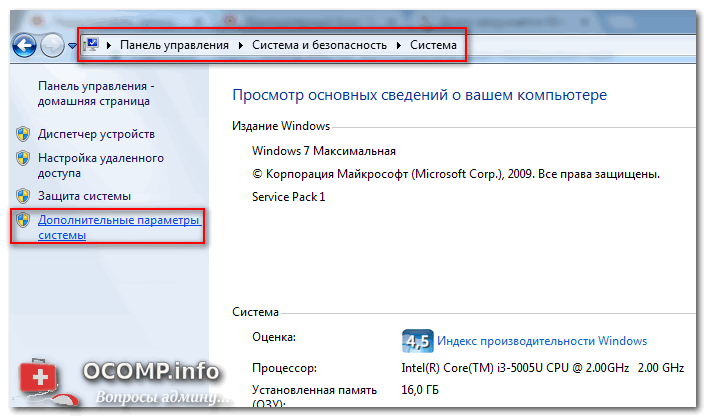Почему компьютер плохо грузится: Почему компьютер (Windows) долго загружается / включается и что с этим делать? — Запускай.РФ
Содержание
Не загружается Windows 10. Что делать?
от Sergey
Содержание
Поговорим о том, что делать, если Windows 10 не загружается. Чаще всего проблема проявляется в том, что система не грузится дальше заставки с логотипом Майкрософт либо отображается черный экран. Важный момент: в этой статье мы будем рассматривать варианты решения неисправности, подразумевая, что проблема заключается именно в программной части. Поэтому, если у вас есть подозрения, что Windows 10 не запускается из-за неисправности железа, либо же выдается какая-то конкретная ошибка, нужно поискать решение по названию ошибки или определенному признаку аппаратной неисправности.
Случайные сбои при запуске Windows 10 и способы их устранения
Если Windows 10 не загружается, сперва советуем проверить следующие пару способов для решения проблем с загрузкой. Они зачастую связаны со временным сбоем ОС. Эти советы, возможно, покажутся вам странным, но именно такие решения чаще всего описывают пользователи в комментариях.
Они зачастую связаны со временным сбоем ОС. Эти советы, возможно, покажутся вам странным, но именно такие решения чаще всего описывают пользователи в комментариях.
1. Отключите Интернет и перезагрузите компьютер. Иногда при появлении черного экрана при загрузке помогает отсоединить патч-корд из сетевой карты, выключить wifi ноутбуке или отключить питание роутера.
2. Нажмите и удержите более 4 секунд кнопку питания, чтобы компьютер принудительно выключился. Через несколько секунд включите его заново и попытайтесь запустить Windows. Случается, что ПК некорректно (так сказать «не полностью») вышел из режима гибернации.
Проверка компьютера на вирусы
Причиной того, что Windows 10 не запускается, могут быть и вирусы. Поэтому, советуем создать загрузочный носитель с антивирусом DrWEB и проверить систему. О том, как это сделать, написано в этой статье.
Проверка свободного места на диске
Проверьте, достаточно ли места на системном диске (обычно, диск C:).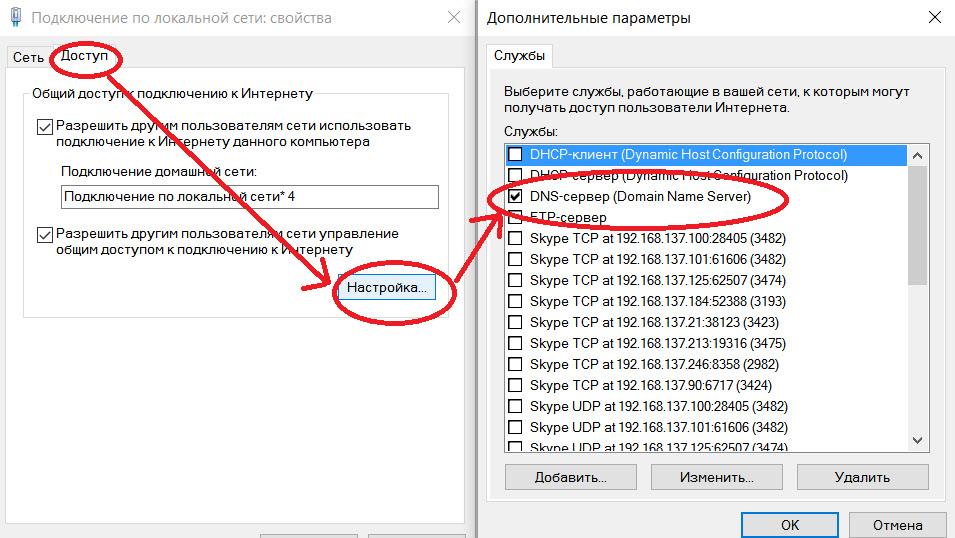 Из-за его нехватки нередко возникают проблемы с запуском операционной системы. При необходимости очистите место, переместив часть файлов из таких папок как Загрузки, Видео или Изображения на другой диск. Очистить место можно загрузившись с любого LiveCD — даже с того же DrWEB LiveUSB, о котором мы говорили в предыдущем пункте.
Из-за его нехватки нередко возникают проблемы с запуском операционной системы. При необходимости очистите место, переместив часть файлов из таких папок как Загрузки, Видео или Изображения на другой диск. Очистить место можно загрузившись с любого LiveCD — даже с того же DrWEB LiveUSB, о котором мы говорили в предыдущем пункте.
Загрузка в безопасном режиме и удаление проблемного ПО
Итак, загрузитесь в Безопасном режиме. В последнем разделе данной статьи пошагово описано, как это сделать, если Виндовс 10 не запускается. Если войти в Safe Mode удалось, то этот факт уже сам по себе говорит о том, что неисправность скорее всего на программном уровне (хотя бывают исключения).
Теперь, как было сказано выше, нужно либо удалить программу, после которой Windows 10 перестала загружаться, либо драйвер, в зависимости от вашего случая.
Удаление обновления:
Удаление драйвера:
Откат к точке восстановления
Восстановление системы можно запустить либо из безопасного режима, либо загрузиться с установочной флешки с Windows 10. Второй вариант более надежный:
Второй вариант более надежный:
1. Создайте загрузочную флешку с Windows 10. О том, как это сделать, описано в этой статье. Важно, чтобы при создании носителя вы выбрали то же издание, язык и разрядность, что и у текущей ОС, которая не загружается.
2. Загрузитесь с USB (читайте подробнее).
3. Выберите язык, метод ввода и нажмите Далее:
4. В следующем окне выберите Восстановление системы:
5. Затем Диагностика → Дополнительные параметры → Восстановление системы. Здесь есть нюанс: если обновление не было включено заранее, то восстановить систему до более раннего состояния не получится. Если точки есть, пробуйте откатиться. Не получится с одной — пробуйте другую. О том, как попытаться откатить систему, если система не запускается, читайте в нашей статье.
Возврат Windows 10 в исходное состояние (сброс)
Если ничего из вышеописанного не помогает и у вас по-прежнему не запускается Windows 10, то для восстановления работоспособности компьютера, остается сделать сброс.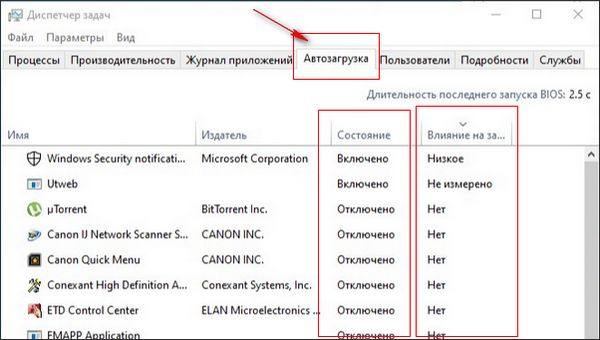 Для этого:
Для этого:
1. Снова загрузитесь с установочного USB-носителя. Нажмите любую клавишу, когда увидите Press any key to boot from CD or DVD…
2. Выберите язык
3. Выберите Восстановление системы:
4. Выберите Диагностика и Вернуть компьютер в исходное состояние:
После этого выберите Сохранить мои файлы. Внимание! Если вы точно храните личные файлы вроде фото, документов и других важных данных на отдельном диске (пускай и логическом), то лучше всего будет:
- выбрать Удалить все,
- выбрать вашу копию Windows,
- кликнуть Тoлько диск, на котором установлена система Windows (в большинстве случаев у вас это будет диск C:),
- нажать Просто удалить мои файлы.
Затем нажмите кнопку Вернуть в исходное состояние:
Процедура возврата не быстрая по сравнению с другими вышеописанными способами. Однако, если ваша Windows 10 не загружается действительно из-за серьезных программных проблем, то этот способ часто реально помогает решить проблему.
Однако, если ваша Windows 10 не загружается действительно из-за серьезных программных проблем, то этот способ часто реально помогает решить проблему.
7 простых способов исправить зависание Windows 11/10 на экране загрузки
Дом
>
Советы по Windows
>
7 простых способов исправить зависание Windows 11/10 на экране загрузки
Саймон Маркус
2023-05-23 19:22:09
264130 просмотров, 5 минут чтения
«Windows зависает на экране загрузки» в настоящее время является обычным явлением среди различных пользователей Windows. Если ваш компьютер с Windows 11/10 зависает на черном экране с вращающимися точками при запуске, переходе от режима приветствия к отображению входа в систему и запуске Windows без загрузки, вам придется устранить неполадки, чтобы найти основную причину проблемы.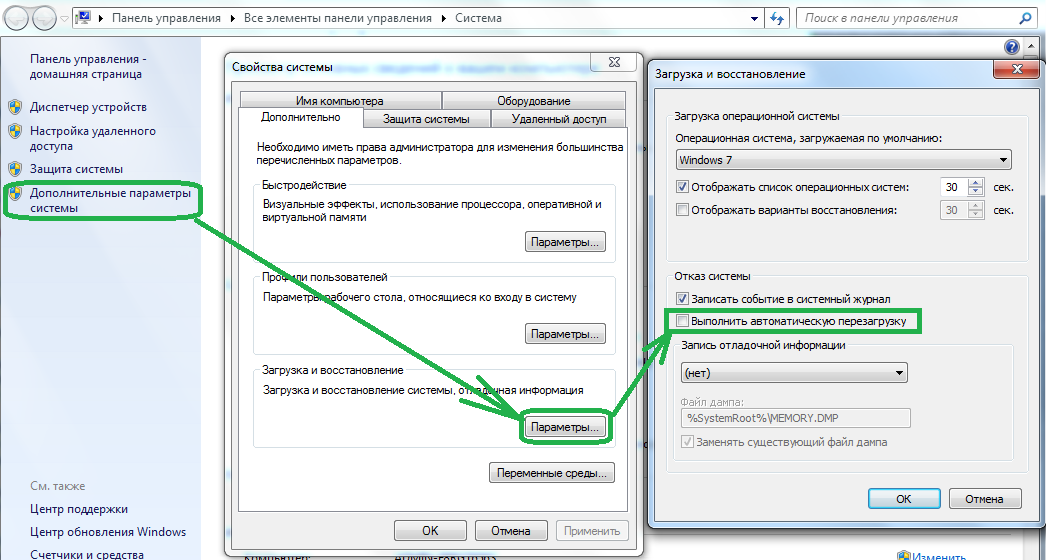 Существуют различные причины, по которым компьютер не запускается, но определение причины — это первый шаг к устранению проблемы. Мы собрали семь эффективных способов исправить зависший экран загрузки на устройствах с Windows 10 и 11.
Существуют различные причины, по которым компьютер не запускается, но определение причины — это первый шаг к устранению проблемы. Мы собрали семь эффективных способов исправить зависший экран загрузки на устройствах с Windows 10 и 11.
Часть 1. Возможные сценарии зависания Windows 11/10 на экране загрузки
Часть 2: Как исправить все зависания Windows 11/10 при проблемах с экраном загрузки
1. Удалите все подключенные внешние устройства
2. Запустите экран автоматического восстановления
3.
 Войдите в безопасный режим
Войдите в безопасный режим4. Запустите восстановление при загрузке
5. Выполните восстановление системы с помощью командной строки
6. Исправление жестких драйверов с помощью командной строки
7. Вернитесь к предыдущей сборке
Часто задаваемые вопросы: почему ваш компьютер зависает на экране загрузки?
Часть 1.
 Возможные сценарии зависания Windows 11/10 на экране загрузки
Возможные сценарии зависания Windows 11/10 на экране загрузки
Существуют различные возможные сценарии зависания Windows 10 или 11 на экране загрузки. Сначала у вас могут возникнуть проблемы с программным обеспечением, оборудованием и другими внешними устройствами, из-за которых ваш компьютер зависает и замедляется при загрузке, неспособность Windows загрузиться правильно. Наиболее распространенными сценариями являются обновления драйверов Windows и NVIDIA, вирусная атака или несовместимое антивирусное программное обеспечение.
Часть 2. Как исправить все проблемы с зависанием Windows 11/10 на экране загрузки
Что делать, если ваш компьютер с Windows 11/10 завис на экране загрузки? Начните с первого метода и попытайтесь исправить зависание Windows 11/10 при проблемах с экраном загрузки. Продолжайте пробовать каждое исправление, пока не будете удовлетворены результатом.
1. Удалите все подключенные внешние устройства
Если ваш компьютер зависает на черном экране загрузки, попробуйте удалить все периферийные устройства. Это внешние устройства (проводные и беспроводные), подключенные к компьютеру через USB, Bluetooth, устройства чтения SD-карт и т. д.
Это внешние устройства (проводные и беспроводные), подключенные к компьютеру через USB, Bluetooth, устройства чтения SD-карт и т. д.
Это самый простой и наиболее часто используемый среди большинства пользователей Windows метод исправления черного экрана загрузки. Если после этого проблема не устранена, попробуйте следующее исправление.
2. Запустить экран автоматического восстановления
Если удаление всех внешних устройств не решает проблему, попробуйте использовать автоматическое восстановление. Инструмент автоматического восстановления — это функция, которую пользователи Windows 11 и 10 могут использовать для устранения различных проблем с компьютером, таких как зависание Windows 11/10 с вращающимися точками при запуске. Чтобы запустить экран автоматического восстановления:
Появится экран автоматического восстановления; здесь вы можете инициировать различные исправления, если ваш компьютер с Windows 11 или 10 завис на экране загрузки с вращающимися точками.
3. Войдите в безопасный режим
Загрузка компьютера в безопасном режиме — один из проверенных способов исправить зависание Windows 11/10 с вращающимися точками при запуске. Исправление безопасного режима будет работать для пользователей компьютеров, которые застряли на экране загрузки.
Для входа в безопасный режим:
Несколько раз выключите компьютер, чтобы войти в среду восстановления Windows (winRE).
Удерживайте кнопку питания в течение нескольких секунд, пока устройство не выключится.
Используйте кнопку Power , чтобы включить компьютер.
Продолжайте повторять шаги, перечисленные выше, пока не войдете в winRE.
Выберите Устранение неполадок в окне Выберите параметр .
Щелкните Дополнительные параметры и выберите Параметры запуска из списка.
Нажмите Перезапустить .

4. Запустите восстановление при загрузке
Если при запуске Windows 11/10 зависает на вращающихся точках, запустите восстановление при запуске, чтобы устранить проблему:
Перейдите к меню Advanced Startup Options сразу после включения компьютера.
Щелкните Устранение неполадок после завершения загрузки системы.
Выберите Дополнительные параметры .
Выберите Восстановление при запуске .
Подождите некоторое время, пока Windows попытается найти решение.
5. Выполните восстановление системы с помощью командной строки
Если вы не можете запустить восстановление при запуске, чтобы исправить ошибку Windows 11/10, зависшую на черном экране загрузки, попробуйте выполнить восстановление системы с помощью командной строки:
Запуск Командная строка .

Введите команду bootrec.exe/fix в окно командной строки.
Нажмите Введите .
Подождите, пока командная строка запустит восстановление системы и устранит проблему зависания Windows 11/10 на экране загрузки.
6. Исправление жестких драйверов с помощью командной строки
Вы также можете использовать командную строку для устранения проблем с жестким диском, частично ответственных за зависание Windows 11/10 на экране загрузки:
Запуск Командная строка .
Введите в командной строке chkdsk C: /f /r /x , чтобы исправить ошибки, найти поврежденные сектора и восстановить всю доступную для чтения информацию.
Если диск C активен, введите CHKDSK C: и нажмите Введите .
Дождитесь завершения процесса.
Закройте приложение командной строки и перезагрузите компьютер после завершения.

7. Вернуться к предыдущей сборке
Это исправление эффективно для пользователей Windows, которые хотят вернуться к предыдущей версии Microsoft Windows. Если все вышеперечисленные методы не решают проблему с экраном загрузки Windows 11/10, вы можете вернуть свою систему к предыдущей сборке, выполнив шаги, перечисленные ниже: Одновременно нажмите клавишу Shift и кнопку Power .
Выберите Перезапустить .
Дождитесь перезагрузки компьютера.
Нажмите Устранение неполадок после того, как компьютер снова включится.
Выберите Дополнительные параметры из списка параметров.
Нажмите Вернуться к предыдущей сборке в окне.
Следуйте инструкциям на экране компьютера, чтобы вернуться к предыдущей сборке.
Примечание
Имейте в виду, что пользователи Windows 11 могут использовать это исправление только для возврата к ОС Windows 10 в течение десяти дней после обновления до Windows 11. Опция «Вернуться к предыдущей сборке» будет недоступна через десять дней. Чтобы снизить риск потери данных, мы рекомендуем вам сделать резервную копию ваших данных и убедиться, что ваша компьютерная система остается включенной на время восстановления предыдущей сборки.
Опция «Вернуться к предыдущей сборке» будет недоступна через десять дней. Чтобы снизить риск потери данных, мы рекомендуем вам сделать резервную копию ваших данных и убедиться, что ваша компьютерная система остается включенной на время восстановления предыдущей сборки.
Часто задаваемые вопросы: почему ваш компьютер зависает на экране загрузки?
Существуют различные причины, по которым ваш компьютер с Windows 10 или 11 может зависнуть на экране загрузки с вращающимися точками при запуске. Это может быть результатом:
Обновление драйвера: Ваш компьютер может зависнуть на экране загрузки, если вы обновите драйвер NVIDIA.
Крупное обновление Windows: Некоторые пользователи бета-версий Windows 11 и Windows 10 жаловались на ошибки в последней версии ОС Microsoft, которые не позволяют загрузить их компьютеры.
Вирусная атака: Каждый пользователь компьютера знает, насколько опасны вирусы для компьютера.
 Наличие вредоносных программ может привести к тому, что компьютер зависнет на экране загрузки с вращающимися точками.
Наличие вредоносных программ может привести к тому, что компьютер зависнет на экране загрузки с вращающимися точками.
Хотя другие причины здесь не перечислены, вы можете использовать любое из перечисленных выше решений, чтобы исправить «Windows зависает на экране загрузки».
Заключение
Не нужно паниковать, если вы видите сообщение «Windows зависает на экране загрузки» на компьютерах с Windows 11 или 10. Вы можете попробовать семь простых способов, описанных в этой статье, чтобы решить проблему. Кроме того, если вы по ошибке потеряли свои файлы из-за проблемы, вы можете использовать профессиональное восстановление данных — AnyRecover для их восстановления. Сделайте так, чтобы связаться с нами, если у вас есть какие-либо вопросы.
Скачать сейчас
Как исправить черный экран Windows 10/11 после входа в систему[2023]
Черный экран Windows 10 после входа в систему — довольно распространенная проблема, с которой сталкиваются многие. Пользователи часто жалуются, что после входа в свой ПК с Windows 10 вместо обычного экрана появляется черный экран. Излишне говорить, что появление черного экрана после входа в систему может быть сложной ситуацией. Давайте продолжим и узнаем , как исправить этот черный экран Windows после проблемы со входом 9.0306 с точки зрения программного и аппаратного обеспечения.
Пользователи часто жалуются, что после входа в свой ПК с Windows 10 вместо обычного экрана появляется черный экран. Излишне говорить, что появление черного экрана после входа в систему может быть сложной ситуацией. Давайте продолжим и узнаем , как исправить этот черный экран Windows после проблемы со входом 9.0306 с точки зрения программного и аппаратного обеспечения.
В этой статье
- Почему при входе в систему появляется черный экран?
- 7 способов исправить черный экран в Windows 10 после входа в систему
- 1. Попробуйте последовательность клавиш Windows, чтобы разбудить экран
- 2. Откройте диспетчер задач, чтобы перезапустить проводник Windows
- 3. Откатить драйвер видеоадаптера
- 4. Удалите драйвер видеоадаптера
- 5. Выполните восстановление системы
- 6. Проверьте наличие ослабленных соединений
- 7. Отключите ненужные устройства
- Совет: сделайте резервную копию данных из Windows 10 перед исправлением ошибки черного экрана
Почему при входе в систему появляется черный экран?
«Почему экран моего компьютера становится черным после входа в систему?» Прежде чем мы приступим к устранению ошибки, важно знать, почему иногда экран становится черным после входа в Windows 10. В большинстве случаев следующие основные причины появления черного экрана Win 10 после проблемы со входом в систему.
В большинстве случаев следующие основные причины появления черного экрана Win 10 после проблемы со входом в систему.
- Проблемы с оборудованием, такие как сломанный дисплей или ослабленный провод, могут вызвать черный экран на дисплее.
- Установленные драйверы дисплея могут быть несовместимы или обновлены.
- Возможно, проблема связана с прошивкой вашей системы.
- Жизненно важные процессы, необходимые для загрузки дисплея на компьютер, могут быть загружены неправильно во время запуска.
- Изменение настроек видеоадаптера также может привести к неисправности экрана.
- Эта проблема также может быть вызвана взаимоблокировкой или неисправным процессом в системе.
- Это также может произойти, если вашей системе не хватает места на диске или микропрограмма была повреждена вредоносным ПО.
7 способов исправить черный экран в Windows 10/11 после входа в систему
Если проблема, связанная с оборудованием, привела к тому, что ваш ноутбук имеет черный экран после входа в систему, рассмотрите возможность посещения ремонтного центра.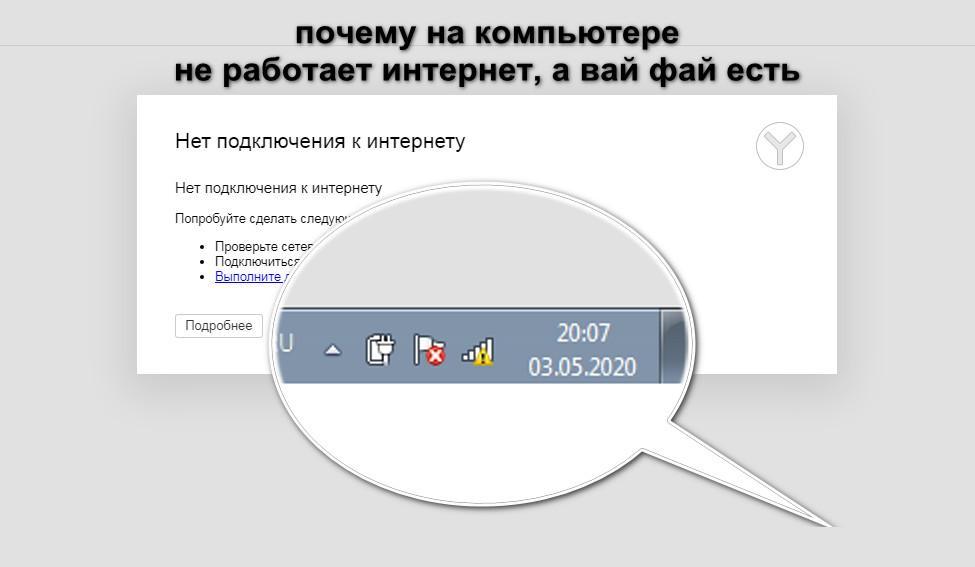 Однако, если это проблема программного обеспечения, вы можете попытаться исправить ее, следуя этим советам. Щелкните любой из них, чтобы решить свои проблемы!
Однако, если это проблема программного обеспечения, вы можете попытаться исправить ее, следуя этим советам. Щелкните любой из них, чтобы решить свои проблемы!
Видеоруководство о том, как исправить черный экран в Windows 10 после входа в систему
Скачать бесплатно | Win Скачать бесплатно | Mac
Способ 1. Попробуйте последовательность клавиш Windows, чтобы разбудить экран
Если вам повезет, то, скорее всего, ваша система просто работает медленно или перешла в режим гибернации. В этом случае вы можете использовать правильные комбинации клавиш для пробуждения системы:
- Использовать Windows + L , если ваша система заблокирована или перешла в режим гибернации. Иногда клавиша Space или Enter также работала, чтобы разбудить его.
- Если экран по-прежнему не отвечает, нажмите одновременно клавиши Windows + P или Ctrl + Alt + Del .
 Это разбудит не отвечающую систему Windows.
Это разбудит не отвечающую систему Windows. - Наконец, если больше ничего не работает, нажмите одновременно клавиши Windows + Ctrl + Shift + B. Комбинация клавиш разработана специально для пробуждения системы от черного экрана после входа в систему.
Способ 2. Откройте диспетчер задач, чтобы перезапустить проводник Windows
Вы также можете получить черный экран компьютера после входа в систему из-за ошибки проводника Windows. Например, процесс проводника мог быть запущен неправильно. Поскольку он отвечает за общий пользовательский интерфейс в Windows, рекомендуется просто перезапустить процесс.
Шаг 1. Перейдите на Рабочий стол и нажмите клавиши Ctrl + Shift + Esc (или Ctrl + Alt + Del ), чтобы открыть окно диспетчера задач.
Шаг 2. Здесь нажмите « Подробнее », чтобы получить подробный список всех задач, запущенных в Windows.
Шаг 3. Теперь просто выберите Windows Explorer из списка процессов и нажмите кнопку « Restart », чтобы снова запустить его.
Способ 3. Откат драйвера видеоадаптера
Недавно я попытался обновить установленный драйвер видеоадаптера на своем ПК. К сожалению, обновление было либо повреждено, либо остановлено, что привело к черному экрану после проблемы со входом в систему. Поэтому, если вы тоже столкнулись с подобной ситуацией, то можете попробовать откатить драйвер видеоадаптера к ранее установленным настройкам драйвера.
Шаг 1. Все, что вам нужно сделать, это зайти в меню «Пуск» и запустить Панель управления оттуда.
Шаг 2. Теперь перейдите в Диспетчер устройств > Адаптер дисплея и разверните, чтобы увидеть установленные драйверы. (узнайте, как использовать Диспетчер устройств)
Шаг 3. Дважды щелкните выбранный диск, чтобы перейти к его Свойствам > Драйвер вкладка и нажмите на » Откатить драйвер «.
Это позволит вам откатить настройки адаптера к существующим настройкам, чтобы избежать проблем с отображением.
Способ 4. Удаление драйвера видеоадаптера также рассмотрите возможность переустановки драйвера видеоадаптера.Для этого вам необходимо выполнить то же упражнение, что и выше, и посетить
Диспетчер устройств > Видеоадаптеры > Свойства > Драйверы . Вместо «Отката» просто нажмите кнопку « Удалить » и следуйте инструкциям простого мастера по удалению драйвера.
После этого вы можете выполнить те же действия, чтобы установить драйверы. Кроме того, если вы хотите, вы можете просто выбрать и щелкнуть правой кнопкой мыши драйверы (в окне диспетчера устройств), чтобы получить параметр «Удалить».
Некоторые эксперты даже рекомендуют отключать драйверы, а затем включать их, чтобы исправить черный экран Windows 10 после ошибки входа. Поскольку это приведет к сбросу ваших драйверов, есть вероятность, что это также может исправить черный экран ПК после проблемы со входом в систему.
Способ 5. Выполнение восстановления системы
Выполнение восстановления системы — один из лучших способов устранения различных проблем с ПК с Windows, таких как черный экран после входа в систему. При этом мы вернемся к предыдущей точке восстановления для всех системных настроек и пользовательских данных. Поэтому, прежде чем продолжить, убедитесь, что у вас уже есть точка восстановления. После этого просто зайдите на свой компьютер в Настройки > Системные настройки > Свойства системы и посетите » Защита системы «Вкладка. Теперь нажмите кнопку » Восстановление системы » и выполните простой процесс восстановления настроек вашего компьютера.
При этом мы вернемся к предыдущей точке восстановления для всех системных настроек и пользовательских данных. Поэтому, прежде чем продолжить, убедитесь, что у вас уже есть точка восстановления. После этого просто зайдите на свой компьютер в Настройки > Системные настройки > Свойства системы и посетите » Защита системы «Вкладка. Теперь нажмите кнопку » Восстановление системы » и выполните простой процесс восстановления настроек вашего компьютера.
проблемы, и вы не столкнетесь с черным экраном после входа в Windows 10. Кроме того, вы можете узнать, как исправить черный экран перед входом в систему. помочь вам избавиться от черного экрана Windows после проблемы со входом в систему, вы можете перейти к некоторым параметрам, связанным с оборудованием.Вы можете начать с проверки на наличие ослабленных соединений: Правильно ли подключен кабель или он где-то согнут?Есть ли какие-либо физические повреждения на Ваш компьютер с Windows 10? Эти аппаратные проблемы также могут быть причиной того, что «мой компьютер с Windows 10 включается, но экран черный». 0003
0003
Метод 7: Отключение ненужных устройств
Если ни один из этих методов пока не работает, вы можете попробовать с абсолютно минимальной конфигурацией — отключить все периферийные устройства. Периферийные устройства, подключенные к устройству, также могут вызывать черный экран или черный экран с вращающимися точками компьютера с Windows. Обычно крутящиеся точки на экране при запуске означают, что компьютер устанавливает обновление, и нужно просто немного подождать. Но если вращающиеся точки остаются на экране без каких-либо изменений в течение длительного времени, это может быть проблемой совместимости с каким-то оборудованием, подключенным к этому компьютеру.
Вы можете попробовать отключить все периферийные устройства, включая дополнительные мониторы, дополнительные внешние адаптеры, модные наушники и т. д. Просто начните с базовой конфигурации и перезапустите устройство, чтобы посмотреть, не изменится ли это.
Советы: Если вы обнаружите, что некоторые важные файлы отсутствуют после успешного устранения проблемы с черным экраном на вашем ПК с Windows, восстановление данных Recoverit также может помочь вам вернуть потерянные данные за 3 простых шага, как показано в видеоуроке ниже. :
:
Скачать бесплатно | Win Скачать бесплатно | Mac
Резервное копирование или восстановление потерянных данных из Windows 10 перед исправлением ошибки черного экрана
Различные причины могут привести к ошибке черного экрана. С помощью 7 методов, описанных ниже в части 3, вы можете исправить это в большинстве случаев. Однако, если вы потерпите неудачу, вы можете столкнуться с потерей важных файлов и документов. Поэтому рекомендуется восстановить и создать резервную копию ваших данных на компьютере с Windows 10, зависшем на черном экране, прежде чем начинать процесс исправления. Вы можете восстановить свои данные с черного экрана компьютера с помощью надежного инструмента, такого как Восстановление данных Восстановление . Приложение без проблем работает в Windows 10/11 и может извлекать ваши данные, потерянные в различных ситуациях, включая черный экран смерти.
Видеоруководство по восстановлению данных из-за черного экрана Windows 10
Скачать бесплатно | Win Скачать бесплатно | Mac
Пошаговое руководство по восстановлению данных с черного экрана Windows 10
- После успешной установки Recoverit запустите программу и из параметров восстановления » Восстановление после сбоя компьютера «, нажмите кнопку « Start » в следующем окне.
- При выборе загрузочного устройства можно выбрать один из двух режимов. Вам будет необходимо выбрать между загрузочным USB-накопителем. После того, как вы приняли решение, нажмите кнопку « Создать », чтобы начать.
- Появится всплывающее окно с запросом на форматирование загрузочного устройства.
 Перед форматированием загрузочного устройства убедитесь, что вы сделали резервную копию своих файлов. Нажмите кнопку » Формат «, чтобы продолжить.
Перед форматированием загрузочного устройства убедитесь, что вы сделали резервную копию своих файлов. Нажмите кнопку » Формат «, чтобы продолжить.
- Начнется создание загрузочного устройства, и вам рекомендуется не прерывать процесс удалением загрузочного устройства.
- Поскольку процесс занимает некоторое время, попробуйте заняться чем-нибудь другим, пока ждете. Как только это будет сделано, в окне отобразятся три простые инструкции, которым необходимо следовать, чтобы завершить восстановление. Не стесняйтесь взглянуть на руководство для более подробной информации.
- Одним из наиболее важных шагов является изменение последовательности загрузки вашего компьютера в меню BIOS. Разрешите компьютеру загружаться через загрузочное устройство, сохраните изменения и перезагрузите компьютер.
- После того, как вы перезагрузите компьютер, программа автоматически запустится, позволяя вам восстановить все потерянные файлы.

Скачать бесплатно | Win Скачать бесплатно | Мак
Итог
Ну вот! Я уверен, что после прочтения этого обширного руководства вы сможете исправить черный экран Windows 10 после проблемы со входом в систему. Я перечислил различные проблемы, связанные с программным и аппаратным обеспечением, которые вы можете использовать, чтобы решить проблему с черным экраном после входа в систему. Однако, если вы потеряли свои данные во время процесса, вы можете просто использовать программное обеспечение для восстановления данных, такое как Wondershare Recoverit. Используемый экспертами, Recoverit может помочь вам вернуть все виды потерянного и удаленного содержимого с компьютера, застрявшего на черном экране, путем создания загрузочного USB-накопителя. Загрузите его сейчас, чтобы спасти свои данные!
Люди также спрашивают
-
Как исправить черный экран в Windows 10 после входа в систему?
Используйте эту последовательность клавиш Windows, чтобы активировать экран: клавиша «Windows», «Ctrl», «Shift» и «B», все вместе.

 Войдите в безопасный режим
Войдите в безопасный режим
.jpg)

 Наличие вредоносных программ может привести к тому, что компьютер зависнет на экране загрузки с вращающимися точками.
Наличие вредоносных программ может привести к тому, что компьютер зависнет на экране загрузки с вращающимися точками. Это разбудит не отвечающую систему Windows.
Это разбудит не отвечающую систему Windows.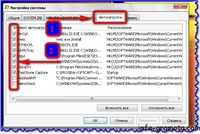 Перед форматированием загрузочного устройства убедитесь, что вы сделали резервную копию своих файлов. Нажмите кнопку » Формат «, чтобы продолжить.
Перед форматированием загрузочного устройства убедитесь, что вы сделали резервную копию своих файлов. Нажмите кнопку » Формат «, чтобы продолжить.