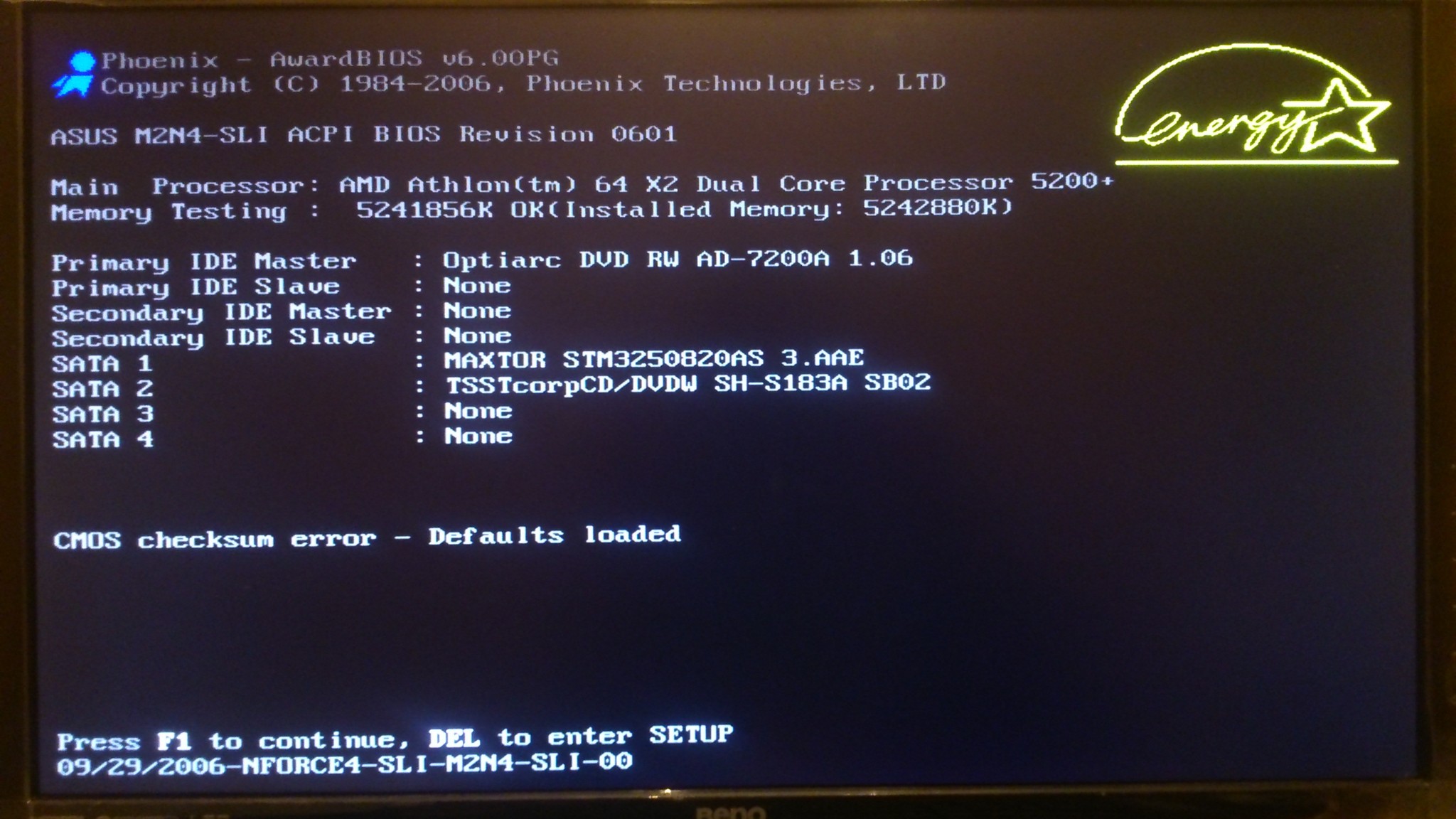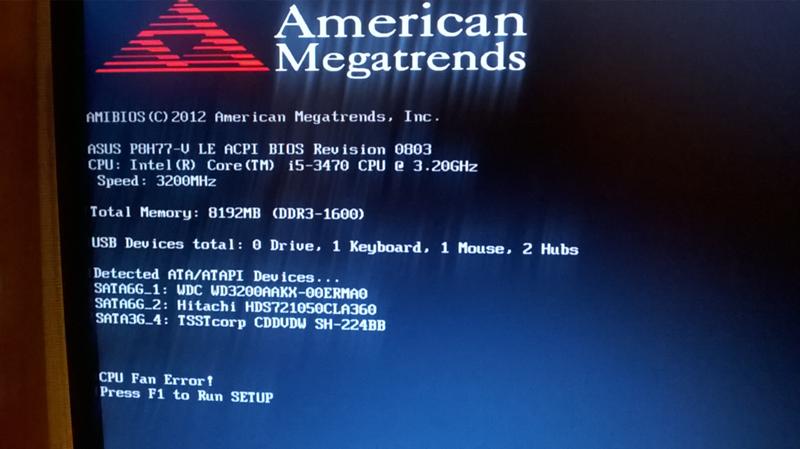Почему компьютер при перезагрузке зависает: ПК с Windows 10 зависает при перезагрузке? Вот 4 способа это исправить
ПК с Windows 10 зависает при перезагрузке? Вот 4 способа это исправить
Автор Белов Олег На чтение 6 мин. Просмотров 46.1k. Опубликовано
Перезагрузка устройства с Windows 10 должна быть интуитивно понятной задачей. Однако по определенным причинам процесс перезагрузки/перезапуска может вызвать некоторые проблемы.
Точнее, это может быть медленная загрузка или, что еще хуже, процесс перезапуска зависает. Таким образом, компьютер будет зависать в последовательности перезагрузки на длительный период времени. В некоторых ситуациях перезапуск завершается через несколько минут, в то время как в других процесс может занять несколько часов.
Конечно, при перезагрузке Windows 10 требуется применение специальных решений для устранения неполадок. Только таким образом вы можете остановить последовательность перезапуска и возобновить процесс загрузки Windows 10, и вот способы исправить это.
Содержание
- Что я могу сделать, если Windows 10 зависает при перезагрузке?
- 1. Принудительно отключите систему Windows 10
- 2. Перезагрузка без подключения периферии
- 3. Завершить неотвечающие процессы
- 4. Запустите средство устранения неполадок Windows 10.
- Выключите питание вашей системы Windows 10
- Перезагрузка без подключения периферии
- Завершить неотвечающие процессы
- Инициировать средство устранения неполадок Windows 10
1. Принудительно отключите систему Windows 10
Перезапуск может зависнуть по многим причинам. Однако в большинстве случаев проблема может быть решена автоматически, если инициируется новый перезапуск.
Но сначала необходимо выключить компьютер, чтобы снова запустить процесс перезагрузки. Теперь это можно сделать легко, следуя интуитивно понятному решению: просто нажмите и удерживайте кнопку питания не менее 6 секунд – или столько времени, сколько требуется для выключения компьютера.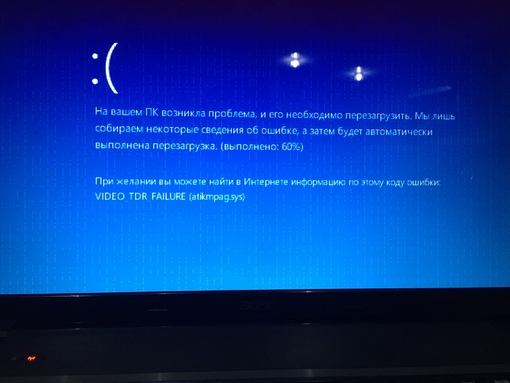
Мы знаем, что это то, что вы, возможно, уже применили, но, поверьте нам, самые простые решения – это те, которые обычно не применяются.
2. Перезагрузка без подключения периферии
Также может быть конфликт водителя. Вскоре драйверы, принадлежащие разным аппаратным средствам, могут войти в конфликтное состояние, что может вызвать проблему зависания при перезапуске. Поэтому используйте линии сверху и выключите систему Windows 10.
Затем отключите все периферийные устройства, такие как: внешний жесткий диск, дополнительный SSD, телефон, USB-накопитель и т. Д. Компьютер должен использовать только клавиатуру и мышь.
В конце повторите попытку перезагрузить устройство. Если сейчас все работает, подключите периферийные устройства.
Кроме того, рассмотрите возможность обновления драйверов для этих компонентов оборудования, если это возможно – вам также следует обновить/переустановить все драйверы, которые в данный момент отображаются в диспетчере устройств.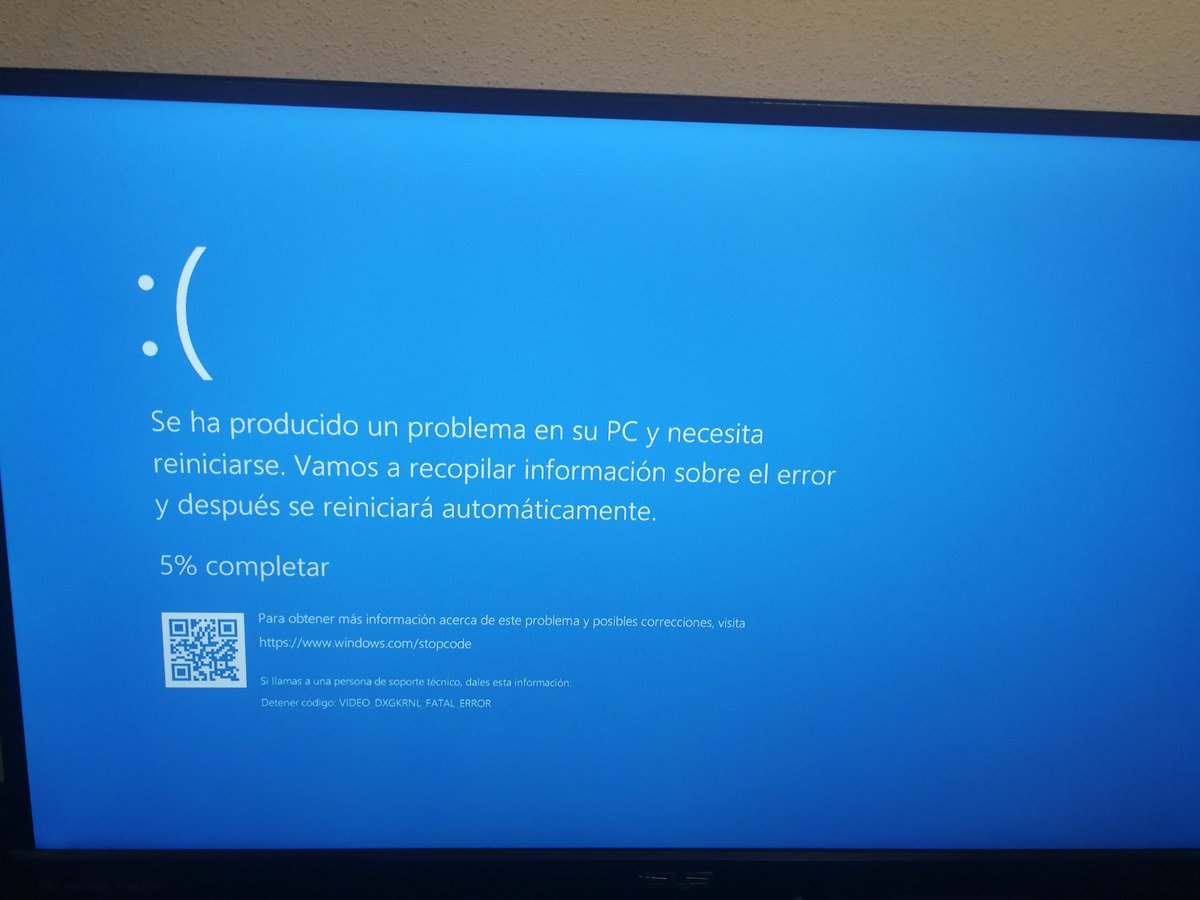 Таким образом, вы можете исправить любую возможную неисправность, связанную с процессом перезапуска.
Таким образом, вы можете исправить любую возможную неисправность, связанную с процессом перезапуска.
Кроме того, если ваш компьютер случайно перезагружается, решите проблемы, выполнив простые шаги, описанные в этом руководстве.
Чтобы завершить операцию обновления/переустановки драйверов, выполните следующие действия.
- Запустите консоль поиска Windows 10, щелкнув значок Cortana (находится рядом с кнопкой «Пуск» в Windows).
- В поле поиска введите диспетчер устройств и нажмите на первый результат.
- Теперь окно «Диспетчер устройств» будет отображаться в вашей системе Windows 10.
- Из списка, который будет отображаться доступ к каждому установленному драйверу.
- Щелкните правой кнопкой мыши на этих записях и выберите «обновить»; Вы также можете выбрать «удалить», чтобы потом переустанавливать драйверы.
- Когда закончите, перезагрузите компьютер.
Знаете ли вы, что большинство пользователей Windows 10 имеют устаревшие драйверы? Будьте на шаг впереди, используя это руководство.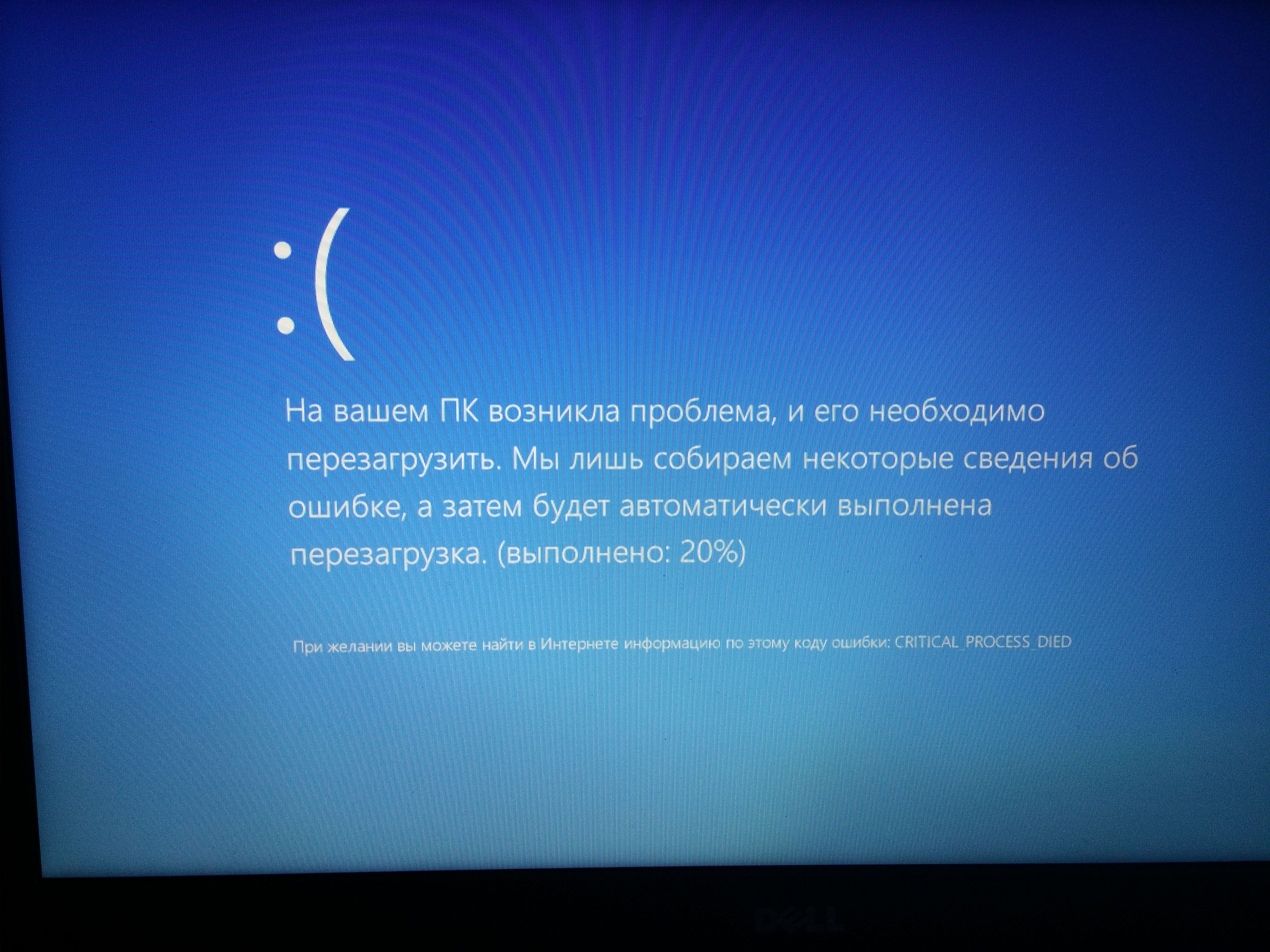
Обновляйте драйверы, чтобы ваша система работала правильно. Мы рекомендуем вам скачать этот инструмент обновления драйверов (на 100% безопасный и протестированный нами), чтобы сделать это автоматически. Таким образом, вы предотвратите потерю файлов и даже необратимое повреждение вашего компьютера.
Отказ от ответственности : некоторые функции этого инструмента не являются бесплатными.
3. Завершить неотвечающие процессы
Причиной, по которой перезапуск выполняется вечно, может быть не отвечающий процесс, выполняющийся в фоновом режиме.
Например, система Windows пытается применить новое обновление, но что-то перестает работать должным образом во время операции перезапуска; или начато сканирование системы, но что-то работает как надо, и сканирование прекращается.
В этой ситуации вы будете ждать вечно, чтобы войти в свой ПК с Windows 10. Итак, вам нужно завершить неотвечающие процессы, выполнив следующие действия:
- На экране загрузки Windows 10 нажмите Ctrl + Alt + Del.

- Последовательность перезапуска будет прервана, и вместо этого должно отобразиться окно Диспетчер задач .
- Оттуда выберите «Завершить задачу» для каждого процесса, который не является жизненно важным для операции запуска.
- Закройте окна диспетчера задач, когда вы закончите.
- Теперь все должно работать без проблем.
Если вы хотите остановить все процессы в Windows 10, ознакомьтесь с этим руководством, чтобы узнать, как это сделать.
Диспетчер задач не работает в Windows 10? Исправьте это сразу, сделав несколько быстрых шагов.
Если проблема существует, потому что обновление не может быть применено, вы можете перезапустить операцию обновления следующим образом:
- После принудительной перезагрузки компьютера перейдите в левый нижний угол и щелкните правой кнопкой мыши кнопку запуска Windows.
- Выберите Командная строка (Администратор).
- В окне cmd введите « net stop wuauserv » и нажмите Enter – процессы, связанные с обновлением, теперь будут остановлены.

- Вернитесь в окно cmd и введите: cd% systemroot% , затем ren SoftwareDistribution SD.old и net start wuauserv .
- Теперь процесс обновления будет перезапущен.
Если у вас возникли проблемы с доступом к командной строке от имени администратора, вам лучше ознакомиться с этим руководством.
4. Запустите средство устранения неполадок Windows 10.
- Откройте поле поиска Windows 10 – щелкните значок Cortana.
- В поле поиска введите Устранение неполадок и выберите первый отображаемый результат.
- Вы должны принести окно панели управления.
- На левой панели нажмите Показать все .
- Появится список программ устранения неполадок Windows 10.
- Нажмите Обслуживание системы .
- При появлении запроса выберите Применить ремонт автоматически.
- Следуйте инструкциям на экране и завершите процесс устранения неполадок.

- Когда закончите, перезагрузите компьютер с Windows 10.
Если средство устранения неполадок не загружается должным образом или вы столкнулись с ошибкой, обратитесь к этой статье, чтобы найти исправление.
Не удается открыть панель управления в Windows 10? Ознакомьтесь с этим пошаговым руководством, чтобы найти решение.
Если проблема не устранена, выполните те же действия и запустите средство устранения неполадок питания.
Кроме того, вы также можете запустить проверку системных файлов, выполнив команду sfc/scannow из окна командной строки с повышенными правами.
Если команда не работает или процесс останавливается без выполнения, мы написали полное руководство, которое поможет вам справиться с проблемами сканирования.
Выводы
Перечисленные выше методы должны исправить проблемы с перезагрузкой Windows 10. Если вам известны другие решения для устранения неполадок, которые могут решить эту проблему, поделитесь ими с нашими читателями в поле для комментариев ниже.
Кроме того, оставьте там любые другие вопросы, которые могут у вас возникнуть, и мы обязательно рассмотрим.
Система зависает после перезагрузки или вызвать пробуждение компьютера в Windows 8.1 или Windows RT 8.1
Windows 8.1 Enterprise Windows 8.1 Pro Windows 8.1 Windows RT 8.1 Еще…Меньше
Симптомы
Рассмотрим следующий сценарий:
-
Можно настроить файл образа Windows (WIM-файл), размер которого превышает 4 гигабайта (ГБ) на устройстве, на котором выполняется на основе x86 версии Windows 8.1 или Windows RT 8.1.
-
Подключите шнур питания к устройству.
- org/ListItem»>
Включение шифрования диска BitLocker для шифрования данных устройства.
-
Поместите устройство в спящий режим.
-
Попробуйте перезапустить или пробуждения устройства.
В этом случае происходит сбой системы.
Примечание. Эта проблема не возникает, если шифрование устройства завершения.
Как получить это обновление или исправление
Чтобы избежать этой проблемы, корпорация Майкрософт выпустила накопительный пакет обновления и исправления Windows 8.1 или Windows RT 8.1.
Чтобы устранить эту проблему, если уже происходит, выполните следующие действия .
Перед установкой исправления проверьте необходимые исправления.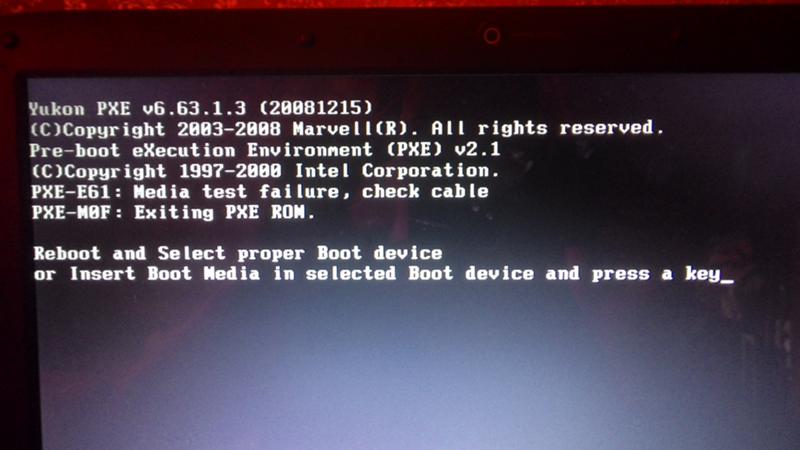
Накопительный пакет обновления устраняет многие другие проблемы, исправление устраняет проблему. Рекомендуется использовать накопительный пакет обновления. Накопительный пакет обновления больше, чем исправление. Таким образом накопительный пакет обновлений занимает больше времени при загрузке.
Метод 1: Windows обновление для системы Windows 8.1
Это обновление доступно в Центре обновления Windows.
Примечания
-
Данное обновление предоставляется в качестве важного обновления.
-
При выборе пункта Устанавливать обновления автоматически (рекомендуется) в Центре обновления Windows, данное обновление устанавливается автоматически.

-
При выборе других параметров Центра обновления Windows, корпорация Майкрософт рекомендует немедленно установить это обновление с помощью центра обновления Windows.
Метод 2: Накопительный пакет обновления
Доступен следующий накопительный пакет обновления.
Windows 8.1 и Windows RT 8.1
Получить накопительный пакет обновления 2995388
Способ 3: Исправление для Windows 8.1
Существует исправление от корпорации Майкрософт. Однако данное исправление предназначено для устранения только проблемы, описанной в этой статье.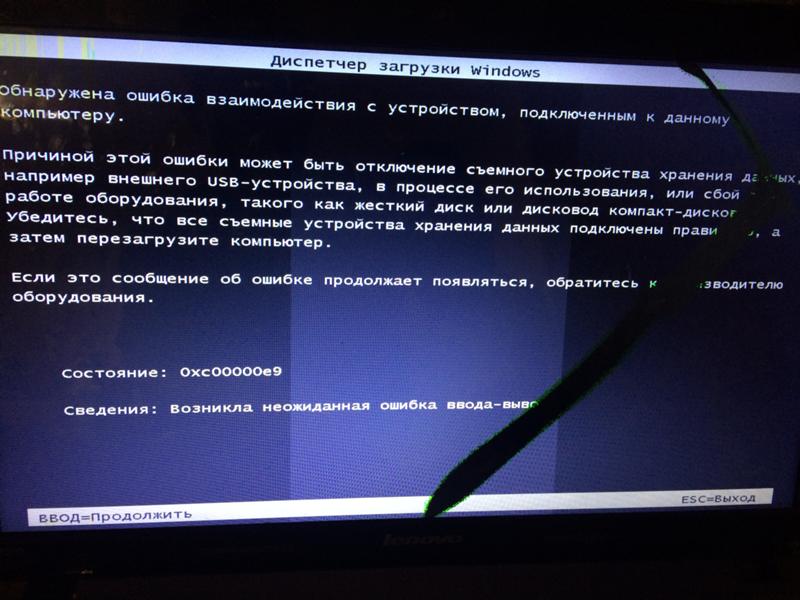 Применяйте данное исправление только в тех системах, которые имеют данную проблему.
Применяйте данное исправление только в тех системах, которые имеют данную проблему.
Если исправление доступно для скачивания, имеется раздел «Пакет исправлений доступен для скачивания» в верхней части этой статьи базы знаний. Если этого раздела нет, отправьте запрос в службу технической поддержки для получения исправления.
Примечание. Если наблюдаются другие проблемы или необходимо устранить неполадки, вам может понадобиться создать отдельный запрос на обслуживание. Стандартная оплата за поддержку будет взиматься только за дополнительные вопросы и проблемы, которые не соответствуют требованиям конкретного исправления. Полный список телефонов поддержки и обслуживания клиентов корпорации Майкрософт или создать отдельный запрос на обслуживание посетите следующий веб-узел корпорации Майкрософт:
http://support.microsoft.com/contactus/?ws=supportПримечание. В форме «Пакет исправлений доступен для скачивания» отображаются языки, для которых доступно исправление. Если нужный язык не отображается, значит исправление для данного языка отсутствует.
Если нужный язык не отображается, значит исправление для данного языка отсутствует.
Предварительные условия
Данное исправление необходимо сначала установить обновление 2919355 в Windows 8.1. Для получения дополнительных сведений щелкните следующий номер статьи, чтобы перейти к статье базы знаний Майкрософт:
2919355 Обновление для Windows RT 8.1, Windows 8.1 и Windows Server 2012 R2 от апреля 2014 г.
Сведения о реестре
Для использования исправления из этого пакета нет необходимости вносить изменения в реестр.
Необходимость перезагрузки
Может потребоваться перезагрузить компьютер после установки этого исправления.
Сведения о замене исправлений
Это исправление не заменяет ранее выпущенные исправления.
Дополнительные сведения
Как решить эту проблему, если происходит уже
Система предложит ввести ключ восстановления BitLocker. Если ключ восстановления отсутствует, обратитесь к ключей восстановления BitLocker: часто задаваемые вопросы о.
Сообщение об ошибке похоже на следующем снимке экрана.
Этапы предварительной установки
Перед установкой исправления или обновления, выполните следующие действия.
-
Введите правильный ключ восстановления BitLocker, а затем нажмите кнопку Продолжить.
- org/ListItem»>
Нажмите кнопку Дополнительные параметры.
На экране «Автоматическое восстановление» похож на следующем снимке экрана.
-
Нажмите кнопку Устранение неполадок.
На экране «Выберите параметр» похож на следующем снимке экрана.
-
Нажмите кнопку Дополнительные параметры.
На экране «Устранение неполадок» похож на следующем снимке экрана.
-
Выберите команду Командная строка.
На экране «Командная строка» похож на следующем снимке экрана.

-
Выберите учетную запись для запуска, а затем введите пароль.
-
В окне командной строки введите Управление bde – off c:, и нажмите клавишу ВВОД.
-
Проверьте процесс расшифровки с помощью готов – статус c: команды.
-
Когда значение «Состояние преобразования» становится Полностью расшифрован, чтобы вернуться к меню на шаге 3 тип выхода .
- org/ListItem»>
Нажмите кнопку Продолжить , чтобы перезагрузить компьютер.
-
Установите исправление или обновление, описанное в разделе «Как получить это обновление или исправление».
-
Включите шифрование устройства вручную. Чтобы сделать это, выполните следующие действия.
-
Считайте в от правого края экрана, а затем коснитесь или нажмите кнопку Параметры.
- org/ListItem»>
В меню Параметры ПК , коснитесь или щелкните пункт ПК и устройств.
-
В меню ПК и устройств коснитесь или нажмите кнопку « ПК».
-
В области шифрования устройства в разделе «шифрование устройства —» нажмите кнопку Включить.
-
Дополнительные сведения о терминологии обновления программного обеспечения щелкните следующий номер статьи, чтобы перейти к статье базы знаний Майкрософт:
Описание 824684 Стандартные термины, используемые при описании обновлений программных продуктов Майкрософт.
Глобальная версия этого исправления устанавливает файлы с атрибутами, указанными в приведенных ниже таблицах. Дата и время для файлов указаны в формате UTC. Дата и время для файлов на локальном компьютере отображаются в местном времени с вашим текущим смещением летнего времени (DST). Кроме того, при выполнении определенных операций с файлами, даты и время могут изменяться.
Сведения о файле Windows 8.1 и заметкиВажно. Windows Server 2012 R2 исправления и исправления Windows 8.1 включаются в тех же самых пакетов. Однако исправления на странице запроса исправлений перечислены под обеими операционными системами. Для получения пакета исправлений, который применяется к одной или обеих операционных систем, установите исправления, перечисленные в разделе «Windows 8.1/Windows Server 2012 R2» на странице. Всегда смотрите раздел «Информация в данной статье относится к следующим продуктам» статьи для определения фактических операционных систем, к которым применяется каждое исправление.
-
Файлы, относящиеся к определенному продукту, этапу разработки (RTM, SPn) и направлению поддержки (LDR, GDR) можно определить по номерам версий, как показано в следующей таблице.
Версия
Продукт
Контрольная точка
Направление поддержки
6.3.960 0.17xxx
Windows 8.1
RTM
GDR
- org/ListItem»>
Файлы MANIFEST (.manifest) и MUM (.mum), устанавливаемые для каждой среды, указаны отдельно в разделе «Сведения о дополнительных файлах». MUM, MANIFEST и связанные файлы каталога безопасности (.cat) очень важны для поддержания состояния обновленных компонентов. Файлы каталога безопасности, для которых не перечислены атрибуты, подписаны цифровой подписью корпорации Майкрософт.
Для всех поддерживаемых 32-разрядных версий Windows 8.1
|
Имя файла
|
Версия файла
|
Размер файла
|
Дата
|
Время
|
Платформа
|
|---|---|---|---|---|---|
|
Woftasks.
|
6.3.9600.17334
|
34,816
|
04-Sep-2014
|
00:11
|
x86
|
Для Windows RT 8.1
|
Имя файла
|
Версия файла
|
Размер файла
|
Дата
|
Время
|
Платформа
|
|---|---|---|---|---|---|
|
Woftasks.
|
6.3.9600.17334
|
30,208
|
03-Sep-2014
|
23:57
|
Неприменимо
|
Сведения о дополнительных файлах
Сведения о дополнительных файлах для Windows 8.1
Дополнительные файлы для всех поддерживаемых 32-разрядных версий Windows 8.1
|
Свойства файла
|
Значение
|
|---|---|
|
Имя файла
|
X86_0daf76f8686e67eba7fd17556be8ea9c_31bf3856ad364e35_6.
|
|
Версия файла
|
Неприменимо
|
|
Размер файла
|
697
|
|
Дата (UTC)
|
04-Sep-2014
|
|
Время (UTC)
|
11:30
|
|
Платформа
|
Неприменимо
|
|
Имя файла
|
X86_microsoft-windows-wof-tasks_31bf3856ad364e35_6.
|
|
Версия файла
|
Неприменимо
|
|
Размер файла
|
6,690
|
|
Дата (UTC)
|
04-Sep-2014
|
|
Время (UTC)
|
02:42
|
|
Платформа
|
Неприменимо
|
Дополнительные файлы для Windows RT 8. 1
1
|
Свойства файла
|
Значение
|
|---|---|
|
Имя файла
|
Arm_29518101b4dfad71e5c3d75aaf2d89bb_31bf3856ad364e35_6.3.9600.17334_none_a33752fe46eeba5c.manifest
|
|
Версия файла
|
Неприменимо
|
|
Размер файла
|
697
|
|
Дата (UTC)
|
04-Sep-2014
|
|
Время (UTC)
|
11:33
|
|
Платформа
|
Неприменимо
|
|
Имя файла
|
Arm_microsoft-windows-wof-tasks_31bf3856ad364e35_6.
|
|
Версия файла
|
Неприменимо
|
|
Размер файла
|
6,690
|
|
Дата (UTC)
|
04-Sep-2014
|
|
Время (UTC)
|
01:34
|
|
Платформа
|
Неприменимо
|
Статус
Корпорация Майкрософт подтверждает, что это проблема продуктов Майкрософт, перечисленных в разделе «Относится к».
Почему мой компьютер зависает в BIOS? (Объяснение)
Отказ от ответственности: этот пост может содержать партнерские ссылки, то есть мы получаем небольшую комиссию, если вы совершаете покупку по нашим ссылкам бесплатно для вас. Для получения дополнительной информации посетите нашу страницу отказа от ответственности.
Вы полагаетесь на свой компьютер, чтобы играть в игры и проверять электронную почту, а также выполнять работу в школе или на работе. Есть несколько вещей хуже, чем включить его и обнаружить, что он зависает. Хотя вы можете перезагрузить компьютер, нет гарантии, что это решит проблему. Обычно компьютер зависает в BIOS (базовая система ввода/вывода).
BIOS — это микропрограмма, отвечающая требованиям вашей операционной системы. Если вы выполните холодную перезагрузку и включите компьютер с помощью кнопки питания/пуска, он войдет в BIOS.
Это позволяет системе проверять все компоненты и аксессуары, включая клавиатуру и мышь, на предмет их правильной работы.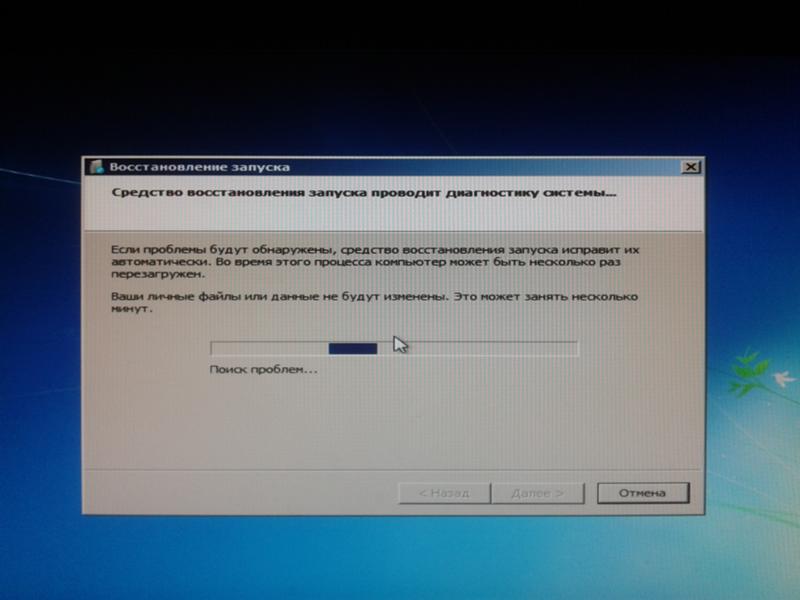 Мы рассмотрим, почему ваш компьютер зависает и BIOS и что вы можете сделать.
Мы рассмотрим, почему ваш компьютер зависает и BIOS и что вы можете сделать.
Содержание
Можно ли пользоваться телефоном, если он отключен…
Включите JavaScript
Может ли BIOS вызывать зависание компьютера?
BIOS может привести к зависанию компьютера. Это может произойти из-за того, что вы модифицировали или изменили какие-либо настройки вашей системы или у вас возникла серьезная проблема с вашей операционной системой. Использование незарегистрированной или нелицензионной версии Windows также может вызвать эту проблему.
3 типа зависаний компьютера
Существуют различные типы зависаний, которые могут повлиять на ваш компьютер. Один это зависание зависание , что потребует от вас выключения компьютера и перезагрузки. Случайное зависание происходит, когда ваша система больше не отвечает, и может происходить несколько раз.
Во время общего зависания ваш компьютер зависает по неизвестной причине, но для исправления не требуется много времени или действий. Во многих случаях ваша система сработает сама и снова начнет реагировать.
Во многих случаях ваша система сработает сама и снова начнет реагировать.
Существует также заморозка одного приложения . Это относится к конкретному приложению и может потребовать его удаления с вашего компьютера. Любое из этих зависаний может привести к потере ценных или важных данных.
Возможны и другие причины зависания компьютера. В Stellarinfo есть отличная статья о 10 причинах, по которым ваш компьютер зависает.
Почему мой компьютер зависает в BIOS?
Если вы выполните простой поиск в Google для , почему мой компьютер зависает в BIOS? , вы обнаружите, что это распространенная проблема, с которой сталкиваются многие люди. Это может происходить каждый раз при включении компьютера или несколько раз в месяц.
Это часто происходит при обновлении системы. Вы недавно обновились до более новой версии Windows и обнаружили, что ваш компьютер продолжает зависать, когда вы пытаетесь его использовать? Вы даже можете обнаружить, что вам нужно несколько раз перезагрузить систему, прежде чем вы, наконец, увидите свой рабочий стол.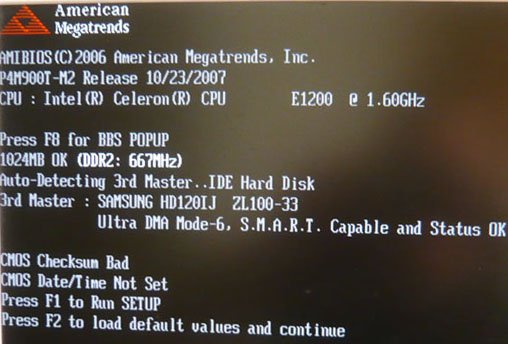
Другая причина, по которой ваш компьютер зависает, заключается в том, что вы изменили настройки BIOS. Многие люди в Интернете говорят, что любой может изменить свои настройки, но мы рекомендуем это только тем, у кого есть опыт работы с компьютером.
В другом разделе мы рассмотрим, как сбросить настройки BIOS, чтобы ваша система не зависала. Некоторые из других причин, по которым ваш компьютер зависает в BIOS, могут включать:
- Вы недавно внесли изменения в свою CMOS
- Загруженная вами программа внесла изменения в настройки BIOS без вашего разрешения.
- Вы использовали устройство с USB-кабелем, не установив его должным образом или не используя правильный драйвер.
- На компьютере произошел сбой, затрагивающий звуковую карту или другие компоненты.
- Вы включили быстрый запуск и заставили компьютер пытаться пропустить BIOS.
- Жесткий диск компьютера неисправен.
Как остановить зависание компьютера в BIOS
Чтобы ваш компьютер не зависал в BIOS, вам может потребоваться переустановить все.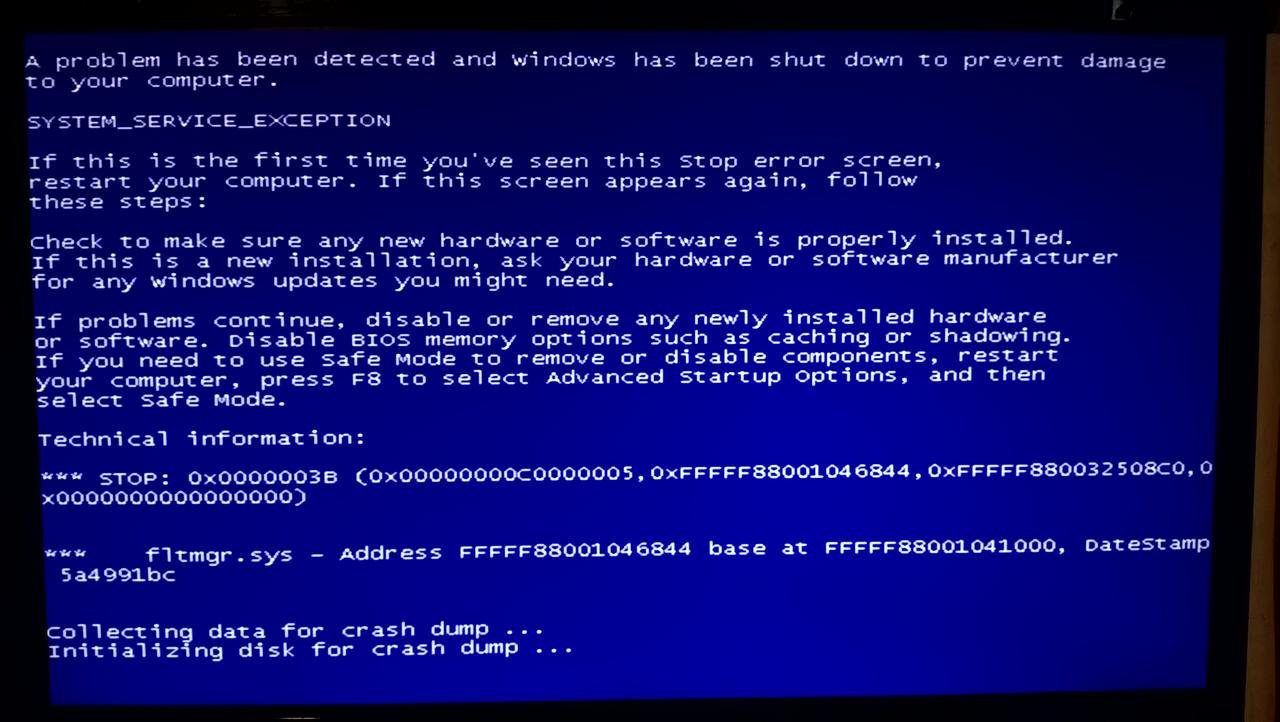 Начните с силовых кабелей и периферийных устройств, прежде чем переходить к внутренним данным. Затем вам необходимо переустановить карты расширения и модули памяти.
Начните с силовых кабелей и периферийных устройств, прежде чем переходить к внутренним данным. Затем вам необходимо переустановить карты расширения и модули памяти.
Убедитесь, что вы отключили мышь и клавиатуру и удалили все используемые ими драйверы. Вы всегда можете переустановить их позже. Как только вы удалите все, перезагрузите компьютер.
Войдите в панель управления и начните установку приложений и драйверов, которые вы использовали ранее. Важно переустанавливать их по одному. После завершения загрузки перезагрузите компьютер и проверьте, сохраняется ли проблема. К сожалению, мы обнаружили, что это не всегда предлагает нужное вам решение.
У вас может возникнуть проблема, требующая дополнительной работы с вашей стороны. Вот почему мы хотели рассмотреть некоторые другие способы, которыми вы можете заставить свой компьютер перестать зависать в BIOS.
Проверьте жесткий диск
Если ваш компьютер зависает в BIOS, попробуйте проверить жесткий диск (жесткие диски). Любые незакрепленные кабели могут помешать системе идентифицировать и использовать ваш жесткий диск. Простое твердое прикосновение, чтобы вернуть жесткий диск на место, и использование правильного кабеля SATA могут помочь.
Любые незакрепленные кабели могут помешать системе идентифицировать и использовать ваш жесткий диск. Простое твердое прикосновение, чтобы вернуть жесткий диск на место, и использование правильного кабеля SATA могут помочь.
Вы можете удалить жесткий диск и поискать дефекты в другой системе. Если другой компьютер не может распознать ваш жесткий диск, вы нашли корень своей проблемы и должны заменить его.
Проблемы MBR
MBR (основная загрузочная запись) на вашем компьютере заставляет ваш компьютер распознавать и использовать Microsoft Windows при включении вашей системы. Неисправная или поврежденная MBR больше не будет работать должным образом.
Когда вы включаете компьютер, он не может запустить Windows и может зависнуть во время BIOS. Единственный способ разморозить компьютер и снова запустить его — заменить MBR.
Нерабочее ОЗУ
Подобные проблемы возникают из-за проблем с ОЗУ (оперативной памятью).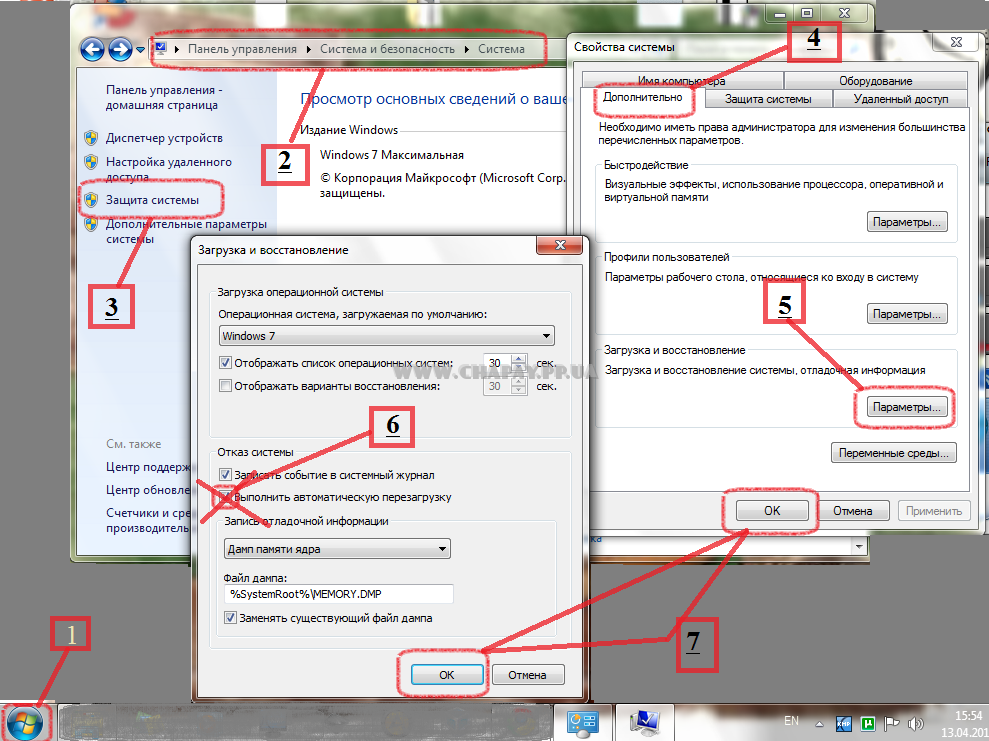 Планки оперативной памяти дают вам дополнительное хранилище и место для программ, игр или других файлов. Сегодня многие системы имеют как минимум две планки оперативной памяти. Используйте свои настройки для проверки оперативной памяти.
Планки оперативной памяти дают вам дополнительное хранилище и место для программ, игр или других файлов. Сегодня многие системы имеют как минимум две планки оперативной памяти. Используйте свои настройки для проверки оперативной памяти.
Вы можете обнаружить, что работает только один из двух джойстиков. Удаление и замена одной из палочек является возможным решением.
Если вы обнаружите, что планки оперативной памяти работают, но у вас все еще есть проблемы с зависанием компьютера, есть большая вероятность, что у вас неисправна материнская плата или разъем для материнской платы.
Как сбросить настройки BIOS
Как мы уже говорили выше, вам не следует изменять настройки вашего компьютера, если у вас нет опыта. Если ничего не помогает, сброс настроек BIOS может быть лучшим способом разморозить компьютер и предотвратить его зависание.
Чтобы изменить настройки, выключите компьютер и перезагрузите его. Во время самотестирования при включении (POST) нажмите клавишу F1.
Вам следует проверить марку вашего компьютера, так как некоторые марки требуют, чтобы вы нажимали F2 или F10. Некоторые компьютеры даже требуют, чтобы вы использовали клавишу ESC или DEL для входа в меню BIOS.
Найдите «Загрузить настройки по умолчанию», который на вашем компьютере может называться «Отдых» или «Загрузить оптимизированные настройки по умолчанию». Вам нужно будет использовать клавиши со стрелками, чтобы выбрать эту опцию. Появится окно с вопросом, уверены ли вы, что хотите восстановить предыдущую версию своих настроек. Нажмите клавишу «Y» или «Enter», чтобы согласиться.
После сохранения новых настроек компьютер перезагрузится и запустится Windows. Вы можете попробовать этот метод до или после того, как попробуете другие средства, которые мы нашли.
Если проблема не устранена, обратитесь к специалисту. Могут быть и другие проблемы, вызывающие зависание компьютера в BIOS.
Что делать, если мой компьютер зависает во время обновления BIOS?
Большинство компьютеров будут запрашивать ваше разрешение на обновление.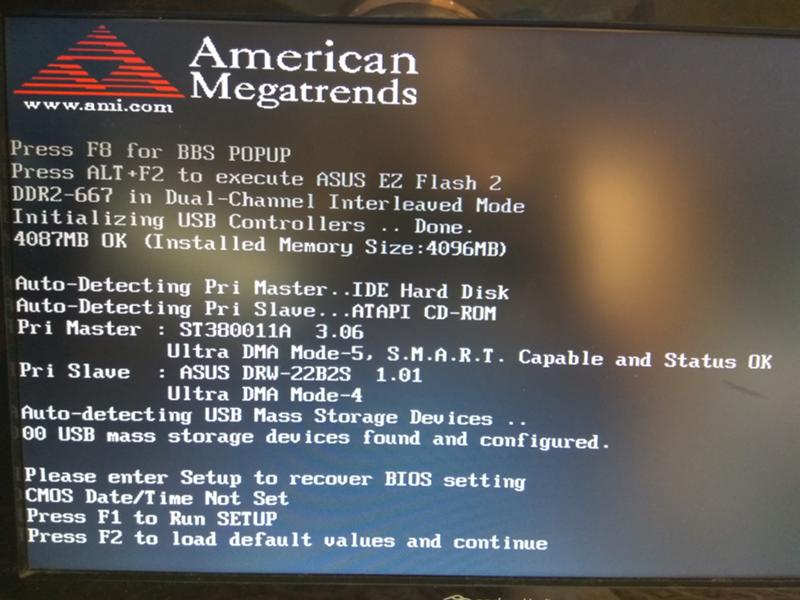 Если вы продолжаете говорить «нет», в какой-то момент система может потребовать обновления. Это может привести к зависанию компьютера во время обновления.
Если вы продолжаете говорить «нет», в какой-то момент система может потребовать обновления. Это может привести к зависанию компьютера во время обновления.
Даже если ваш компьютер попытается перезагрузиться позже, он будет продолжать зависать, когда дойдет до BIOS. Это может произойти из-за того, что обновление заблокировало вашу материнскую плату, что потребует замены ее или всего компьютера. Прежде чем беспокоиться о трате денег, попробуйте перезагрузить компьютер. Это может дать системе возможность переустановить обновление.
Если у вас компьютер ASUS, проверьте, есть ли в нем разъем USB. ASUS включает USB во многие из своих топовых моделей, на которых установлена версия оригинальной операционной системы. Выключите компьютер и выключите материнскую плату.
Вам также необходимо отключить компьютер и очистить CMOS. Вставьте USB в один из открытых портов и перезагрузите компьютер.
Хотя для работы может потребоваться до 10 или 20 минут, вы можете запустить систему через USB. Войдите в настройки BIOS, как описано выше, и переименуйте файл BIOS. Затем вы можете отключить USB и включить материнскую плату перед включением компьютера.
Войдите в настройки BIOS, как описано выше, и переименуйте файл BIOS. Затем вы можете отключить USB и включить материнскую плату перед включением компьютера.
Как предотвратить другие зависания
Помимо проблем с BIOS, ваш компьютер может зависать по другим причинам. Убедитесь, что у вас нет незарегистрированной или нелицензионной версии Windows и вы не открываете слишком много файлов одновременно.
Простой способ узнать, достаточно ли свободного места на вашем компьютере, — это загрузить диспетчер задач. Нажмите кнопку «CTRL» одновременно с кнопками «ALT» и «DLT», чтобы вызвать ее.
Затем вы можете увидеть, сколько места занимают ваши открытые программы, и закрыть те, которые занимают слишком много места.
Вам также следует обновить все программы, которые вы часто используете, и искать обновления драйверов. Независимо от того, используете ли вы контроллер для видеоигр на своем ПК или внешнюю мышь на своем ноутбуке, вам необходимо обновлять драйверы. У Microsoft есть инструменты, которые позволяют вам проверять вашу операционную систему и загружать обновления, как только они становятся доступными.
У Microsoft есть инструменты, которые позволяют вам проверять вашу операционную систему и загружать обновления, как только они становятся доступными.
Хотя обновление Windows до новой версии может занять несколько часов, позже это избавит вас от хлопот.
Не забывайте сканировать компьютер каждую неделю. Антивирусное программное обеспечение помогает находить вредоносные программы, такие как шпионское и рекламное ПО, которые могут замедлить работу вашей системы и вызвать ее зависание или сбой.
Предотвратите зависание компьютера в BIOS
Предотвратите зависание компьютера в BIOS, рассмотрев причины этой проблемы, включая проблемы с материнской платой и изменения настроек. Используйте любой из найденных нами методов, чтобы ваш компьютер снова заработал, когда он зависает.
Похожие сообщения:
Как быстро починить зависший Mac
Хотя Mac — надежные компьютеры, они не застрахованы от проблем. Это включает в себя зависания, когда система перестает отвечать на запросы, и вы ничего не можете сделать со своими компьютерами.
Иногда экран вашего Mac полностью зависает, и вы даже не сможете двигать курсор мыши. Однако это редкость.
Чаще всего курсор мыши все еще движется, но вместо стрелки вы видите вращающийся шарик. Вы можете нажимать на окна, но вы не можете ничего открыть или осмысленно взаимодействовать с вашим Mac.
Ни одна из этих ситуаций не является хорошей, но что вы можете сделать, если это случится с вами? Как вы можете разморозить свой Mac и вернуться к тому, что вы делали? В этом руководстве мы рассмотрим несколько возможных решений, если ваш Mac или Macbook зависает.
Прежде чем мы начнем
Вирусы и другие вредоносные программы могут привести к зависанию компьютера Mac. Мы рекомендуем запустить полную проверку на вирусы с помощью MacKeeper, чтобы проверить, является ли это причиной вашей проблемы с зависанием или нет.
- Откройте MacKeeper и выберите «Антивирус» на боковой панели.

- Нажмите «Начать сканирование».
Это всего лишь один из многих вещей, которые вы можете делать с MacKeeper. Это также инструмент очистки, приложение для защиты конфиденциальности, оптимизатор производительности и многое другое. прямо сейчас и получите одну бесплатную пробную версию каждого инструмента.
Как разморозить Mac
Иногда разморозить Mac можно быстро и легко. В некоторых случаях определенное приложение зависает, но в других случаях ваш Mac зависает случайным образом, независимо от того, что вы на нем делаете.
В худшем случае ваш Mac может быть заражен вредоносным ПО или иметь серьезную аппаратную проблему, что приведет к его зависанию. Вот некоторые из наиболее распространенных вещей, которые вы можете попробовать.
Принудительно закрыть приложения
В macOS есть простой инструмент, который можно использовать для принудительного закрытия приложений.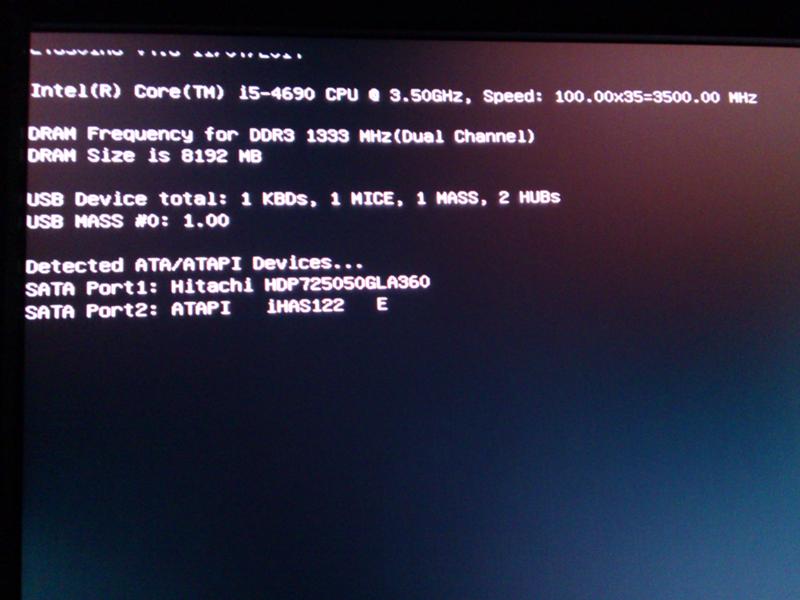 Вы можете открыть это с помощью сочетания клавиш, и это часто работает, даже если ваш Mac не отвечает. Вы можете быстро выйти из приложений, которые не отвечают, и это может быстро вернуть вам контроль над вашим зависшим Mac.
Вы можете открыть это с помощью сочетания клавиш, и это часто работает, даже если ваш Mac не отвечает. Вы можете быстро выйти из приложений, которые не отвечают, и это может быстро вернуть вам контроль над вашим зависшим Mac.
Вот как использовать инструмент принудительного выхода на Mac:
- Если у вас есть возможность, сохраните любую открытую работу. Несохраненная работа, скорее всего, будет потеряна
- Нажмите Cmd + Opt + Esc , чтобы открыть инструмент Force Quit Applications
- Выберите, из чего вы хотите выйти, и нажмите кнопку -вверх, щелкните Принудительный выход
Перезагрузите Mac
Часто проще всего просто перезагрузить Mac. Конечно, это зависит от того, насколько завис ваш Mac. Если вы не можете получить доступ к каким-либо меню или даже переместить курсор мыши, вы не можете перезагрузить свой Mac. Но если зависло только одно или два приложения, вы можете перезагрузить компьютер.
Вы можете перезагрузить Mac как обычно, например:
- Щелкните значок Apple в левом верхнем углу экрана
- Нажмите Перезагрузить
- Убедитесь, что Повторно открыть окна при повторном входе в систему снята галочка
- Нажмите Перезагрузить
Выключите компьютер Mac
9 0002 Как правило, принудительно выключать Mac не рекомендуется. Но если ваш Mac полностью завис, и вы не можете получить доступ к меню, чтобы нормально его выключить, или если ваш курсор мыши полностью застрял, у вас может не быть особого выбора.
Процесс выключения Mac, конечно, прост:
- Нажмите и удерживайте кнопку Power
- Подождите, пока ваш Mac выключится
- Подождите несколько секунд, прежде чем снова включить Mac
Остановить фоновые процессы 31
Используют ли они Intel или Apple кремния, в Mac есть несколько отличных процессоров. Но все чипы имеют ограниченную вычислительную мощность, и если ваш процессор будет перегружен, это может привести к зависанию вашего Mac. Иногда это может произойти из-за того, что вы используете много программного обеспечения или особенно требовательное приложение. В других случаях это может быть вызвано плохо написанным программным обеспечением или даже вредоносным ПО.
Но все чипы имеют ограниченную вычислительную мощность, и если ваш процессор будет перегружен, это может привести к зависанию вашего Mac. Иногда это может произойти из-за того, что вы используете много программного обеспечения или особенно требовательное приложение. В других случаях это может быть вызвано плохо написанным программным обеспечением или даже вредоносным ПО.
Остановка приложений, потребляющих много вычислительной мощности, может предотвратить зависание компьютера Mac. Вы можете сделать это с помощью утилиты Activity Monitor.
Вот как вы можете закрыть фоновые процессы на вашем Mac:
1. Перейдите к Applications > Utilities и запустите Activity Монитор
2. Ищите приложения с высоким ЦП процент. Если вы что-то видите, дважды щелкните по нему
3. Нажмите кнопку Выход
4. Нажмите Выход . Если это не сработает, повторите эти шаги, но выберите Принудительный выход
Удалить недавно установленные приложения
Возможно, ваш Mac зависает из-за плохо сделанного приложения. Если это так, проще всего исправить это, удалив приложение-нарушитель. Наиболее вероятными нарушителями будут любые приложения, которые вы недавно установили, поэтому вам следует сосредоточиться на их удалении. Если вы не можете нормально войти в macOS из-за того, что ваш Mac зависает при запуске, вам может потребоваться сначала загрузиться в безопасном режиме.
Если это так, проще всего исправить это, удалив приложение-нарушитель. Наиболее вероятными нарушителями будут любые приложения, которые вы недавно установили, поэтому вам следует сосредоточиться на их удалении. Если вы не можете нормально войти в macOS из-за того, что ваш Mac зависает при запуске, вам может потребоваться сначала загрузиться в безопасном режиме.
Вот как найти и удалить недавно установленные приложения Mac:
1. Откройте папку «Приложения» на Mac и нажмите кнопку, чтобы просмотреть элементы в виде списка
2. Теперь щелкните правой кнопкой мыши в любом месте полосы, идущей вверху, где у него есть Name , Size и т. д. Выберите Date Added
3. Будет добавлен новый столбец Date Added . Щелкните ее, чтобы отсортировать элементы по дате их добавления на ваш Mac 9.0005
4. Щелкните правой кнопкой мыши ненужные приложения и выберите Переместить в корзину (или Переместить в корзину )
Проверить состояние диска
К сожалению, компьютерное оборудование не вечно.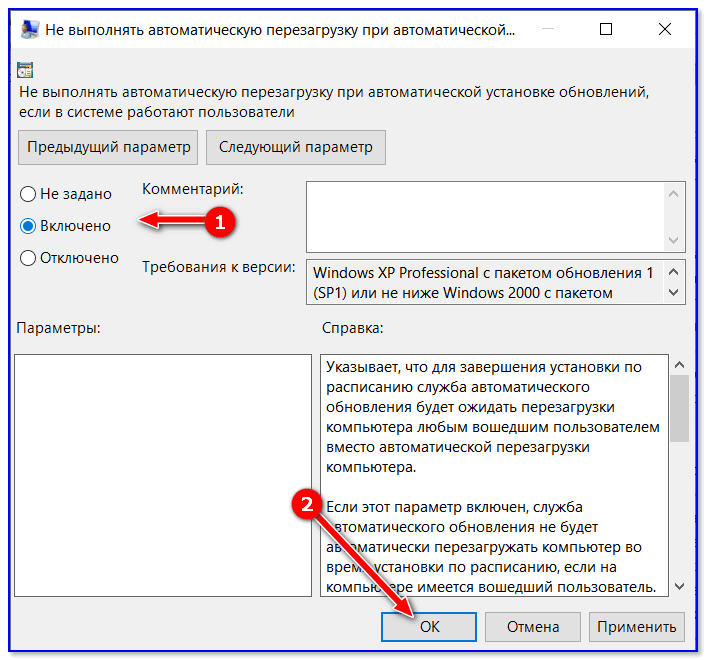 Если ваш Mac продолжает зависать, это может быть связано с тем, что ваш жесткий диск или твердотельный накопитель неисправен. Или это может быть вызвано менее катастрофической формой повреждения данных, которую можно исправить. В любом случае Дисковая утилита macOS — хорошее место для начала.
Если ваш Mac продолжает зависать, это может быть связано с тем, что ваш жесткий диск или твердотельный накопитель неисправен. Или это может быть вызвано менее катастрофической формой повреждения данных, которую можно исправить. В любом случае Дисковая утилита macOS — хорошее место для начала.
Вот как проверить состояние диска вашего Mac:
1. Перейдите к Приложения > Утилиты и запустите Дисковую утилиту
2. Нажмите Первая помощь
3. Нажмите Выполнить
4. Нажмите Продолжить
5. Подождите, пока Дисковая утилита просканирует ваш диск. Если он обнаружит какие-либо проблемы, он сообщит вам об этом
Сброс NVRAM вашего Mac
NVRAM вашего Mac — это его энергонезависимая память с произвольным доступом. Иногда вы можете исправить проблемы с вашим Mac, сбросив NVRAM. Однако он работает по-другому с новыми компьютерами Mac, в которых используется чип Apple M1, и вы не можете его сбросить, поэтому это относится только к компьютерам Intel Mac.
Вот как сбросить NVRAM вашего Mac:
- Перезагрузите Mac
- Нажмите и удерживайте клавиши Cmd + Opt + P + R одновременно, пока не появится серый экран
- Удерживайте их
- Отпустите все клавиши
Сбросьте SMC вашего Mac Контроллер управления). Однако у M1 Mac нет этой функции, поэтому, опять же, это относится только к Intel Mac.
Сбросить SMC вашего Mac очень просто. Вот как это сделать:
- Выключите Mac
- Отключите все, кроме питания
- Нажмите левую сторону Shift + Ctrl + Opt клавиши и кнопку питания одновременно. Удерживайте все четыре клавиши в течение 10 секунд.
- Одновременно отпустите все клавиши и кнопку питания.
- Включите Mac снова. Поэтому рекомендуется запустить сканирование на вирусы, чтобы предотвратить зависание вашего Mac. Если вы не можете нормально войти в macOS без зависаний, вы можете попробовать запустить антивирусное программное обеспечение в безопасном режиме.

Вот как запустить антивирусное сканирование с помощью MacKeeper:
1. Запустите MacKeeper и выберите Антивирус в боковом меню
2. Нажмите 902 06 Начать сканирование
3. Дождитесь сканирования для завершения
4. Выберите все, что найдет MacKeeper, и нажмите Переместить в карантин
5. Перезагрузите Mac
Что делать, если ваш Mac продолжает зависать?
Надеюсь, одно из этих решений разморозит ваш Mac, а также предотвратит его повторное зависание в будущем. Но если ваш Mac продолжает зависать, у него могут быть более серьезные проблемы. Если это просто проблема с программным обеспечением, вы можете решить проблему, сбросив настройки Mac до заводских или восстановив его из резервной копии.
Если это не сработает, возможно, проблема связана с аппаратным обеспечением вашего Mac. В старых компьютерах Mac вы можете заменить такие вещи, как жесткие диски и оперативную память, и это может полностью устранить зависания Mac.

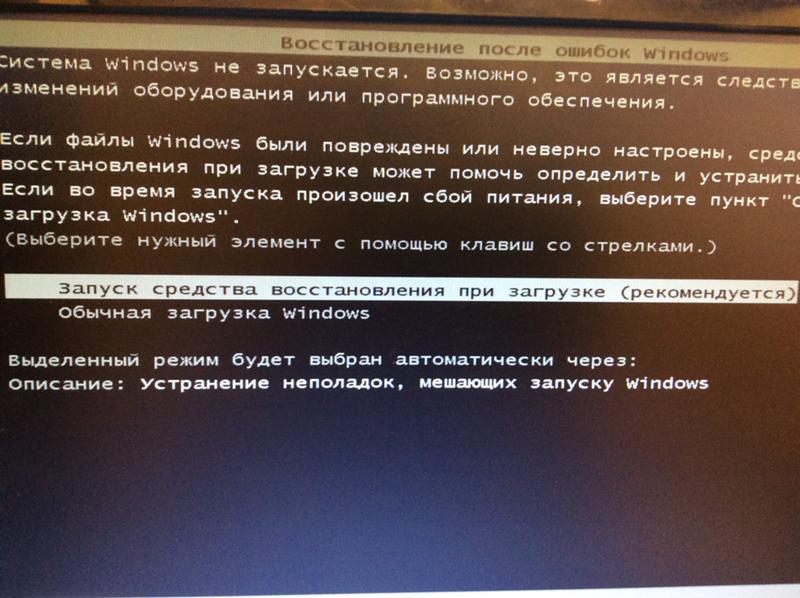




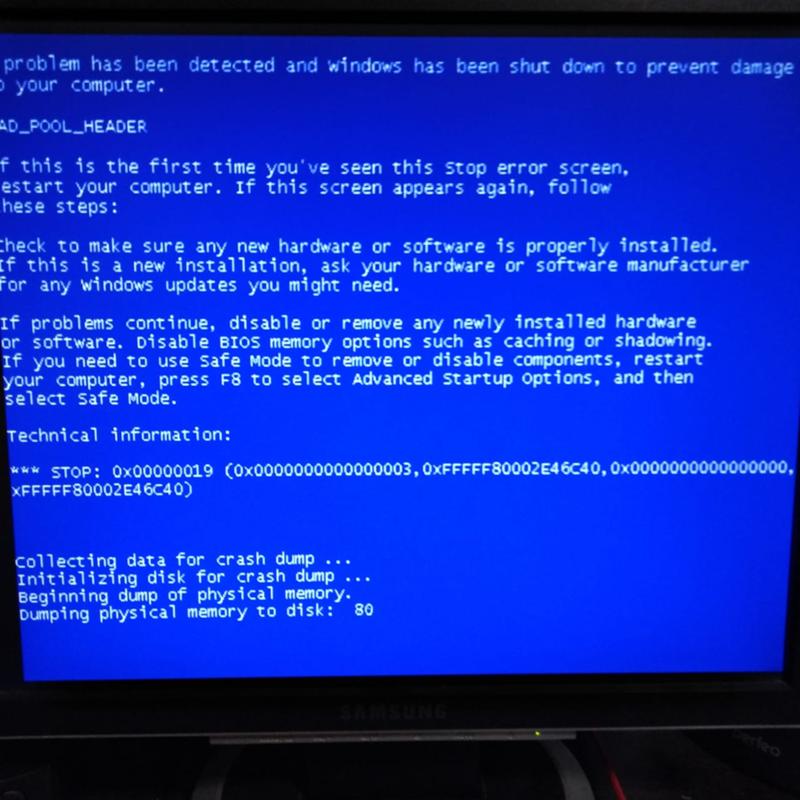 dll
dll dll
dll 3.9600.17334_none_0ad33b478356b95b.manifest
3.9600.17334_none_0ad33b478356b95b.manifest 3.9600.17334_none_57ad5045f97e5e7d.manifest
3.9600.17334_none_57ad5045f97e5e7d.manifest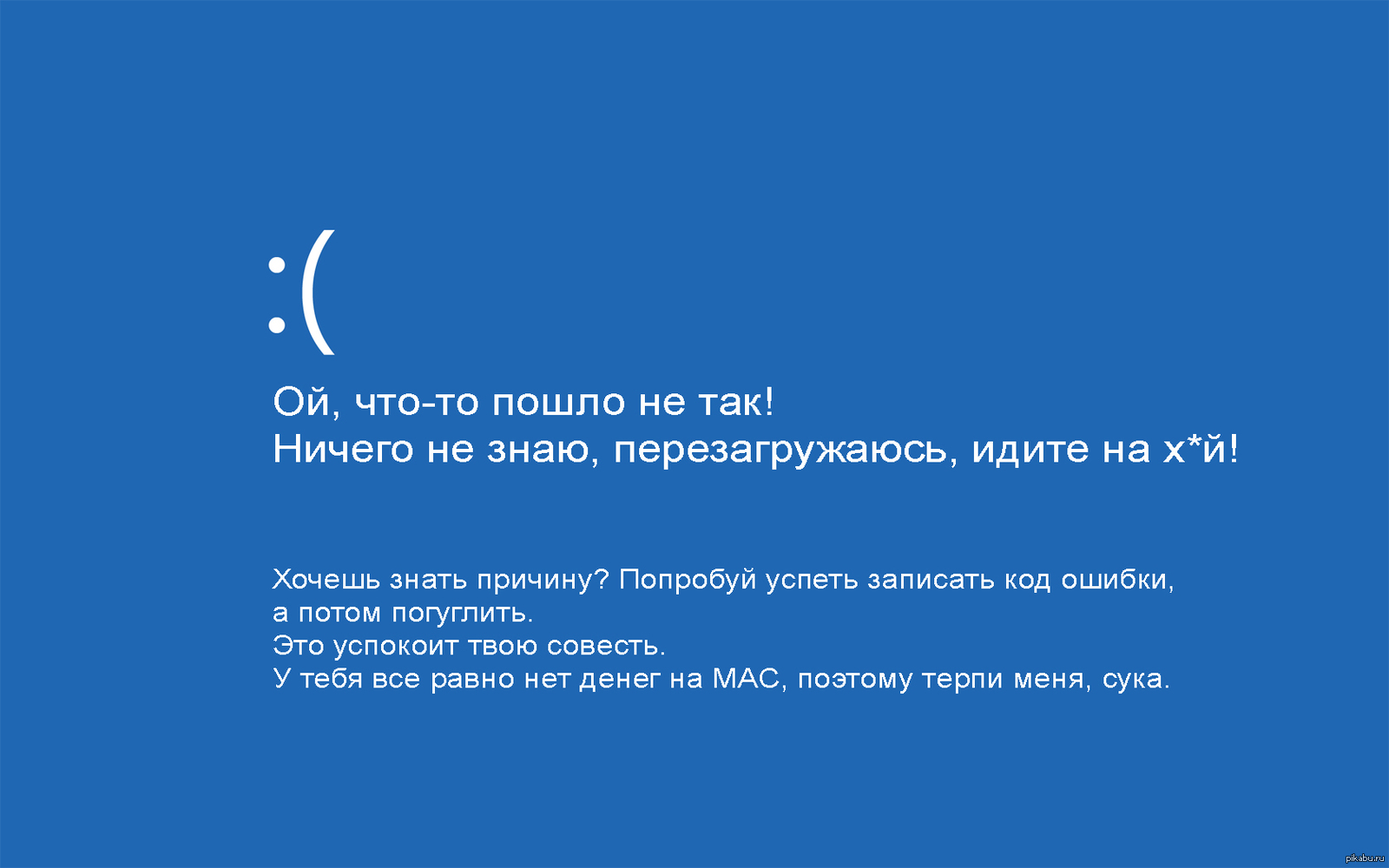 3.9600.17334_none_57afc29df97b7d43.manifest
3.9600.17334_none_57afc29df97b7d43.manifest