Инструменты меню: Добавление и удаление инструментов в меню и на панели инструментов—ArcMap
Добавление и удаление инструментов в меню и на панели инструментов—ArcMap
- Добавление системного инструмента в меню или на панель инструментов
- Добавление собственного инструмента в меню или на панель инструментов
- Удаление инструмента из меню или с панели инструментов
- Изменение названия или значка инструмента
Примечание:
Для того, чтобы добавить инструмент в меню или на панель инструментов, необходимо знать название набора инструментов, в котором находится данный инструмент.
Добавление системного инструмента в меню или на панель инструментов
- На панели инструментов Стандартные щелкните Настроить > Режим настройки.
- В окне Настроить щелкните закладку Команды.
- В списке Категории, щелкните на наборе инструментов, содержащем нужный инструмент. В каждом наборе инструментов содержатся инструменты согласно их названиям. Например, Набор инструментов Анализа будет поименован как Инструменты Анализа.

В списке Команды показаны все инструменты, входящие в данный набор инструментов.
- Перетащите инструмент из списка Команды в существующее меню или на панель инструментов, как показано ниже.
Вы можете продолжать перетаскивать инструменты в меню или на панель инструментов, как показано выше.
- Щелкните Закрыть (Close).
Добавление собственного инструмента в меню или на панель инструментов
- Откройте окно Настроить, как описано выше, и щелкните на закладке Команды.
- В списке Категории, прокрутите вниз и щелкните [ Инструменты геообработки ].
- Нажмите кнопку Добавить инструменты.
- Просмотрите набор инструментов, содержащий инструмент, который вы хотите добавить, выберите инструмент, затем нажмите OK.
Инструмент добавлен на панель Команды и стал доступен вам для добавления в любое меню или на панель инструментов после выполнения описанной выше процедуры для системных инструментов.

Внимание:
При добавлении собственного инструмента на панель Команды ArcMap сохраняет ссылку на инструмент (путь к набору инструментов). При запуске инструмента щелчком по кнопке или из меню ArcMap находит этот инструмент по сохраненной ранее ссылке. Если вы удалите или переместите набор инструментов, то произойдет ошибка и ArcMap не сможет найти требуемый инструмент.
Примечание:
Если пользовательский инструмент, имеющийся на панели Команды, вам больше не нужен, то вы можете удалить его, нажав кнопку Удалить Инструмент. Таким образом сохраненная ссылка на этот инструмент будет удалена. Никакая кнопка или элемент меню, использующие удаленный инструмент, работать больше не будет.
Удаление инструмента из меню или с панели инструментов
- Откройте окно Настроить, как описано выше, и щелкните на закладке Команды.
- Из меню или с панели инструментов, содержащей инструмент, щелкните и перетащите инструмент в окно Настроить. Если перетащить инструмент, курсор примет Х-образный вид.
 Когда курсор изменяется таким образом, вы можете отпустить кнопку, и инструмент будет удален из меню или с панели инструментов.
Когда курсор изменяется таким образом, вы можете отпустить кнопку, и инструмент будет удален из меню или с панели инструментов.
- Вы также можете удалить инструмент, щелкнув правой кнопкой мыши на инструменте в меню или на панели инструментов и выбрав в появившемся контекстном меню команду Удалить.
Изменение названия или значка инструмента
- Откройте окно Настроить, как описано выше, и щелкните на закладке Команды.
- В меню или на панели инструментов, содержащей инструмент, щелкните правой кнопкой мыши на инструменте, чтобы открылось контекстное меню.
- Чтобы изменить название, впишите новое название и нажмите ВВОД.
- Чтобы изменить значок, щелкните Изменить изображение кнопки (Change Button Image).
- Опции Стиль по умолчанию (Default Style), Только текст (Text Only) и Изображение и текст (Image and Text) определяют, будет ли отображаться текст на изображении кнопки.
Связанные разделы
Команды, меню и панели инструментов — Visual Studio (Windows)
Twitter
LinkedIn
Facebook
Адрес электронной почты
-
Статья -
-
Применимо к: Visual Studio Visual Studio для Mac Visual Studio Code
Меню и панели инструментов — это способ доступа пользователей к командам в VSPackage. Команды — это функции, которые выполняют задачи, например печать документа, обновление представления или создание нового файла. Меню и панели инструментов — это удобные графические способы представления команд пользователям. Обычно связанные команды группируются в одном меню или на одной панели инструментов.
Команды — это функции, которые выполняют задачи, например печать документа, обновление представления или создание нового файла. Меню и панели инструментов — это удобные графические способы представления команд пользователям. Обычно связанные команды группируются в одном меню или на одной панели инструментов.
Меню обычно отображаются в виде строк из одного слова, сгруппированных в строке в верхней части интегрированной среды разработки (IDE) или окна инструментов. Меню также могут отображаться после щелчка правой кнопкой мыши — в этом случае они называются контекстными меню. После щелчка меню раскрываются и отображают одну или несколько команд. После щелчка команды могут выполняться задачи или открываться подменю с дополнительными командами. Некоторые известные имена меню: «Файл«, «Изменить«, «Вид» и «Окно«. Дополнительные сведения см. в меню и командах расширения.
Панели инструментов обычно являются строками кнопок и других элементов управления, таких как поля со списком, списки, текстовые поля и контроллеры меню.
 Все элементы управления панели инструментов связаны с командами. При нажатии кнопки панели инструментов активируется ее связанная команда. Кнопки панели инструментов обычно содержат значки, которые предлагают базовые команды, например принтер для команды «Печать». В раскрывающемся списке каждый элемент в списке связывается с другой командой. Контроллер меню — это гибрид, в котором одна часть элемента управления — кнопка панели инструментов, а другая — стрелка вниз, которая отображает дополнительные команды при щелчке. Дополнительные сведения см. в разделе «Добавление контроллера меню» на панель инструментов.
Все элементы управления панели инструментов связаны с командами. При нажатии кнопки панели инструментов активируется ее связанная команда. Кнопки панели инструментов обычно содержат значки, которые предлагают базовые команды, например принтер для команды «Печать». В раскрывающемся списке каждый элемент в списке связывается с другой командой. Контроллер меню — это гибрид, в котором одна часть элемента управления — кнопка панели инструментов, а другая — стрелка вниз, которая отображает дополнительные команды при щелчке. Дополнительные сведения см. в разделе «Добавление контроллера меню» на панель инструментов.При создании команды необходимо также создать для нее обработчик событий. Обработчик событий определяет, когда команда видна или включена, позволяет изменить ее текст и гарантирует, что команда отвечает соответствующим образом («маршрутизируется») при активации. В большинстве экземпляров среда IDE обрабатывает команды с помощью интерфейса IOleCommandTarget. Команды в маршруте Visual Studio иерархически, начиная с самого внутреннего контекста команды на основе локального выбора и переходя к самому внешнему контексту на основе глобального выбора.
 Команды, добавленные в главное меню, становятся сразу доступными для использования в сценариях. Дополнительные сведения см. в разделе MenuCommands и объекты контекста OleMenuCommands и Selection.
Команды, добавленные в главное меню, становятся сразу доступными для использования в сценариях. Дополнительные сведения см. в разделе MenuCommands и объекты контекста OleMenuCommands и Selection.Чтобы определить новые меню и панели инструментов, их необходимо описать в файле командной таблицы Visual Studio (VSCT). Шаблон пакета Visual Studio создает этот файл вместе с необходимыми элементами для поддержки команд, панелей инструментов и редакторов, выбранных в шаблоне. Кроме того, можно написать собственный VSCT-файл , используя схему XML, описанную здесь: справочник по схеме XML VSCT.
Дополнительные сведения о работе с VSCT-файлами см. в файлах командной таблицы Visual Studio (VSCT).
В разделах этого раздела объясняется, как работают команды, меню и панели инструментов в VSPackages.
- Добавление элементов пользовательского интерфейса в VSPackage
Подробное описание спецификации формата таблицы команд.
- Файлы командной таблицы Visual Studio (VSCT)
Описывает синтаксис на основе XML и компилятор для командных таблиц.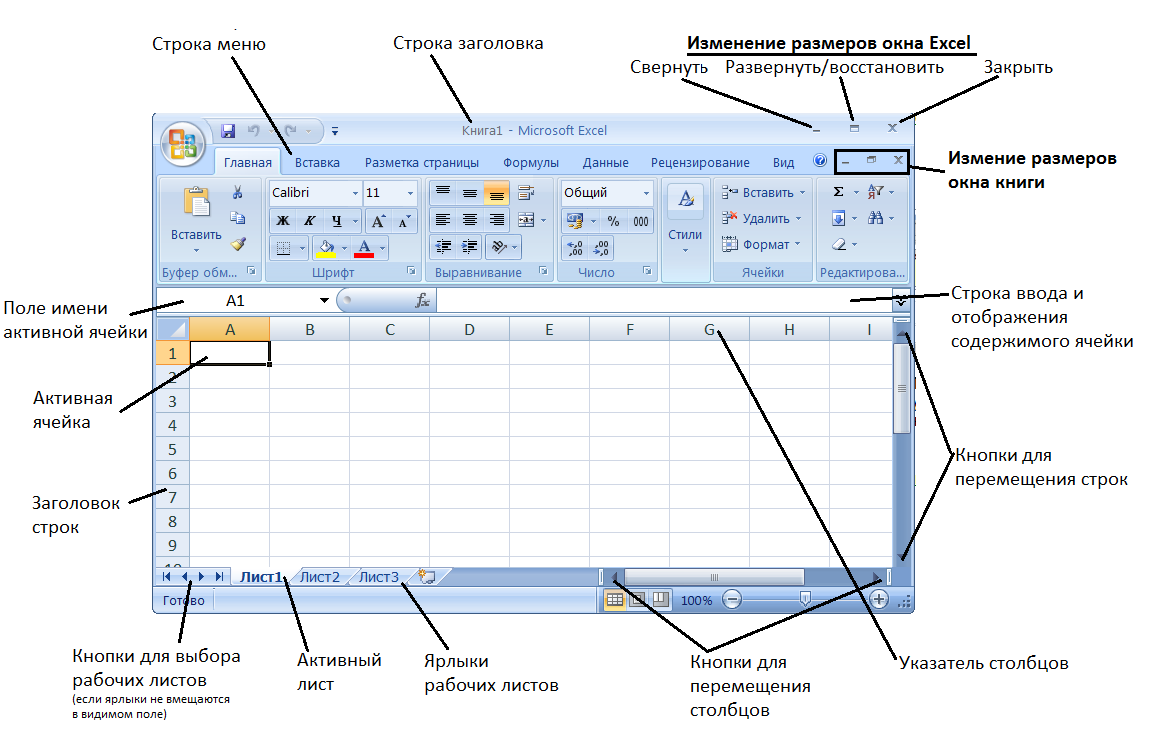
- Размещение команд, групп и панелей инструментов по умолчанию
Описание предопределенных команд, групп, меню и панелей инструментов.
- Определяемые IDE команды, меню и группы
Задает предопределенные меню, команды и группы команд, доступные для использования интегрированной среды разработки Visual Studio.
- Конструктор команд
В этой статье объясняется, как создавать команды.
- Оптимизация команд меню и панели инструментов
Предоставляет рекомендации по командам.
- Сделать команды доступными
В этой статье объясняется, как сделать команды доступными для Visual Studio.
- Команды и меню, использующие сборки взаимодействия
Объясняется, как реализовать команды, использующие сборки взаимодействия.
- Маршрутизация команд в VSPackages
Описывает маршрутизацию команд в VSPackages.
Как открыть скрытое меню «Пуск/Инструменты» в Windows 10 настройка закрепленных плиток может занять много времени.
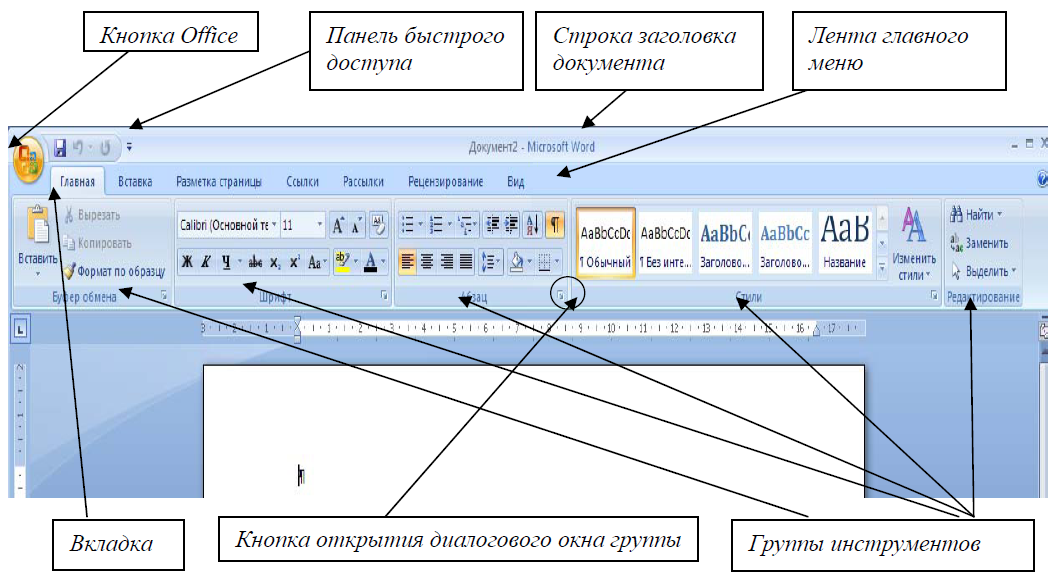 Если вы просто хотите получить доступ к своим системным инструментам, самый простой способ — через меню инструментов Windows 10.
Если вы просто хотите получить доступ к своим системным инструментам, самый простой способ — через меню инструментов Windows 10.
Это скрытое меню предоставляет доступ к таким инструментам, как PowerShell, диспетчер устройств, диспетчер задач, сетевые подключения, средство просмотра событий и т. д.
Помимо нескольких записей с выделенными ярлыками, это самый быстрый способ открыть инструменты в Windows 10. Кроме того, вы можете произвести впечатление на свою бабушку, делая это.
Где находится меню инструментов в Windows 10?
Меню инструментов в Windows 10 скрыто за обычной кнопкой/значком «Пуск». У него нет специальной кнопки, и вы не можете закрепить его на панели задач, но есть два способа получить к нему доступ. Мы рассмотрим оба ниже, а затем подробно опишем, что делает каждая запись.
Вы можете открыть меню инструментов в Windows 10 с помощью , щелкнув правой кнопкой мыши кнопку «Пуск» или нажав «Windows + X» .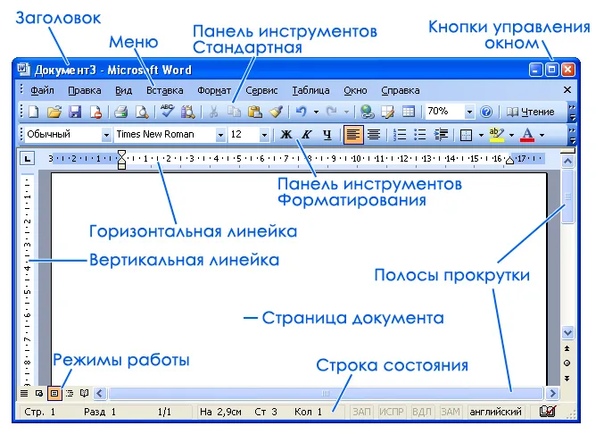 Или, если вы используете сенсорный экран, удерживайте кнопку запуска немного дольше, чем обычно, а затем снова уберите палец с экрана.
Или, если вы используете сенсорный экран, удерживайте кнопку запуска немного дольше, чем обычно, а затем снова уберите палец с экрана.
Итак, теперь вы видите список, но что он делает? Мы покажем вам в разделе ниже:
- Приложения и функции
Первая запись «Приложения и функции» открывает одноименную панель в настройках Windows 10. Отсюда вы можете удалить такие приложения, как Microsoft Office, Xbox Game Bar или Internet Explorer.
- Центр мобильности
Центр мобильности Windows может быть или не быть для вас в зависимости от вашей версии Windows 10. На самом деле, есть большая вероятность, что вы не видели его со времен Windows 7 или Windows Vista.
По сути, это небольшая панель управления для регулировки яркости, громкости звука, режима работы батареи, поворота экрана и многого другого. Он заменяется переключателями в Центре уведомлений, но может быть вам полезен, если вы отключите Центр уведомлений.

- Электропитание
Это говорит само за себя, но мы все равно быстро его рассмотрим. Кнопка открывает раздел «Питание и спящий режим» в приложении настроек, где вы можете изменить продолжительность перехода компьютера в спящий режим, режим производительности и т. д.
- Просмотр событий », естественно, открывает приложение «Просмотр событий», в котором вы можете увидеть, что недавно произошло на вашем ПК. Это особенно полезно, если вы устраняете ошибки или имеете проблемы с безопасностью.
- Система
«Система» открывает настройки системы. Да, это все, что нужно. Это удобный способ просмотреть характеристики вашей системы.
- Диспетчер устройств
«Диспетчер устройств» — это инструмент Windows 10, который помогает вам управлять системными драйверами. Вы можете переустановить, деактивировать или откатить драйверы, чтобы исправить проблемы с веб-камерой и тому подобное.

- Сетевые подключения
Откроется раздел «Сеть и Интернет» в приложении «Настройки», в котором можно увидеть свой интернет-статус, включить лимитное подключение, настроить мобильную точку доступа и многое другое.
- Управление дисками
Если вы хотите отформатировать весь диск или создать новый раздел, вам поможет кнопка «Управление дисками».
- Управление компьютером
Кнопка «Компьютер» Управление открывает окно, позволяющее быстро получить доступ к инструментам «Планирование задач», «Просмотр событий», «Управление дисками», «Общий доступ к папкам» и «Расширенное управление пользователями».
- Windows PowerShell
Как вы уже догадались, он открывает PowerShell, популярный инструмент командной строки, который позволяет делать практически все в вашей системе.

Тем не менее, реальная заметка здесь — это вариант под ним, помеченный «Windows PowerShell (Admin)» . Это, безусловно, самый быстрый способ открыть PowerShell в качестве администратора, чтобы вы могли внести более сложные изменения в свою систему.
- Диспетчер задач
Диспетчер задач — это универсальная утилита, которая позволяет вам убивать не отвечающие программы и службы, контролировать производительность вашего ПК и изменять, какие приложения запускаются на вашем ПК.
Если честно, эта кнопка полезна только в том случае, если ваша клавиатура не работает. Гораздо быстрее получить доступ к диспетчеру задач, просто нажав Ctrl + Shift + Esc .
- Настройки
Откроется основное приложение настроек в обзоре по умолчанию. Однако быстрее получить доступ к настройкам с помощью шестеренки в меню «Пуск» или нажав Ctrl + E .

- File Explorer
Если вам не нравится доступ к File Explorer через значок панели задач или нажатие Ctrl + E , эта кнопка приведет вас туда.
- Поиск
Если вы отключили кнопку поиска на панели задач из соображений минимализма, кнопка «Поиск» в меню инструментов позволяет быстро получить к ней доступ. Тем не менее, стоит отметить, что вы также можете просто нажать Пуск и начать вводить текст для поиска в Windows 10. вы можете открыть определенную программу , папка или интернет-ресурс, например редактор реестра. Если вы постоянно забываете ярлык для запуска «Выполнить» Ctrl + R , это может быть удобно.
- Завершение работы или выход из системы
Параметр «Завершение работы или выход из системы» предоставляет больше возможностей для выключения, чем обычно при нажатии кнопки питания.
 Вы можете, например, перевести компьютер в режим гибернации или выйти из системы немного быстрее, чем нажатие на значок изображения профиля.
Вы можете, например, перевести компьютер в режим гибернации или выйти из системы немного быстрее, чем нажатие на значок изображения профиля.Последним вариантом является кнопка «Рабочий стол», но мы предполагаем, что вы уже знаете, что она делает.
Вот оно. Скрытое меню «Пуск»/меню инструментов в Windows 10. Самый быстрый способ сделать много вещей, но более медленный способ сделать другие.
Тем не менее, если это все еще недостаточно быстро для вас, вы можете следовать нашему руководству, чтобы установить пользовательское сочетание клавиш для любого приложения.
Меню Сервис | Microsoft Узнайте
Редактировать
Твиттер
Фейсбук
Электронная почта
- Статья
| Команда | Описание | Кнопка панели инструментов | Сочетание клавиш |
|---|---|---|---|
| Дополнительные органы управления | Отображает диалоговое окно Дополнительные элементы управления , в котором можно добавить элементы управления или вставляемые объекты (например, документ Microsoft Word) в набор инструментов . | ||
| Цифровая подпись | Отображает диалоговое окно Digital Signature , в котором можно установить сертификат цифровой подписи для вашего проекта. | ||
| Макросы | Отображает Макросы Диалоговое окно, в котором вы можете создать, запустить, перейти, изменить или удалить макрос. | ||
| Опции | Отображает диалоговое окно Параметры , в котором можно выбрать вкладку для установки атрибутов среды программирования Visual Basic. Вкладки: Редактор, Формат редактора, Общие, Стыковка | ||
<Имя проекта> Свойства | Отображает Свойства проекта Диалоговое окно, в котором можно установить защиту и параметры, характерные для вашего проекта. | ||
| Быстрая проверка | Отображает диалоговое окно Quick Watch с текущим значением выбранного выражения. Используйте эту команду, чтобы проверить текущее значение переменной, свойства или другого выражения, для которого вы не определили контрольное выражение. Выберите выражение либо в окне кода, либо в окне интерпретации, а затем выберите Команда Quick Watch . Чтобы добавить выражение наблюдения на основе выражения в диалоговом окне Quick Watch , нажмите кнопку Добавить . | SHIFT+F9 | |
| Каталожные номера | Отображает диалоговое окно Ссылки .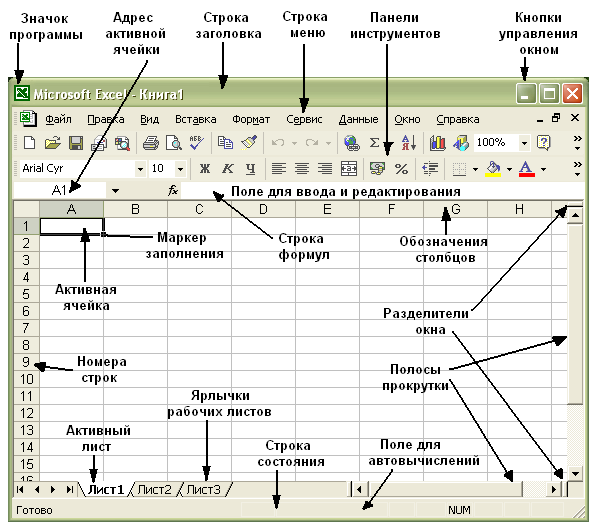
|


 Когда курсор изменяется таким образом, вы можете отпустить кнопку, и инструмент будет удален из меню или с панели инструментов.
Когда курсор изменяется таким образом, вы можете отпустить кнопку, и инструмент будет удален из меню или с панели инструментов.
 Все элементы управления панели инструментов связаны с командами. При нажатии кнопки панели инструментов активируется ее связанная команда. Кнопки панели инструментов обычно содержат значки, которые предлагают базовые команды, например принтер для команды «Печать». В раскрывающемся списке каждый элемент в списке связывается с другой командой. Контроллер меню — это гибрид, в котором одна часть элемента управления — кнопка панели инструментов, а другая — стрелка вниз, которая отображает дополнительные команды при щелчке. Дополнительные сведения см. в разделе «Добавление контроллера меню» на панель инструментов.
Все элементы управления панели инструментов связаны с командами. При нажатии кнопки панели инструментов активируется ее связанная команда. Кнопки панели инструментов обычно содержат значки, которые предлагают базовые команды, например принтер для команды «Печать». В раскрывающемся списке каждый элемент в списке связывается с другой командой. Контроллер меню — это гибрид, в котором одна часть элемента управления — кнопка панели инструментов, а другая — стрелка вниз, которая отображает дополнительные команды при щелчке. Дополнительные сведения см. в разделе «Добавление контроллера меню» на панель инструментов. Команды, добавленные в главное меню, становятся сразу доступными для использования в сценариях. Дополнительные сведения см. в разделе MenuCommands и объекты контекста OleMenuCommands и Selection.
Команды, добавленные в главное меню, становятся сразу доступными для использования в сценариях. Дополнительные сведения см. в разделе MenuCommands и объекты контекста OleMenuCommands и Selection.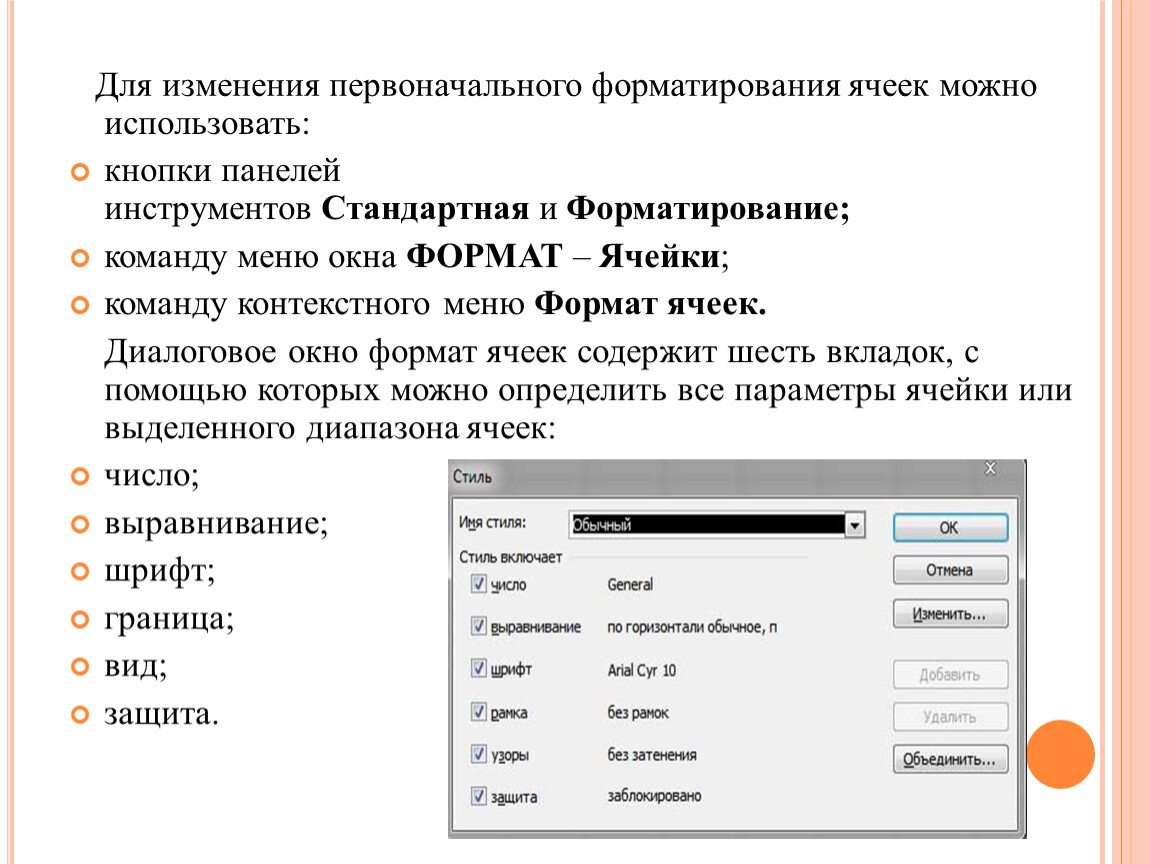


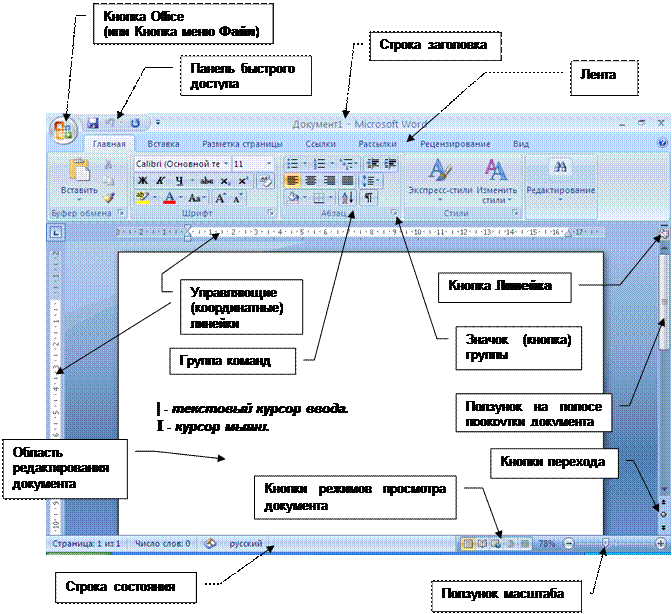
 Вы можете, например, перевести компьютер в режим гибернации или выйти из системы немного быстрее, чем нажатие на значок изображения профиля.
Вы можете, например, перевести компьютер в режим гибернации или выйти из системы немного быстрее, чем нажатие на значок изображения профиля.