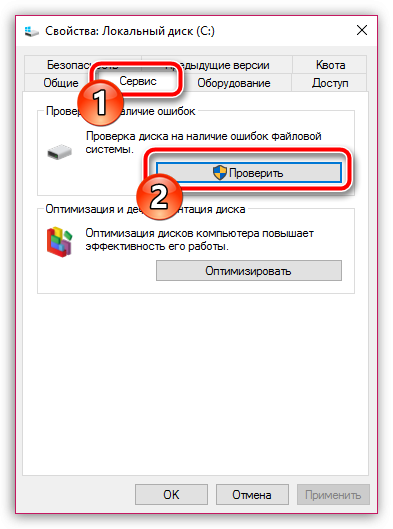Почему компьютер работает медленно и зависает: Компьютер работает медленно. Зависает Windows. Комп стал тормозить. Низкая производительность ПК
Содержание
Тормозит компьютер. Что делать? | Вторая жизнь Айтишника
Здравствуйте, мои дорогие читатели! У каждого второго пользователя случается, что компьютер начал тормозить: долго грузится, думает. Что делать, если вы столкнулись с данной проблемой. В этой статье мы рассмотрим все причины, по которым может тормозить компьютер, ну и естественно, решение данных проблем.
1. В первую очередь проверим состояние жесткого диска (HDD) на бэды с помощью утилиты Victoria. В идеале один кластер должен читаться с задержкой 5-50 доли секунд. Если есть error или большое количество кластеров с высокой задержкой, то вероятно стоит подумать о замене накопителя пока он окончательно не рухнул, что приведет к потере данных. Любую информацию конечно же можно извлечь, но придется обращаться в сервисный центр и платить большие деньги за восстановление данных. Примерно так выглядит состояние мертвого жесткого диска
2. Во вторую очередь проанализируйте объем кэша с помощью программы CCleaner в разделе Очистка и удалите данный мусор. В моей практике встречалось, что объем мусора достигал 78 Гб, при том, что корзина была пуста, и весь этот мусор находится на системном разделе жесткого диска. Вы все еще удивляетесь почему тормозит компьютер? И обратите внимание сколько вообще свободного места в системном разделе (это как правило локальный диск C). Свободный объем должен быть не меньше 10% от общего размера раздела.
В моей практике встречалось, что объем мусора достигал 78 Гб, при том, что корзина была пуста, и весь этот мусор находится на системном разделе жесткого диска. Вы все еще удивляетесь почему тормозит компьютер? И обратите внимание сколько вообще свободного места в системном разделе (это как правило локальный диск C). Свободный объем должен быть не меньше 10% от общего размера раздела.
3. Еще одной причиной почему медленно работает компьютер может быть автозагрузка приложений. Нужно отключить программы, находящиеся в автозагрузке Windows. Для отключения приложений автозагрузки рекомендую воспользоваться все той же утилитой CCleaner или стандартными инструментами Виндовс, более подробно я описывал об этом в статье «Как отключить автозапуск программ windows» . Обычно программы в автозагрузку попадают автоматически при их установке. Вы представляете себе картину, как все программы разом пытаются запуститься во время включения компьютера. Именно поэтому и сама загрузка операционной системы происходит очень долго.
4. Почистить реестр. А что это вообще спросите вы? Объясню проще, допустим, вы устанавливаете программу, затем удаляете, но какой-то мусор все равно остается. Вот именно его и нужно почистить. Это, как правило, неверные расширения. И снова в помощь CCleaner, пользуемся разделом Реестр. Как специалист не рекомендую лезть в реестр обычному пользователю, во избежание в дальнейшем сбоев ОС.
5. Сделайте дефрагментацию жесткого диска с помощью встроенных программ windows или сторонних утилит.
6. Возможно у вас малый объем оперативной памяти на компьютере. Оперативная память — это модуль, похожий на картридж для игровой приставки денди. В среднем, для работы операционной системы достаточно 2-3 Гб, но лучше чтобы в сумме всех планок стояло не меньше 4 Гб, честно сказать, по нынешним меркам и этого уже мало. Вот вам пример, моноблок с 2 Гб озу, как видно на скриншоте ресурс памяти исчерпан на 100%, компьютер в таком случае начинает висеть и жутко тормозить.
Чтобы хоть как-то разгрузить оперативную память, я рекомендую отключить обновления Windows, при том не в панели управления (не поможет), а через «Службу».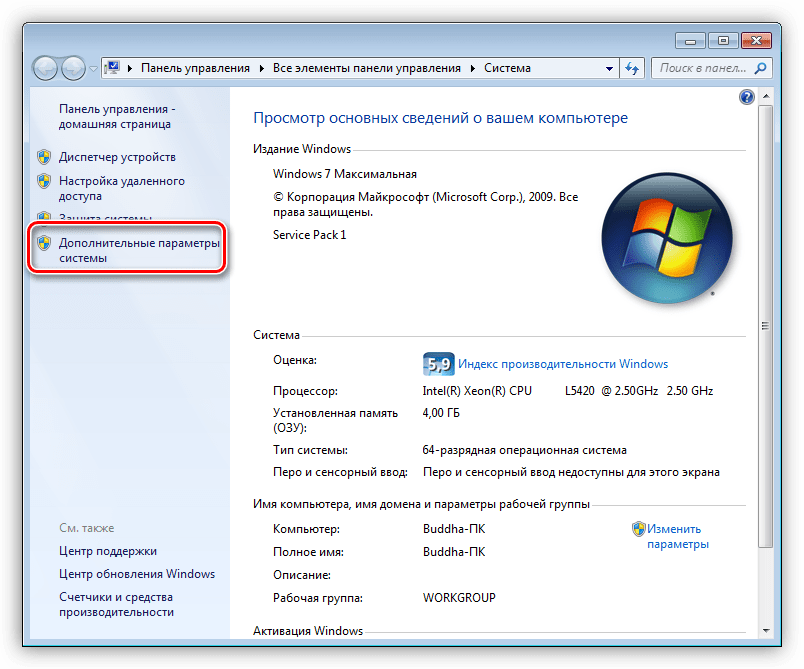 Для этого вызываем окно «Выполнить» с помощью клавиш Win+R, вводим команду services.msc
Для этого вызываем окно «Выполнить» с помощью клавиш Win+R, вводим команду services.msc
На странице «Службы» прокрутите вниз и откройте «Центр обновления Windows».
Тип запуска выбираем «Отключена», Состояние — Остановить, после того как процесс отключения обновления закончится сразу же нажмите Применить, так как на практике обновления пытаются запуститься снова автоматически. Закрываем окно нажав ОК.
Как видим на картинке ниже, после этих манипуляций сразу же высвободилось 1,2 Гб оперативной памяти.
Если обратили внимание, то видно, что и жесткий диск нагружен на 100%, это еще одна из причин, почему компьютер или ноутбук тормозит. Такие нагрузки свойственны HDD, но если у вас SSD, то с такой проблемой вы не столкнетесь, так как его скорость минимум в 4 раза выше (о том как замерить скорость жестких дисков). Это повод задуматься об апгрейде на SSD, правда это повлечет переустановку Windows, но если не хочется терять налаженную систему, то можно и клонировать жесткий диск на SSD.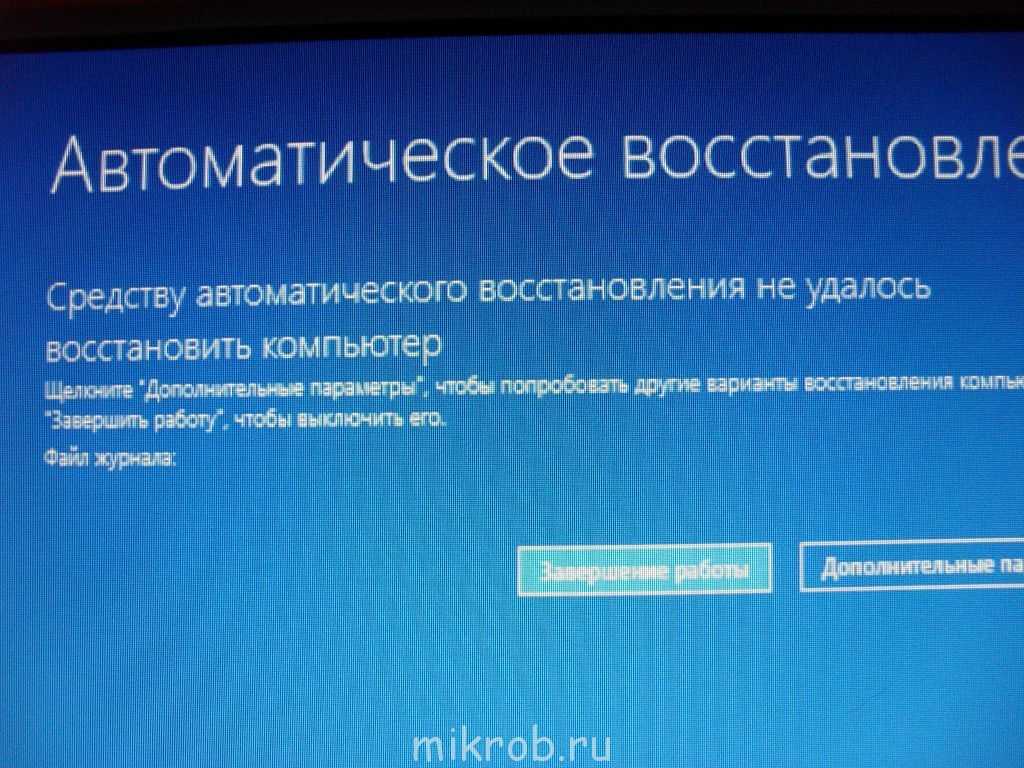
Также посмотрите объем подкачки жесткого диска, рекомендуется устанавливать в полтора раза больше объема оперативной памяти. Настроить подкачку можно пройдя: Компьютер (правой кнопкой мыши) — Свойства — Дополнительные параметры системы (Дополнительно) — Параметры (в пункте быстродействие) — Дополнительно — Изменить — Указать размер (прописываем объем) — Ок.
7. Еще одна причина, при которой операционная система может виснуть — процессор. Проблема устраняется заменой CPU. Однако ознакомьтесь с видами процессоров, есть несколько типов сокетов, а то получится так, что возьмете одно, а у вас другое. В идеале, лучше снять систему охлаждения и посмотреть какой процессор установлен своими глазами. Как установить процессор и вентилятор охлаждения я описывал в статье о самостоятельной сборке компьютера.
8. Перегрев процессора. Когда процессор перегревается, он начинает медленнее работать, а иногда и пропускать такты, то есть срабатывает своего рода система защиты — чем меньше процессов выполняет cpu, тем меньше нагрузка, а соответственно и ниже нагрев.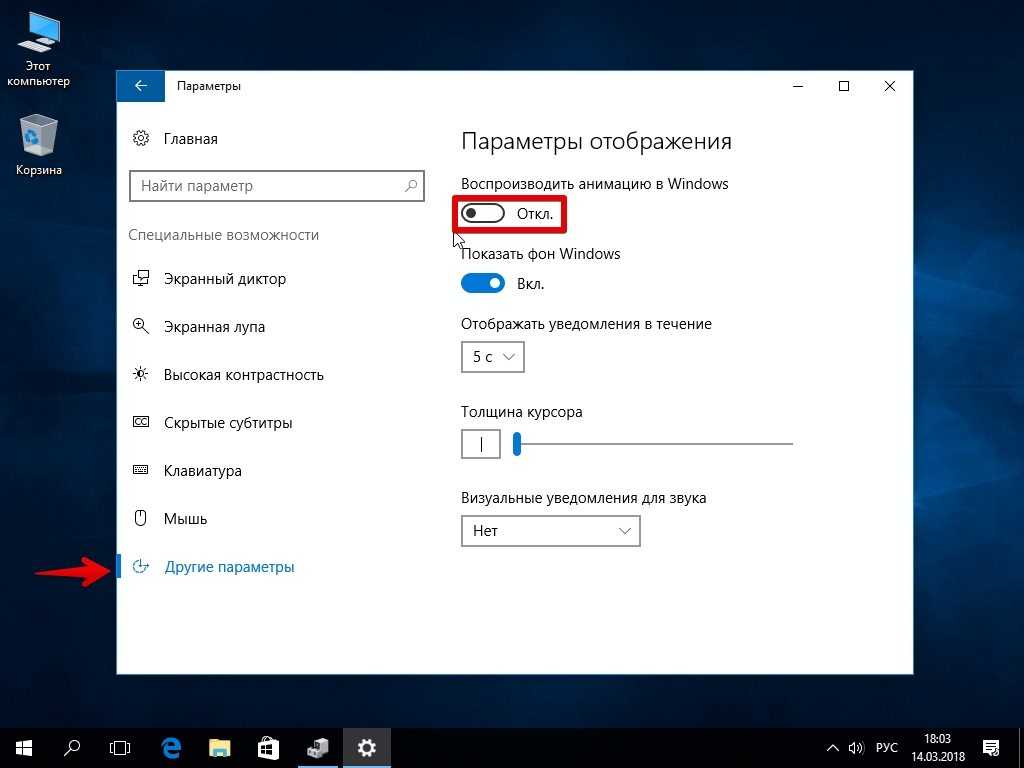 Камень пытается сам себя защитить, но «чем меньше процессов выполняет cpu», тем ниже скорость обработки команд, а это влечет уменьшению производительности в несколько раз. Исправить ситуацию с перегревом можно почистив систему охлаждения процессора и заменив термопасту.
Камень пытается сам себя защитить, но «чем меньше процессов выполняет cpu», тем ниже скорость обработки команд, а это влечет уменьшению производительности в несколько раз. Исправить ситуацию с перегревом можно почистив систему охлаждения процессора и заменив термопасту.
9. Ну и замыкающая причина в списке проблем — вирусы. Так что если комп тормозит, убедитесь что угроз нет. Прочитав статью «Проверка и удаление вирусов«, вы сможете очистить ваш компьютер от вирусной активности.
И что-бы не наступать на те же грабли, рекомендую прочесть статью Бесплатные антивирусы и установить защиту.
Ну вот и все, если возникнут какие-либо вопросы пишите в комментариях.
Медленно работает компьютер, долго загружается. Причины и решения.
13/11/2017
820
глючит, инструкция, компьютер, медленно, причины, работает, решение
Медленная работа компьютера – проблема многих пользователей. Зачастую компьютер не просто медленно работает, долго загружается, но и полностью зависает.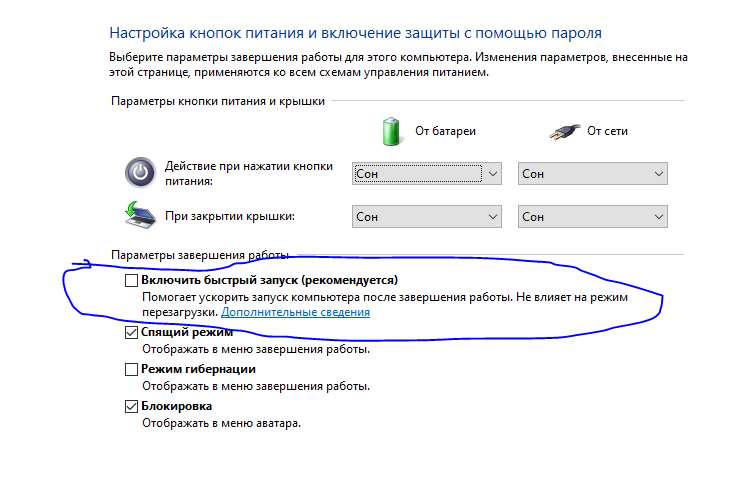
Вот несколько самых общих причин медленной работы компьютера и способов устранения этой проблемы:
Недостаточно оперативной памяти.
Нехватка оперативной памяти может быть заметна, при одновременном запуске нескольких программ. Как правило, для повседневной работы и развлечений 1Гб оперативной памяти достаточно. Однако прогресс не стоит на месте, постоянно появляются новые версии операционных систем и программ, для работы которых требуется всё больше ресурсов компьютера. Например, Windows Vista и Windows 7 для комфортной работы требуют не менее 2Гб оперативной памяти. Мы предлагаем услуги по увеличению объёма оперативной памяти.
Шпионящие и рекламные программы.
На компьютер различными способами могут проникнуть вредоносные программы. У таких программ могут быть различные цели:
- отслеживание маркетинговых данных;
- регистрация нажатых клавиш;
- кража паролей;
- номеров счетов.
В любом случае результат – компьютер работает медленно, потому что эти программы занимают область на жёстком диске и использует ресурсы системы, которые могли быть использованны для других целей.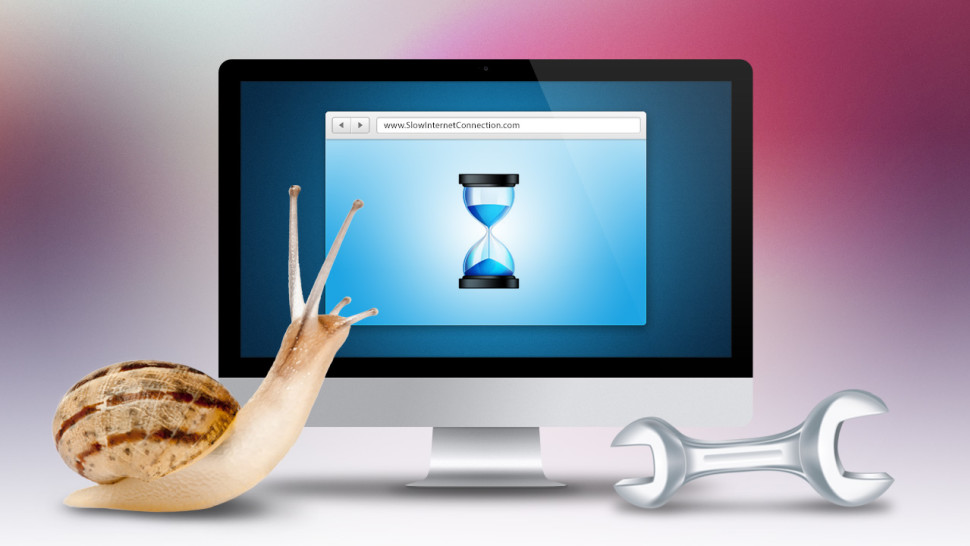 Наши мастера быстро и качественно удалят любые шпионские и рекламные программы.
Наши мастера быстро и качественно удалят любые шпионские и рекламные программы.
Вирусы и компьютерные черви.
Следует установить и регулярно обновлять антивирус. Он может предотвратить попадание большинства вирусов и прочих вредоносных программ. К сожалению, даже если предпринять все стандартные меры для безопасности, всё равно останется шанс, что система будет заражена вредоносным ПО. Если это произойдёт, то в лучшем случае может снизиться производительность системы, в худшем вирусы повредят или удалят системные файлы или данные на жёстком диске.
Ошибки в реестре.
Ошибки в системном реестре — самая распространённая причина замедления работы компьютера. Ошибки в реестре приводят к тому, что компьютер долго загружаться и медленно работать. Реестр содержит всю информацию о параметрах настройки устройств, программ и операционной системы. Это своеобразная база данных, созданная операционной системой.
Из-за постоянной установки и удаления программ, в реестре появляются ошибки. При установке программы в реестре создаётся запись. Самая распространённая и опасная ошибка реестра — отсутствие или повреждение записи (ключа) в базе данных. Эти записи-ключи содержат информацию о компонентах компьютера и пользователях. С помощью них операционная система обеспечивает одновременную работу нескольких программ. Как правило, ошибки в реестре возникают в результате неправильной установки или удаления программ.
При установке программы в реестре создаётся запись. Самая распространённая и опасная ошибка реестра — отсутствие или повреждение записи (ключа) в базе данных. Эти записи-ключи содержат информацию о компонентах компьютера и пользователях. С помощью них операционная система обеспечивает одновременную работу нескольких программ. Как правило, ошибки в реестре возникают в результате неправильной установки или удаления программ.
К счастью, восстановление реестра – достаточно простая задача. В этом могут помочь специальные программы, или можно попробовать восстановить его вручную. Наши специалисты всегда готовы оказать услуги по настройке операционной системы.
Слишком много требуете от компьютера.
Иногда, просто не хватает ресурсов компьютера на запуск и нормальную работу программ. В этом случае есть только два варианта: модернизировать старый компьютер или купить новый.
Примерная стоимость услуг и комплектующих:
| Диагностика компьютера | |
|---|---|
| Диагностика, определение причин неудовлетворительной работы и способов решения | 70 грн. |
| Модернизация компьютера | |
| Установка оперативной памяти | бесплатно |
| 1 модуль DDR 512Мб | от 65 грн. |
| 1 модуль DDR 1Гб | от 140 грн. |
| 1 модуль DDR2 1Гб | от 80 грн. |
| 1 модуль DDR2 2Гб | от 170 грн. |
| 1 модуль DDR3 1Гб | от 40 грн. |
| 1 модуль DDR3 2Гб | от 80 грн. |
| 1 модуль DDR3 4Гб | от 150 грн. |
| 1 модуль DDR3 8Гб | от 300 грн. |
| Удаление вирусов | |
| Удаление информеров и порно-баннеров с последующей настройкой системы | 50 грн. |
| Антивирус (Avira Free, Avast Free и т.д.) | 50 грн. |
| Антивирус. Лицензия на 1 год (Kaspersky, Dr.Web, Nod 32) | 230 грн. |
Источник: www.digitalhelp. ru
ru
Теги этой статьи
- глючит
- инструкция
- компьютер
- медленно
- причины
- работает
- решение
- тормозит
Близкие по теме статьи:
Ноутбук сильно греется и отключается, что делать? Срочно чистить!
1.5 K
греется, зависает, инструкция, ноутбук, отключается, чистить, шумит
Читать
Подключение кабелей и проводов к системному блоку компьютера.
3.8 K
блок, инструкция, кабель, компьютер, подключить, провод, системный
Читать
Ужасы компьютерного сервиса — страшные и смешные стороны ремонта компьютеров.
2.1 K
блок, грязь, компьютер, ноутбук, охлаждение, пыль, ремонт
Читать
Устанавливаем SSD диск через адаптер Optibay HDD Caddy вместо DVD привода. Как легко ускорить ноутбук!
3.6 K
caddy, dvd, hdd, optibay, ssd, второй, диск
Читать
Интересное в новостях
25/12/2022 11:38
578
Сначала у их подвала было два выхода – во второй и четвертый подъезд.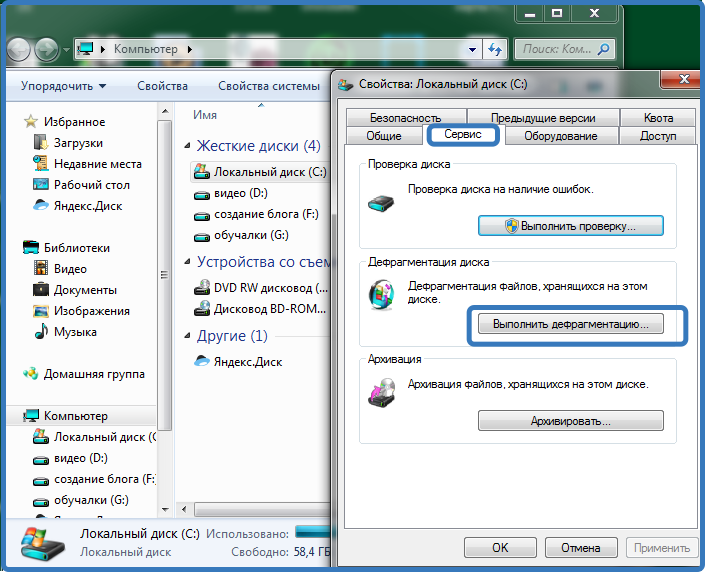 Но к середине марта выходы уже были завалены, и люди пробирались в укрытие и выбирались из него через узкий лаз. Старикам и детям…
Но к середине марта выходы уже были завалены, и люди пробирались в укрытие и выбирались из него через узкий лаз. Старикам и детям…
Читать полностью
01/12/2022 12:00
434
Момент бомбового удара авиации российских оккупантов по драматическому театру 16 марта 2022 г. в городе Мариуполь, Украина, унёсшего жизни нескольких сотен горожан (женщин и детей).
Читать полностью
04/08/2022 12:50
875
Из Крыма приехали волонтёры в Мариуполь и привезли гуманитарную помощь для оставшихся в городе жителей, немного пообщались с пожилыми жителями города, мамочками с детьми и другими, кто нуждается в помощи….
Читать полностью
Почему компьютер работает медленно и зависает (6 исправлений)
Отключить автозагрузку приложений
Перегрев компьютера
Очистка диска C
Обновите драйверы устройств
Удалить ненужные файлы
Ошибки сканирования на диске C
Каждый пользователь компьютера через некоторое время сталкивается с проблемой медленной работы и зависаний, и многие пользователи не находят идеального решения этой проблемы.
Если ваш ПК отстает и не обеспечивает производительность в соответствии с вашими ожиданиями, а характеристики вашего компьютера также хороши, выполните следующие действия, чтобы повысить производительность вашего ПК
Я обсуждаю 6 способов исправить медленную работу и зависание компьютера
Пожалуйста, внимательно прочитайте приведенные ниже решения, и я надеюсь, что ваш компьютер вернется к нормальной работе.
Отключить автозагрузку приложений
Автозагрузка приложений или программ запускается автоматически при включении компьютера, и иногда существует множество нежелательных приложений, которые вам не нужны при использовании компьютера.
Многие программы запуска замедляют работу вашего ПК, и вам необходимо отключить ненужные программы, но некоторые приложения очень важны, например антивирус или Защитник Windows, поскольку эти приложения защищают ваш компьютер от вирусов и вредоносных программ.
Шаг 1. Перейдите в Диспетчер задач в Windows через вкладку поиска или нажмите Shift + Ctrl + Esc
Перейдите в Диспетчер задач в Windows через вкладку поиска или нажмите Shift + Ctrl + Esc
Шаг 2. Перейдите в автозагрузку в диспетчере задач и отключите нежелательные программы
Шаг 3 . Перезагрузите систему
После выполнения всех шагов теперь бесполезные приложения или программы не запускаются автоматически, и производительность вашего компьютера улучшится.
Перегрев компьютера
Перегрев является распространенной проблемой замедления и зависания компьютера, и вам необходимо охладить систему. Если вентиляторы вашего ПК работают быстро с шумом, это означает, что ваша система перегревается
Причиной перегрева является высокая температура окружающей среды или помещения, а вытяжной вентилятор компьютера и внутренний вентилятор охлаждения не работают должным образом из-за пыли или неисправности оборудования.
Теперь вам нужно решить вышеуказанные проблемы с нагревом и надеяться на увеличение производительности вашего компьютера.
Очистка диска C
Если на диске C нет места или место отображается красным цветом, это означает, что ваша система работает медленнее, а программы работают неправильно.
Диск C играет важную роль в производительности компьютера, поскольку ваши программы, приложения и окна устанавливаются на диск C.
Ваши загрузки, корзина и другие ненужные файлы хранятся в разделе C, и если ваш компьютер зависает и зависает, вам необходимо удалить эти ненужные файлы или перенести эти файлы на другой диск или хранилище и удалить бесполезное приложение из панели управления и освободите место на диске C.
Очистка диска C с помощью очистки диска
Шаг 1. Перейдите в «Свойства диска C» и нажмите «Очистка диска»
Шаг 2: Выберите ненужные файлы и нажмите OK
Обновить драйверы устройств
Убедитесь, что драйверы вашего устройства обновлены, потому что без драйверов устройств ваш компьютер тормозит и дисплей внезапно зависает и автоматически перезагружается.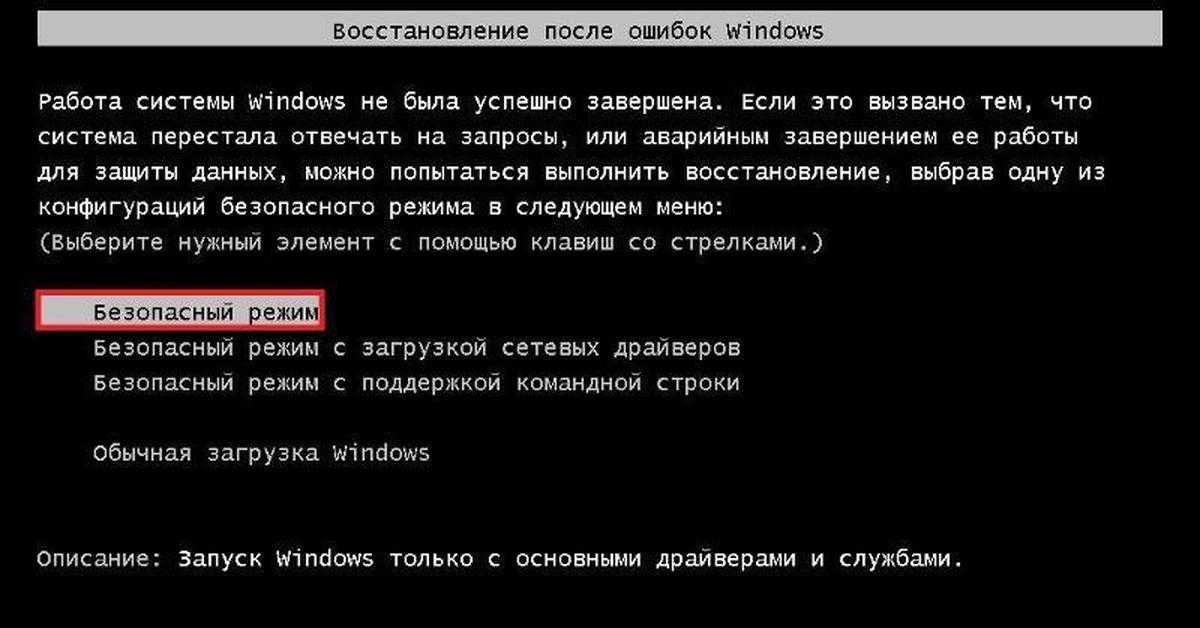
Обновите драйверы графической карты (видеоадаптеров) с веб-сайта производителя графического процессора, поскольку, если драйверы графической карты не обновлены, графический процессор не работает должным образом, и дисплей вашего компьютера внезапно зависает и зависает.
Шаг 1: Введите Диспетчер устройств в поле поиска Windows и нажмите Диспетчер устройств
Шаг 2: Нажмите Видеоадаптеры, процессор и другие важные устройства, драйверы которых вы хотите обновить
Удалить мусор Файлы
Многие нежелательные файлы автоматически сохраняются на вашем компьютере, что также является причиной зависания системы.
Если вы регулярно загружаете и устанавливаете программное обеспечение и игры, кэшируйте файлы, хранящиеся на ПК
Эти ненужные файлы сохраняются на вашем диске C, и некоторые люди не могут легко их найти и удалить. Я уже обсуждал, как удалить ненужные файлы здесь.
Выполните все шаги, описанные выше, и скорость вашего компьютера улучшится после удаления ненужных файлов.
Ошибки сканирования на диске C
Я уже описывал, что диск C важен в Windows, и если на диске C возникает какая-либо проблема или ошибка, и ваш компьютер тормозит и зависает, это означает, что вам нужно сканировать раздел C и если обнаружена какая-либо ошибка, вы должны исправить ее, потому что это также является причиной замедления вашей системы.
Шаг 1: Перейдите к свойствам на диске C
Шаг 2: Перейдите в раздел «Инструменты», затем нажмите кнопку «Проверить» и нажмите «ОК». начало C
Если на вашем диске C обнаружены какие-либо ошибки, исправьте их или начните устранение неполадок
13 способов исправить зависание/медленность ПК в Windows 10/11
Содержание:
ПК зависает/медленно Обзор
Почему компьютер постоянно зависает или тормозит?
14 способов исправить зависание или замедление работы ПК в Windows 10?
Компьютер зависает и работает медленно Oview
Это обычное явление, когда ваш компьютер зависает или не отвечает после обновления Fall Creators во время игры или запуска программы.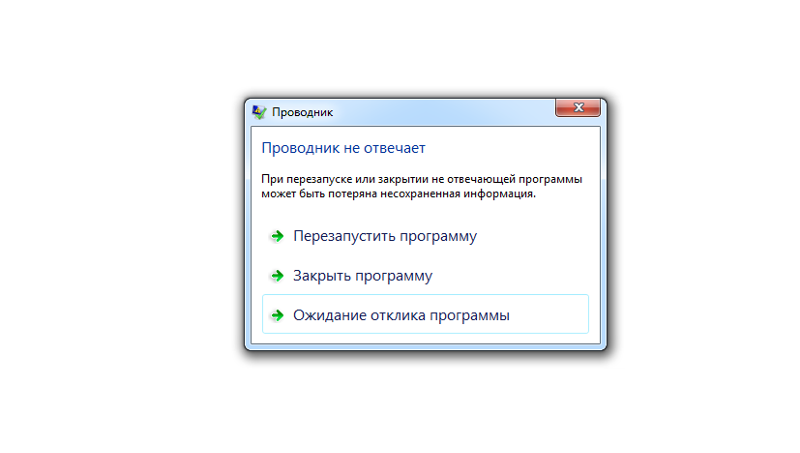 А иногда, после загрузки компьютера, компьютер зависает на несколько секунд, а затем работает нормально. Вы были бы довольно раздражены и расстроены ошибкой зависания или зависания вашего ПК в Windows 10.
А иногда, после загрузки компьютера, компьютер зависает на несколько секунд, а затем работает нормально. Вы были бы довольно раздражены и расстроены ошибкой зависания или зависания вашего ПК в Windows 10.
Этот пост готов для вас, чтобы улучшить замедление работы Dell, Lenovo, ASUS, Alienware или любых других компьютеров в Windows 10.
Почему компьютер все время зависает или замедляется?
Обычно, когда ваш компьютер работает со слишком большим количеством программного обеспечения или программ в Windows 10, он неосознанно зависает или замедляется на несколько секунд.
Однако, как видите, если вы долгое время выполняли программы с большими нагрузками, ваш ПК будет сталкиваться с различными системными ошибками.
На основании этого факта причины зависания или зависания компьютера в основном следующие:
1. Полное использование диска в Windows 10.
2. Проблемы с памятью.
3. Поврежденные файлы.
4. Устаревшие или несовместимые драйвера .
5. Недавно установленное стороннее ПО.
6. Проблемы с настройками питания.
7. Перегрев.
8. Системная ошибка.
Если вы разобрались с причинами, по которым ваш компьютер тормозит или не отвечает на Windows 10, вы можете начать шаг за шагом ускорять свой компьютер.
Как исправить зависание или замедление работы ПК в Windows 10?
Во-первых, прежде чем обращаться к приведенным ниже методам, чтобы решить, что компьютер не отвечает, но зависает или зависает в Windows 10, рекомендуется удалить все внешние устройства, чтобы посмотреть, могут ли они разморозить ваш компьютер.
Если нет, попробуйте описанные ниже методы, чтобы устранить серьезные проблемы с зависанием или замедлением работы в Windows 10.0003
Устранение проблем с диском, вызывающих зависание или замедление работы ПК
Устранение проблем с памятью, приводящих к зависанию ПК
Устранение проблемного программного обеспечения, приводящих к зависанию ПК
Исправление перегрева, вызывающего зависание ПК в Windows 10
Автоматическое устранение проблем с зависанием Windows 10
Как указано выше, зависание или медленная работа ПК могут быть вызваны такими факторами, как нехватка места на диске или в памяти, файл, программное обеспечение, драйвер и ошибки настройки мощности.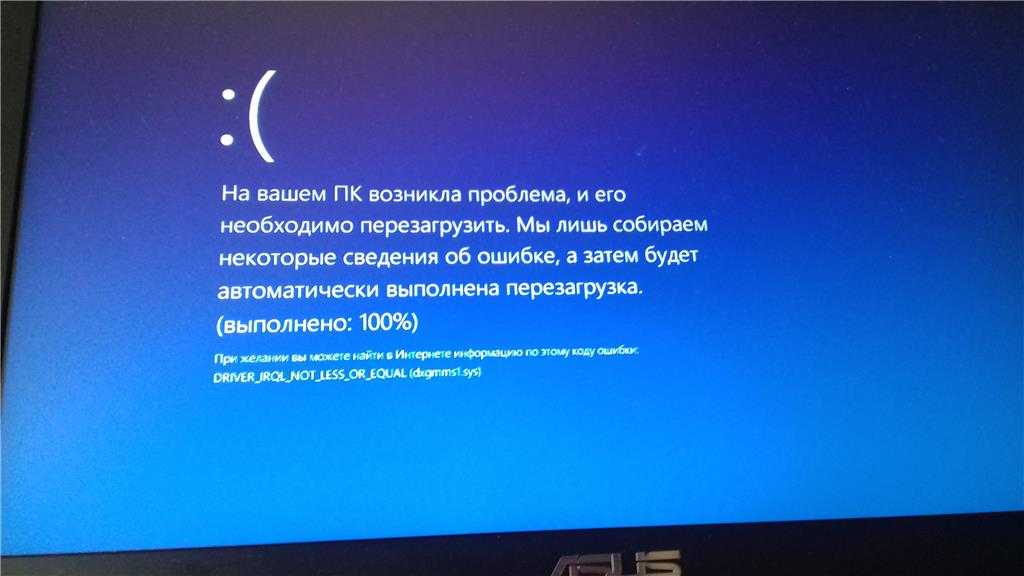 Следовательно, самостоятельно справиться с ошибкой зависания компьютера с Windows 10 кажется несколько сложным.
Следовательно, самостоятельно справиться с ошибкой зависания компьютера с Windows 10 кажется несколько сложным.
В этом случае Advanced System Care , будучи надежным и простым в использовании защитным программным обеспечением, может отлично помочь вам устранить зависание компьютера в Windows 10.
Пользователи подтвердили, что Advanced SystemCare способен сканировать системные проблемы. на вашем ПК и устраняйте их за один раз с помощью встроенных инструментов, таких как оптимизация диска, Оптимизация запуска , очистка реестра, удаление шпионских программ и т. д.
1. Загрузите , установите и запустите Advanced SystemCare.
2. Поставьте галочку напротив Выберите все и нажмите Сканировать .
В этом процессе сканирования Advanced SystemCare будет сканировать от оптимизации запуска до оптимизации диска, чтобы выполнить всестороннее сканирование вашего ПК. И обычно для завершения сканирования может потребоваться несколько минут.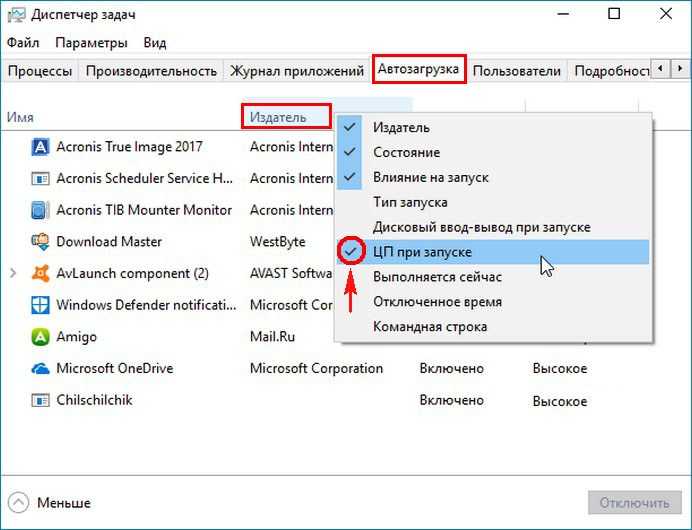
3. После завершения сканирования нажмите Исправить , чтобы этот инструмент автоматически разрешил все системные проблемы.
Из результатов сканирования видно, что необходимо обработать 5042 элемента, включая файлы размером 660,3 МБ, 1190 пунктов, касающихся производительности ПК, и 78 угроз безопасности. А Advanced SystemCare исправляет ошибки на вашем ПК от элементов автозагрузки до оптимизации диска одну за другой.
4. Исправление завершено , можно нажать Готово .
Здесь некоторые из вас, возможно, заметили, что Advanced SystemCare также позволяет УСКОРИТЬ ваш ПК для повышения производительности. Поэтому, если Windows 10 продолжает зависать, вы также можете попробовать ускорить ее с помощью этого инструмента.
5. В главном интерфейсе Advanced SystemCare найдите Увеличить скорость .
Здесь Advanced SystemCare предоставляет вам следующие четыре варианта ускорения вашего медленного ПК, а именно: Turbo Boost, Hardware Accelerate , Deep Optimization и APP/Toolbar Cleaner . Используйте их по своему усмотрению, как описано ниже.
Используйте их по своему усмотрению, как описано ниже.
Turbo Boost : Вы можете Включить его для Рабочий режим , Игровой режим или даже Экономичный режим в вашем случае.
Аппаратное ускорение : Управление для использования Driver Booster для обновления драйверов, совместимых с Windows 10. и т.д. одновременно.
Или вы можете просмотреть Глубокую оптимизацию Детали , а затем отметьте элементы, которые вы хотите Оптимизировать . Здесь вы можете выбрать Ускорение жесткого диска , Ускорение сети и Ускорение системы .
Когда ускорение вашего ПК завершено, вы можете проверить, не зависнет ли ваш компьютер снова.
Для большинства из вас с помощью Advanced SystemCare вы можете разморозить медленный ПК на Windows 10.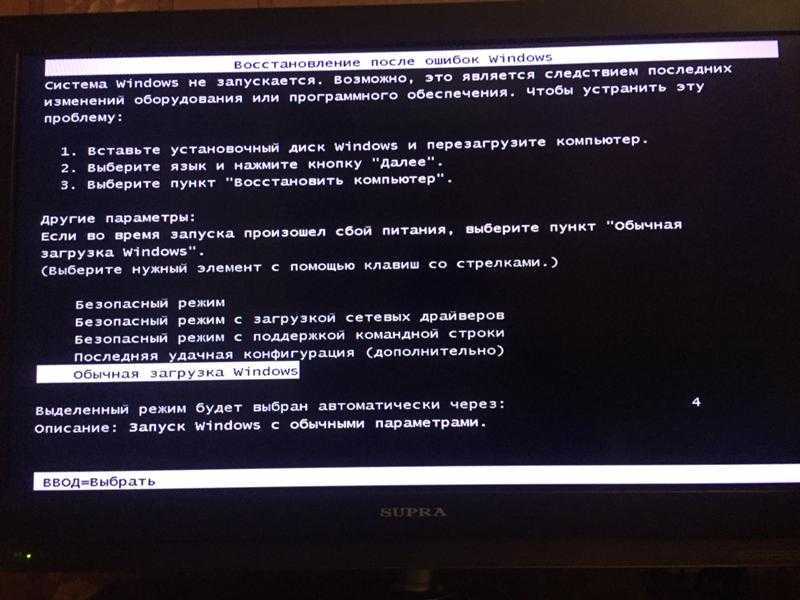
Тем не менее, если зависание Windows 10 продолжается, вы должны выяснить все потенциальные виновники ПК. с низкой производительностью, будь то ошибка диска или несовместимость драйверов .
Устранение проблем с диском, из-за которых ваш компьютер зависает или замедляется ошибки диска.
Решение 1. Проверьте дисковод
Для начала вам необходимо проверить, нет ли проблем с дисководом, которые могут привести к замедлению работы или зависанию компьютера в течение нескольких секунд в Windows 10. Инструмент Windows CHKDSK может помочь вам обнаружить ошибки диска.
1. Дважды щелкните Этот ПК на рабочем столе, чтобы открыть его.
2. Щелкните правой кнопкой мыши один из локальных дисков , чтобы войти в его свойства . В качестве примера возьмем локальный диск (C:) .
3. На вкладке Tool щелкните Check , чтобы разрешить инструменту Windows CHKDSK выполнить сканирование на наличие проблем с диском.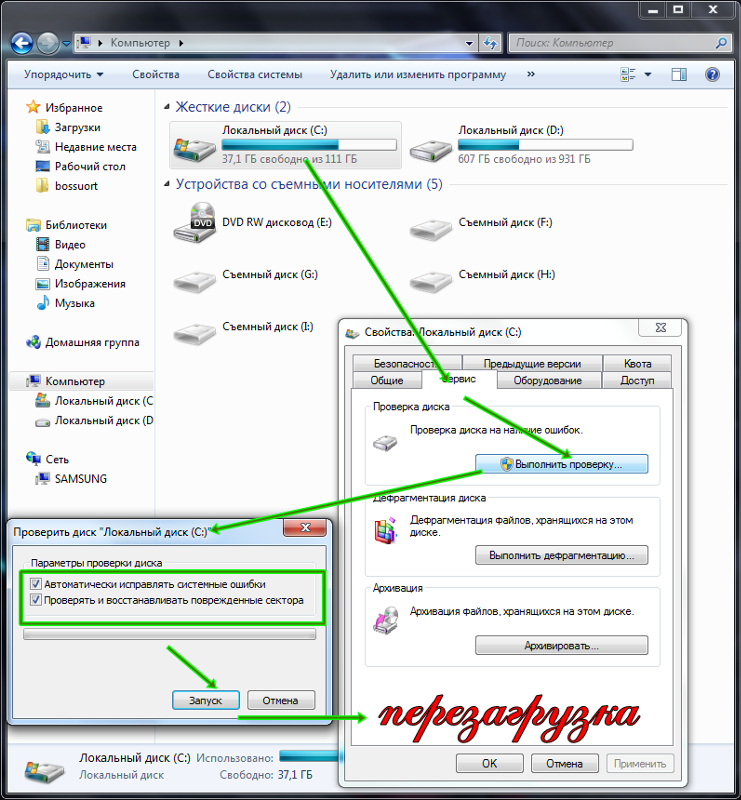
4. В окне Ошибка проверки вы можете увидеть, есть ли какие-либо проблемы с диском в Windows 10. Если нет, вы также можете позволить проверке диска Windows просканировать диск и устранить проблему для вас.
Для этой части, по мнению пользователей, наиболее распространенной проблемой диска, из-за которой компьютер не отвечает или зависает в Windows 10, может быть проблема с дисковым хранилищем. Таким образом, вам лучше научиться управлять дисковым хранилищем или просто удалить эту проблему.
Решение 2. Очистите временные файлы
Возможно, если вы играете в игры, смотрите фильмы или выполняете какие-либо другие действия, это может привести к заполнению дискового пространства (DDS) в Windows 10, как вы, возможно, знаете из приведенной выше проверки диска. Следовательно, ваш компьютер перестает отвечать на запросы или полностью останавливается.
Поэтому вам будет разумно удалить некоторые программные файлы, которые также не нужны на вашем ПК. Пусть это действие пойдет на пользу вашему зависающему компьютеру с Windows 10.
Пусть это действие пойдет на пользу вашему зависающему компьютеру с Windows 10.
1. Введите Очистка диска в поле поиска, а затем нажмите Введите .
2. В окне Очистка диска выберите диск, который вы хотите очистить . Здесь выберите (C:) , конечно, вы можете выбрать тот, который вы хотели бы очистить в зависимости от вашей ситуации.
3. Найдите Files для удаления и установите флажки для временных файлов, которые вы хотите удалить с вашего ПК.
Здесь вы также можете увидеть Описание файла.
Или, если ваш диск полностью заполнен, вы также можете попробовать Очистить системные файлы .
Теперь вы успешно освободили место на диске для своего компьютера, что может улучшить работу вашего ПК, а не зависать или не отвечать на запросы в Windows 10.
Что касается ошибок диска, если вы хотите исправить их, чтобы полностью решить проблему замедления работы ноутбука или настольного компьютера, вы можете попробовать исправить 100% использование диска в Windows 10 .
Связано: Как очистить весь кэш в Windows 10
Исправить проблемы с памятью, приводящие к зависанию ПК решить проблемы с памятью, чтобы повысить скорость Windows 10.
Решение 3. Запустите диагностику памяти Windows
Использование диагностики памяти для проверки ошибок памяти Windows 10 является необходимым шагом для оптимизации производительности компьютеров.
1. Введите Диагностика памяти Windows в поле поиска и нажмите Введите , чтобы запустить этот инструмент.
2. В окне диагностики памяти Windows выберите Перезагрузить сейчас и проверьте наличие проблем .
Инструмент проверки памяти выполнит поиск проблем с памятью и, если возможно, исправит их. Конечно, ваш компьютер зависает или не работает в неподвижном состоянии. Теперь вы, возможно, спасли свой компьютер от медленной работы в Windows 10. 9Решение 4. Изменение размера виртуальной памяти .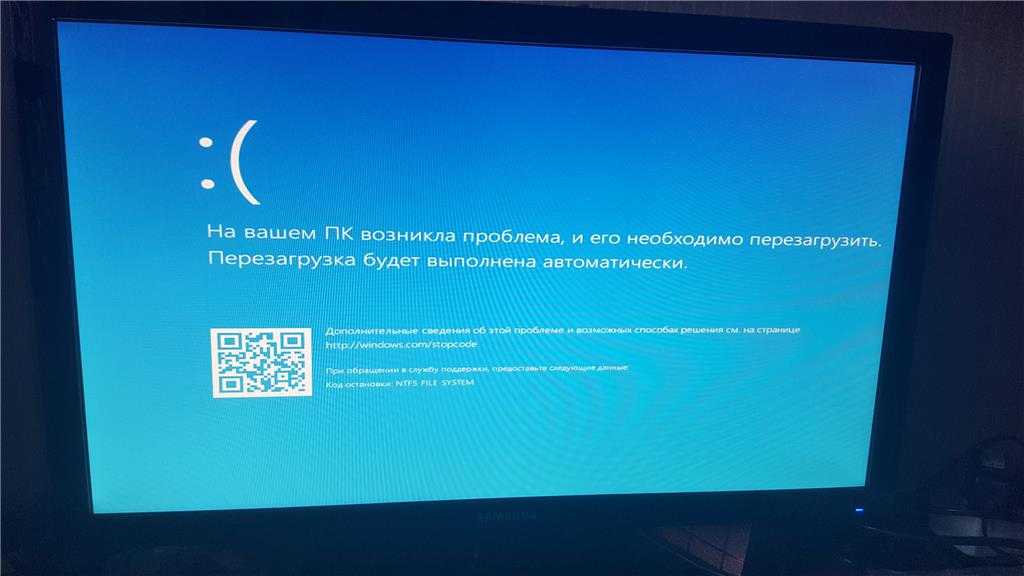
А поскольку виртуальная память используется для управления памятью в системе Windows путем передачи данных из ОЗУ на дисковое хранилище, вы можете себе представить, насколько важно для вас улучшить медленную производительность компьютера, пытаясь увеличьте виртуальную память для вашего ПК, чтобы увеличить общую скорость системы вашего медленно работающего компьютера.
Вы должны выполнить эту задачу в дополнительных настройках системы из панели управления.
После некоторых процедур установите Начальный размер и Максимальный размер .
Имея больше памяти для действий в Windows 10, вы можете настроить внешний вид и производительность, удалив ошибку зависания или замедления компьютера.
Исправить поврежденные файлы, из-за которых ваш компьютер зависает в Windows 10
Поврежденные или ошибочные системные файлы также могут быть причиной зависания или зависания компьютера в Windows 10. Вот почему вам предлагается исключить некоторые файлы.
Решение 5. Запустите средство проверки системных файлов
Это инструмент, который может не только помочь вам определить поврежденные файлы, но и восстановить некоторые из них. Вы можете использовать SFC, чтобы устранить проблему зависания ПК в Windows 10.
1. Введите cmd в поле поиска, в результате щелкните его правой кнопкой мыши, чтобы выбрать «Запуск от имени администратора».
2. В командной строке введите команду sfc /scannow . Затем нажмите Введите , чтобы выполнить это.
По завершении этой проверки системных файлов системные файлы на вашем компьютере будут обнаружены и исправлены.
В этом случае проблема зависания компьютеров больше не будет существовать в Windows 10.
Устранение сбоев драйверов, вызывающих зависание вашего ПК
После обновления Windows 10 Creators уже давно предполагалось, что компьютеры будут замедляться или зависать. Во многом виноваты поврежденные или устаревшие драйверы для Windows 10.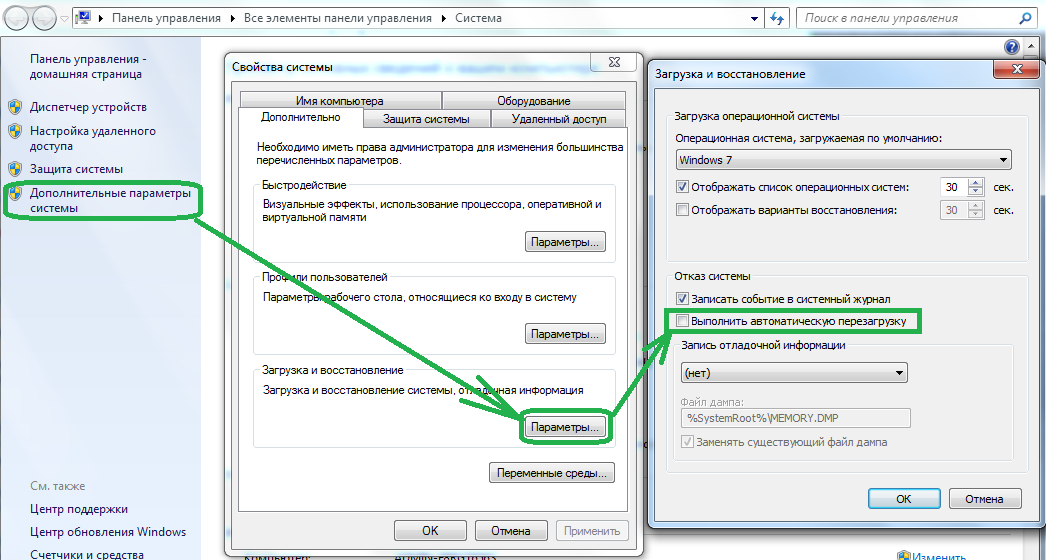
Вот почему вам необходимо обновить драйверы, особенно сетевые или видеоадаптеры.
Решение 6. Обновите драйверы для Windows 10
Существует три способа загрузки обновленных драйверов, чтобы устранить ошибку, связанную с зависанием компьютеров или отсутствием ответа.
Вариант 1. Обновите драйверы в диспетчере устройств
Это подходит для клиентов, которые хотят использовать встроенное устройство Windows для получения последних версий драйверов.
Перейти к Диспетчер устройств > Сетевые адаптеры или Видеоадаптеры > Обновить драйвер .
Затем разрешите Windows 10 автоматически искать обновление.
Вы можете обновлять драйверы через саму Windows 10 только тогда, когда она может найти самые новые драйверы. Хотя также вероятно, что вам не удастся обновить драйверы устройств, поэтому проблема с зависанием Windows не может быть устранена.
Вариант 2. Автоматическое обновление драйверов с помощью Driver Booster
Автоматическое обновление драйверов с помощью Driver Booster
Тем не менее, новичкам настоятельно рекомендуется воспользоваться преимуществами Driver Booster для сканирования вашего ПК и загрузки всех драйверов для вас автоматически и быстро.
После установки на ваш компьютер Driver Booster предложит вам щелкнуть Сканировать , чтобы найти отсутствующие, поврежденные и неисправные драйверы в Windows 10. или сетевой драйвер под Сетевые адаптеры .
Или для некоторых людей вы можете выбрать Обновите сейчас , чтобы загрузить все обновленные драйверы для Windows 10.
С помощью Driver Booster вы загрузите или обновите все драйверы одним щелчком мыши, не говоря уже о видеокарте и сетевых драйверах. И вы можете попробовать перезагрузить компьютер и снова войти в систему, в большом смысле медленная производительность на ваших компьютерах будет улучшена для Windows 10. все они доступны для получения последних версий драйверов для Windows 10. Как правило, после того, как вы выберете серийный номер вашего компьютера, операционную систему, все драйверы будут готовы для вас.
все они доступны для получения последних версий драйверов для Windows 10. Как правило, после того, как вы выберете серийный номер вашего компьютера, операционную систему, все драйверы будут готовы для вас.
Для знатоков компьютеров можно попробовать самостоятельно загрузить драйверы. Возможно, зависший компьютер исчез с вашими новыми драйверами.
Исправить проблемное программное обеспечение, приводящее к зависанию ПК
Почему сразу после установки некоторого программного обеспечения компьютер начинает работать медленно или даже не отвечает?
Нельзя отрицать, что некоторые программы или вирусы могут вызвать зависание вашего ПК, например, некоторые антивирусные программы. Сделайте все возможное, чтобы удалить их из Windows 10.
Решение 7. Проверьте наличие вирусов и вредоносного ПО
Некоторые вирусы, принесенные сторонним программным обеспечением, могут привести к замедлению работы или зависанию компьютера. Вы наткнулись на не отвечающий компьютер после установки какого-либо программного обеспечения?
Сделано это или нет, с вашей стороны будет мудро просканировать свой компьютер, чтобы определить, есть ли на нем какие-либо вирусы или вредоносные программы.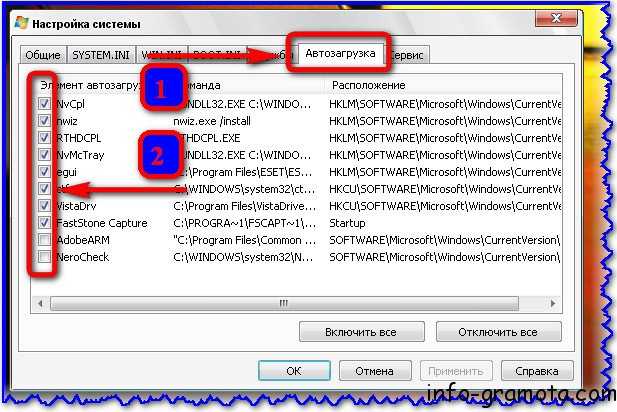
После обнаружения удалите этих виновников, чтобы посмотреть, может ли это ускорить работу вашего ПК. В отношении некоторых вредоносных программ см. приведенный ниже метод, чтобы удалить их из Windows 10.
Решение 8. Удалите стороннее программное обеспечение
Вы можете завершить удаление некоторых установленных программ в панели управления. Надеюсь, что в то время, когда вы отключите программное обеспечение, ваш компьютер не будет зависать.
1. Открыть панель управления .
2. Выберите Просмотр по категориям и найдите Удаление программы в разделе Программы .
3. В Программы и компоненты щелкните правой кнопкой мыши программу (стороннее программное обеспечение или недавно установленное) до Удалить .
4. Перезагрузите компьютер.
Войдите в систему еще раз, и вы увидите, что компьютер был разблокирован в Window 10.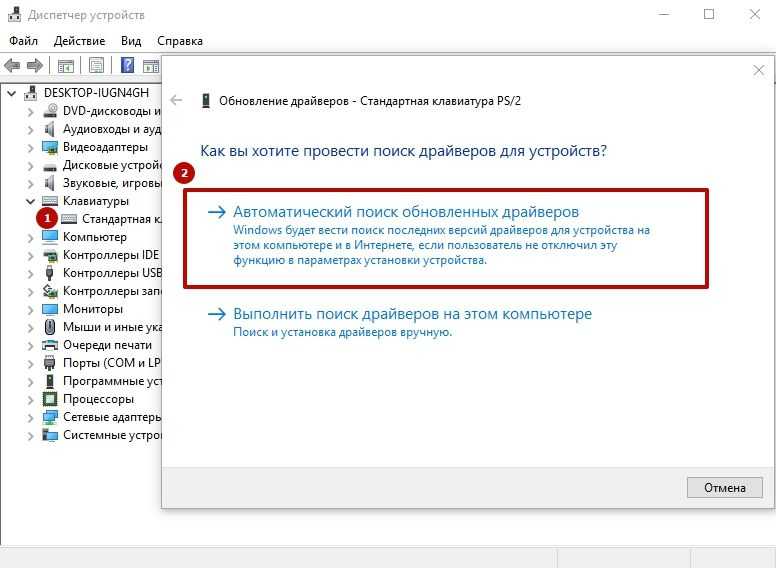
Связано: не удалось загрузить пользовательский интерфейс Avast в Windows 10, 8, 7
Исправление проблемных настроек питания, вызывающих зависание ПК
Говорят, что некоторые дополнительные параметры питания являются причиной того, что ваш компьютер замедляется, зависает или внезапно останавливается в Windows 10.
Решение 9. Измените дополнительные параметры питания
Вы можете перейти к параметрам питания, чтобы изменить некоторые параметры, чтобы решить проблему зависания или замедления работы компьютеров в Windows 10 после обновления Creators.
В этой части вы можете отключить управление состоянием питания канала, которое связано с энергосбережением в Windows 10. Это оказалось одной из причин, по которой ваш компьютер не отвечает.
1. Перейдите к Пуск > Настройки > Система .
2. В системных настройках, под Питание и спящий режим , выберите Дополнительные параметры питания .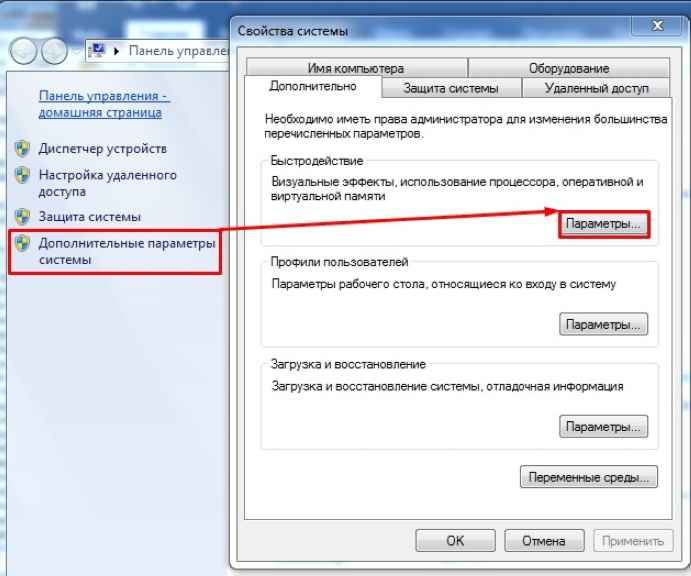
3. Затем нажмите Изменить настройки плана рядом с вашим планом электропитания.
Здесь, так как план электропитания Balanced , выберите тот, который близок к нему.
4. Выберите Изменить дополнительные параметры питания в следующем окне.
5. В параметрах электропитания прокрутите вниз, чтобы найти и щелкните PCI Express , а затем Link State Power Management , чтобы отключить его.
Наконец, нажмите OK , чтобы сохранить изменения.
В этот момент ваш компьютер будет остановлен из-за низкой производительности в Windows 10. Вы также можете попробовать изменить некоторые другие параметры питания здесь, например, прошить Жесткий диск , установив Отключать жесткий диск после Никогда .
Надеюсь, это поможет вам решить проблему с компьютерами, которые не отвечают и просто зависают в Windows 10.0409
Исправить перегрев, вызывающий зависание ПК в Windows 10
Перегрев процессора может быть неоспоримой причиной, по которой ваш компьютер Lenovo, ASUS, Dell или любой другой ПК разных марок зависает или зависает.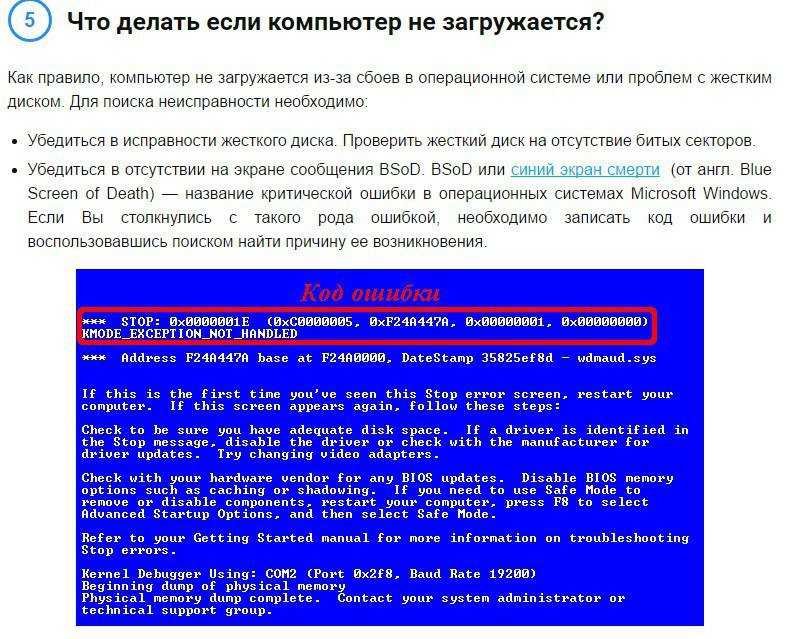
Более того, как сообщают многие пользователи, проблема использования ЦП с помощью ntoskrnl.exe , которая может привести к перегреву ЦП, может быть серьезной проблемой для зависания или отсутствия ответа на компьютерах.
Решение 10. Проверьте оборудование ЦП
Чтобы разморозить компьютер, вы должны проверить, не перегружается ли температура вашего процессора. И попробуйте методы удаления зависшего компьютера путем решения проблемы перегрева в Windows 10.
Что касается аппаратной проверки процессора, вам лучше в основном проверить, не заблокирован ли ваш вентилятор. Убедитесь, что он хорошо работает на вашем ПК.
Связано: Как проверить загрузку ЦП
Решение 11. Изменение схемы питания
Выбранная схема питания может в значительной степени привести к перегреву. Вам рекомендуется изменить план питания вашего ПК, чтобы разморозить его.
Попробуйте перейти по пути Power Options , найдите Управление питанием процессора .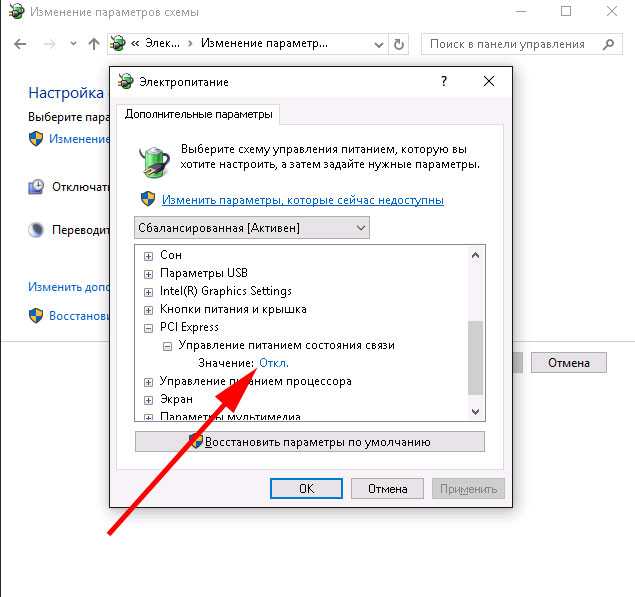
Затем в разделе Управление питанием процессора измените два параметра:
1. Выберите Активный для Политика охлаждения системы , либо От батареи , либо От сети .
2. Установите Максимальное состояние процессора оба На батарее и Подключено как 75% .
3. Нажмите OK , чтобы активировать изменения.
Когда вы закончите устранение перегрева процессора в Windows 10, проблемы с замедлением или зависанием компьютеров также могут исчезнуть.
Хотя для серьезной ошибки перегрева, из-за которой компьютер не отвечает, вам может потребоваться решить ее, выполнив чистую загрузку в Windows 10. : Отключить состояние ЦП
Если вы вошли в BIOS, нажав Удалите или клавишу Fn , вы также можете отключить состояние ЦП ( C-состояния ) в BIOS, что защитит ваш компьютер от любых системных проблем, таких как замедление или зависание ПК в Windows 10.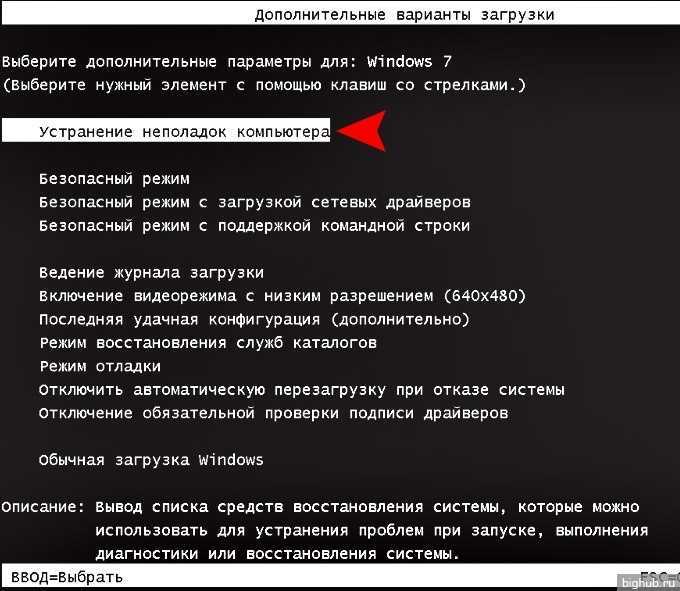
Выполните следующие действия, чтобы отключить C-состояния для Windows 10.
1. При входе в систему нажмите Удалить или одну из клавиш Fn , например F2 , чтобы войти в BIOS .
2. Перейдите к Advanced CPU Configuration > Расширенная конфигурация управления питанием .
3. Изменить Power Technology на Custom и Energy Efficient Turbo на Disable .
4. Затем перейдите к CPU C State Control , измените Package C State Limit на C0/C1 state и Disable CPU C3 Report , CPU C6 Report и Enhanced Halt State (CE5 9002 9002 ).
По завершении вы можете попытаться перезагрузить компьютер, чтобы проверить, работает ли он по-прежнему медленно и зависает в Windows 10.