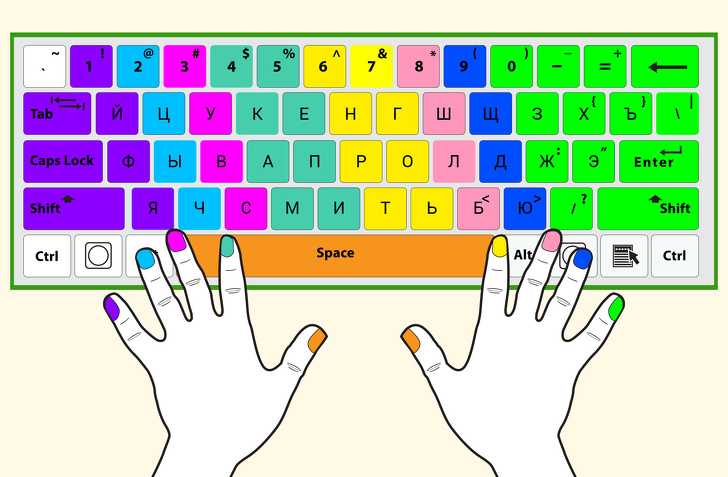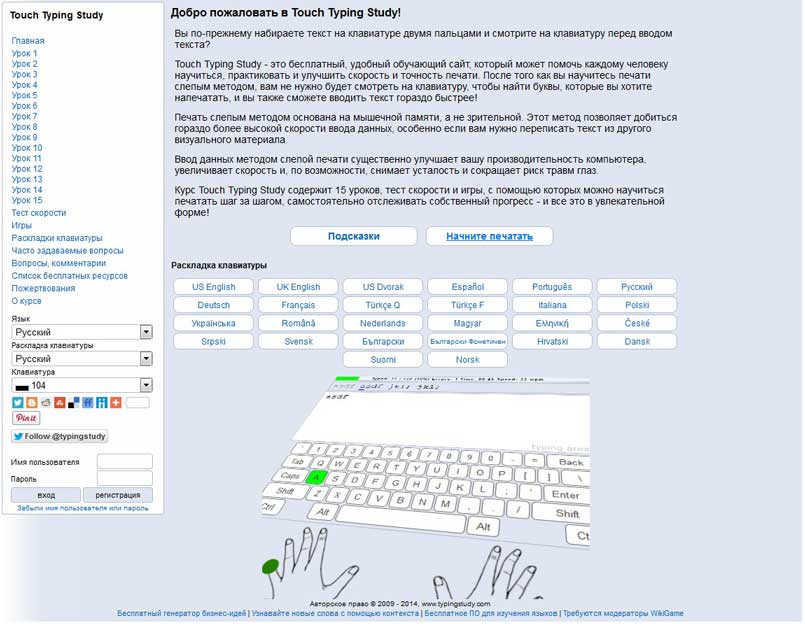Видео как печатать текст на компьютере инструкция для новичков: Блог Елены Исхаковой
Содержание
Как работать в бесплатном видеоредакторе VSDC: инструкция для начинающих
Добро пожаловать в сообщество пользователей VSDC!
Если вы никогда прежде не работали с нелинейными видеоредакторами, будьте готовы к абсолютно новому уровню монтажа и практически безграничным возможностям. Однако прежде чем переходить к сложным приёмам и профессиональным эффектам, стоит начать с освоения базового набора инструментов.
В этой статье мы подробно расскажем о том, как работать в видеоредакторе VSDC, начиная с самых основных функций: разбивка видео на фрагменты, обрезка, наложение текста, импорт и экспорт файлов.
К слову, мы постоянно добавляем новые функциональные возможности и выпускаем новые версии программы несколько раз год. Поэтому прежде чем начинать работу, убедитесь в том, что вы установили последнюю версию VSDC с нашего официального сайта. То есть, отсюда.
Как импортировать видео в VSDC
Импортировать файлы в VSDC можно несколькими способами. Во-первых, как только вы запустите программу, на стартовом экране вы увидите кнопку «Импортировать контент» (см. иллюстрацию выше). Этот способ удобен тем, что программа автоматически определяет параметры файла и подстраивает параметры всего проекта в соответствии с ними. После того, как вы выберете файл с вашего ПК через Проводник, появится всплывающее окно, в котором вы можете ввести имя проекта, сменить разрешение, частоту кадров и другие параметры. Когда все данные будут введены корректно, нажмите «Принять».
Во-первых, как только вы запустите программу, на стартовом экране вы увидите кнопку «Импортировать контент» (см. иллюстрацию выше). Этот способ удобен тем, что программа автоматически определяет параметры файла и подстраивает параметры всего проекта в соответствии с ними. После того, как вы выберете файл с вашего ПК через Проводник, появится всплывающее окно, в котором вы можете ввести имя проекта, сменить разрешение, частоту кадров и другие параметры. Когда все данные будут введены корректно, нажмите «Принять».
Вы также можете добавлять файлы в проект по мере необходимости непосредственно из рабочего окна. Для этого используйте кнопки «Вставить объект», расположенные в верхней части меню и по левой стороне (см. изображение ниже). Если вы импортируете файлы таким образом, обратите внимание на всплывающее окно с настройками позиции объекта и слоя. С помощью меню «Позиция слоя» вы определяете, будет новый файл добавлен на текущий слой или на соседний.
Опция «Добавить слой» разместит файл на новом слое поверх остальных.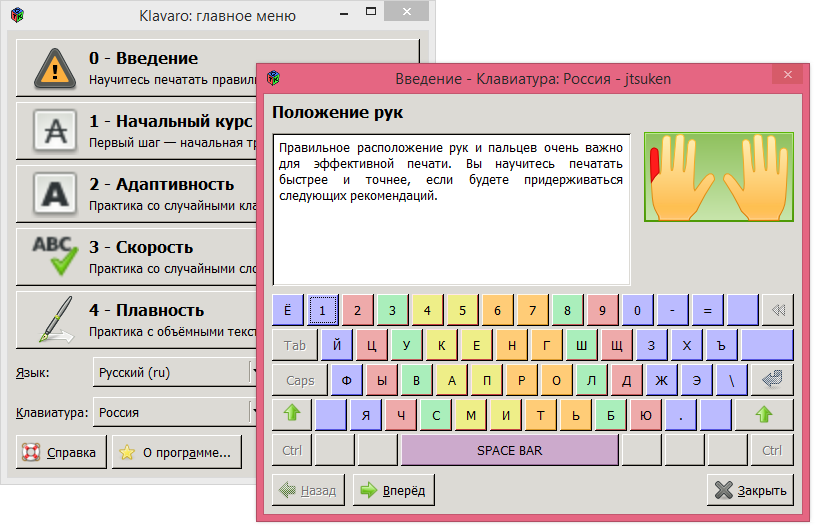 Опция «Вставить слой» разместит файл на новом слое непосредственно под выбранным. Опция «Вставить в слой» добавит файл в текущий слой последовательно.
Опция «Вставить слой» разместит файл на новом слое непосредственно под выбранным. Опция «Вставить в слой» добавит файл в текущий слой последовательно.
Ну и конечно же, вы можете воспользоваться горячими сочетаниями клавиш:
- Shift + I – для импорта изображения
- Shift + A – для импорта аудиофайла
- Shift +V – для импорта видеофайла
Таким образом, каждый раз, когда вы импортируете новый файл с компьютера в VSDC, он автоматически размещается на шкале времени. Вы можете размещать файлы как на одном слое (линейно), так и на нескольких (нелинейно). Остались вопросы по работе со шкалой времени в VSDC? Посмотрите эту видеоинструкцию.
Как разделить файл на фрагменты, повернуть и обрезать видео по краям в VSDC
Все базовые операции с видео – обрезка, поворот, разбивка – совершаются с помощью кнопок в меню быстрого доступа «Удаление и разбивка», расположенном в верхней части интерфейса (иллюстрация ниже).
Самый первый инструмент – ножницы – позволяет быстро обрезать лишнее и удобен, когда нужно одним щелчком сократить начало или конец видео. Просто разместите курсор на том моменте, с которого (или до которого) необходимо произвести обрезку и выберите «Удалить от начала объекта» или «Удалить до конца объекта» в выпадающем меню справа от иконки ножниц.
Если вам необходимо разбить видео на части, используйте следующую иконку — изображение бритвы. Этот инструмент работает аналогичным образом: вам необходимо разместить курсор на соответствующем моменте на шкале времени нажать на кнопку «Разбить на части». Имейте в виду: для того, чтобы удалить один из фрагментов, сперва нужно кликнуть на пустом месте на шкале времени, чтобы снять выделение со всего файла (иначе вы удалите файл целиком), а затем уже выбрать нужный фрагмент и нажать Delete. Подробная инструкция по разбивке видео на части в VSDC опубликована здесь.
Следующая по порядку иконка позволяет обрезать видео по краям. Эта функция пригодится, если, скажем, в кадр попало много лишнего пространства, и фокус объекта съёмки пропал. Просто выберите нужный файл на шкале времени и нажмите на кнопку обрезки. Появится всплывающее окно, в котором вы сможете выбрать область, которая должна остаться в кадре. Более подробно этот инструмент описан в инструкции по обрезке видео по краям.
Эта функция пригодится, если, скажем, в кадр попало много лишнего пространства, и фокус объекта съёмки пропал. Просто выберите нужный файл на шкале времени и нажмите на кнопку обрезки. Появится всплывающее окно, в котором вы сможете выбрать область, которая должна остаться в кадре. Более подробно этот инструмент описан в инструкции по обрезке видео по краям.
Наконец, меню инструментов включает две кнопки для поворота видео на 90 градусов. Здесь всё достаточно интуитивно: просто выберите файл, который необходимо развернуть, и щёлкните по иконке с соответствующим направлением. Если вам необходимо сделать поворот на нестандартный угол, мы написали для вас более подробную инструкцию.
Как применять эффекты и добавлять переходы в VSDC
В VSDC вы сможете создавать разного типа эффекты, многие из которых применяются в один клик и не требуют опыта монтажа. Меню эффектов расположено в верхней части интерфейса программы, во вкладке «Видеоэффекты». Здесь вы найдёте цветные фильтры в стиле Instagram, настройки тона, контрастности и яркости, эффекты трансформации, переходы и прозрачность.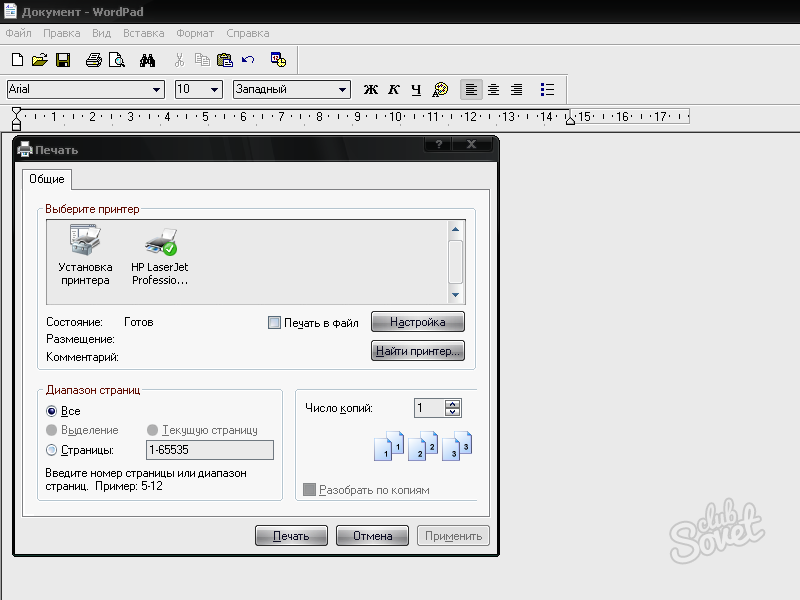
Чтобы применить эффект к видео, щёлкните по фрагменту и выберите нужный эффект в меню. На шкале времени появится новая вкладка, включающая все эффекты, применённые к выбранному фрагменту. Здесь вы сможете настроить продолжительность эффекта, момент его появления и исчезновения. Другие параметры эффектов можно откорректировать в Окне свойств, расположенном справа.
Аналогичное правило действует для переходов. Разместите курсор там, где должен начинаться переход, выберите переход из выпадающего меню и настройте продолжительность вручную.
Как убрать звук на видео в VSDC
Если вам нужно полностью удалить аудиодорожку из видеофайла, сделайте следующее:
- Щёлкните по видеофрагменту правой кнопкой мыши
- В открывшемся меню выберите «Свойства»
- Перейдите в Окно свойств, открывшееся справа
- Прокрутите меню вниз и найдите раздел «Аудио дорожка»
- Из выпадающего меню выберите «Не воспроизводить звук»
Вы также можете нажать кнопку «Разбить объект на видео и аудио» (расположенный там же в Окне свойств) и как только аудиодорожка появится на шкале времени в качестве отдельного файла, нажмите “Delete”.
Как добавить текст поверх видео или изображения в VSDC
В VSDC есть встроенный редактор текста, с которым вы можете создавать стильные заголовки и различные эффекты с использованием букв. Чтобы наложить текст поверх видео в VSDC, перейдите в меню, расположенное по левой стороне, и выберите иконку в форме буквы “T”. Выберите «Текст» и разместите курсор на рабочей области там, где вы хотите расположить текст. После того, как вы закончите печатать, воспользуйтесь редактором (верхнее меню), чтобы отрегулировать размер, цвет, шрифт и прочие параметры – так же, как вы бы делали это в обычном текстовом редакторе.
Перемещать текстовый объект вы можете с помощью мыши методом перетаскивания, а другие параметры – включая момент появления, продолжительность и исчезание – настраиваются в Окне свойств. Подробную инструкцию о том, как работать с текстом в VSDC, мы опубликовали здесь.
Как экспортировать и сохранить видео в VSDC
Прежде чем экспортировать видео в VSDC, убедитесь, что всё выглядит так, как вы задумывали.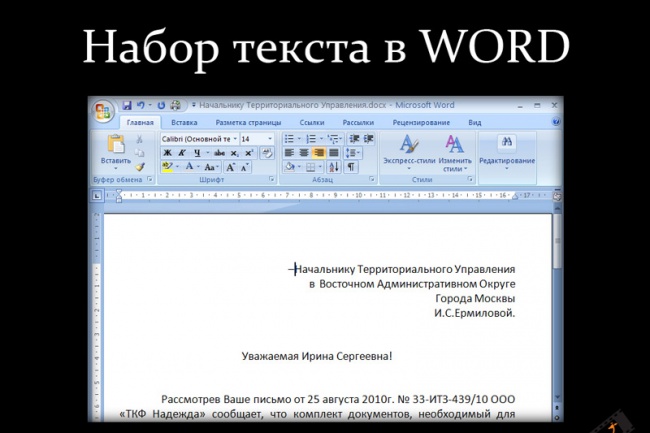 Для этого используйте красную кнопку предпросмотра над шкалой времени слева. Если видео подвисает во время проигрывания, снизьте качество картинки (выпадающее меню справа от кнопки предпросмотра). Подвисание говорит о том, что компьютеру не хватает ресурсов для обработки такого объёма информации в режиме реального времени. Тем не менее, это никак не влияет на результат экспорта и качество сохранённого видео.
Для этого используйте красную кнопку предпросмотра над шкалой времени слева. Если видео подвисает во время проигрывания, снизьте качество картинки (выпадающее меню справа от кнопки предпросмотра). Подвисание говорит о том, что компьютеру не хватает ресурсов для обработки такого объёма информации в режиме реального времени. Тем не менее, это никак не влияет на результат экспорта и качество сохранённого видео.
Как только всё будет готово, перейдите во вкладку «Экспорт проекта» и выберите нужный формат. Для вашего удобства, в VSDC есть множество профилей экспорта, преднастроенных для различных задач. Например, если вы планируете загружать видео на YouTube, выберите «Интернет» — «Для YouTube», и программа автоматически применит наилучшие настройки к вашему проекту. Как правило, файл сохраняется в папке “C:\Users\Owner\Videos\”. Однако вы можете изменить как местоположение, так и имя файла, щёлкнув по кнопке «Изменить имя», расположенной справа под окном предпросмотра.
После всего, нажмите на красную круглую кнопку «Экспортировать проект» и подождите, пока закончится процесс конвертации. Если в процессе экспорта вы увидите баннер с предложением использовать версию Pro, вы можете как приобрести годовую подписку, так и продолжить работать в бесплатной версии, нажав на кнопку «Продолжить» в правом нижнем углу.
Если в процессе экспорта вы увидите баннер с предложением использовать версию Pro, вы можете как приобрести годовую подписку, так и продолжить работать в бесплатной версии, нажав на кнопку «Продолжить» в правом нижнем углу.
Хотите знать больше о возможностях VSDC?
Тогда ознакомьтесь с нашими инструкциями, подпишитесь на YouTube канал и присоединяйтесь к нашей страничке на Facebook, чтобы быть в курсе последних новостей, а также советов по работе с программой.
Скачать Бесплатный
Видеоредактор
Вы можете узнать больше о программе на странице описания продукта Бесплатный Видеоредактор
основы работы с текстом для новичков
Научиться работать с текстом и шрифтами в Фотошопе будет полезно не только начинающему дизайнеру, чтобы в будущем делать красивые макеты. Этот навык пригодится и тем, кто хочет сделать красивый пост с картинкой и заголовком, создать открытку с поздравлением или просто сделать надпись на изображении.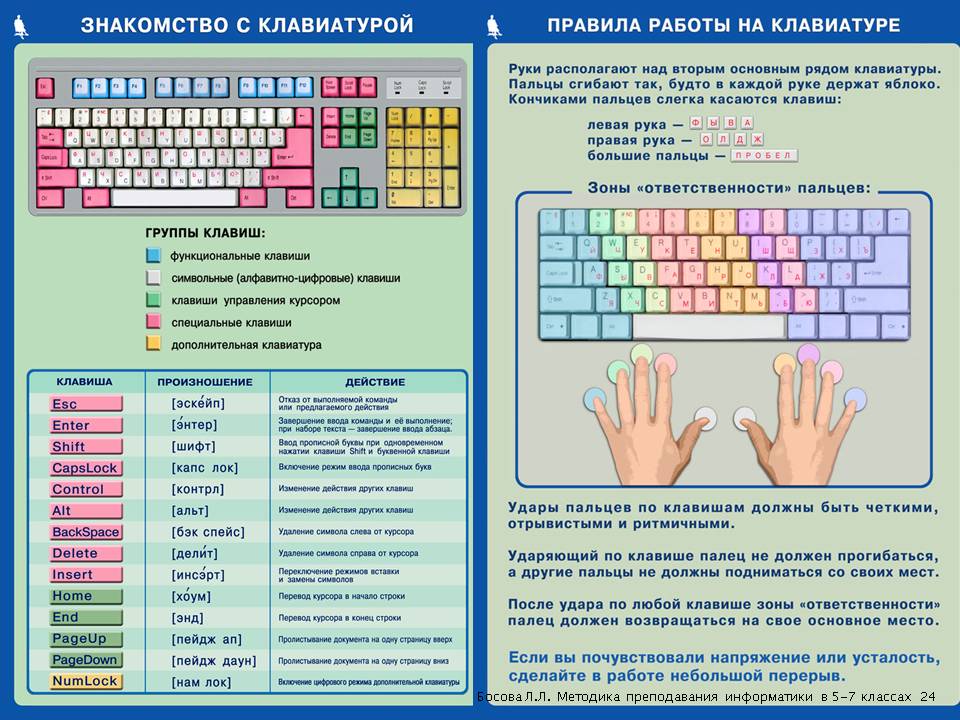
В этой статье я расскажу о том, как сделать текст в Photoshop, покажу различные эффекты и приемы оформления текстов. Каждый пример я буду подробно иллюстрировать. Обещаю, будет несложно даже новичку.
Давайте начнем!
Добавляем текст в Фотошопе
Пришло время сделать первые шаги: попробуем добавить текст на белый фон. Создаем новый документ – по умолчанию у нас уже есть слой с фоном. Нажимаем на инструмент «Текст» на панели инструментов в левой части экрана (можно просто нажать клавишу Т). Теперь можно кликнуть в любом месте на холсте – там появится поле для ввода горизонтального текста.
Если вы хотите, чтобы текст шел вертикально, нужно нажать на инструмент «Текст» правой кнопкой мыши – тогда выпадет меню, в котором можно выбрать инструмент «Вертикальный текст».
Эти способы отлично подходят для создания заголовков. Однако если вам нужно сделать абзац, можно поступить немного иначе. Щелкните левой кнопкой мыши по холсту и потяните – вы увидите, что теперь появилась рамка для ввода абзаца.
Когда вы создаете новый текст в документе, он отображается в виде текстового слоя. Если вы не видите эту панель, просто нажмите F7 или откройте вкладку «Окно» – «Слои». Обязательно откройте эту панель – далее мы будем часто к ней обращаться.
Комьюнити теперь в Телеграм
Подпишитесь и будьте в курсе последних IT-новостей
Подписаться
Редактирование текста в Photoshop
Начало положено – у нас есть заголовок и абзац под ним. Давайте посмотрим, как мы можем изменить внешний вид текстов с помощью базовых инструментов Adobe Photoshop. Я создам новую надпись и маленький абзац, а на фон поставлю какую-нибудь картинку. Давайте теперь откроем вкладки «Окно» – «Символ» и «Окно» – «Абзац».
Это два главных окошка для форматирования текста, где есть все параметры. В окне «Символ» вы можете выбирать и менять шрифты, настраивать расстояние между буквами и многое другое. В окошке «Абзац» – настраивать выравнивание текстов и отступы.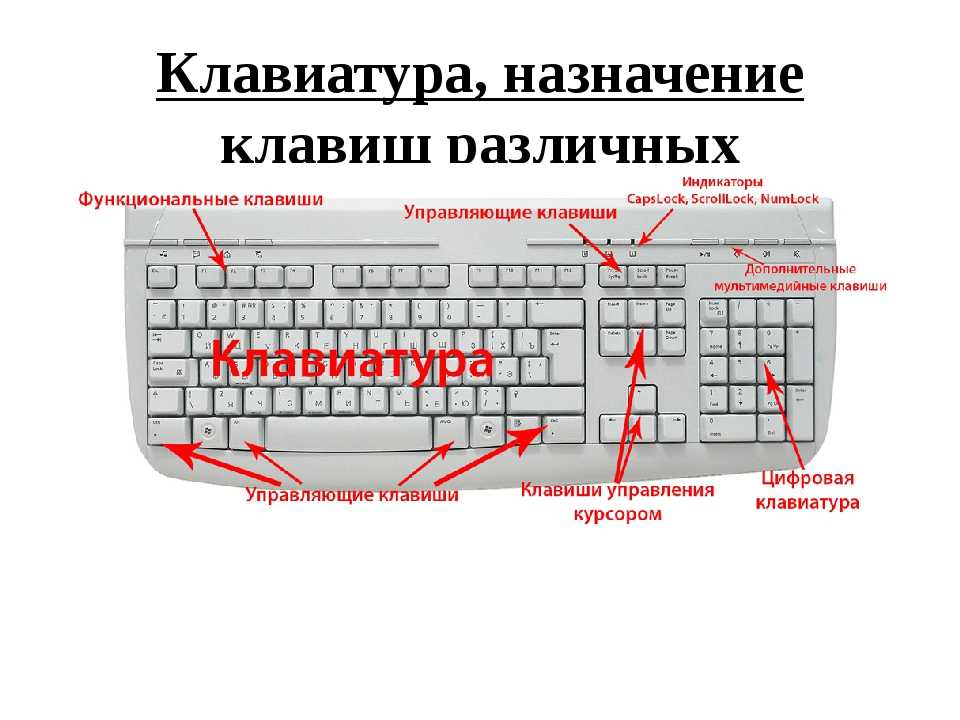 А теперь я расскажу обо всем подробнее.
А теперь я расскажу обо всем подробнее.
Как поменять шрифт и размер текста
Для того чтобы изменить размер текста, для начала нужно найти инструмент «Перемещение» на панели инструментов (значок со стрелками). Выбираем текст, размер которого нужно изменить, и просто тянем за уголок рамки. Если так сделать не получилось – убедитесь, что в верхней панели стоит галочка возле пункта «Автовыбор».
Если ваш Photoshop был выпущен до июня 2019 года, то для пропорционального изменения размера необходимо зажимать Shift.
Поменять размер текста можно другим способом – просто выберите необходимый размер шрифта. Выберите слой с текстом, а затем нажмите на инструмент «Текст» (Т). В верхней панели или в окне «Символ» появятся все необходимые параметры: чтобы изменить размер шрифта, впишите значение или выберите что-то из предложенного в меню. Здесь же вы можете выбрать шрифт – чтобы увидеть все установленные шрифты, нажмите на стрелочку.
Как сделать выравнивание текста
Чтобы настроить выключку, пользуйтесь окном «Абзац». На иконках изображены миниатюры способов выравнивания.
Как изменить текст в Photoshop
Существует два способа поменять текст:
- Нажмите на инструмент «Перемещение» (V), а затем дважды щелкните на текст.
- Выберите инструмент «Текст» (Т) и щелкните на текст на холсте.
Как поменять цвет текста
Давайте теперь попробуем добавить красок – поменяем цвет заголовка. Чтобы это сделать, нажмите на инструмент «Текст», затем выберите нужный слой в панели слоев, а наверху нажмите на квадратик с цветом.
Открылась целая палитра – меняйте ползунки, и цвет текста будет изменяться в режиме реального времени. Здесь же можно вписать значения цветов, если вам необходимо задать точный оттенок.
Также можно менять цвет текста в окне «Символ», о котором я писала выше. Выберите слой с текстом, а потом щелкните по полю «Цвет». Вы прекрасны!
Выберите слой с текстом, а потом щелкните по полю «Цвет». Вы прекрасны!
Если вы хотите поменять цвет только одной буквы, просто выделите ее инструментом «Текст». Я сделала новую картинку с кукурузкой и теперь хочу покрасить первую букву в желтый цвет. Выделяю ее, а затем нажимаю на окошечко «Цвет» в любой области – у меня целых три варианта.
Появляется палитра, и вот он – желтый! Кстати, цвет можно взять пипеткой с картинки или другой надписи: просто нажмите мышкой на нужный цвет на холсте, а курсор сам превратится в пипетку.
Как скопировать текст
Чтобы скопировать текст в Фотошопе, необходимо выбрать нужный слой на холсте (снова убедитесь, что включен «Автовыбор»), зажмите Alt и потяните мышкой в сторону. Так вы можете сразу проконтролировать, куда разместить копию. Другой способ – бессмертные сочетания клавиш Ctrl + C и Ctrl + V, но в этом случае текст поместится на холст рандомно.
Если вы хотите скопировать текст так, чтобы он оказался ровно на том же месте, то потяните этот слой на панели «Слои» вверх или вниз с зажатым Alt.
Метод с копированием и вставкой также работает, если вы копируете текст, например из Word.
Создаем эффекты для текста
Photoshop – мощный графический редактор. С его помощью можно создавать красивые эффекты для текста: неоновое свечение, объемный текст или модный градиент. Давайте начнем с основ и рассмотрим несколько популярных эффектов и способов искажения текста.
Как сделать обводку текста
Чтобы сделать простую обводку текста в Фотошопе, необходимо попасть в окно «Стили слоя». Находим нужный слой на панели слоев и дважды щелкаем по нему мышью. Ставим галочку возле пункта «Выполнить обводку»: в этом окошке можно выбрать ее цвет, положение и размер.
Как сделать контур текста
Еще одна задачка, которую можно решить за пару минут. Итак, у меня уже подготовлена картинка с горами. Я хочу написать на ней контуром слово «nature». Выбираю инструмент «Текст», нажимаю куда-нибудь на холсте и пишу заветное слово.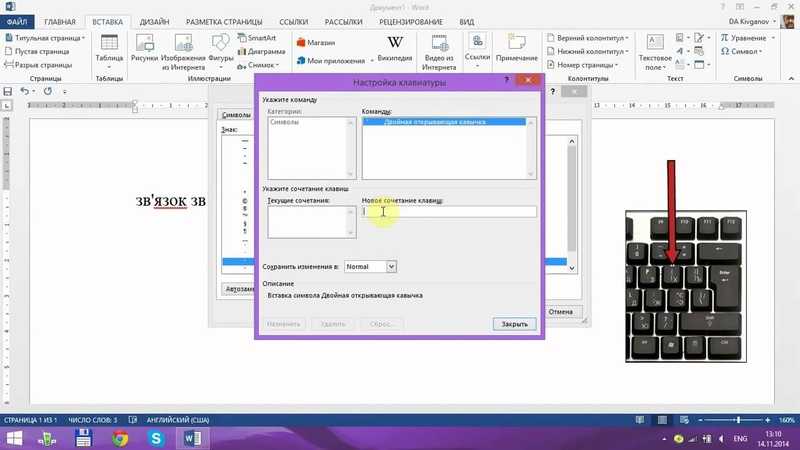
Далее действуем примерно так же, как с обводкой: заходим в «Стили слоя» и выставляем цвет и толщину обводки. А теперь магия! В панели слоев выкручиваем пункт «Заливка» на 0%. Теперь у надписи виден лишь контур.
Как сделать прозрачный текст
Прозрачный (вырубленный) текст я буду делать на белой плашке. Сперва нужно создать новый документ и поместить в него какую-нибудь картинку. Сегодня мне особенно нравятся черно-белые пейзажи, ничего не могу поделать. Давайте создадим новый текстовый слой и напишем любое слово. У меня это будет «mystery» – думаю, отлично подходит.
Дальше следите за руками:
- Нажимаем на инструмент «Прямоугольник» (U), чтобы сделать подложку. Я возьму прямоугольник белого цвета со скругленными углами.
- Перемещаем эту фигуру под слой с текстом (потяните его на панели слоев вниз на один пункт).
- Нажимаем правой кнопкой мышки на панели слоев по слою прямоугольника, затем на «Растрировать слой».

- Теперь с зажатой кнопкой Ctrl кликаем по слою с текстом, прямо по значку «Т».
- Скрываем текстовый слой, ткнув на иконку с глазиком.
- Выбираем слой с плашкой и нажимаем Delete.
Как изменить прозрачность текста
Чтобы изменить прозрачность букв, откройте панель «Слои». Найдите нужный вам слой и введите значение непрозрачности. Если нажать на стрелочку, появится ползунок.
Больше всего мне нравится, как выглядят цветные буквы с прозрачностью. Я выбрала желтый заголовок в цвет кукурузы, а прозрачность текста опустила до 52%.
Как сделать неоновые буквы
Давайте попробуем сделать модный неоновый текст. Способов существует масса, но чаще всего я использую этот:
- Создаем текстовый слой какого-нибудь кислотного цвета, например ярко-малинового.
- Дважды кликаем по нему на панели, чтобы вызвать окно стилей слоя.
- Открываем «Внешнее свечение» и выбираем цвет этого свечения – у меня малиновые буквы, и свечение от них я тоже сделаю малиновым, только чуть светлее.

- Настраиваем непрозрачность и переходим ко вкладке «Внутреннее свечение».
- Во вкладке «Внутреннее свечение» я выбрала светло-розовый цвет, полностью непрозрачный, а возле пункта «Источник» – «Из центра».
После всех настроек текст можно изменить. А если вы скопируете слой, то все настройки неона тоже сохранятся. Покрутите ползунки, поиграйте с прозрачностью, оттенками и мягкостью свечения. Экспериментируйте, у вас все получится!
Как сделать градиент текста
Еще один моднейший эффект, который я буду делать через окошко «Стили слоя». Я сделаю цветной градиент на слово «mystery» – может быть, это сделает лес чуть веселее. Итак, заходим в «Стили слоя» через двойной клик по текстовому слою, а дальше – «Наложение градиента».
Если кликнуть по самому градиенту, вы увидите окно редактора, где можно выбрать цвета и выставить все настройки. Редактируйте цвет, кликнув по маленькому ползунку-квадратику, расположенному под градиентом. Если двигать ползунки по горизонтали, градиент будет меняться. Созданный градиент можно сохранить: так вы можете собрать целую коллекцию собственных градиентов. Попробуйте!
Если двигать ползунки по горизонтали, градиент будет меняться. Созданный градиент можно сохранить: так вы можете собрать целую коллекцию собственных градиентов. Попробуйте!
Меняем форму
Наклон
Для того чтобы сделать наклон текста, выберите его инструментом «Перемещение» или нажмите на него на панели слоев. Затем выберите вкладку «Редактирование» – «Трансформирование» – «Наклон».
Потяните мышкой за любой край рамки, чтобы наклонить текст или просто впишите значение угла наклона в верхней части экрана.
Деформация
В Фотошопе есть специальное окно, посвященное деформации текста. Чтобы его открыть, нажмите на инструмент «Текст». Наверху появится кнопка, открывающая окно деформации. Здесь вы можете выбрать стиль и настроить уровень искажения текста. После этого текст все еще будет доступен для редактирования.
Есть еще один способ деформировать надпись. Если нажать правой кнопкой мышки по текстовому слою и затем на «Растрировать текст», то откроется новое поле возможностей.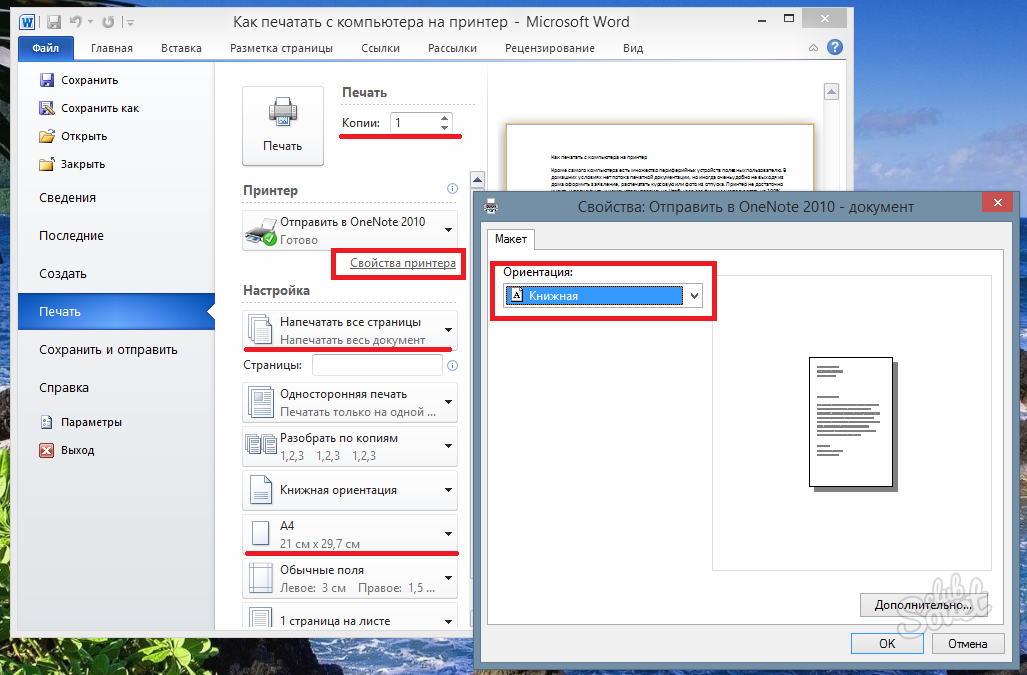
Помните, что после растрирования текст нельзя будет редактировать. Растрировав его, зайдите во вкладку «Редактирование» – «Трансформирование», а там выберите, к примеру, «Искажение».
Можно тянуть слово в любую сторону, попробуйте!
Во вкладке «Трансформирование» есть и другие штучки. Обратите внимание на пункт «Деформация» – с его помощью можно делать забавные вещи. Вот что получится, если выбрать деформацию с сеткой 5х5:
Как сделать текст по кругу
Текст по кругу в Adobe Photoshop делается буквально в пару кликов. Итак, для начала нам необходимо нарисовать круг. Найдите инструмент «Эллипс». Он может прятаться за «Прямоугольником» – щелкните по нему правой кнопкой мышки, и вы сразу его увидите.
Наверху выберите пункт «Контур». Зажмите Shift, чтобы создать ровный круг, и отпустите, когда размер вас устроит. Чтобы начать писать текст по кругу, выберите инструмент «Текст» и щелкните прямо на контур нашего круга. Чтобы редактировать текст, кликните по нему дважды.
Чтобы редактировать текст, кликните по нему дважды.
Заключение
Фотошоп предлагает массу инструментов, которые позволяют делать с текстом что угодно – все зависит только от вашей фантазии. В этом материале я показала вам самые простые вещи, но если вы будете учиться работать в программе дальше, то сможете создавать более сложные эффекты. Множество эффектов можно сделать через «Стили слоя»: попробуйте поиграть с разными значениями – иногда сочетания дают неожиданный и интересный результат.
Надеюсь, что эта статья помогла вам немного прокачать свой уровень владения Фотошопом 🙂
Видео: печать листов и книг
Печать рабочих листов и рабочих книг
Обучение Эксель 2013.
Печать рабочих листов и рабочих книг
Печать рабочих листов и рабочих книг
Печать рабочих листов и рабочих книг
Печать рабочих листов и рабочих книг
видео
Дополнительные параметры печати
видео
Распечатать определенные страницы
видео
Печать заголовков, линий сетки и формул
видео
Следующий:
Работа с макросами
Печатайте рабочие листы и книги Excel по одному или несколько одновременно. Вы также можете распечатать частичный лист, например таблицу Excel.
Вы также можете распечатать частичный лист, например таблицу Excel.
Печать одного или нескольких рабочих листов
Выберите рабочие листы, которые вы хотите напечатать.
Щелкните ФАЙЛ > Распечатать . Вы также можете нажать Ctrl+P.
Нажмите кнопку Печать или настройте Настройки перед нажатием кнопки Печать .
Печать одной или нескольких книг
Все файлы рабочей книги, которые вы хотите напечатать, должны находиться в одной папке.
Щелкните ФАЙЛ > Открыть . Вы также можете нажать Ctrl+O.
Удерживая нажатой клавишу Ctrl, щелкните имя каждой книги, которую вы хотите напечатать.
Щелкните правой кнопкой мыши выделенный фрагмент и выберите 9.0031 Распечатать .
Хотите больше?
Заморозить или заблокировать панели
Вставить верхние и нижние колонтитулы
Печать листа или книги
Вы хотите распечатать рабочий лист, над которым работаете.
Щелкните ФАЙЛ и Распечатайте . Вы видите предварительный просмотр того, как будет выглядеть распечатанный рабочий лист.
Здесь Excel сообщает вам, сколько у него страниц, в данном примере 2. Нажмите Распечатать .
Чтобы напечатать всю книгу, прежде чем нажать Печать , в разделе Настройки щелкните стрелку рядом с Печать активных листов , щелкните Печать всей книги .
Предварительный просмотр печати теперь показывает первую страницу первого рабочего листа, и теперь Excel сообщает вам, что он напечатает 28 страниц.
Щелкните стрелку Следующая страница для просмотра разных страниц и щелкните Печать .
Далее, Дополнительные параметры печати .
Видео: печать слайдов, заметок или раздаточных материалов
Печать слайдов, заметок или раздаточных материалов
Обучение работе с PowerPoint 2013.
Печать слайдов, заметок или раздаточных материалов
Печать слайдов, заметок или раздаточных материалов
Печать слайдов, заметок или раздаточных материалов
Печать слайдов, заметок или раздаточных материалов
видео
Подготовьте базовый раздаточный материал
видео
Редактировать верхние и нижние колонтитулы
видео
Печать страниц заметок в виде раздаточных материалов
видео
Распечатать раздаточные материалы в Word
видео
Следующий:
Использовать режим докладчика
Минимизируйте текст слайда и размещайте заметки в разделе заметок вне сайта вашей аудитории.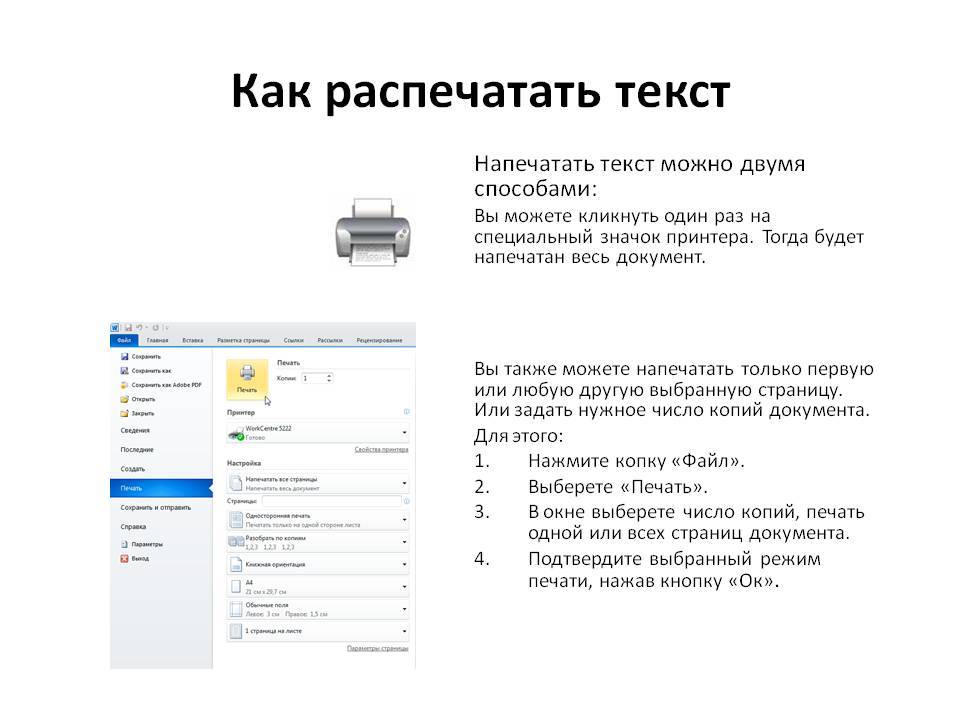 И распечатайте их с эскизами слайдов или без них.
И распечатайте их с эскизами слайдов или без них.
Хотите больше?
Редактировать нумерацию страниц, нижние колонтитулы и заголовки для раздаточных материалов в PowerPoint
Изменение, удаление или скрытие верхних и нижних колонтитулов на слайдах, заметках и раздаточных материалах
Создание и печать заметок докладчика
Видео: Работа с мастерами-раздатчиками
Распечатайте раздаточные материалы, заметки или слайды
Вы закончили создание презентации и теперь хотите распечатать ее в качестве раздаточного материала для своей аудитории.
PowerPoint предлагает несколько вариантов раздаточных материалов. Чтобы начать, вы нажимаете ФАЙЛ , Печать , чтобы открыть представление для печати.
В режиме печати параметры макета страницы и печати находятся слева, а предварительный просмотр раздаточного материала — справа.
Чтобы просмотреть варианты макета страницы, щелкните значок Макет страницы 9.кнопка 0032.
Это макеты. Они включают в себя полностраничных слайдов , показанных в предварительном просмотре здесь, а также макеты с несколькими слайдами на странице.
Давайте посмотрим на макет 3 Slides . На странице есть три слайда, а также строки для заметок аудитории.
Другой тип раздаточного материала — Страницы заметок .
Страница заметок содержит не только слайд, но и заметки докладчика.
Если вы планируете использовать страницу заметок в качестве раздаточного материала, вы будете вводить заметки, которые хотите использовать в раздаточном материале, на панели заметок под слайдом.
Такой подход позволяет не перегружать слайд информацией.
Если вы поместите подробности в область заметок, ваша аудитория сможет получить их в раздаточном материале.
При печати раздаточных материалов также следует учитывать ориентацию страницы.
При Книжной ориентации страница располагается вертикально.
При альбомной ориентации страница располагается горизонтально.
Вы также решите, печатать ли раздаточные материалы в цвете или в одном из черно-белых форматов– Оттенки серого или Чисто черный и белый .
И вы выберете верхние и нижние колонтитулы для раздаточного материала, такие как дата и номер страницы.
Щелкните Редактировать верхний и нижний колонтитулы , чтобы сделать это.
Другой вариант раздаточных материалов — распечатать их в Microsoft Word. Для этого нажмите Экспорт , Создать раздаточный материал .
При повторном нажатии кнопки Создать раздаточные материалы вы получаете эти варианты макета для печати и форматирования раздаточных материалов в Word.