Почему компьютер работает медленно: Вы заблудились на сайте компьютерного мастера
Компьютер работает медленно
Компьютер работает медленно
Загрузка и установка
Продление и покупка
Удаление угроз
Norton Security
Norton Secure VPN
Norton Security для мобильных устройств
Другие продукты
Norton AntiVirus Plus
Norton 360 for Gamers
Norton 360 Standard
Norton 360 Deluxe
Norton 360 Premium
Norton Password Manager
Norton Online Backup
Norton Family
Norton Utilities
Печать
Существует множество причин, по которым ваш компьютер может работать медленно. По мере использования компьютера на дисках скапливаются ненужные файлы, а жесткий диск фрагментируется. Если ваш компьютер заражен вирусами, вы также можете заметить снижение производительности.
По мере использования компьютера на дисках скапливаются ненужные файлы, а жесткий диск фрагментируется. Если ваш компьютер заражен вирусами, вы также можете заметить снижение производительности.
Выберите одно или несколько из этих решений для повышения производительности компьютера.
Убедитесь, что ваш компьютер не заражен вирусами
Чтобы проверить, не заражен ли компьютер вирусами, мы рекомендуем загрузить и запустить программу Norton Power Eraser.
В зависимости от вашей версии Windows загрузите один из следующих файлов:
• В 64-разрядной версии Windows: Norton Power Eraser
• В 32-разрядной версии Windows: Norton Power Eraser
Удаление временных файлов и папок
Откройте продукт Norton по защите устройства.
Если отображается окно Мой Norton, рядом с разделом Безопасность устройства нажмите Открыть.
В главном окне продукта Norton дважды щелкните Быстродействие, затем выберите Очистка файлов.

По завершении работы нажмите Закрыть.
Ускорение загрузки компьютера
Многие приложения запускаются одновременно с компьютером. К ним относятся программы, которые вы редко используете или вообще не используете. Вы можете даже не знать, что на вашем компьютере есть такие программы. Чем больше программ, которые запускаются при загрузке компьютера, тем дольше она выполняется. Диспетчер автозагрузки Norton позволяет отключить или отложить запуск программ, чтобы ускорить работу компьютера.
Откройте продукт Norton по защите устройства.
Если отображается окно Мой Norton, рядом с разделом Безопасность устройства нажмите Открыть.
В главном окне продукта Norton дважды щелкните Быстродействие и выберите Диспетчер автозагрузки.

В окне Диспетчер автозагрузки выполните следующее:
В столбце Вкл/Выкл снимите флажки рядом с неиспользуемыми программами для того, чтобы они не запускались при загрузке компьютера.
В столбце Задержка запуска выберите программы, которые необходимо запускать только после завершения загрузки.
Нажмите кнопку Применить, а затем нажмите Закрыть.
Проверка на предмет фрагментированности файлов
Файлы на вашем компьютере могут со временем фрагментироваться, что замедляет их загрузку или работу. Запустите программу Optimize Disk, чтобы проверить, нужно ли вам дефрагментировать файлы.
Откройте продукт Norton по защите устройства.
Если отображается окно Мой Norton, рядом с разделом Безопасность устройства нажмите Открыть.

В главном окне продукта Norton дважды щелкните Быстродействие, а затем выберите Оптимизировать диск.
По завершении работы нажмите Закрыть.
Оптимизация загрузочного тома
Оптимизация загрузочного тома позволяет увеличить объем практически доступного свободного места путем переупорядочивания фрагментов файлов в последовательно расположенные цепочки кластеров. Если головка жесткого диска может прочитать все данные файла из одного расположения, скорость чтения файла возрастает.
Откройте продукт Norton по защите устройства.
Если отображается окно Мой Norton, рядом с разделом Безопасность устройства нажмите Открыть.
В главном окне продукта Norton дважды щелкните Быстродействие, а затем выберите Графики.
В окне Графики в верхней части графика состояния безопасности щелкните Оптимизация.

Как прекратить выполнение фоновых задач во время игр
Вы можете включить параметр «Распознавание полноэкранного режима», чтобы выполнение текущей программы не прерывалось. В этом случае продукт Norton будет запускать фоновые задачи для обеспечения защиты после того, как вы завершите работу с приложением.
Откройте продукт Norton по защите устройства.
Если отображается окно Мой Norton, рядом с разделом Безопасность устройства нажмите Открыть.
В главном окне продукта Norton нажмите Параметры.
В окне Параметры нажмите Параметры администрирования.
В разделе Параметры режима без вывода сообщений найдите строку Распознавание полноэкранного режима и переместите выключатель в положение Вкл.
Нажмите кнопку Применить, а затем нажмите Закрыть.
Идентификатор документа (DOCID): v59066932
Операционная система: Windows
Последнее изменение: 29/07/2022
Американский континент
Português (do Brasil)
English
Canada Français
Español (LAM)
Ближний Восток и Африка
العربية
עברית
Türkçe
English
Европа
Čeština
Dansk
Nederlands
Suomi
Français
Deutsch
Ελληνικά
Magyar
Português (Europeu)
Italiano
Norsk
Polski
Română
Русский
Español (EMEA)
Svenska
Slovenčina
English
Азиатско-Тихоокеанский регион
简体中文
繁體中文 (台灣)
繁體中文 (香港)
English (Hong Kong S.
 A.R.)
A.R.)日本語
한국어
English (Asia Pacific)
English (Australia)
English (New Zealand)
English (India)
Медленно работает компьютер (windows).
 6 простых рекомендаций для ускорения работы ПК
6 простых рекомендаций для ускорения работы ПК
Skip to content
View Larger Image
«Почему компьютер медленно работает?» — многие пользователи задаются таким вопросом. По правде, любой компьютер со временем начинает работать медленней. Где-то дольше «думает», или долго загружается веб-страницы, тем самым заставляя пользователя нервничать. Подобной участи не избегает ни один ПК. Вот несколько советов, как повысить производительность:
- Удаление лишних элементов автозагрузки
При загрузке операционной системы Windows автоматически загружаются утилиты, которые могли установиться вместе с новыми программами или устройствами. Каждая из них замедляет процесс загрузки системы и снижает производительность машины. Отключить лишние элементы автозагрузки можно, вызвав системную утилиту msconfig (Пуск -> Выполнить -> msconfig -> Автозагрузка). - Очистка жёсткого диска
Когда на системном диске остаётся места менее 10%, процессы и операции в операционной системе начинают протекать медленнее. Для очистки диска воспользуйтесь утилитой «Очистка Диска» (Пуск -> Программы -> Стандартные -> Служебные).
Для очистки диска воспользуйтесь утилитой «Очистка Диска» (Пуск -> Программы -> Стандартные -> Служебные). - Дефрагментация жёсткого диска
Операция, о которой забывают многие пользователи, на самом деле имеет большое значение. Копирование данных на жёсткий диск часто происходит фрагментами. При большом наличии таковых жёсткий диск заметно замедляется в работе. Выполнить дефрагментацию можно, зайдя в «Мой Компьютер» и нажав на диске правой кнопкой мышки (Свойства -> Сервис -> Выполнить дефрагментацию). Там же можно произвести и проверку дисков на наличие ошибок (Свойства -> Сервис -> Выполнить проверку). - Увеличение оперативной памяти
Когда системе не хватает оперативной памяти, она начинает использовать виртуальную память на жёстком диске, из-за чего замедляется работа Windows. Если у Вас есть немного денег, приобретите дополнительный модуль памяти (сначала посоветуйтесь с продавцом на предмет совместимости с Вашим ПК).
- Проверка реестра на наличие ошибок
Реестр — один из самых важных «органов» операционной системы. Со временем он засоряется, в нём возникают ошибки, которые «путают» систему, и, соответственно, снижают производительность. Проверить и исправить реестр помогут специально предназначенные для этого программы (Wise Registry Cleaner или Ccleaner). - Обратитесь к специалисту!
Если после всех вышеперечисленных действий скорость работы компьютера заметно не изменилась — не спешите расстраиваться. Опытные специалисты могут наладить ваш персональный компьютер, применив действия, которые отличаются по сложности от указанных выше. И Ваш компьютер снова заработает в полную мощь, как в первый день покупки!
Навигация
- Без рубрики
- Бизнес, деньги
- Блог
- Бытовая техника
- Компьютеры, ноутбуки
- Новости
- Принтеры, картриджи
- Программы, софт, интернет
- Телефоны, Планшеты, Гаджеты
Последние статьи
- 2 причины почему робот-пылесос не работает
- Как работает робот-пылесос
- Как работает стабилизатор напряжения
- Какие бывают типы стабилизаторы
- Что делать если экран телефона не реагирует
Что такое перезагрузка?
Обновлено: 18. 10.2022 автором Computer Hope
10.2022 автором Computer Hope
A Перезагрузка может относиться к любому из следующего:
1. Перезагрузка — это перезагрузка работающего компьютера с использованием аппаратных средств (например, кнопки питания) вместо программного обеспечения. Перезагрузка иногда необходима после установки программного обеспечения, установки обновлений операционной системы, восстановления после ошибки или повторной инициализации драйверов или аппаратных устройств.
- Как сделать жесткую перезагрузку.
- Что должно произойти при перезагрузке?
- Где находится кнопка перезапуска или перезагрузки?
- Почему я должен перезагружаться?
- Жесткая перезагрузка против мягкой перезагрузки.
- Какая комбинация клавиш позволяет перезагрузить компьютер?
- Перезагрузка или перезагрузка.
- Стирание компьютера и перезагрузка заново.
- Связанная информация.
Как сделать жесткую перезагрузку
Чтобы выполнить жесткую перезагрузку или холодную перезагрузку, нажмите и удерживайте кнопку питания на компьютере. Через 5-10 секунд компьютер должен выключиться. После выключения компьютера подождите несколько секунд, а затем снова включите его.
Через 5-10 секунд компьютер должен выключиться. После выключения компьютера подождите несколько секунд, а затем снова включите его.
Что должно произойти при перезагрузке?
При перезагрузке компьютера все открытые программы должны закрыться. Затем компьютер должен ненадолго выключиться, а затем снова включиться.
Что делать, если компьютер не перезагружается?
Если компьютер завис или ничего не делает при попытке перезагрузки, нажмите и удерживайте кнопку питания в течение 10-15 секунд, чтобы выключить компьютер. После выключения компьютера подождите 3-5 секунд и снова включите его.
Где находится кнопка перезапуска или перезагрузки?
Сегодня на многих компьютерах больше нет кнопки перезагрузки. На компьютерах с этой кнопкой она находится рядом с кнопкой питания и часто меньше, чем кнопка питания.
Почему я должен перезагружаться?
Перезагрузка компьютера помогает решить многие проблемы, такие как проблемы с подключением к Интернету, медленный отклик браузера и проблемы с программным обеспечением.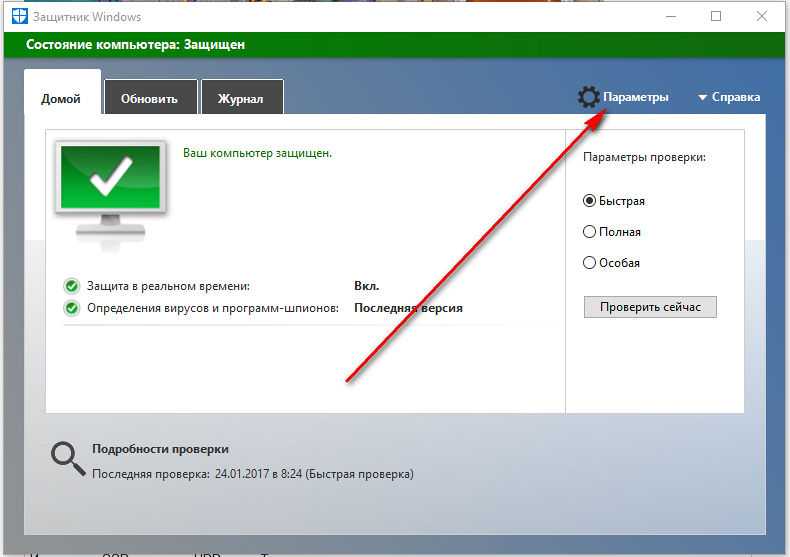 По сути, он «начинает заново» любой код, работающий неправильно.
По сути, он «начинает заново» любой код, работающий неправильно.
Жесткая перезагрузка против программной перезагрузки
Перезагрузка может быть холодной перезагрузкой или жесткая перезагрузка , что означает, что питание было физически отключено, а затем снова включено. Это также может быть теплая перезагрузка или мягкая перезагрузка , что означает перезагрузку системы без потери питания.
Примечание
Пользователям следует выполнять жесткую перезагрузку только в том случае, если компьютер полностью завис или на мониторе не отображается изображение, так как это может привести к повреждению аппаратных компонентов.
Какая комбинация клавиш позволяет перезагрузить компьютер?
Для ПК под управлением Microsoft Windows можно нажать Ctrl + Alt + Del (известное как приветствие тремя пальцами) для доступа к меню, позволяющему перезагрузить или перезагрузить компьютер.
Примечание
Эти клавиши ближе всего к сочетанию клавиш для перезагрузки клавиатуры. Однако в Windows вы можете создать пакетный файл, который перезагрузит компьютер, а затем создать ярлык для запуска этого пакетного файла. Справку по созданию пакетного файла для перезагрузки компьютера см. в разделе Как выключить или перезагрузить компьютер с помощью пакетного файла.
Перезагрузка или перезагрузка
Термин перезапуск относится к операционной системе, закрывающей все программы перед программной перезагрузкой. На изображении показано приглашение «Выключить компьютер» в Windows XP с ранее упомянутой опцией «Перезагрузить».
- Как перезапустить Microsoft Windows.
Стирание данных компьютера и перезагрузка через
Некоторые могут относиться к перезагрузке или перезапуску как к очистке компьютера и запуску заново. Информацию о стирании данных с компьютера и запуске заново см. в следующем документе.
- Как стереть мой жесткий диск и начать заново.
- Почему Windows перезагружается без предупреждения?
- Как часто следует перезагружать или перезагружать компьютер?
- Как выключить или перезагрузить компьютер с помощью пакетного файла.
- Как перезагрузить Mac.
- Как выключить, перезапустить и завершить работу Linux.
- Как перезагрузить или выключить смартфон или планшет.
- Как перезагрузить или выключить компьютер в DOS.
2. Пользователи Linux видят команду перезагрузки для получения дополнительной информации о перезагрузке компьютера Linux из командной строки.
Автоматический перезапуск, Загрузка, Возврат, Холодная загрузка, Термины оборудования, Выключение питания, Сброс, Выключение, Горячая загрузка
Медленно работает ПК? Вот как ускорить процесс
Независимо от того, используете ли вы компьютер для работы или для развлечения, медленный компьютер может сделать вашу жизнь более раздражающей, чем она должна быть. Отставание в скорости может сделать ваш компьютер практически бесполезным, особенно когда вы едва можете открыть окно, загрузить веб-сайт или даже запустить систему.
Отставание в скорости может сделать ваш компьютер практически бесполезным, особенно когда вы едва можете открыть окно, загрузить веб-сайт или даже запустить систему.
Если в последнее время вы страдали, сейчас самое подходящее время, чтобы потратить несколько минут на выполнение некоторых проверенных действий по устранению неполадок. Вы можете значительно упростить использование ПК. Вы можете дать себе временную передышку от того, чтобы говорить плохие вещи о вашем компьютере себе под нос. Более того, вы можете сделать все это бесплатно.
Обещаю, это можно сделать самостоятельно. Ну, технически самостоятельно — я расскажу вам, как исправить вялую производительность вашего компьютера, копаясь в диспетчере задач, контролируя, сколько приложений открывается при запуске, и несколько других советов и приемов, которые я изучил в процессе.
И если вам все же понадобится купить совершенно новый компьютер, вот лучшие настольные ПК 2022 года и лучшие ноутбуки 2022 года.
Сейчас играет:
Смотри:
5 быстрых советов, как ускорить медленный ПК
1:03
Диспетчер задач подобен волшебному хрустальному шару
Думайте о диспетчере задач как о контроле здоровья вашего ПК. Приложение дает вам представление о том, что нагружает процессор, сколько памяти что-то занимает и даже сколько сетевых данных использует программа.
Приложение дает вам представление о том, что нагружает процессор, сколько памяти что-то занимает и даже сколько сетевых данных использует программа.
Простой способ открыть Диспетчер задач в Windows 10 — щелкнуть правой кнопкой мыши на панели задач и выбрать Диспетчер задач из списка параметров. В Windows 11 щелкните увеличительное стекло на панели задач и найдите Диспетчер задач .
Представление Диспетчера задач по умолчанию не показывает много информации, кроме того, какие приложения запущены в данный момент (удобно, если вы уже знаете, хотите ли закрыть одно из них). Чтобы узнать, что действительно важно, нажмите Подробнее в левом нижнем углу.
Используйте диспетчер задач для мониторинга вашей системы.
Скриншот Джейсона Сиприани/CNET
По умолчанию этот список разбит на приложения и фоновые процессы.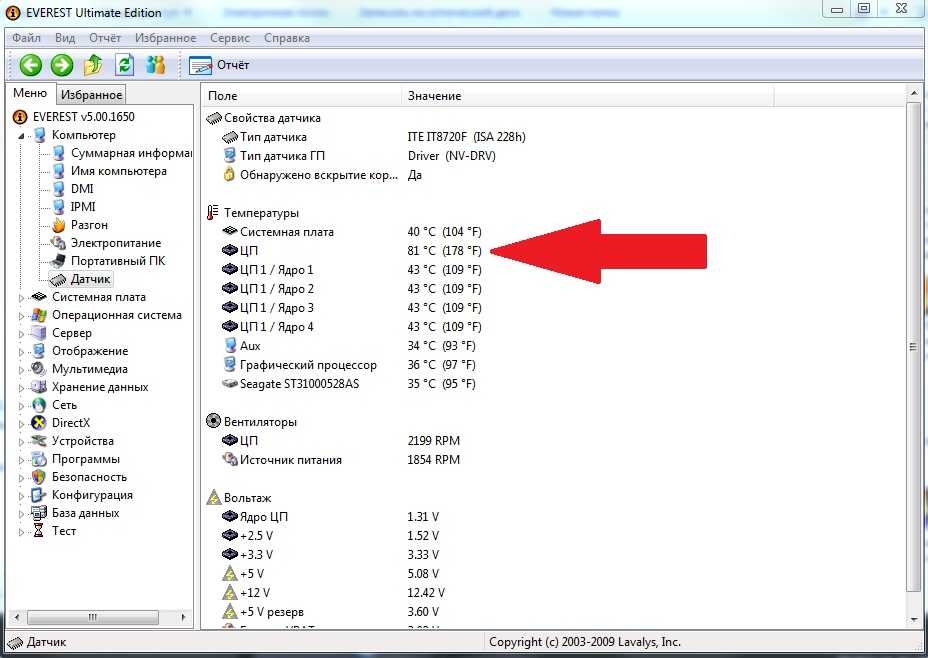 Он постоянно обновляется, а различные столбцы постоянно обновляются. Мой совет — дать диспетчеру задач поработать несколько минут и понаблюдать за ним. Следите за приложениями, которые поднимаются вверх списка, а затем исчезают через несколько секунд. Ищите процессы, которые остаются в верхней части списка с высокой загрузкой памяти или ЦП. Не знаете, что такое процесс? Google его название, чтобы узнать больше.
Он постоянно обновляется, а различные столбцы постоянно обновляются. Мой совет — дать диспетчеру задач поработать несколько минут и понаблюдать за ним. Следите за приложениями, которые поднимаются вверх списка, а затем исчезают через несколько секунд. Ищите процессы, которые остаются в верхней части списка с высокой загрузкой памяти или ЦП. Не знаете, что такое процесс? Google его название, чтобы узнать больше.
Чтобы закрыть приложение или процесс, которые, как вы подозреваете, могут быть частично ответственны за низкую производительность, щелкните список, затем нажмите Завершить задачу .
Читайте также: Хотите скачать Windows 11? Эти две вещи нужно сделать в первую очередь
Еще три распространенные причины медленной работы ПК
Существует слишком много приложений и служб, чтобы составить краткий список того, что может замедлять работу ПК, но это не значит, что их нет. t вероятные виновники. Вот некоторые из основных проблем, с которыми мы все сталкиваемся на ПК.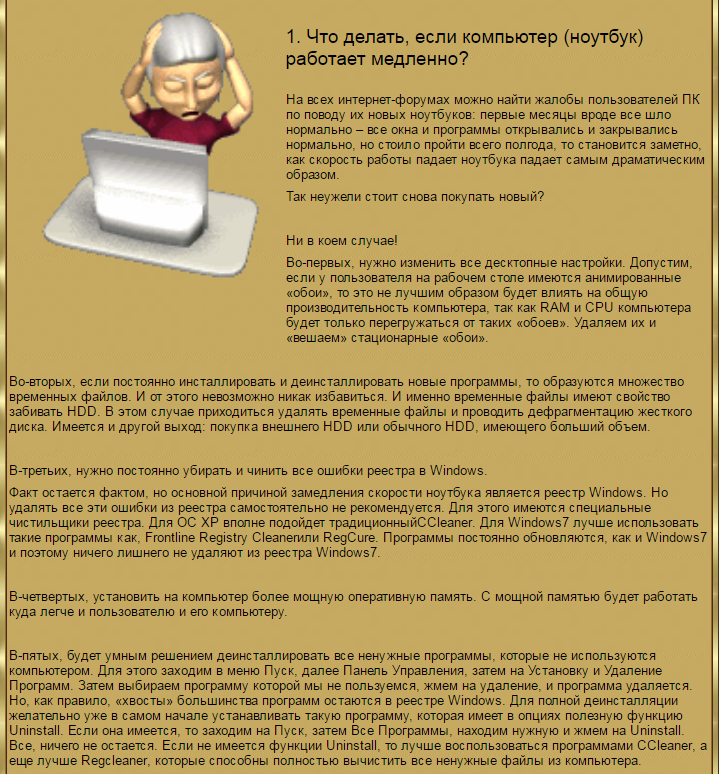
Антивирусное сканирование
Увидев, что ваша система работает медленно с открытым диспетчером задач, вы, возможно, заметили, что ваше антивирусное программное обеспечение обычно находится в верхней части списка. Антивирусное программное обеспечение может замедлить работу вашей системы, поскольку оно активно сканирует ваш компьютер на наличие вредоносных программ и вирусов.
Вместо того, чтобы позволить вашей антивирусной программе сканировать, когда она сочтет нужным, запланируйте ее запуск на время, когда вы вряд ли будете использовать свой компьютер, например, ночью или во время обеденного перерыва. Изменение расписания сканирования будет зависеть от используемой вами программы, но, как правило, вы можете открыть приложение и перейти на панель настроек.
Запуск приложений может замедлить работу.
Скриншот Джейсона Сиприани/CNET
Слишком много приложений запущено при входе в систему
Если ваш компьютер долго не отвечает после входа в свою учетную запись Windows, возможно, у вас слишком много приложений, пытающихся запуститься при запуске.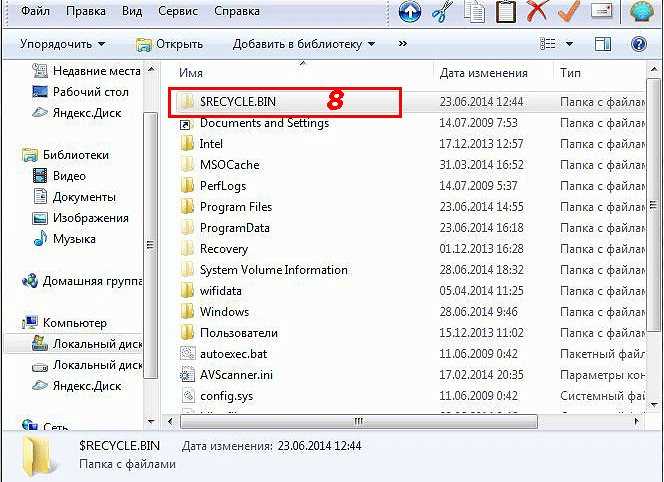 Вы можете отредактировать список приложений и служб, которые запускаются при входе в систему, открыв Диспетчер задач и щелкнув значок 9.0141 Запуск вкладка.
Вы можете отредактировать список приложений и служб, которые запускаются при входе в систему, открыв Диспетчер задач и щелкнув значок 9.0141 Запуск вкладка.
Просмотрите список и удалите все, что вам не нужно загружать и готовить в момент включения компьютера, щелкнув имя приложения, а затем Отключить .
Много Chrome в диспетчере задач.
Скриншот Джейсона Сиприани/CNET
Некоторые веб-браузеры пожирают ресурсы
Виновником может быть ваш веб-браузер, особенно если вы потеряли счет количеству открытых окон и вкладок. Каждое окно и вкладка браузера занимают память и вычислительную мощность, и со временем это начнет замедлять работу вашего ПК.
Вы можете просмотреть список расширений и вкладок, которые могут быть виноваты, в диспетчере задач, нажав на стрелку рядом с названием вашего браузера. В качестве альтернативы, если вы используете Chrome, у него есть собственный встроенный диспетчер задач.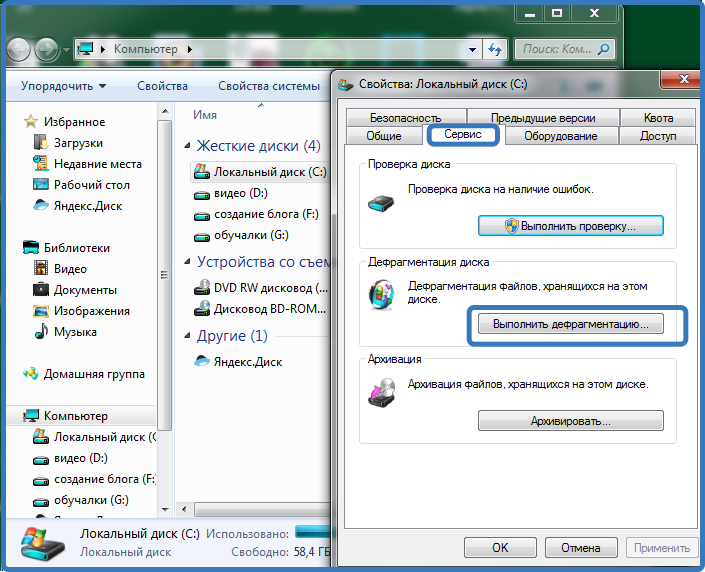 Запустите его, нажав Shift+Esc при использовании Chrome, или нажмите кнопку меню > Дополнительные инструменты > Диспетчер задач .
Запустите его, нажав Shift+Esc при использовании Chrome, или нажмите кнопку меню > Дополнительные инструменты > Диспетчер задач .
Если вы обнаружите, что ваш браузер часто замедляет работу вашего ПК, попробуйте другой браузер или следите за тем, сколько вкладок или окон у вас открыто в данный момент времени.
Приостановка синхронизации OneDrive может ускорить работу вашего ПК.
Джейсон Сиприани/CNET
Решения, проверенные в боевых условиях
Существует множество способов устранения неполадок и ускорения работы ПК. Ниже приведены некоторые шаги, которые должны, по крайней мере, временно ускорить ваш медленный компьютер:
- Закройте запущенные приложения, когда закончите. Убедитесь, что они не запущены в области уведомлений (рядом с индикаторами громкости и Wi-Fi). Когда вы закрываете некоторые приложения, например Slack, они продолжают работать в фоновом режиме.
 Обычно вы можете полностью закрыть приложения, которые продолжают работать, щелкнув правой кнопкой мыши значок приложения и выбрав выход или выход.
Обычно вы можете полностью закрыть приложения, которые продолжают работать, щелкнув правой кнопкой мыши значок приложения и выбрав выход или выход.
- Приостановить синхронизацию OneDrive . Даже Microsoft признает, что это может замедлить работу вашего компьютера. Приостановите OneDrive, щелкнув значок OneDrive на панели уведомлений, выберите Еще , а затем Приостановить синхронизацию .
- Проверьте доступное место на диске и состояние жесткого диска. Если на жестком диске или твердотельном накопителе заканчивается место или он устаревает, это может привести к сбою. Я использую CrystalDisk Info (Standard Edition), чтобы получить базовую информацию о своих дисках. Это бесплатное приложение, которое быстро сканирует ваши диски и сообщает вам об их текущем состоянии. Если вам неудобно тестировать жесткий диск, отнесите компьютер к специалисту, который сможет правильно диагностировать проблему и, при необходимости, обновить хранилище.

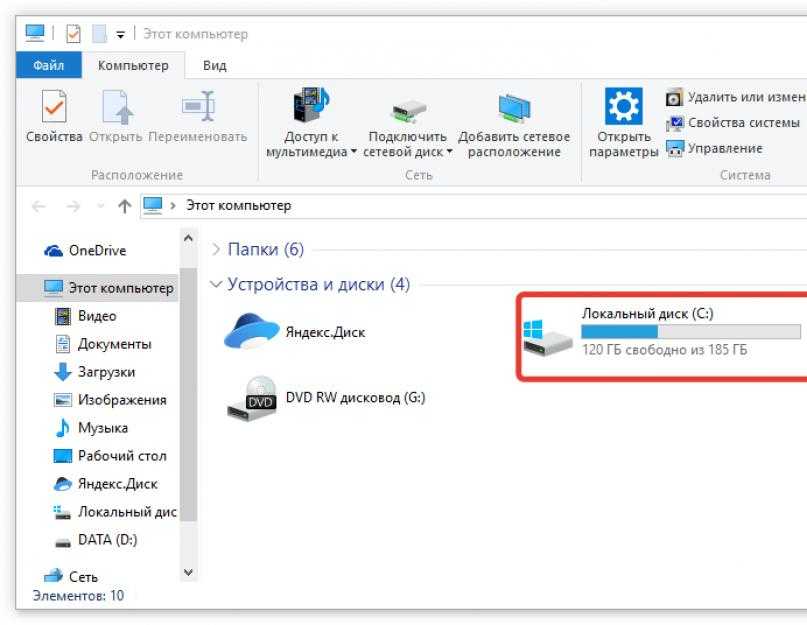
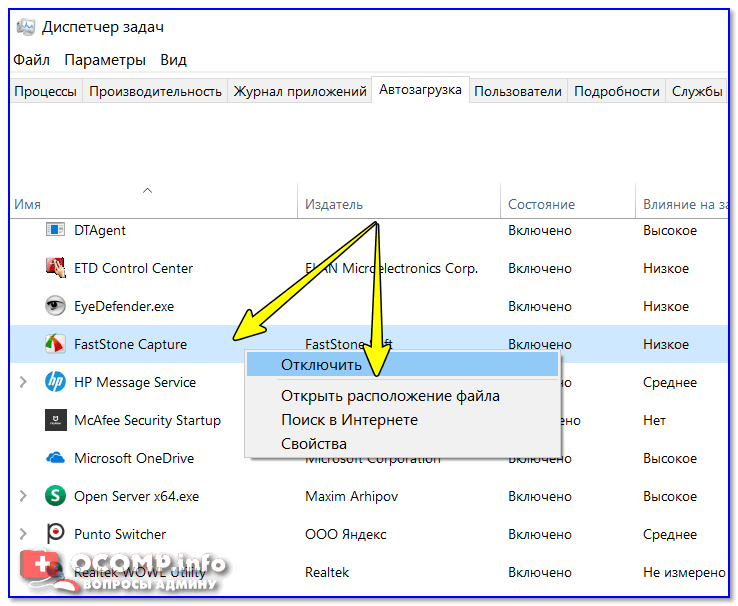

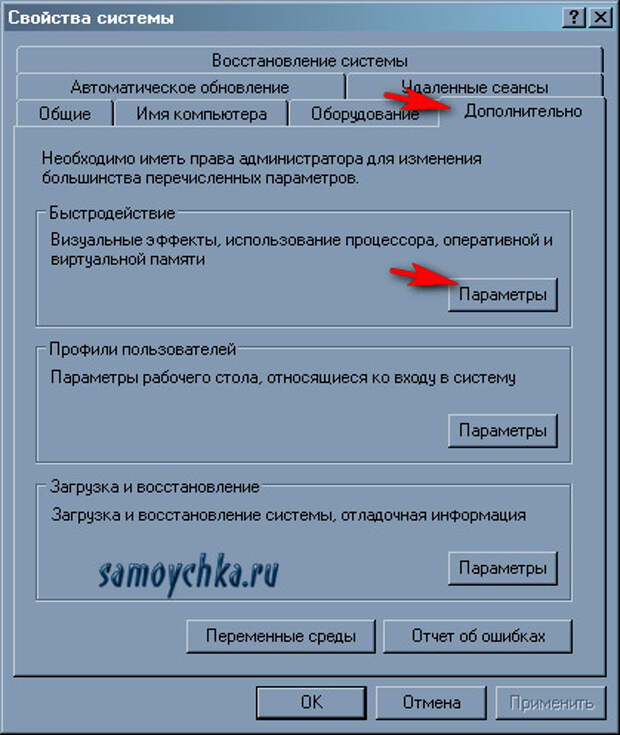
 A.R.)
A.R.)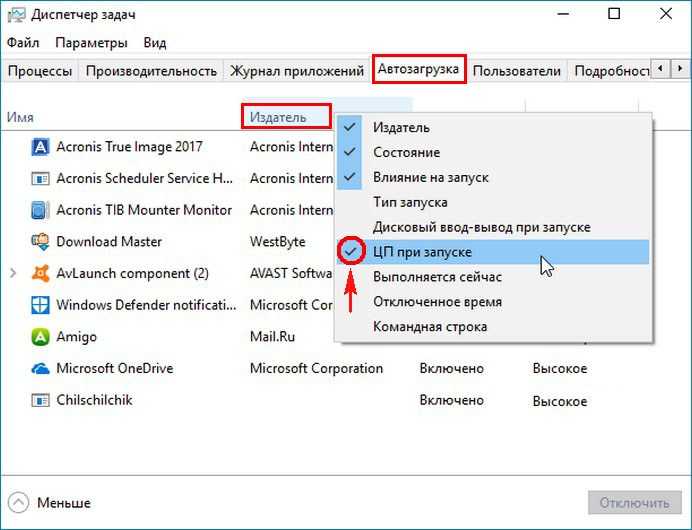 Для очистки диска воспользуйтесь утилитой «Очистка Диска» (Пуск -> Программы -> Стандартные -> Служебные).
Для очистки диска воспользуйтесь утилитой «Очистка Диска» (Пуск -> Программы -> Стандартные -> Служебные).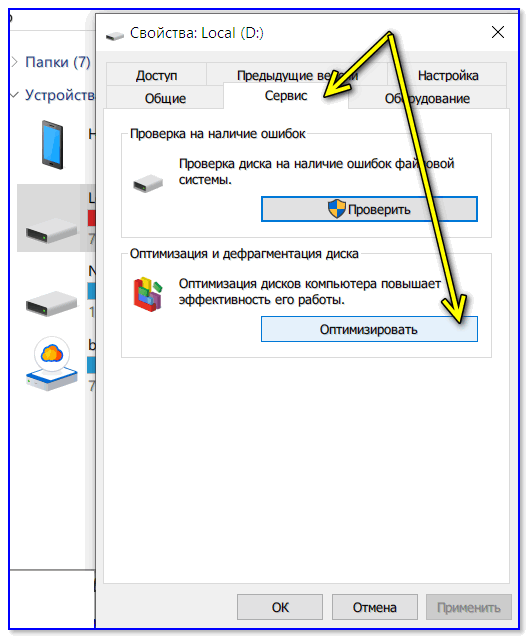
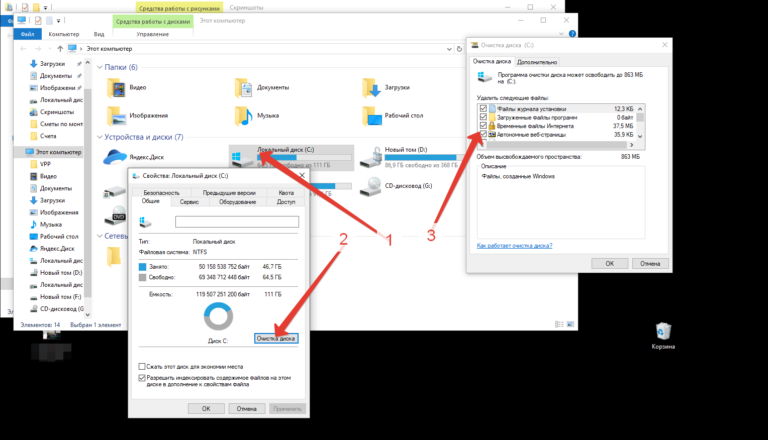 Обычно вы можете полностью закрыть приложения, которые продолжают работать, щелкнув правой кнопкой мыши значок приложения и выбрав выход или выход.
Обычно вы можете полностью закрыть приложения, которые продолжают работать, щелкнув правой кнопкой мыши значок приложения и выбрав выход или выход.