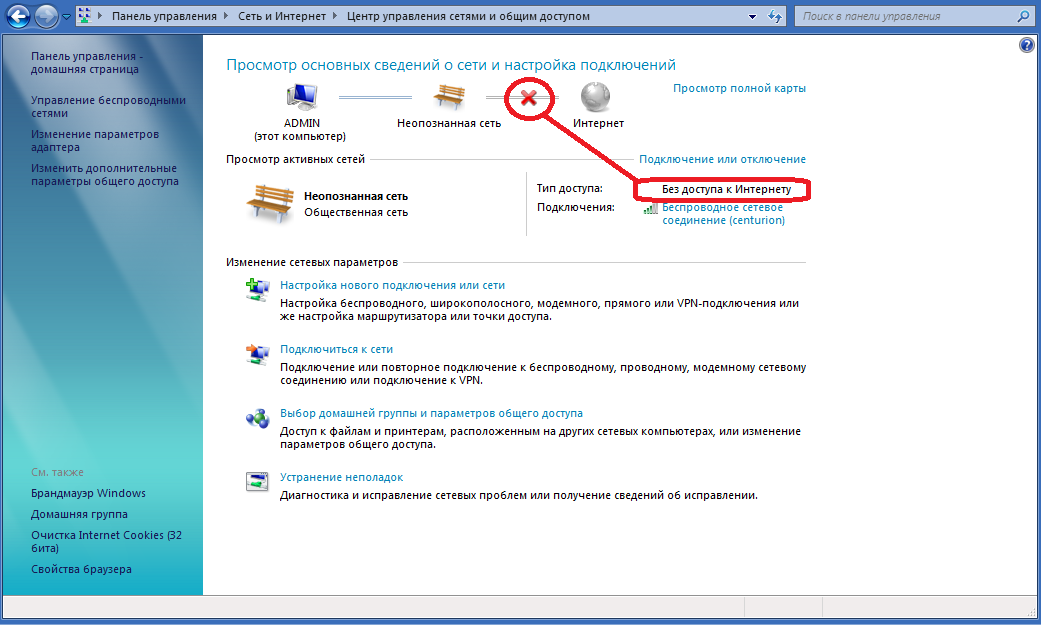Подключение к сети отсутствует: Нет подключения к интернету: что проверить — Altclick
Нет подключения к интернету: что проверить — Altclick
Когда подключение к интернету отсутствует, пользователи могут видеть уведомление: «Неопознанная сеть без доступа к Интернету». Такая неполадка возникает достаточно часто. Причины ее появления могут быть разными.
Содержание
- Отображается системное уведомление «Без доступа к Интернету», но неопознанной сети нет в перечне подключений.
- Сообщение отображено полностью.
- Выполните перезагрузку компьютера, на котором появилось такое уведомление. Это должна быть именно перезагрузка, а не включение-отключение.
- На десять секунд отключите маршрутизатор от сети, затем подключите снова.
- Если интернет на даче в Ленинградской области пропал сразу после обновления антивируса, попробуйте временно деактивировать программу.

- Заходим в категорию «Панель управления», затем находим «Центр управления сетями …».
- Здесь нас будет интересовать опция «Изменение параметров адаптера».
- Находим среди отображенных подключений неопознанную сеть и кликаем на нее мышью.
- Когда откроется новое меню, нажимаем «Свойства».
- Выбираем подраздел «Протокол Интернета версии 4 TCP/IPv4» и ниже кликаем на пункт «Свойства».
- Выполняем диагностику состояния автоматического получения IP и DNS.
 Здесь все должно быть активно.
Здесь все должно быть активно. - Открываем командную строку от имени админа. Кликаем на кнопку «Пуск», в поисковой строчке выбираем командную строку, нажимаем правой клавишей мышки и выбираем «Запуск от имени администратора».
- В специальной строке прописываем значение: netsh int ip reset resetlog.txt и подтверждаем свои действия нажатием кнопки «Энтер».

- Заходим в раздел «Сетевые адаптеры», находим подраздел «Свойства» своего адаптера.
- Кликаем на пункт «Дополнительно».
- Здесь ищем «Сетевой адрес». Тут потребуется прописать 12-разрядное число. Допускается использование цифр и латинских букв от А до F.
- После внесения изменений не забудьте сохранить их.
- Выполните перезагрузку ПК, чтобы новые параметры стали рабочими.
- Позвонить по телефону на номер технической поддержки.
- Переподключить кабель к другому компьютеру. Если проблема возникла на стороне провайдера, интернета не будет ни на одном устройстве.
- Когда подключение через Wi-Fi роутер. В том числе по кабелю.
- И когда интернет подключен напрямую к компьютеру по сетевому кабелю.
 От интернет-провайдера.
От интернет-провайдера. - Ошибки редко появляются внезапно и сами по себе. Первым делом, я всегда советую постараться вспомнить, что делали на компьютере перед тем, как появилась проблема. В нашем случае «Неопознанная сеть». Может устанавливали какую-то программу, или меняли какие-то настройки на компьютере, или Wi-Fi роутере. Если что-то вспомните, то постарайтесь отменить изменения. Или опишите свой случай в комментариях, и я постараюсь что-то подсказать.
- Если ошибка с отсутствием доступа к интернету в Windows 10 появилась при подключении через Wi-Fi роутер, то в первую очередь нужно перезагрузить роутер.
 Отключите на пару минут питание, и включите его обратно. Если это не решило проблему, то хорошо бы выяснить, работает ли интернет на других устройствах, которые подключены через этот роутер. Если работает, то значит нужно искать проблему конкретно на этом компьютере. Если на других устройствах интернет так же не работает, то проблема в роутере, или у интернет-провайдера. Скорее всего, вам пригодится статья роутер не раздает интернет по Wi-Fi. Что делать.
Отключите на пару минут питание, и включите его обратно. Если это не решило проблему, то хорошо бы выяснить, работает ли интернет на других устройствах, которые подключены через этот роутер. Если работает, то значит нужно искать проблему конкретно на этом компьютере. Если на других устройствах интернет так же не работает, то проблема в роутере, или у интернет-провайдера. Скорее всего, вам пригодится статья роутер не раздает интернет по Wi-Fi. Что делать. - Перезагружаем наш компьютер (ноутбук). Делаем именно перезагрузку, а не завершение работы и повторное включение.
- Если у вас ошибка «Ограничено» (возле Wi-Fi сети), или просто надпись «Подключение к интернету отсутствует» (без надписи «Неопознанная сеть»), то решения для Windows 10 смотрите в статье «Подключение ограничено» в Windows 10 по Wi-Fi и сетевому кабелю.
- Если вы видите надпись «Нет подключения к Интернету, защищено», то попробуйте на время отключить сторонний антивирус. Если он установлен на вашем компьютере.

- Запустите диагностику неполадок. Просто нажмите правой кнопкой мыши на иконку со статусом подключения, и выберите «Диагностика неполадок». Посмотрите на результат диагностики.
Возможно, там будет сообщение об ошибке Сетевой адаптер не имеет допустимых параметров настройки IP. Или какая-то другая ошибка, от которой уже можно будет отталкиваться в решении проблемы. - В том случае, если интернет у вас подключен без роутера, напрямую к компьютеру, есть смысл позвонить в поддержку вашего интернет-провайдера, и объяснить проблему. Не исключено, что у провайдера какие-то технические проблемы, а у вас ошибка с отсутствием подключения к интернету.
- Если подключение по Wi-Fi, то открываем свойства адаптера «Беспроводная сеть».
- Если по сетевому кабелю, то «Ethernet».
- Если у вас там уже заданы какие-то параметры, то можно попробовать выставить «Получать IP-адрес автоматически» и «Получать адрес DNS сервера автоматически». Настройки, которые возможно там были прописаны, желательно запомнит, переписать, или как-то сохранить (сделать скриншот, например). Возможно, их придется прописать обратно.Перезагрузите компьютер и смотрите результат.
- Если там сразу стояло автоматическое получение адресов, то можно попробовать задать статические параметры. Только в том случае, когда вы подключаетесь через роутер.
Чтобы задать статические адреса, вам нужно узнать адрес вашего роутера. Это скорее всего 192.168.1.1, или 192.168.0.1. Его можно посмотреть на самом роутере (на корпусе).
В строке IP-адрес прописываем адрес роутера, но меняем последнюю цифру. Например, на «50».
Например, на «50».
Маска подсети пропишется автоматически.
А в поле «Основной шлюз» прописываем адрес роутера (у меня 192.168.1.1).
Можно так же прописать DNS адреса: 8.8.8.8 и 8.8.4.4
Перезагрузите компьютер. - Выключите устройство.
- Когда телефон выключен, подождите 30 секунд и включите его.
- Проверьте, устранена ли проблема после перезагрузки.
- Выключите телефон.
- Извлеките SIM-карту с помощью выталкивателя или канцелярской скрепки и удалите все частицы пыли, которые могут мешать работе карты (Не знаете, как ее удалить? Ознакомьтесь с нашим руководством.
 ) .
) . - Снова включите устройство и проверьте, решает ли это проблему.
- org/ListItem»>
Убедитесь, что Wi-Fi включен. Выберите Пуск > Настройки > Сеть и Интернет , затем включите Wi-Fi . Затем выберите Дополнительные параметры ( > ) рядом с Wi-Fi, затем выберите Показать доступные сети . Если сеть, которую вы ожидаете увидеть, появится в списке, выберите ее, затем выберите Подключить . Откройте настройки Wi-Fi
Проверьте, можете ли вы использовать сеть Wi-Fi для доступа к веб-сайтам с другого устройства. Если вы не можете, перезагрузите модем, маршрутизатор и устройство и снова подключитесь к Wi-Fi.
Попробуйте включить и выключить Wi-Fi. Это может решить проблемы, перезапустив соединение.

Если устройство Surface по-прежнему не подключается, попробуйте выполнить действия, описанные в разделе Surface, не удается найти беспроводную сеть.
Используйте средство устранения неполадок сети. Выберите Пуск > Настройки > Сеть и Интернет > Статус . В разделе Измените настройки сети выберите Средство устранения неполадок сети . Открыть настройки статуса
Нет подключения к интернету
Когда подключение к интернету отсутствует, пользователи могут видеть уведомление: «Неопознанная сеть без доступа к Интернету». Такая неполадка возникает достаточно часто. Причины ее появления могут быть разными. Что делать, если не подключается интернет для юридических лиц?
Нет доступа к интернету, проверьте подключение
Чтобы исправить такие неполадки, для начала нужно установить причины их появления. Иногда подобная проблема возникает после того, как пользователь выполнил настройку доступа к сети или маршрутизатору, а потом все сбросилось. Причина может быть связана со сбоем на стороне поставщика услуг или в компьютере пользователя. Часто нарушения в работе интернета проявляются после переустановки операционной системы.
Часто нарушения в работе интернета проявляются после переустановки операционной системы.
Когда отсутствует доступ к интернету, страницы не загружаются. На рабочем столе возле часов появляется желтый значок. Если кликнуть на эту иконку, отобразится текст уведомления. Если доступ к интернету осуществляется через маршрутизатор, текст уведомления будет отличаться: «Нет подключения к интернету, защищено».
Причин, почему не загружается интернет в Санкт-Петербурге, может быть множество. И далеко не каждую можно устранить своими силами. Иногда приходится долго вникать в настройки или вызывать на дом мастера.
Первые шаги
Проводной и беспроводной интернет может пропадать по разным причинам. Чтобы определить происхождение подобной неполадки, необходимо провести проверку, смогут ли другие устройства выходить в сеть через сетевое оборудование, установленное дома. Если сеть на другом ПК работает нормально, это автоматически исключает неполадки на стороне поставщика услуг.
Если и на втором ПК интернет отсутствует, вариантов развития событий может быть два:
В первом случае уведомление ясно дает понять, что неполадка произошла именно на стороне провайдера. Во втором случае можно полагать, что проблемы возникли в роутере.
Если по внутренним причинам нет подключения к интернету, попробуйте сделать следующее:
Ниже подробно рассмотрим основные причины, по которым отсутствует интернет.
Нет соединения с интернетом из-за некорректных значений IPv4
Из-за ошибок в значениях протокола IPv4 система не может получить адрес сети. Сам пользователь мог по неосторожности внести изменения. Но чаще такое происходит из-за активности вредоносных программ.
Что можно сделать в данной ситуации:
Этот способ можно использовать даже новичкам. Процедура выполняется за пару минут. Если вы внесли какие-либо изменения в настройки, не забудьте кликнуть на кнопку «Сохранить». Если причина неполадки была связана именно с этим, интернет должен появиться.
Не удается подключиться к интернету из-за TCP/IP
Неполадка, связанная с TCP/IP, означает, что в протоколе интернета имеются нарушения программного характера. Для их устранение можно попробовать выполнить сброс установки TCP/IP.
Как это сделать, рассмотрим поэтапно:
Неполадки, связанные с DHCP
По этой причине доступ к интернету может пропасть, если сетевой кабель используется впервые. Это связано с тем, что компьютер не может получать адрес в сети. Для решения подобной проблемы пользователю придется задавать сетевой адрес для рабочего сетевого адаптера.
Как это сделать:
Не могу подключиться к интернету: вина поставщика услуг
Часто неопознанная сеть появляется по причине неправильной работы оборудования на стороне провайдера. В таком случае пользователи обычно ничего не меняли в настройках, не переустанавливали систему накануне. В подобной ситуации абоненту остается только одно – ждать. Но необходимо убедиться, что сбой произошел именно по вине поставщика услуг.
В таком случае пользователи обычно ничего не меняли в настройках, не переустанавливали систему накануне. В подобной ситуации абоненту остается только одно – ждать. Но необходимо убедиться, что сбой произошел именно по вине поставщика услуг.
Как это проверить:
Иногда пользователи замечают, что сеть есть, а интернета нет. В таком случае также стоит обратиться в службу технической поддержки.
Некорректная работа драйверов сетевой карты
Очень часто на ноутбуках после переустановки операционной системы выскакивает уведомление о неопознанной сети. А в диспетчере устройств отображены данные, что все драйверы установлены, но интернет отсутствует все равно. В таком случае стоит скачать драйвер с официального ресурса. Заходим на сайт производителя устройства и находим нужный драйвер. Драйверы придется устанавливать вручную, несмотря на том, что диспетчер уведомляет о том, что их не нужно обновлять.
Заходим на сайт производителя устройства и находим нужный драйвер. Драйверы придется устанавливать вручную, несмотря на том, что диспетчер уведомляет о том, что их не нужно обновлять.
Нет выхода в интернет из-за кабеля
Часто пользователи забывают проверить физическое подключение и сразу спешат звонить на горячую линию. Отсутствие интернета может быть вызвано повреждением сетевого кабеля. Еще одна распространенная причина — разболтавшееся подключение в разъеме. Такое часто происходит в квартирах, где есть домашние питомцы и маленькие дети. Если интернет в деревне пропал внезапно, первым делом стоит проверить именно целостность кабеля.
Если при проверке целостности проводки вы обнаружили перегибы или разрывы, провод придется заменить. Также проверяем, плотно ли установлены в гнезда штекеры.
Проверка маршрутизатора
Если вы проверили целостность кабеля, и все в порядке, переходим к проверке роутера. Многие пользователи регулярно сталкиваются с зависаниями и торможениями сетевого оборудования. В таких ситуациях может помочь перезагрузка. Выполняется она достаточно просто. Нужно отключить, а затем снова подключить шнур питания.
Многие пользователи регулярно сталкиваются с зависаниями и торможениями сетевого оборудования. В таких ситуациях может помочь перезагрузка. Выполняется она достаточно просто. Нужно отключить, а затем снова подключить шнур питания.
Эксперты рекомендуют сразу перезагружать и компьютер. Если роутер тормозит постоянно, и перезагрузки не помогают устранить проблему, нужно приобрести новый девайс. Также можно подключать интернет-кабель напрямую к компьютеру. Если напрямую от кабеля на компьютере интернет работает, однозначно неполадка в роутере.
Проверка настроек ПК
Если неполадка возникла внезапно, тогда проблем с настройками на ПК возникнуть не должно. Чаще трудности возникают при первичных настройках или после внесения изменений в сетевые настройки. Для начала стоит выполнить проверку корректности IP адреса ПК. Зажимаем одновременно на клавиатуре клавиши Win+R. Перед вами отобразится окно «Выполнить».
В строчке прописываем ncpa.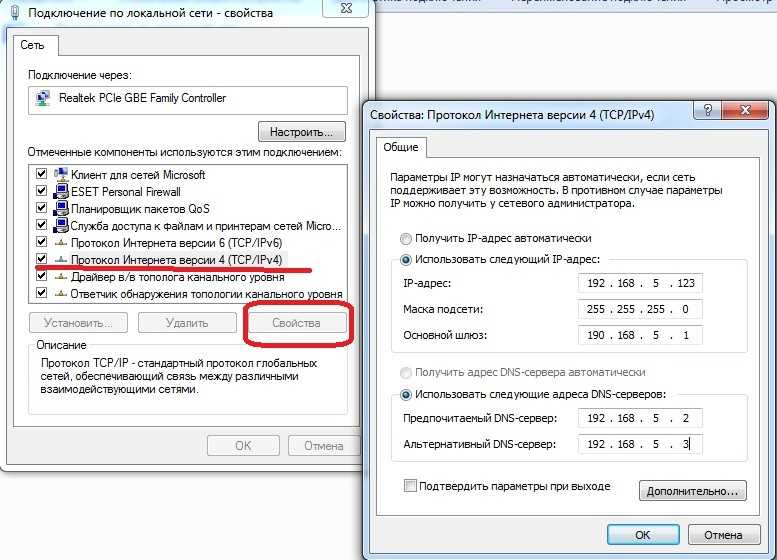 cpl и кликаем OK. Отобразится окно сетевых подключений. Наводим курсор на нужное подключение и вызываем меню «Свойства». Проверьте наличие отметки возле графы IPv6. Обязательно укажите автополучение настроек и не забудьте сохранить новые параметры.
cpl и кликаем OK. Отобразится окно сетевых подключений. Наводим курсор на нужное подключение и вызываем меню «Свойства». Проверьте наличие отметки возле графы IPv6. Обязательно укажите автополучение настроек и не забудьте сохранить новые параметры.
Проверка брандмауэра
На компьютерах и ноутбуках есть собственные приложения для обеспечения защиты. Они защищают систему от проникновения вредоносных программ. Также пользователи дополнительно устанавливают антивирусы. Иногда именно эти средства защиты блокируют доступ к сети. Необязательно удалять антивирусную программу с компьютера. Попробуйте на время деактивировать файервол и антивирус и снова попытайтесь выйти в интернет.
Недостаточно средств
Очень часто доступ к интернету отсутствует по простой причине – абонент забыл внести плату. Ситуации бывают разные: кто-то забывает оплатить услугу, а кто-то по ошибке указывает неверный лицевой счет. Прежде чем проверять кабель и звонить провайдеру, нужно зайти в личный кабинет.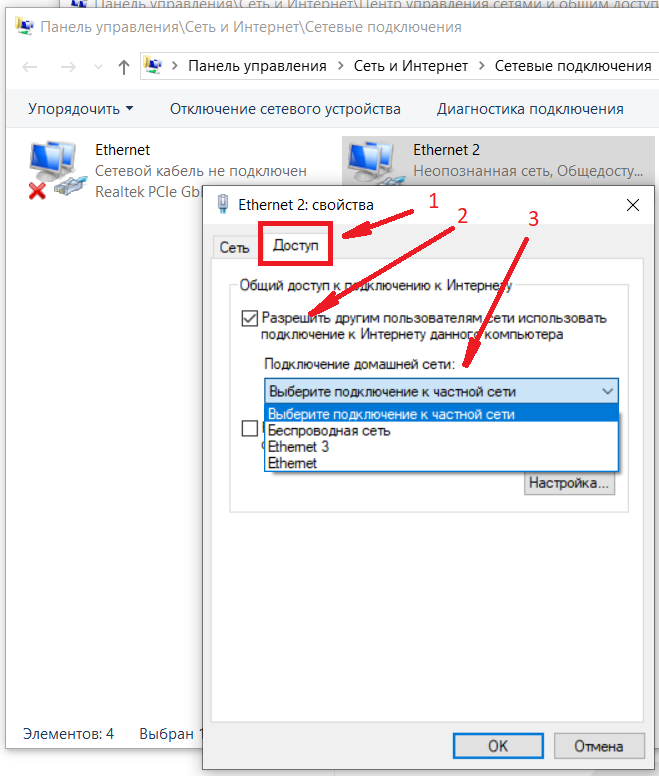 Проверьте баланс и при необходимости внесите плату.
Проверьте баланс и при необходимости внесите плату.
Вирусы блокируют доступ
Во время серфинга пользователи посещают сотни ресурсов. На многих из них мы скачиваем музыку, фильмы, изображения и другие файлы. Вместе со скачанными файлами на компьютер могут попасть вирусы. Многие из них умеют блокировать выход в интернет. Пользователю необходимо скачать и установить на свой компьютер надежную антивирусную программу.
Антивирус будет автоматически устанавливать обновления. Задача пользователя – регулярно запускать сканирование системы.
Восстановить доступ к интернету можно разными способами. Если ни один из перечисленных выше методов вам не помог, нужно вызвать мастера на дом.
Неопознанная сеть в Windows 10. Подключение к интернету отсутствует
Сама ошибка «Неопознанная сеть. Без доступа к Интернету» хорошо известна еще с предыдущих версий Windows. В новой Windows 10 ошибка «Неопознанная сеть» выглядит немного иначе, но сама проблема и решения остались прежними.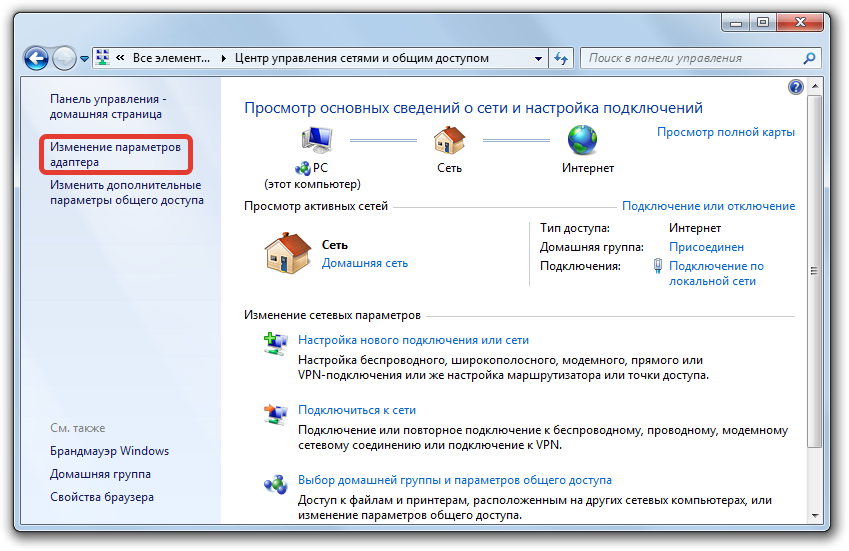 Появление этой ошибки говорит о том, что возникли проблемы с подключением к интернету. Когда подключение отсутствует по какой-то причине. В данном случае совершено не важно, ноутбук у вас, стационарный компьютер, или даже планшет.
Появление этой ошибки говорит о том, что возникли проблемы с подключением к интернету. Когда подключение отсутствует по какой-то причине. В данном случае совершено не важно, ноутбук у вас, стационарный компьютер, или даже планшет.
Появится эта ошибка может при подключении как по Wi-Fi, через роутер, так и при подключении по сетевому кабелю (напрямую от провайдера, или через роутер). В обоих случаях, возле иконки подключения к интернету на панели уведомлений будет желтый восклицательный знак. А в сетевых подключениях, возле адаптера через который вы подключены к интернету будет надпись «Неопознанная сеть».
Давайте посмотрим, как все это выглядит на деле.
Когда подключение по кабелю (Ethernet)
Если вы столкнулись с этой проблемой, когда интернет у вас подключен по кабелю, то в окне со статусом подключения будет ошибка «Неопознанная сеть. Подключение к Интернету отсутствует». Ну и желтый значок возле иконки подключения к интернету.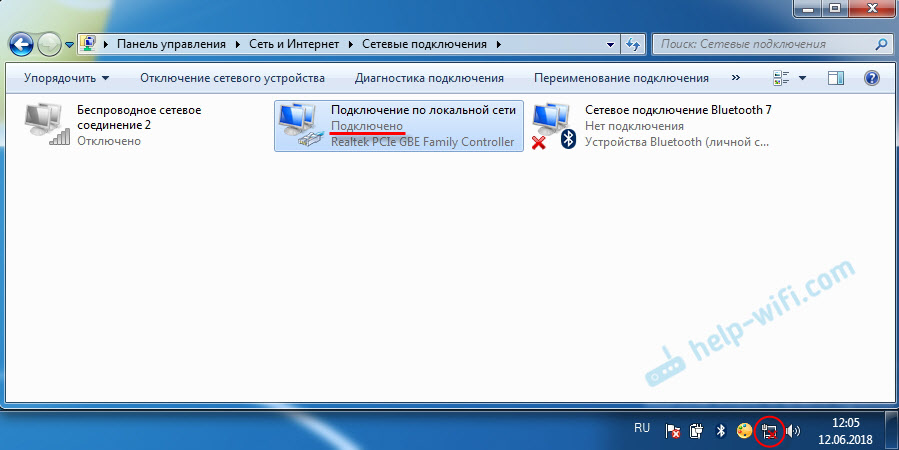 А возле адаптера «Ethernet» так же будет сообщение о неопознанной сети.
А возле адаптера «Ethernet» так же будет сообщение о неопознанной сети.
Если подключение по Wi-Fi
В таком случае, ошибка будет «Нет подключения к Интернету, защищено». Беспроводной адаптер будет иметь статус «Неопознанная сеть». А возле иконки «Wi-Fi» будет желтый восклицательный знак.
А если зайти в «Центр управления сетями и общим доступом», то вы скорее всего увидите, что ваше подключение «Без доступа к сети». Если у вас «Без доступа к интернету», то вам лучше смотреть решения на этой странице: https://help-wifi.com/reshenie-problem-i-oshibok/podklyuchenie-ogranicheno-v-windows-10-po-wi-fi-i-setevomu-kabelyu/
Если у вас такая же проблема, то рекомендации о которых я напишу ниже должны вам помочь. Я начну с самых простых решений. Советы подойдут в обоих случая:
Мне кажется, что с этой ошибкой чаще всего сталкиваются именно при подключении по сетевому кабелю. Через адаптер «Ethernet».
Простые решения ошибки «Неопознанная сеть» в Windows 10
Давайте для начала рассмотрим простые и элементарные решения. Возможно, эти советы помогут исправить проблему с доступом к интернету. И вам не придется разбираться в более сложных решениях.
Если описанные выше рекомендации не помогли, то попробуем еще более подробно рассмотреть несколько других решений.
Делаем сброс настроек сети
Я подумал, и решил первым делом посоветовать сделать сброс сетевых настроек. Этот способ очень часто помогает решить разные проблемы с подключением к интернету. В Windows 10 сделать сброс сети очень просто.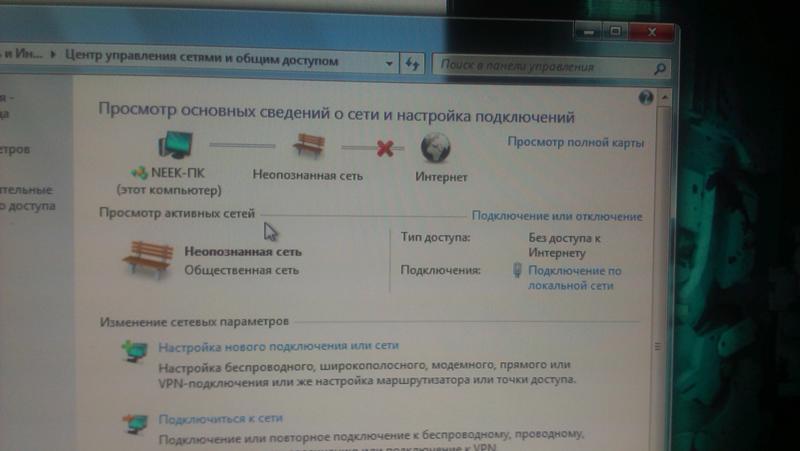 В параметрах, в разделе «Сеть и Интернет» есть отдельный пункт. Достаточно нажать на «Сброс сети», затем на кнопку «Сбросить сейчас» и подтвердить.
В параметрах, в разделе «Сеть и Интернет» есть отдельный пункт. Достаточно нажать на «Сброс сети», затем на кнопку «Сбросить сейчас» и подтвердить.
Более подробно этот процесс я описывал в отдельной статье: https://help-wifi.com/reshenie-problem-i-oshibok/sbros-nastroek-seti-v-windows-10/.
Есть шанс, что после перезагрузки компьютера интернет заработает.
Сброс параметров TCP/IP можно выполнить и через командную строку, выполнив следующие команды:
netsh int ip reset
ipconfig /release
ipconfig /renew
Но не вижу в этом особого смысла. Если у вас Windows 10, то лучше сделать сброс сети, как я показывал выше.
Проверяемым настройки TCP/IP
Сама ошибка «Неопознанная сеть» говорит о том, что система не смогла получить IP-адрес от роутера, или оборудования интернет-провайдера. Возможно, проблема в настройках IP для протокола IPv4 в свойствах нашего подключения к интернету. Если там уже прописаны какие-то статические параметры, то вполне возможно, что они заданы неправильно.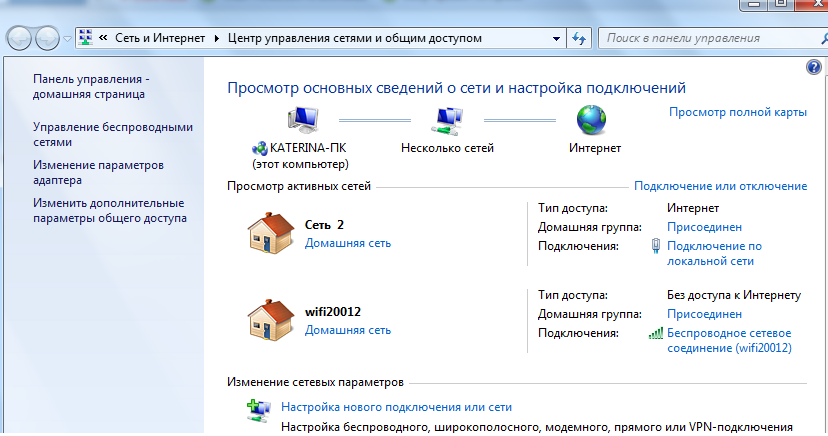 Можно попробовать выставить автоматическое получение IP. Или прописать статические настройки (если подключение через роутер, или ваш провайдер выдает статический IP).
Можно попробовать выставить автоматическое получение IP. Или прописать статические настройки (если подключение через роутер, или ваш провайдер выдает статический IP).
Эта ошибка так же может быть вызвана проблемами в работе DHCP сервера на роутере (задача которого раздавать IP-адреса). Поэтому, перезагрузите роутер.
Еще один момент: вы наверное заметили, что отключив и обратно подключив кабель, или выполнив повторное подключение к Wi-Fi сети, подключение долго находится в статусе «Идентификация». Это не что иное, как попытка получить IP-адрес для подключения.
Откройте «Центр управления сетями и общим доступом» и «Изменение параметров адаптера».
Дальше нужно открыть свойства того адаптера, через который вы пытаетесь подключится к интернету.
Возле проблемного адаптера скорее всего будет надпись «Неопознанная сеть».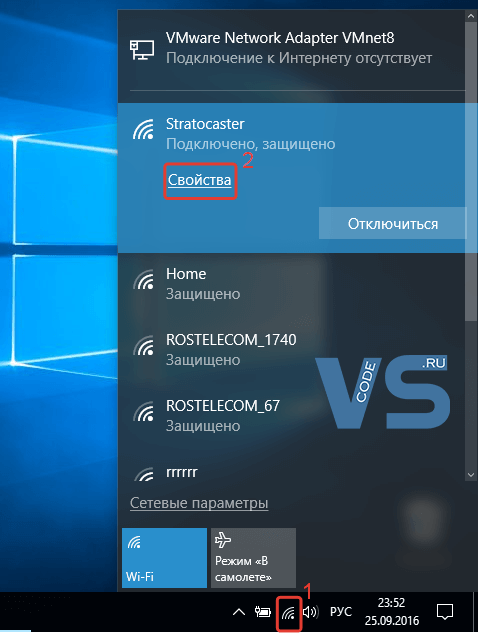 Нажмите на него правой кнопкой мыши и выберите «Свойства».
Нажмите на него правой кнопкой мыши и выберите «Свойства».
Выделите пункт «IP версии 4 (TCP/IPv4)» и нажмите кнопку «Свойства». Откроется еще одно окно, в котором можно задать необходимые параметры для данного подключения. делаем так:
Если это не поможет, то лучше обратно выставить автоматическое получение адресов. Или прописать адреса, которые там были заданы изначально.
Смена сетевого адреса при ошибке «Неопознанная сеть. Подключение к интернету отсутствует»
В отдельных случаях может помочь смена MAC-адрес адаптера, через который мы подключаемся к интернету.
Для этого нужно зайти в диспетчер устройств. Найти его и запустить можно через поиск. Или указав команду devmgmt.msc в окне «Выполнить», которое появится после нажатия сочетания клавиш Win + R.
В диспетчере откройте вкладку «Сетевые адаптеры», нажмите правой кнопкой мыши на тот адаптер, через который вы подключаетесь к интернету, и выберите «Свойства».
Перейдите на вкладку «Дополнительно».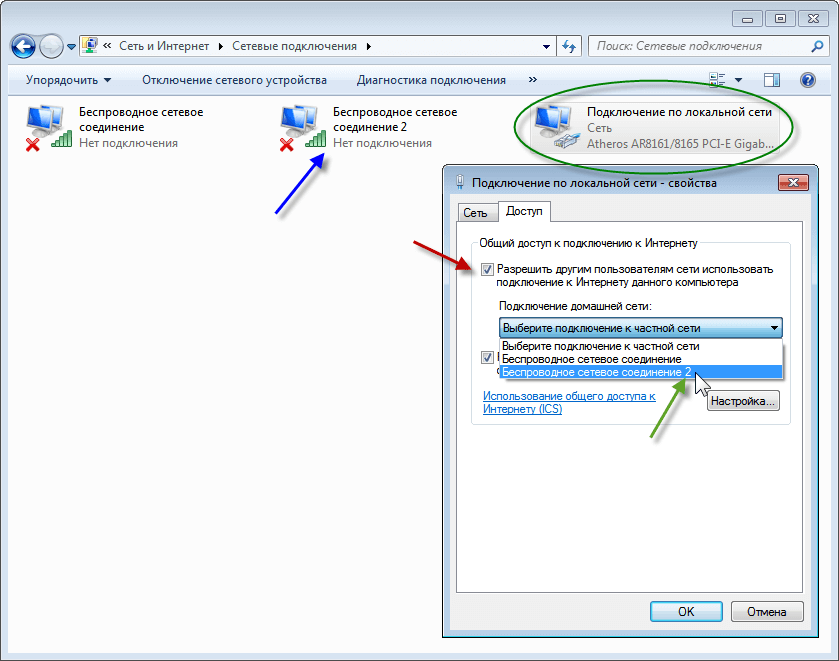 Выделите в списке пункт «Сетевой адрес» (Network Address). И установив переключатель возле пустого поля, прописываем там новый адрес из 12-ти знаков. Можно использовать только цифры, или буквы от A до F. Выглядит это примерно вот так:
Выделите в списке пункт «Сетевой адрес» (Network Address). И установив переключатель возле пустого поля, прописываем там новый адрес из 12-ти знаков. Можно использовать только цифры, или буквы от A до F. Выглядит это примерно вот так:
Нажимаем «Ok», и перезагружаем компьютер.
Удаляем адаптер, обновляем драйвер Ethernet и Wi-Fi адаптера
Честно говоря, я не видел случая, чтобы в решении такой проблем с отсутствием подключения к интернету в Windows 10 был виновен драйвер сетевого адаптера. Но все может быть. Поэтому, я бы посоветовал для начала попробовать удалить адаптер, чтобы он переустановился в системе.
Для этого, в диспетчере устройств достаточно нажать правой кнопкой мыши на адаптер, при подключении через который появляется ошибка «Неопознанная сеть», и выбрать «Удалить». Если у вас проблемы с Wi-Fi подключением, то нужно удалит драйвер к названии которого есть «Wi-Fi», или «Wireless». У меня, на скриншоте ниже, показан драйвер сетевой карты «Ethernet».
После этого перезагрузите свой ПК, или ноутбук. Система снова должна определить и установить драйвер адаптера, который мы удалили. Об этом я писал в статье решение проблем с драйвером беспроводного Wi-Fi адаптера в Windows 10. Там я так же давал другие советы по этой теме.
Можно попробовать переустановить драйвер сетевого адаптера, с которым возникли проблемы. Нужно скачать драйвер для вашей модели ноутбука, или адаптера с официального сайта, и запустить его установку.
По этой теме есть отдельная статья: обновление (установка) драйвера на Wi-Fi в Windows 10. И отдельно для драйвера сетевой карты (LAN): https://help-wifi.com/raznye-sovety-dlya-windows/kakoj-drajver-nuzhen-dlya-setevoj-karty-ethernet-kontroller-zagruzka-i-ustanovka/.
Буду стараться дополнять статью новыми решениями, которые могут устранить ошибку с неопознанной сетью Ethernet, или Wi-Fi адаптера в Windows 10. Если у вас есть какая-то информация по этой проблеме, то прошу поделится ею в комментариях.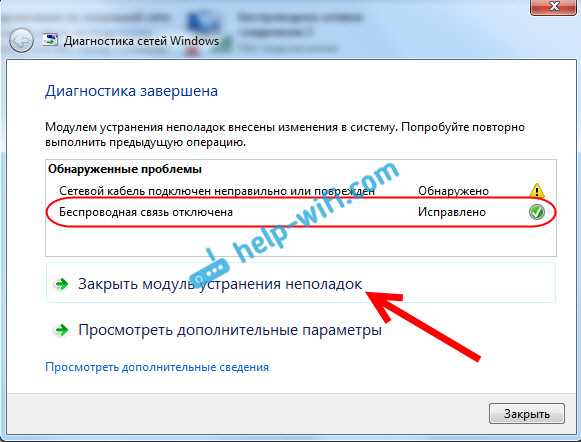 Там же вы можете оставлять свои вопросы по теме статьи.
Там же вы можете оставлять свои вопросы по теме статьи.
Как исправить отсутствие сервиса или сигнала на Samsung и Android
24 марта 2022 г.
Представьте себе: вы пытаетесь позвонить, но ваш телефон не подключается. Вместо этого он отображает сообщение «Нет обслуживания» или сигнал отсутствует и почти не работает. К слову об ухудшении ситуации.
Не беспокойтесь — в Asurion мы помогаем миллионам людей устранять неполадки, устранять неполадки и получать максимальную отдачу от их технологий. разорвать цикл загрузки с логотипом Samsung, чтобы выяснить, почему ваш телефон Samsung не звонит, мы поддерживаем устройства, на которые вы больше всего полагаетесь, работая весь день, каждый день Вот наше руководство о том, почему вы получаете сообщение об отсутствии обслуживания на своем Samsung ® или другой телефон Android™, низкий уровень сигнала или его отсутствие — и как это исправить.0003
Почему ваш телефон показывает сообщение «Нет обслуживания»
Если вы получаете это сообщение на своем телефоне, это означает, что ваше устройство не может найти сигнал от вашего оператора сотовой связи.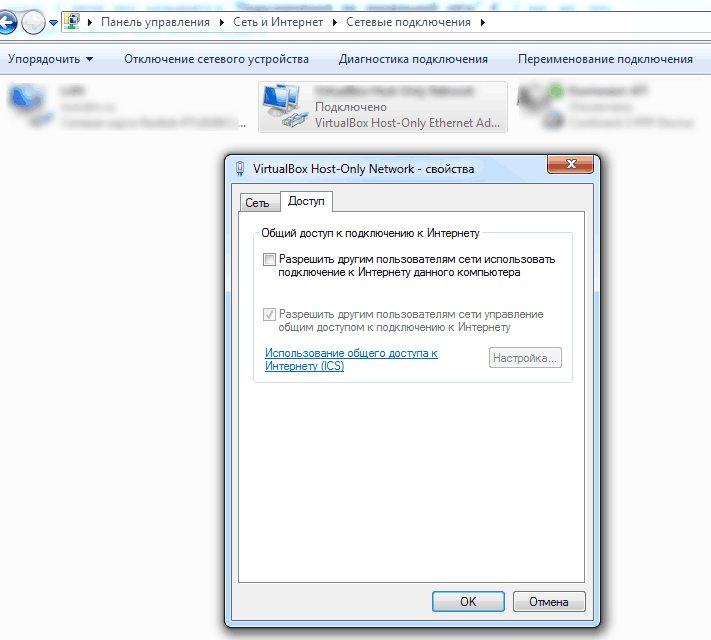 Это не позволяет вам совершать звонки, отправлять текстовые сообщения и выполнять другие обычные функции.
Это не позволяет вам совершать звонки, отправлять текстовые сообщения и выполнять другие обычные функции.
В этой статье мы познакомим вас с 5 наиболее распространенными способами устранения проблем с сетевым подключением, чтобы ваш телефон вернулся к работе в кратчайшие сроки.
1. Перезагрузите телефон
Самый простой и часто наиболее эффективный способ решить проблему отсутствия обслуживания или сигнала на телефоне Android или Samsung — перезагрузить его. Это приведет к сбросу всех процессов, которые могут мешать работе вашего устройства. Вот как:
2. Включение и выключение режима полета
Проблемы остались? Попробуйте вручную подключиться к поставщику услуг. Все, что вам нужно сделать, это включить режим полета, а затем отключить его, чтобы восстановить соединение. Это сбрасывает устройство в случае потери связи с сигнальной вышкой.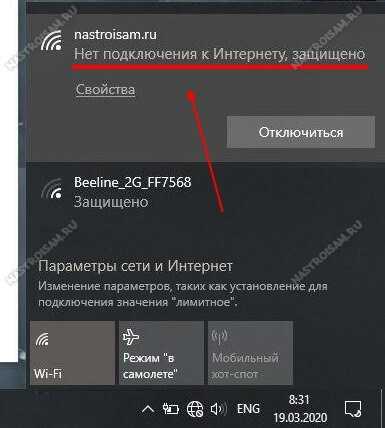 Для этого просто потяните вниз верхнюю часть главного экрана, чтобы открыть быстрые настройки, и коснитесь «Режим полета», чтобы включить его, а затем коснитесь еще раз, чтобы отключить его.
Для этого просто потяните вниз верхнюю часть главного экрана, чтобы открыть быстрые настройки, и коснитесь «Режим полета», чтобы включить его, а затем коснитесь еще раз, чтобы отключить его.
3. Вручную выберите сетевых провайдеров
Возможно, ваше устройство не может найти вашу сеть, и вы должны выбрать ее самостоятельно.
Выберите «Настройки» > «Подключения» > «Мобильные сети» > «Операторы сети». Должен появиться список сетевых провайдеров. Выберите свой и посмотрите, решит ли это вашу проблему.
4. Дважды проверьте свою SIM-карту.
Данные на карте модуля идентификации абонента (SIM-карты) дают вашему телефону адрес, по которому его может найти сеть, и наоборот. Возможно, вы ударили телефон и выбили SIM-карту. Вот как проверить правильность подключения вашего устройства к устройству Android или Samsung:
5. Восстановите заводские настройки телефона
Пришло время для последнего средства — восстановления заводских настроек телефона, процесса, который очищает ваше устройство от всех ваших личных данных, включая приложения, пароли, фотографии и видео. .
Сброс к заводским настройкам устраняет большинство программных проблем. Но прежде чем попробовать этот вариант, обязательно сделайте резервную копию своих данных — иначе вы можете их потерять. Сделав это, следуйте подробным инструкциям в нашем руководстве, чтобы восстановить заводские настройки вашего Samsung или другого телефона Android.
Если вы попробовали эти шаги и все еще нуждаетесь в небольшой помощи, мы прямо за углом. uBreakiFix® от Asurion является авторизованным поставщиком услуг по ремонту Samsung. Запишитесь на ремонт в ближайшем магазине, и наши специалисты восстановят работоспособность вашего устройства уже в тот же день.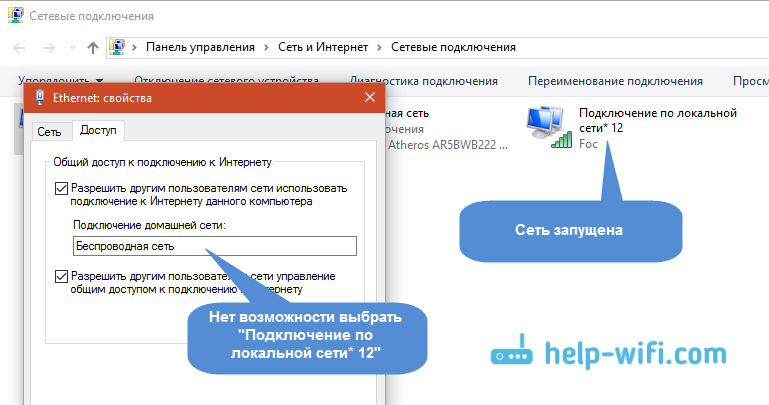
Защитите свой телефон
Более 25 лет компания Asurion помогла 300 миллионам клиентов
защищайте, подключайтесь и наслаждайтесь технологиями, которые они любят больше всего. И смартфоны не исключение. Ваша жизнь на вашем устройстве, убедитесь, что оно защищено. Узнайте больше о планах страхования телефонов Asurion сегодня.
*Товарные знаки и логотипы Asurion® являются собственностью Asurion, LLC. Все права защищены. Все остальные товарные знаки являются собственностью их соответствующих владельцев. Компания Asurion не связана, не спонсируется и не поддерживается ни одним из соответствующих владельцев других товарных знаков, фигурирующих здесь.*
ПОДЕЛИТЕСЬ ЭТОЙ СТАТЬЕЙ
Исправление проблем с сетевым подключением в Windows
Windows 11 Windows 10 Больше…Меньше
Попробуйте эти способы для устранения проблем с сетевым подключением в Windows 11.
Получите дополнительную помощь по устранению проблем с сетевым подключением
Попробуйте эти способы для устранения проблем с сетевым подключением в Windows 10.
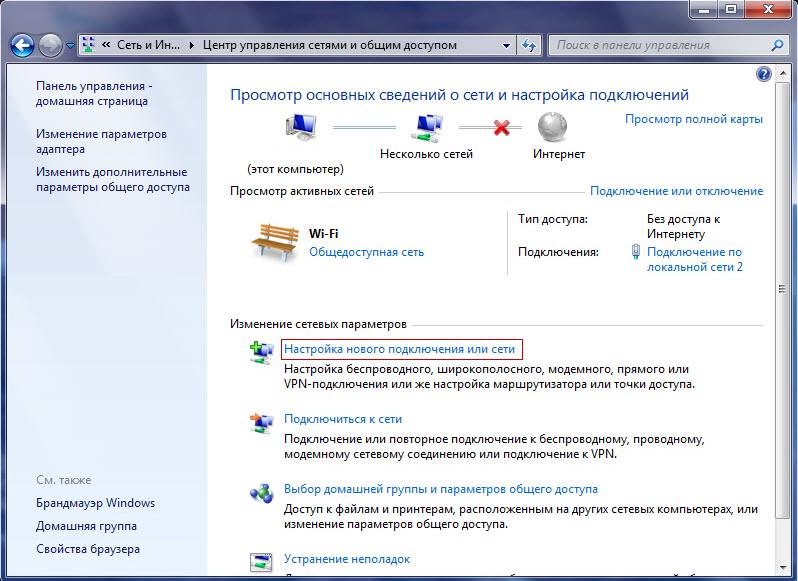
 Здесь все должно быть активно.
Здесь все должно быть активно.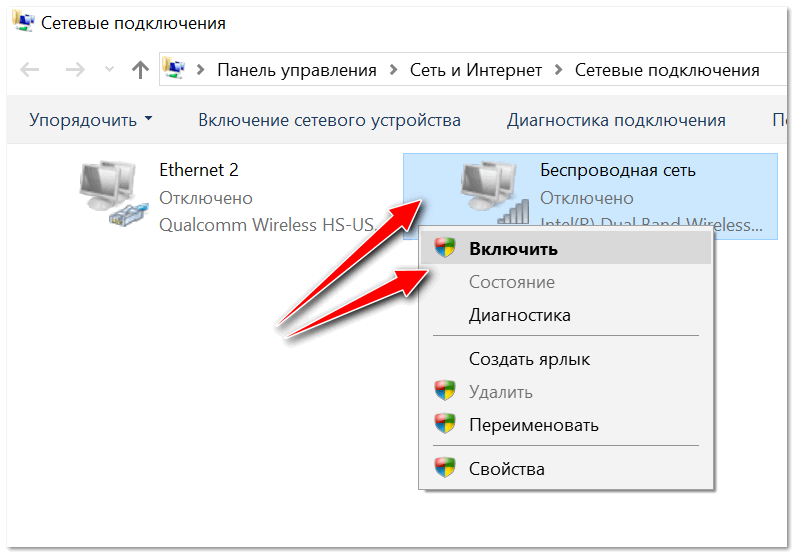
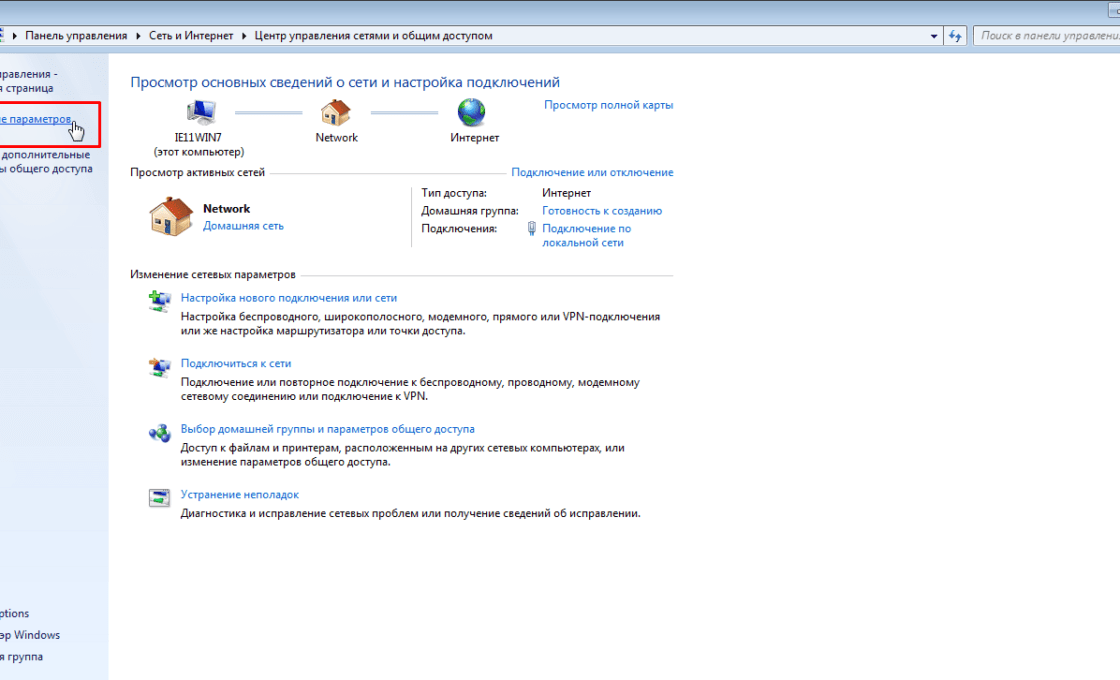 От интернет-провайдера.
От интернет-провайдера. Отключите на пару минут питание, и включите его обратно. Если это не решило проблему, то хорошо бы выяснить, работает ли интернет на других устройствах, которые подключены через этот роутер. Если работает, то значит нужно искать проблему конкретно на этом компьютере. Если на других устройствах интернет так же не работает, то проблема в роутере, или у интернет-провайдера. Скорее всего, вам пригодится статья роутер не раздает интернет по Wi-Fi. Что делать.
Отключите на пару минут питание, и включите его обратно. Если это не решило проблему, то хорошо бы выяснить, работает ли интернет на других устройствах, которые подключены через этот роутер. Если работает, то значит нужно искать проблему конкретно на этом компьютере. Если на других устройствах интернет так же не работает, то проблема в роутере, или у интернет-провайдера. Скорее всего, вам пригодится статья роутер не раздает интернет по Wi-Fi. Что делать.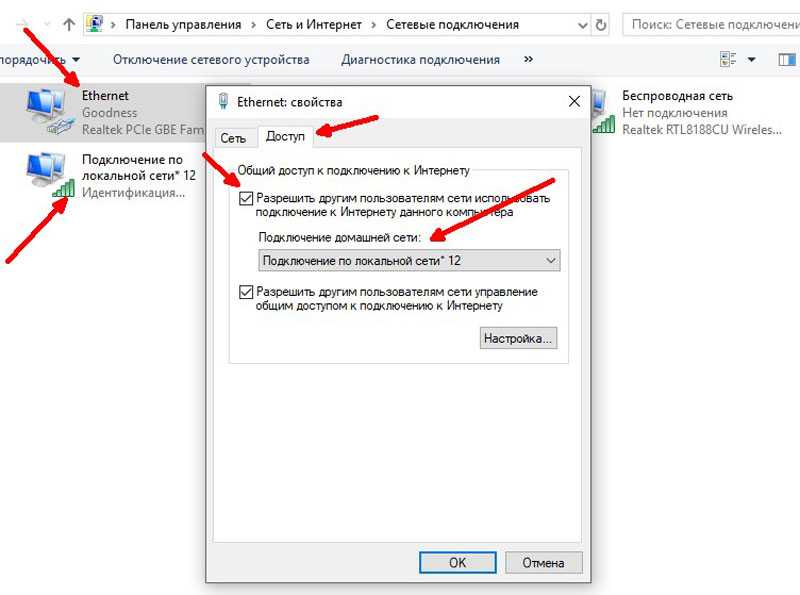
 Например, на «50».
Например, на «50».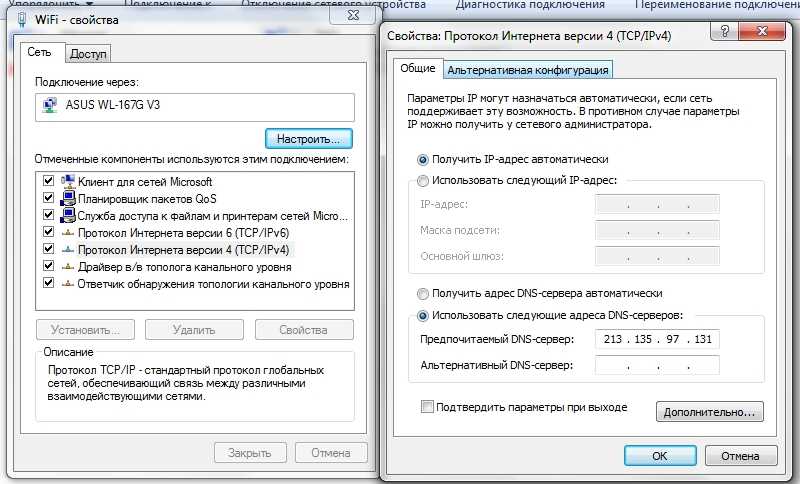 ) .
) .