Почему компьютер шумит при включении: Почему громко работает системный блок? 💥 магазин Qube
Содержание
Не вращается куллер (вентилятор) видеокарты
Компьютерная помощь » Статьи » Не вращается куллер (вентилятор) видеокарты
Вы можете получить услуги:
- Бесплатно вызвав на дом компьютерного мастера
- Бесплатно вызвав на дом курьера для доставки техники
- Приехав в наш сервисный центр
Я принимаю Соглашение об обработке персональных данных
Если вы не знаете как устранить такую неисправность, как самопроизвольное прекращение вращения вентилятора GPU, эта статься для вас. Причиной этому служит накопление пыли на лопастях кулера. Из-за недостаточного количества оборотов происходит перегрев.
Убираем холостые обороты вентилятора
Большинство видеокарт при неиспользуемом компьютере и выполнением простых задач, таких как просмотр страниц сайтов, запуск базовых приложений, когда не используется графический процессор, имеют встроенную опцию охлаждения от пассивного охлаждающего оборудования – радиатора. В этом случае рационально отключить вентилятор, так как это не окажет вредного влияния на работу видеокарты.
В этом случае рационально отключить вентилятор, так как это не окажет вредного влияния на работу видеокарты.
Основной смысл идеи в том, чтобы приглушить шум, включая охлаждение только в необходимых случаях для поддержки GPU в допустимом диапазоне температур. Несмотря на то, что не слышно звука вращения лопастей при первом запуске новой сборки, поведение не вызывает беспокойства.
Вентилятор начинает работать лишь при нагрузке, когда повышается температурный предел. Если вы запустите сложную игру, или тестирующий инструмент, вентилятор сразу запустится. Если он не включается, это говорит о серьезной проблеме.
Перезагрузка ПК
Лучший выход из ситуации – самый простой. Все ИТ-мастера утверждают, что поможет перезагрузка ПК, если не включается вентилятор видеокарты. Перезагрузка чудесным образом решает проблему – обновляет систему, меняет настройки для обеспечения требуемой работоспособности, включает вентиляторы на графическом процессоре.
Проверьте разъемы
Каждой видеокарте необходим вентилятор определенной мощности. Если у вас стоит новая графическая карта, необходимо проверить, соединены ли его разъемы с блоком питания(в зависимости от модели может быть комбинация 8-и и 6-и контактного). Возможная причина может быть в плохом контакте с картой или в полном его отсутствии. Проверьте, правильно ли установлена видеокарта на материнской плате в разъеме PCI-E
Если у вас стоит новая графическая карта, необходимо проверить, соединены ли его разъемы с блоком питания(в зависимости от модели может быть комбинация 8-и и 6-и контактного). Возможная причина может быть в плохом контакте с картой или в полном его отсутствии. Проверьте, правильно ли установлена видеокарта на материнской плате в разъеме PCI-E
Посмотрите, обладает ли блок питания необходимой мощностью, чтобы питать видеокарту. Постоянное выключение ПК, отсутствие ответа от периферийных устройств, говорит о недостаточной мощности блока питания.
Проверить новую карту при покупке несложно, но вы поразитесь, насколько много известных мастеров совершают опрометчивый шаг на пике линейки RTX, не проверяя требования мощности.
Если действующий блок питания понижает мощность видеокарты, необходимо сменить его на более мощный, это обеспечит включение и нормальную работу вентилятора.
Когда компьютер открыт, сделайте важную проверку, не ослабли ли другие подключения к материнской плате, проверьте питающие кабели. Несмотря на то, что соединения не сообщаются напрямую с вентилятором видеокарты, они влияют на работу системы в общем. Это как микрокосмос, где все элементы связаны между собой.
Несмотря на то, что соединения не сообщаются напрямую с вентилятором видеокарты, они влияют на работу системы в общем. Это как микрокосмос, где все элементы связаны между собой.
Продлите срок службы вентилятора смазкой
Все механические элементы, в том числе и подшипники вентилятора, перестают функционировать должным образом без смазки. Поправить ситуацию легко – закапайте одну-две капли обычного машинного масла, или предназначенного для швейной машинки, двигатель сразу заработает.
Для этого снимите наклейку с вентилятора(в верхней части), уберите колпачок из пластика, закапайте масло в подшипники. Не переусердствуйте, так как одна маленькая капля окажет требуемое действие, а большое количество масляной массы может протечь на лезвия, графический процессор, что приведет к критической ситуации. По завершению процедуры установите крышку, чтобы задержать масло.
Ни в коем случае не применяйте WD40, а также кулинарные масла, потому что они оставляют следы, мешающие нормальной работе, или быстро испаряются, не принеся никакой пользы.
Чистим кулер, удаляем препятствия
Чаще всего накопление пыли мусора на лопастях приводит к сбою работы вентиляторов видеокарт. Вентиляторы, установленные на графических процессорах, обладают очень незначительным крутящим моментом. Пыль, накапливаясь, оказывает негативное влияние на состояние вентилятора, затрудняет вращение – за маленький промежуток времени может обездвижить лопасти.
Во время вывода горячего воздуха от видеокарты лопасти вентилятора соприкасаются с частичками пыли, попадающими в компьютер. Мусор постепенно накапливается на поверхности лопастей, затрудняя вращение. Основная проблема возникает по причине частого пользования компьютером и редкой чистки.
Вооружитесь баллончиком сжатого воздуха, он вам потребуется для удаления пыли с лопастей вентилятора. Откройте компьютер, отыщите графический процессор, сдуйте частички пыли. Лучше будет, если отделить вентилятор от видеокарты, и обдуть лопасти с двух сторон.
Если вы решились на шаг, чтобы снять вентиляторы с графической карты, почистите заодно теплоотвод видеокарты( если он присутствует в данной модели) от мусора, пройдитесь осторожно еще раз по плате , стараясь не задеть системные элементы системы, чтобы ненароком не сломать их.
Следующая возможная причина неисправности вентилятора – это провисание со временем кабелей над двигателем вентилятора. Обвисая, они задевают лопасти, создают препятствие нормальному вращению. Лучший выход из положения – это проложить провод в обход, удлинив его до необходимой длины.
ПО видеокарты и драйверы
Обновите драйверы, получив последние версии с ресурсов AMD или Nvidia, это зависит от модели видеокарты. Переустановите драйверы – для этого удалите старые, установите новые.
Проведите подобную процедуру с ПО AMD GPU и Nvidia. Это касается RadeonSoftware и GeForceExperience. Некоторые настройки непроизвольно взаимосвязаны с управляющими элементами вентилятора, определяя запуск вращения при определенных обстоятельствах.
Подобные проблемы появляются после установки новейших версий, неправильной установки(когда процесс не успевает завершиться до конца). Бывают случаи по вине производителя, поставляющего обновления в патче.
Замена вентилятора
Может быть такая ситуация, когда вы произвели все вышеуказанные действия, а вентилятор не запускается. Причина кроется в механическом сбое старых моделей старых образцов, отработавших значительно количество часов после покупки. Не исключена возможность выхода из строя вентилятора в более новых видеокартах по причине непредвиденного сбоя в работе.
Причина кроется в механическом сбое старых моделей старых образцов, отработавших значительно количество часов после покупки. Не исключена возможность выхода из строя вентилятора в более новых видеокартах по причине непредвиденного сбоя в работе.
Существует полезное приложение MSI Afterburner, позволяющее провести мониторинг и разгон GPU, а также установить настройки программы функционирования вентилятора на высшую скорость. Если приложение не запускается, вы сделали все в соответствии с предписанными указаниями, секрет кроется в оборудовании.
В этом случае у вас есть два варианта: если вы обладаете необходимыми умением и навыком, откройте вентилятор, и самостоятельно устраните неисправность, второй выход – купите новый вентилятор. К великой радости стоят они совсем дешево, по сравнению с другими компонентами компьютера. Вы можете купить хорошие модели за цену до 50 долларов.
Вы не ошибетесь в выборе, если приобретете брендовые модели Corsair, CoolerMaster, так как надежность продукции не вызывает сомнений.
Лопасти вентилятора могут не вращаться не только по причине неисправности вентилятора. Сбой может вызвать неисправность слота PCI-E материнской платы. Чтобы определить, что привело к нарушению работы вентилятора – материнская плата или слот PCI-E, необходимо подключить видеокарту к другому слоту PCI Express, и посмотреть, что повлияло на работу вентилятора.
Если же вы проверили все элементы согласно указанным действиям, и не обнаружили причину, возможно материнская плата пришла в негодность, или вы приобрели дефектную модель. В данном случае вам придется поменять ее в магазине, где купили, или приобрести новую. У вас не должно быть препятствий в решении проблемы, так как материнские платы продают с гарантией производителя.
Ноутбук включается, но нет изображения. Что делать?
Смотрите также:
- компьютер не включается
- компьютер не загружается
- ремонт мониторов
- диагностика компьютера
Что делать в сложной ситуации, когда ноутбук включается, но нет изображения на экране? Я попытаюсь дать вам некоторые рекомендации, с помощью которых, вы сможете своими руками диагностировать неисправность ноутбука и решить проблемы с персональным компьютером. Нам необходимо будет рассмотреть некоторые причины, из-за которых возник аппаратный сбой мобильного ПК. А еще вы получите советы, чтобы устранить проблему.
Нам необходимо будет рассмотреть некоторые причины, из-за которых возник аппаратный сбой мобильного ПК. А еще вы получите советы, чтобы устранить проблему.
Обычно, проблема того, что “ноутбук включается, но нет изображения”, кроется в неисправности аппаратных компонентов компьютера. Чтобы разобраться в проблеме и найти решение, необходимо понять, какие комплектующие стали отвечать за черный экран при включении ноутбука.
Такая неисправность делится на несколько типов и имеет виды по характеру проявления:
- на ноутбуке при включении вообще нет никакого изображения
- ноутбук рабочий, вы слышите, что идет загрузка Windows, загорается подсветка, но нет изображения
- при старте монитор показывает системные надписи и картинки, а затем графическое изображение компьютера пропадает и остаётся чёрный экран с курсором или без него
Всё это абсолютно разные неисправности, которые характерны, как для аппаратных, так и программных уровней сбоев. К примеру, если при старте на ноутбуке присутствует изображение и надписи, но затем всё тухнет – значит, наверняка, проблема в программном обеспечении и с ней под силу справиться собственными силами. Но, бывает, к этому приводит проблема с жестким диском или ошибки в оперативной памяти, что случается довольно редко.
Но, бывает, к этому приводит проблема с жестким диском или ошибки в оперативной памяти, что случается довольно редко.
Что же может стать причиной, по которой ноутбук включается, но нет изображения:
- Аппарат перегревается и нужна чистка от пыли
- Повреждён шлейф матрицы или неисправна матрица
- Ошибки в оперативной памяти ОЗУ
- Неисправность видеокарты или материнской платы
Давайте подробнее рассмотрим каждый из пунктов, который может стать причиной того, что ноутбук включается, но нет изображения. За одно проведём обслуживание ноутбука, итак, начнём!
Позвоните мне по номеру +79040656939, консультация бесплатно
«Думала уже хана моей матрице…Но нет!))) Специалист заменил очень недорого. Рекомендую частного мастера Василия!»
Полина
Админ
Требуется чистка ноутбука от пыли
Процессор и видеокарта компьютера требует периодическое техническое обслуживание в виде чистки от пыли вентилятора и замены термопасты на радиаторе охлаждения. Процесс чистки ПК от пыли состоит из полной разборки, удаления загрязнений и полной сборки с нанесением свежей термопасты на место крепления радиатора к процессору. Чтобы понять, что ноутбуку нужна чистка от пыли, достаточно обратить внимание на температуру воздуха, которая выходит из ноутбука, а нижняя часть корпуса стала очень горячей. В таком случае агрегат нуждается в срочной чистке от пыли. Если Вы не чувствуете себя мастером по ремонту компьютеров и нужна компьютерная помощь на дому, то лучше обратиться в сервисный центр в Нижнем Новгороде здесь. Эта услуга стоит недорого и безопасна. Но, если Вы готовы сделать это самостоятельно, то Вам потребуется найти в интернете видео сборки разборки ноутбука и повторить увиденные процедуры самому, YouTube в помощь! Ежели после чистки не включается экран ноутбука, экран чёрный, но ноутбук работает, тогда читаем далее.
Процесс чистки ПК от пыли состоит из полной разборки, удаления загрязнений и полной сборки с нанесением свежей термопасты на место крепления радиатора к процессору. Чтобы понять, что ноутбуку нужна чистка от пыли, достаточно обратить внимание на температуру воздуха, которая выходит из ноутбука, а нижняя часть корпуса стала очень горячей. В таком случае агрегат нуждается в срочной чистке от пыли. Если Вы не чувствуете себя мастером по ремонту компьютеров и нужна компьютерная помощь на дому, то лучше обратиться в сервисный центр в Нижнем Новгороде здесь. Эта услуга стоит недорого и безопасна. Но, если Вы готовы сделать это самостоятельно, то Вам потребуется найти в интернете видео сборки разборки ноутбука и повторить увиденные процедуры самому, YouTube в помощь! Ежели после чистки не включается экран ноутбука, экран чёрный, но ноутбук работает, тогда читаем далее.
Неисправна матрица или поврежден шлейф матрицы
Проблема с матрицей или её шлейфом может стать причиной, по которой ноутбук включается, но на экране нет изображения. Чтобы доказать или опровергнуть наши предположения, необходимо вывести изображение с ноутбука на телевизор или подключить ноутбук к монитору стационарного ПК посредством сигнального кабеля vga, HDMI. Если на новом устройстве появилась картинка – значит требуется замена матрицы. Компьютерщик в Нижнем Новгороде поможет подобрать, приобрести и установить новую матрицу +79040656939.
Чтобы доказать или опровергнуть наши предположения, необходимо вывести изображение с ноутбука на телевизор или подключить ноутбук к монитору стационарного ПК посредством сигнального кабеля vga, HDMI. Если на новом устройстве появилась картинка – значит требуется замена матрицы. Компьютерщик в Нижнем Новгороде поможет подобрать, приобрести и установить новую матрицу +79040656939.
Ошибки в оперативной памяти
Нередки случаи, когда ноутбук включается, но нет изображения по причине выхода из строя оперативной памяти. Проблема с оперативной памятью возникает из-за перегрева или залития устройства, когда на ноутбук пролили воду. Также можно попробовать поменять положение оперативной памяти: вытащить её из одного слота и вставить в другое гнездо. Диагностические советы не помогли? Значит читаем далее.
Неисправность видеокарты или материнской платы ноутбука
В этих причинах, по которым компьютер включается, но нет изображения, кроется самое страшное – это очень дорогостоящий ремонт ноутбука. Следовательно, когда неисправна материнская плата или видеокарта ноутбука, то проще купить новый ноутбук, а не ремонтировать старый. А ещё можно вызвать компьютерного мастера на дом, заказать диагностику и узнать причину, почему ноутбук включается, но нет изображения на дисплее экрана. Обращайтесь ко мне!
Следовательно, когда неисправна материнская плата или видеокарта ноутбука, то проще купить новый ноутбук, а не ремонтировать старый. А ещё можно вызвать компьютерного мастера на дом, заказать диагностику и узнать причину, почему ноутбук включается, но нет изображения на дисплее экрана. Обращайтесь ко мне!
Ремонт компьютеров недорого
Низкая стоимость ремонтных услуг |
Скидки пенсионерам и постоянным клиентам | До двух раз цены ниже конкурентов | Бесплатная диагностика
Срочный выезд на место
Выезд бесплатно | Ремонт компьютера на дому | Приеду точно в срок | Любой район города и пригорода
Гарантия на все виды работ
Гарантия на услуги и запчасти до двух лет | Послегарантийное обслуживание | Качественные и оригинальные запчасти | Все виды гарантийного ремонта
Почему моя клавиатура издает звук, когда я печатаю?
Клавиатура является неотъемлемой частью компьютерной системы, так как без клавиатуры мы не можем ни набирать текст, ни нажимать клавиши быстрого доступа для выполнения различных операций за считанные секунды. С другой стороны, большинство геймеров привыкли играть в игры, используя клавиатуру с компьютерной мышью.
С другой стороны, большинство геймеров привыкли играть в игры, используя клавиатуру с компьютерной мышью.
В этой статье мы обсудим, почему клавиатура издает звук при наборе текста. Это может быть звук, который вы слышите через наушники, громкую связь или динамики. Или это может быть физически создаваемый раздражающий звук, когда вы используете клавиатуру по назначению.
Почему клавиатура издает звук/шум при наборе текста?
Механические клавиатуры созданы для того, чтобы издавать звук, поскольку под клавишами у них есть механические переключатели. Однако эти клавиатуры звучат лучше, если они имеют старые и запыленные механические переключатели, клавиши без демпферов с уплотнительными кольцами, плохой материал изготовления, полый корпус или клавиши без демпферов с уплотнительными кольцами.
Возможно, вы случайно включили клавиши фильтра или сенсорный звук на своем компьютере. Чтобы отключить его, перейдите в Панель управления и щелкните Центр специальных возможностей. Эта функция помогает свести к минимуму шум при нажатии клавиш и снижает скорость, с которой клавиша повторяется при удерживании нажатой.
Эта функция помогает свести к минимуму шум при нажатии клавиш и снижает скорость, с которой клавиша повторяется при удерживании нажатой.
Другой возможной причиной может быть низкое качество изготовления или некачественный пластик клавиатуры. Он может создавать дребезжащие, щелкающие и постукивающие звуки от механических переключателей вашей клавиатуры. Клавиатуры из некачественного пластика также могут издавать раздражающие звуки при наборе текста из-за вибрации.
T o уменьшить звук клавиатуры, вы можете попробовать положить коврик для стола или резиновые ножки на нижнюю часть клавиатуры. Это поможет уменьшить возникающие вибрации, а также действовать как глушитель шума при наборе текста. Вы также можете инвестировать в высококачественные механические переключатели с демпферами с уплотнительными кольцами для более плавного нажатия клавиш.
Кроме того, убедитесь, что клавиатура не подвергается воздействию пыли или грязи, так как это может привести к искажению звука и производительности. Регулярная очистка клавиатуры поможет устранить шум при наборе текста. Наконец, вы можете попробовать использовать более тихую клавиатуру, например мембранную или с резиновым куполом, для бесшумного набора текста.
Регулярная очистка клавиатуры поможет устранить шум при наборе текста. Наконец, вы можете попробовать использовать более тихую клавиатуру, например мембранную или с резиновым куполом, для бесшумного набора текста.
Механические клавиатуры созданы для того, чтобы издавать звуки
Если у вас есть механическая клавиатура, которая издает раздражающие звуки, не беспокойтесь, потому что клавиатуры с механическими переключателями созданы для того, чтобы издавать звук. К сожалению, лишь несколько компаний производят менее шумные механические клавиатуры.
В остальном почти все механические клавиатуры славятся громкими звуками при наборе текста. Это из-за механических переключателей за каждой клавишей. Эти переключатели имеют пружины и другие механические детали. Вот почему при нажатии на клавишу они издают громкий звук, особенно когда в комнате немного тишины.
Клавиши клавиатуры без уплотнительных колец
Клавиши механических клавиатур полые сзади и имеют форму небольшой пустой комнаты.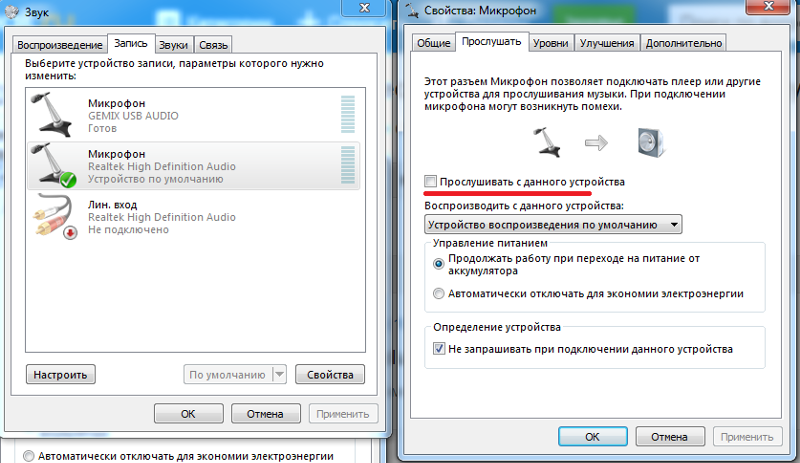 Когда вы нажимаете на эти кнопки, звук механических переключателей эхом отдается внутри них, делая его слышимым. Если кто-то говорит, этот звук подавляется, но становится громким и четким, когда в комнате тишина.
Когда вы нажимаете на эти кнопки, звук механических переключателей эхом отдается внутри них, делая его слышимым. Если кто-то говорит, этот звук подавляется, но становится громким и четким, когда в комнате тишина.
Чтобы решить эту проблему, большинство людей используют простые O-образные резиновые кольца, чтобы приглушить раздражающий звук клавиатуры. Для этого вам необходимо приобрести комплект уплотнительных колец по количеству клавиш клавиатуры. Затем просто поместите по одному уплотнительному кольцу за каждым ключом, осторожно открывая его. Надеюсь, это решит вашу проблему со звуком клавиатуры.
Клавиатура со старыми и запыленными механическими переключателями
Большинство клавиатур со временем стареют и запыляются изнутри, независимо от того, насколько тщательно вы чистите их снаружи. При использовании таких клавиатур они начинают издавать раздражающий громкий шум. Причиной этого шума являются частицы пыли, которые создают большее трение внутри движущихся частей механических переключателей под клавишами.
Чистка клавиатуры изнутри и добавление определенных видов смазок к механическим переключателям решит вашу раздражающую проблему со звуком клавиатуры. Для этого вам понадобятся некоторые технические знания или помощь, чтобы сначала открыть клавиатуру. Затем вы можете удалить оставшуюся частичку пыли с помощью старой зубной щетки или пылесоса. В конце концов, вы можете смазать каждый механический переключатель и вернуть клавиатуре исходное состояние.
Для очистки клавиатуры также можно использовать тростниковый воздух или воздуходувку. Механические клавиатуры позволяют снять все кнопки и продуть клавиатуру воздухом. Это облегчает чистку клавиатуры. Просто надо запомнить ключи.
Клавиатура изготовлена некачественно
За всем стоит наука, и нарушение некоторых ее законов приведет к получению некачественного продукта с инженерной точки зрения. К сожалению, некоторые компании-производители клавиатур уделяют больше внимания дизайну, чем технике и комфорту покупателя.
Следовательно, плохо спроектированные аппаратные устройства имеют детали, которые не изготовлены должным образом. Например, такие клавиатуры издают звуки даже при тихом наборе текста. Поэтому мы рекомендуем всегда выбирать оборудование известной фирмы.
Клавиатура изготовлена из твердого пластика низкого качества
Большинство компаний-производителей клавиатур используют пластик, который перерабатывается не только плохо, но и очень низкого качества. Этот вид пластика также является твердым пластиком в некоторых частях Азии. Этот твердый пластик очень дешев, что обеспечивает большую прибыль компании-производителю клавиатур.
С другой стороны, клиент испытывает трудности с использованием продукта. Например, если у вас есть клавиатура, которая сильно шумит при использовании, возможно, она сделана из пластика. Прежде чем покупать клавиатуру, вы должны найти для себя лучшую и наиболее экономичную аппаратную часть.
И вместо интернет-покупок лучше пойти в магазин и купить то, что вы хотите. Сначала попробуйте продать шумную клавиатуру.
Не держать коврик под клавиатурой
Коврик для стола не только защищает верхнюю часть компьютерного стола от царапин от клавиатуры, но и снижает уровень шума, издаваемого клавиатурой. Таким образом, неиспользование коврика для стола является веской причиной для звука вашей клавиатуры.
Либо это из-за трения между поверхностью стола и клавиатурой, либо ваш стол действует как диафрагма динамика.
На самом деле, клавиатура и поверхность вашего компьютерного стола твердые. А когда твердые поверхности трутся друг о друга, они издают звуки и вибрации. Настольные коврики сделаны из резины, которая гасит и подавляет звук, когда они лежат между клавиатурой и поверхностью стола.
Клавиатуры с тонким и полым корпусом
Большинство кнопок клавиатуры полые сзади. То же самое и с тонкими и полыми корпусами некоторых клавиатур. Когда вы используете эти клавиатуры, они издают громкий звук при каждом нажатии клавиши. Следовательно, это может быть причиной того, что ваша клавиатура издает раздражающий звук.
Когда вы используете эти клавиатуры, они издают громкий звук при каждом нажатии клавиши. Следовательно, это может быть причиной того, что ваша клавиатура издает раздражающий звук.
Существует простое решение этой проблемы со звуком клавиатуры. F или это, вам понадобится лист из мягкого пенопласта. Просто откройте клавиатуру сзади, затем отрежьте пенопластовый лист, который может поместиться за полым пространством вашей клавиатуры.
Обязательно поместите этот лист на заднюю часть механических переключателей внутри клавиатуры. Тогда, надеюсь, раздражающий звук клавиатуры исчезнет.
Конфигурации системы — Windows Touch and Filter Key Sound
Если вас беспокоит звук, который исходит из вашей компьютерной системы, когда вы печатаете на клавиатуре, это может быть связано с неправильной конфигурацией звука системы. Операционная система Windows имеет различные функции, включая звук набора текста. Иногда эти звуки могут раздражать. Вот подробная информация о звуках сенсорных клавиш и фильтров, а также о том, как их можно отключить.
Вот подробная информация о звуках сенсорных клавиш и фильтров, а также о том, как их можно отключить.
Проверьте, включен ли звук касания клавиатуры
Это функция Windows, позволяющая воспроизводить звук при нажатии клавиши на клавиатуре. Эту функцию очень легко включить или отключить:
- Нажмите Клавиша Windows + I , чтобы открыть окно настроек .
- Здесь выберите опцию Устройства .
- Слева будет список, из которого нужно выбрать «Ввод» .
- После этого вы найдете опцию «Воспроизвести звуки клавиш, когда я печатаю» , здесь вы можете включить или выключить звук, который издает ваша клавиатура.
Проверьте клавиши фильтра
Иногда клавиатура откладывает ввод и издает звук при каждом нажатии клавиши. Не исключено, что это явление происходит из-за ключей фильтра. Если клавиши фильтра включены, в правом нижнем углу панели задач будет небольшой значок будильника. Чтобы отключить клавиши фильтра, выполните следующую процедуру:
Чтобы отключить клавиши фильтра, выполните следующую процедуру:
- Откройте «Меню Пуск» и введите «Включить клавиши возврата» .
- Окно откроется, когда вы щелкните имя искомого приложения со значком на клавиатуре.
- Это должен быть второй вариант, говорящий «Использовать ключи фильтра» .
- Под этой опцией будет переключатель для включения и выключения клавиш фильтра.
- Вы также можете удерживать правую клавишу Shift в течение 8 секунд для включения или выключения клавиш фильтра.
Запустить устранение неполадок с клавиатурой
Если вы все еще не уверены, что вызывает шум, попробуйте устранить неполадки с клавиатурой. Устранение неполадок используется для автоматического обнаружения и устранения проблем. Это лучшее решение для любой проблемы, связанной с оборудованием, драйверами или подключением. Вот как запустить устранение неполадок с клавиатурой:
- Откройте меню Windows и выполните поиск «Настройки устранения неполадок».

- В настройках выберите «Дополнительные средства устранения неполадок».
- Выберите «Клавиатура» из списка, а затем «Запустить средство устранения неполадок».
При устранении неполадок начнется сканирование и поиск потенциальных ошибок, и после обнаружения основной проблемы будет предложено наилучшее возможное решение.
Заключение
Надеемся, вы поняли, почему клавиатура издает громкий звук. И решения, упомянутые выше, помогут вам в решении этой проблемы. Однако важно помнить, что ваша клавиатура не должна быть громче обычного, так как это может раздражать других. Поэтому обязательно выбирайте качественное оборудование и держите его в надлежащем состоянии с помощью настольных ковриков и демпферов с уплотнительными кольцами.
Связанные показания:
Почему компьютерная мышь издает щелкающие звуки? Решено и объяснено
РЕШЕНО: Почему материнская плата издает гудящий шум
Почему мой графический процессор издает гудящий шум?
Как избавиться от статического шума в динамиках?
Почему мой компьютер издает высокие звуки?
Почему мои наушники издают высокий звук?
Почему звук моего ноутбука трещит и шумит?
Почему мой монитор издает хлопающий звук?
Почему чехол Airpods издает щелкающий звук?
Integraudio
Integration — это музыкальный веб-сайт, посвященный звуковым советам, инструкциям, советам и рекомендациям, а также лучшим плагинам (бесплатным и платным).
Что это за странный шум из вашего компьютера?
Новые компьютеры почти бесшумны, кажется, что они работают на чистой магии, но через некоторое время компьютеры могут начать издавать довольно странные звуки. Щелчки, лязг и шум самолета перед взлетом являются наиболее распространенными, но когда вам следует беспокоиться? Ваш компьютер имеет ряд движущихся частей и даже несколько неподвижных частей, которые могут издавать шум. Если вы слушаете, ваш компьютер может рассказывать вам о своем текущем состоянии и о том, как вы можете помочь ему работать более плавно и дольше.
Когда вы слышите щелчок: Это может быть нормальным, если это больше похоже на мягкое тиканье. Механические жесткие диски работают как проигрыватель с иглой и пластиной, поэтому вы можете просто слышать, как он раскручивается и двигает иглу. Когда он начинает звучать как громкий щелчок, это обычно означает, что игла слишком сильно ударяет по диску или подпрыгивает. Если ваш жесткий диск начал издавать тревожные звуки, вам следует принести его как можно скорее. Как и в случае с проигрывателем, возможны царапины, которые портят ваши данные, и если их игнорировать достаточно долго, он не просто пропускает и не читает диск, все это может стать непригодным для использования.
Если ваш жесткий диск начал издавать тревожные звуки, вам следует принести его как можно скорее. Как и в случае с проигрывателем, возможны царапины, которые портят ваши данные, и если их игнорировать достаточно долго, он не просто пропускает и не читает диск, все это может стать непригодным для использования.
Наши технические специалисты могут скопировать файлы на новый диск до того, как это произойдет, но восстановление данных с поврежденного жесткого диска редко достигается без затрат на уровне CSI. Проще и намного дешевле заменить жесткий диск при первых признаках неисправности.
Когда вы слышите лязг: Неудивительно, что он вызывает определенную тревогу. Компьютеры не должны глючить! Это может быть простой причиной того, что кабель сместился на пути вентилятора и защемился во время вращения. Помните, как вы привязывали карточку между спицами велосипеда? Это может звучать немного похоже на то, что время от времени он пропускает, когда его отталкивают и снова опускают. В этом случае наши специалисты быстро вернут кабель на место.
В этом случае наши специалисты быстро вернут кабель на место.
Когда вы слышите шум реактивного двигателя: Большинство компьютеров и ноутбуков оснащены вентиляторами для охлаждения. Вентиляторы должны вращаться, чтобы перемещать воздух, и чем быстрее они вращаются, тем больше шума они производят. Мы начинаем беспокоиться, когда шум реактивного двигателя выходит из-под контроля, и это происходит не только тогда, когда вы играете в ресурсоемкую игру или редактируете видео. Постоянный шум реактивного двигателя указывает на то, что ваш компьютер изо всех сил пытается охладиться, возможно, из-за того, что вентиляционные отверстия забиты пылью, ваш компьютер находится в плохо проветриваемом помещении или сам вентилятор изношен. Внутри каждого вентилятора есть шарикоподшипники, которые со временем изнашиваются, создавая дополнительный шум, пока он работает как можно лучше. Наши технические специалисты могут быстро заменить отдельные вентиляторы и проверить вашу систему, чтобы убедиться, что ничего не изменилось.
