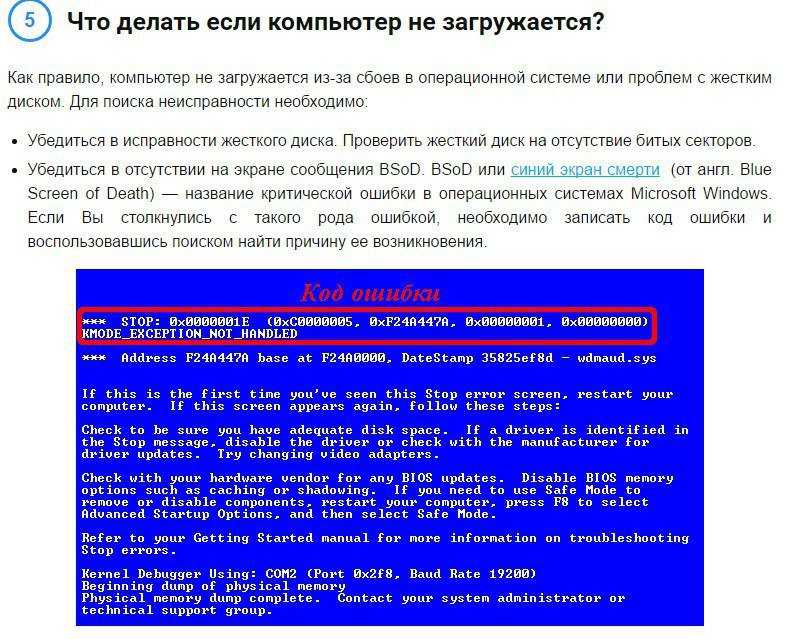Почему компьютер стал долго загружаться при включении: Почему компьютер (Windows) долго загружается / включается и что с этим делать? — Запускай.РФ
Содержание
Долго загружается компьютер при включении Windows 10
Во многих случаях, в том числе при обновлении со старой версии Windows 7 или 8 до Windows 10, у пользователей происходит увеличение времени загрузки операционной системы.
Симптомы ошибки обычно включают черный экран после просмотра загрузочной анимации Windows с возможностью перемещать курсор на экране, и невозможностью делать в это время что-либо еще. В некоторых случаях эта ситуация может длиться более минуты.
Долго загружается Windows 10
В проведенном тестировании были использованы два ноутбука с указанной проблемой: Dell Inspiron 17 2013 г., и Acer Aspire V5, 2013 г. У Acer после установке Windows 10 добавилось более минуты на время первоначальной загрузки, а у Dell 25 секунд.
Анализ и очистка автозагрузки
Существует очень много полезных и нужных программ, которые при установке автоматически прописываются в автозагрузку. Запускаясь вместе с оболочкой Windows, они тормозят загрузку рабочего стола, из-за чего сам компьютер долго грузится при включении. Решение заключается в очистке автозагрузки, в удалении из неё всех второстепенных приложений. Сделать это можно разными способами.
Решение заключается в очистке автозагрузки, в удалении из неё всех второстепенных приложений. Сделать это можно разными способами.
Самый простой – отключить ненужные программы во вкладке «Автозагрузка» Диспетчера задач. Открыв Диспетчер любым удобным вам способом, переключитесь на указанную вкладку и внимательно изучите её содержимое. Уберите лишние приложения из автостарта, кликнув по соответствующей записи и выбрав в контекстном меню «Отключить».
Если Windows 7/10 долго загружается по причине требовательных к ресурсам программ в автозагрузке, это должно будет решить проблему.
Заодно рекомендуем проверить каталог автозагрузки и удалить оттуда ярлыки ненужных программ, если таковые имеются. Располагается он по адресу %USERPROFILE%/AppData/Roaming/Microsoft/Windows/Start Menu/Programs/Startup (попасть в него можно, выполнив короткую команду shell:startup). Чтобы почистить автозагрузку для всех пользователей компьютера, перейдите в каталог C:/ProgramData/Microsoft/Windows/Start Menu/Programs/StartUp.
Убрать программы из автозапуска можно и через реестр. Командой regedit откройте редактор реестра, разверните ветку HKEY_CURRENT_USER/Software/Microsoft/Windows/CurrentVersion/Run и удалите в правой колонке записи ненужных приложений.
За содержимое автозагрузки для всех пользователей отвечает аналогичный ключ, но в разделе HKEY_LOCAL_MACHINE.
Опытным пользователям можно порекомендовать AutoRuns – утилиту для управления автозагрузкой. Этот небольшой, но очень мощный и эффективный инструмент позволяет мониторить работу не только пользовательских программ, но также драйверов, системных служб и модулей.
Способ 1: Подключение компьютера к интернету по LAN-кабелю
Для начала хотим поговорить о ситуации с вечной загрузкой, которая возникает после недавней установки обновлений. Дело в том, что иногда компьютеру во время включения требуется соединение с интернетом, чтобы скачать недостающие файлы апдейта или исправить их.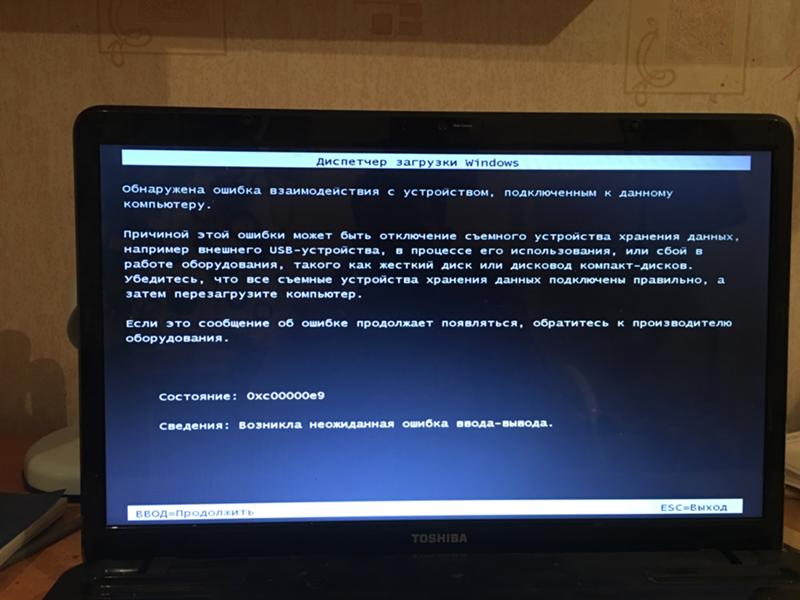 Не всегда получается наладить такое подключение через Wi-Fi, поскольку Виндовс еще включилась не полностью. Однако если подключить LAN-кабель, ОС сразу же обнаружит такое соединение и сможет загрузить оставшиеся компоненты или решить проблемы с их работоспособностью. Мы советуем задействовать такой провод и проверить, решится ли проблема при следующем включении ПК.
Не всегда получается наладить такое подключение через Wi-Fi, поскольку Виндовс еще включилась не полностью. Однако если подключить LAN-кабель, ОС сразу же обнаружит такое соединение и сможет загрузить оставшиеся компоненты или решить проблемы с их работоспособностью. Мы советуем задействовать такой провод и проверить, решится ли проблема при следующем включении ПК.
Высокий уровень фрагментации
В Windows 7, 8.1 и 10 дефрагментация диска выполняется автоматически, но может статься, что эта функция по какой-то причине оказалась отключенной. В результате файловая система на диске С окажется сильно фрагментированной, что приведёт к снижению производительности и, естественно, скорости загрузки. Откройте свойства диска С, переключитесь на вкладку «Сервис» и нажмите «Оптимизировать».
Убедитесь, что дефрагментация по расписанию включена, а степень фрагментированности системного раздела не превышает 7-10 процентов.
В противном случае выполните дефрагментацию и включите её в настройках.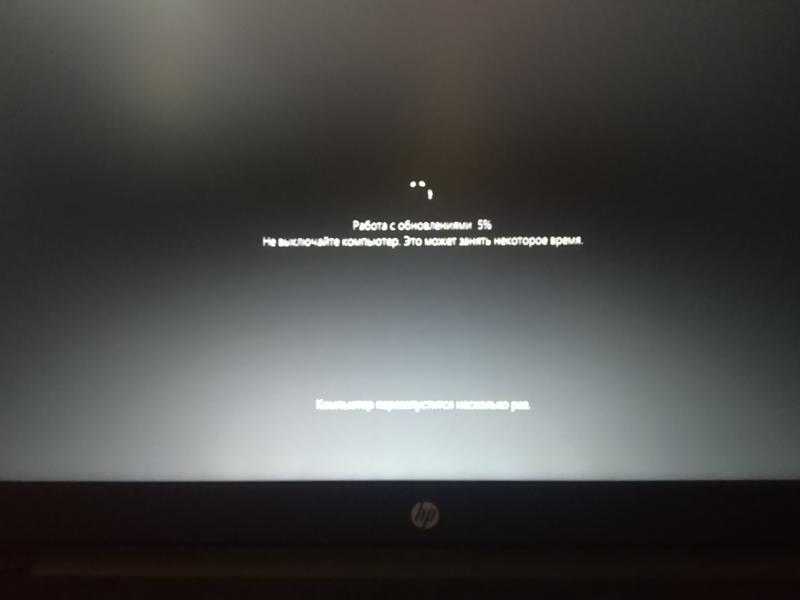
Драйверы видеокарты
На ноутбуке Dell Inspiron 17 оказалось невозможным ускорить запуск Windows 10 перечисленными выше способами. Несмотря на то, что описанные ниже методы сработали, это все же не устранило проблему с ноутбуком полностью.
Предположительно, черный экран, возникающий на этапе загрузки Windows 10 является проблемой графического драйвера, которая особенно серьезна у ноутбуков, переключающихся между интегрированным (встроенным) графическим процессором Intel HD и выделенной картой от Nvidia или AMD.
Простой способ проверить это – отключить графический драйвер AMD или Nvidia и перезагрузить компьютер.
Шаг 1. Щелкнуть кнопкой мыши на значок лупы справа от кнопки «Пуск». Вписать в появившуюся строку: «Диспетчер устройств» и нажать мышью на появившийся вверху значок с надписью «Диспетчер устройств».
Нажимаем на «Диспетчер устройств»
- Долго загружается компьютер при включении Windows 10
Шаг 2.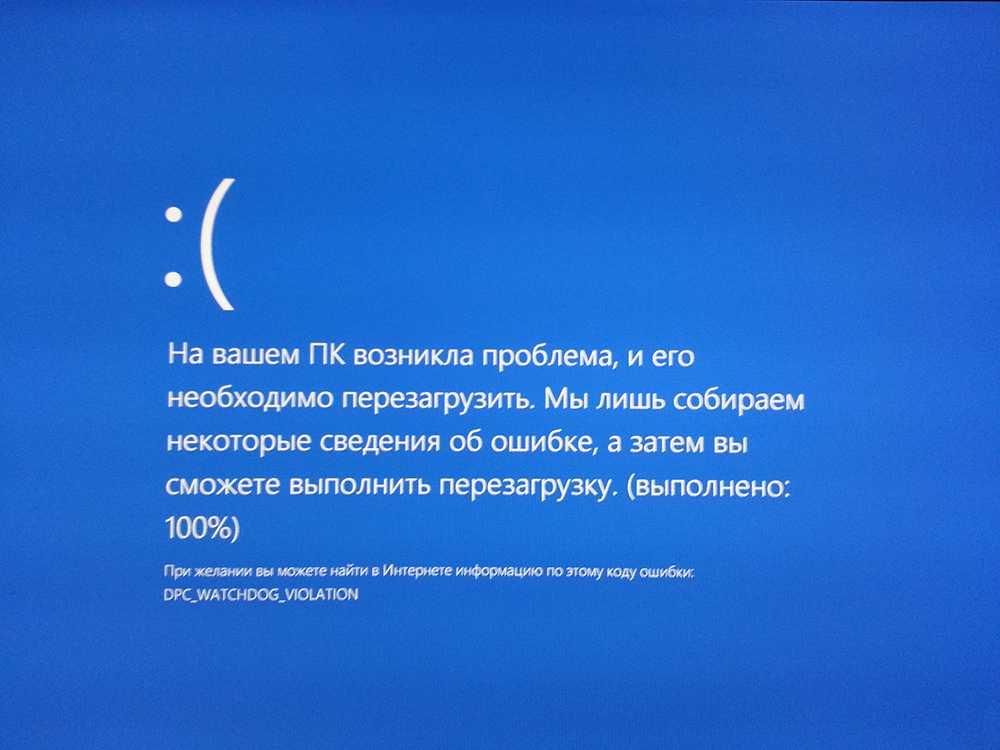 Выбрать мышью «Display Adapters» и определить выделенную графическую карту. Она будет обозначена как Nvidia, AMD Radeon или ATI Radeon. Щелкнуть правой мышью на графической карте и нажать «Отключить» (Disable) (это может привести к погасанию экрана на некоторое время).
Выбрать мышью «Display Adapters» и определить выделенную графическую карту. Она будет обозначена как Nvidia, AMD Radeon или ATI Radeon. Щелкнуть правой мышью на графической карте и нажать «Отключить» (Disable) (это может привести к погасанию экрана на некоторое время).
Нажимаем «Отключить устройство»
Выключить (не перезагружаясь, именно выключить) компьютер и включить его снова, чтобы убедиться, что проблема устранена.
Важно! Если используется только адаптер дисплея Intel HD, перечисленные выше шаги выполнять не нужно.
Если проблему вызывает графический адаптер, необходимо повторно включить отключенную графическую карту, используя приведенные выше шаги, а затем загрузить последнюю версию драйвера видеокарты с веб-сайта ее производителя: amd.com/drivers или nvidia.com/drivers, запустив его установку в ОС.
После загрузки и установки драйвера выключить и включить компьютер, выяснив, устранена ли проблема.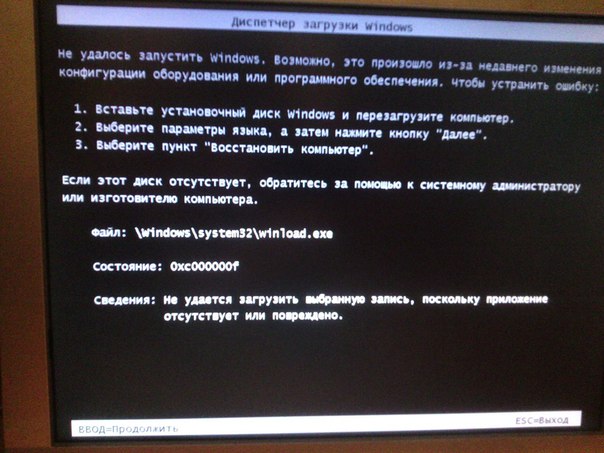
Справка! Если загрузка все еще происходит медленно, стоит проверить, будет ли эффективным решением отключить быстрый запуск совместно с новыми драйверами видеокарты.
Загрязненность системного блока
Причиной того, что компьютер с Windows 7/10 при включении медленно загружается, может стать запыленность системного блока. Прослойка пыли препятствует нормальному теплообмену, процессор и другие аппаратные компоненты быстро перегреваются, в результате производительность резко падает. Сильная загрязнённость, а также недостаточная работа кулеров могут привести к внезапным перезагрузкам компьютера, а в отдельных случаях – к падению системы в BSOD. При обнаружении пыли в системном блоке выполняем чистку, проверяем работу вентиляторов, заодно стоит обратить внимание на состояние термопасты.
Если перечисленные решения не работают
Если ни одно из вышеперечисленных решений не работает, можно попробовать сбросить Windows 10 к первоначальному состоянию, удалив все файлы и программы. Преимуществом этого решения перед переустановкой ОС является возможность сохранения личных файлов.
Преимуществом этого решения перед переустановкой ОС является возможность сохранения личных файлов.
Шаг 1. Открыть меню «Пуск» и нажать на кнопку «Параметры».
Открываем меню «Пуск» и нажимаем на кнопку «Параметры»
Шаг 2. В появившемся окне выбрать «Обновления и безопасность».
Вредоносные программы
Подавляющее большинство вирусов вовсе не стремятся вывести систему из строя или снизить эффективность её работы, тем не менее, загружаясь в оперативную память на ранних этапах, они потребляют часть ресурсов, из-за чего Windows 7/10 более медленно загружается. Таковы, например, трояны майнеры криптовалюты, способные загрузить процессор на 80-100 процентов. Тщательно проверьте ваш ПК дополнительным антивирусным сканером, опытные пользователи могут проанализировать компоненты автозагрузки с помощью той же утилиты AutoRuns.
Стоит ли прерывать установку обновлений?
Само собой разумеется, что при покупке стационарного ПК или ноутбука даже с предустановленной системой никто инсталлировать обновления отдельно вам не будет. Именно поэтому система и начинает искать их самостоятельно. У многих пользователей, естественно, возникают вопросы по поводу немедленной остановки процесса, но вот специалисты заниматься прерыванием установки не рекомендуют, ведь неправильное ее завершение может привести только к тому, что Windows перестанет загружаться вообще или выдаст при следующем рестарте синий экран. Лучше запаситесь терпением и все-таки дождитесь завершения установки.
Именно поэтому система и начинает искать их самостоятельно. У многих пользователей, естественно, возникают вопросы по поводу немедленной остановки процесса, но вот специалисты заниматься прерыванием установки не рекомендуют, ведь неправильное ее завершение может привести только к тому, что Windows перестанет загружаться вообще или выдаст при следующем рестарте синий экран. Лучше запаситесь терпением и все-таки дождитесь завершения установки.
Физический износ жесткого диска, битые сектора
Другой причиной того, что Windows 7/10 стала долго загружаться, вполне может быть физический износ магнитной поверхности диска, наличие на нём битых и перезаписанных секторов, ошибок файловой системы. Если диск старый, проверка его будет весьма желательна. Для этих целей лучше всего использовать специальные утилиты – HDD Scan или Victoria HDD. В Windows для выявления и исправления ошибок файловой системы есть встроенное средство chkdsk, запускаемое либо из свойств диска на вкладке «Сервис», либо из командной строки с параметрами /F /R.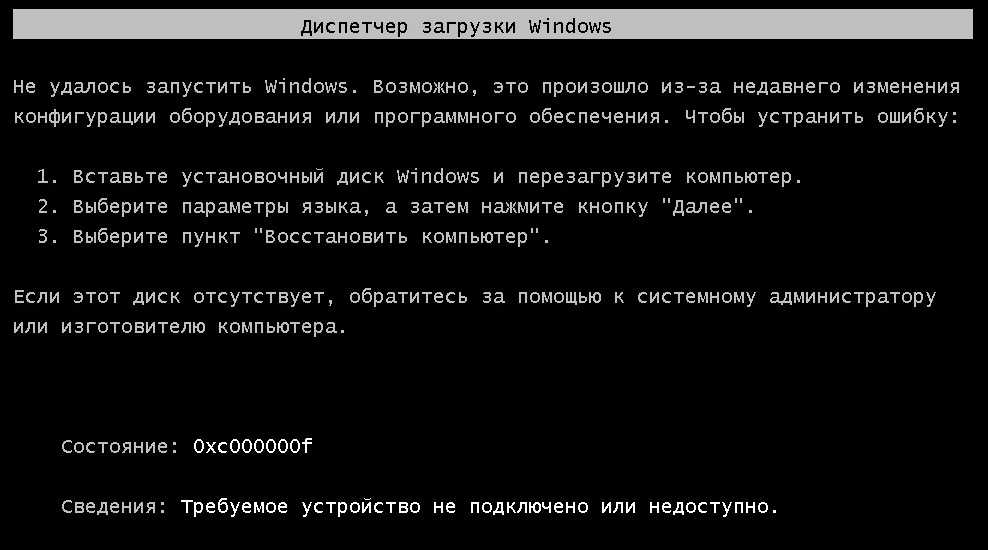
Отключение процессов с высоким влиянием на запуск ОС
Некоторые процессы, имеющие высокое влияние на запуск ОС, могут быть отключены (за исключением программного обеспечения безопасности), чтобы не мешать загрузке Windows 10.
Шаг 1. На клавиатуре одновременно нажать Atl+Ctrl+Del. Появится функциональное меню, где мышкой необходимо выбрать «Диспетчер задач».
На клавиатуре одновременно нажимаем Atl+Ctrl+Del и выбираем «Диспетчер задач»
Шаг 2. Появится диалоговое окно диспетчера задач. Нажать на вкладке «Автозагрузка» (Startup) и выяснить, имеются ли ненужные процессы с высоким «влиянием на запуск» (High) в операционной системе.
Нажимаем на вкладку «Автозагрузка»
Шаг 3. Щелкнуть правой мышью необходимый к отключению процесс, и нажать «Отключить». Провести эту процедуру со всеми влияющими на запуск системы процессами. После закрыть (крестиком вверху) окно.
Отключаем необходимые процессы
Отключение указанных процессов должно также сократить время загрузки ОС.
Читайте, также полезную информацию с практическими советами, в нашей новой статье — «Как ускорить работу компьютера».
Общие рекомендации по оптимизации
Если явных причин задержки старта Windows не было выявлено, однако компьютер все равно долго загружается при включении, можно попробовать выполнить плановую оптимизацию системы. Производится она либо вручную, либо с помощью сторонних приложений-оптимизаторов. Второй способ больше подойдёт начинающим пользователям, так как он более безопасен. Используя подобные программы, можно отключить все второстепенные и неиспользуемые службы Windows, запускаемые при загрузке.
Опытные пользователи могут отключить ненужные функции через оснастку «Службы» и апплет «Установка и удаление программ».
Так, если вы не используете принтеры, службу печати и документов можно отключить. Безопасно могут быть также отключены клиент рабочих папок, служба активации Windows, просмотра XPS, компонент Hyper-V, SNMP-протокол, сервер и клиент Telnet, веб-ядро служб IIS, CMAK, MSMQ, прослушиватель RIP, простые службы TCPIP, фильтр TIFF IFilter.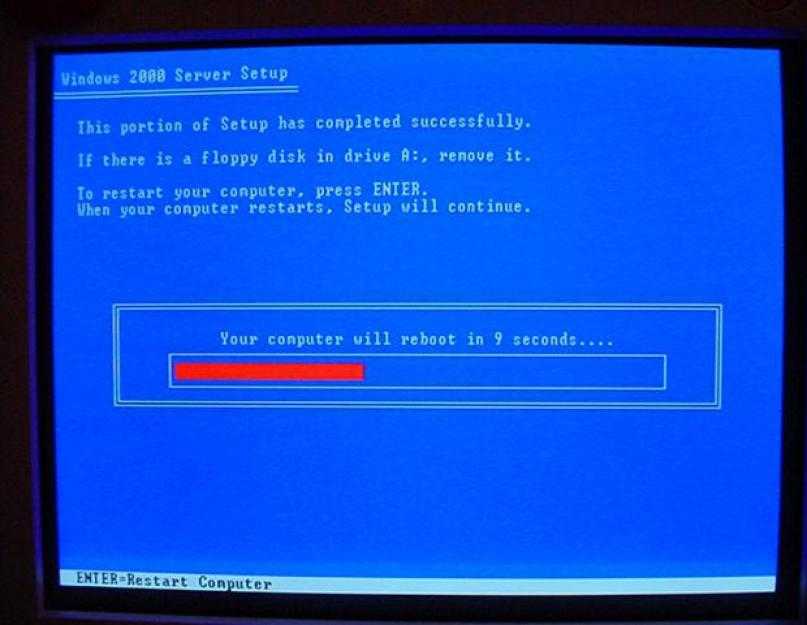 Деактивация этих служб освободит часть памяти.
Деактивация этих служб освободит часть памяти.
Поэкспериментируйте с функцией быстрого запуска, включённой по умолчанию в Windows 8.1 и 10. Она должна ускорять загрузку, но иногда она же даёт обратный эффект. Попробуйте её отключить в параметрах электропитания.
Высвободить дополнительные ресурсы и ускорить загрузку рабочего стола можно путем деактивации некоторых визуальных эффектов оболочки. Для этого откройте Сведения о системе – Дополнительные параметры системы и нажмите в блоке «Быстродействие» кнопку «Параметры».
Отключите часть эффектов или вообще выберите режим обеспечения наилучшего быстродействия.
А теперь тут же в окошке параметров быстродействия переключитесь на вкладку «Дополнительно» и нажмите кнопку «Изменить» в блоке «Виртуальная память».
В некоторых случаях соответствие рекомендованного размера файла подкачки текущему размеру памяти вызывало задержку при загрузке Windows. Попробуйте изменить размер файла свопа, но помните, что он не должен быть слишком мал, особенно на ПК с небольшим объёмом ОЗУ.
Что делать, если компьютер долго включается и после выполнения всех рекомендаций? Радикальное решение – переустановка Windows, не всегда приемлема, но можно попробовать перенести систему на более быстрый диск SSD, если, конечно, такая возможность имеется.
- 10поделились
- 0Facebook
- 6Twitter
- 0VKontakte
- 4Odnoklassniki
Включить быструю загрузку в Windows 10
Быстрый запуск помогает ускорить запуск компьютера после завершения работы. Не влияет на режим перезагрузки компьютера.
- Открываем панель управления выполнив команду control в окне Win+R.
- Переходим в раздел Система и безопасность > Электропитание и выбираем пункт Действия кнопок питания.
- Дальше нажимаем кнопку Изменение параметров, которые сейчас недоступны и отмечаем пункт Включить быстрый запуск (рекомендуется).
Очень долго загружается ноутбук.
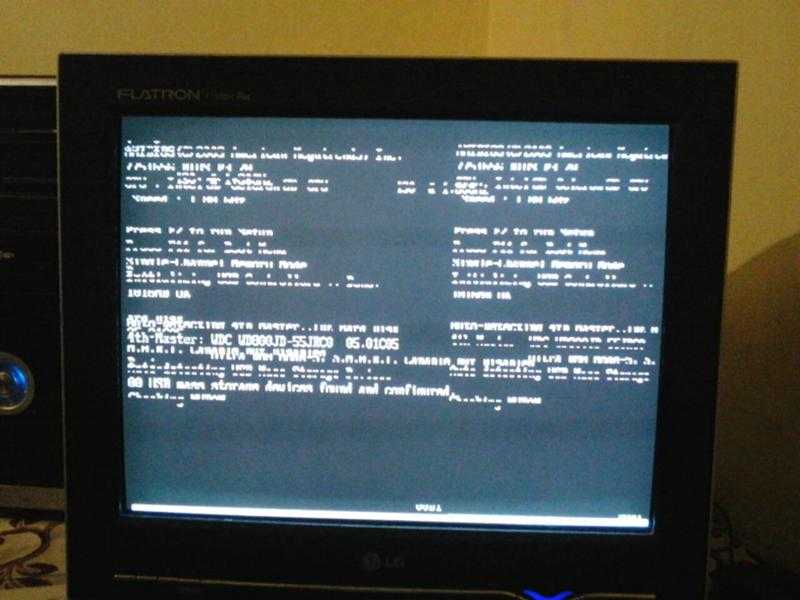 Почему?
Почему?
Содержание
- Причины, по которым очень долго загружается ноутбук.
- 1. Ноутбуку требуется чистка от программного мусора.
- 2. Требуется чистка ноутбука от пыли.
- 3. Поиск и удаление вирусов.
- 4. Требуется переустановка операционной системы.
- 5. Требуется проверка/замена жесткого диска и оперативной памяти.
- 6. Требуется модернизация ноутбука.
Сегодня я бы хотел поговорить с вами о причинах, из-за которых очень долго загружается ноутбук.
Давайте, я ниже напишу абсолютно все причины, из-за которых очень долго загружается ноутбук, а затем мы подробно рассмотрим каждую из них.
- Ноутбуку требуется чистка от программного мусора.
- Требуется чистка ноутбука от пыли.
- Поиск и удаление вирусов.
- Требуется переустановка операционной системы.
- Требуется проверка/замена жесткого диска и оперативной памяти.
- Требуется модернизация ноутбука.
Итак, мы перечислили все возможные причины, из-за которых очень долго загружается ноутбук.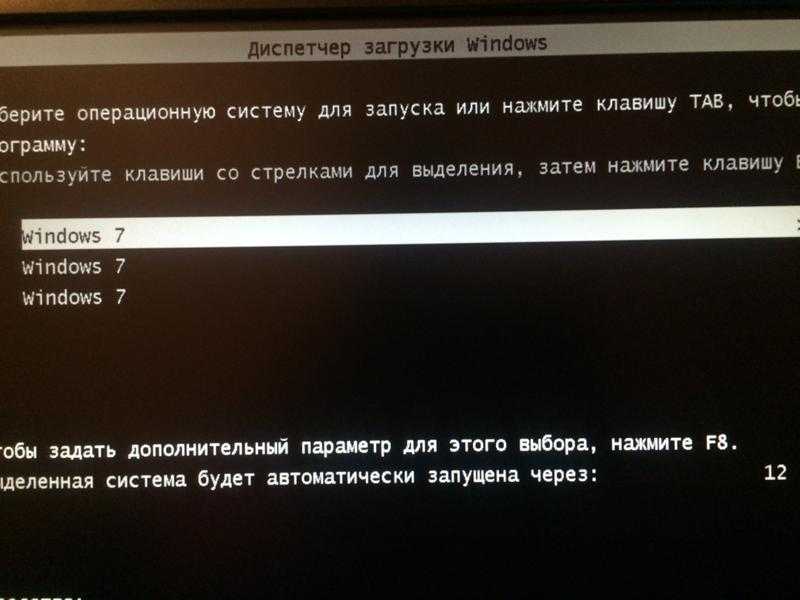 Теперь давайте рассмотрим каждую из них более подробно.
Теперь давайте рассмотрим каждую из них более подробно.
1. Ноутбуку требуется чистка от программного мусора.
Одна из главных причин, по которой очень долго загружается ноутбук это большое количество программного мусора, который нужно удалить. Сделать это достаточно просто при помощи замечательной программы Ccleaner.
Скачать её вы можете совершенно бесплатно на официальном сайте https://ccleaner.org.ua/download/
Программа очень просто в использовании и помимо избавления от ненужных файлов она также поможет исправить ошибки в системном реестре, удалить из автозагрузки все ненужные программы и многое многое другое.
Подробную инструкцию о том, как с помощью Ccleaner почистить свой ноутбук вы можете прочитать здесь.
2. Требуется чистка ноутбука от пыли.
Чистка ноутбука от пыли это обязательное плановое мероприятие, которое должны проводиться, как только воздух из радиаторной решетки станет обжигающе горячим.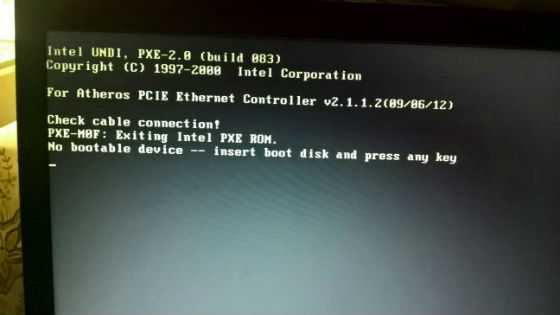 Это еще одна причина, из-за которой очень долго загружается ноутбук, так как идет перегрев центрального процессора, материнской платы и других компонентов, что в свою очередь влияет на производительность ноутбука.
Это еще одна причина, из-за которой очень долго загружается ноутбук, так как идет перегрев центрального процессора, материнской платы и других компонентов, что в свою очередь влияет на производительность ноутбука.
Если вы не уверены в своих силах, то лучше отнесите свой ПК в сервисный центр, где его почистят профессионалы. В противном случае, если вы что-нибудь сломаете- будет только хуже.
Для ознакомления вы можете прочитать достаточно подробную инструкцию по чистке ноутбука от пыли, смазыванию вентилятора и замены термопасты. После прочтения данных статей, если вы уверены в своих силах, постарайтесь найти на YouTube видео по разборке и сборке вашего ноутбука и делайте все так же, как там показано.
3. Поиск и удаление вирусов.
Очень долго загружаться ноутбук может из за того, что вся его оперативная и постоянная память кишит вирусами. Есть такая разновидность вирусов которая снижает производительность компьютера практически к нулю, не давая нормально работать.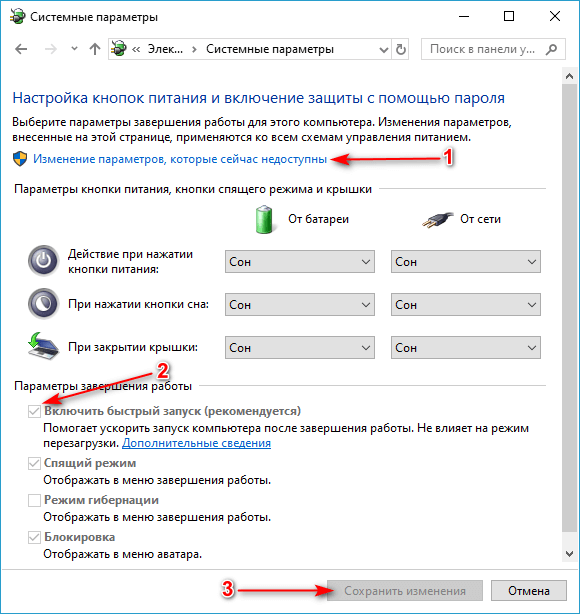 Прочитайте, если интересно, различные статьи в разделе «Удаление вирусов«.
Прочитайте, если интересно, различные статьи в разделе «Удаление вирусов«.
Решение данного вопроса тоже есть. Нужно скачать бесплатный антивирус Dr.Web Cureit! После скачивания вам нужно запустить проверку всего компьютера в углубленном режиме. Затем удалить все, что он нашел. Скачать данный антивирус можно с официального сайта: https://www.freedrweb.ru/download+cureit+free/?lng=ru
4. Требуется переустановка операционной системы.
Также, возможно, очень долго загружается ноутбук потому, что сама система очень старая и попросту уже изжила себя. Решение здесь достаточно простое. В рубрике «Установка Windows» есть подробные инструкции о том, как установить Windows XP, 7 ,8. Я уверен после их прочтения у вас больше не останется никаких вопросов.
5. Требуется проверка/замена жесткого диска и оперативной памяти.
Как правило именно из за этих компонентов ноутбук начинает дико зависать, долго загружаться, также возможны появления синих экранов смерти, черных экранов и т.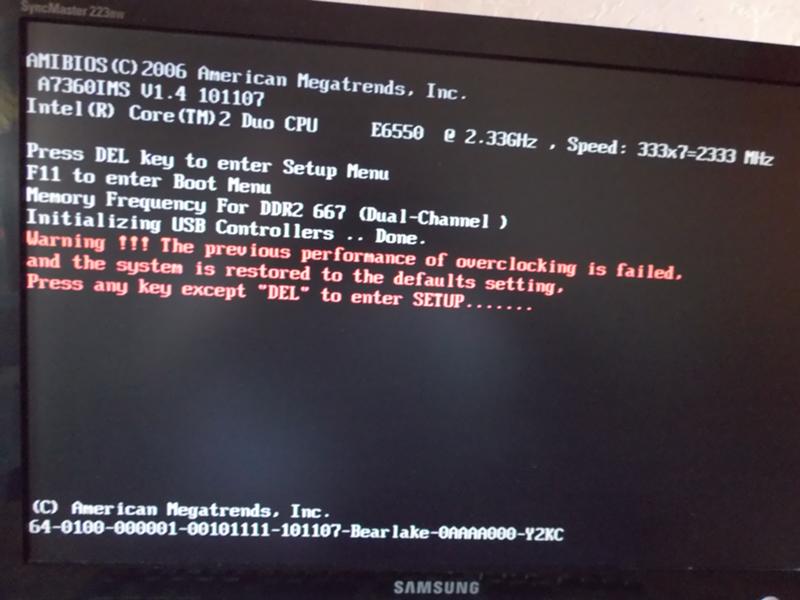 д.
д.
Для того, что бы исключить эту причину необходимо проверить жесткий диск и оперативную память. Жесткий диск я советую проверять при помощи программы Victoria 4.46b. Скачать ее можно в интернете совершенно бесплатно.
Там так же есть функция Remap для исправления плохих секторов жесткого диска. После запуска нужно нажать на вкладку Tests, выбрать «Remap» как на картинке ниже и нажать «Start».
Если после проверки есть оранжевые красные сектора или вообще ошибки- это означает что жесткий диск в плохом состоянии и именно поэтому очень долго загружается ноутбук. Если есть только серые сектора- поздравляю! Жесткий диск в отличном состоянии. Именно такие продают в магазине.
Оперативную память проверить немного сложнее. Для того что бы это сделать нужно скачать программу memtest86.
Записать её на флешку или диск специальным образом (в интернете очень много подробных инструкций по записи), а затем загрузится не как обычно с жесткого диска, а с устройства на котором записана программа. Как выставить приоритет загрузки в Bios и загрузится с флешки или диска вы можете узнать здесь.
Как выставить приоритет загрузки в Bios и загрузится с флешки или диска вы можете узнать здесь.
6. Требуется модернизация ноутбука.
Конечно это не обязательный пункт, но все таки если у вас недостаточно производительный ноутбук, а вы работаете с достаточно тяжелыми приложениями или играми- вам поможет модернизация ноутбука. Если вы перейдете по ссылке то попадете в раздел, где непременно узнаете, какими способами можно увеличить производительность вашего ноутбука.
На этом данная статья подходит к своему логическому завершению. Я очень надеюсь что она помогла вам избавится от очень долгой загрузки ноутбука. Спасибо за внимание! Удачи вам!
(Visited 10 083 times, 10 visits today)
Исправление проблемы с медленной загрузкой Windows 10: 9 простых решений
Медленная загрузка может быть вызвана устаревшей системой или оборудованием
by Иван Енич
Иван Енич
Эксперт по поиску и устранению неисправностей
Увлеченный всеми элементами, связанными с Windows, и в сочетании с его врожденной любознательностью, Иван глубоко погрузился в понимание этой операционной системы, специализируясь на драйверах и.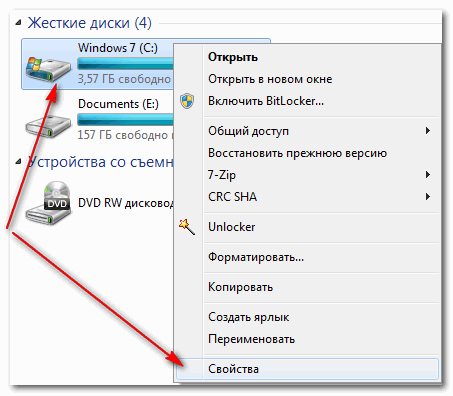 .. читать далее
.. читать далее
Обновлено
Рассмотрено
Влад Туричану
Влад Туричану
Главный редактор
Увлеченный технологиями, Windows и всем, что имеет кнопку питания, он тратил большую часть своего времени на развитие новых навыков и изучение мира технологий. Скоро… читать дальше
Раскрытие партнерской информации
- Если ваш ПК с Windows 10 загружается медленно, возможны проблемы с аппаратным или программным обеспечением.
- Используйте диспетчер запуска Windows 10, чтобы отключить приложения, которые могут вызывать проблемы с медленным запуском Windows 10.
- Многие пользователи утверждали, что решили проблему медленной загрузки Windows 10, обновив BIOS.
- Вы также должны убедиться, что ваши драйверы графического процессора обновлены.
 Мы рекомендуем использовать средство обновления драйверов.
Мы рекомендуем использовать средство обновления драйверов.
XУСТАНОВИТЕ, щелкнув файл загрузки
Для устранения различных проблем с ПК мы рекомендуем Restoro PC Repair Tool:
Это программное обеспечение устраняет распространенные компьютерные ошибки, защищает вас от потери файлов, вредоносного ПО, сбоев оборудования и оптимизирует ваш ПК для максимальной производительности. . Исправьте проблемы с ПК и удалите вирусы прямо сейчас, выполнив 3 простых шага:
- Загрузите Restoro PC Repair Tool , который поставляется с запатентованными технологиями (патент доступен здесь).
- Нажмите Начать сканирование , чтобы найти проблемы Windows, которые могут вызывать проблемы с ПК.
- Нажмите Восстановить все , чтобы устранить проблемы, влияющие на безопасность и производительность вашего компьютера.
- Restoro скачали 0 читателей в этом месяце.
Как и Windows 8, Windows 10 предназначена для повышения производительности оборудования и ускорения вашего компьютера, и большинство пользователей довольны своей производительностью в Windows 10.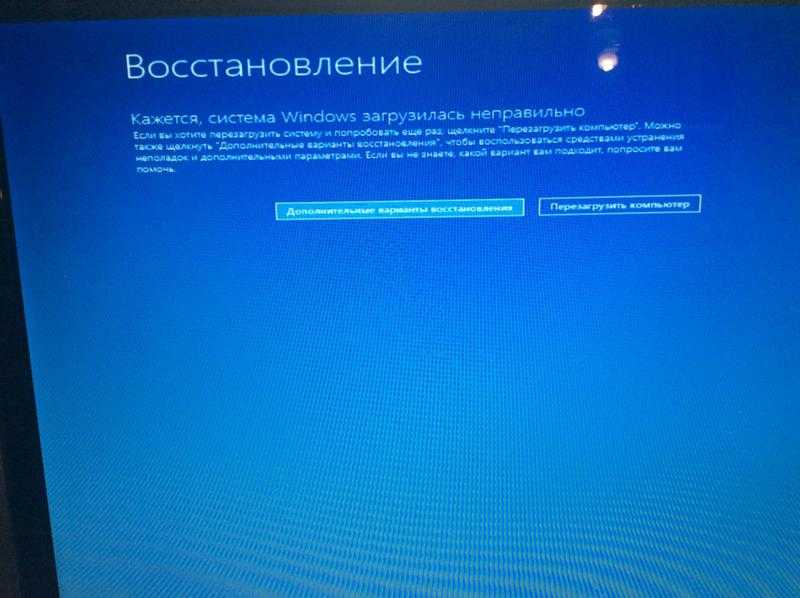
К сожалению, не у всех пользователей одинаковый опыт, и некоторые из них утверждают, что Windows 10 загружается вечно.
Медленная загрузка Windows 10 может быть большой проблемой, и в этой статье мы рассмотрим следующие проблемы:
- Медленная загрузка SSD, жесткий диск
- По словам пользователей, у владельцев твердотельных накопителей и жестких дисков возникают проблемы с медленной загрузкой. Однако вы сможете решить эту проблему, используя одно из наших решений. Не стесняйтесь ознакомиться с нашим полным руководством, посвященным исправлению медленной загрузки на SSD.
- Черный экран медленной загрузки Windows 10
- Пользователи сообщали, что во время загрузки они зависали на черном экране. Это раздражающая проблема, и обычно она вызвана драйверами вашей видеокарты.
- Медленная загрузка Windows 10 после обновления
- Многие пользователи сообщали об этой проблеме после обновления Windows.
 Это большая проблема, и, скорее всего, она вызвана несовместимым драйвером или программным обеспечением.
Это большая проблема, и, скорее всего, она вызвана несовместимым драйвером или программным обеспечением.
- Многие пользователи сообщали об этой проблеме после обновления Windows.
- Медленная загрузка Windows 10 AMD, Nvidia
- Ваша видеокарта может быть причиной медленной загрузки, и владельцы AMD и Nvidia сообщили об этой проблеме. Чтобы решить эту проблему, вам просто нужно переустановить или обновить драйверы.
- Медленная загрузка даже в безопасном режиме
- Если у вас возникли проблемы с медленной загрузкой в безопасном режиме, проблема может быть связана с вашим оборудованием или конфигурацией BIOS.
- Медленное время запуска Windows 10
- Это разновидность этой проблемы, и если у вас есть проблемы с медленным запуском, вы можете решить ее с помощью одного из наших решений.
Длительное время загрузки в операционных системах Windows обычно вызвано установленными вами сторонними приложениями, и, поскольку большинство из них запускается автоматически вместе с Windows 10, они, как правило, замедляют загрузку.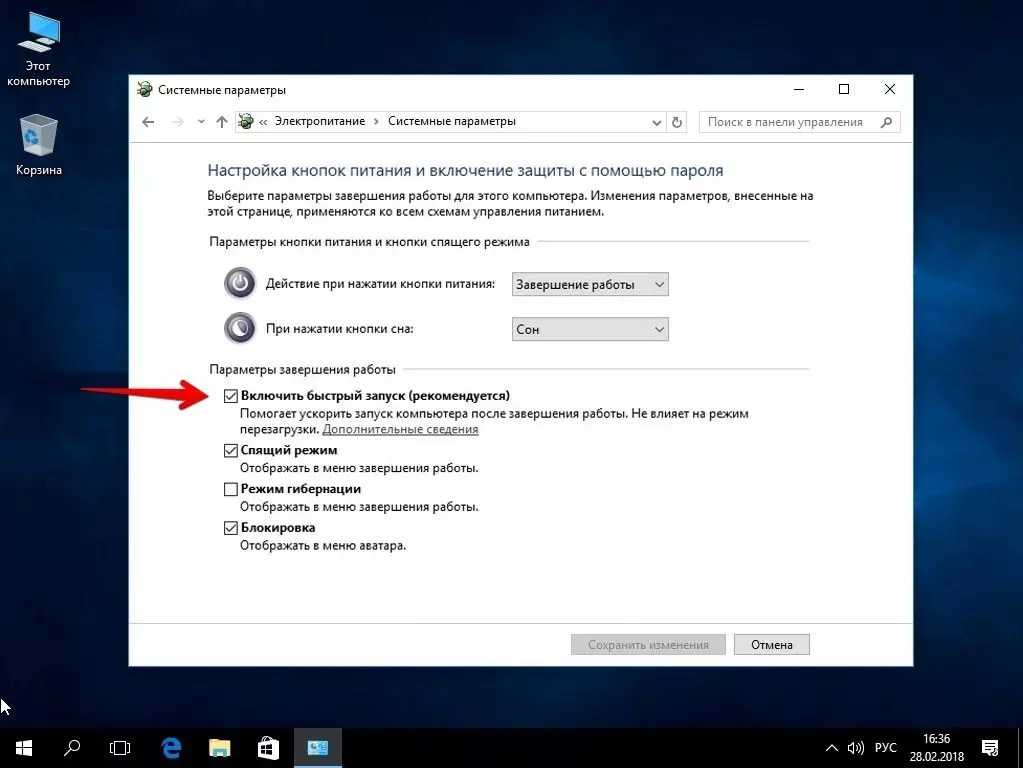
Если вы столкнулись с медленной загрузкой Windows 10, вот наши решения, чтобы исправить это.
Как исправить медленную загрузку в Windows 10?
1. Используйте диспетчер запуска Windows 10
- Откройте диспетчер задач , щелкнув правой кнопкой мыши панель задач и выбрав диспетчер задач в меню.
- Кроме того, вы можете использовать Ctrl + Shift + Escape , чтобы напрямую открыть Диспетчер задач, или Ctrl + Alt + Delete и выбрать Диспетчер задач из списка.
- Нажмите кнопку Подробнее и перейдите к Запуск вкладка.
- На вкладке «Автозагрузка» вы увидите влияние запуска каждой программы, которая запускается с Windows 10.

Ключевым моментом является выбор правильных приложений для отключения, например, вы хотите, чтобы ваш антивирус работал, но вы можете отключить Skype или программное обеспечение для обновления драйверов, начиная с Windows 10.
Конечно, вы можете вручную запускайте эти службы в любое время, если они вам нужны.
Если вам нужна дополнительная информация о том, как добавлять или удалять приложения для запуска в Windows 10, ознакомьтесь с этим простым руководством.
2. Обновите BIOS
Несколько пользователей сообщили, что исправили проблемы с медленной загрузкой в Windows 10, обновив BIOS. Обновление BIOS — сложная и потенциально опасная процедура, поэтому используйте ее на свой страх и риск.
После обновления BIOS проверьте, устранена ли проблема. Если у вас уже установлена последняя версия BIOS, вы можете перепрошить ее и снова установить ту же версию.
Немногие пользователи сообщили, что установка той же версии BIOS устранила их проблему, поэтому вы можете попробовать это сделать.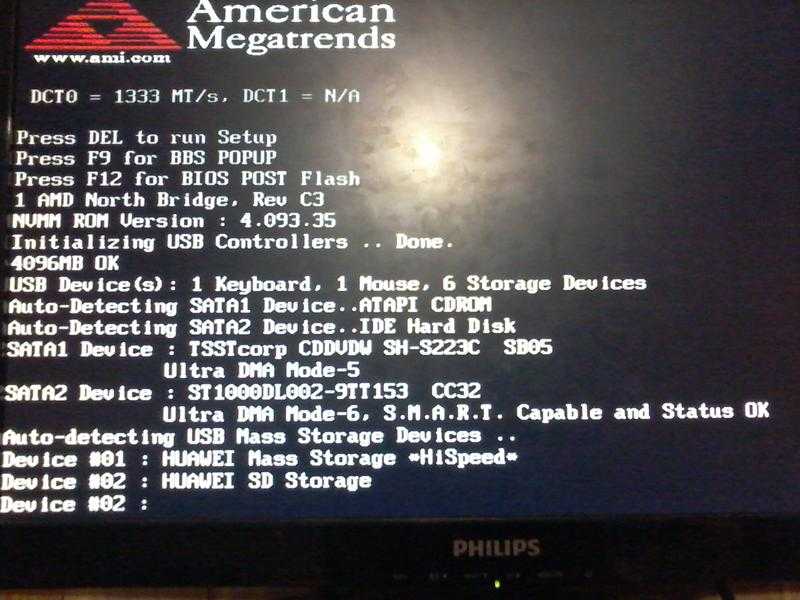
Если вам нужна дополнительная информация об обновлении BIOS, ознакомьтесь с этим полезным руководством, посвященным этому вопросу.
3. Обновите драйверы видеокарты
- Нажмите Клавиша Windows + X , чтобы открыть меню Win + X, и выберите Диспетчер устройств из списка.
- Когда откроется Диспетчер устройств , найдите драйвер видеокарты, щелкните его правой кнопкой мыши и выберите Удалить устройство .
- Проверить Удалить этот драйвер для этого устройства и нажмите Удалить .
Если у вас черный экран медленной загрузки Windows 10, проблема может быть связана с вашими драйверами. По словам пользователей, они решили эту проблему, просто обновив драйверы Nvidia.
Обновить драйверы видеокарты относительно просто, но если вы не знаете, как это сделать, мы написали краткое руководство о том, как обновить драйверы видеокарты.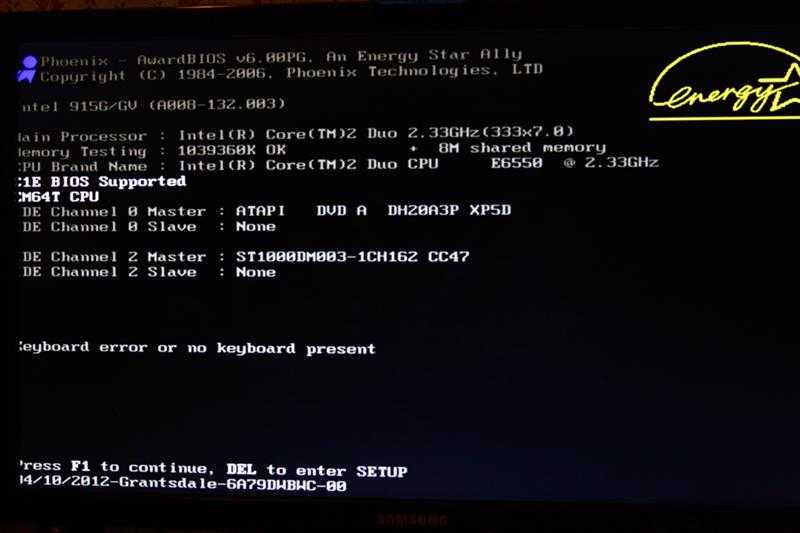
В некоторых случаях может потребоваться удалить драйверы и установить их заново. Вы можете легко сделать это прямо из диспетчера устройств, выполнив вышеупомянутые шаги.
После удаления драйвера просто загрузите последнюю версию драйвера и проверьте, решена ли проблема. Если вы хотите полностью удалить драйвер вместе со всеми связанными с ним файлами, обязательно ознакомьтесь с нашим руководством по использованию программы удаления драйвера дисплея.
Автоматическое обновление драйверов
Обновить драйверы вручную не так просто, особенно для тех, у кого нет базовых знаний. Необходимость узнать номер модели вашего оборудования и поиск последней версии драйвера может быть утомительной.
К счастью, существуют программы, которые сделают вашу жизнь проще, автоматически сканируя ваше оборудование на наличие новых версий драйверов и соответствующим образом обновляя их.
Чтобы убедиться, что все идет гладко и избежать каких-либо ошибок драйвера графического процессора, обязательно используйте полный помощник по обновлению драйверов, который решит ваши проблемы всего за пару кликов, и мы настоятельно рекомендуем DriverFix . Следуйте этим простым шагам, чтобы безопасно обновить драйверы:
Следуйте этим простым шагам, чтобы безопасно обновить драйверы:
- Загрузите и установите DriverFix .
- Запустить программу.
- Подождите, пока DriverFix обнаружит все неисправные драйверы.
- Теперь приложение покажет вам все драйверы, у которых есть проблемы, и вам просто нужно выбрать те, которые вы хотели бы исправить.
- Подождите, пока приложение загрузит и установит новейшие драйверы.
- Перезагрузите компьютер, чтобы изменения вступили в силу.
DriverFix
Держите GPU на пике производительности, не беспокоясь о его драйверах.
Бесплатная пробная версия
Посетите веб-сайт
Отказ от ответственности: эта программа должна быть обновлена с бесплатной версии, чтобы выполнять некоторые определенные действия.
4. Запустите средство устранения неполадок Центра обновления Windows.
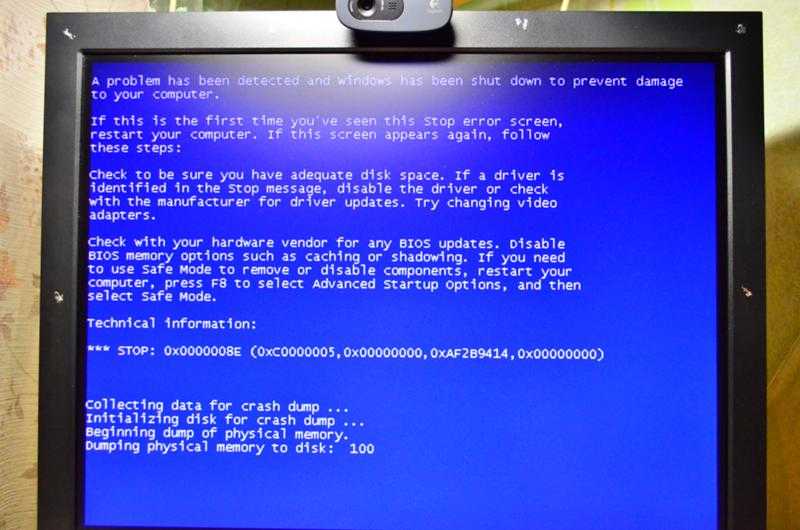
Многие пользователи сообщали о проблемах с медленной загрузкой в Windows 10, и, по мнению пользователей, эта проблема вызвана поврежденным файлом Центра обновления Windows. Чтобы решить эту проблему, вам просто нужно использовать средство устранения неполадок Windows.
Как только вы запустите инструмент, он должен автоматически исправить все проблемы и поврежденные файлы. После завершения устранения неполадок проверьте, решена ли проблема.
Если ваше средство устранения неполадок Windows останавливается до завершения процесса, вы можете легко исправить это с помощью нашего замечательного руководства.
5.
 Подумайте о приобретении твердотельного накопителя и настройте параметры BIOS.
Подумайте о приобретении твердотельного накопителя и настройте параметры BIOS.
Твердотельные накопители отлично подходят для вашего ПК с точки зрения скорости, и если вы можете себе это позволить, возможно, вам следует рассмотреть возможность их приобретения в будущем.
Совет эксперта:
СПОНСОРЫ
Некоторые проблемы с ПК трудно решить, особенно когда речь идет о поврежденных репозиториях или отсутствующих файлах Windows. Если у вас возникли проблемы с исправлением ошибки, возможно, ваша система частично сломана.
Мы рекомендуем установить Restoro, инструмент, который просканирует вашу машину и определит, в чем заключается неисправность.
Нажмите здесь, чтобы загрузить и начать восстановление.
Если вы не можете себе это позволить, вы можете изменить некоторые настройки BIOS, чтобы улучшить процедуру загрузки. Например, вы можете отключить проверку BIOS дисковода DVD или сетевых расположений при каждой загрузке и сократить время загрузки.
Несколько пользователей сообщили, что эта проблема возникает из-за функции USB Storage в BIOS. Эта функция используется для загрузки вашего ПК с флешки, и если вы не хотите этого делать, вы можете просто отключить ее.
Чтобы узнать, как найти и отключить эту функцию в BIOS, мы советуем вам обратиться к руководству по материнской плате.
Если вы ищете быстрый твердотельный накопитель, не теряйте ни минуты и прочтите эту статью, чтобы получить самые большие из доступных прямо сейчас.
6. Установите последние обновления
- Нажмите Клавиша Windows + I , чтобы открыть приложение «Настройки».
- Когда откроется приложение Настройки , перейдите в раздел Обновление и безопасность .
- Перейдите в раздел Windows Update и нажмите Проверить наличие обновлений .
Иногда проблемы с медленной загрузкой можно решить, просто установив последние обновления. Windows 10 обычно загружает необходимые обновления в фоновом режиме.
Windows 10 обычно загружает необходимые обновления в фоновом режиме.
Внимательно изучите эту краткую статью об обновлениях Windows, если вы не уверены, когда ваша ОС устанавливает новые обновления.
Если доступны какие-либо обновления, они будут автоматически загружены и установлены после перезагрузки компьютера. Однако, если ваш компьютер уже обновлен, вы можете попробовать другое решение.
Приложение Windows Settings доставляет вам проблемы? Следуйте инструкциям из этой подробной статьи, чтобы решить проблему. Кроме того, вот еще одно подробное руководство, посвященное решению проблем с Windows.
7. Удалите все файлы из каталога WDI
- Откройте File Explorer и перейдите в следующий каталог:
C:/Windows/System32/ - Теперь перейдите в каталог WDI .
- Если появится запрос безопасности, нажмите Продолжить для продолжения.

- Выберите все файлы из каталога WDI , щелкните их правой кнопкой мыши и выберите Удалить .
Если у вас проблемы с медленной загрузкой, вы можете решить эту проблему, удалив содержимое каталога WDI, как указано в шагах выше.
После удаления содержимого каталога WDI проблема с медленным запуском Windows 10 будет устранена.
Вот подробное руководство, посвященное устранению проблем с File Explorer, которое гарантирует, что в будущем у вас не возникнет проблем.
8. Установите драйвер Intel Rapid Store Technology
Чтобы устранить проблемы с медленной загрузкой, вам достаточно установить на свой ПК драйвер Intel Rapid Store Technology. Многие пользователи сообщали, что этот драйвер не является последним, и это вызывает появление проблемы.
Чтобы устранить проблему, просто загрузите и установите последнюю версию драйвера Intel Rapid Store Technology с их официального сайта и проверьте, решена ли проблема.
Если вы не можете установить драйверы на свой ПК с Windows 10, вы найдете все причины и решения ваших проблем в этом замечательном руководстве.
9. Включить/отключить быстрый запуск
- Нажмите Клавиша Windows + S и введите Панель управления .
- Выберите Панель управления из списка.
- Когда Панель управления откроется, выберите Параметры электропитания в меню.
- Появится окно Power Options .
- Нажмите Выберите действие кнопки питания в меню слева.
- Нажмите Изменить настройки, которые в данный момент недоступны .
- Если установлен флажок Включить быстрый запуск , отключите его.
- Если эта функция не включена, проверьте ее.
- Теперь нажмите кнопку Сохранить изменения .
Иногда эта проблема может быть вызвана функцией быстрого запуска, но вы можете отключить/включить ее, следуя описанному выше методу.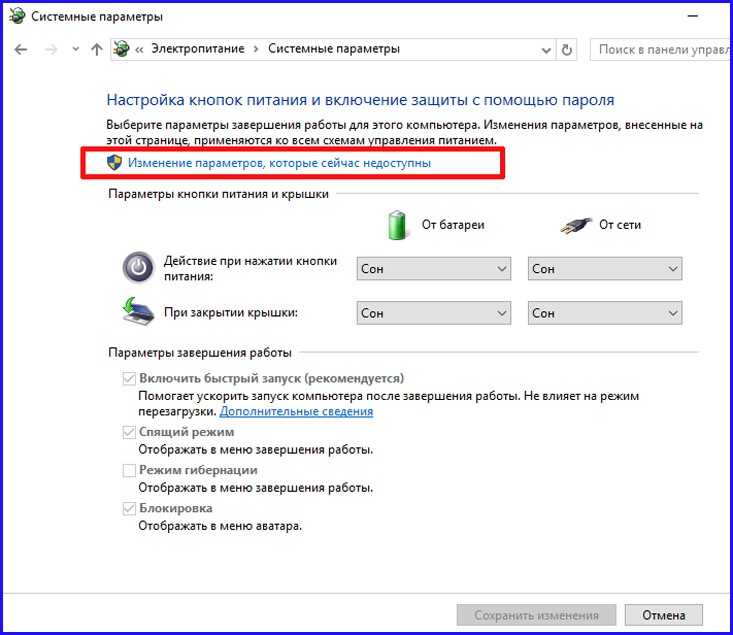 После отключения или включения быстрого запуска проблема должна быть решена.
После отключения или включения быстрого запуска проблема должна быть решена.
Кроме того, вы также можете прочитать это полезное руководство, посвященное проблемам быстрого запуска, если вы хотите узнать, как их быстро решить.
Почему Windows 10 загружается так медленно после переустановки и как это исправить?
- Откройте панель управления и перейдите в Система .
- Используйте встроенный параметр поиска, чтобы найти Дополнительные параметры системы и нажмите на ссылку.
- Когда откроется окно Свойства системы , перейдите к Вкладка «Дополнительно» .
- Выберите Настройки прямо под первым разделом под названием Производительность .
- Наконец, установите флажок, соответствующий Настроить для лучшей производительности и нажмите Применить .
Если Windows 10 загружается 20 минут, после переустановки это решение обязательно вам поможет.
Как ускорить загрузку Windows 10?
Обратите внимание, что эта простая операция вместе с отключением других ресурсоемких служб высвободит больше ресурсов ЦП и ускорит загрузку компьютера. Вы даже можете добавить хороший инструмент для восстановления и оптимизации, чтобы ускорить запуск и загрузку.
Мы должны подчеркнуть, что если проблемы с медленной загрузкой Windows 10 не исчезнут после чистой установки, возможно, вам придется повторить установку.
Убедитесь, что вы ранее удалили другие версии и переформатировали или создали новый раздел на диске.
Остаточные файлы имеют тенденцию застревать, что приводит к скоплению вредоносных программ и замедлению работы. Излишне говорить, что вы должны создавать резервные копии своих файлов, чтобы защитить их от любого потенциального повреждения или потери.
Наконец, если ваш компьютер долго загружается после чистой установки, проблема может быть связана с неисправным или неисправным оборудованием.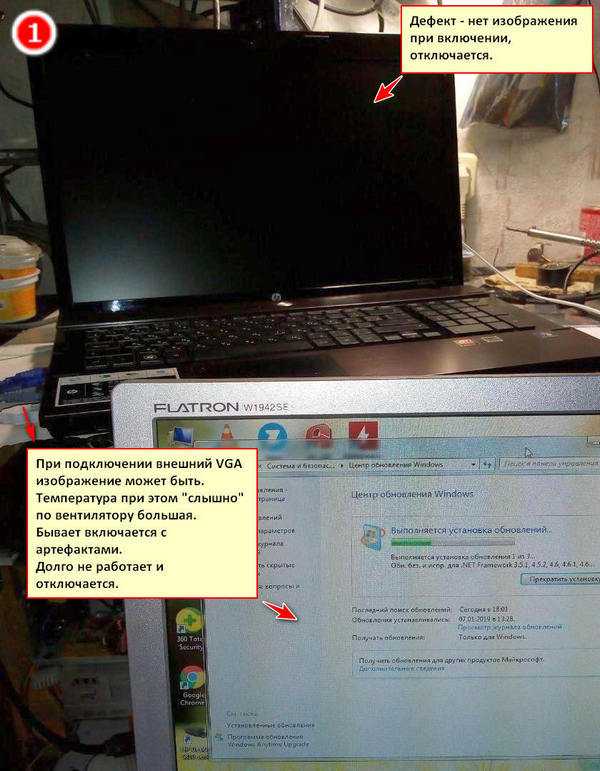 Не забудьте проверить свои жесткие диски с помощью соответствующих инструментов диагностики, чтобы убедиться, что они не повреждены.
Не забудьте проверить свои жесткие диски с помощью соответствующих инструментов диагностики, чтобы убедиться, что они не повреждены.
Вот и все. Если ни одно из этих решений не помогло вам решить проблему с медленным запуском Windows 10, ознакомьтесь с решениями из нашей статьи о замедлении работы компьютеров в Windows 10.
Если у вас есть какие-либо замечания или предложения, сообщите нам об этом в комментарии. раздел ниже. Кроме того, если у вас есть какие-либо другие проблемы, связанные с Windows 10, вы можете найти решение в нашем специальном разделе Windows 10.
Проблемы остались? Исправьте их с помощью этого инструмента:
СПОНСОРЫ
Если приведенные выше советы не помогли решить вашу проблему, возможно, на вашем компьютере возникли более серьезные проблемы с Windows. Мы рекомендуем загрузить этот инструмент для ремонта ПК (оценка «Отлично» на TrustPilot.com), чтобы легко устранять их. После установки просто нажмите кнопку Начать сканирование , а затем нажмите Восстановить все.
Была ли эта страница полезной?
Есть 3 комментария
Делиться
Копировать ссылку
Информационный бюллетень
Программное обеспечение сделок
Пятничный обзор
Я согласен с Политикой конфиденциальности в отношении моих персональных данных
Ноутбук
загружается вечно? Вот 10 способов сделать это быстрее
Перейти к основному содержанию
Laptop Mag поддерживается своей аудиторией. Когда вы покупаете по ссылкам на нашем сайте, мы можем получать партнерскую комиссию. Вот почему вы можете доверять нам.
В эпоху ультрабуков время загрузки 30 секунд или меньше стало стандартом. К сожалению, на многих популярных ноутбуках загрузка Windows занимает почти полторы минуты, часто из-за обилия предустановленного программного обеспечения и зависимости от медленных жестких дисков. Если вам надоела медленная скорость загрузки вашего ноутбука, вот 9Советы по ускорению запуска вашей машины.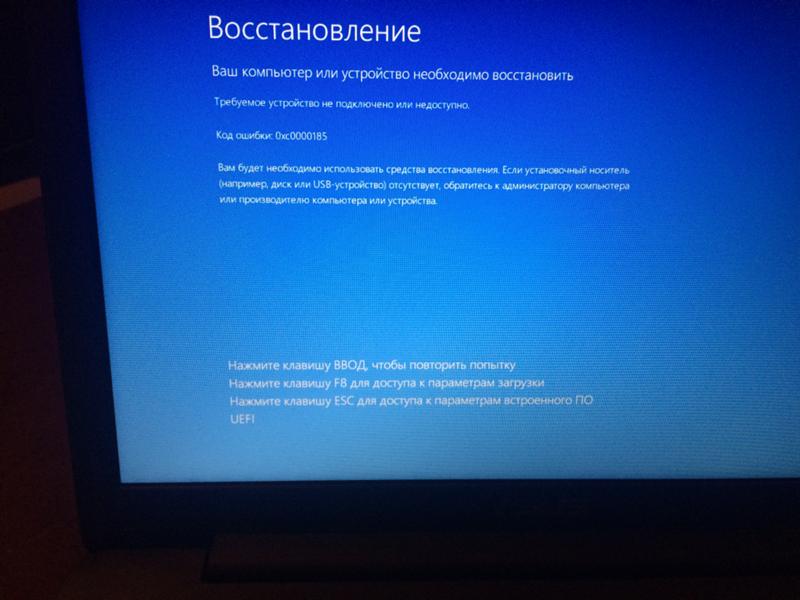
- Нужна ли кому-нибудь охлаждающая подставка для ноутбука?
- Вот как остановить перезагрузку Chrome при переключении вкладок
- Вот как фильтровать почту в Gmail в течение длительного времени, скорее всего, ваша машина обнаружила несколько надоедливых ошибок. Вирусы, программы-шпионы и другие вредоносные программы могут замедлить вашу загрузку до минимума (не говоря уже о серьезной угрозе безопасности вашего компьютера), поскольку они тайно запускаются при запуске и начинают передавать и получать данные.
В эпоху, когда вредоносные программы стали повсеместными (даже на компьютерах Mac), без хорошего антивирусного пакета просто не обойтись. Запустите полное сканирование системы, чтобы избавить компьютер от любого вредоносного программного обеспечения. На Sony VAIO SE мы установили Microsoft Security Essentials, отличный бесплатный антивирусный пакет от Microsoft.
2. Изменить приоритет загрузки и включить быструю загрузку в BIOS
Простой способ сократить время загрузки вашего ноутбука — убедиться, что BIOS загружается сначала с внутреннего жесткого диска.
 BIOS на большинстве ноутбуков настроен на попытку загрузки с оптического диска, а затем с одного или двух других устройств (например, USB-накопителя) перед попыткой загрузки с жесткого диска. Чтобы изменить эти настройки, просто войдите в BIOS (обычно нажимая F2, F12 или клавишу выхода во время загрузки), перейдите в меню загрузки и переместите внутренний жесткий диск в начало списка приоритетов загрузки.
BIOS на большинстве ноутбуков настроен на попытку загрузки с оптического диска, а затем с одного или двух других устройств (например, USB-накопителя) перед попыткой загрузки с жесткого диска. Чтобы изменить эти настройки, просто войдите в BIOS (обычно нажимая F2, F12 или клавишу выхода во время загрузки), перейдите в меню загрузки и переместите внутренний жесткий диск в начало списка приоритетов загрузки.Кроме того, в BIOS некоторых ноутбуков можно включить функцию быстрой загрузки. При включении BIOS выполняет ряд тестов, таких как подсчет системной памяти, выполнение которых может занять несколько секунд. Включение быстрой загрузки указывает BIOS игнорировать эти тесты во время запуска.
3. Отключить/отложить запуск приложений
Большинство ноутбуков, особенно те, которые поставляются с установленным бесплатным программным обеспечением, зависают во время запуска при попытке одновременно загрузить массу программ. Хотя удаление ненужных предустановленных приложений может сократить время загрузки на несколько секунд (см.
 наш предпоследний совет), верный способ сделать это — отключить запуск всех приложений, кроме самых важных, на вашем ноутбуке.
наш предпоследний совет), верный способ сделать это — отключить запуск всех приложений, кроме самых важных, на вашем ноутбуке.Для этого откройте меню «Пуск», введите и запустите «msconfig» в поле меню поиска и перейдите на вкладку «Автозагрузка». Находясь там, посмотрите на каждый из элементов автозагрузки и снимите флажки с тех, которые не выглядят абсолютно необходимыми, например Adobe Reader и Acrobat Manager или Google Update. Кроме того, вы можете выполнить поиск служб в меню «Пуск», а затем изменить тип запуска любых второстепенных приложений с «Автоматически» на «Автоматически» (отложенный запуск). Просто щелкните правой кнопкой мыши службу, выберите «Свойства», а затем измените тип запуска в раскрывающемся меню.
4. Отключите ненужное оборудование
Среди множества программ, загружаемых вашим ноутбуком во время запуска, есть драйверы для всего оборудования в системе: клавиатуры, сенсорной панели, звуковой карты и всех других компонентов, из которых состоит компьютер.
 бегать. В большинстве случаев эти компоненты необходимы, но некоторые элементы оборудования, такие как Bluetooth-радио, приводы DVD/CD-ROM и встроенные веб-камеры, можно безопасно отключить без ущерба для функциональности вашего ноутбука. Чтобы отключить ненужное оборудование, перейдите в «Диспетчер устройств» на панели управления; Оказавшись там, щелкните правой кнопкой мыши любое устройство и выберите «Отключить», чтобы Windows не загружала свои драйверы во время запуска.
бегать. В большинстве случаев эти компоненты необходимы, но некоторые элементы оборудования, такие как Bluetooth-радио, приводы DVD/CD-ROM и встроенные веб-камеры, можно безопасно отключить без ущерба для функциональности вашего ноутбука. Чтобы отключить ненужное оборудование, перейдите в «Диспетчер устройств» на панели управления; Оказавшись там, щелкните правой кнопкой мыши любое устройство и выберите «Отключить», чтобы Windows не загружала свои драйверы во время запуска.5. Скрыть неиспользуемые шрифты
Возможно, вы не задумываетесь об этом, но Windows 7 может потребоваться несколько секунд, чтобы загрузить одну из своих самых безобидных функций — шрифты. В Windows 7 предустановлено более 200 гарнитур шрифтов, включая шрифты для многих языков мира. Вероятность того, что вам придется составлять текст в Mangal, Shonar Bangla и Times New Roman, невелика, а отключение шрифтов, которые вы вряд ли будете использовать, не повлияет на вашу работу с Windows.
 Хотя удалить шрифты легко, скрытие шрифтов дает тот же эффект во время загрузки при сохранении их на потом — просто найдите «Шрифты» с помощью строки поиска в меню «Пуск», щелкните правой кнопкой мыши ненужные шрифты и выберите «Скрыть».
Хотя удалить шрифты легко, скрытие шрифтов дает тот же эффект во время загрузки при сохранении их на потом — просто найдите «Шрифты» с помощью строки поиска в меню «Пуск», щелкните правой кнопкой мыши ненужные шрифты и выберите «Скрыть».6. Нет загрузки GUI
Хотите верьте, хотите нет, но плавающий символ Windows, который появляется во время запуска, потребляет часть вычислительной мощности вашего ноутбука; отключение графического пользовательского интерфейса (GUI) во время запуска может немного сократить время загрузки. Введите «msconfig» в строке поиска меню «Пуск», затем перейдите на вкладку «Загрузка». Оказавшись там, установите флажок «Без загрузки с графическим интерфейсом». Не пугайтесь, когда при следующей загрузке Windows появится черный экран — операционная система по-прежнему загружается, только без графического интерфейса.
7. Устранение задержек загрузки
Корпорация Майкрософт любезно предоставляет средство просмотра событий, которое поможет вам точно определить, сколько времени требуется вашему компьютеру для загрузки Windows и какие программы вызывают наиболее значительные задержки.
 Чтобы получить доступ к средству просмотра событий, откройте панель управления, перейдите на вкладку «Система и безопасность», а затем в «Инструменты администрирования». Оказавшись там, дважды щелкните «Просмотр событий», чтобы открыть утилиту. С левой стороны появится несколько папок — щелкните стрелку рядом с «Журналы приложений и служб» > Microsoft > Windows > Диагностика-Производительность. Дважды щелкните элемент с надписью Operational, затем отсортируйте список по категории задач, ища любой элемент с надписью Warning. Большинство задержек загрузки вызвано важными функциями, но некоторые из них могут быть вызваны второстепенными программами, такими как Windows Live ID. Если вы обнаружите какие-либо несущественные программы, вызывающие задержки, отключите или задержите эти программы, используя шаги, описанные в предыдущих советах.
Чтобы получить доступ к средству просмотра событий, откройте панель управления, перейдите на вкладку «Система и безопасность», а затем в «Инструменты администрирования». Оказавшись там, дважды щелкните «Просмотр событий», чтобы открыть утилиту. С левой стороны появится несколько папок — щелкните стрелку рядом с «Журналы приложений и служб» > Microsoft > Windows > Диагностика-Производительность. Дважды щелкните элемент с надписью Operational, затем отсортируйте список по категории задач, ища любой элемент с надписью Warning. Большинство задержек загрузки вызвано важными функциями, но некоторые из них могут быть вызваны второстепенными программами, такими как Windows Live ID. Если вы обнаружите какие-либо несущественные программы, вызывающие задержки, отключите или задержите эти программы, используя шаги, описанные в предыдущих советах.8. Удалить Crapware
Если вы применили все предыдущие советы, скорее всего, вы отключили большинство программ, вызывающих значительные задержки загрузки вашего ноутбука.
 Тем не менее, никогда не помешает избавиться от всего этого предустановленного стороннего программного обеспечения, которое загружается на множество машин, в народе называемого «дерьмовым ПО», которое пытается запуститься вместе с Windows.
Тем не менее, никогда не помешает избавиться от всего этого предустановленного стороннего программного обеспечения, которое загружается на множество машин, в народе называемого «дерьмовым ПО», которое пытается запуститься вместе с Windows.Войдите в панель управления и нажмите «Удалить программу», чтобы открыть список установленных приложений. Мы рекомендуем хранить любое программное обеспечение от производителя ноутбука, но не стесняйтесь удалять все остальное, что, по вашему мнению, вы никогда не будете использовать. На Sony VAIO SE мы удалили Skype, Evernote для VAIO и приложение Sony для чтения электронных книг.
Бонус: установите твердотельный накопитель.
Да, это читерство, но, без сомнения, лучший способ сократить время загрузки — это установить твердотельный накопитель. Благодаря отсутствию движущихся частей твердотельные накопители обеспечивают сверхбыстрое время загрузки и пробуждения, а также скорость передачи файлов до 500 МБ/с.
 Преимущества SSD связаны с меньшей емкостью хранилища, но теперь вы можете приобрести 128 ГБ менее чем за 100 долларов. Установка SSD довольно проста: просто скопируйте содержимое жесткого диска на SSD, затем извлеките жесткий диск (может потребоваться отвертка) и замените его на SSD. Более подробное описание процесса см. в разделе «Как установить SSD в ноутбук».
Преимущества SSD связаны с меньшей емкостью хранилища, но теперь вы можете приобрести 128 ГБ менее чем за 100 долларов. Установка SSD довольно проста: просто скопируйте содержимое жесткого диска на SSD, затем извлеките жесткий диск (может потребоваться отвертка) и замените его на SSD. Более подробное описание процесса см. в разделе «Как установить SSD в ноутбук».После установки твердотельного накопителя Samsung серии 830 емкостью 256 ГБ на Sony VAIO SE скорость загрузки утроилась, сократив время с 45 до 15 секунд. Если вам нужна скорость ультрабука, но вы не хотите раскошеливаться, купите твердотельный накопитель.
Результаты
Мы выполнили все действия (за исключением последнего) на Sony VAIO SE, чтобы узнать, насколько мы можем ускорить его загрузку. Прежде чем реализовать следующие советы, ноутбуку потребовалась неторопливая 1 минута и 40 секунд, чтобы запустить Windows 7.
На этом этапе наших тестов мы значительно сократили время загрузки — до 45 секунд на Sony VAIO SE.

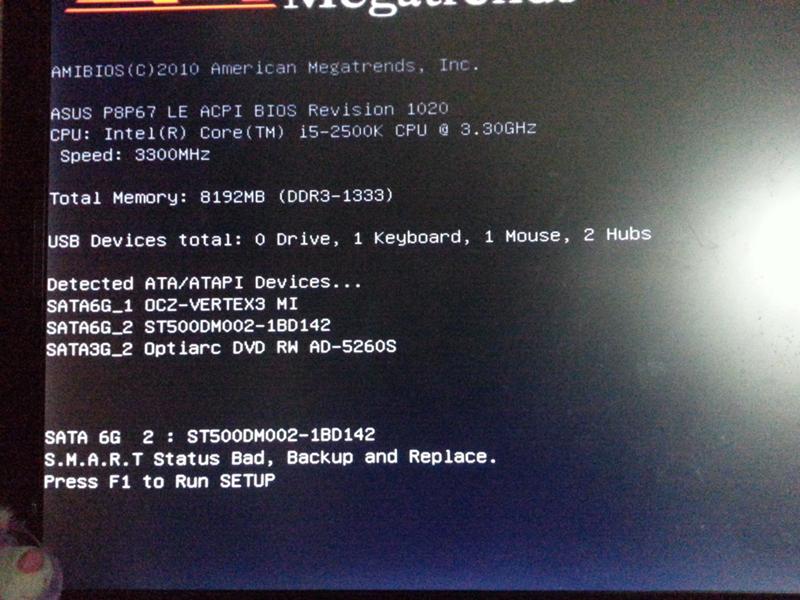 Мы рекомендуем использовать средство обновления драйверов.
Мы рекомендуем использовать средство обновления драйверов.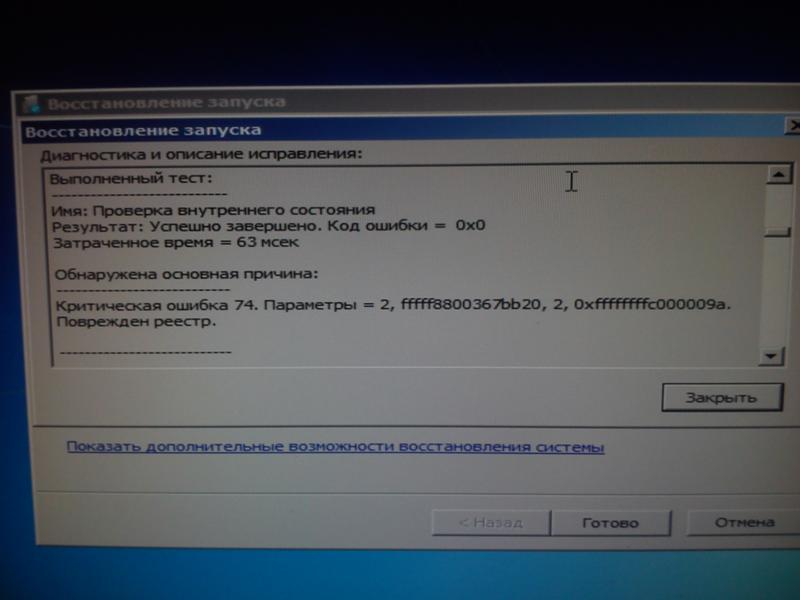 Это большая проблема, и, скорее всего, она вызвана несовместимым драйвером или программным обеспечением.
Это большая проблема, и, скорее всего, она вызвана несовместимым драйвером или программным обеспечением.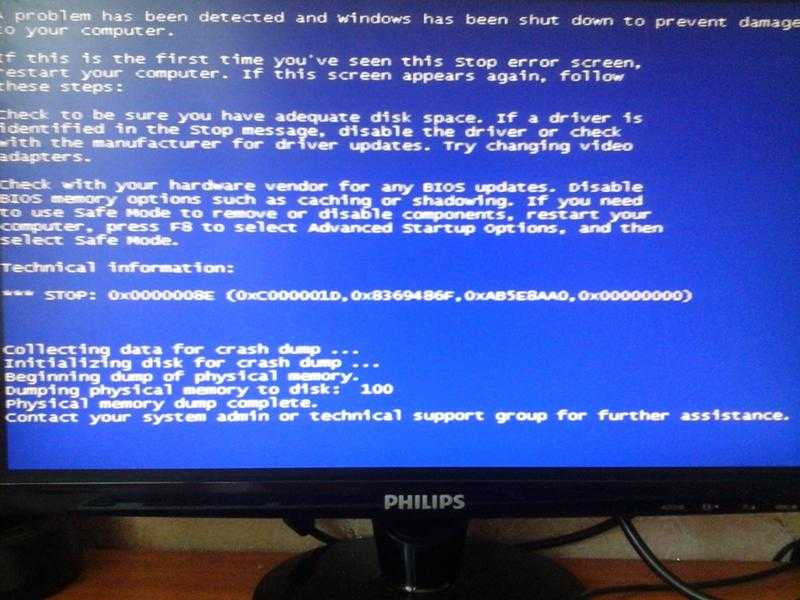

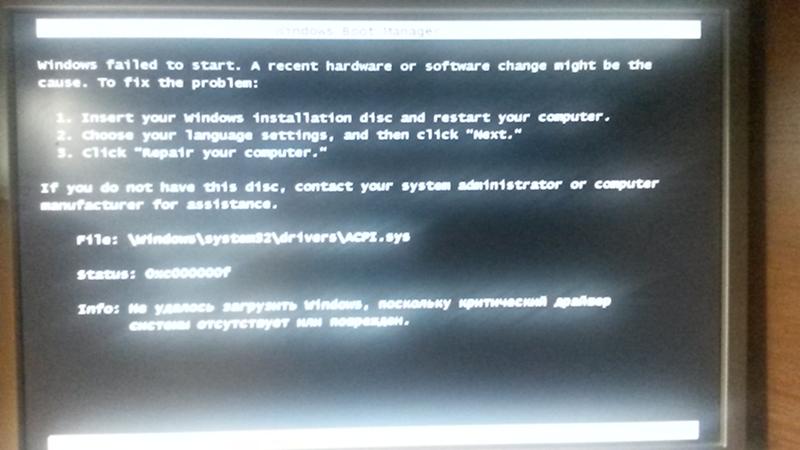 BIOS на большинстве ноутбуков настроен на попытку загрузки с оптического диска, а затем с одного или двух других устройств (например, USB-накопителя) перед попыткой загрузки с жесткого диска. Чтобы изменить эти настройки, просто войдите в BIOS (обычно нажимая F2, F12 или клавишу выхода во время загрузки), перейдите в меню загрузки и переместите внутренний жесткий диск в начало списка приоритетов загрузки.
BIOS на большинстве ноутбуков настроен на попытку загрузки с оптического диска, а затем с одного или двух других устройств (например, USB-накопителя) перед попыткой загрузки с жесткого диска. Чтобы изменить эти настройки, просто войдите в BIOS (обычно нажимая F2, F12 или клавишу выхода во время загрузки), перейдите в меню загрузки и переместите внутренний жесткий диск в начало списка приоритетов загрузки.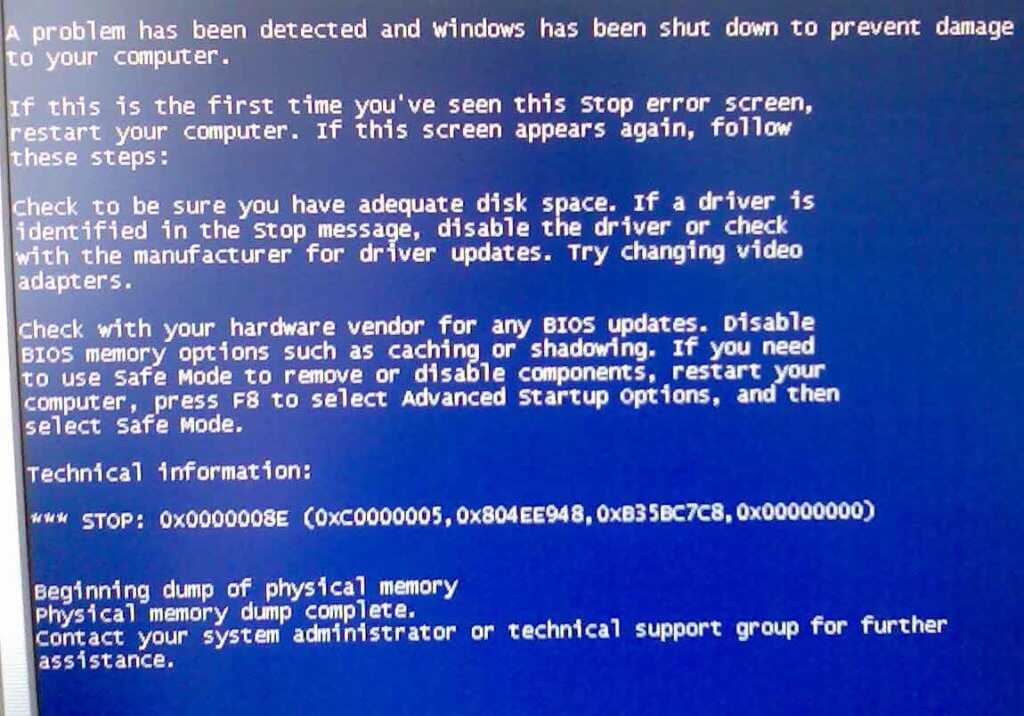 наш предпоследний совет), верный способ сделать это — отключить запуск всех приложений, кроме самых важных, на вашем ноутбуке.
наш предпоследний совет), верный способ сделать это — отключить запуск всех приложений, кроме самых важных, на вашем ноутбуке. бегать. В большинстве случаев эти компоненты необходимы, но некоторые элементы оборудования, такие как Bluetooth-радио, приводы DVD/CD-ROM и встроенные веб-камеры, можно безопасно отключить без ущерба для функциональности вашего ноутбука. Чтобы отключить ненужное оборудование, перейдите в «Диспетчер устройств» на панели управления; Оказавшись там, щелкните правой кнопкой мыши любое устройство и выберите «Отключить», чтобы Windows не загружала свои драйверы во время запуска.
бегать. В большинстве случаев эти компоненты необходимы, но некоторые элементы оборудования, такие как Bluetooth-радио, приводы DVD/CD-ROM и встроенные веб-камеры, можно безопасно отключить без ущерба для функциональности вашего ноутбука. Чтобы отключить ненужное оборудование, перейдите в «Диспетчер устройств» на панели управления; Оказавшись там, щелкните правой кнопкой мыши любое устройство и выберите «Отключить», чтобы Windows не загружала свои драйверы во время запуска. Хотя удалить шрифты легко, скрытие шрифтов дает тот же эффект во время загрузки при сохранении их на потом — просто найдите «Шрифты» с помощью строки поиска в меню «Пуск», щелкните правой кнопкой мыши ненужные шрифты и выберите «Скрыть».
Хотя удалить шрифты легко, скрытие шрифтов дает тот же эффект во время загрузки при сохранении их на потом — просто найдите «Шрифты» с помощью строки поиска в меню «Пуск», щелкните правой кнопкой мыши ненужные шрифты и выберите «Скрыть».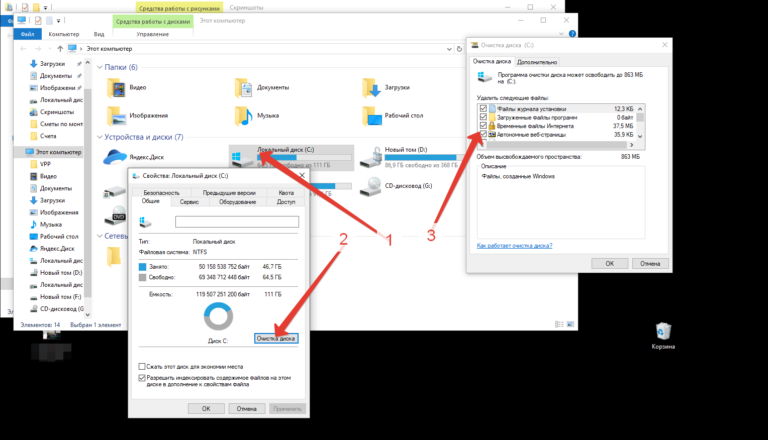 Чтобы получить доступ к средству просмотра событий, откройте панель управления, перейдите на вкладку «Система и безопасность», а затем в «Инструменты администрирования». Оказавшись там, дважды щелкните «Просмотр событий», чтобы открыть утилиту. С левой стороны появится несколько папок — щелкните стрелку рядом с «Журналы приложений и служб» > Microsoft > Windows > Диагностика-Производительность. Дважды щелкните элемент с надписью Operational, затем отсортируйте список по категории задач, ища любой элемент с надписью Warning. Большинство задержек загрузки вызвано важными функциями, но некоторые из них могут быть вызваны второстепенными программами, такими как Windows Live ID. Если вы обнаружите какие-либо несущественные программы, вызывающие задержки, отключите или задержите эти программы, используя шаги, описанные в предыдущих советах.
Чтобы получить доступ к средству просмотра событий, откройте панель управления, перейдите на вкладку «Система и безопасность», а затем в «Инструменты администрирования». Оказавшись там, дважды щелкните «Просмотр событий», чтобы открыть утилиту. С левой стороны появится несколько папок — щелкните стрелку рядом с «Журналы приложений и служб» > Microsoft > Windows > Диагностика-Производительность. Дважды щелкните элемент с надписью Operational, затем отсортируйте список по категории задач, ища любой элемент с надписью Warning. Большинство задержек загрузки вызвано важными функциями, но некоторые из них могут быть вызваны второстепенными программами, такими как Windows Live ID. Если вы обнаружите какие-либо несущественные программы, вызывающие задержки, отключите или задержите эти программы, используя шаги, описанные в предыдущих советах.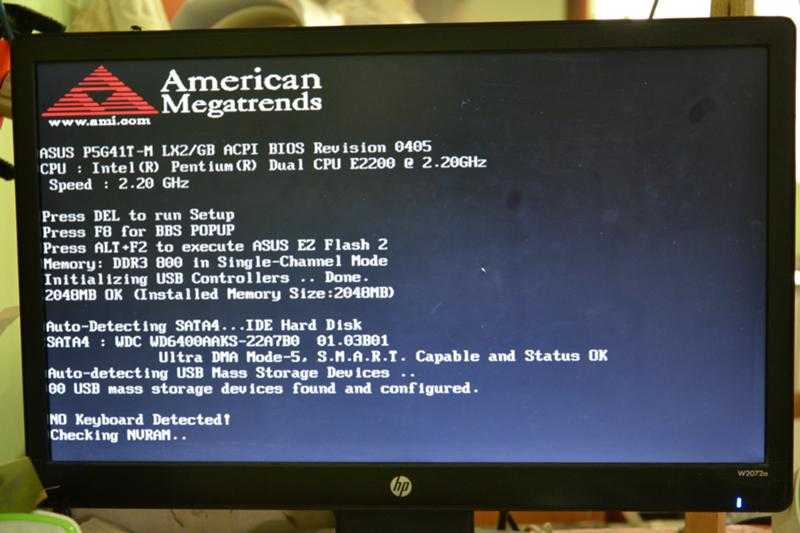 Тем не менее, никогда не помешает избавиться от всего этого предустановленного стороннего программного обеспечения, которое загружается на множество машин, в народе называемого «дерьмовым ПО», которое пытается запуститься вместе с Windows.
Тем не менее, никогда не помешает избавиться от всего этого предустановленного стороннего программного обеспечения, которое загружается на множество машин, в народе называемого «дерьмовым ПО», которое пытается запуститься вместе с Windows. Преимущества SSD связаны с меньшей емкостью хранилища, но теперь вы можете приобрести 128 ГБ менее чем за 100 долларов. Установка SSD довольно проста: просто скопируйте содержимое жесткого диска на SSD, затем извлеките жесткий диск (может потребоваться отвертка) и замените его на SSD. Более подробное описание процесса см. в разделе «Как установить SSD в ноутбук».
Преимущества SSD связаны с меньшей емкостью хранилища, но теперь вы можете приобрести 128 ГБ менее чем за 100 долларов. Установка SSD довольно проста: просто скопируйте содержимое жесткого диска на SSD, затем извлеките жесткий диск (может потребоваться отвертка) и замените его на SSD. Более подробное описание процесса см. в разделе «Как установить SSD в ноутбук».