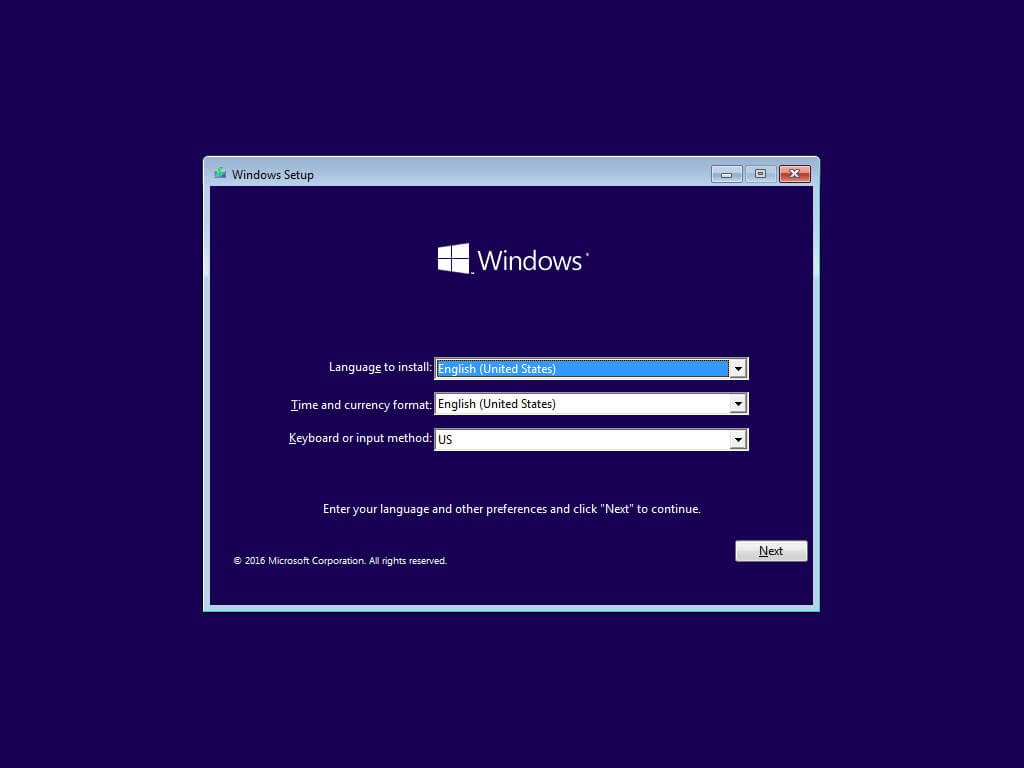Установка виндовс 10 с нуля: Как установить Windows 10. Пошаговая инструкция.
Содержание
Как установить Windows 10. Пошаговая инструкция.
Подробная пошаговая инструкция по установке Windows 10, драйверов к операционной системе. Установка Windows 10 с флешки на компьютер или ноутбук.
Содержание:
- Системные требования
- Редакции Windows 10
- Подготовка к установке или переустановке Windows 10
- Создание загрузочной флешки Windows 10
- Официальный способ — при помощи Installation Media Creation Tool
- Неофициальный способ — при помощи программы Rufus
- Создание загрузочной флешки Windows 10
- Загрузка с флешки
- Процесс установки
- Установка в режиме Legacy
- Установка в режиме UEFI
- Учетные записи
- Установка драйверов
В данной статье мы познакомимся со всеми способами установки. Так же расскажу, где взять дистрибутив и как создать загрузочную флешку с Windows 10 при помощи программы Rufus.
Перед установкой Windows 10 убедитесь,что ваш компьютер или ноутбук соответствует минимальным техническим требованиям. Согласно данным Microsoft:
Согласно данным Microsoft:
Системные требования для установки Windows 10
Процессор | Процессор с частотой 1 гигагерц (ГГц) или быстрее или система на кристалле SoC |
ОЗУ: | 1 гигабайт (ГБ) для 32-разрядных систем или 2 ГБ для 64-разрядных систем |
Место на жестком диске: | 16 ГБ для 32-разрядных систем или 32 ГБ для 64-разрядных систем |
Видеоадаптер | DirectX 9 или более поздней версии с драйвером WDDM 1.0 |
Дисплей | 800 x 600 |
Интернет-соединение: | Для выполнения обновлений и работы определенных функций требуется подключение к Интернету. Windows 10 Pro в S mode, Windows 10 Pro для образовательных учреждений в S mode, Windows 10 Education в S mode и Windows 10 Корпоративная в S mode требуют наличия интернет-соединения во время процедуры первоначальной настройки устройства (OOBE) наряду с учетной записью Microsoft (MSA) либо учетной записью Azure Activity Directory (AAD). |
Редакции Windows 10.
Home
Home (Домашняя) – базовый набор возможностей «Десятки» с урезанными функциями редакции Pro как то: групповая политика, BitLocker, Hyper-V, средства удалённого подключения, подключение к Azure AD и т.п. Home также ограничена в возможности отложить системные обновления на определённый срок, как это можно делать в редакциях выше. Это бюджетный вариант законного использования системы, но не самый дешёвый.
Pro
Pro (Профессиональная) – редакция с оптимальной подборкой функционала для продвинутых пользователей. В основном Windows 10 Pro ориентирована на малые предприятия. Наиболее заметными отличиями являются возможность присоединиться к домену, поддержка шифрования BitLocker и поддержка групповой политики для легко меняющихся настроек в масштабах всей компании.
Pro for Workstations
(Профессиональная для рабочих станций) – продвинутая подредакция для мощных компьютеров, в частности, для серверного оборудования.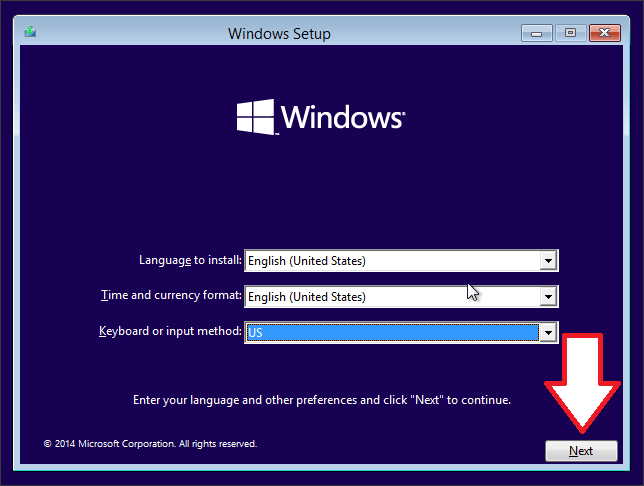 Появилась совсем недавно, вместе с осенним крупным апдейтом Fall Creators Update. Её ключевой особенностью является улучшенная надёжность хранения данных, в частности, работа с файловой системой ReFS.
Появилась совсем недавно, вместе с осенним крупным апдейтом Fall Creators Update. Её ключевой особенностью является улучшенная надёжность хранения данных, в частности, работа с файловой системой ReFS.
Enterprise (E3 и E5)
Enterprise (Корпоративная) – редакция для организаций, предусматривающая поверх возможностей Pro усиленные технологии безопасности и функционал, предназначенный для системщиков-профессионалов.
Enterprise LTSB
У «Корпоративной» есть урезанная функционально и с долгосрочной задержкой поставки обновлений подредакция LTSB для предприятий и сервисов, коим нужна стабильная среда для функционирования техники. Microsoft не продаёт Enterprise обычным пользователям, только юридическим лицам по подписке. Компания заявляет, что покупка этой редакции частными лицами невозможна в принципе, однако в интернете купить лицензию для Enterprise можно сплошь и рядом. И, естественно, далеко не все точки продаж цифровых ключей будут требовать от нас подтверждения о причастности к сфере хозяйствования.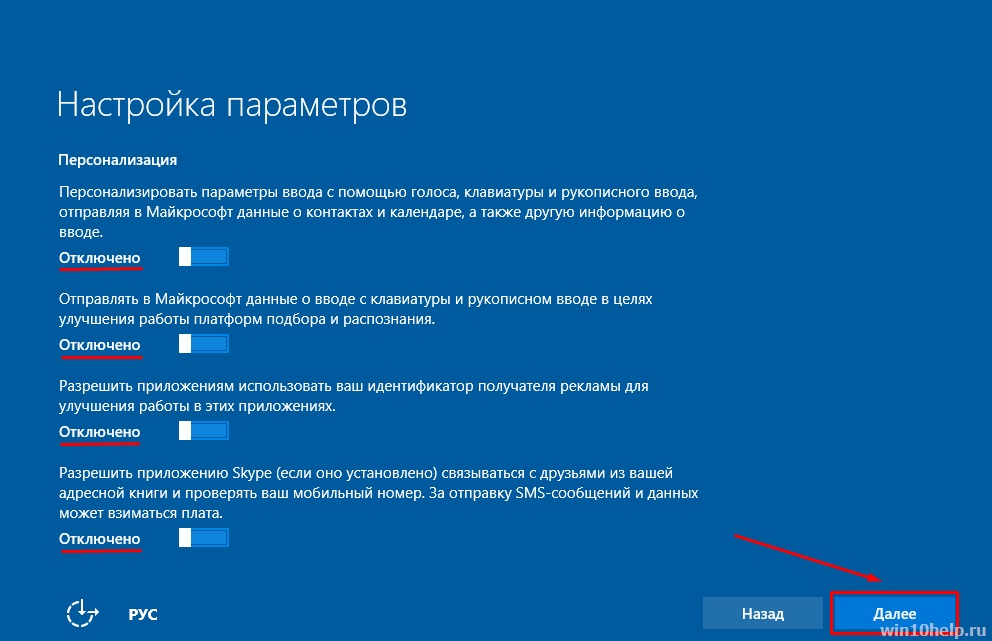
Education
Education (Образовательная) – это, по сути, та же редакция Enterprise, только с отсутствующей Кортаной и невозможностью перехода на LTSB. Главное отличие Education – её ориентация на рынок образовательных учреждений и в связи с этим распространение по цене, в разы меньшей, нежели Enterprise. Приобрести редакцию могут ВУЗы, ПТУ, библиотеки, музеи, благотворительные организации, преподавательский состав учебных заведений и сами студенты, если они не заочники. Условием приобретения редакции является право компании Microsoft требовать документального подтверждения соответствующего статуса покупателя.
Windows 10 Mobile
Версия ОС Windows 10, предназначенная для мобильных устройств с диагональю экрана до девяти дюймов. Призвана обеспечить большую синхронизацию с версией Windows для персональных компьютеров более широкой синхронизацией контента, новыми «универсальными» приложениями, а также возможностью подключения устройств к внешнему дисплею и использовать смартфон в качестве ПК с интерфейсом с поддержкой мыши и клавиатуры.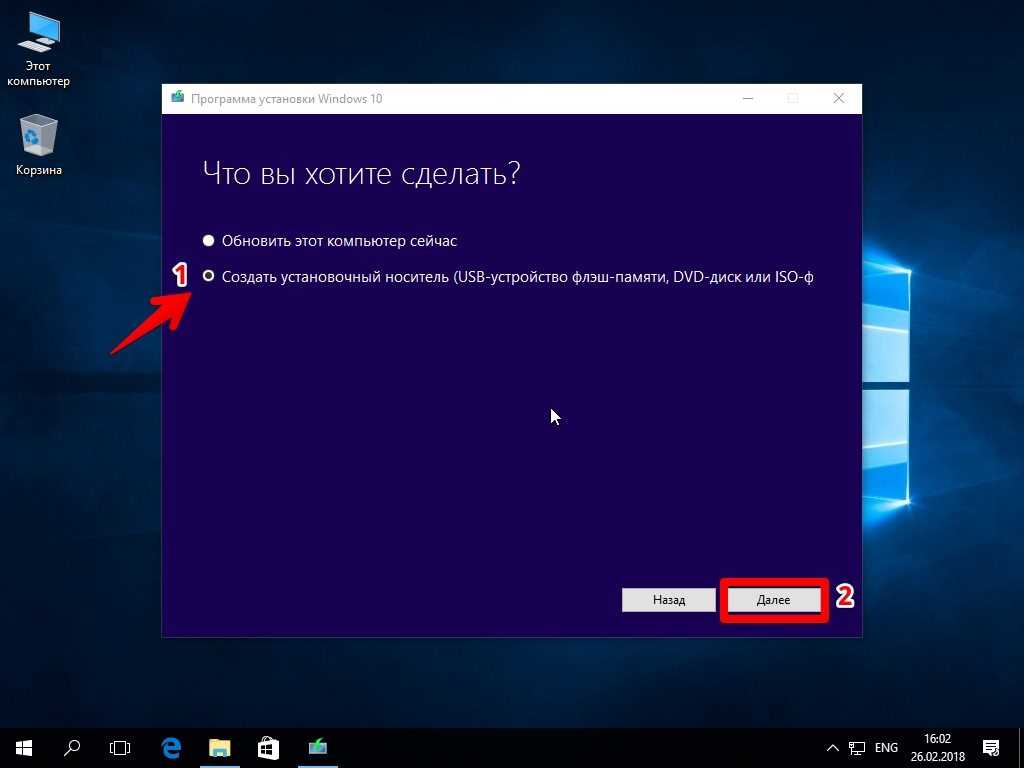 Смартфоны на Windows Phone 8.1 могут быть обновлены до Windows 10 Mobile. Некоторые функции могут различаться в зависимости от аппаратной совместимости.
Смартфоны на Windows Phone 8.1 могут быть обновлены до Windows 10 Mobile. Некоторые функции могут различаться в зависимости от аппаратной совместимости.
Windows 10 Mobile Enterprise
Эта редакция операционной системы предназначена для корпоративных клиентов. От версии для потребителей она отличается разве что поддержкой Магазина для бизнеса и наличием нескольких дополнительных вариантов в разделе обновлений, адресованных корпоративному миру.Windows 10 Mobile Enterprise создана для того, чтобы донести до корпоративных клиентов лучшие ощущения и впечатления от использования смартфонов и компактных планшетов. Операционная система обеспечивает высокую продуктивность, безопасность и возможности управления мобильным устройством, которые есть у Windows 10 Mobile, и добавляет для бизнеса гибкие возможности управления обновлениями. Кроме того, ОС принимает последние функции безопасности и инновации сразу же, как только они становятся доступны.
Подготовка к установке или переустановке.
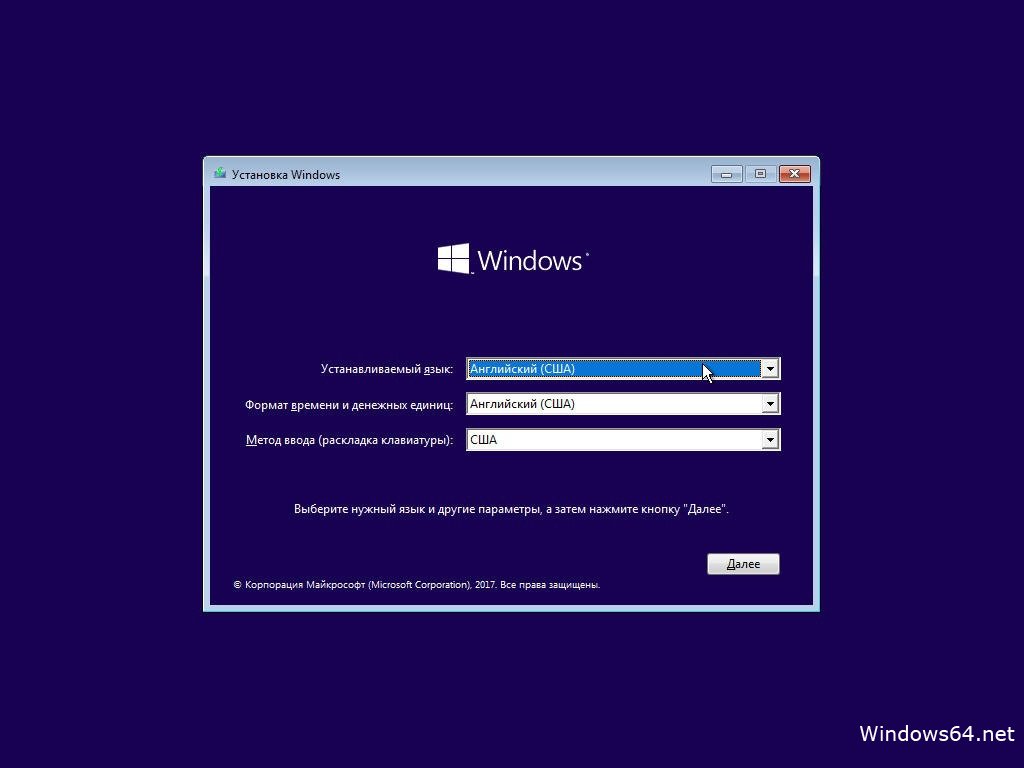
Если вы переустанавливаете операционную систему, то перед установкой убедитесь, что на жестком диске не осталось нужной вам информации. Рекомендую как минимум скопировать данные профиля на раздел D вашего жёсткого диска (при наличии), либо на внешний носитель информации.
В зависимости от того, какая операционная система установлена на вашем компьютере, будет зависеть и то, каким образом называется папка с профилями пользователей. Так в Windows XP эта папка называется «Documents and Settings». В Windows 7 и выше папка с профилями пользователей называется либо «Users» для английской версии операционной системы, либо «Пользователи» — в русскоязычном варианте.
Если вы зайдете в папку профилей пользователей, то вы там увидите папки, название которых совпадает с названием учетных записей, созданных ранее на данном компьютере. В данном случае необходимо скопировать папку «Sasha» — это и есть мой профиль пользователя ( у вас будет по аналогии).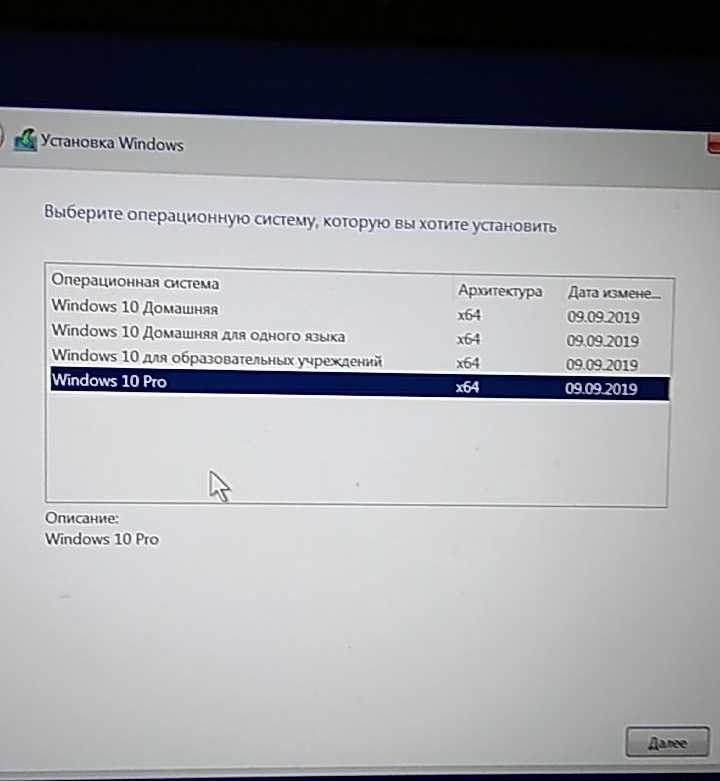
Скачивание ISO образа Windows 10. Создание загрузочной флешки.
1. Официальный способ скачать ISO образ и создать загрузочную флешку
Windows 10 x64 и x86 с помощью Installation Media Creation Tool.
Установите в компьютер флешку не менее 8 ГБ, на которую будете записывать дистрибутив Windows 10. На данной флешке не должны быть файлы, так как при записи они будут стёрты. Флешку желательно отформатировать. Чтобы загрузить оригинальный образ ISO Windows 10, Microsoft предлагает использовать собственную утилиту Media Creation Tool — средство создания установочных накопителей, которое, в том числе, позволяет произвести и простое скачивание образа системы. При этом скачивается последняя версия Windows 10 с возможностью выбора 64-бит и 32-бит систем, а образ ISO содержит как Домашнюю (Home) так и Профессиональную (Pro) версии системы. Порядок действий состоит из следующих шагов:
- Переходим на страницу https://www.microsoft.com/ru-ru/software-download/windows10 и нажмите «Скачать средство сейчас», после того, как будет загружена утилита Media Creation Tool, запустите её.

2. После некоторого периода подготовки утилиты, примите условия лицензии.
Затем — выберите пункт «Создать установочный носитель (USB-устройство флэш-памяти, DVD-диск или ISO-файл) и нажмите «Далее».
3. На следующем этапе вы можете выбрать, какую именно Windows 10 скачать — для этого снимите отметку «Использовать рекомендуемые параметры для этого компьютера» и выберите язык, выпуск (выбираем Windows 10 — в ней содержатся все доступные редакции системы для пользователей) и разрядность в пункте «Архитектура». Нажимаем «Далее».
4. В случае, если вы сняли отметку «Использовать рекомендуемые параметры для этого компьютера» и выбрали иную разрядность или язык, вы увидите предупреждение: «Убедитесь, что выпуск установочного носителя соответствует выпуску Windows на компьютере, на котором вы будете его использовать». Учитывая, что на данным момент времени в образе содержатся сразу все выпуски Windows 10, обычно на это предупреждение не следует обращать внимания.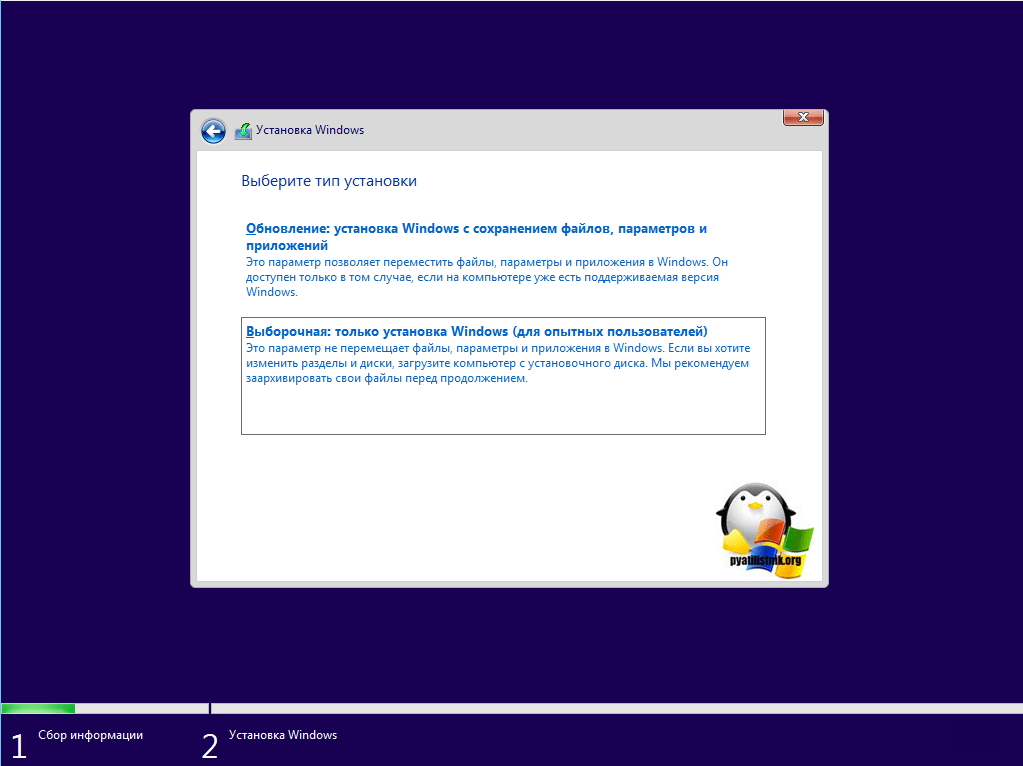 Иногда это предупреждение и вовсе не появляется.
Иногда это предупреждение и вовсе не появляется.
5. Выберите пункт «USB-устройство флэш-памяти», если требуется, чтобы программа сама записала загрузочную установочную флешку, либо, при желании, вы можете выбрать пункт «ISO-файл», чтобы скачать оригинальный образ Windows 10 и записать его на USB или DVD самостоятельно.
6. Выберите накопитель, который будет использоваться из списка. Важно: все данные с флешки или внешнего жесткого диска (со всех его разделов) будут удалены.
7. Начнется скачивание файлов установки Windows 10, а затем — их запись на флешку: Создание установочного накопителя. Эти этапы могут занять продолжительное время. У меня это заняло 1 час 15 минут.
8. По завершении вы получите сообщение «USB-устройство флэш-памяти готово», можно закрыть утилиту и использовать созданный накопитель.
По окончании у вас будет готовый накопитель с оригинальной Windows 10 последней версии, который пригодится не только для чистой установки системы на системах UEFI и Legacy (CSM), но и для ее восстановления в случае сбоев.
2. Неофициальный способ. Создание загрузочной флешки Windows 10 при помощи программы Rufus.
Для начала нужно скачать программу Rufus. Я бы порекомендовал версию Portable (переносную). Скачиваем, запускаем, если программа предложит обновиться, то обязательно это делаем.
Далее вам потребуется образ ISO и накопитель, на который будет производиться запись (все имеющиеся на нем данные в процессе будут удалены), причем образ теперь можно скачать прямо в программе Rufus непосредственно во время создания загрузочной флешки:
- После запуска Rufus, в поле «Устройство» выберите накопитель (флешку), на который будем записывать Windows 10.
- Нажмите кнопку «Выбрать» и укажите образ ISO с Windows 10, если он у вас есть, если нет — смотрим пункт 3.
3. Последняя версия программы позволяет не только выбрать образ диска ISO на компьютере, но и скачать официальные образы с сайта Майкрософт. Для этого нажмите по стрелке рядом с кнопкой «Выбрать» и выберите пункт «Скачать».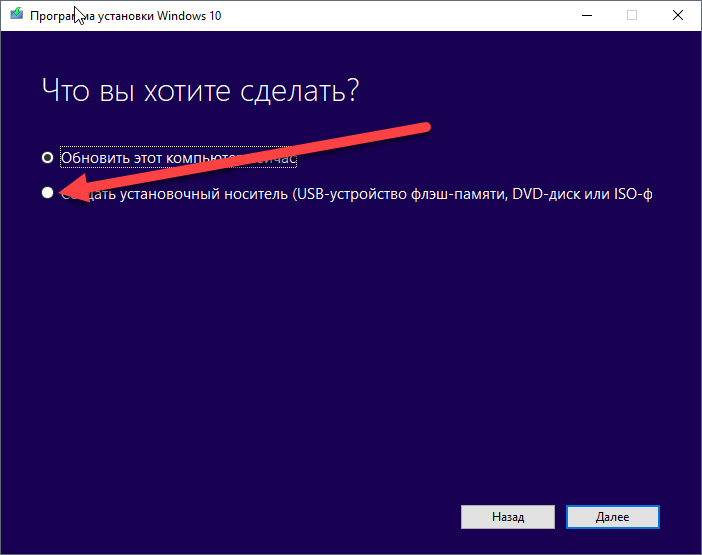 Затем нажмите по кнопке «Скачать» и выберите конкретный образ для скачивания
Затем нажмите по кнопке «Скачать» и выберите конкретный образ для скачивания
Укажите путь для сохранения ISO образа Windows 10 на своём компьютере. Далее мы видим отображение хода скачивания образа.
4. В поле «Параметры образа» вы можете выбрать создание накопителя Windows To Go, т.е. такого накопителя, с которого производится не установка системы, а её запуск без установки.
5. В поле «Схема разделов» выберите схему разделов целевого диска (на который будет устанавливаться система) — MBR (для систем с Legacy/CSM загрузкой) или GPT (для систем UEFI). Настройки в разделе «Целевая система» переключатся автоматически.
6. В разделе «Параметры форматирования» при желании укажите метку флешки.
7. Вы можете указать файловую систему для загрузочной флешки, в том числе возможно использование NTFS для флешки UEFI, однако в этом случае для того, чтобы компьютер загрузился с неё потребуется отключить Secure Boot.
8. После этого можно нажать «Старт», подтвердить, что вы понимаете, что данные с флешки будут удалены, а затем дождаться завершения копирования файлов из образа на USB накопитель.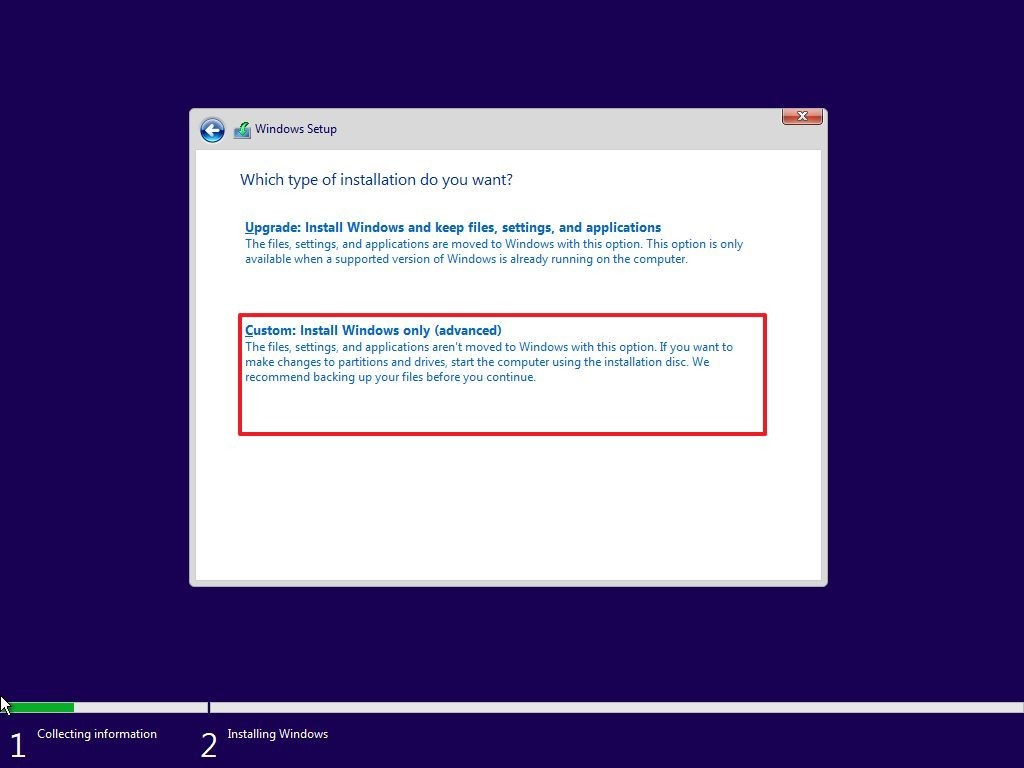
9. По завершении процесса нажмите кнопку «Закрыть», чтобы выйти из Rufus.
Возможные ошибки в Rufus при создании загрузочной флешки:
- 0x00000005 — по какой-то причине, из-за антивируса, контролируемого доступа к папкам или иным внешним факторам, Rufus запрещен доступ к накопителю.
- 0x00000015 — отключено автоматическое подключение томов в Windows. Запустите командную строку от имени администратора, введите команду mountvol /e и переподключите флешку. Также ошибка может возникать при подключении флешки через USB-хаб, заново подключите напрямую к компьютеру или ноутбуку.
Подготовка к установке. Загрузка с флешки.
Установите в Usb порт вашего компьютера/ноутбука загрузочную флешку с Windows 10. Подключаем сразу в USB порт 3.0. Если загрузка не пошла, либо появились какие-либо ошибки попробуйте переподключить в USB 2.0 (если такой есть). Далее изменим порядок загрузки устройств. В современных компьютерах и ноутбуках можно выбрать «быструю загрузку» при включении, нажимая как правило F8 на компах, и F11 или F12 или Esc на ноутбуках. Выбираем нашу флешку с UEFI из списка, нажимаем Enter.
Выбираем нашу флешку с UEFI из списка, нажимаем Enter.
Если этот вариант не подошел, то зайдём в BIOS — раздел BOOT. В Биос вы сможете попасть во время перезагрузки компьютера, либо когда включаете компьютер, нажимая на кнопку DEL или F2.
Далее выбираем меню загрузки F8 и нашу флешку.
Пример настроек AMI BIOS версии 1107 — материнская плата: Asus Z87M-PLUS.
Параметр загрузки №1 — выбираем нашу флешку со значением UEFI. Сохраняем изменения обычно клавишей F10 и перезагружаем компьютер.
Процесс установки.
Если запуск с загрузочной флешки удался, то ПК начнет работу с установщика, и вы увидите такое окно:
Если вы в момент создания загрузочного носителя выбрали русский язык и Single Language, то на этом этапе изменить настройки уже не получится. Щелкаем на кнопку далее и оказываемся на новом экране, где расположена лишь одна кнопка – «УСТАНОВИТЬ». Ниже есть отдельный пункт – Восстановление, но он нам не интересен. Щелкаем на установку.
На этом этапе ОС уже спросит у вас ключ. У некоторых он автоматически определится, так как является встроенным в BIOS. Если он не определился, то введите его вручную. Тем, у кого ключа нет, можно щелкнуть на кнопку «Пропустить», и вернуться к вопросу активации позже.
У некоторых он автоматически определится, так как является встроенным в BIOS. Если он не определился, то введите его вручную. Тем, у кого ключа нет, можно щелкнуть на кнопку «Пропустить», и вернуться к вопросу активации позже.
Перед вами появится «Лицензионное соглашение». Ознакомьтесь с ним, поставьте галочку напротив фразы, что вы принимаете правила и нажмите кнопку «Далее».
От начала установки вас отделяют последние шаги. На вновь открывшемся окне вам нужно выбрать пункт «Выборочная».
В этом случае вы сможете сами выбрать жёсткий диск, на который установится операционная система. Если на диске хранится информация, то его придется форматировать. Все это можно сделать в рамках одного окна, оно показано ниже.
Установка в режиме Legacy
Тем, у кого несколько разделов, уточним, что для ОС требуется не менее 50 Гб. Даже с тем учетом, что она сама занимает всего лишь 4 Гб на флешке, после распаковки потребуется больше места, в том числе и для нормальной работы. И не стоит трогать, удалять, объединять и проводить какие-либо другие действия с другими разделами, особенно небольшими – 100-500 Мб. Они технические и требуются для корректной работы.
И не стоит трогать, удалять, объединять и проводить какие-либо другие действия с другими разделами, особенно небольшими – 100-500 Мб. Они технические и требуются для корректной работы.
Если вы операционную систему переустанавливаете, то в вашем случае нужно смотреть индивидуально. В случае,если вам информация на разделах, к примеру C и D, не нужна,то удаляйте полностью разделы и создавайте 2 новых, первый раздел рекомендую 100 ГБ, второй — оставшиеся Гигабайты (оставляете те цифры, которые предложит установщик ОС). Если вы, к примеру, уже перекинули нужную информацию на раздел D жёсткого диска, то его не трогаем, удаляем только раздел С, либо его форматируем, предварительно сохранив необходимые данные, создаем новый раздел, и устанавливаем на него нашу операционную систему.
После этих действий Windows 10 начнет устанавливаться.
Установка в режиме UEFI
Удалите все разделы на целевом диске. После этого нажмите кнопку Создать и выберите все доступное пространство для создания раздела.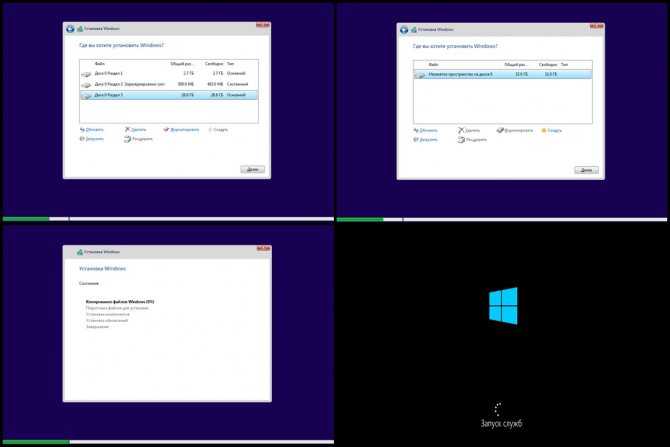
При этом будут созданы 4 раздела на диске:
Раздел 1: Среда восстановления. Содержит среду восстановления
Раздел 2: Системный раздел (EFI). Содержит хранилище конфигурации загрузки (BCD) и файлы, необходимые для загрузки операционной системы.
Раздел 3: MSR (зарезервировано системой). Необходим для служебных операций встроенного и стороннего ПО (например, конвертирование простого диска в динамический).
Раздел 4: Система. На этом разделе будет расположена установленная система.
Если вы операционную систему переустанавливаете, то в вашем случае нужно смотреть индивидуально. В случае,если вам информация на разделах, к примеру C и D, не нужна,то удаляйте полностью разделы и создавайте 2 новых, первый раздел рекомендую 100 ГБ, второй — оставшиеся Гигабайты (оставляете те цифры, которые предложит установщик ОС). Если вы, к примеру, уже перекинули нужную информацию на раздел D жёсткого диска, то его не трогаем, удаляем только раздел С, либо его форматируем, предварительно сохранив необходимые данные, создаем новый раздел, и устанавливаем на него нашу операционную систему.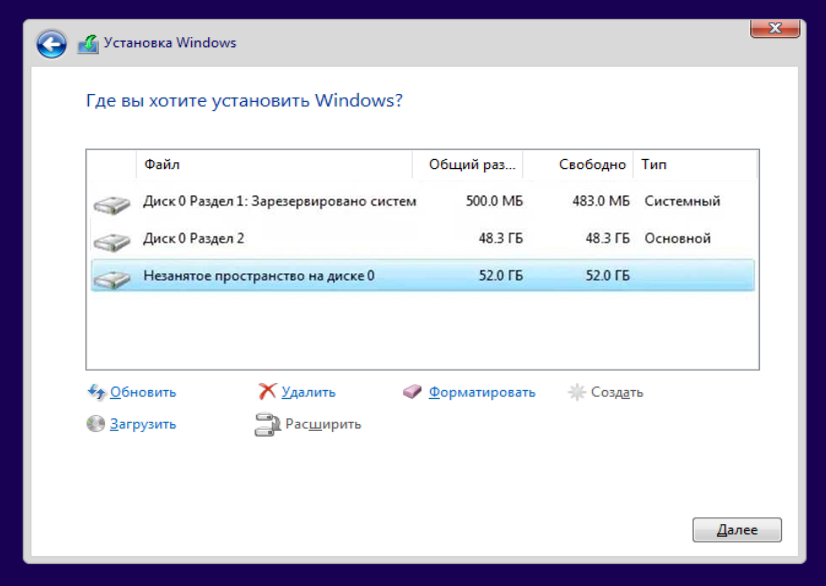
После выбора диска начнется процесс установки Windows 10. Во время установки экран может ненадолго гаснуть, а компьютер будет несколько раз перезагружен для завершения некоторых этапов установки.
На следующем этапе вам предстоит выбрать базовые параметры персонализации и местоположения, а также подключения и отчетов об ошибках. Здесь вы можете выбрать вариант Использовать стандартные параметры (по умолчанию) или указать настройки вручную. Даже если вы не хотите с ними разбираться, я рекомендую не использовать стандартные. ОС собирает важную информацию, которой необязательно делиться. Все это можно отключить на данном этапе.
На следующем этапе выберите режим использования компьютера в сети. Если это домашний компьютер, выберите вариант «Я владею этим компьютером». Если же компьютер следует подключить к доменной сети, выберите вариант «Моя организация«.
Учетные записи
- Вход в систему с учетной записью Microsoft: введите адрес электронной почты и пароль учетной записи Microsoft.
 Здесь же вы можете создать новую учетную запись Microsoft если у вас ее еще нет. Для этого необходимо, чтобы в этот момент ПК был подключен к интернету.
Здесь же вы можете создать новую учетную запись Microsoft если у вас ее еще нет. Для этого необходимо, чтобы в этот момент ПК был подключен к интернету.
Если вы используете двухступенчатую авторизацию в учетной записи Microsoft, то вам понадобится выбрать вариант получения проверочного кода: на телефон или дополнительный адрес электронной почты, указанный в учетной записи Microsoft.
2. Создание локальной учетной записи.
Этот вариант может пригодиться в первую очередь при отсутствии подключения к интернет. Вы можете нажать ссылку Пропустить этот шаг и перейти к мастеру создания локальной учетной записи.
В последующем вы сможете выполнить вход в учетную запись Microsoft из локальной учетной записи. Все ваши настройки и пользовательские данные при этом останутся нетронутыми.
Если вы выполнили вход при помощи учетной записи Microsoft, то вам будет доступна авторизация в Windows при помощи ПИН-кода. Вы можете воспользоваться такой возможностью нажав кнопку Использовать ПИН-код или пропустить этот шаг.
Если вы хотите использовать синхронизацию с One Drive, то на следующем шаге нажмите кнопку Далее. В противном случае выберите вариант По умолчанию сохранять новые файлы только на этом ПК.
В зависимости от сборки Windows 10 может выйти и такое окно, я рекомендую во всех пунктах установить «Нет«.
После всех формальностей ПК потребуется несколько минут, чтобы провести последние манипуляции. И затем загрузится привычный рабочий стол Windows 10.
Если пропустили момент с активацией, то уже через 24 часа ОС напомнит вам об этом и затребует ключ. Его можно ввести в разделе Параметры, хотя некоторые пользователи предпочитают пользоваться специальными активаторами, но я стараюсь использовать официальную политику лицензирования вендора. Посмотреть состояние лицензирования можно так же открыв параметры — Этот компьютер — Свойства
Установка драйверов
Драйвер — программное обеспечение, предназначенное для управления аппаратными устройствами вашего компьютера/ноутбука.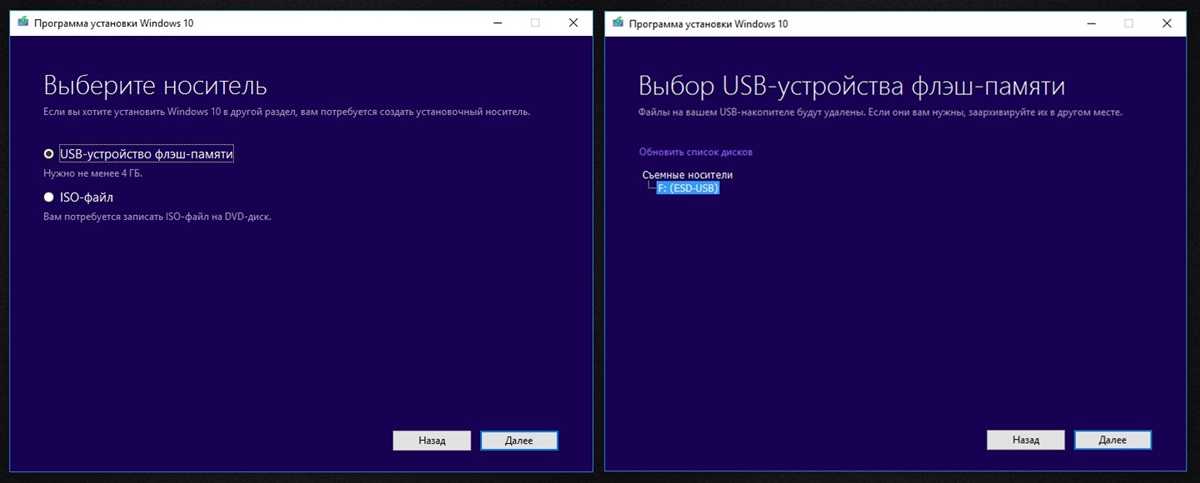 Драйвер является посредником между компьютерным «железом» и операционной системой. Работает на уровне ядра операционной системы.
Драйвер является посредником между компьютерным «железом» и операционной системой. Работает на уровне ядра операционной системы.
Установка драйверов является неотъемлемой частью процесса настройки ПК после установки операционной системы. Как правило, после подключения к интернету Windows 10 устанавливает все необходимые драйверы самостоятельно в течении 1 часа. Если у вас установлена дискретная видеокарта, то лучше для неё скачать и затем установить драйвер с официального сайта производителя оборудования.
Для Radeon с сайта AMD. Выбираете из списка свою видеокарту, указываете ОС Windows 10 64/32 и скачиваете драйвер, затем устанавливаете.
Для Geforce с сайта NVidia. Скачивание и установка по аналогии с Radeon.
Проверить установку всех драйверов.
Проверяем. Нужно зайти в диспетчер устройств (Этот компьютер — Свойства — Диспетчер устройств). Если все драйверы установлены, то это выглядит так:
В большинстве случаев проходит всё без сбоев и ваши драйверы будут установлены.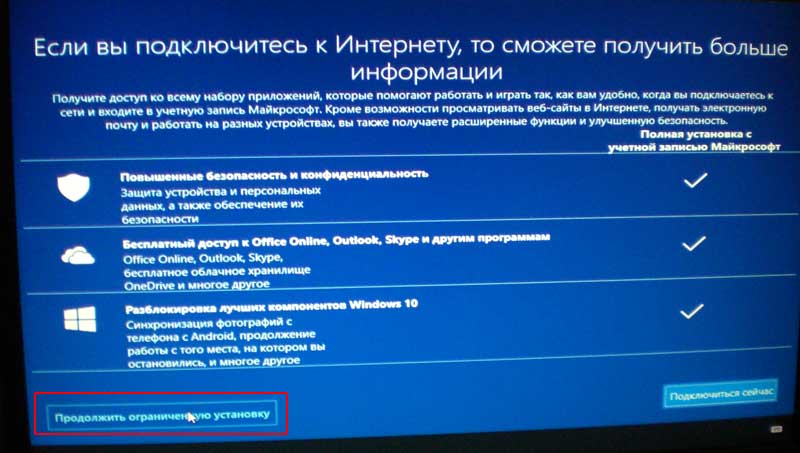
Более подробно про установку драйверов можно прочитать в моей статье: Как установить драйвера на Windows 10 и Windows 7
Как установить Windows 10 с нуля?
Главная » Руководства » Windows 10
Автор Мария На чтение 3 мин Просмотров 534 Опубликовано
В этой статье будет рассмотрено, как пользователи могут выполнить чистую установку Windows 10 на свои ПК после обновления или с помощью меню перезагрузки.
Вам нужно выполнить несколько простых задач, прежде чем вы начнете установку Windows 10. Это довольно стандартно, если вам приходилось идти по этому пути раньше: вам нужно сделать резервную копию всех ваших данных. По крайней мере, все данные, которые вы хотите получить, поскольку чистая установка сотрет все, что есть на вашем жестком диске. Пожалуйста, не начинайте чистую установку до резервного копирования всего.
Установить Windows 10 можно двумя способами:
- Если вы приобрели подлинную копию компакт-диска Windows 10 или на вашем компьютере уже установлена предыдущая версия Windows с диском обновления Windows 10.

- В любом случае, когда вы вводите в свое программное обеспечение ключ для активации Windows 10 при установке (он может быть в комплекте с самим компакт-диском или вы получите его по почте, которую использовали для регистрации), посетите официальную страницу обновления Microsoft для загрузки. Средство создания мультимедиа от Microsoft и запустите его после завершения загрузки.
- Выберите вариант «Создать установочный носитель для другого ПК», даже если вы используете тот же компьютер, на котором выполняете загрузку, и нажмите «Далее».
- Выберите выпуск и язык Windows; для тех, кто купил Windows 10, версия будет упомянута либо на коробке, либо по электронной почте. Те, кто обновил Windows 7 или 8.1, должны будут проверить это, посетив Панель управления → Система и безопасность → Система.
- Далее вам будет предложено выбрать носитель, который вы хотите создать. Обычно рекомендуется использовать USB-накопитель.
- Программа Media Creation Tool, которая была загружена и установлена ранее, загрузит и запишет установочные файлы.
 Когда он будет завершен, вам нужно будет перезагрузить компьютер, не отключая флешку.
Когда он будет завершен, вам нужно будет перезагрузить компьютер, не отключая флешку. - Далее загружаемся с флешки. Обычно это делается с помощью F12 или других аналогичных клавиш (в зависимости от производителя ПК) во время запуска. Выберите вариант флешки из списка загрузочных устройств. Если вы не можете найти вариант с флэш-накопителем, вам необходимо заменить 1-й загрузочный диск на флэш-накопитель, прежде чем продолжить.
- После этого шага установщик Windows 10 приветствует вас на экране. Следуйте всем начальным запросам и выберите «Выборочная: только для установки Windows», если она предоставляется вместе с опцией.
- Затем выберите жесткий диск, на который вы хотите установить Windows 10. Всегда отдавайте предпочтение самому большому диску с точки зрения объема раздела для установки ОС. Если вы не можете понять это, найдите диск с именем «Основной».
- Затем перейдите к кнопке «Форматировать» (вы также можете нажать «Удалить», а затем «Создать», если кнопка «Форматировать» неактивна).

- Теперь позвольте мастеру установки провести остальную часть процесса и взять ваши приложения из магазина.
Могут быть пользователи, которые уже выполнили обновление до Windows 10, но им все еще нужна новая установка. Существует гораздо более простой процесс, чем упомянутый выше: используйте функцию сброса для сброса Windows 10 до твердого состояния. Однако этот метод подходит не всем, поскольку пользователи, установившие на свои ПК Windows 10 от производителей, также будут иметь вредоносное ПО. Более удобным способом будет открыть Настройки → Обновление и безопасность → Восстановление → Сбросить этот компьютер → Начать.
Статьи по теме:
- Как переустановить Windows 10?
- Как отключить обновления Windows 10 навсегда?
- Как найти ключ продукта Windows 10?
- Как ускорить работу ноутбука на Windows 10
- Как отключить защитник Windows 10?
Windows 10
( Пока оценок нет )
Как выполнить чистую установку Windows 10 и создать загрузочный носитель: Обновите компьютер с Windows 10 | 2
Решены две распространенные проблемы установки
Прежде чем мы приступим к установке ОС, остановимся на нескольких распространенных ошибках установки.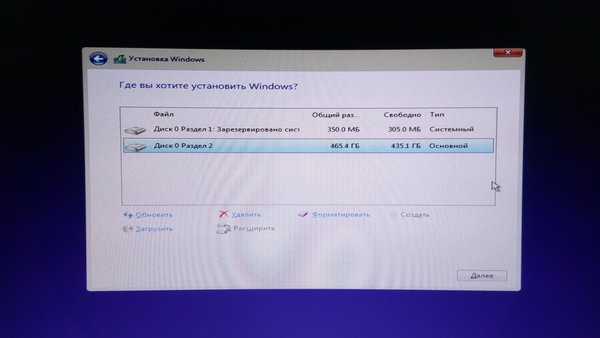 Вот как их исправить.
Вот как их исправить.
Что-то случилось
Microsoft и раньше выдавала несколько бесполезных сообщений об ошибках, но «Что-то случилось, что-то случилось» должно быть одним из худших за всю историю, не давая понять, в чем проблема. К счастью, проблему можно решить одним из двух способов.
Первый вариант — изменить настройки региона вашего компьютера и указать, что вы находитесь в США. Для этого откройте панель управления из меню «Пуск» вашего компьютера и выберите «Часы, язык и регион» -> «Регион». Перейдите на вкладку «Администрирование», нажмите «Изменить языковой стандарт системы», в раскрывающемся меню выберите «Английский (США)». Нажмите «ОК», а затем еще раз «ОК», чтобы применить настройки.
Второй вариант: вы пытаетесь установить Windows с USB-накопителя или DVD-диска, но создали установочный носитель без соответствующих разрешений. Чтобы изменить это, загрузите Windows 10 Media Creation Tool и найдите его на жестком диске. Щелкните его правой кнопкой мыши и выберите «Запуск от имени администратора». Следуйте указаниям мастера, как и раньше, и заново создайте установочный носитель. Теперь вы сможете установить Windows 10.
Следуйте указаниям мастера, как и раньше, и заново создайте установочный носитель. Теперь вы сможете установить Windows 10.
Процессор не поддерживается
Если вы получаете сообщение «Процессор не поддерживается», это значит, что ваш ЦП должен поддерживать бит отключения выполнения. Эта функция предназначена для предотвращения запуска вредоносного кода на вашем компьютере путем пометки некоторых битов системной памяти как неисполняемых; это означает, что если вирус заразит эту часть оперативной памяти, ваш процессор откажется ее запускать.
Практически любой процессор, способный работать под управлением Windows 7 или Windows 8, имеет эту аппаратную функцию, поэтому проблема, скорее всего, в том, что она отключена в BIOS вашего компьютера. Чтобы снова включить эту функцию, вам необходимо перезагрузить компьютер и войти в BIOS (клавиши Delete, F2 и F10 являются общими клавишами для ее входа, но для получения полных инструкций обратитесь к руководству по вашему компьютеру).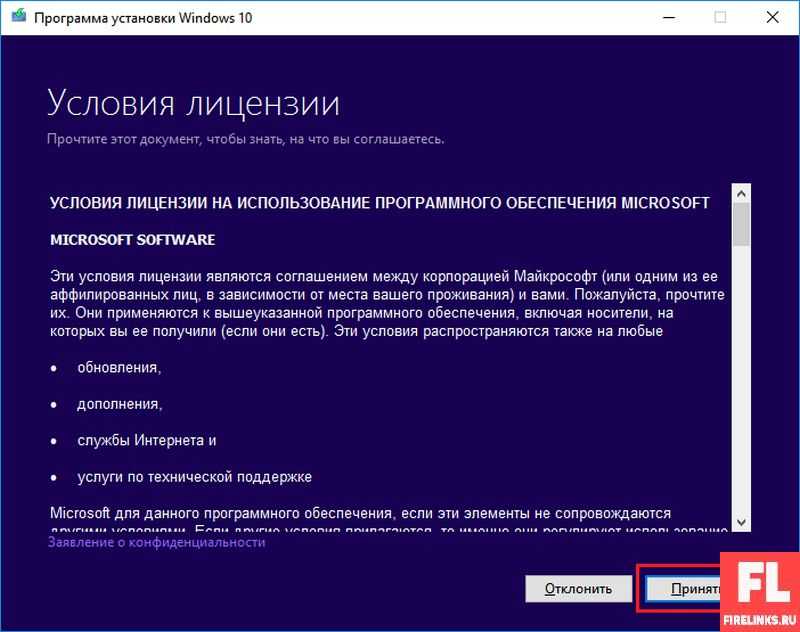 Каждый BIOS отличается, поэтому точные инструкции будут отличаться от компьютера к компьютеру.
Каждый BIOS отличается, поэтому точные инструкции будут отличаться от компьютера к компьютеру.
Найдите раздел вашего процессора, например «Конфигурация ЦП», который, скорее всего, находится в разделе «Дополнительно» BIOS. Убедитесь, что установлен Execute-Disable Bit, который также может называться XD или NX. Наконец, убедитесь, что вы включили опцию виртуализации. Сохраните настройки, перезагрузите компьютер, и теперь вы сможете установить Windows 10.
Шаг 1. Войдите в BIOS вашего компьютера. Вставьте установочный диск DVD или USB и перезагрузите компьютер. Вы можете обнаружить, что на вашем ПК есть специальное меню отмены загрузки, доступ к которому можно получить с помощью такой клавиши, как F10; следите за сообщением во время запуска компьютера. В этом случае нажмите клавишу, как только отобразится сообщение, затем выберите DVD-привод или USB-накопитель для загрузки.
Если у вас нет меню переопределения загрузки, вам нужно войти в программу настройки BIOS или UEFI, где вы можете изменить некоторые более низкоуровневые настройки вашего компьютера.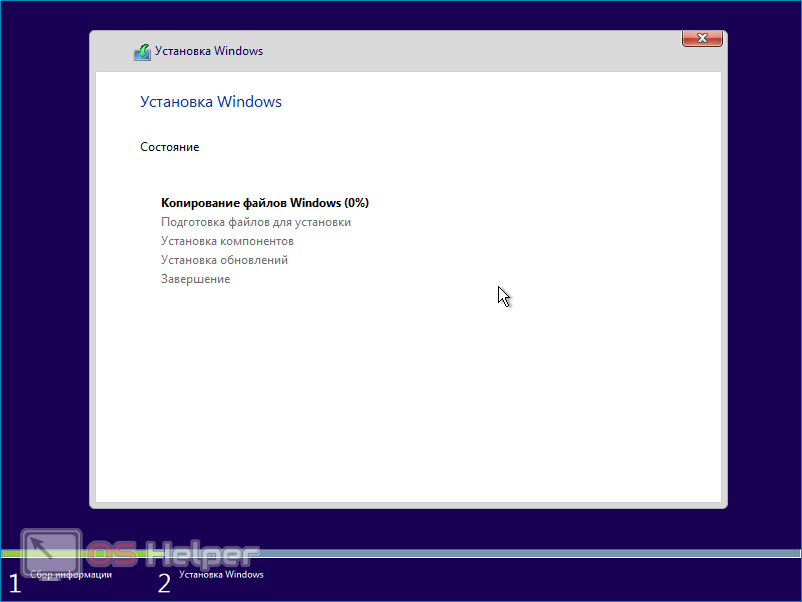 Правильная клавиша для входа в программу настройки зависит от ПК, но обычно это Delete, F2 или F10, и вам нужно будет нажать ее почти сразу после включения или перезагрузки ПК. Если вы посмотрите внимательно, вы можете увидеть соответствующую клавишу, отображаемую на экране при включении компьютера. На некоторых более современных ноутбуках, таких как определенные модели Lenovo, есть специальная кнопка для входа в программу настройки, которую вы, скорее всего, найдете рядом с выключателем питания. Меню настройки сильно различаются по внешнему виду и компоновке, но все они следуют одинаковой логике, поэтому, если вы внимательно посмотрите, вы сможете найти все параметры, которые мы упоминаем в этом руководстве.
Правильная клавиша для входа в программу настройки зависит от ПК, но обычно это Delete, F2 или F10, и вам нужно будет нажать ее почти сразу после включения или перезагрузки ПК. Если вы посмотрите внимательно, вы можете увидеть соответствующую клавишу, отображаемую на экране при включении компьютера. На некоторых более современных ноутбуках, таких как определенные модели Lenovo, есть специальная кнопка для входа в программу настройки, которую вы, скорее всего, найдете рядом с выключателем питания. Меню настройки сильно различаются по внешнему виду и компоновке, но все они следуют одинаковой логике, поэтому, если вы внимательно посмотрите, вы сможете найти все параметры, которые мы упоминаем в этом руководстве.
Не можете найти вариант? Следуйте нашему руководству по загрузке с USB для получения более подробных инструкций.
Шаг 2. Настройте компьютер на загрузку с DVD или USB
В меню «Настройка» найдите раздел «Загрузка». Теперь измените порядок загрузки, чтобы сначала поставить устройство, с которого вы хотите загрузиться; это будет DVD или USB, в зависимости от типа установочного носителя. Загрузочные USB-накопители иногда указываются как жесткие диски. Если это так, вам нужно установить «жесткий диск» в качестве первого варианта загрузки, затем перейдите в подменю порядка загрузки жесткого диска и поместите загрузочный USB-диск вверху списка. Найдите и выберите параметр «Сохранить и перезапустить» или аналогичный. Теперь ваш компьютер должен загрузиться в программу установки Windows 10 — вы можете увидеть сообщение «нажмите любую клавишу для загрузки с USB», сделайте это.
Загрузочные USB-накопители иногда указываются как жесткие диски. Если это так, вам нужно установить «жесткий диск» в качестве первого варианта загрузки, затем перейдите в подменю порядка загрузки жесткого диска и поместите загрузочный USB-диск вверху списка. Найдите и выберите параметр «Сохранить и перезапустить» или аналогичный. Теперь ваш компьютер должен загрузиться в программу установки Windows 10 — вы можете увидеть сообщение «нажмите любую клавишу для загрузки с USB», сделайте это.
Шаг 3. Выберите вариант чистой установки Windows 10
В программе установки выберите язык, время и формат валюты, а также способ ввода и нажмите «Далее». Нажмите кнопку «Установить сейчас». Введите ключ Windows, если будет предложено, прочтите и примите лицензию на программное обеспечение. На следующем экране выберите «Пользовательский: установить только Windows (дополнительно)».
Шаг 4. Как найти лицензионный ключ Windows 10
На этом этапе вас попросят ввести лицензионный ключ.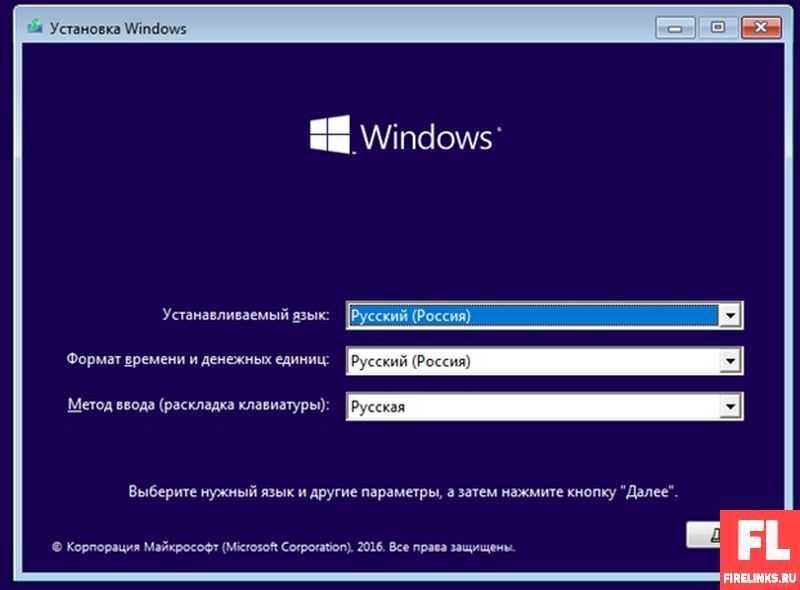 То, что вы поставите, зависит от типа вашей Windows 10, но мы объясним, как со всем этим справиться.
То, что вы поставите, зависит от типа вашей Windows 10, но мы объясним, как со всем этим справиться.
Если вы уже используете Windows 10 и хотите узнать свой лицензионный ключ, вы всегда можете скачать ProduKey и извлечь оттуда ключ продукта Windows 10. Запишите это на листе бумаги или сохраните на внешний диск.
ЧИТАЙТЕ СЛЕДУЮЩИЙ: Лучший внешний жесткий диск – лучшие портативные и настольные накопители
1. Если вы купили Windows 10 в магазине или в качестве загрузки магазине или через интернет-магазин в качестве загрузки, у вас будет полный и правильный код Windows 10. Вы должны ввести это на этом этапе, и вас больше не попросят об этом. Это самый простой способ обработки установки.
2. Если вы выполнили обновление с Windows 7 или Windows 8
При условии, что вы создали новый загрузочный носитель с использованием последней версии Windows 10 (т.е. вы не использовали более старый установочный диск или USB-ключ), теперь вы можете просто ввести в вашем действующем ключе Windows 7 или Windows 8, и ваша лицензия будет автоматически обновлена до Windows 10 без дополнительных хлопот.
3. Вы купили Windows 7 или Windows 8 и хотите перейти на новый компьютер
Если вы заплатили за коробочную или загруженную копию Windows 7 или Windows 8, ваша лицензия позволяет вам перенести ее на новый компьютер при условии вы удаляете его с устройства, на котором в данный момент установлена ОС. Это означает, что даже если вы обновили свой исходный компьютер до Windows 10, вы можете перенести свою ОС на новый компьютер и запросить еще одно обновление до Windows 10. В новой системе вам просто нужно ввести лицензионный ключ Windows 7 или Windows 8. при появлении запроса, и ваш компьютер обновится до Windows 10.
Шаг 5. Выберите жесткий диск или твердотельный накопитель
То, что вы увидите на следующем экране, зависит от того, выполняете ли вы установку на пустой диск или на вашем диске ранее была установлена операционная система. Если это пустой диск, вам будет показан диск с «Нераспределенным пространством», поэтому просто выберите его и нажмите «Далее». После этого Windows начнет процесс установки.
После этого Windows начнет процесс установки.
Если на вашем диске ранее была установлена операционная система или если в вашем ПК установлено более одного жесткого диска, вам будет показан экран с несколькими дисками и разделами. Диски будут называться «Диск 0», «Диск 1» и т. д., и если на диске ранее была установлена Windows, он будет разделен на разделы с такими метками, как «Восстановление», «Система», «MSR» и ‘Начальный’.
Перед установкой Windows 10 вам необходимо удалить все эти разделы, выбрав каждый из них и щелкнув значок «Удалить». Это удалит все данные на разделах, поэтому проверьте четырежды, что а) вы удаляете разделы с правильного диска и б) что вы абсолютно уверены, что уже сделали резервную копию всего, что вам нужно.
Имейте в виду, что при этом также могут быть удалены разделы восстановления вашего производителя, поэтому вы не сможете вернуться к предыдущей операционной системе. Когда вы закончите удаление разделов, убедитесь, что выбран диск, который вы хотите использовать для установки Windows 10, и нажмите «Далее», чтобы установить.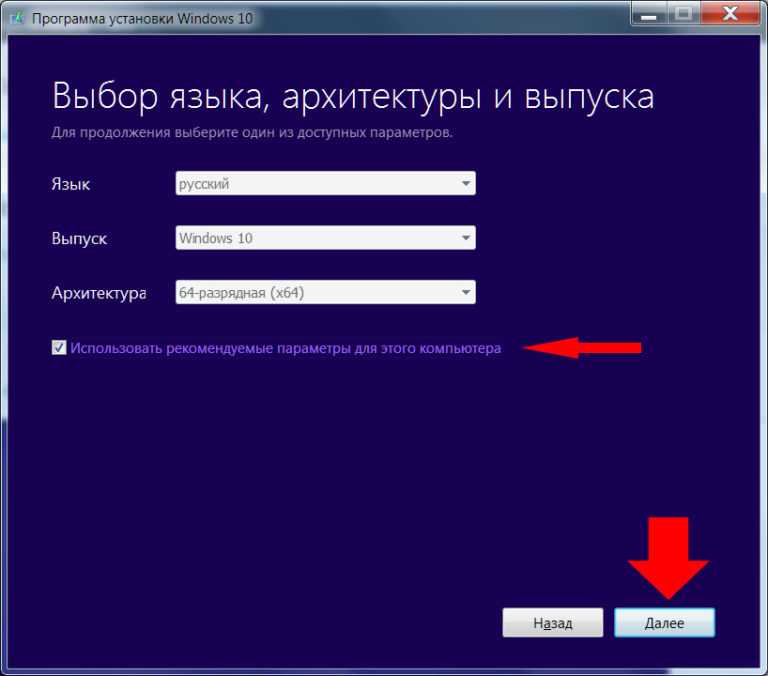
Как выполнить чистую установку Windows 10
Перейти к основному содержанию
TechRadar поддерживается своей аудиторией. Когда вы покупаете по ссылкам на нашем сайте, мы можем получать партнерскую комиссию. Вот почему вы можете доверять нам.
Иногда нужно просто начать заново
(Изображение: © Shutterstock / Wachiwit)
Полезно знать, как выполнить чистую установку Windows 10 . Если вы собираетесь собрать свой собственный компьютер с нуля, это необходимо. Это также последнее средство, если у вас возникли проблемы с компьютером, и ни одно из опробованных вами решений не сработало, или если вы хотите избавиться от предустановленных производителем вредоносных программ.
Чистая установка Windows 10 — это не то же самое, что зайти в настройки и нажать кнопку сброса. Это просто сбросит ваш компьютер к заводским настройкам. При выполнении чистой установки используется заводской образ от Microsoft. Итак, если ваш компьютер только замедляется, возможно, стоит выяснить, как ускорить Windows 10, прежде чем прибегать к чистой установке.
Если же ситуация именно этого требует, то позвольте нам помочь вам. Для начала вам потребуется доступ к ПК с Windows 10, так как вам нужно будет создать образ, с которого вы устанавливаете. Помимо этого вам понадобится 8 ГБ или больше Флешка и немного свободного времени. Как найти ключ продукта Windows 10 10 лицензия. Если на вашем компьютере уже установлена Windows 10, вы можете проверить это, перейдя в приложение «Настройки».
Нажмите «Обновление и безопасность», а затем «Активация» на боковой панели. Теперь вы увидите сообщение о том, что Windows 10 активирована либо с цифровой лицензией, либо с цифровой лицензией, связанной с вашей учетной записью Microsoft.
Если вам нужно приобрести лицензию на Windows 10 вам будет предоставлен ключ активации, который вы введете в процессе установки. Ранее активированные лицензии будут восстановлены, как только ваш компьютер подключится к Интернету.
Вам также следует уделить время резервному копированию важных файлов и данных , так как этот процесс полностью сотрет ваш компьютер.
(Изображение предоставлено Антоном Уотманом / Shutterstock)
Как выполнить чистую установку Windows 10
Процесс состоит из двух частей. Первый предполагает загрузку последнего образа Windows 10 от Microsoft и создание с ним загрузочной флешки. Вторая часть использует этот образ для установки Windows 10 на ваш компьютер.
Точное количество времени, которое вам потребуется для завершения этого процесса, частично зависит от скорости вашего интернета, поскольку образ Windows 10 довольно большой. Установка также будет намного быстрее на более быстрых твердотельных накопителях по сравнению со старыми жесткими дисками.
(Изображение предоставлено TechRadar)
1. Загрузите средство создания носителя Windows 10 с веб-сайта Microsoft
На любом ПК с Windows 10 сначала необходимо загрузить средство создания носителя. Это поможет вам не только загрузить последний образ Windows 10, но и превратить его в загрузочный USB-накопитель, с которого вы сможете установить его.
Вы можете получить Media Creation Tool прямо из Microsoft (открывается в новой вкладке), и это небольшая загрузка, поэтому ее завершение не займет много времени. Вам также не нужно устанавливать его, он будет работать как отдельное приложение.
(Изображение предоставлено TechRadar)
2. Создайте загрузочную флешку
Откройте Media Creation Tool на своем ПК. Выберите параметр «Создать установочный носитель для другого ПК» и примите условия лицензии. На следующем этапе необходимо выбрать язык, выпуск и архитектуру для Windows 10.
Выпуск должен соответствовать тому, на что у вас есть лицензия, и в большинстве случаев архитектура x64 подойдет. Вам нужно выбрать оба или x86, только если вы знаете, что собираетесь использовать его на 32-битной машине.
Нажмите кнопку «Далее», выберите опцию «USB-накопитель», затем выберите флэш-накопитель из списка. Нажмите «Далее» еще раз, затем «Готово», и инструмент начнет процесс загрузки Windows 10 и создания установочного USB-накопителя.
(Изображение предоставлено TechRadar)
3. Загрузите установщик Windows 10 с USB-накопителя. Windows 10 вкл. Чтобы запустить программу установки, вам сначала нужно указать компьютеру загружаться с USB-накопителя, а не с внутреннего SSD или жесткого диска.
Проще всего это сделать в BIOS. Если вы собираете новый ПК, это также единственный способ сделать это. Когда вы впервые включаете компьютер, вам будет дано нажатие клавиши для входа в BIOS, или это может называться «Настройка». Это будет отличаться, но, скорее всего, это будет что-то вроде «F2», «F12» или «Удалить».
В BIOS перейдите на вкладку «Загрузка» и в списке приоритетных устройств убедитесь, что только что созданный USB-накопитель стоит первым. Это скажет ПК загрузиться с него, прежде чем пытаться использовать внутренние диски. Вы можете легко удалить это после установки Windows 10, чтобы вернуться к обычному приоритету загрузки.
(Изображение предоставлено TechRadar)
4. Установите Windows 10
Остальное довольно просто. После того, как ваш компьютер загрузится в установщик Windows 10, вы получите инструкции по каждому этапу процесса установки. По сути, вы выбираете, куда установить Windows 10, а инструмент сделает все остальное.
После того, как ваш компьютер загрузится в установщик Windows 10, вы получите инструкции по каждому этапу процесса установки. По сути, вы выбираете, куда установить Windows 10, а инструмент сделает все остальное.
Если у вас есть ключ активации для ввода, вам будет предоставлена возможность сделать это в процессе установки, но вы также можете сделать это позже через приложение «Настройки».
Процесс установки займет некоторое время, поэтому не пугайтесь, если вам покажется, что он длится целую вечность. Когда это будет завершено и ваш компьютер перезагрузится, либо извлеките флэш-накопитель USB, с которого вы выполняли установку, либо сначала войдите в BIOS, чтобы указать ПК теперь загружаться с указанного диска Windows 10.
(Изображение предоставлено TechRadar)
5. Завершите процесс установки Windows 10
Остальная часть процесса включает стандартную настройку Windows 10, добавление вашей сетевой информации, учетной записи Microsoft и различных настроек.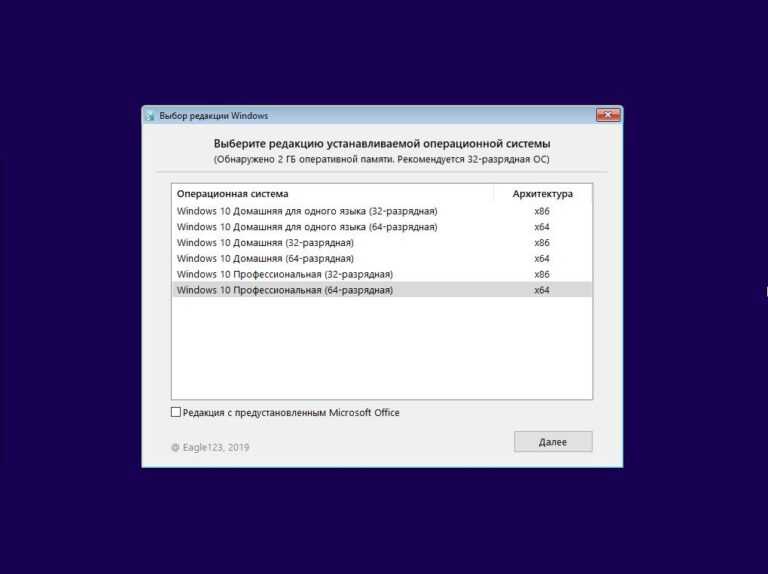
На последнем этапе Windows 10 может загрузить последние обновления, что опять же может занять некоторое время.
Когда все это будет завершено, вы увидите новый рабочий стол Windows 10 заводского изготовления.
Резюме
Чистая установка Windows 10 несложна, но требует немного времени. Тем не менее, это неотъемлемая часть сборки ПК, лучший способ обновить существующие внутренние диски, а иногда даже просто хорошее решение для медленных, раздутых машин.
Но, вооружившись только USB-накопителем и этими простыми шагами, вы мгновенно вернетесь к работе.
- Купить Windows 10 : самые низкие цены прямо сейчас
TechRadar является частью Future plc, международной медиагруппы и ведущего цифрового издателя. Посетите наш корпоративный сайт (откроется в новой вкладке).
©
Дом на набережной Future Publishing Limited, Амбери,
Ванна
БА1 1UA. Все права защищены. Регистрационный номер компании в Англии и Уэльсе 2008885.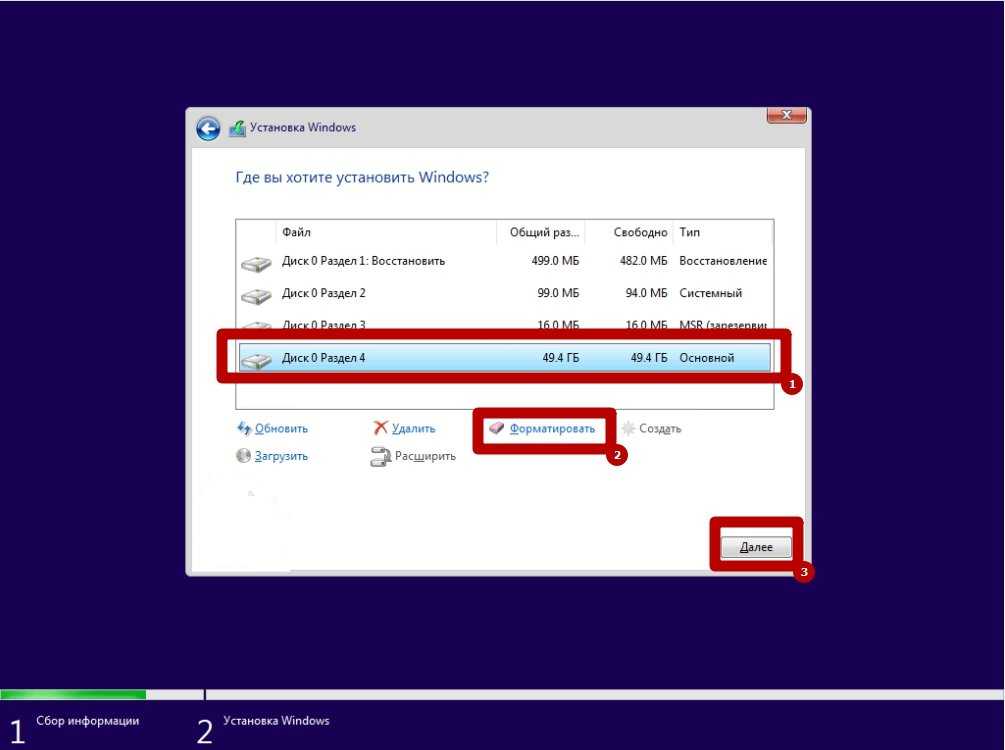
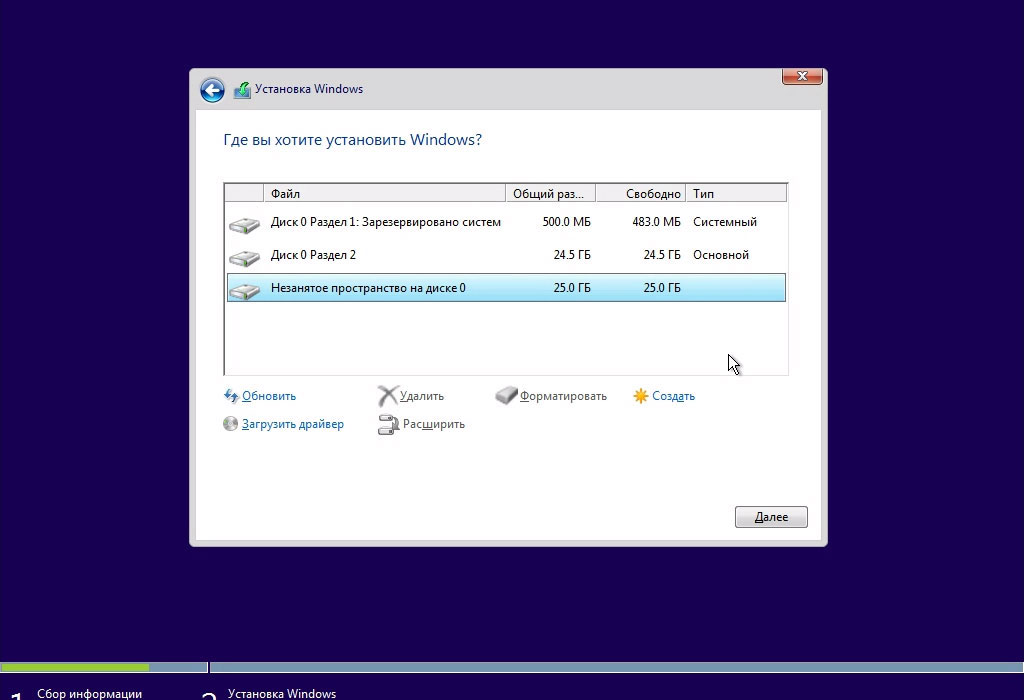 Отключение на устройстве Windows 10 в S mode также требует наличия интернет-соединения.
Отключение на устройстве Windows 10 в S mode также требует наличия интернет-соединения.
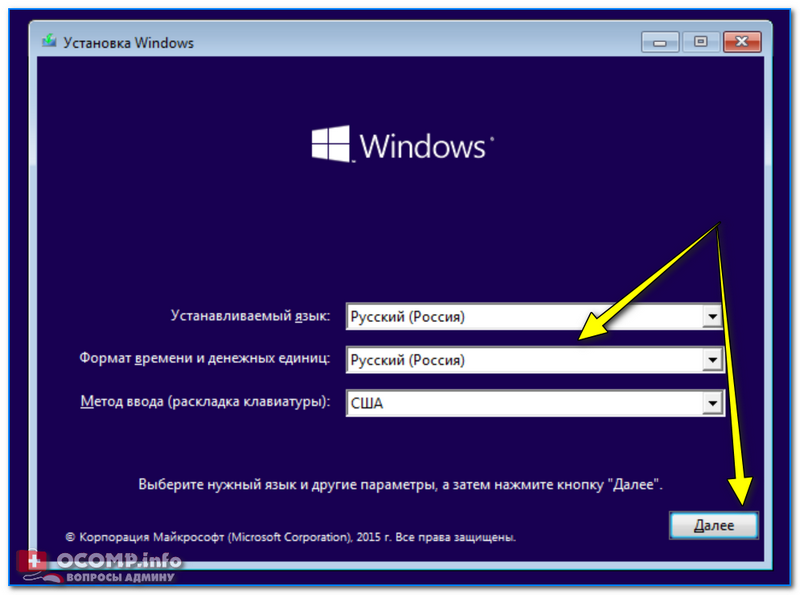 Здесь же вы можете создать новую учетную запись Microsoft если у вас ее еще нет. Для этого необходимо, чтобы в этот момент ПК был подключен к интернету.
Здесь же вы можете создать новую учетную запись Microsoft если у вас ее еще нет. Для этого необходимо, чтобы в этот момент ПК был подключен к интернету.
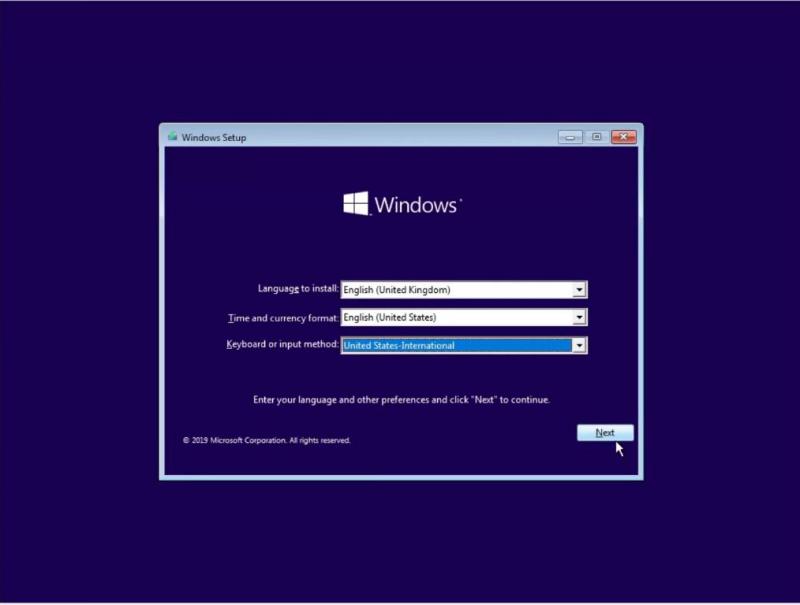 Когда он будет завершен, вам нужно будет перезагрузить компьютер, не отключая флешку.
Когда он будет завершен, вам нужно будет перезагрузить компьютер, не отключая флешку.