Почему компьютер зависает во время работы: Почему зависает компьютер (так, что порой не реагирует ни на какие кнопки), и как это исправить
Почему во время работы зависает компьютер
У пользователей возникают проблемы в основном во время активной работы, когда нужно срочно что-то сделать и в этот момент с компьютером обязательно что-нибудь произойдет, к примеру начнется проверка диска chkdsk, перегрев процессора или вовсе из списка распространенных: тормозит компьютер. Зачастую неполадки такого типа связаны с софтом, а точнее с автозагрузкой, вирусами, мусором или неправильными путями реестра. Равным образом старое техническое обеспечение, за которым не осуществляется должного ухода, также становится барьером на пути к нормальной работе юзера.
Переполнена автозагрузка
Как правило, сюда попадают программы автоматически, то есть во время установки компоненты достигают намеченных траекторий и оставляю заранее отведенные файлы. Такие объекты могут случайно оказаться в папке «Автозагрузке», следствие, после каждой установки необходимо проверять наличие новой программы.
Чтобы найти оговоренную папку, нужно перейти по комбинации клавиш Win+R, с помощью которой появиться окно, в него нужно вписать msconfig, далее «Enter», появиться окно «Конфигурация системы», далее вкладка «Автозагрузка». Также можно через контекстное меню, правая кнопку мыши, контекстное меню диспетчера задач -> Автозагрузка.
Здесь находятся утилиты, программы, драйвера которые включаются сразу после операционной системы.
Наведите курсор мыши на файл, щёлкнуть по нему правой кнопкой мыши, объект не известен, кликаем «Расположение файла». Убедившись в бесполезности объекта, отключаем кнопкой мыши, а с помощью такой программы как «Auslogics BoostSpeed» – удаляем.
Диспетчер задач
Лишние объект присутствуют и в диспетчере задач. Этот инструмент является базовым у системных администраторов, там собираются работающие на данный момент компоненты программ, которые выполняют какую либо роль.
К примеру, если пользователь откроет документ Microsoft Word, то он непременно отразится в диспетчере задач, также ранее не запускаемый софт, необычным образом оказаться работающем.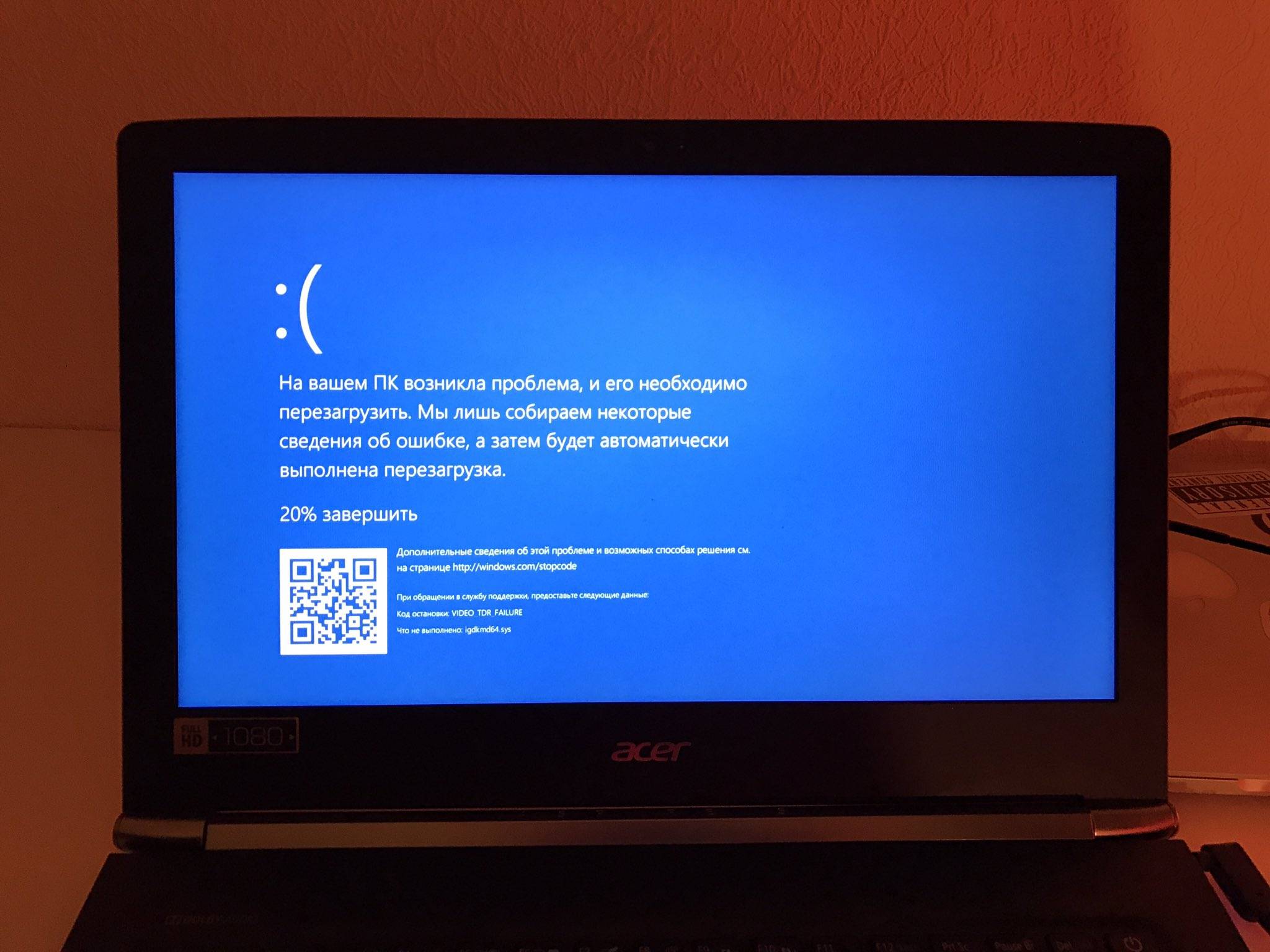
Чтобы проверить указанную функцию необходимо выйти на рабочий стол, нажать кнопку на мыши, появиться контекстное меню, выбираем «Диспетчер задач». Там на вкладке процессы видим, что на данный момент запущено, но в основном это системные составляющие, миссия которых лишь поддерживать ОС.
Тщательно проверив, пользователь имеет возможность найти потусторонние процессы, загружающие центральную плату (ЦП), и при желании завершить их, загрузка ЦП временно уменьшится. Чтобы окончательно разгрузить ЦП, необходимо определить местонахождение объекта. Кликаем мышь и нажимаем «Открыть расположение файла», появится окно с заветным работающим файлом, его можно либо удалить его, либо оставить, в случае выбора первого варианта, вернемся к диспетчеру задач и останавливаем процесс, далее удаляем объект из папки расположения. В случае обнаружения подозрительной программы следует проверить антивирусом или удалить с помощью Revo Uninstaller Pro.
Следующая вкладка службы, содержит приложения, поддерживающие стабильную работу Windows, но ОС пользуется не всеми, поэтому лучше их остановить.
Загрязнение системы
В операционной системе так же как и в компьютерном железе, скапливается мусор. Так программы создают различного рода файлы, которые накапливаясь, создают дополнительную нагрузку, мешая вычислительной машине выполнять свои функции, соответственно во время работы компьютер зависает и возможно при этом не реагирует мышь.
Такая проблема не позволит пользователю даже сохранить изменения, не говоря уже о том, чтобы благополучно завершить работу.
Обычно незнающие пользователи – являются виновниками таких неполадок, не разобравшись, устанавливают различного рода софт, который работает в фоновом режиме, посылая отчеты и загрязнять атмосферу системы в целом.
Учитывая вышесказанное, стоит учитывать особенности каждого приложения и как следствие его работы в фоновом режиме. Так Яндекс. Диск и принтер HP создают временные файлы с информацией об использовании и тем самым загрязняют систему. Если брать весь установленный софт, то Windows берёт на себя производство наибольшей части ненужных файлов. Как правило, хранятся в папке Windows, а основная часть в подпапке LogFilles, у которой множество путей и каждый отвечает за отчеты определенного раздела системы.
Как правило, хранятся в папке Windows, а основная часть в подпапке LogFilles, у которой множество путей и каждый отвечает за отчеты определенного раздела системы.
Браузеры, с файлами: интернет кэш, журнал посещённых сайтов, cookie, сеансами и сохраненными паролями, занимают наибольшее дисковое пространство. Именно браузеры и прочие интернет программы загрязняют операционную систему, и впоследствии тормозит компьютер.
Чтобы система была чистой, необходимо чистить операционную систему, например программой CCleaner или BoostSpeed, а еще лучше поставить режим автоматической очистки раз в неделю.
Лишние пути в реестре
Словно как любой другой человек знает дорогу домой, так реестр знает путь к используемому файлу.
Данный компонент содержит пути нахождения всех файлов компьютера.
В случае удаления программного обеспечения в реестре останется бесполезный путь, а когда компьютер захочет открыть какую либо программу, ему понадобиться перебрать все маршруты, и когда он дойдет до фейкового – то просто потеряет время на его прохождения.
Так, таких траекторий за годы накапливаются тысячи, они загружают компьютер отдавая в пустую его мощности.
Чтобы файловая система работала Быстро, необходимо чистить и дефрагментировать реестр.
Вирусы
С каждым днем с помощью различных носителей и сети интернет, распространяется множество вредоносных файлов, со временем их качество совершенствуется. Появляются новые виды обходящие систему безопасности, которые например взяв формат системного файла, с легкостью обходят антивирус и файрвол. Формат DLL используется ОС для стабильной работы, злоумышленники могут туда вписать вредоносный код, который будет запускаться при загрузке операционной системы, и ни одна защита, ни определит что это вирус, ведь в компьютере все структурировано, каждый системный файл имеет свое назначение, и как следствие свой путь.
Вирусы делятся на три типа:
- Вымогатели, ворующие данные, с целью последующего шантажа, или блокирующие компьютер и за разблокировку требующие деньги.

- Вредители – файлы работающие без выгоды, заставляющие ЭВМ выполнять не нормативные действия. Есть версия, что софт такого типа, делается не только школьниками и студентами, которые хотят самоутвердиться, но и опытными программистами, знающие свое дело, и получающие вполне официальную зарплату от компаний занимающихся разработкой и поддержкой ОС, антивирусов, файрволов и т. п.
- Майнеры, с помощью JavaScript или других технологий внедряют код в браузер или в программу, после чего компьютер будет аналогично тормозить, вычисляя хакерам криптовалюту.
- Шпионы. Что качается коммерческих, то они классифицируются: кейлоггеры – считывающих информацию с клавиатуры в виде логинов и паролей. Бывают те, которые пользуются веб-камерой и микрофоном, дабы в дальнейшем получить необходимую информацию и продать на определенных сайтах.
Если на ПК отсутствует антивирус, то коэффициент заражённости повышается в разы, если присутствует, то рекомендуется делать проверку на вирусы раз в неделю и желательно при загрузке ОС, так будет легче выявить нежелательный софт, также можно установить дополнительный файрвол – он защитит вас в сети.
Рекомендуется
Антивирус: Касперского;
Файрвол: Comodo.
Сбой драйверов
Еще одна распространенная причина, почему во время работы зависает компьютер, виновником которой являются драйвера. Драйвер – программное обеспечения предназначенное для работы оборудования. В случае их отсутствия, компонент технического обеспечения не будет работать, или будет, но не на полную мощность.
В случае таких проблем, заходим в диспетчере устройств, нажав Win (кнопка в левом нижнем углу с фирменным знаком Windows) + R, откроется окно, в нем вводим команду devmgmt.msc, жмёте “Enter”, теперь может выбрать «болезненное» устройство, обычно они отмечаются желтым треугольником с восклицательным знаком. Выбрав оборудование и нажав правую кнопку мыши, всплывет окно со свойствами, через которое можно скачать или обновить драйвер, на практике эту функцию используют либо для нахождения названия драйверов, для последующего скачивания с официального сайта, либо с уже скачанными, когда их нужно просто присоединить к аппаратному обеспечению.
Нехватка оперативной памяти
Оперативная память (ОП) служит емкостью, как жесткий диск (ЖД), только ЖД предназначен для долговременного пользования и хранит в себе все программы, утилиты и драйвера которые возможно не используются. ОП (или временная память) напротив, в сотни раз меньше и содержит те файлы которые на данный момент работают, если закрыть выбранное приложение, то ОП освободиться на столько мегабайт, сколько потребляет это приложение.
Оперативную память увеличивают с помощью отвертки и элементарных знаний архитектуры ПК, заменив плату памяти на более перспективную.
Кроме встроенной памяти, в системе есть ещё и дополняющая её, называется она “Виртуальная”. Она заранее предусмотрена операционной системой, и в случае, когда оперативной памяти остаётся мало, виртуальная увеличивает её за счёт свободного пространства на жёстком диске.
Чтобы увеличить оперативную память необходимо обратиться к ярлыку на рабочем столе или в меню «Пуск», где надпись «Мой компьютер».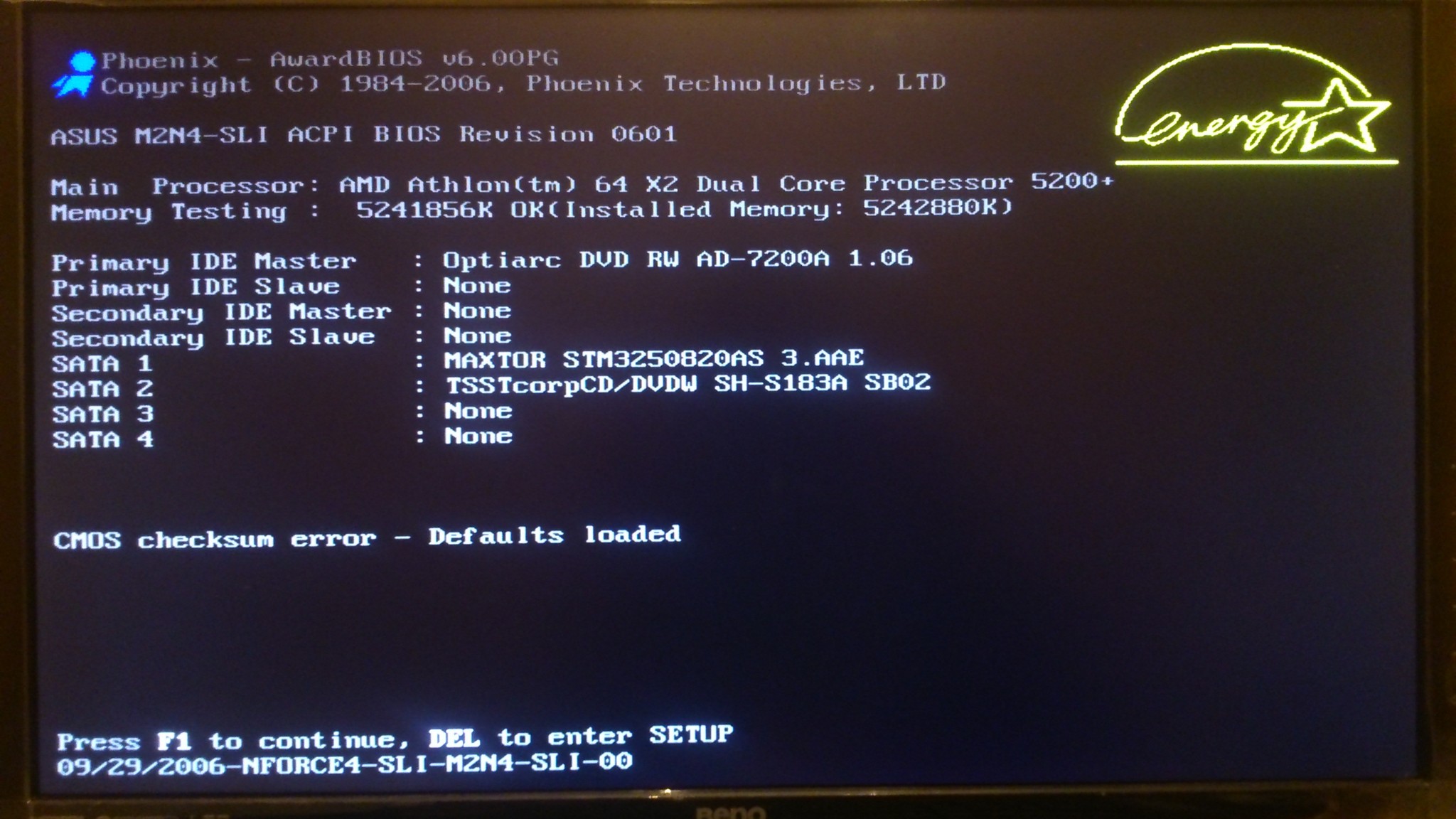 Нажимаем, затем (если стоит Windows 7 и ниже, то нажимаем в данном окне на мышь) в меню сверху видно «Свойство системы». Сбоку, слева «Дополнительные параметры системы». Теперь видим вкладку «Быстродействие», нажимаем «Параметры», заходим во кладку «Дополнительно» область «Виртуальная память» (с надписью выдающей объем памяти заимствованного у жесткого диска), кнопка «Изменить».
Нажимаем, затем (если стоит Windows 7 и ниже, то нажимаем в данном окне на мышь) в меню сверху видно «Свойство системы». Сбоку, слева «Дополнительные параметры системы». Теперь видим вкладку «Быстродействие», нажимаем «Параметры», заходим во кладку «Дополнительно» область «Виртуальная память» (с надписью выдающей объем памяти заимствованного у жесткого диска), кнопка «Изменить».
Появиться окно «Виртуальная память», снимаем галочку «Автоматически выбрать объём файла подкачки», выбираем наиболее свободный диск и жмём “Указать размер”, выставляем параметры (пример в таблице ниже) относительно оперативной памяти, которую можно узнать в окне «Свойство системы». Теперь кликаем «Задать», далее «Ок», и перезагружаем ПК. Возможно, теперь вы не будите задаваться вопросом, почему во время работы зависает компьютер, но если же неполадка актуальна, читаем дальше.
- 512 Mb ОЗУ размер подкачки до 5110 Mb;
- 1024 Mb ОЗУ – подкачка до 4110 Mb;
- 2048 Mb ОЗУ – подкачка до 3110 Mb;
- 4096 Mb ОЗУ – подкачка до 2510 Mb;
- 8 Гб ОЗУ – подкачка до 1560 Mb;
- 16 Гб ОЗУ и больше – без файла подкачки.

Чем больше размер подкачки тем лучше.
Перегрев процессора
Существует несколько причин почему процессор может греться:
- 1.Кулер забит пылью,
- 2.Засохла термопаста,
- 3.Проблемы с блоком питания.
Проверить температуру можно с помощью AIDA64, если во время простоя температура процессора превышает температуру 50 С, или во время активной работы 70 градусов, то в таких случаях сначала проверяют запыленность кулера, по случаю загрязнения, его снимают и продувают, например пылесосом, далее снимают процессор и меняют засохшую термопасту. Если же первый и второй вариант оказался бесполезным, тогда виновник блок питания, возможно также засорился и его нужно продуть, но вероятнее всего это устройство нужно менять на более новое. Как заменить термопасту читайте здесь.
Ошибки на жестком диске
Жесткий диск это накопительный механизм, хранящий информацию пользователя и системы. Со временем на жестком диске появляются ошибки, из-за которых компьютер виснет, во избежание, нужно регулярно (примерно раз в неделю) исправлять ошибки на жестком диске. Рекомендуется это делать программой BoostSpeed.
Со временем на жестком диске появляются ошибки, из-за которых компьютер виснет, во избежание, нужно регулярно (примерно раз в неделю) исправлять ошибки на жестком диске. Рекомендуется это делать программой BoostSpeed.
Перегрев видеокарты
Данная проблема в основном случается у геймеров, играя в игры занимающие большие ресурсы, не оставляя ни единого шанса, медленно уничтожают видеокарту и все техническое обеспечение в целом.
Практика показывает, больше всего страдает видеокарта, именно она и процессор принимает на себя основной удар.
Поэтому у игроманов чаще остальных тормозит компьютер из-за перегрева видеокарты, чтобы проверить нужно поставить программу AIDA64 и посмотреть, если в режиме простоя температура составляет примерно до 60, а под нагрузкой до 75 градусов Цельсия, такие температуры говорят об исправности видеокарты, если же превышают, необходимо поставить либо на минимальные параметры, либо дополнительное охлаждение, либо вовсе ее заменить, иначе она попросту сгорит.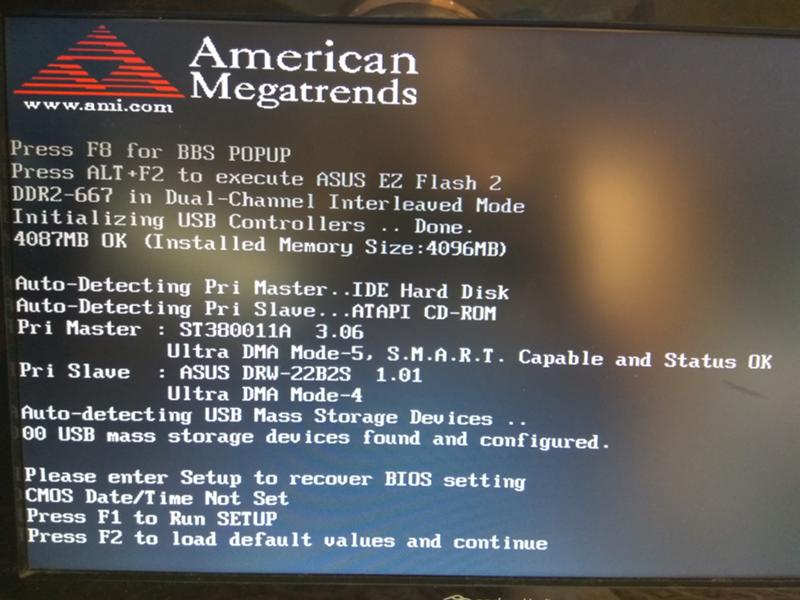
Блок питания
Практически любая сложная техника выполняет свой долг через дополнительные устройства регулирующие поток электрической энергии. В зависимости от предназначения, их называют либо блоками питания (БП), либо силовыми блоками. Они обеспечивают электроэнергией такое оборудование как: материнскую плату, жесткий диск и видеокарту.
Со временем блок питания теряет свой потенциал, в результате чего, случаются перепады электроэнергии (также это может случиться с дешевыми, китайскими БП).
Сначала возникнут сбои в работе, компьютер зависает, а потом и вовсе выйдет из строя.
Дабы этого не произошло, необходимо купить новый, фирменный блок питания, который распределит индивидуальное напряжение каждому комплектующему.
Посмотрите видео

Как исправить зависший ПК с Windows
Автор
Крис Хоффман
ПК с ОС Windows
могут зависать по многим причинам.
Вот как восстановить зависший компьютер — и как предотвратить будущие зависания.
Быстрые ссылки
- Как разморозить зависший ПК с Windows
- Как предотвратить зависание вашего ПК в будущем
ПК с Windows зависают по разным причинам. Один случай может быть случайностью, но повторяющиеся зависания указывают на проблему, которую вы хотите исправить. Вот как разморозить и восстановить зависший компьютер, а также предотвратить его повторное зависание.
Один случай может быть случайностью, но повторяющиеся зависания указывают на проблему, которую вы хотите исправить. Вот как разморозить и восстановить зависший компьютер, а также предотвратить его повторное зависание.
Как разморозить зависший ПК с Windows
Существует несколько способов восстановления зависшего ПК, в зависимости от причины проблемы. Иногда все, что вам нужно сделать, это подождать несколько секунд — компьютер может зависнуть во время выполнения какой-либо работы и разморозить себя через несколько секунд.
Если полноэкранное приложение, например игра, зависает и не позволяет выйти из него, нажмите Alt+F4. Это закроет приложение, если в игре просто проблемы с графикой, но не сработает, если приложение полностью зависло.
Чтобы проверить, отвечает ли компьютер, нажмите Ctrl+Alt+Delete. На этом экране вы можете открыть диспетчер задач (и закрыть все запущенные приложения), выйти из системы или перезагрузить компьютер. Если этот экран не появляется, возможно, вы не сможете восстановить компьютер без его перезагрузки.
Если вы можете открыть Диспетчер задач, возможно, вам удастся восстановиться после зависания. (Вы также можете нажать Ctrl+Shift+Esc, чтобы открыть Диспетчер задач.)
Выберите вкладку «Процессы» — если вы ее не видите, нажмите «Подробнее». Найдите любые процессы, использующие много ЦП — вы можете щелкнуть заголовок столбца «ЦП», чтобы отсортировать по использованию ЦП и увидеть самые требовательные процессы в верхней части списка.
Щелкните процесс, чтобы выбрать его, а затем щелкните «Завершить задачу», чтобы принудительно завершить программу. Вы потеряете всю несохраненную работу в программе, но если она дала сбой и использует много ресурсов ЦП, в любом случае не будет возможности восстановить ваши несохраненные данные.
Иногда рабочий стол Windows, включая панель задач и меню «Пуск», может зависнуть. Иногда вы можете перезапустить проводник Windows, чтобы исправить эти проблемы. Для этого найдите «Проводник Windows» в списке процессов, щелкните, чтобы выбрать его, а затем нажмите кнопку «Перезапустить»..jpg)
Если у вас нет несохраненных работ, нажмите кнопку питания в правом нижнем углу экрана Ctrl+Alt+Delete и выберите «Перезагрузить». Надеюсь, ваш компьютер будет нормально работать после перезагрузки, так как это устраняет многие системные проблемы.
Вы также можете попробовать нажать Windows + L, чтобы заблокировать экран и вернуться к экрану входа. Вы также можете перезагрузить компьютер оттуда. Однако, если Ctrl+Alt+Delete не сработало, этот метод, вероятно, тоже не сработает.
Если ни один из предыдущих шагов не помог, нажмите Windows+Ctrl+Shift+B на клавиатуре. Это скрытая комбинация горячих клавиш, которая перезапускает графические драйверы вашего ПК. Если они являются источником проблемы, это может привести к разморозке вашей системы.
Если ни один из этих методов не работает и ваш компьютер ни на что не реагирует, есть только один способ исправить это — принудительное выключение.
Найдите кнопку питания компьютера, затем нажмите и удерживайте ее в течение 10 секунд. Ваш компьютер принудительно выключится. Подождите несколько секунд, а затем снова загрузите его, нажав кнопку питания в обычном режиме.
Ваш компьютер принудительно выключится. Подождите несколько секунд, а затем снова загрузите его, нажав кнопку питания в обычном режиме.
Это не самый чистый и безопасный способ выключения компьютера. Вы должны использовать методы отключения на экране, но, если он не отвечает, нет другого способа это исправить.
Suwan Waenlor/Shutterstock.com
Если на вашем компьютере появляется синий экран, это единственный способ исправить это. По умолчанию ПК с Windows автоматически перезагружаются при появлении синего экрана, но если вы видите синий экран смерти (BSOD), а ваш компьютер не перезагружается, возможно, вы отключили автоматическую перезагрузку. Запишите сообщение об ошибке, а затем выполните принудительное выключение или перезагрузку, нажав и удерживая кнопку питания.
Связано: Как узнать, почему ваш ПК с Windows дал сбой или завис
Как предотвратить зависание вашего ПК в будущем
Приведенные выше советы могут помочь вашему компьютеру восстановиться после зависания и восстановить его нормальную работу. Если это всего лишь однократное замораживание, не беспокойтесь об этом слишком сильно. У компьютеров иногда возникают подобные случайные проблемы. Возможно, ошибка в драйверах оборудования вашего компьютера или в другом программном обеспечении.
Если это всего лишь однократное замораживание, не беспокойтесь об этом слишком сильно. У компьютеров иногда возникают подобные случайные проблемы. Возможно, ошибка в драйверах оборудования вашего компьютера или в другом программном обеспечении.
Если зависания происходят регулярно, значит, что-то не так с вашим ПК. Это может быть как программная, так и аппаратная проблема. Монитор надежности и BlueScreenView могут указать вам правильное направление.
Если зависания начались недавно, и вы также недавно обновили свой компьютер или установили новое программное обеспечение, попробуйте запустить восстановление системы. Это сбрасывает программное обеспечение вашего ПК до заведомо исправного состояния. Чтобы найти этот параметр в Windows 10, выберите Панель управления > Система и безопасность > Система > Защита системы > Восстановление системы.
Чтобы убедиться, что вредоносное ПО не вызывает проблем с вашей системой, мы рекомендуем запустить сканирование на наличие вредоносных программ.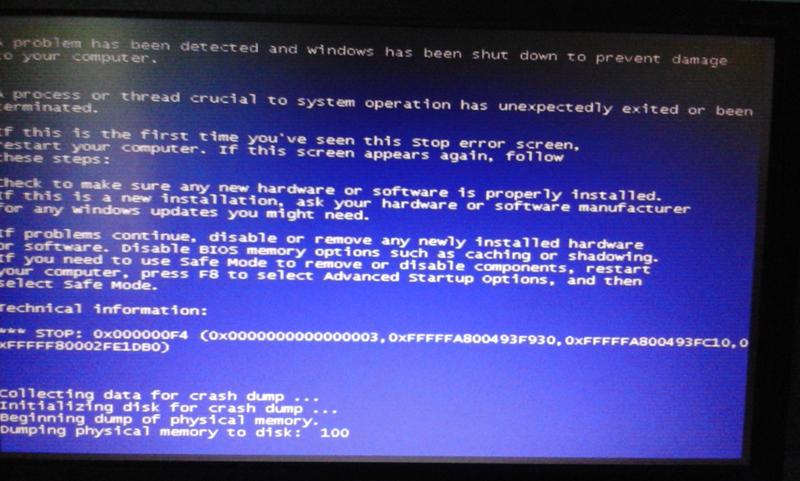 В Windows 10 вы можете выполнить сканирование с помощью встроенного антивируса Defender и попробовать бесплатное сканирование Malwarebytes. Вы также можете попробовать другие средства защиты от вредоносных программ, чтобы получить второе (или третье) мнение.
В Windows 10 вы можете выполнить сканирование с помощью встроенного антивируса Defender и попробовать бесплатное сканирование Malwarebytes. Вы также можете попробовать другие средства защиты от вредоносных программ, чтобы получить второе (или третье) мнение.
Проблемы с аппаратным обеспечением выявить гораздо труднее. Многое может выйти из строя. Например, ваш компьютер может перегреваться или у него может быть неисправная оперативная память. Если ваш компьютер регулярно зависает, когда вы играете в компьютерные игры, это может свидетельствовать о проблеме с графическим процессором (GPU) вашего ПК (или, опять же, о перегреве). Однако многие другие компоненты вашего ПК могут быть неисправны.
Убедитесь, что ваш компьютер очищен от пыли, правильно охлажден, а затем проверьте его оперативную память. Диагностировать аппаратные проблемы сложно. Часто для точного тестирования необходимо заменить один компонент другим и посмотреть, решит ли это проблему. Если ваш компьютер все еще находится на гарантии, рассмотрите возможность разрешения проблемы производителю. В конце концов, это часть того, за что вы заплатили (или платите) им.
В конце концов, это часть того, за что вы заплатили (или платите) им.
Чтобы исключить риск программных ошибок, рекомендуется переустановить Windows. В Windows 10 вы можете использовать функцию «Сброс», чтобы вернуть компьютер в состояние «как новый». Однако имейте в виду, что при этом будут удалены все установленные программы. Вы также можете попробовать «новый старт», который дает вам новую систему Windows 10 без предустановленных производителем ПК утилит.
Если вы только что установили крупное обновление Windows в течение последних десяти дней, вы также можете попробовать выполнить откат системы.
Если ваш компьютер зависает во время процесса сброса, попробуйте создать установочный носитель Windows 10 на другом компьютере. Вставьте его в зависший компьютер, загрузитесь с установочного носителя и переустановите Windows. Если ваш компьютер зависает во время установки Windows (или после нее), вы почти наверняка знаете, что у вас аппаратная проблема.
Связанный: Как узнать, почему ваш ПК с Windows вышел из строя или завис
Подписывайтесь на нашу новостную рассылку
Связанные темы
- Windows
- Windows 10
- Особенности
- Оптимизация ПК
Об авторе
Крис Хоффман — бывший главный редактор How-To Geek.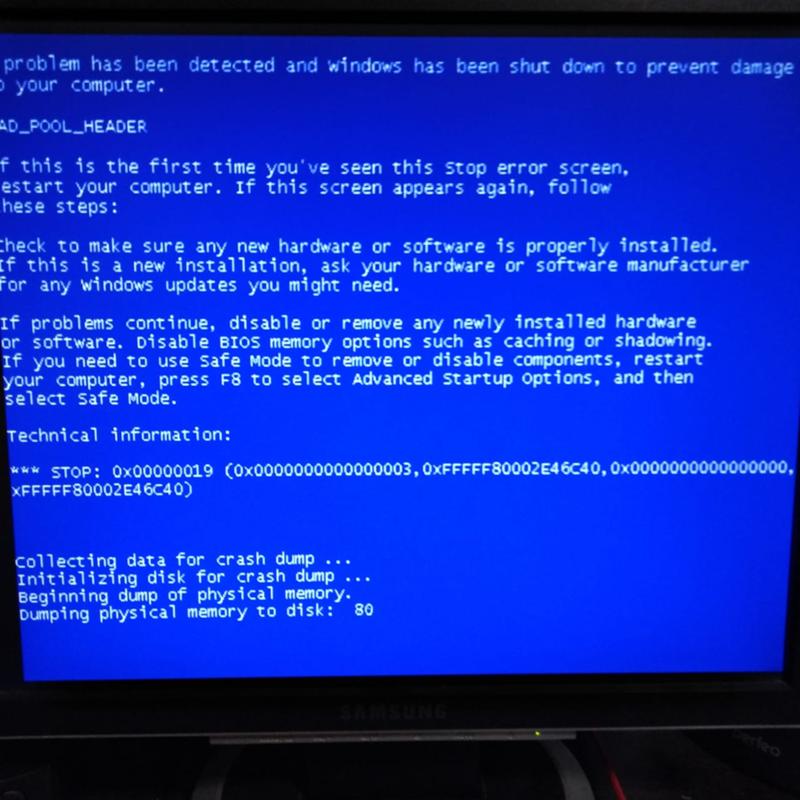 Крис лично написал более 2000 статей, которые были прочитаны более миллиарда раз, и это только здесь, в How-To Geek.
Крис лично написал более 2000 статей, которые были прочитаны более миллиарда раз, и это только здесь, в How-To Geek.
Обладая более чем десятилетним опытом работы в области технологий, Крис писал для различных изданий, включая The New York Times, Reader’s Digest, IDG’s PCWorld, Digital Trends и MakeUseOf. Помимо Интернета, его работы появлялись в печатном выпуске The New York Times (9 сентября 2019 г.) и в печатных журналах PCWorld, особенно в выпусках за август 2013 г. и июль 2013 г., где его история была на обложке. По данным Pocket, он также написал самую сохраненную статью в США за 2021 год.
Крис был обозревателем PCWorld в течение двух лет. Он основал колонку PCWorld «Мир за пределами Windows», в которой освещались последние разработки в операционных системах с открытым исходным кодом, таких как Linux и Chrome OS. Помимо колонки, он писал обо всем, от Windows до технических советов для путешествий.
Новости, которые он сообщил, были освещены такими изданиями, как BBC, The Verge, Slate, Gizmodo, Engadget, TechCrunch, Digital Trends, ZDNet, The Next Web и Techmeme.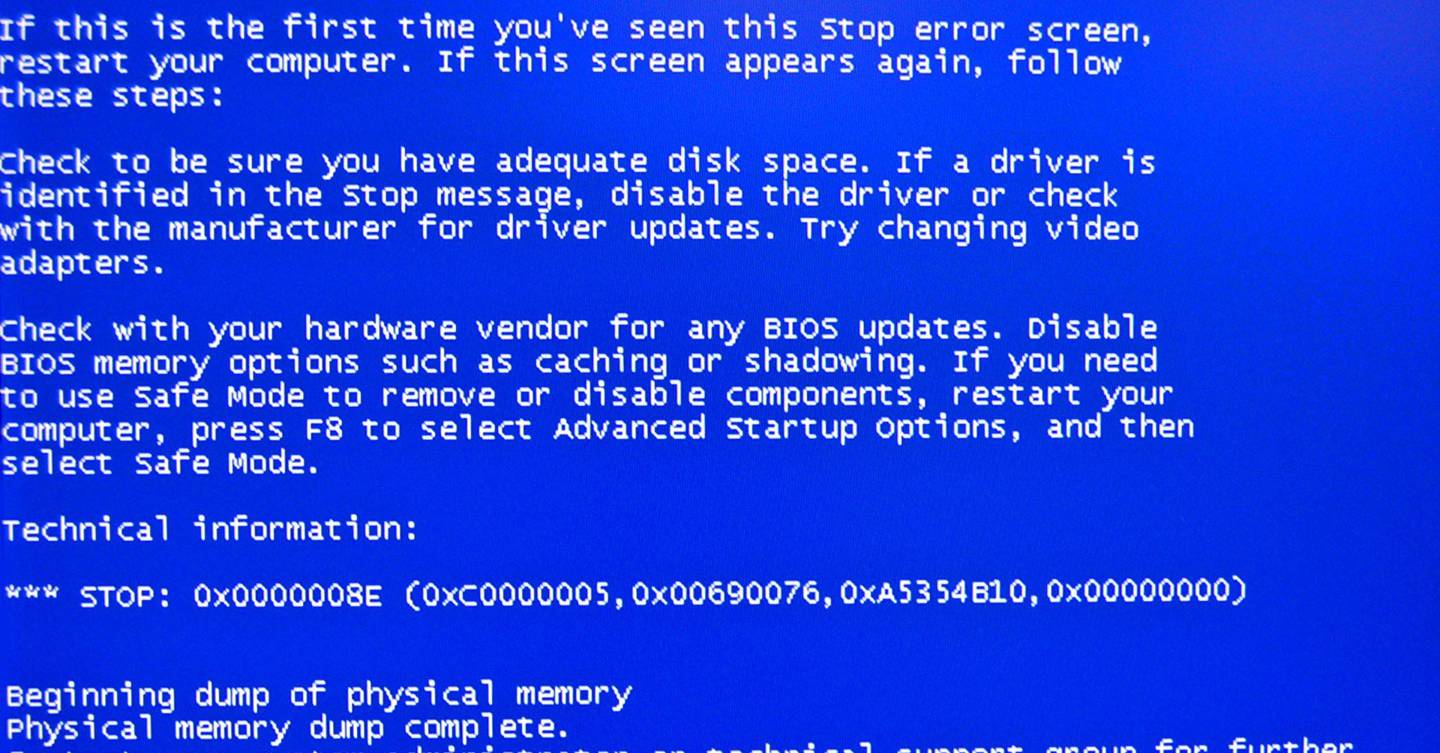 На написанные им учебные пособия ссылались такие организации, как The New York Times, Wirecutter, Lifehacker, BBC, CNET, Ars Technica и Daring Fireball Джона Грубера. Его обзоры новых функций в обновлениях Windows 10 были названы «наиболее подробными и полезными предварительными версиями Windows из всех, что есть в Интернете» и освещались известными журналистами Windows, такими как Пол Терротт и Мэри Джо Фоули, в еженедельнике Windows Weekly TWiT. Его работы даже появились на первой странице Reddit.
На написанные им учебные пособия ссылались такие организации, как The New York Times, Wirecutter, Lifehacker, BBC, CNET, Ars Technica и Daring Fireball Джона Грубера. Его обзоры новых функций в обновлениях Windows 10 были названы «наиболее подробными и полезными предварительными версиями Windows из всех, что есть в Интернете» и освещались известными журналистами Windows, такими как Пол Терротт и Мэри Джо Фоули, в еженедельнике Windows Weekly TWiT. Его работы даже появились на первой странице Reddit.
Статьи, которые он написал, использовались в качестве источника для всего: от таких книг, как «Человеческая команда» Дугласа Рашкоффа, профессора теории медиа в Городском университете Нью-Йорка в Куинс-колледже и сотрудника CNN, до университетских учебников и даже ночных телешоу, таких как «Комедия». @midnight от Central с Крисом Хардвиком.
Начиная с 2015 года Крис пять лет подряд посещал выставку компьютерной электроники (CES) в Лас-Вегасе. На выставке CES 2018 он сообщил новость о схеме майнинга биткойнов Kodak «KashMiner» с помощью вирусного твита.

