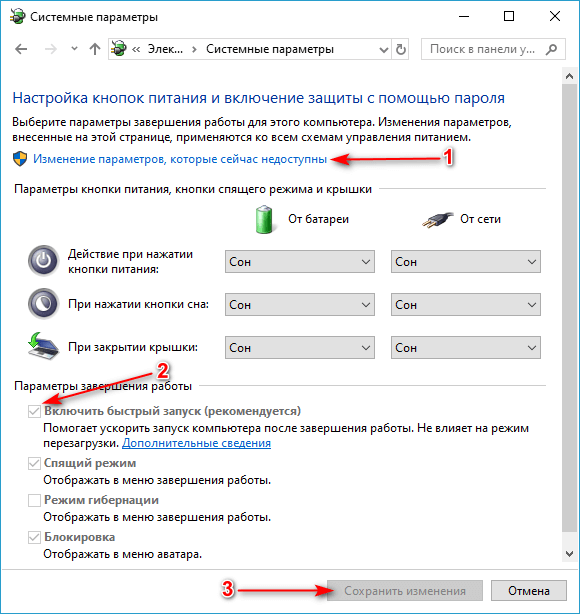Почему медленно загружается ноутбук: Почему долго включается ноутбук | Способы ускорения загрузки
Содержание
Почему долго включается ноутбук | Способы ускорения загрузки
Почему долго включается ноутбук | Способы ускорения загрузки
Чтение займет: 5 мин.
Просмотры:
26 157
В среднем компьютер или ноутбук под управлением Windows должен запускаться в
течение 40–120 секунд. Время запуска зависит от типа носителя, на котором
установлена операционная система, количества установленных приложений, каждое
из которых хоть немного грузит ОС, степени износа накопителя. Но понять, что
система должна запускаться быстрее, чем это происходит сейчас, вы вполне можете
— хотя бы сравнив текущие показатели с прошлыми загрузками. В статье от «Службы
добрых дел» вы узнаете, по каким причинам ноутбук долго загружается при
включении — и найдёте способы устранения проблемы медленной работы.
Причина первая. «Забитая автозагрузка»
Добавление программ в меню автоматической загрузки,
выполненное самим пользователем или системой, заставляет ОС тормозить. Если
Если
таких приложений немного, задержка почти не влияет на то, сколько времени
продолжается запуск. С увеличением автоматически запускаемых процессов ноутбук
не перестанет загружаться — но ждать вам придётся долго.
Долгая загрузка ноутбука в этом случае может быть исправлена
так:
- Кликнув правой клавишей мыши по строке уведомлений, вызовите системный инструмент «Диспетчер задач».
- Перейдите на вкладку «Автозагрузка».
- Для каждого пункта, представленного в таблице и кажущегося вам ненужным, отключите автоматический запуск — снова при помощи правой клавиши мыши.
К программам, которые можно безболезненно отключить, относятся
торрент-клиенты, мессенджеры, гаджеты рабочего стола, клиенты игр. После
отключения выполните перезагрузку — и проверьте, что первая проблема, из-за
которой ноутбук медленно загружается, ликвидирована.
Причина вторая. Громоздкие средства защиты
Старый ноут может просто не справляться с запуском «тяжёлого» антивирусного ПО или брандмауэра. Быстрый запуск ОС становится невозможен — чтобы ускорить процесс, замените текущий антивирус или файрволл на более «лёгкий». Выбрать подходящий продукт можно методом перебора, устанавливая каждое приложение и сравнивая время запуска. Существенно снять нагрузку с компьютера поможет использование антивирусов, не требующих инсталляции — например, Dr.Web CureIt. Программа доступна бесплатно — а после сканирования может быть просто закрыта.
Быстрый запуск ОС становится невозможен — чтобы ускорить процесс, замените текущий антивирус или файрволл на более «лёгкий». Выбрать подходящий продукт можно методом перебора, устанавливая каждое приложение и сравнивая время запуска. Существенно снять нагрузку с компьютера поможет использование антивирусов, не требующих инсталляции — например, Dr.Web CureIt. Программа доступна бесплатно — а после сканирования может быть просто закрыта.
Причина третья. Фрагментация HDD
Ответ, почему ноутбук долго включается после нескольких
месяцев (или лет) работы, — фрагментация системного жёсткого диска. Файлы, в
том числе системные, «разбрасываются» по разным секторам, и для обращения к ним
требуется значительно больше времени, что и сказывается на скорости запуска.
Что делать? — Выполните дефрагментацию:
- Откройте меню «Компьютер/Мой компьютер/Этот компьютер».
- Выделите щелчком правой кнопкой мыши системный накопитель (обычно под литерой C).
- Выберите пункт «Свойства».

- Перейдите на вкладку «Сервис» и откройте окно дефрагментации.
- Проанализируйте состояние носителя или сразу кликните по кнопке «Дефрагментация диска».
- Запустите процесс — и дождитесь его
завершения. - Перезагрузите ноут и убедитесь, что время
запуска сократилось.
Кроме того, если долго включается ноутбук, дело может быть в
неисправности накопителя: жёсткий диск со временем выходит из строя, и при
накоплении определённого количества ошибок файловой системы загрузки ОС вы
просто не дождётесь. Устраните один из факторов, влияющих на «здоровье»
носителя: почистите ноут от пыли и обеспечьте ему хорошую вентиляцию —
например, за счёт подставки с охлаждением.
Нуждаетесь в компьютерной помощи? Позвоните или напишите в «Службу добрых дел» — мы расскажем, что сделать, чтобы ваш компьютер или ноутбук начал работать быстрее!
Другие статьи
10 ностальгических игр, в которые можно поиграть на любом компьютере
Игровая индустрия сильно шагнула вперед с технической точки зрения. Но игры, которые мы проходили в…
Но игры, которые мы проходили в…
Что может Алиса голосовой помощник
Из статьи от «Службы добрых дел» вы узнаете, что из себя представляет голосовой помощник Алиса,…
Сравнение умных колонок
Смарт-колонка — технически сложное устройство, в которое встроены микрофон, динамик, иногда — полноцветный дисплей, способный…
Привет, как я могу вам помочь?
Скидка 20% на разовое обращение и годовую подписку
Оставить отзыв
Ответим на вопросы, связанные с качеством продукции и обслуживания.
Введите в поле своё ФИО
Ваше ФИО
Введите в поле отзыв
Оставьте отзыв о мастере…
Спасибо за ваш отзыв!
Стать агентом
Если ты оформлен как
юридическое лицо
или самозанятый
, скорее регистрируйся, мы ждем тебя в нашей команде!
Перейти к регистрации
Подпишитесь на новости
и получите памятку «50 способов
оптимизации ваших устройств»
Введите e-mail:
Введите e-mail
Нажимая на кнопку «Подтвердить», вы даете согласие на обработку персональных данных в целях исполнения договора.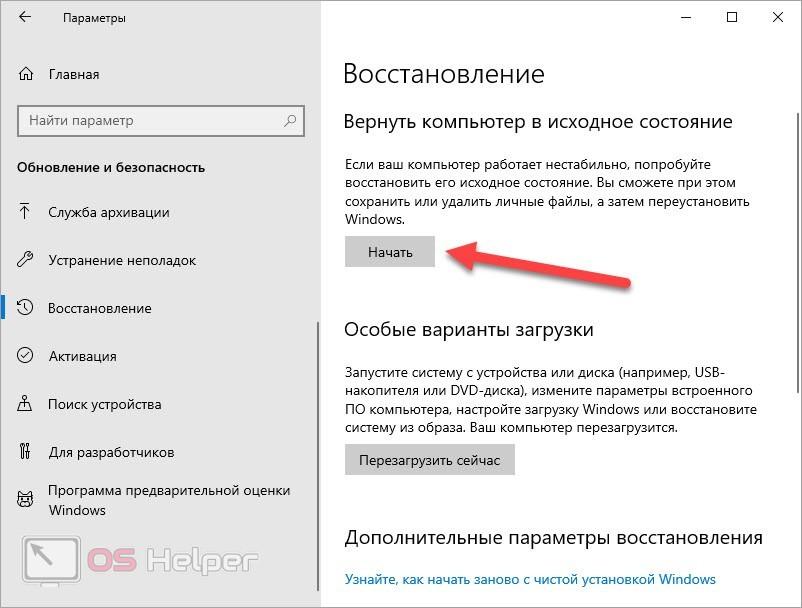
Заказать звонок
Введите имя:
Введите имя
Введите телефон:
Введите телефон
+7
Спасибо!
Мы свяжемся с вами в течении 15-ти минут
Спасибо!
Ожидайте, пожалуйста, звонка в течение 15-ти минут
Очень медленно работает ноутбук. Как его ускорить?
Автор Сергей Почекутов На чтение 5 мин Опубликовано
Обновлено
Новый ноутбук работает быстро и без сбоев, но со временем появляются проблемы со скоростью обработки запросов. Чаще всего причиной снижения производительности являются действия самих пользователей, поэтому если у вас медленно работает ноутбук, пересмотрите отношение к его эксплуатации.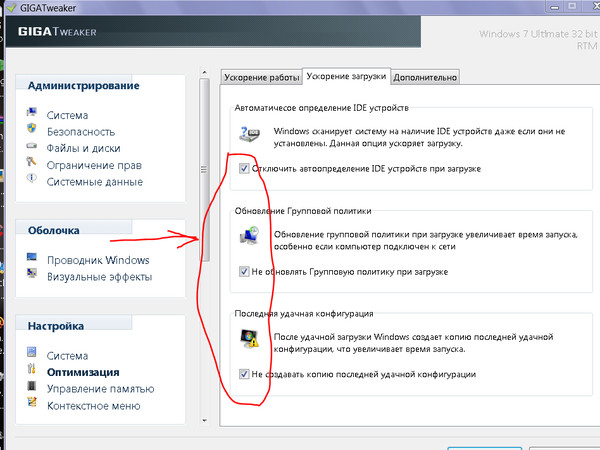
Содержание
- Распространенные причины
- Оптимизация системы
- Дефрагментация диска
- Настройки электропитания
- Чистка и обновление компонентов
Распространенные причины
Если ноутбук долго все грузит, то причинами проблемы могут быть следующие факторы:
- Чрезмерная захламленность системы файлами и программами.
- Действие вирусов.
- Переполненный список автозапуска.
- Большое количество запущенных процессов.
- Фрагментированность HDD.
- Использование экономичной схемы питания.
- Засорение системы охлаждения.
- Моральное устаревание оборудования.
Рано или поздно система всё равно начнет тормозить, но вы можете своими силами поддерживать её в работоспособном состоянии достаточно долго, если будете правильно ухаживать за ноутбуком.
Оптимизация системы
Если лэптоп стал медленно работать, обратите внимание, много ли свободного места на жестком диске. На системном разделе должно оставаться свободным 12-15% от общего объема.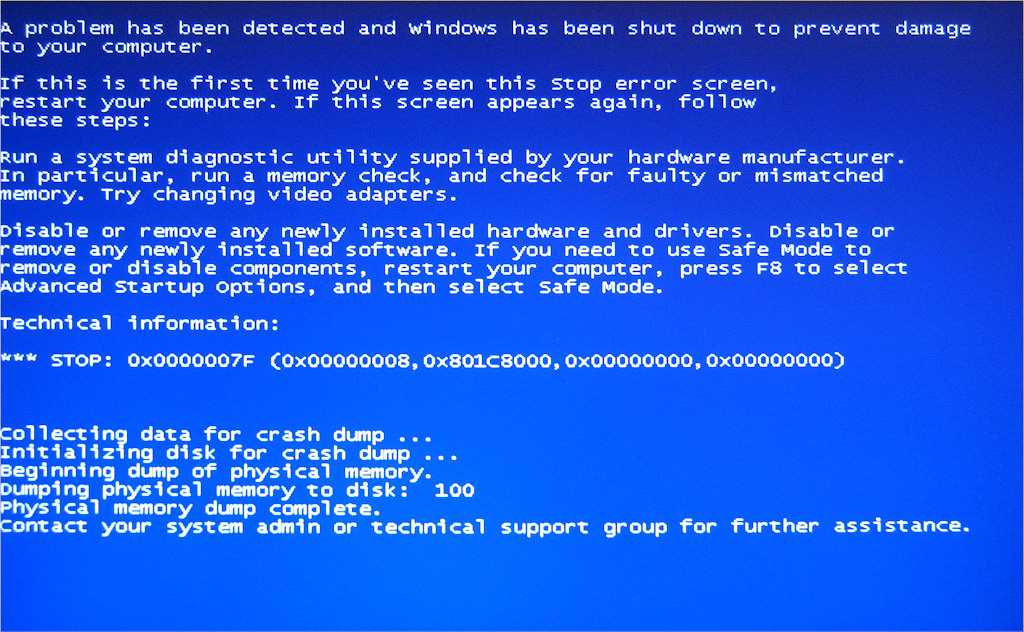 Можно заполнить и большее пространство, но тогда возникнут «тормоза», потому что фрагменты файловой таблицы начнут раскладываться по свободным секторам диска, поиск которых займет больше времени.
Можно заполнить и большее пространство, но тогда возникнут «тормоза», потому что фрагменты файловой таблицы начнут раскладываться по свободным секторам диска, поиск которых займет больше времени.
Поэтому удаляйте лишние файлы и деинсталлируйте ненужные программы, чтобы не занимать полезный объем хламом. Для деинсталляции программ рекомендуется использовать утилиту Revo Uninstaller, позволяющую сразу почистить систему от пустых папок, которые остаются после удаления приложений.
Не забывайте уничтожать временные файлы и чистить реестр. Используйте для оптимизации системы бесплатную программу CCleaner – через неё можно выполнить все необходимые действия, от удаления временных файлов до чистки списка автозагрузки.
Примечание: удаляя временные файлы через CCleaner, снимайте галочки с браузеров, которыми вы пользуетесь, чтобы не стереть журнал посещений и сохраненные пароли.
Почистить автозагрузку можно и с помощью встроенных инструментов. На Windows 10 список автозагрузки доступен в диспетчере задач:
На Windows 10 список автозагрузки доступен в диспетчере задач:
- Щелкните по панели задач правой кнопкой, запустите диспетчер задач.
- Перейдите на вкладку «Автозагрузка» и отключите лишние программы. Обычно бывает достаточно оставить антивирус и приложение для управления видеокартой. Skype, Viber и другие приложения можно запускать и вручную.
Раз уж вы находитесь в диспетчере задач, переместитесь на вкладку «Процессы» и посмотрите, какие программы и как сильно грузят систему. Если есть ненужные процессы (например, запущен Skype, а вы им не пользуетесь и не ждете сообщений), завершите их, чтобы снизить нагрузку.
Если медленно загружается Windows 7, выполните следующие действия:
- Нажмите на клавиатуре клавиши Win+R. Напишите «msconfig» и щелкните «ОК».
- Перейдите к вкладке «Автозагрузка» и отключите лишние программы.
Если вы оставите минимум программ, то ресурсы ноутбука будут направлены на загрузку Windows, а не запуск стороннего софта.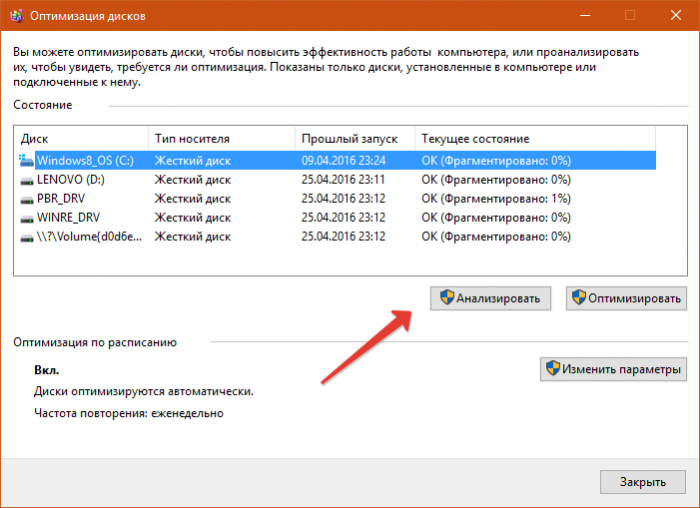 Кроме того, если ноутбук тормозит, обязательно проверьте его на вирусы. Используйте не только установленный антивирус, но и чистящую утилиту Dr. Web Cure It.
Кроме того, если ноутбук тормозит, обязательно проверьте его на вирусы. Используйте не только установленный антивирус, но и чистящую утилиту Dr. Web Cure It.
Дефрагментация диска
Если в ноутбуке установлен HDD-накопитель, то не забывайте периодически проводить дефрагментацию. В процессе работы данные разбиваются на части, то есть фрагментируются. В поисках частей файлов головка диска вынуждена блуждать по всей поверхности, что в итоге сказывается на скорости ответа. Дефрагментация диска позволяет собрать части данных в одном месте.
Внимание: если в ноутбуке установлен SSD-накопитель, то дефрагментация не нужна и даже вредна, потому что твердотельные носители работают по другой технологии, нежели HDD.
- Откройте «Компьютер». Щелкните правой кнопкой по разделу жесткого диска и откройте его свойства.
- Перейдите на вкладку «Сервис» и нажмите «Оптимизировать».
- Выберите раздел, на котором установлена ОС Windows, и нажмите «Анализировать».
Если у диска показатель фрагментированности больше 10%, выполните дефрагментацию.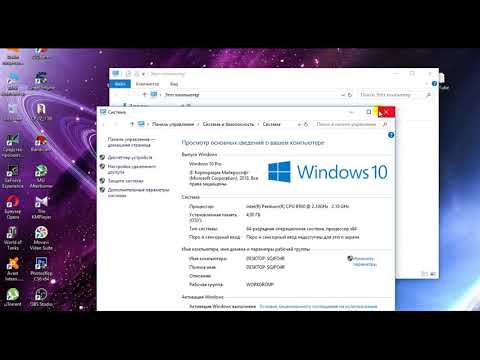 Чтобы не забывать выполнять эту процедуру постоянно, нажмите «Изменить параметры» и включите оптимизацию по расписанию.
Чтобы не забывать выполнять эту процедуру постоянно, нажмите «Изменить параметры» и включите оптимизацию по расписанию.
Настройки электропитания
В параметрах электропитания ноутбука доступно несколько схем. Если вы не создавали свой план, то их будет три:
- Экономия энергии.
- Сбалансированный.
- Высокая производительность.
Название схем прямо говорит об их назначении. Если у вас установлен режим экономии энергии, то о хорошей скорости работы не может быть и речи – ноутбук будет стараться потреблять минимум ресурсов. Чтобы исправить это, необходимо установить другой план электропитания.
- Откройте панель управления. Установите режим отображения «Крупные значки» и перейдите в раздел «Электропитание».
- Отметьте план «Сбалансированный» или «Высокая производительность».
Попробуйте сначала поставить сбалансированную схему, чтобы ноутбук был достаточно производительным, но не разряжался за полчаса. Если какая-то программа или вся система все равно работает очень медленно, установите режим высокой производительности.
Чистка и обновление компонентов
Если не помогает ни оптимизация системы, ни даже полная переустановка Windows, то следует обратить внимание на физическое состояние ноутбука. Возможно, он тормозит и зависает, потому что засорена система охлаждения. Как это исправить? Разобрать ноутбук и почистить его от пыли, а также заменить термопасту. Можно сделать это самостоятельно, предварительно отыскав схему разбора лэптопа, но безопаснее обратиться в сервисный центр.
Не стоит забывать и о том, что «умная» техника быстро устаревает морально. Поэтому если вы пользуетесь старым ноутбуком, то не удивляйтесь, что Windows 8 на нем тормозит, а некоторые программы вообще не запускаются. Можно попробовать обновлять отдельные компоненты (процессор, материнскую плату, жесткий диск, оперативную память), но в случае с ноутбуком проще купить новую модель.
Почему мой ноутбук работает медленно? Вот простая пошаговая процедура, чтобы исправить это
Если ваш ноутбук начал тормозить, вы не единственный человек на этой планете, столкнувшийся с этой проблемой, так как это довольно распространенный сценарий. Ноутбуки имеют тенденцию замедляться с течением времени по разным причинам. Хотя некоторые из них невозможно исправить, существует множество причин, по которым ноутбук работает медленнее, чем обычно, и с ними можно легко работать и быстро устранять.
Ноутбуки имеют тенденцию замедляться с течением времени по разным причинам. Хотя некоторые из них невозможно исправить, существует множество причин, по которым ноутбук работает медленнее, чем обычно, и с ними можно легко работать и быстро устранять.
В этой статье мы перечислим распространенные причины замедления работы ноутбука и способы устранения этих проблем. Если ваш ноутбук работает медленно, есть вероятность, что эта статья поможет вам избавиться от проблемы, и вы сможете получить прежнюю быструю производительность вашего ноутбука.
Почему ваш ноутбук работает медленно?
Хотя это довольно длинный список причин медленной работы ноутбука, мы составили список наиболее распространенных причин, которые обычно являются причиной проблемы. Некоторые из них связаны с программным обеспечением, а некоторые также связаны с аппаратным обеспечением вашего ноутбука.
- Слишком много мусора на вашем ноутбуке
- Память слишком занята
- Слишком много задач, запущенных в фоновом режиме
- Запуск программ замедляет работу ноутбука
- Проблема вызвана веб-браузером
- Вредоносное ПО или вирус снизили производительность ноутбука
- Термическое регулирование
- Недостаток оперативной памяти
- Плохая производительность жесткого диска
Как исправить медленный ноутбук?
1.
 Удаление ненужного мусора
Удаление ненужного мусора
Подписаться на Onsitego
Получайте последние новости о технологиях, обзоры и мнения о технических продуктах прямо в свой почтовый ящик
Если на вашем ноутбуке слишком много мусора (кеш-файлы, временные файлы, неиспользуемые файлы, история браузера и т. д.), ваш ноутбук должен стать медленным, поскольку мусор накапливается. Всегда рекомендуется проверять мусор на вашем ноутбуке и регулярно удалять его.
Вы можете либо продолжать чистить мусор вручную, либо положиться на автоматизированные инструменты, такие как Ccleaner, которые постоянно проверяют ваш ноутбук на наличие таких ненужных файлов и подталкивают вас в тот момент, когда возникает необходимость в очистке.
2. Очистите жесткий диск вашего ноутбука
Когда собственный жесткий диск вашего ноутбука заполнен, это, скорее всего, замедлит вашу работу, так как операционной системе не хватает места для нормальной работы. Если вы не знаете, операционной системе ноутбука требуется некоторое количество свободного места для обмена файлами, предотвращения фрагментации, создания временных файлов и выполнения других подобных задач. Если жесткий диск заполнен, ОС требуется больше времени, чем обычно, для выполнения тех же процессов, которые она могла бы выполнить за меньшее время, если бы было достаточно свободного места на диске.
Если жесткий диск заполнен, ОС требуется больше времени, чем обычно, для выполнения тех же процессов, которые она могла бы выполнить за меньшее время, если бы было достаточно свободного места на диске.
Чтобы избежать такой проблемы, убедитесь, что вы выполняете стандартные проверки, когда речь идет о памяти жесткого диска. Файлы обычно накапливаются в корзине , поэтому всегда полезно быть дисциплинированным, когда дело доходит до регулярной очистки корзины. Кроме того, вы должны удалить нежелательных программ с вашего ПК, так как они не только занимают память, но и могут вызвать различные другие эффекты, такие как полное истощение батареи. Чтобы удалить нежелательные программы, вы можете открыть панель управления через строку поиска Windows и нажать Удаление программы .
Кроме того, ноутбуки с Windows, как правило, хранят много временных данных, которые можно легко удалить, нажав комбинацию клавиш Windows + R , введя %temp% и нажав OK .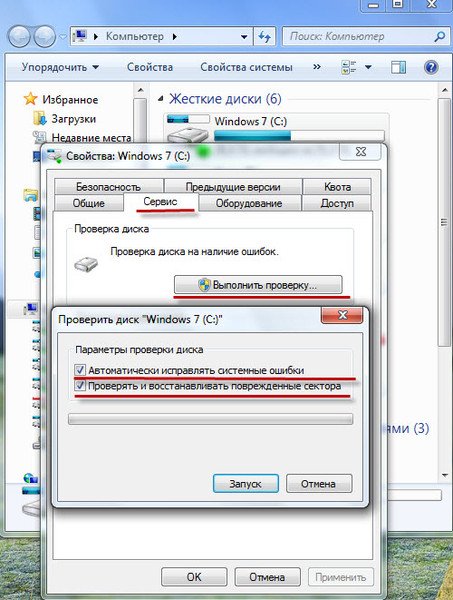 После нажатия OK вы увидите список/сетку временных файлов, и вы можете удалить те, которые больше не нужны.
После нажатия OK вы увидите список/сетку временных файлов, и вы можете удалить те, которые больше не нужны.
Наконец, вы можете очистить много места для хранения, очистив папку загрузок. Большие файлы, такие как музыка без потерь, фильмы, телепередачи и т. д., занимают много места для хранения, и если они вам действительно нужны, вы можете хранить их на онлайн-облачном диске или на внешнем жестком диске.
3. Остановить фоновую деятельность
Чаще всего медленная работа ноутбука является результатом одновременного выполнения слишком большого количества программ или действий, которые занимают много вычислительной мощности и памяти и, следовательно, замедляют его работу. Хотя вам может понадобиться, чтобы некоторые программы работали в фоновом режиме, есть и такие, которые не нужно постоянно запускать и тем самым влиять на производительность машины.
Всегда лучше, чтобы такие ненужные программы были закрыты, чтобы освободить ноутбук от некоторой нежелательной вычислительной нагрузки. Чтобы увидеть, какие фоновые программы работают на вашем ноутбуке, вам нужно открыть диспетчер задач. Вы можете получить доступ к диспетчеру задач, нажав CTRL+ALT+Удалить .
Чтобы увидеть, какие фоновые программы работают на вашем ноутбуке, вам нужно открыть диспетчер задач. Вы можете получить доступ к диспетчеру задач, нажав CTRL+ALT+Удалить .
Из диспетчера задач можно просто закрыть ненужные программы.
4. Очистка автозапуска Windows
Запускаемые приложения и программы, хотя иногда и полезны, почти всегда слишком требовательны к ресурсам. Если вы можете определить некоторые процессы запуска, которые вы считаете ненужными, мы советуем вам остановить такие задачи, так как это поможет вам решить проблему с медленным ноутбуком.
Для того, чтобы почистить запуск Windows, нужно:
- Открыть диспетчер задач
- Выберите Tab
- Выберите нужную программу и нажмите кнопку «Отключить », чтобы удалить ее из меню запуска
5. Сканирование на вредоносные программы и вирусы
Ноутбуки подвержены заражению вредоносными программами и вирусами, что отрицательно сказывается на их производительности. Если ваш ноутбук подвергся атаке вируса или вредоносного ПО, он, скорее всего, начнет работать медленнее. Убедитесь, что ваша антивирусная программа запущена и обновлена. Если у вас медленный ноутбук, запустите антивирусную проверку и посмотрите, устранена ли проблема.
Если ваш ноутбук подвергся атаке вируса или вредоносного ПО, он, скорее всего, начнет работать медленнее. Убедитесь, что ваша антивирусная программа запущена и обновлена. Если у вас медленный ноутбук, запустите антивирусную проверку и посмотрите, устранена ли проблема.
Кроме того, к вашему большому удивлению, есть вероятность, что ваш антивирус может быть причиной проблемы с медленным ноутбуком, например, сбойная установка антивируса, установка более одного антивирусного программного обеспечения, проблемы несовместимости и другие подобные проблемы могут быть причиной проблемы. . Итак, если ваш ноутбук работает медленно, обновите антивирус, и если вы собираетесь выполнить новую установку, убедитесь, что это чистая установка.
6. Разблокировка веб-браузера
Вы один из тех, кто в основном использует свой ноутбук для работы в Интернете или, так или иначе, больше всего полагается на свой веб-браузер, когда дело доходит до использования ноутбука? Если да, то медленный веб-браузер может оказаться кошмаром, поскольку он отрицательно влияет на качество просмотра, производительность и отнимает много времени, которое можно было бы использовать в другом месте. Известно, что интернет-браузеры, такие как Google Chrome и Mozilla Firefox, довольно быстро раздуваются и, следовательно, работают медленно.
Известно, что интернет-браузеры, такие как Google Chrome и Mozilla Firefox, довольно быстро раздуваются и, следовательно, работают медленно.
Для таких пользователей медленный веб-браузер может легко сравниться с медленным ноутбуком. Если ваш браузер работает медленно, вы можете выполнить следующие шаги, чтобы убедиться, что все вернется на круги своя:
- Очистить историю и кеш браузера
- Переустановить браузер
- Проверить наличие альтернативного браузера
Стоит отметить что большинство современных браузеров предоставляют вам возможность синхронизировать вашу историю, закладки и многое другое, поэтому вы можете легко переустановить раздутый браузер и мгновенно запустить его, за вычетом лишних плагинов и мусора, которые он накопил за это время. время. Попробуйте определить плагины браузера, которые вам на самом деле не нужны, так как они являются одной из основных причин медленной работы вашего браузера.
Читайте также: Клавиатура ноутбука Windows 10 не работает? Вот как это исправить
7.
 Используйте ноутбук в более прохладной среде
Используйте ноутбук в более прохладной среде
Общеизвестно, что ноутбуки начинают работать медленнее, когда они сильно нагреваются. Это, если на то пошло, типичный случай теплового дросселирования, и он не ограничивается только ноутбуками. Если вы живете в слишком жарком месте, попробуйте использовать свой ноутбук в помещении с кондиционером или, по крайней мере, постарайтесь делать ему достаточно перерывов, чтобы он мог остыть.
Однако, если нет такого внешнего агента, вызывающего перегрев/троттлинг, есть вероятность, что вентиляционные отверстия ноутбука, кулер процессора и внутренние компоненты могут скопить пыль. Чтобы решить эту проблему, просто снимите заднюю панель и удалите пыль щеткой. Если вы не совсем уверены, что сможете сделать это самостоятельно, вам следует обратиться за советом к специалисту.
8. Добавьте больше оперативной памяти
Для правильной работы современных приложений и программ требуется достаточно оперативной памяти. Если ваш ноутбук работает медленно из-за того, что для запуска приложений, которые вам нужны, требуется больше оперативной памяти, вы просто ничего не можете с этим поделать, кроме как увеличить объем оперативной памяти вашего ноутбука. Это будет стоить вам дополнительных денег, но значительно улучшит производительность вашего ноутбука, так как у него будет достаточно ресурсов, чтобы обеспечить вам желаемый результат.
Это будет стоить вам дополнительных денег, но значительно улучшит производительность вашего ноутбука, так как у него будет достаточно ресурсов, чтобы обеспечить вам желаемый результат.
Обновить оперативную память вашего ноутбука не так сложно, так как вы можете сделать это и самостоятельно. При этом, если вы чувствуете, что не готовы к этой задаче, вы всегда можете обратиться за профессиональной помощью.
9. Улучшите/обновите жесткий диск
Если ваш компьютер работает медленно при загрузке или проявляет признаки медлительности при открытии файла или загрузке игры, есть вероятность, что причиной этого является жесткий диск вашего ноутбука. медленный. Чтобы решить эту проблему, вы можете обновить жесткий диск вашего ноутбука или, что еще лучше, заменить жесткий диск на SSD. В отличие от традиционных жестких дисков, твердотельные накопители не имеют движущихся частей и работают намного быстрее. Твердотельные накопители работают мгновенно, считывают и записывают данные намного быстрее и значительно повышают скорость вашего ноутбука. Однако сделать это непросто, поэтому мы рекомендуем вам отнести свой ноутбук в ремонтный центр для того же.
Однако сделать это непросто, поэтому мы рекомендуем вам отнести свой ноутбук в ремонтный центр для того же.
Используя одно из этих решений, вы, вероятно, сможете решить проблему с медленным ноутбуком. Мы надеемся, что смогли вам помочь. Если да, сообщите нам об этом в разделе комментариев ниже.
Спасибо за ваш голос!
Извините, вы уже проголосовали!
Подписывайтесь на Onsitego в Facebook, Instagram, Twitter и YouTube, чтобы получать последние новости, обзоры, советы по обслуживанию и видеоролики о ваших любимых гаджетах и бытовой технике.
Теги: Ноутбук
Почему мой ноутбук работает так медленно? Вот как это исправить менее чем за 5 минут
Вы заметили, что ваш ноутбук тормозит? Кажется, что простые ежедневные задачи занимают вечность?
Я также задавался вопросом, почему мой ноутбук работает так медленно. Может быть несколько возможных причин, почему он был неэффективным.
Продолжайте читать ниже, чтобы узнать больше.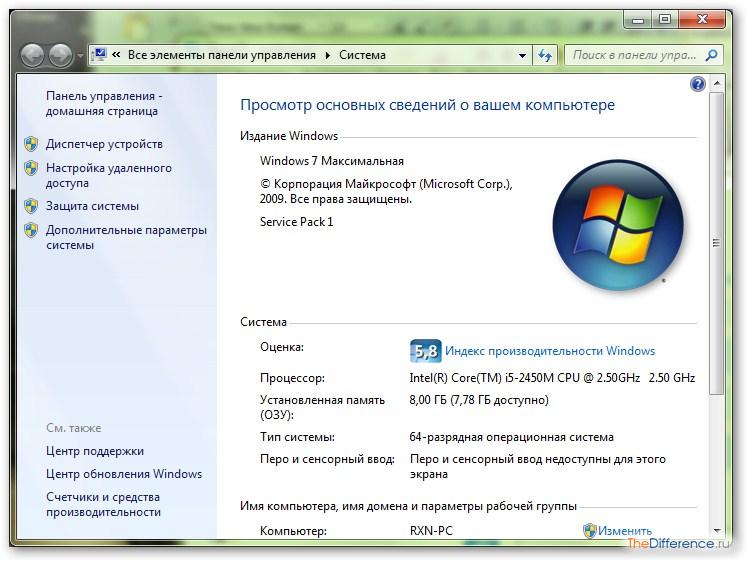
Почему мой ноутбук работает так медленно?
Рассмотрим еще несколько возможных причин медленной работы ноутбука:
- Фоновые процессы
- Вирусы и вредоносные программы
- Мало оперативной памяти
- Недостаточно места на диске
- Тепло и пыль
- Использование жесткого диска вместо твердотельного накопителя
Фоновые процессы
Это одна из наиболее распространенных, но малозаметных причин медленной работы компьютера.
Фоновые процессы — это программы, замедляющие работу вашего ПК или ноутбука , часто неизвестные вам, потому что они работают тихо, не используя их активно. Большинство из них помогают вашей системе работать правильно, но некоторые просто засоряют ваше устройство.
Чтобы увидеть все запущенное в данный момент программное обеспечение, вы должны открыть Диспетчер задач. Каждый запущенный процесс занимает определенный процент использования вашего компьютера, памяти, дискового пространства и т. д.
Каждый запущенный процесс занимает определенный процент использования вашего компьютера, памяти, дискового пространства и т. д.
Вы можете увидеть точное количество ресурсов, которое занимает каждый процесс, в разных столбцах. Если запущено слишком много фоновых процессов, ваш процессор, память и дисковое пространство будут испытывать трудности.
Дело не в том, что ваш процессор тормозит; он просто работает над несколькими задачами одновременно и не справляется с нагрузкой.
Вирусы и вредоносные программы
Если ваш ноутбук работает медленно, вас ждет неудачный путь… но не совсем безнадежный! Будь то вредоносное ПО или вирус; можно найти средство.
Заразиться этими вредителями можно, открыв фишинговое письмо или просто посетив подозрительные веб-сайты.
Устанавливается автоматически и создает новые процессы, которые работают одновременно с вашими обычными. Некоторые из них могут распространяться в разные места на вашем ПК, , что затрудняет их поиск и удаление.
Некоторые из них могут распространяться в разные места на вашем ПК, , что затрудняет их поиск и удаление.
В результате они используют большую часть вашей памяти и ЦП, делая ваш компьютер вялым и невосприимчивым.
В конце концов, вирус может получить полный контроль над вашей системой до такой степени, что он сможет управлять вашей системой самостоятельно. Он может изменять расположение файлов или даже переименовывать и удалять их. Вирус также может прерывать критические процессы ОС , что приводит к постоянным сбоям системы и снижению производительности.
Низкий ОЗУ
ОЗУ (или оперативное запоминающее устройство) — это память, которая собирает случайные рабочие данные. Он постоянно хранит файлы, к которым вы часто обращаетесь, чтобы быстро открывать их, но имеет ограниченную емкость. Если у вас мало ОЗУ хранилища, ваш ноутбук будет работать медленно при одновременном запуске нескольких программ .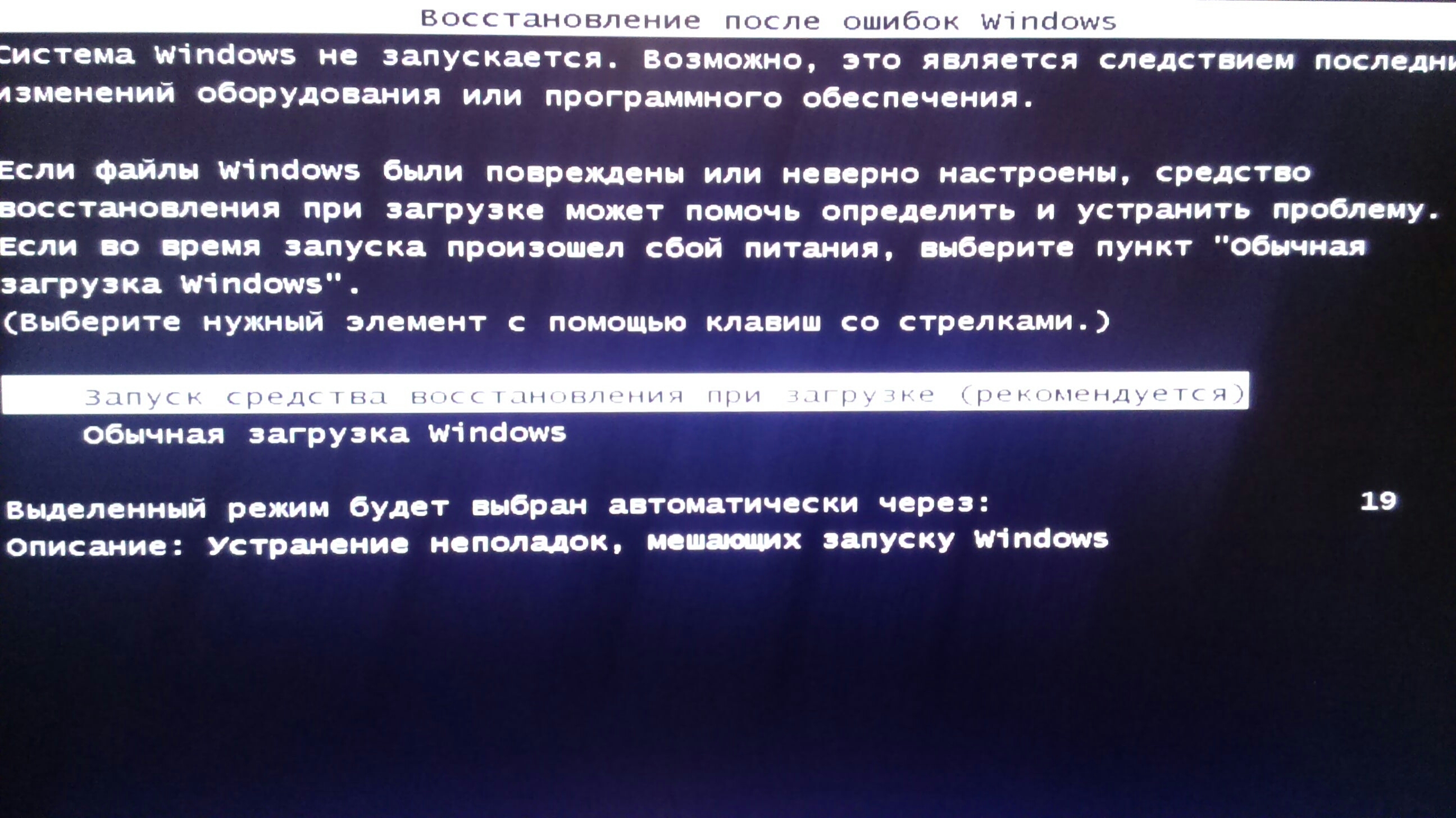
Обычно они имеют размер от 4 ГБ до 16 ГБ. Однако в настоящее время программы и системы потребляют много памяти. Для бесперебойной работы большинства игр требуется не менее 4 ГБ ОЗУ, а для обычных ОС требуется дополнительно 1 ГБ.
Недостаточно места на диске
Еще одна распространенная проблема, которая может привести к снижению производительности вашего ноутбука, — нехватка места на диске.
Компьютеры обычно хранят файлы и программы на накопителях, обычно называемых жесткими дисками. В вашем ноутбуке должно быть свободной памяти для оптимальной работы.
Это связано с тем, что ваша ОС регулярно копирует редко используемые файлы из оперативной памяти на более медленный диск, например, на жесткий диск. Для этого ему нужно место на HDD/SSD.
Когда ничего нет или мало, это занимает больше времени. Это приводит к тому, что ваша оперативная память почти постоянно заканчивается.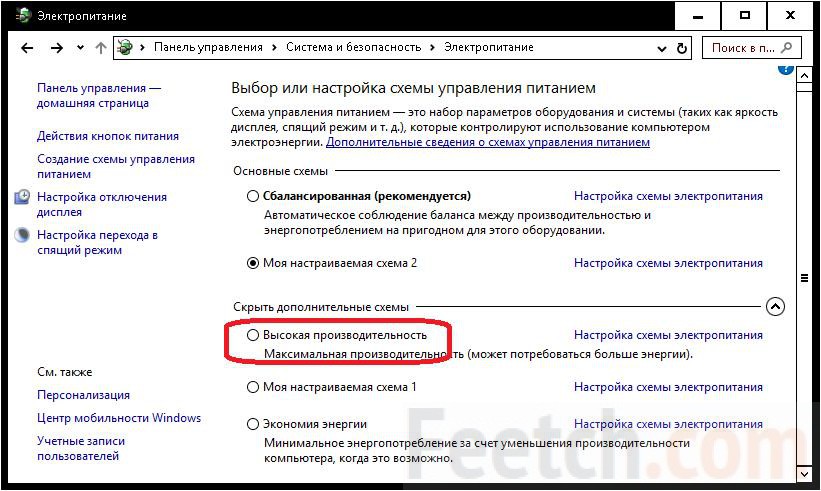
Жара и пыль
Компьютеры, особенно ноутбуки и ноутбуки, подвержены перегреву, если за ними не ухаживать. Это связано с тем, что электронные компоненты работают с определенным источником питания. Итак, врагом номер один любого механического или электронного устройства является тепло.
В течение долгого времени компьютеры и ноутбуки накапливают много пыли. Он прилипает ко всем частям устройства, что затрудняет процесс охлаждения.
По мере повышения температуры вы заметите, что ваш компьютер зависает из-за перегрева. Чтобы защитить и охладить части, ваша операционная система дает команды ЦП для замедления скорости как памяти, так и центрального процессора.
Использование жесткого диска вместо твердотельного накопителя
Причина, по которой мой ноутбук работает так медленно, может быть связана не с нехваткой ресурсов. Проблема может заключаться в том, что я использую медленный жесткий диск (HDD).
Они используют старую технологию, при которой данные записываются или считываются с диска во время его вращения. Это увеличивает время, необходимое для получения информации. С другой стороны, твердотельные накопители (или SSD) не имеют движущихся частей, что делает их более эффективными. Их скорость записи и чтения в пять раз выше, чем у стандартного жесткого диска .
Заменив жесткий диск на твердотельный накопитель, вы сократите время, необходимое вашей операционной системе для чтения/записи определенного файла с или на диск, что значительно повысит общую производительность.
Как починить медленный ноутбук
Некоторым людям может показаться трудным починить медленный компьютер, но не волнуйтесь — у нас есть решение для вас.
Завершение фоновых процессов
Откройте Диспетчер задач, одновременно нажав кнопки Ctrl, Alt и Delete.
Ищите любые незнакомые процессы. Обычно его имя содержит случайные буквы, такие как «vtljngr», в то время как другие имеют название основного приложения. Проверьте это изображение для примера, который можно удалить.
Обычно его имя содержит случайные буквы, такие как «vtljngr», в то время как другие имеют название основного приложения. Проверьте это изображение для примера, который можно удалить.
Как мы видим, CCleaner все еще работает после того, как мы перестали его использовать. Вы можете завершить его, нажав кнопку «Завершить задачу» в правом нижнем углу окна.
Делайте это с каждой подозрительной задачей, которую вы видите, чтобы ускорить работу вашего ноутбука, но будьте осторожны, чтобы не остановить ОС служебную задачу; это может вызвать сбои.
Сканирование на вирусы/вредоносное ПО
Ваш главный приоритет, если ваш ноутбук работает медленно, — это сканирование на наличие компьютерных вирусов. Для этого вам понадобится хорошее антивирусное программное обеспечение.
После того, как вы выберете наиболее подходящий вам вариант, установите и запустите его. Просканируйте на наличие вирусов и если программа их найдет, просто удалите их. Однако, если этого недостаточно, попробуйте обратиться к специалисту. В конце концов, на карту поставлен ваш компьютер.
Однако, если этого недостаточно, попробуйте обратиться к специалисту. В конце концов, на карту поставлен ваш компьютер.
ОЗУ Обновление
Если вы заметили, что ваш ноутбук тормозит при одновременном использовании нескольких приложений, это может означать, что у вас не хватает оперативной памяти. Хотя его модернизация может быть дорогостоящей, она наверняка сделает ваши ноутбук быстро еще раз.
Вы можете быстро проверить, не хватает ли вам памяти, через Диспетчер задач.
- Откройте Диспетчер задач, одновременно нажав кнопки Ctrl, Alt и Delete.
- Перейдите на вкладку «Производительность».
- Нажмите и проверьте вкладку «Память».
Как видно на фото, он не полный и в наличии много. Однако, если бы числа были другими и, например, оперативная память была на уровне 99% или 100%, это будет признаком нехватки памяти.
Если вы решили купить больше памяти, будьте осторожны с видом RAM . Существует несколько типов, и вы должны убедиться, что они совместимы с вашим ноутбуком.
Модернизация хранилища
Хранение и ОЗУ обновления будут иметь наибольшее значение, когда дело доходит до исправления низкой производительности ноутбука . Замена на SSD повысит общую скорость работы вашего компьютера, и вы заметите огромную разницу.
В противном случае покупка более крупного устройства может решить проблему нехватки памяти для хранения данных. Однако установка нового диска может быть сложной, поэтому подумайте о том, чтобы отнести свой ноутбук к специалисту.
Также обратите внимание на тип разъема вашего устройства. Ваш новый SSD должен иметь разъем такого же типа. Например, если ваш ноутбук оснащен разъемом mSATA на материнской плате, вам понадобится твердотельный накопитель с разъемом mSATA.
Тепло и пыль
Существует два способа устранения чрезмерного нагрева.
Во-первых, купите кулер для ноутбука. Их можно найти практически везде, и они не так уж и дороги. Хотя проще всего, но тоже только временное решение. Во-вторых, регулярно очищайте устройство. Если вы не уверены, что сможете сделать это правильно, лучше отдайте ее профессионалу. Чистка ноутбука ускорит его работу и предотвратит необратимое повреждение.
Обновите свой ноутбук
Подумайте о системе, драйверах, а также обновлениях программного обеспечения. Вы можете поискать их самостоятельно, но это будет непросто. Мы рекомендуем использовать CCleaner для получения обновлений программного обеспечения и драйверов .
Для обновления ОС необходимо использовать средство обновления системы, предоставленное производителем.
Обновление программного обеспечения до последней версии поможет вам устранить проблемы с медленным ноутбуком, а также повысить удобство работы с ним.