Пропали все ярлыки с рабочего стола windows 8: Пропали все ярлыки с рабочего стола: как их вернуть
Содержание
Что делать если с вашего рабочего стола пропали все ярлыки — решение есть!: spayte — LiveJournal
У нас тоже случалась такая неприятность — пропали ярлыки с рабочего стола. И мы нашли эффектный метод борьбы с ней! Теперь рассмотрим с вами!
Рабочий стол Windows — это первый элемент графического интерфейса, который мы видим после запуска компьютера. На нем мы размещаем необходимые нам значки и ярлыки, которые помогают быстро и без проблем запускать необходимые для работы программы.
Довольно распространенная проблема — внезапно пропадают ярлыки с рабочего стола. Ситуация не из приятных. Но исправить положение не составит труда.
Обратите внимание: при возникновении проблем с компьютером, первым делать проверьте его на вирусы! Все остальные действия делайте только по окончанию проверки!
Это очень важный момент. Нет смысла гадать и пытаться исправить неполадки, если на вашем компьютере присутствуют зараженные файлы. «> Иначе вся работа по устранению проблем, будет проведена зря.
«> Иначе вся работа по устранению проблем, будет проведена зря.
Сразу стоит отметить, что причин может быть несколько. Начиная от самых безобидных, которые мы исправим за пару секунд, и заканчивая более серьезными. Но и их мы в состоянии побороть. Давайте обо все поговорим подробнее.
Настройки рабочего стола
Как вы понимаете, параметров представлено большое количество. Среди этого списка есть и те, которые отвечают за ярлыки — внешний вид, размер, расположение.
Давайте для примера представим себе ситуацию, когда пропали ярлыки на рабочем столе windows 7. Что нам следует делать?
Вызываем контекстное меню — для этого щелкаем правой кнопкой мыши по любому свободному месту рабочего стола. Тот же результат достигается нажатием кнопку «menu» на клавиатуре.
Наводим курсор на строку «вид», и переходим в выпадающее меню. Здесь нам нужно убедиться в том, что стоит галочка напротив пункта «отображать значки рабочего стола». Теперь щелкаем пункт «упорядочить значки автоматически» и проверяем результат.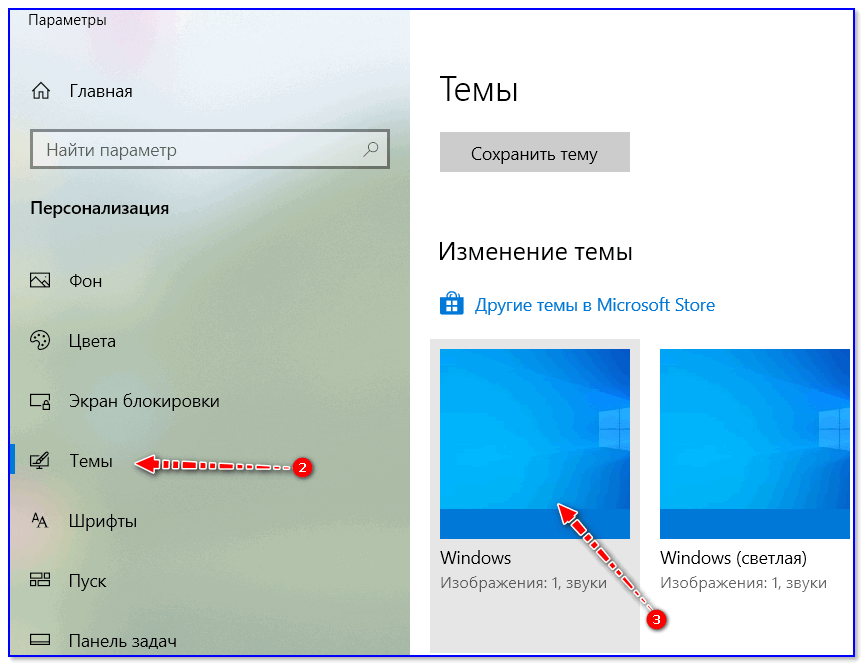
На первый взгляд способ может показаться слишком простым, но для неопытных пользователей это может пригодиться.
Explorer.exe
Проблемы с проводником windows могут служить причиной исчезновения ярлыков с рабочего стола. Как мы уже отмечали, при возникновении неполадок первым делом сканируем компьютер на вирусы.
Если все чисто, идем дальше. Нам следует запустить диспетчер задач — нажимаем Ctrl+Alt+Del.
В меню нам следует нажать кнопку «файл», затем «новая задача (выполнить…)». Откроется окно запуска программ. Здесь нам следует набрать с клавиатуры explorer.exe и нажать ок.
Бывает так, что проводник не запускается автоматически, по тем или иным причинам. Мы таким образом запускаем его вручную. Если это не помогло вернуть файлы на рабочий стол windows 7, переходим к следующему шагу.
Восстановление системы
Обратите внимание. На нашем сайте можно скачать курсоры для windows 7. Предусмотрена инструкция по установке.
Операционная система windows продумана до мелочей. И разумеется в ней есть встроенный функционал диагностики и устранения неполадок.
Учтите, чтобы можно было воспользоваться этим способом, у вас должны быть сохраненные ранее точки восстановление. Это так называемые снимки системы, со всеми необходимыми настройками. Проверить это можно следующим образом. Находим на рабочем столе значок «мой компьютер», вызываем для него контекстное меню и щелкаем пункт «свойства».
В открывшемся окне, в левом навигационном меню щелкаем «дополнительные параметры системы», и переходим на вкладку «защита системы». На картинке выше вы видите, что для диска С восстановление системы включено. А это значит, что точки восстановления создаются автоматически.
Итак, если у вас эта функция работает, читайте дальше. Если нет — переходите к следующему шагу.
Самый простой способ запустить восстановление системы выглядит так:
Нажимаем Win+R и в окне «выполнить» наберите rstrui. exe. Затем нажмите Enter.
exe. Затем нажмите Enter.
Итак, если пропали ярлыки с вашего рабочего стола, необходимо вернуть систему к сохраненному ранее, рабочему состоянию. Процесс предельно прост — после запуска утилиты, вам нужно будет выбрать желаемую точку восстановления, и запустить процесс. Компьютер будет перезагружен, и система вернется к выбранному состоянию. Вам останется только проверить результат.
Вам пригодится подробное руководство: Как работает средство восстановления Windows. Какие инструменты восстановления есть в операционной системе Windows
Работаем с реестром
Что еще можно предпринять, для возвращения наших ярлыков на рабочий стол? Давайте проверить корректность настроек системного реестра.
Нажимаем Win+R, и вводит regedit.exe.
Последовательно раскрывает эти папки в навигации:
HKEY_LOCAL_MACHINE/SOFTWARE/Microsoft/WindowsNT/CurrentVersion/Winlogon/
Здесь находим параметр shell, щелкаем по нему, и проверяем значение.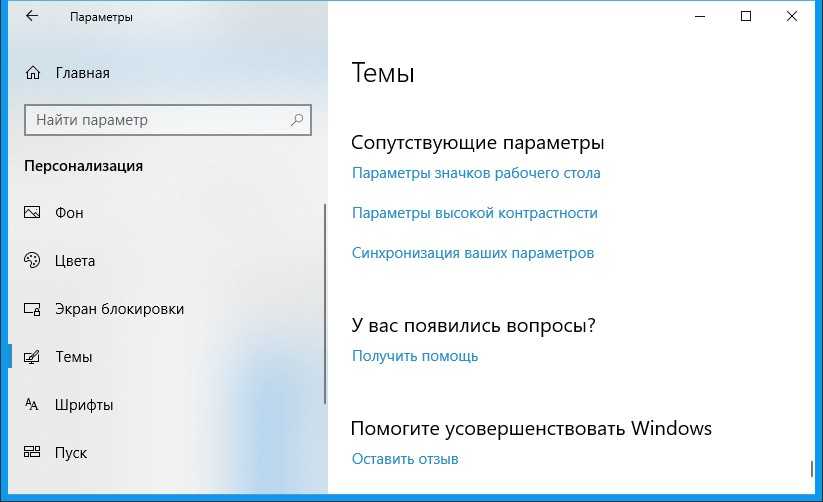 Правильный вариант — explorer.exe. Если указано не так — изменяйте. На рисунке ниже показан корректный вариант:
Правильный вариант — explorer.exe. Если указано не так — изменяйте. На рисунке ниже показан корректный вариант:
После этого отрываем эту ветку:
HKEY_LOCAL_MACHINE/SOFTWARE/Microsoft/WindowsNT/CurrentVersion/Image File Execution Options/
Здесь проверяем, есть ли такие разделы:
- explorer.exe
- iexplorer.exe
Если они присутствуют, их следует удалить. После этого перезагружаем компьютер, и проверяем результат.
Используем утилиту AVZ
Мощное программное средство AVZ позволяет сканировать компьютер на вирусы, и проводить диагностические мероприятия.
Скачать программу можно с сайта автора — программа avz.
Устанавливаем и запускаем ее. Перед нами будет стартовое окно:
В программе много полезных функций, в том числе восстановление параметров проводника. Это может помочь вернуть пропавшие с рабочего стола ярлыки.
Нажимаем меню «файл, затем «восстановление системы». в появившемся меню отмечаем пункты 5, 8, 9, 16. И нажимаем «выполнить выбранные операции».
И нажимаем «выполнить выбранные операции».
Дожидаемся окончания процесса, как всегда перезагружаем ПК, и проверяем результат.
Так или иначе, один из способов должен вернуть вам пропавшие ярлыки.
Видео к статье:
При возникновении проблем, не стоит паниковать. Вы должны определить, не вносились ли изменения в настройки системы. Если это так — исправьте их.
В том случае, когда вы не изменяли параметры, воспользуйтесь этими рекомендациями, и проведите диагностику Windows. С такой инструкцией, вернуть ярлыки на рабочий стол не составит труда.
Пропали значки, ярлыки Windows
Пропажа значков в Windows 7 — это достаточно распространенная проблема, так, вы можете столкнуться со указанными неполадками: пропали все ярлыки на рабочем столе, нет значков переключения языка и прочих.
Этот материал поможет вам избавиться от подобных проблем, а также предупредить их повторное проявление в будущем
Содержание
- Пропали ярлыки с рабочего стола Windows 7
- Пропали значки в трее (области уведомлений)
- Пропал значок переключения языка (Windows 7, 8, 8.
 1 и 10)
1 и 10) - Пропал значок громкости звука или сети
- Пропал значок безопасного извлечения устройства
Пропали ярлыки с рабочего стола Windows 7
Бывает, включаешь домашний ПК, а ваш домашний экран пуст как чистый лист, нет ничего, и вы не знаете даже как запустить браузер. Причиной подобного может быть пользование операционной системой Windows 7.
Причиной исчезновения может быть тот факт, что в ней разработчики придумали специальную функцию — очистку раб. стола от ярлыков, которые не используются. Вам нужно вернуть ярлыки на рабочий стол. По умолчанию в установках ОС стоит день очистки рабочего стола — это понедельник, поэтому если вы загрузили компьютер в понедельник и обнаружили, что на рабочем столе нет каких-либо ярлыков, не спешите впадать в панику, решение есть.
Итак, восстановить значки на рабочем столе можно провернув следующие манипуляции:
- Заходите в панель управления, это можно сделать через пуск, если стоит вид категорий, переходите в значки.
 Теперь выберите устранение неполадок;
Теперь выберите устранение неполадок;
Слева вы можете видеть отдельную панель, там необходимо нажать пункт «Настройка»
рис.2. В открывшемся окне вы увидите два маленьких списка, найдите «Обслуживание компьютера», под ним кликните на «отключить»
- Что касается проблемы — куда пропали значки с рабочего стола, то они чаще всего перемещаются в специально созданную папку — «неиспользуемые ярлыки».
Пропали значки в трее (области уведомлений)
- Через пуск зайдите в панель управления;
- В открывшемся окне измените крупные значки на мелкие, в правом верхнем углу для этого есть меню;
Здесь, в меню ищите «значки области уведомлений»
- Далее, в меню находим пропавшие значки и включаем их;
- Когда вы выбрали необходимые параметры, сохраните изменения.
Пропал значок переключения языка (Windows 7, 8, 8.1 и 10)
Скорее всего, причиной этому послужило случайное отключение языковой панели, восстановить ее работу можно в четыре простых действия:
- Открыть панель задач;
- Найти пункт язык;
- В открывшемся окне в левой панели нажать дополнительные параметры;
- В следующем окне найдите пункт «закрепить» выделите его и нажмите применить.

Пропал значок громкости звука или сети
Процесс несколько сложнее, нежели в предыдущих случаях, если пропал значок громкости панели задач. Скорее всего, причиной их исчезновения будет системная ошибка, вирус или устаревшие драйвера. Выне можете изменить уровень громкости. Итак, если пропал значок громкости, то нужно первым делом выполнить проверку систем, посмотреть работает ли звук и насколько правильно он функционирует. Для этого нужно запустить диспетчер устройств, делается это одновременным нажатием кнопок Win и R.
рис.1. В появившееся окно введите команду
рис.2. Проверьте, видит ли компьютер звуковые устройства и насколько правильно они работают
Если есть проблемы, значит неполадки в драйверах. Вернуть значок громкости на панель задач можно переустановкой драйверов звуковой карты. Но помните, восстановить значок звука на панель задач таким путем удастся, только если вы найдете оригинальные драйвера, лучше найти и скачать на сайте производителя компьютера или самой звуковой карты.
Для восстановления значка сети нужно провернуть те же манипуляции: скачать драйвера и переустановить.
Пропал значок безопасного извлечения устройства
Вернуть обратно в трей (нижний правый угол экрана) значок безопасного извлечения, можно воспользовавшись командной строкой.
Так же как со звуком, нажимаем Win+R, в появившееся окно прописываем
Именно в таком виде, нажимаем выполнить, откроется следующее окно. Здесь можно безопасно извлечь подключенные устройства. Когда вы выполните эти действия, кнопка для безопасного извлечения должна вернуться на свое место.
ПОСМОТРЕТЬ ВИДЕО
Теперь вы знаете, что делать, если пропали значки или ярлыки в Windows.
Маленькая иконка папки исчезла в Windows 8.
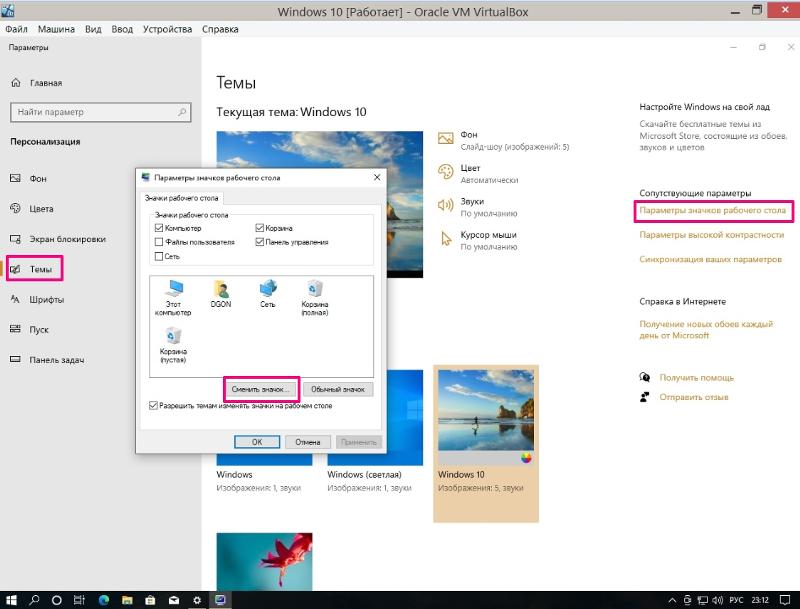 1
1
спросил
Изменено
5 лет, 11 месяцев назад
Просмотрено
159 раз
Мой маленький значок папки исчез (это белый значок файла вместо желтого значка папки). Все остальные значки присутствуют. Если я использую более крупные значки, все значки также присутствуют.
Я уже удалил и обновил кеш значков. Это не решает проблему.
Перезапуск ПК тоже не решает проблему. Любые решения?
Я использую Windows 8.1.
- windows-8.1
- Запустите редактор реестра:
regedit.exe - Перейдите к
Computer\HKEY_LOCAL_MACHINE\SOFTWARE\Microsoft\Windows\CurrentVersion\Explorer - Если
Компьютер\HKEY_LOCAL_MACHINE\ПРОГРАММНОЕ ОБЕСПЕЧЕНИЕ\Microsoft\Windows\CurrentVersion\Explorer\Shell Iconsеще не существует, создайте новый ключShell Icons(так чтоComputer\HKEY_LOCAL_MACHINE\SOFTWARE\Microsoft\Windows\CurrentVersion\Explorer\Shell Iconsтеперь существует).
- Внутри создайте новый
String Valueс именем3. -
Изменитьэто вновь созданноеСтроковое значение отдоC:\Windows\System32\imageres.dll,-4.-
C:\Windows\System32\imageres.dllсодержит стандартные значки. - 4 — номер одной из иконок.
-
Это работает для меня на ПК с проблемой. Однако на двух других ПК под управлением Windows 8.1 этой проблемы нет, а также нет раздела реестра Computer\HKEY_LOCAL_MACHINE\SOFTWARE\Microsoft\Windows\CurrentVersion\Explorer\Shell Icons .
Обратите внимание, что C:\Windows\System32\imageres.dll,-3 не решает проблему, так как используется текущий значок по умолчанию (что также объясняет название Строковое значение , 3 ).
Зарегистрируйтесь или войдите в систему
Зарегистрируйтесь с помощью Google
Зарегистрироваться через Facebook
Зарегистрируйтесь, используя адрес электронной почты и пароль
Опубликовать как гость
Электронная почта
Требуется, но никогда не отображается
Опубликовать как гость
Электронная почта
Требуется, но не отображается
Нажимая «Опубликовать свой ответ», вы соглашаетесь с нашими условиями обслуживания, политикой конфиденциальности и политикой использования файлов cookie
.
Как перестроить кеш значков и/или кеш эскизов в Windows 11 и 10
До Windows 8 восстановление значков на рабочем столе было относительно простым: все, что вам нужно было сделать, это заставить проводник Windows перестроить файл iconcache.db , и это почти волшебным образом исправило бы поврежденные значки на рабочем столе. Это работало для Windows XP, Vista и Windows 7, но, начиная с Windows 8, Microsoft изменила правила игры, и стирание файла iconcache.db для исправления поврежденных или устаревших значков больше не работает. В этой статье мы объясним, что изменилось и что необходимо сделать для восстановления кэша значков в Windows 8, 8.1, 10, 11 и будущих версиях Windows.
Если вы хотите продолжить, вы можете сначала установить наш AB Commander. (Это бесплатно в течение первых 30 дней, вы всегда можете удалить его позже, если вы не найдете для него другого применения.) Вы, безусловно, можете делать следующее и без AB Commander.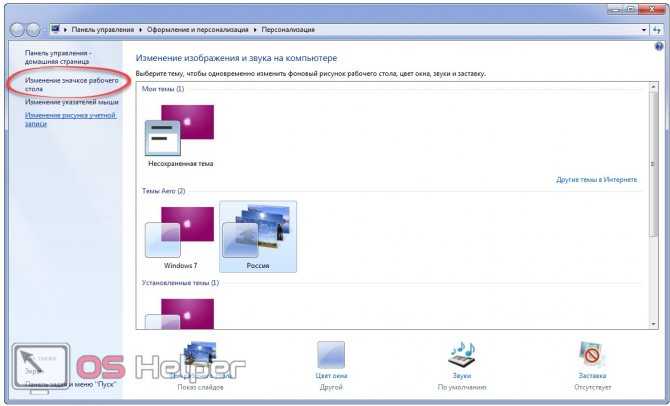
Кроме того, если вы еще этого не сделали, вам может потребоваться включить параметр Windows, делающий скрытые файлы видимыми. Чтобы сделать это с помощью AB Commander, выберите в меню Инструменты — Параметры папки. Без AB Commander откройте панель управления Windows и выберите команду «Параметры папки». Когда появится окно «Параметры папки», выберите вкладку «Вид» и включите параметр «Показывать скрытые файлы, папки и диски»:
Пока вы меняете параметры папки, вы также можете снять флажок «Скрыть расширения для известных типов файлов»: просмотр расширений файлов должен облегчить распознавание файлов, с которыми мы столкнемся на пути. Не волнуйтесь, если вам не нравятся эти изменения, вы всегда можете вернуть их обратно, когда закончите.
Покончив с этим, давайте перейдем к папке, в которой Windows хранит файл iconcache.db. С AB Commander вы можете использовать его Перейдите к команде (в меню Папка) и выберите в списке Данные приложения (локальные) :
Нажмите OK, и AB Commander перенесет вас прямо в нужную папку.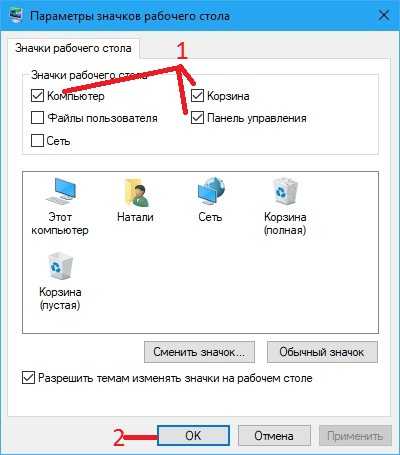 Без AB Commander перейдите в папку C:\Users[User]\AppData\Local , где [User] необходимо заменить на фактическое имя входа в вашу учетную запись пользователя, в нашем примере это Admin .
Без AB Commander перейдите в папку C:\Users[User]\AppData\Local , где [User] необходимо заменить на фактическое имя входа в вашу учетную запись пользователя, в нашем примере это Admin .
Давайте заглянем внутрь папки AppData\Local: там может быть несколько подпапок и файлов, в зависимости от того, какие программы вы установили на свой компьютер, но если вы внимательно посмотрите, вы должны заметить файл IconCache.db там:
Да, файл IconCache.db все еще существует, как и в Windows 7, Vista и XP, но разница в том, что Windows 8 (и Windows 11/10) больше не использует этот файл для хранения кэша значков! Откуда нам знать? Просто: в Windows 7 и более ранних версиях, если вы удалите этот файл, как описано в нашей предыдущей статье, Windows восстановит его в следующий раз, когда ей нужно будет отобразить значки, и восстановит любые поврежденные или отсутствующие значки. Однако, если вы сделаете это с Windows 8, 10 или 11, это не повлияет на значки, и если у вас на рабочем столе будут отображаться неправильные значки, они все равно будут неправильными.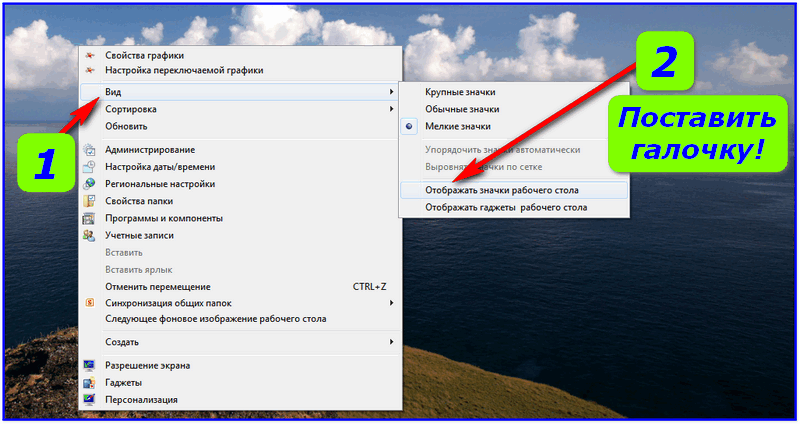 Это указывает на то, что Windows 8/10/11 хранит кеш значков в другом месте.
Это указывает на то, что Windows 8/10/11 хранит кеш значков в другом месте.
Немного осмотревшись, мы разгадали загадку. Находясь в папке AppData\Local, дважды щелкните Microsoft, затем Windows и, наконец, Explorer, чтобы перейти к следующей папке:
C:\Users[User]\AppData\Local\Microsoft\Windows\Explorer.
(Опять же, замените [User] на фактическое имя входа в вашу учетную запись пользователя, которое в нашем примере Admin .)
В этой папке вы должны найти довольно много файлов, имена которых начинаются с iconcache , например:
- iconcache_32.db
- iconcache_48.db
- iconcache_96.db
- iconcache_256.db
- iconcache_1024.db
- iconcache_1600.db
- iconcache_exif.db
- iconcache_idx.db
… и, возможно, некоторые другие. Это файлы, в которых Windows 8+ хранит кеш значков! Если вы прокрутите вниз, вы должны увидеть другую группу файлов с именами, начинающимися с thumbcache :
- thumbcache_32.
 db
db - thumbcache_48.db
- thumbcache_96.db
- thumbcache_256.db
- thumbcache_1024.db
- thumbcache_1600.db
- thumbcache_exif.db
- thumbcache_idx.db
Не нужно быть компьютерным гением, чтобы понять, что эти файлы используются Windows для хранения кэша эскизов файлов изображений.
Чтобы заставить Windows восстановить кэш значков, необходимо удалить все iconcache файлов, которые появляются в этой папке и должны восстанавливать любые поврежденные значки, которые вы видите на рабочем столе Windows 8/10/11. Если вам нужно восстановить поврежденную миниатюру файла изображения, вам необходимо удалить файлы thumbcache . Легко, верно?
На самом деле не так просто. Если вы попытаетесь удалить файлы iconcache прямо из AB Commander или Windows Explorer, Windows откажется удалить некоторые из них, потому что файлы все еще будут использоваться AB Commander или Explorer! Правильно, Windows не может удалить используемые файлы.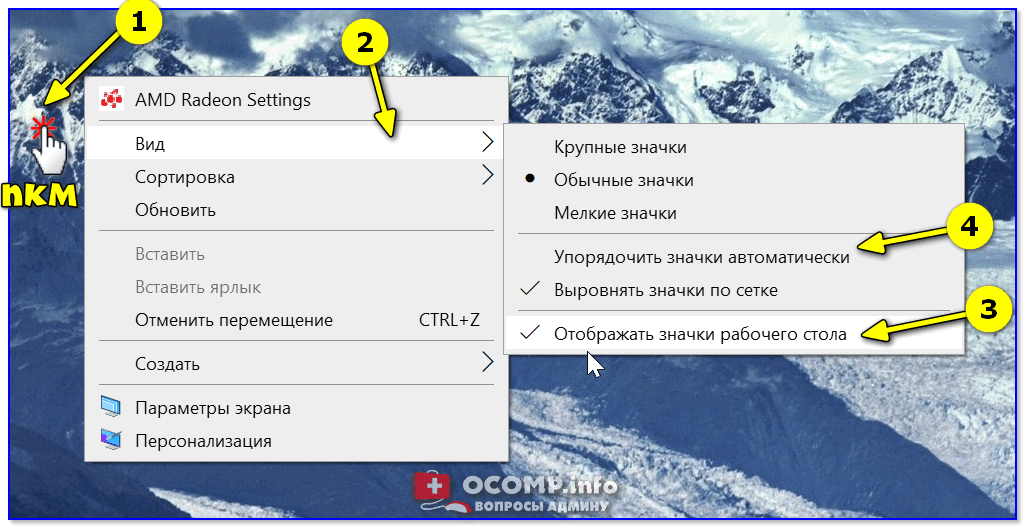 Чтобы решить эту проблему, нам нужно закрыть AB Commander и Windows Explorer, но как тогда мы будем удалять файлы?
Чтобы решить эту проблему, нам нужно закрыть AB Commander и Windows Explorer, но как тогда мы будем удалять файлы?
Командная строка на помощь! Если вы не знаете, командная строка — это инструмент, в котором вы вводите команды, которые должна выполнять Windows. Чтобы открыть окно командной строки в AB Commander, выберите Инструменты — Окно командной строки из его меню, и оно откроет командную строку, уже перейдя в папку, которая была активной в ABCommander в то время:
Если вы все еще не используете AB Commander, вы можете сделать то же самое трудным путем: запустите командную строку любым способом, который вы обычно делаете (например, с помощью команды «Выполнить» в Windows), а затем используйте cd команда для перехода к нужной папке.
Чтобы убедиться, что командная строка находится в правильной папке, сначала введите команду dir и убедитесь, что отображаемый список включает файлы iconcache и/или thumbcache , которые мы обсуждали выше:
Если вы не видите файлы iconcache и/или thumbcache после использования команды dir , остановитесь и НЕ ПРОДОЛЖАЙТЕ ! Найдите кого-нибудь, кто более опытен в работе с компьютерами, и попросите его помочь вам.
Если вы видите файлы iconcache и/или thumbcache , вы готовы удалить их с помощью окна командной строки, но перед этим вам необходимо закрыть все программы, которые у вас могут быть запущены, включая AB Commander и Explorer, чтобы убедиться, что ни один из них не использует файлы кэша значков, когда вы пытаетесь их удалить. Закрыть AB Commander несложно, но чтобы закрыть Проводник, нужно использовать хитрость:
- Щелкните правой кнопкой мыши на панели задач, чтобы отобразить контекстное меню;
- Выберите Диспетчер задач из контекстного меню;
- В окне диспетчера задач нажмите Подробнее , если отображается простой дисплей;
- Выберите вкладку Подробности ;
- Щелкните правой кнопкой мыши explorer.exe в списке;
- Выберите Завершить задачу из контекстного меню;
Проводник должен исчезнуть, как и рабочий стол, но не волнуйтесь, они скоро вернутся. Выйдите из диспетчера задач тоже! Убедитесь, что никакая другая программа не запущена, кроме окна командной строки, которое мы открыли ранее.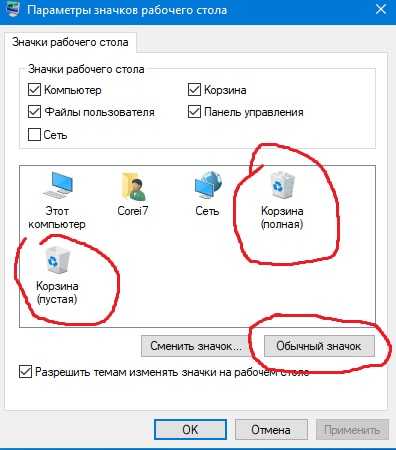 Теперь переключитесь в окно командной строки и введите в него следующее: del iconcache* и нажмите Enter:
Теперь переключитесь в окно командной строки и введите в него следующее: del iconcache* и нажмите Enter:
(Если вам интересно, звездочка после iconcache необходима, чтобы убедиться, что все файлы с именами, начинающимися с iconcache, будут включены в операцию удаления.) Это должно удалить все файлы кэша значков. Вы можете снова использовать команду dir, чтобы проверить список оставшихся файлов; если в списке все еще есть один или несколько файлов iconcache, это означает, что вы либо неправильно ввели команду, либо какая-то программа все еще использует кэш значков.
Возьмите под контроль свои файлы и папки с файловым менеджером AB Commander для Windows 11, 10, 8, 7.
Рейтинг пользователей: 4,8 / 5
Покупка
или
скачать бесплатную пробную версию.
Подробнее…
Что делать, если вместо (или в дополнение) кэша значков вы хотите стереть кэш эскизов? (Кэш миниатюр используется Windows для отображения небольших изображений предварительного просмотра файлов, когда вы просматриваете их с помощью проводника или AB Commander.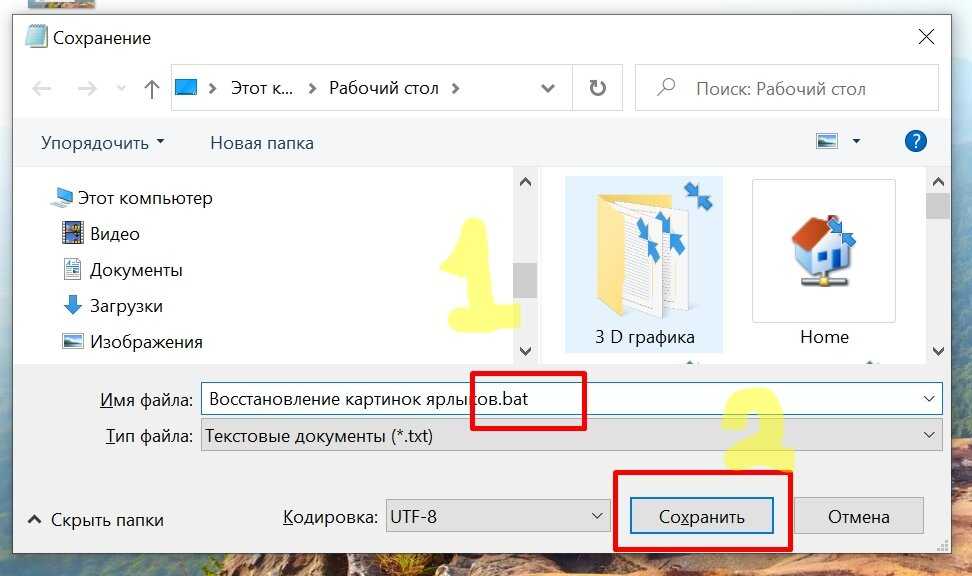 Если изображения миниатюр на вашем компьютере повреждены, вы можете исправить их, удалив кэш миниатюр.) Для этого введите в окно командной строки следующую команду: del thumbcache* и нажмите Enter. Он должен удалить все файлы кэша эскизов и заставить Windows перестроить его. Снова используйте команду dir для проверки результатов.
Если изображения миниатюр на вашем компьютере повреждены, вы можете исправить их, удалив кэш миниатюр.) Для этого введите в окно командной строки следующую команду: del thumbcache* и нажмите Enter. Он должен удалить все файлы кэша эскизов и заставить Windows перестроить его. Снова используйте команду dir для проверки результатов.
Когда все сделано, как вернуть обычный рабочий стол? Одновременно нажмите клавиши Ctrl-Alt-Del, выберите Sign off на появившемся экране, затем войдите снова. Когда вы переключитесь на вид рабочего стола, все обычные значки должны вернуться, а любые поврежденные теперь должны быть восстановлены.
Счастливых вычислений!
Руководство пользователя AB Commander
• Скачать
• Покупка
Если вы хотите сделать ссылку на эту статью , вы можете использовать этот HTML-код: Как перестроить кеш значков и/или кеш эскизов в Windows 11 и 10
- Что говорят о AB Commander.


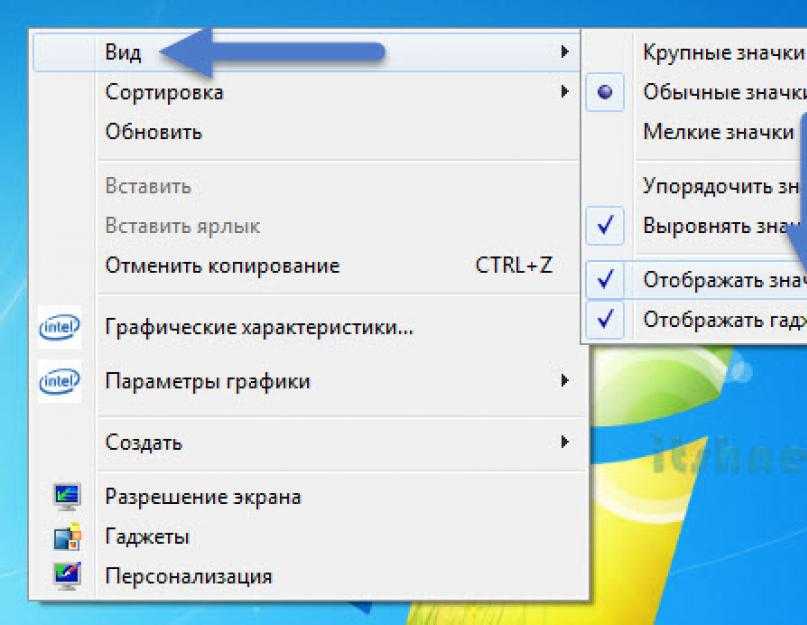 1 и 10)
1 и 10)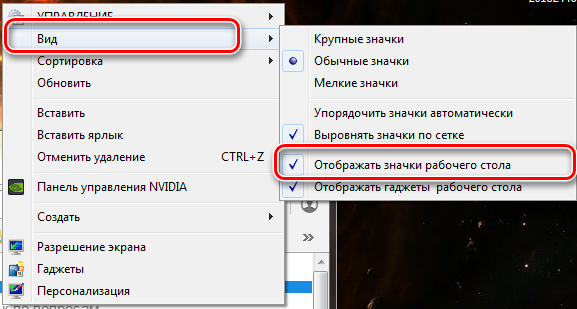 Теперь выберите устранение неполадок;
Теперь выберите устранение неполадок;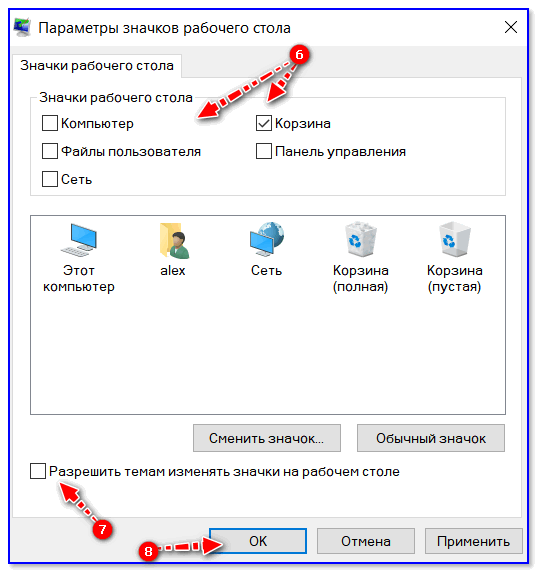
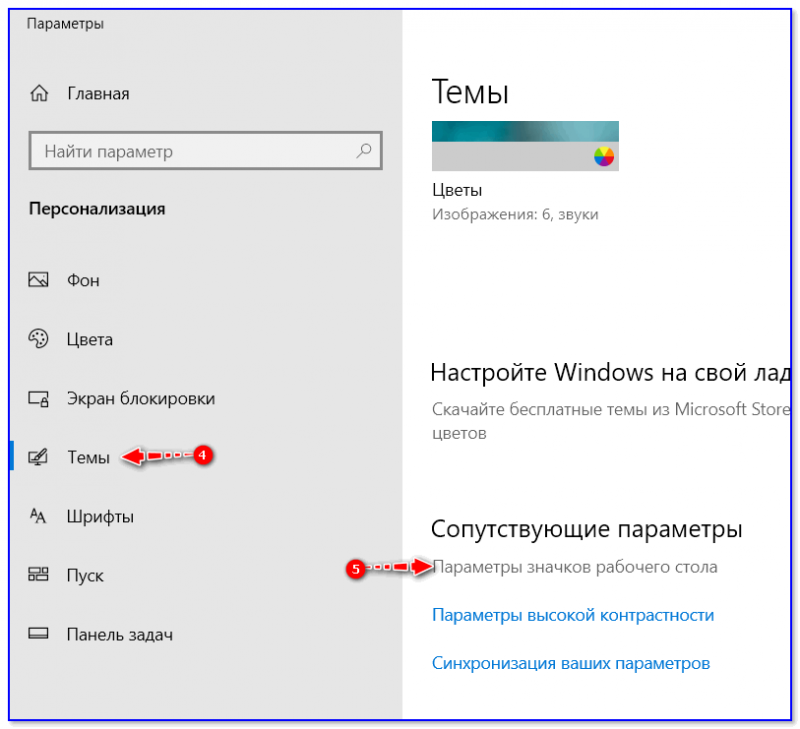
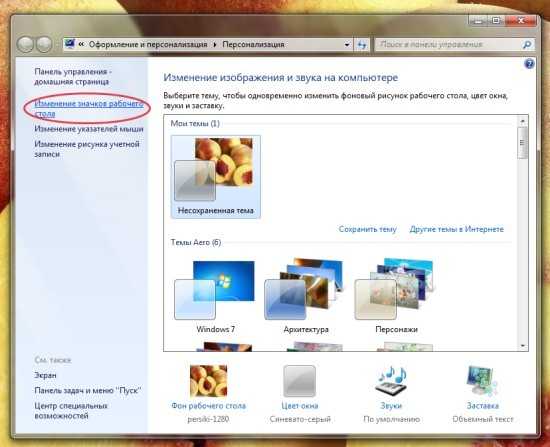
 db
db