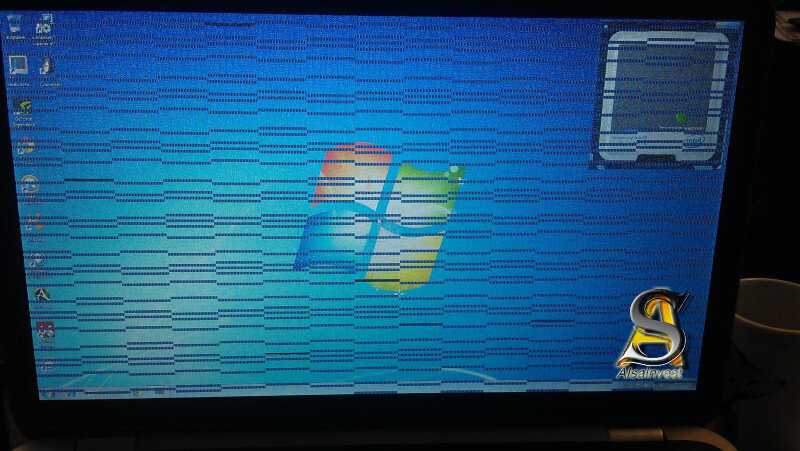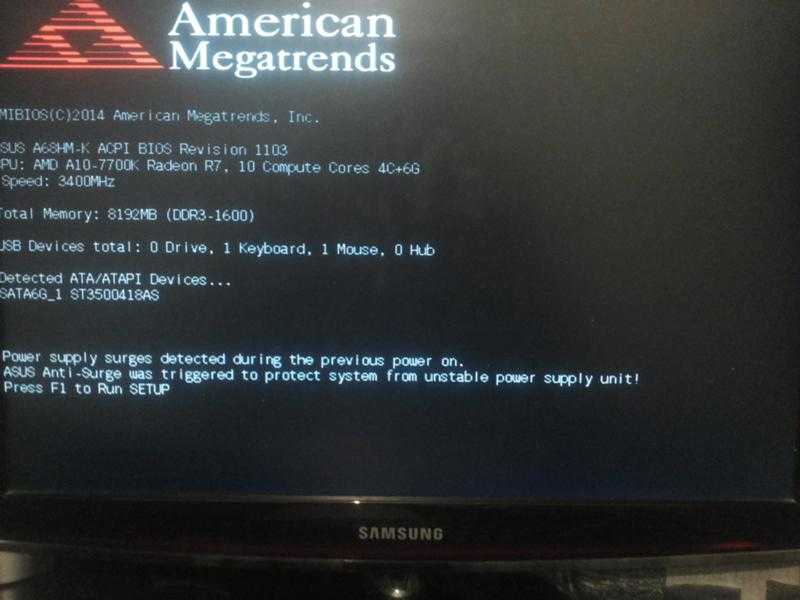Почему мерцает монитор компьютера: причины и что с этим делать?
Содержание
Почему мерцает монитор. Причины мерцания. | Eco
- Дисплеи
- Статьи
- Тест
,
,
09 Сентября 2019 г.
Причины мерцания монитора.
Крутой юзер (КЮ!): — Купил тут себе крууууутейший монитор — лучший монитор этого года по всем отзывам и обзорам!
Умный молодец (УМ): — А за что такие бабки-то берут? Кофе готовит? Пиццу заказывает? Массаж ягодиц делает?
КЮ: — Да нафиг это надо! У него дизайн круче, чем у Айфона! Разрешение офигительное, размер пикселя минимальный, контрастность 100500:1, разъемов для подключения 10 штук! А еще….
УМ: — СТО-О-О-ОП! Верю-верю! А как у него обстоят дела с мерцанием изображения? С допустимым уровнем яркости? Да и с другими опасными для здоровья параметрами?
КЮ: — Да не знаю я! Производитель об этом ничего не пишет! Монитор-то крутой — значит и с остальным все в порядке должно быть! Я же прав?
УМ: — НЕТ! Кхмммм. .. а я-то уже почти завидовать тебе начал, а теперь НЕ ЗАВИДУЮ — для меня ЗДОРОВЬЕ МОЕ И БЛИЗКИХ ДОРОЖЕ РЕКЛАМНЫХ ПОНТОВ будет!
.. а я-то уже почти завидовать тебе начал, а теперь НЕ ЗАВИДУЮ — для меня ЗДОРОВЬЕ МОЕ И БЛИЗКИХ ДОРОЖЕ РЕКЛАМНЫХ ПОНТОВ будет!
А Вы участвовали, когда-нибудь в похожем диалоге? Если нет, то Вы, извините, скорее всего, «КЮ» из этого диалога — доверчивый человек, который слепо верит рекламе и которого легко обмануть.
Почему мерцает изображение на экране?
Пульсация или мерцание изображения на экране ЭЛТ или ЖК-монитора является одним из самых опасных факторов при работе на компьютере. За рубежом уже давно озадачены этой проблемой — просто наберите «flicker» (мерцание) в поисковике! Именно мерцание изображения на экране компьютера является основной причиной дискомфорта и ухудшения самочувствия при работе с ПК. Интересное исследование на эту тему мы приводим в статье «Как пульсация освещения и мерцание монитора действуют на зрение и мозг человека»
| Измеряем мерцание монитора прибором «Люпин» | Мерцание изображения на экране ноутбука Sony VAIO PCG 4L5P |
Узнать как и чем измерить мерцание монитора —>
Эффект мерцания картинки присутствует во всех ЭЛТ-мониторах — он возникает вследствие работы системы горизонтальной и вертикальной развертки. Также его можно часто встретить во многих современных жидкокристаллических дисплеях — как в простых бюджетных, так и в дорогих профессиональных моделях.
Также его можно часто встретить во многих современных жидкокристаллических дисплеях — как в простых бюджетных, так и в дорогих профессиональных моделях.
Причины мерцания изображения на ЖК-мониторе, как правило, следующие:
- мерцание системы тыловой подсветки;
- пульсации искусственного освещения;
- плохое заземление;
- электромагнитные помехи;
- неправильная настройка напряжения VCOM.
Далее мы рассмотрим каждую из этих причин мерцания подробнее.
Плохое заземление и электромагнитные помехи.
Конструкция ЖК-дисплеев обеспечивает им, как правило, хорошую защиту от электрических и магнитных полей. Но отдельные элементы электрической схемы ЖК-дисплея могут быть восприимчивы к их воздействию. В жидкокристаллической матрице электрическое поле управляет прозрачностью жидких кристаллов в каждом пикселе, поэтому она обладает повышенной чувствительностью к электромагнитным полям. В результате, могут возникнуть искажения цветов и пульсации яркости изображения.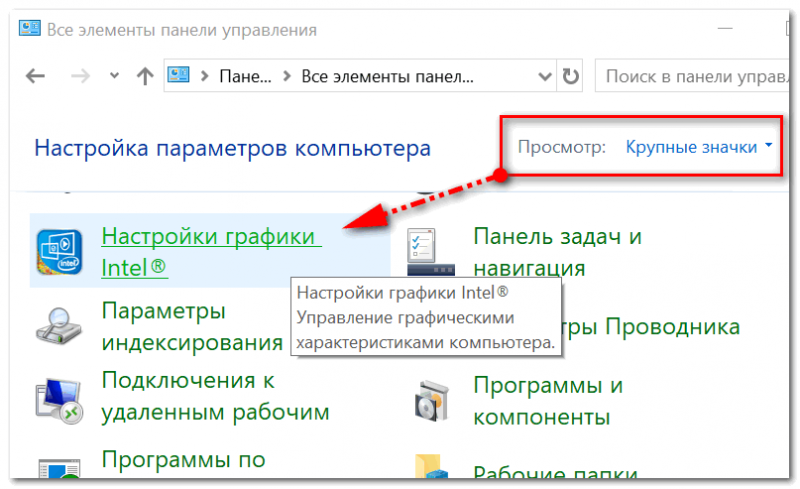 Воздействие электромагнитного поля на сигналы управления ЖК-матрицы, также может серьезно ухудшить качество картинки на ЖК-мониторе.
Воздействие электромагнитного поля на сигналы управления ЖК-матрицы, также может серьезно ухудшить качество картинки на ЖК-мониторе.
Для защиты монитора от воздействия электромагнитных полей надо обеспечить хорошее защитное заземление в розетке. Также не стоит использовать вблизи ПК мощные источники электромагнитных помех — электродвигатели, трансформаторы, станки, силовые установки).
Подключение монитора в электрическую сеть через качественный сетевой фильтр ((а еще лучше — через бесперебойный источник питания) на 90% решает проблему мерцаний изображения на экране монитора, вызванных некачественным питанием.
При работе с монитором ПК следует соблюдать нормативы на предельно допустимые уровни электромагнитных полей (см. статью «Экран компьютера. Санитарные нормы. Требования к расположению, качеству изображения, уровню излучения, обустройству рабочего места»).
Как показывает практика, при наличии качественного защитного заземления, практически все ЖК-мониторы без проблем укладываются в эти рамки.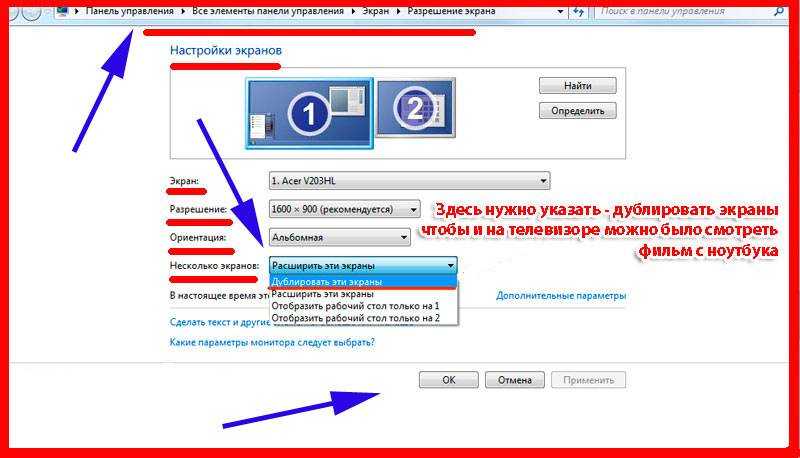 Проверить качество защитного заземления можно при помощи специальных приборов, например, АС-Тестер — прибор для проверки заземления и качества электрической сети.
Проверить качество защитного заземления можно при помощи специальных приборов, например, АС-Тестер — прибор для проверки заземления и качества электрической сети.
Модулирующее напряжение Vcom. Деградация ЖК-панели.
Неприятно, но факт — жидкие кристаллы деградируют при воздействии постоянного электрического поля. Поэтому производители ЖК-матриц вынуждены питать ЖК-ячейки переменным напряжением, частотой нескольких десятков герц. Это напряжение постоянно «сбрасывает» состояние ячейки с жидкими кристаллами, пресекая процесс их деградации. Оно называется Vcom и постоянно подается на все пиксели ЖК-матрицы (см. Рис.1 и Рис.2 в статье «ЖК-монитор. Технология LCD, принцип работы. Устройство TFT матрицы»).
Неправильная настройка Vcom может приводить к возникновению пульсации изображения. Обычно регулировка Vcom недоступна простому пользователю. У некоторых моделей ЖК-мониторов есть возможность настройки напряжения Vcom через сервисное меню.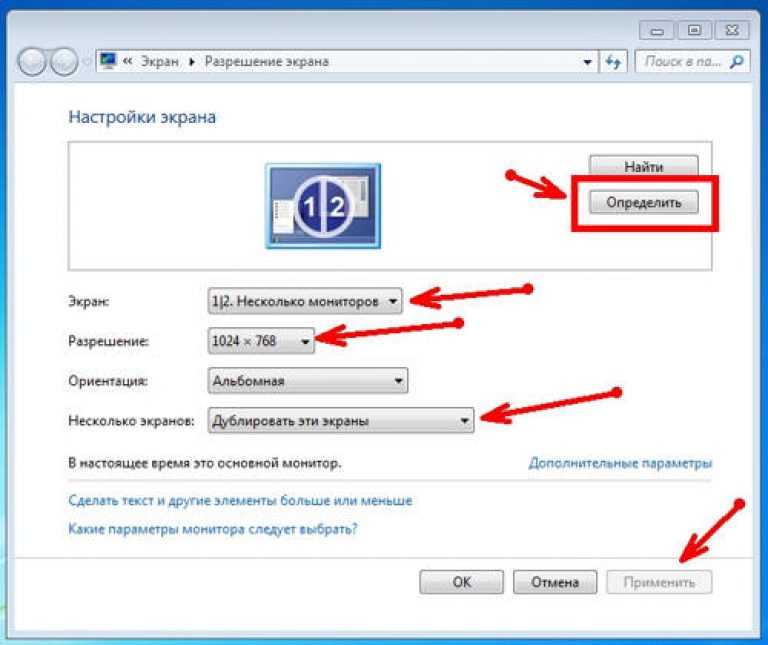
Заводская настройка Vcom выполняется сразу для всей партии мониторов и, как правило, этот параметр выставлен оптимально. Однако, в Интернете можно часто встретить сообщения о ЖК-мониторах с некорректными установками Vcom и рекомендации энтузиастов по его настройке . Но необходимо помнить, что регулировка напряжения Vcom требует знания большого числа дополнительных параметров ЖК-матрицы и особенностей схемы управления, которыеобычно недоступны рядовому пользователю. Поэтому, мы бы не рекомендовали заниматься регулировкой Vcom абсолютному большинству пользователей.
В следующих статьях мы рассмотрим такие характерные проблемы ЖК-дисплеев как:
- мерцание яркости тыловой подсветки.
- недостаточная или слишком большая яркость изображения на экране,
- плохая глубина черного цвета,
- струткурированность изображения.
Как и чем измерить мерцание монитора?
Мерцание изображения на экране монитора, ноутбука или даже телевизора может быть невидимо глазом. Однако оно продолжает наносить вред Вашему здоровью. Как же Вам определить эти мерцания?
Однако оно продолжает наносить вред Вашему здоровью. Как же Вам определить эти мерцания?
| Профессиональный люксметр-пульсметр-яркомер «Эколайт-01» |
В Интернете описаны множество способов увидеть мерцания монитора — карандашный тест, фиксация видеокамерой, осциллографом и т.п. Но лучшим способом зафиксировать и даже измерить мерцание изображения на экране — это применить специальный прибор люксметр или яркомер с функцией пульсметра (например, Radex Lupin, Эколайт и др.)
Понравился материал? Поделитесь им в соцсетях:
Как устранить мигание (мерцание) экрана монитора…
Вопрос от пользователя
Здравствуйте.
У меня довольно старый компьютер (уже лет 8-10, брал с рук специально для дачи). Недавно переустановил на нем Windows, и экран начал сильно мерцать. Глаза быстро устают, особенно на белом фоне (очень заметно).

Как можно убрать это мигание?
PS Диск от предыдущего владельца с драйверами — полностью «прошарил» и установил всё, что на нем было. Не помогло…
Доброго времени суток!
Вообще, мерцать могут как очень дорогие мониторы, так и дешевые (как старые, так и новые). И многие пользователи очень заблуждаются, думая, что подобные недостатки мониторов остались где-то в прошлом. На самом деле, ваш глаз может и «не видеть» мерцания, но оно будет (например, вы можете это косвенно заметить, по тому, насколько глаза будут быстро уставать)! Ниже покажу примеры. 👀
Что касается автора вопроса, то причина в мерцании, судя по его описанию, связана с низкой частотой обновления экрана (особенно, это актуально на старых ПК, где используется ЭЛТ-мониторы (это такие «толстые», см. справа на превью картинке)). Как правило, для устранения сей проблемы, необходимо установить подходящие драйвера на монитор и видеокарту, а затем правильно настроить оные.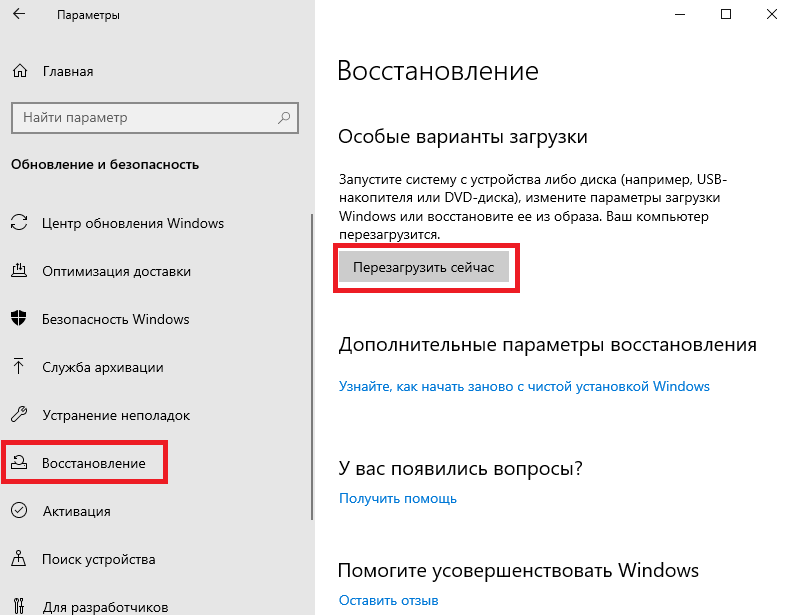
В статье более подробно разберу эти и др. причины. Итак…
📌 Кстати, хочу здесь добавить… Если у вас на экране, помимо всего прочего, наблюдается рябь, бегают вертикальные и горизонтальные полосы, искажающие изображение (как на примере ниже), то вам лучше ознакомиться сначала вот с этой статьей. В ней я указал на основные причины такого «поведения» монитора/ПК…
Фото монитора с вертикальными полосами и рябью (в качестве примера)
*
Содержание статьи
- 1 Как устранить мерцание
- 1.1 Пару слов о современных и ЭЛТ-мониторах
- 1.2 Настройка частоты обновления экрана
- 1.3 Про драйвера
- 1.4 Про кабели и шнуры
- 1.5 Про неисправность монитора, видеокарты
- 1.6 👉 Видео-помощь: один из способов убрать мерцание на старом мониторе
→ Задать вопрос | дополнить
Кстати, есть очень хороший способ, узнать сильно ли мерцает (мигает) ваш экран. Большинство современных смартфонов оборудовано камерой: так вот, включите камеру (при этом важно откл. фильтры и сглаживания) и просто сфокусируйте ее на экран (фотографировать не нужно, просто смотрите). На ней отлично будет видно, мерцает ли ваш монитор. 😉
Большинство современных смартфонов оборудовано камерой: так вот, включите камеру (при этом важно откл. фильтры и сглаживания) и просто сфокусируйте ее на экран (фотографировать не нужно, просто смотрите). На ней отлично будет видно, мерцает ли ваш монитор. 😉
Как правило, если что-то не так – вы увидите на смартфоне, как бегают вертикальные/горизонтальные полосы (обычно, сверху вниз (слева – направо)). Это и есть, то самое мерцание, о котором мы говорим. См. пример ниже (в видео я показал, как это выглядит).
Монитор 1 и монитор 2 — обратите внимание на полосы на втором (тест с помощью телефона)
*
Пару слов о современных и ЭЛТ-мониторах
Современные мониторы, как уже сказал выше, могут также мерцать (причем, даже если вы только что принесли его из магазина, и просто на взгляд – это незаметно). Чтобы увидеть есть ли эти полосы – воспользуйтесь камерой смартфона, либо обычным карандашом (им необходимо быстро помахать перед экраном и посмотреть, как будет отображаться его силуэт (см. пример ниже 👇)).
пример ниже 👇)).
Горизонтальные полосы
Мерцание подсветки
Происходить это может из-за особенности работы подсветки монитора (это не брак, и сдать назад по этой причине монитор нельзя! Чтобы уберечься от таких моделей – необходимо воочию протестировать устройство в магазине). Как правило, подобная особенность проявляется при убавлении яркости!
Т.е. монитор может отлично работать на 80% яркости, но при попытке выставить 40% – вы увидите (на смартфоне) как экран начнет мерцать (и сугубо на мой взгляд, это не есть хорошо).
Как правило, более качественные мониторы (в этом аспекте) используют технологии защиты зрения (Flicker Free, Soft Blue, SmartImage и пр.).
Технология защиты зрения
Но, я лично пришел к выводу, что это все не дает 100% гарантии. И самый лучший выход: это проверять работу монитора при покупке – т.е. попросить продавца убавить яркость, открыть чистый белый лист и навести камеру (либо покупать что-то конкретное, на что вы уже посмотрели обзоры и тесты).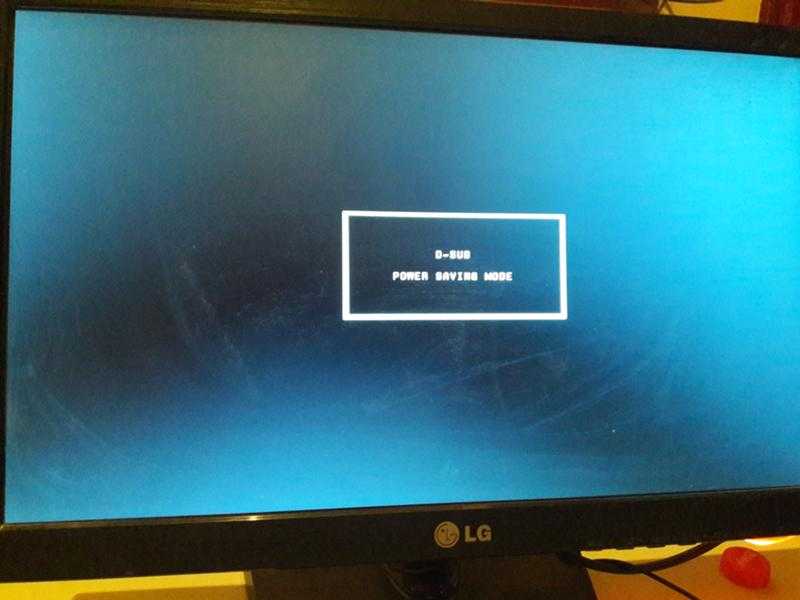
Если у вас уже есть мерцающий монитор, то, как вариант попробовать исправить проблему можно так: прибавить яркость (только здесь также следует проявлять меру), и увеличить частоту обновления (если есть возможность). Обычно, если уменьшить разрешение экрана – то можно увеличить частоту обновления.
📌 В помощь!
1) Как изменить разрешение экрана – см. инструкцию
2) Как настроить яркость экрана — см. инструкцию
Классический ЭЛТ-монитор
Что касается ЭЛТ-мониторов, то при частоте ниже обновления экрана 85 Гц – работать крайне не рекомендуется (глаза от такого изображения быстро устают)! На более новых ЖК-мониторах, допускается работа и при 60 Гц (т.к. принцип их работы иной).
Но замечу, что тем не менее, если ваш монитор, способен работать на более высокой частоте – рекомендуется выставлять именно ее. Ниже покажу как узнать текущую частоту, и как ее поменять…
*
Настройка частоты обновления экрана
Способ #1
Нажмите сочетание кнопок Win+R, должно появиться небольшое окно «Выполнить». В строку «Открыть» введите команду desk.cpl и нажмите Enter.
В строку «Открыть» введите команду desk.cpl и нажмите Enter.
Открываем свойства экрана
Дальше должны открыть настройки дисплея: в зависимости от версии используемой Windows, экран настроек может несколько различаться. Например, в Windows 10 нужно открыть ссылку «Свойства графического адаптера».
Свойства графического адаптера
В подразделе «Монитор» должна быть вкладка «Частота обновления экрана». Собственно, щелкаете по ней и меняете частоты на самую высокую, которую поддерживает ваш монитор.
Монитор, 60 Гц
📌 Важный момент!
Если у вас не установлены драйвера на монитор или видеоадаптер, то почти наверняка никаких режимов, кроме 60 Гц, вы задать не сможете (даже если их поддерживает ваш монитор!). В этом плане рекомендую использовать специальные утилиты для авто-обновления драйверов (они автоматически проверят всё ваше оборудование и обновят всё, что необходимо).
*
Способ #2
Если у вас есть драйвера на видеоадаптер — то достаточно щелкнуть правой кнопкой мышки в любом свободном месте рабочего стола, а затем в появившемся контекстном меню выбрать их настройки (в моем случае это «Настройки графики Intel»).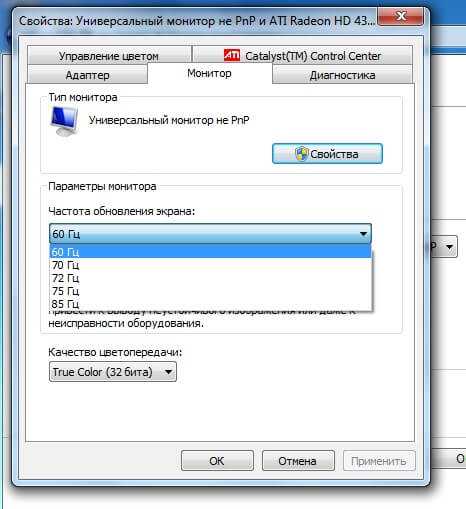
👉 В помощь!
Нет значка видеодрайвера Intel HD, nVidia или AMD Radeon в трее рядом с часами и на рабочем столе. Что делать?
Настройка графики Intel
Как правило, в основном разделе можно указать частоту обновления, разрешение, настроить яркость, масштабирование и прочие параметры.
Частота обновления
*
Про драйвера
Если вы устанавливали все драйвера с диска (который шел в комплекте к вашему ПК), то далеко не факт, что все из них корректно «встали» в систему. Нередко, когда после смены ОС Windows, старые драйвера, даже если их и удается установить, корректно они не работают…
Чтобы проверить, есть ли у вас в системе видеодрайвер, откройте диспетчер устройств (для этого используйте сочетание Win+R, затем команду devmgmt.msc).
Запуск диспетчера устройств — devmgmt.msc
В диспетчере устройств раскройте две вкладки: «Видеоадаптеры» и «Другие устройства».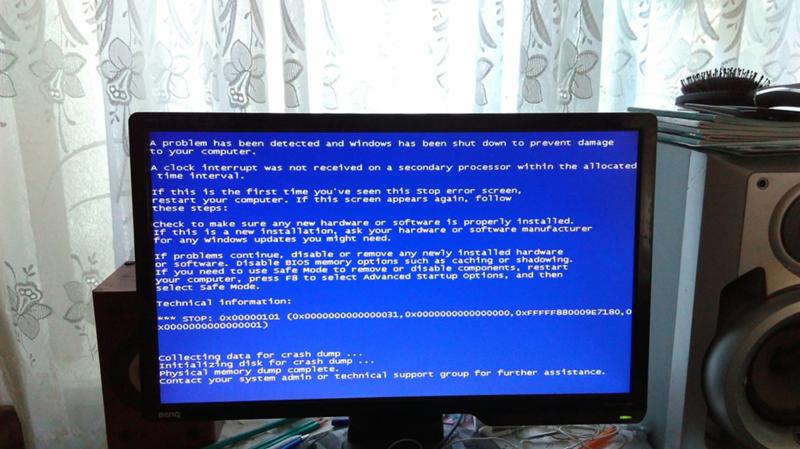
Если у вас видеодрайвер установлен, то во вкладке «Видеоадаптеры» вы должны увидеть название своей видеокарты (без восклицательных знаков).
Если во вкладке «Видеоадаптеры» ничего нет, или значится «Стандартный VGA видеоадаптер» (либо «Видеоконтроллер VGA совместимый») — то драйвера в вашей системе нет. Пример продемонстрирован на скрине ниже. 👇
Диспетчер устройств — с драйверов все ОК, и драйвер не встал
Вообще, у меня на блоге есть «большая» статья, посвященная обновлению видеодрайвера. Рекомендую с ней ознакомиться, если у вас есть с этим проблема.
👉 Как обновить драйвер на видеокарту AMD, nVidia и Intel HD: от А до Я
*
ДОПОЛНЕНИЕ!
Кстати, после установки современной Windows 10 можно столкнуться с тем, что драйвер у вас в системе будет (т.е. диспетчер устройств покажет вам, что все «OK»), а вот ссылки на панель управления им — вы не найдете. В этом случае также необходимо переустановить драйвер, загрузив его с официального сайта (ссылка на инструкцию см. выше).
выше).
Ссылка на настройки видеодрайвера, обычно, присутствует в трее (см. скрин ниже 👇).
Ссылка на панель управления драйвером
Также ссылку можно найти в панели управления Windows, если перевести отображение значков в «Крупные значки» (пример ниже 👇).
Панель управления
*
Про кабели и шнуры
Проблема с миганием картинки на экране монитора может быть связана с повреждением кабеля. Нередко, кстати, когда его повреждают домашние питомцы…
Для начала рекомендую внимательно осмотреть кабель, нет ли видимых повреждений. Если есть аналогичный — попробуйте заменить его.
Испорченный USB-кабель
Кстати, очень желательно кабель зафиксировать (хотя бы скотчем (идеальный вариант — спец. зажимы, см. фото ниже)), чтобы он не «болтался» при легком сквозняке, когда мимо кто-нибудь проходит, или вы садитесь за компьютерный стол…
Специальные направляющие (зажимы), которые надежно фиксируют кабели
*
Про неисправность монитора, видеокарты
Также не могу не отметить, что искажение картинки на экране нередко сигнализирует об аппаратных неисправностях (т. е. есть проблема в «железках»). Диагностировать наверняка в какой именно — не всегда просто…
е. есть проблема в «железках»). Диагностировать наверняка в какой именно — не всегда просто…
Для начала порекомендую подключить ваш компьютер (ноутбук) к другому монитору; и текущий монитор — к другому ПК. Таким образом можно будет сразу узнать, где искать причину морганий на экране: в системном блоке или в мониторе (извиняюсь за тавтологию).
👉 В качестве дополнения!
Как подключить монитор к ноутбуку — пошаговая инструкция
*
Что касается видеокарты, то для ее проверки можно воспользоваться специальными утилитами, которые способны провести тест на стабильность. О том, как его провести — можете узнать из нижеприведенной статьи.
👉 Проверка видеокарты на производительность, тест на надежность и стабильность — https://ocomp.info/stress-test-videokartyi.html
*
👉 Видео-помощь: один из способов убрать мерцание на старом мониторе
youtube.com/embed/-k6tp7eQriA» frameborder=»0″ allowfullscreen=»allowfullscreen»>
*
PS
Я знаю, что многие не обращают внимание на различные мерцания и искажения на экране. Однако, чисто мое мнение – оставлять это без внимания не стоит!
Дело в том, что некачественная картинка на мониторе не только портит впечатление и эмоции (бог бы с ними ), но и сказывается на нашем зрении! Глаза быстро устают, напрягаются, начинают слезиться и т.д. Лишние проблемы со здоровьем, точно никому из нас не нужны…
*
Всего доброго!
😉
Дополнения приветствуются…
Первая публикация: 29.05.2018
Статья откорректирована 09.12.2021
RSS (как читать Rss)
Полезный софт:
- Видео-Монтаж
Отличное ПО для создания своих первых видеороликов (все действия идут по шагам!).
Видео сделает даже новичок!
- Ускоритель компьютера
Программа для очистки Windows от «мусора» (удаляет временные файлы, ускоряет систему, оптимизирует реестр).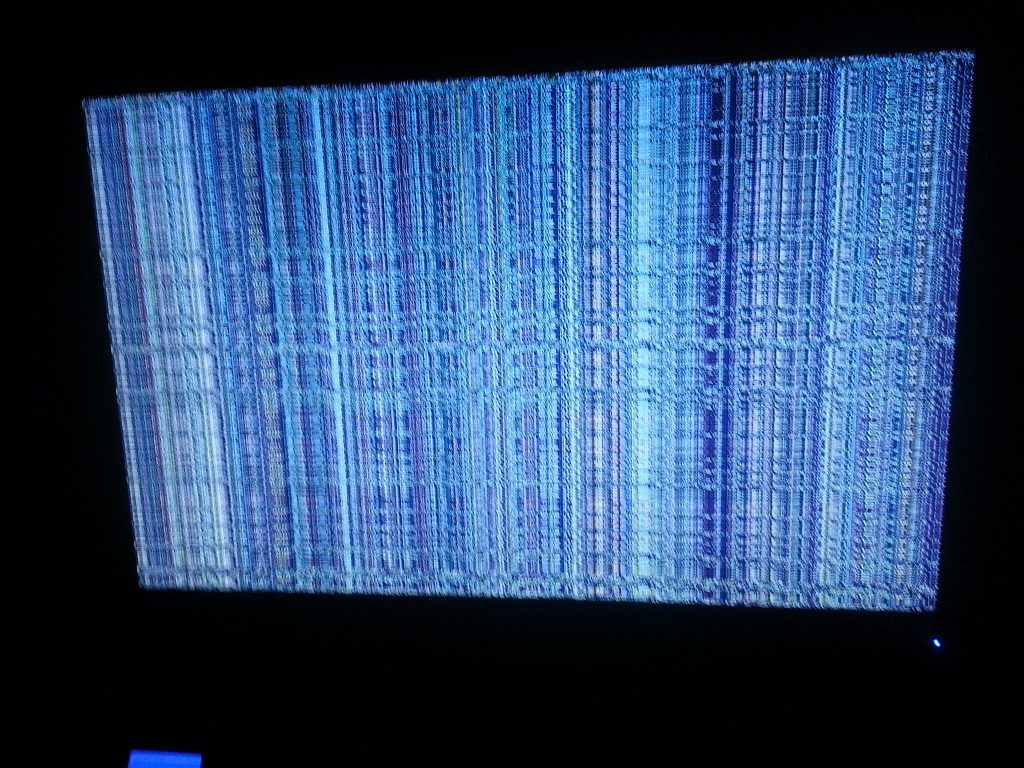
Другие записи:
Как остановить мерцание ЖК-монитора
По сравнению с более старыми дисплеями, ЖК-мониторы представляют собой отличное недорогое решение с низким энергопотреблением для удовлетворения наших потребностей в компьютерном дисплее. К сожалению, некоторые настройки монитора могут вызвать мерцание ЖК-экрана.
Мерцающий ЖК-монитор не просто раздражает. Это может вызвать напряжение глаз, головные боли и множество других заболеваний, особенно если вы проводите много времени за компьютером. К счастью, есть некоторые шаги, которые вы можете предпринять, чтобы остановить мерцание и избежать этих проблем. В этой статье я покажу вам, как остановить мерцание ЖК-монитора.
Содержание
Что вызывает мерцание ЖК-монитора
Хотя на мониторе вашего компьютера может показаться неподвижное изображение, когда им никто не пользуется, на самом деле оно постоянно обновляется. Так же, как кинолента — это просто набор быстро отображаемых статических изображений, ваш монитор обновляется с высокой скоростью, чтобы создать впечатление плавного движения на экране.
Так же, как кинолента — это просто набор быстро отображаемых статических изображений, ваш монитор обновляется с высокой скоростью, чтобы создать впечатление плавного движения на экране.
Скорость обновления вашего монитора измеряется в герцах. Один Герц равен одному циклу в секунду. Если ваш монитор настроен на обновление с частотой 100 Гц, то он обновляется 100 раз в секунду. Герц, используемый для измерения частоты обновления монитора, аналогичен гигагерцу, используемому для измерения скорости вашего ЦП, за исключением того, что гигагерц — это мера, выраженная в миллиардах циклов в секунду.
Если частота обновления на ЖК-мониторе слишком низкая, может показаться, что он мерцает, так как не хватает обновлений в секунду. В то время как некоторым людям комфортно около 30 Гц, другие могут видеть мерцание и требуют более высокой частоты обновления. Наиболее распространенная частота обновления составляет 60 Гц.
Существуют и другие факторы, которые могут вызвать мерцание экрана, и я упомянул их в конце этого поста.
Настройка частоты обновления ЖК-монитора
Частота обновления, которую вы можете установить для своего ЖК-монитора, во многом определяется возможностями вашего монитора. В то время как некоторые ЖК-мониторы могут использовать преимущества нескольких различных частот обновления, другие ограничены только одной или двумя.
Чтобы выбрать новую частоту обновления ЖК-монитора в Windows, сначала щелкните Пуск > Панель управления > Внешний вид и персонализация > Дисплей . Если вы используете Windows 8 или 10, просто щелкните правой кнопкой мыши кнопку «Пуск» и выберите «Панель управления». Если вы находитесь в режиме просмотра значков, вы можете нажать непосредственно на Показать .
В левой части окна нажмите Изменить параметры отображения .
Наконец, нажмите Дополнительные настройки в правом нижнем углу окна.
Нажмите на вкладку Monitor , и вы заметите несколько вещей.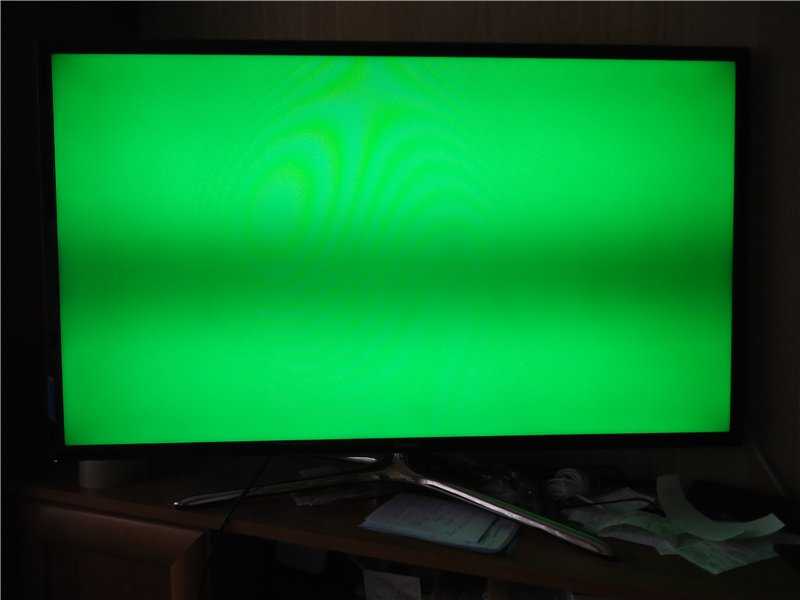 Во-первых, обратите внимание на параметр Screen Refresh Rate . Это текущая частота обновления для вашего ЖК-монитора. Щелкните раскрывающееся меню, и Windows отобразит все возможные частоты обновления для вашего монитора.
Во-первых, обратите внимание на параметр Screen Refresh Rate . Это текущая частота обновления для вашего ЖК-монитора. Щелкните раскрывающееся меню, и Windows отобразит все возможные частоты обновления для вашего монитора.
Скорее всего, ваш монитор может использовать только одну или две частоты обновления, поэтому этот список может быть недолгим. Некоторые производители создают мониторы, которые могут отображать от 30 до 200 Гц. Обычно мониторы с более высокой частотой обновления стоят дороже. Обычная частота обновления для игровых мониторов составляет 144 Гц. Если цена монитора кажется вам слишком дешевой, возможно, это потому, что у него низкая частота обновления. Например, некоторые новые 4K-мониторы дешевы, но имеют частоту всего 30 Гц, из-за чего все на экране может выглядеть прерывистым.
Кроме того, многие мониторы показывают 59 Гц и 60 Гц, и вы можете выбирать между ними. Так в чем разница? В основном это связано с округлением, и это действительно не имеет значения.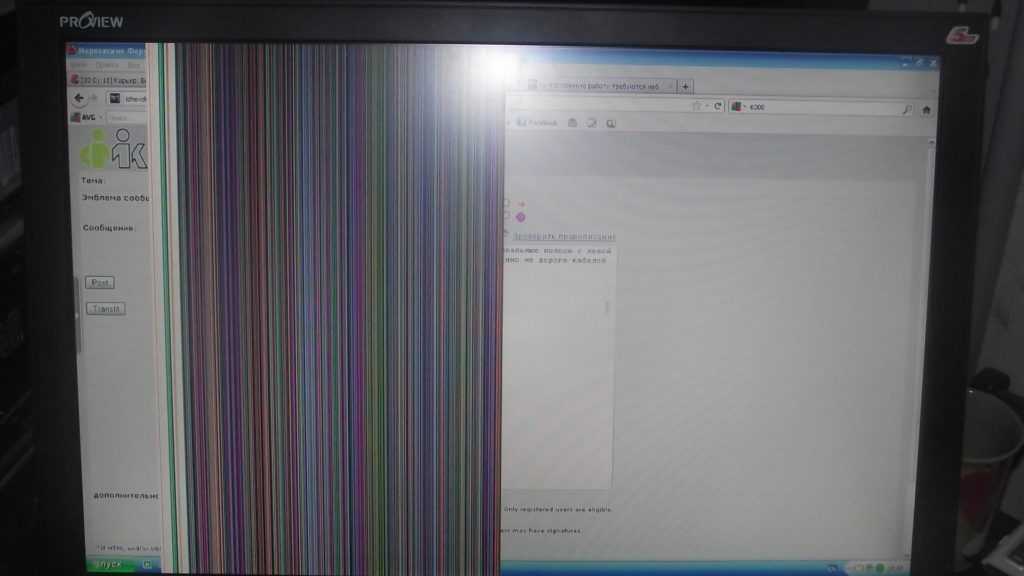 Вы можете прочитать точную информацию о 59 Гц против 60 Гц здесь.
Вы можете прочитать точную информацию о 59 Гц против 60 Гц здесь.
Отсюда вы можете попробовать более высокую частоту обновления и посмотреть, прекратится ли мерцание. Обычно это помогает. Если это не работает или указана только одна частота обновления, вы можете попробовать две вещи.
Во-первых, убедитесь, что вы используете последнюю версию драйвера для ЖК-монитора. Если драйвер устарел или Windows использует универсальный драйвер, количество доступных частот обновления может быть ограничено. Посетите веб-сайт производителя и загрузите последнюю версию драйвера для вашей версии Windows.
Если это не сработает, вы можете заставить Windows использовать частоту обновления, которая технически не поддерживается монитором. Однако будьте осторожны, потому что это может привести к повреждению оборудования вашего монитора.
На вкладке Monitor , показанной выше, есть параметр, отмеченный по умолчанию, который называется Скрыть режимы, которые этот монитор не может отображать .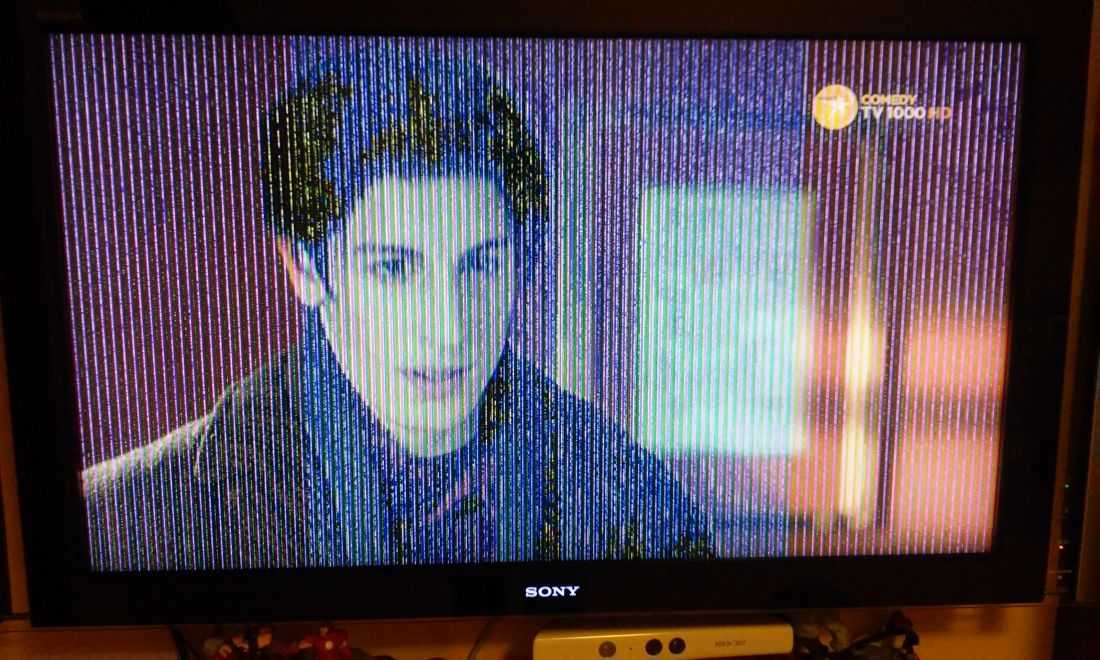 Сняв этот флажок, вы можете заставить Windows использовать любую частоту обновления для вашего монитора, которую вы хотите.
Сняв этот флажок, вы можете заставить Windows использовать любую частоту обновления для вашего монитора, которую вы хотите.
Обратите внимание, что прямо под этой опцией Windows предупреждает вас о непригодном для использования или поврежденном дисплее. Снимите этот флажок и установите для монитора неподдерживаемую частоту обновления на свой страх и риск. В зависимости от вашей версии Windows этот параметр может быть неактивен, что означает, что вы можете выбрать только частоту обновления, указанную в поле.
Для пользователей Mac, работающих под управлением OS X, вы можете перейти к Системным настройкам и нажать Дисплей . Здесь вы можете изменить частоту обновления для внешнего дисплея, подключенного к вашему Mac.
Другие причины мерцания экрана
Если изменение частоты обновления не устраняет мерцание на экране, это может быть связано с другими факторами. Вот список других элементов, которые вы должны проверить:
Кабель . Если можете, замените кабель, соединяющий монитор с компьютером. В некоторых случаях неисправный кабель может привести к обрыву сигнала при передаче по проводу.
Если можете, замените кабель, соединяющий монитор с компьютером. В некоторых случаях неисправный кабель может привести к обрыву сигнала при передаче по проводу.
Входной порт . Другим решением является использование другого порта на мониторе, если это возможно. Например, если вы подключаетесь через HDMI, попробуйте вместо этого DVI, DisplayPort или VGA и посмотрите, решит ли это проблему.
Окружение — Помимо аппаратных проблем электромагнитные поля также могут вызывать проблемы с мерцанием экрана. Если к тому же удлинителю подключено что-то еще, например обогреватель, вентилятор и т. д., попробуйте отключить его.
Видеокарта — Если есть проблема с вашей видеокартой, это, очевидно, повлияет на вывод на экран. Обновите драйверы и откройте компьютер, чтобы убедиться, что видеокарта правильно установлена в слоте.
Монитор — Наконец, сам монитор может быть поврежден или неисправен. Попробуйте подключить монитор к другому компьютеру, чтобы увидеть, исчезнет ли проблема или останется.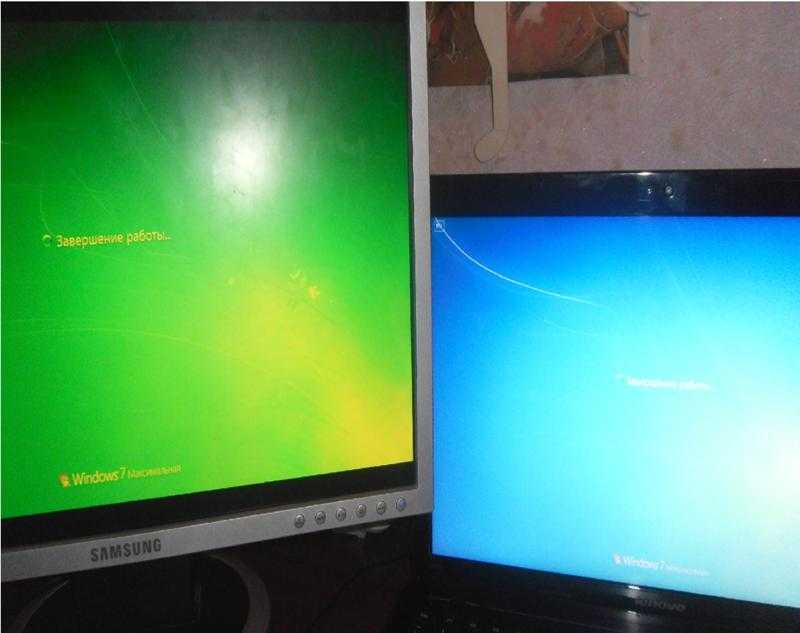
Надеюсь, это поможет вам выяснить, что вызывает проблемы с мерцанием вашего монитора. Если у вас есть какие-либо вопросы, не стесняйтесь комментировать. Наслаждаться!
Мерцающий монитор ПК? Как устранить неполадки и устранить их навсегда
СОДЕРЖАНИЕ
1
Хотите знать, как исправить мерцающий монитор ПК?
Оставайтесь с нами, и я помогу вам разобраться в возможных причинах и найти правильное решение вашей проблемы, а также направлю вас к некоторым другим соответствующим ресурсам по устранению неполадок ПК и мониторам ПК.
Давайте приступим!
Каковы возможные причины мерцания монитора ПК?
Прежде чем я смогу слишком углубиться в методы «как исправить», мне нужно разобрать возможные причины мерцания вашего монитора.
В конце концов, все подпадает под одну из трех причин: неплотный кабель, проблемы с подачей питания или проблемы с драйверами.
Источник: Samsung
Свободные кабели говорят сами за себя .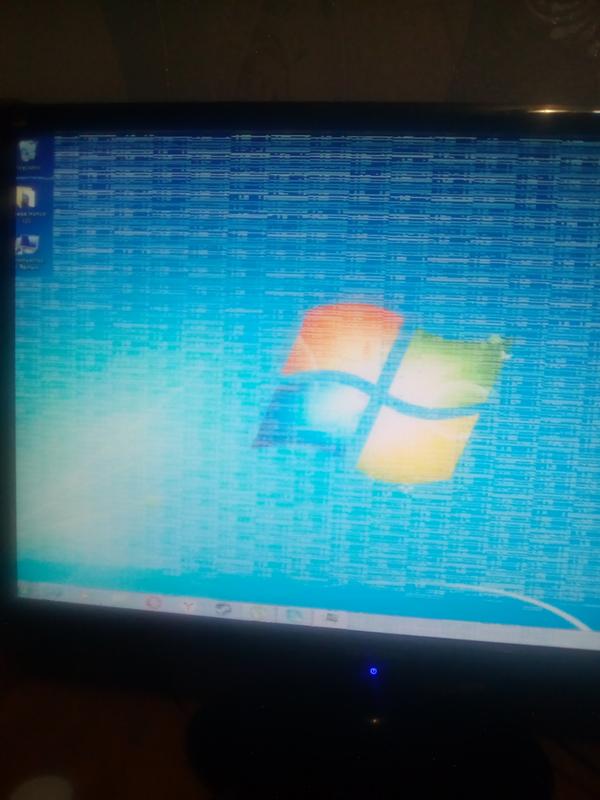 Ослабленные кабели или разъемы могут вызывать мерцание мониторов, особенно в ответ на физическое воздействие (например, слишком сильный удар по столу).
Ослабленные кабели или разъемы могут вызывать мерцание мониторов, особенно в ответ на физическое воздействие (например, слишком сильный удар по столу).
К счастью, если ваша проблема связана с ослабленным дисплеем или кабелем питания, вам не о чем беспокоиться.
Однако шаткий разъем на вашем мониторе или графическом процессоре может быть признаком чрезмерного износа, который начинает ухудшать функциональность вашего дисплея.
Проблемы с подачей питания обычно связаны с силовыми кабелями, портом питания монитора, блоком питания монитора, а иногда даже с подачей питания графического процессора внутри ПК .
В зависимости от серьезности, это может быть либо незначительная проблема, либо серьезная, если она является причиной мерцания вашего монитора.
Наконец, у вас есть проблемы с драйверами: в частности, проблемы с драйверами графического процессора . Ваш графический процессор отвечает за управление драйверами дисплея, и неожиданное мерцание иногда может быть вызвано программными проблемами драйвера графического процессора.
Драйверы графического процессора довольно сложны и подвержены повреждению со временем даже при регулярном использовании. Очистка драйверов графического процессора может быть довольно сложным процессом, но не будет стоить вам денег и довольно проста, если вы знаете, как это сделать.
Говоря о том, как, давайте перейдем к нашим решениям.
Давайте поговорим о том, как исправить мерцание монитора ПК.
Как исправить мерцание монитора ПК
Как исправить мерцание монитора ПК из-за проблем с кабелем или разъемом
Первая и наиболее очевидная проверка — еще раз взглянуть на кабель.
Источник: Ugreen
Полностью отсоедините и снова подключите все кабели монитора как со стороны монитора, так и со стороны ПК.
Подключая все обратно, будьте внимательны и наблюдательны. Чиста ли ваша кабельная трасса?
Какие-либо кабели необычно растягиваются или изгибаются?
И очень важный вопрос: после повторного подключения кабелей наблюдается ли какое-либо заметное колебание или нестабильность кабеля, подключенного к порту?
Если все это подтвердится, вряд ли проблема в вашем кабеле.
Но если вы хотите быть дополнительным уверенным, попробуйте протестировать кабель дисплея, отличный от того, который вы используете, чтобы увидеть, поможет ли это вообще решить проблему. Помимо этого, вам, вероятно, следует рассматривать подачу питания и драйверы как корень ваших проблем.
Как устранить мерцание монитора ПК из-за проблем с подачей питания
Проблемы с подачей питания немного сложнее . Однако, если вы считаете, что подача питания является проблемой, вам необходимо выяснить, в чем заключается проблема подачи питания , специфичная для .
Двойная проверка всех силовых кабелей и разъемов не только на вашем мониторе, но и внутри вашего ПК и на вашем графическом процессоре — отличный способ смягчить большинство проблем с подачей питания, которые могут возникать .
Вы будете удивлены тем, насколько неприятным может быть незакрепленный кабель питания внутри вашего ПК, или, может быть, вы не удивитесь, поскольку читаете это здесь.
Помимо перепроверки всех ваших разъемов, вам также может понадобиться начать покупать и заменять вещи.
Большинство мониторов поставляются с внешним блоком питания, а блоки питания иногда просто… выходят из строя. Если вам особенно не повезло, этот блок питания монитора будет полностью эксклюзивным для вашей модели монитора.
В любом случае, если вы подозреваете, что ваш монитор не получает стабильного питания, поиск подходящей замены блока питания — это хорошее место для начала.
Вопросы, связанные с электропитанием, помимо вышеперечисленных, немного выходят за рамки этой статьи и могут просто склоняться в сторону вашего монитора, начинающего, так сказать, тук-тук-тук в дверь рая.
Но прежде чем тратить деньги на замену блока питания или всего монитора, просмотрите варианты, которые я вам дал, и обязательно сначала изучите свои драйверы.
В качестве примечания, если вы считаете, что проблема связана с нестабильной версией wall каким-то образом, рассмотрите возможность приобретения источника бесперебойного питания (ИБП) с достаточной мощностью для вашего ПК, монитора и некоторых мелочей.
Мой монитор мерцал всякий раз, когда я включал промышленный вентилятор в своей старой квартире, но его подключение к ИБП предотвратило возникновение проблемы.
Как исправить мерцание монитора ПК из-за проблем с драйверами
И последнее, но не менее важное: как устранить мерцание монитора ПК из-за проблем с драйверами Проблемы с драйвером графического процессора ? На самом деле довольно просто: вам просто нужно очистить и переустановить графические драйверы .
Всякий раз, когда у меня возникали странные проблемы с моим монитором, я обнаруживал, что переустановка моих графических драйверов — это самый простой способ их исправить или, по крайней мере, сузить причину до «не моя видеокарта, если это не происходит с стареть».
После очистки и установки свежих графических драйверов проблема должна исчезнуть.0181 можно исправить, если проблема каким-то образом связана с программным обеспечением.
Кроме того, обязательно дважды проверьте, действительно ли ваш монитор работает с максимальной поддерживаемой (собственной) частотой обновления.
Если мерцание монитора вашего ПК сохраняется после выполнения всех этих шагов, вы, скорее всего, имеете дело с более серьезной аппаратной проблемой.
Также не забудьте сузить причину и проверить, перестал ли ваш монитор мерцать, если вы:
- Используйте другой кабель дисплея (например, попробуйте порт HDMI и кабель, если он раньше работал на DVI или DisplayPort)
- Подключите его к другому ПК/ноутбуку, чтобы проверить, сохраняется ли проблема
- Подключите его к другой розетке
Вышеизложенное может многое рассказать вам о причине.
Что делать, если вы не можете устранить мерцание монитора ПК
К сожалению, срок службы любого электронного оборудования ограничен.
Хотя электроника может работать довольно долго при правильных условиях, существует множество случайных происшествий, которые могут полностью испортить вашу электронику, и, к сожалению, ваш монитор так же подвержен этому, как и все остальное .
Итак, наверное, пора присматриваться к новому монитору.
Если вы подозреваете, что проблема связана с вашим ПК, протестируйте свой монитор с другим устройством, чтобы дважды проверить , что вы заменяете не ту часть оборудования. Но ваш монитор, скорее всего, потребует замены, чем ваш графический процессор или весь компьютер, по крайней мере, если вы содержали их в чистоте.
Часто задаваемые вопросы
Некоторые типы панелей мониторов более склонны к мерцанию, чем другие?
Безусловно, да.
Ну тут есть нюанс. Я бы сказал, что наиболее вероятным типом монитора, вызывающим проблемы с мерцанием, будет ЭЛТ-монитор.
Даже при стандартной для ЖК-дисплеев частоте обновления 60 Гц я часто сталкивался с чрезмерным мерцанием экрана на ЭЛТ-мониторах. ЭЛТ-мониторы
легко подтолкнуть к более высокой частоте обновления с менее заметным мерцанием экрана, но это определенно хуже всего на ЭЛТ-мониторах, и со временем ситуация будет только ухудшаться.
Кажется, что мерцание все еще присутствует и в хороших условиях, по крайней мере, на CRTS, которые я тестировал.
Когда мы переходим к другим типам панелей мониторов, трудно сказать, являются ли какие-либо из них более или менее склонными к мерцанию, чем ЭЛТ.
Как и в случае с ЭЛТ, вы можете улучшить ситуацию, увеличив частоту обновления вашего монитора до максимально поддерживаемой частоты обновления.
Для многих плоских панелей это будет всего лишь 60 Гц, но если у вас есть монитор с высокой частотой обновления, который поддерживает такие числа, как 144 Гц или 240 Гц, попробуйте вместо этого установить эти частоты обновления и посмотрите, поможет ли это вообще.
Для получения более подробной информации о различных технологиях мониторов и их отличительных чертах, , перейдите к моему Руководству по сравнению панелей дисплея.
Как исправить случайное выключение компьютера?
На плоскости, аналогичной мерцающему монитору ПК, ваш компьютер случайно полностью выключается.
Вам не повезет, если обе проблемы возникнут одновременно, но вы также будете далеко не первым человеком, столкнувшимся с таким сценарием.
Если вы находитесь в таком сценарии или вам просто нужно больше идей для диагностики ПК, чем в этой статье, Я написал еще одно специальное Руководство по устранению причин и устранению непредвиденных отключений ПК .
Как и в случае с мерцанием монитора, проблемы с питанием и драйверами также довольно распространены при неожиданном выключении ПК.
Когда мы расширим шкалу на весь ваш компьютер, вам предстоит еще многое посмотреть и диагностировать: загляните сюда, если это звучит интересно!
Вам слово
Вот и все, по крайней мере пока!
Я надеюсь, что эта статья помогла вам, ну… устранить неполадки и устранить проблемы с мерцающим монитором ПК. Это был титул.
Если ваш монитор все еще мерцает после всех этих шагов и кажется, что он нуждается в замене, я сочувствую, но все же надеюсь, что эта статья помогла немного облегчить этот диагностический процесс.