Как вернуть все значки на рабочий стол компьютера: Как восстановить стандартные значки на рабочем столе в Microsoft Windows XP
Содержание
Как восстановить значки рабочего стола Windows 10 ▷ ➡️ Creative Stop ▷ ➡️
Как восстановить иконки стол de Windows 10. Недавно при доступе к Windows 10, вы оказались в довольно неприятной ситуации: значки на рабочем столе внезапно исчезли и не появлялись снова даже после перезагрузки ПК.
В следующих строках я объясню Как восстановить иконки на рабочем столе Windows 10 используя все инструменты, включенные в известные Операционная система Microsoft. Не волнуйтесь, вам не нужно вносить особые изменения или распутывать сложные ручные команды — проиллюстрированные методы очень просты и быстры!
Индекс
- 1 Как восстановить значки рабочего стола Windows 10 шаг за шагом
- 1.1 Активировать отображение значков на рабочем столе
- 1.2 Как легко восстановить значки рабочего стола Windows 10
- 1.3 Выйти из режима планшета
- 2 Как восстановить значки рабочего стола Windows 10: другие решения
- 2.
 1 Восстановите кеш значков
1 Восстановите кеш значков - 2.2 Сбросить системные файлы
- 2.3 Возврат к предыдущей точке восстановления
- 2.
Как восстановить значки рабочего стола Windows 10 шаг за шагом
Активировать отображение значков на рабочем столе
Возможно, вы никогда этого не осознавали, но в Windows есть встроенная функция, запрещающая отображение значков на рабочем столе, которой очень легко пользоваться!
Поэтому, прежде чем переходить к более сложным решениям, я советую вам убедиться, что эта функция не была включена по ошибке.
Очень просто: сначала перейдите в стол Windows 10, тогда делай щелкните правой кнопкой мыши с помощью мыши в пустой точке, чтобы получить доступ к соответствующему контекстному меню и навести курсор мыши на элемент перспектива.
Обратите особое внимание на нижнюю часть второго меню, отображаемого на экране, и определите пункт Показать значки на рабочем столе — Если рядом с ним нет галочки, это означает, что значки на рабочем столе были oculto таким образом
Если это действительно ваш случай, все, что вам нужно сделать, это нажать на вышеупомянутый элемент, чтобы снова включить отображение значков: если вы не сразу получаете желаемый результат, попробуйте нажать кнопку F5 в клавиатура, или позвонить контекстное меню рабочий стол и оттуда выберите пункт прохладный.
Как легко восстановить значки рабочего стола Windows 10
Вы заметили исчезновение значков, связанных с Papelera o Этот ПК или для некоторых из ваших программы избранное и не знаете, как их восстановить?
Реактивировать отображение так называемых иконок Система (Сеть, Ящик пользователя, Этот компьютер и т. Д.) На рабочем столе щелкните щелкните правой кнопкой мыши в пустом месте последнего и выберите пункт Олицетворять из меню.
В качестве альтернативы вы можете получить тот же результат, нажав кнопку Главная (кнопка флага в левом нижнем углу экрана), затем кнопка ⚙ расположен в левой части открывшегося меню, а затем на элементе или значке воплощение.
На данный момент, нажмите на Темы расположен слева, прокрутите окно вниз, пока не дойдете до пункта Настройки значка рабочего стола и нажмите на него.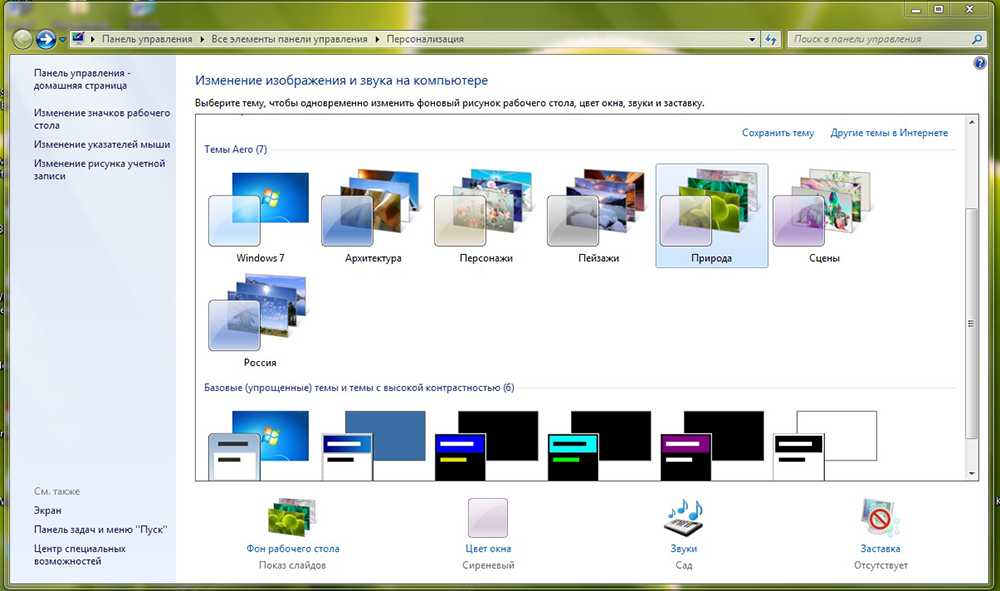
После этого установите флажки рядом со значками, которые хотите отображать ( ПК, Корзина, Пользовательские файлы, Панель управления y красный ), нажимайте кнопки применять y принимать и изменения будут применены немедленно.
Если вы хотите добавить (или восстановить) значки на рабочем столе для наиболее часто используемых программ, вы можете выполнить следующую процедуру. Открыть меню Главная или Домашний экран Windows 10 идентифицирует приложение, для которого вы хотите создать новую ссылку (может потребоваться доступ к папке, в которой оно находится), после чего вы «захватываете» его значок с помощью мыши. лобовое сопротивление в пустом месте на столе.
Выйти из режима планшета
Еще одна возможная причина исчезновения иконки Рабочий стол Windows 10 активируется планшетный режим.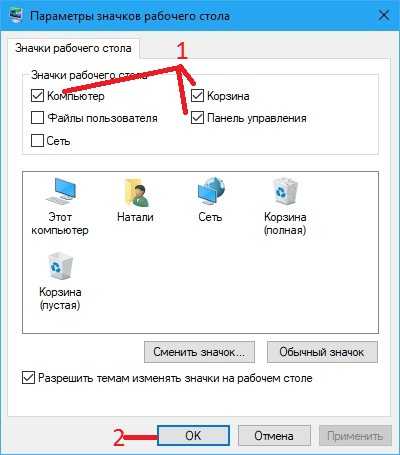
Проще говоря, это интерфейс Windows 10, предназначенный для использования с устройствами с сенсорным экраном, не включая классический рабочий стол, а скорее серию щелчков, размещенных на полноэкранном развернутом начальном экране, известном как Домашний экран.
Не волнуйтесь, отключить режим планшета Windows 10 очень просто. Сначала войдите в область уведомлений, щелкнув значок в виде комиксы в углу внизу справа на экране (так сказать, рядом с системными часами), затем нажмите Режим планшета расположен внизу, чтобы восстановить рабочий стол и его значки.
Если вы хотите, чтобы ваше устройство не активировало режим планшета самостоятельно (например, при отключении компонента планшета от клавиатуры), войдите в Меню Пуск / начальный экранНажимать кнопку ⚙ житель слева, выберите кнопку система предлагаемой панели, затем пункт Режим планшета (вы можете найти его в левой части окна, если оно увеличено) и сначала настроить опцию Использовать режим рабочего стола в выпадающем меню относительно доступа и вариант Не запрашивать подтверждение или изменить режим в выпадающем меню Когда мое устройство автоматически включает или отключает режим планшета.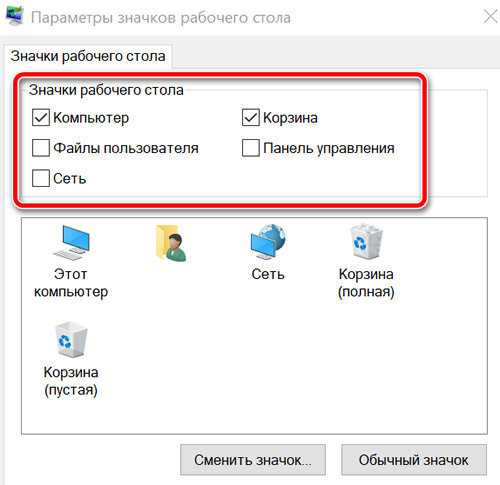
Как восстановить значки рабочего стола Windows 10: другие решения
Ни одно из описанных выше решений не помогло? Значки на рабочем столе не исчезли, но отображаются некорректно, возможно, с размытыми значками или, что еще хуже, в виде белого листа.
Тогда проблема может быть в другом: ниже я покажу вам серию решений, которые, скорее всего, могут восстановить правильное отображение значков на рабочем столе вашего ПК.
Единственная рекомендация, которую я должен сделать перед началом, — это методом проб и ошибок и следуйте процедурам в точном порядке, в котором они появляются.
Восстановите кеш значков
Чтобы ускорить загрузку изображений, связанных с каждым значком, Windows 10 сохраняет уменьшенную копию их перспективы в конкретном файле, который называется значок кэша.
Может случиться, что со временем кэш значков будет каким-либо образом поврежден, что приведет к искажению значков или их полному отсутствию: в последнем случае, в частности, символы отображаются на столе в виде белых листов.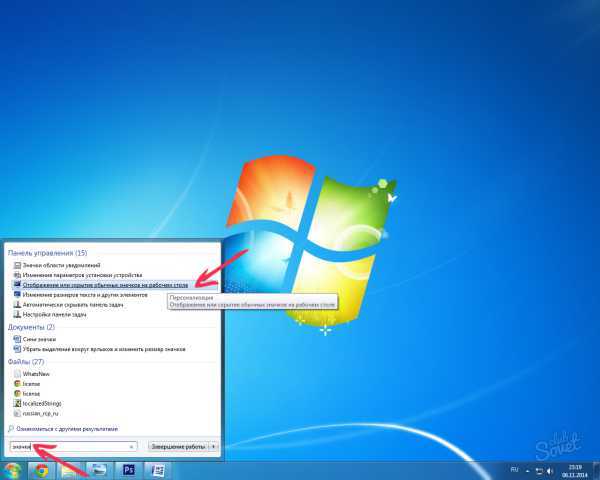
Чтобы решить эту проблему, вы можете восстановить кэш иконок вмешаться следующим образом. Открыть окно Проводник нажав на желтый значок папки, расположенный в нижней панели Windows, нажмите на элемент перспектива расположен сверху, а затем на кнопке Параметры.
На данный момент, нажмите на вкладку посещение. В новом окне, которое появится на вашем экране, поставьте галочку рядом с Просмотр скрытых папок, файлов и дисков, Скрыть защищенные системные файлы (рекомендуется )нажмите на кнопку да подтвердить желание продолжить и затем на кнопке принять.
После завершения этой операции нажмите комбинацию клавиш Win + Rвведите команду % ЛОКАЛЬНЫЕ ДАННЫЕ% в предложенной панели нажмите кнопку ключ Главная на клавиатуре определите файл IconCache o IconCache.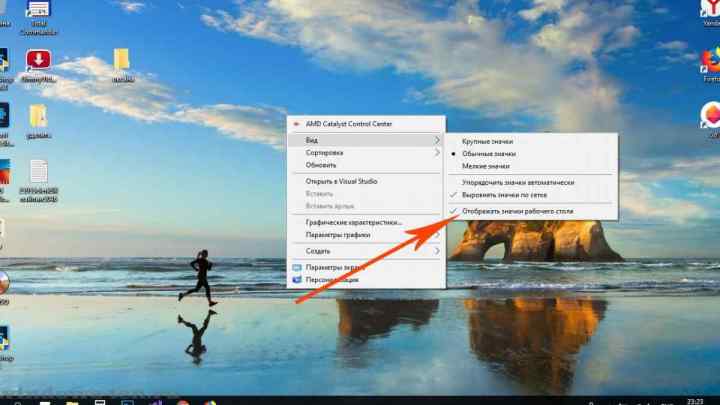 db и удалите его, после этого перезагрузите ваш компьютер — Иконки должны быть как новые!
db и удалите его, после этого перезагрузите ваш компьютер — Иконки должны быть как новые!
Сбросить системные файлы
Не оказало ли вышеуказанное решение желаемого эффекта?
Вы можете сделать еще одну попытку «ремонта значка» с помощью утилиты ПФС Windows: если вы никогда не слышали об этом, sfc — это исполняемая программа командной строки, которая позволяет анализировать файлы, необходимые для правильного функционирования Windows, и, при необходимости, автоматически восстанавливать их.
Чтобы продолжить, откройте Меню Пуск / начальный экран нажав кнопку «Пуск», расположенную в правом нижнем углу экрана, выберите папку Инструменты Windows, делать щелкните правой кнопкой мыши на кнопке Командная строкавыберите статью Подробнее> пробег как администратор из предложенного контекстного меню, а затем нажмите кнопку да.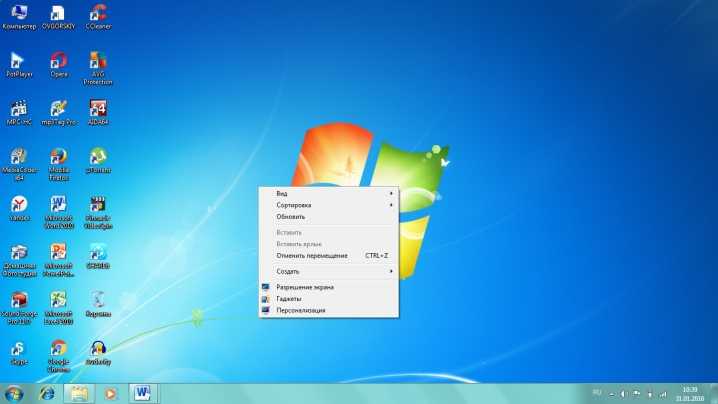
Как только приглашение откроется, введите в него команду sfc / scannow продолжал нажимать клавишу Главная. Дождитесь завершения анализа и исправления, перезагрузите компьютер, и значки должны вернуться к своему первоначальному виду.
Возврат к предыдущей точке восстановления
Вы пробовали все, кроме того, что я вам показывал раньше, но значки на рабочем столе просто не хотят вернуться в нормальное состояние?
Поэтому в качестве крайнего решения я предлагаю вам вернуть ваш ПК в предыдущее состояние, используя Восстановить систему Windows.
Эта особенность Windows, в частности, позволяет вернуть систему в нормальное состояние. предыдущая дата: таким образом, все настройки и настройки, примененные после выбранной даты, а также новые установленные программы будут потеряны.
Однако личные файлы, созданные после даты сообщения о ПК, останутся нетронутыми.
Чтобы продолжить и вернуть Windows 10 в предыдущее состояние, нажмите Панель поиска Кортананапиши слово восстановлениенажмите на кнопку восстановление и выберите статью Восстановить открытую систему Резидент в новом окне, которое открывается на рабочем столе.
После этого нажмите на кнопку SiguienteПоставьте галочку рядом со статьей Выберите другую точку восстановления, нажмите на кнопку еще раз SiguienteПоставьте галочку рядом со статьей Показать больше точек восстановления.
Затем выберите из предложенного списка точку восстановления, созданную непосредственно перед предыдущей датой возникновения проблемы с иконкой. Если вы хотите, вы можете заранее узнать программы, которые могут перестать работать, нажав кнопку Поиск заинтересованных программ.
Сделайте необходимые выборы, нажимайте кнопки. Siguiente, окончательный y да чтобы начать процедуру восстановления, которая может занять некоторое время.
В конце компьютер автоматически перезагрузится, а затем отобразится окно, связанное с восстановлением. Если вам нужны дополнительные разъяснения по этой процедуре, вы можете обратиться к моему конкретному руководству о том, как вернуть ПК на более раннюю дату, в котором я подробно разъяснил все необходимые шаги.
Если даже эта процедура не удалась, вам может потребоваться еще более радикальное решение, которое может Полная перезагрузка ПК.
Таким образом, у вас будет возможность вернуть операционную систему в исходное состояние, как если бы вы только что установили ее, с возможностью сохранить ваши личные файлы нетронутыми. Не волнуйтесь, это очень простая процедура, которую я специально проиллюстрировал в своем руководстве по как восстановить Windows 10.
Прежде чем продолжить, обратите внимание, что применение только что упомянутой процедуры включает полная потеря всех конфигураций, программ и драйверов, установленных на вашем ПК.
Пока что запись о том, как восстановить значки рабочего стола Windows 10.
Пропали значки с рабочего стола на Windows 10 – как их вернуть
Достаточно часто пользователи Windows 10 сталкиваются с такой проблемой, как пропажа значков с главного экрана компьютера. Подобная ситуация обычно возникает в результате очередного обновления системы, системных сбоев и других непонятных причин, например, после перезагрузки ПК.
Представители компании Майкрософт не смогли назвать точную причину возникновения проблемы и могут лишь порекомендовать несколько эффективных способов ее решения. Мы постараемся максимально подробно рассмотреть все варианты, и поможем вам вернуть рабочий стол в прежнее состояние.
Содержание статьи
- Визуализация иконок
- Создание нового элемента
- Восстановление кнопки «Пуск»
- Восстановление «Корзины»
- Сбой настроек
- Полностью пропал рабочий стол на Windows 10
- Неверная работа проводника
- Файл «explorer.
 exe»
exe» - Ошибки реестра
- Откат системы до точки восстановления
- Видео по теме
- Комментарии пользователей
Визуализация иконок
Если на вашем компьютере пропали значки с рабочего стола после обновления ОС Windows 10 или обычной перезагрузки, то, скорее всего, сбились системные настройки. Их и следует проверять в первую очередь и при необходимости изменить. Возможно, что визуализация значков просто-напросто выключена в параметрах.
Чтобы проверить это необходимо:
- Вызвать контекстное меню, щелкнув правой мышкой по свободному месту десктопа. Перейдите в раздел «Вид» и убедитесь, что рядом с пунктом «Отображать значки…» установлена галочка.
Если галочка стоит, то попробуйте убрать ее и снова поставить. Для того чтобы рабочий стол изменился согласно настройкам, обновите его, используя контекстное меню «Обновить» или клавишу F5.
Создание нового элемента
Если первый метод не помог, то восстановить рабочий стол можно путем создания его нового элемента. Это помогает в тех случаях, когда причиной является «глюк» системы.
Это помогает в тех случаях, когда причиной является «глюк» системы.
Для этого делаем следующее:
- Открываем контекстное меню десктопа, находим пункт «Создать» и создаем любой файл.
В некоторых ситуациях этот довольно простой алгоритм способен быстро исправить неполадку. Если это не помогло и ярлыки по-прежнему не отображаются, то созданный нами объект нужно удалить и перейти к следующему пункту.
Восстановление кнопки «Пуск»
Бывает так, что вся панель задач, включая кнопку «Пуск» пропадают с рабочего стола. В этом случае исправить проблему можно с помощью специальной функции «Выполнить». Это делают следующим образом:
- Вызвать окно «Выполнить» сочетанием клавиш Win+R и прописать команду powershell;
- В открывшемся окне вписать «Get-AppXPackage -AllUsers | Foreach {Add-AppxPackage -DisableDevelopmentMode -Register “$($_.InstallLocation)\AppXManifest.xml”}» без кавычек;
- Нажать Enter и после выполнения команды перезагрузить ПК.

С новой загрузкой среды ОС Windows панель задач и меню «Пуск» должны восстановиться.
Восстановление «Корзины»
Сбой системы может повлечь за собой пропажу системных значков, включая «Корзину». Для ее восстановления нужно выполнить такие действия:
- Нажать на свободном месте рабочего стола правой кнопкой мыши и в открывшемся контекстом меню выбрать «Персонализация»;
- Откроется меню, где нужно перейти во вкладку «Темы»-«Параметры значков рабочего стола»;
- В открывшемся окне поставить галочку напротив пункта «Корзина».
После этого целевой значок должен появиться на рабочем столе.
Сбой настроек
Новое меню, которое появилось в Windows 10, имеет огромное количество настроек, о многих из которых может не знать даже опытный пользователь. И одной из них является специальный «режим планшета» — полноэкранный режим, скорее всего все ваши файлы с рабочего стола пропали именно из-за него, а вместо них появились плитки быстрого доступа.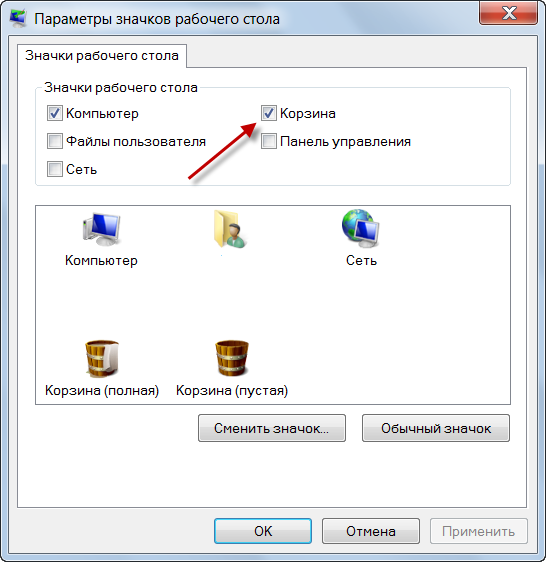 Обычно он включается автоматически, например, после обновления с более старой Windows 7/8 на 10тку.
Обычно он включается автоматически, например, после обновления с более старой Windows 7/8 на 10тку.
Отключить данный режим достаточно просто:
- С помощью контекстного меню «Пуска», либо клавиш «Win+L» вызываем настройки системы.
- Открываем раздел «Система».
- Переходим во вкладку «Режим планшета».
- Перед вами появится окно настроек с двумя переключателями, которые нужно перевести сначала в положение «Вкл», и затем сменить на «Откл».
- Закрываем окно и снова обновляем рабочий стол.
После этого его состояние должно вернутся к прежнему и ваш ПК снова будет готов к полноценной работе.
Полностью пропал рабочий стол на Windows 10
Также значки (иконки, ярлыки) могут исчезнуть с рабочего стола в результате различных системных сбоев, один из которых дает о себе знать после некорректного завершения работы Windows 10.
Обычно это случается после моргания света, когда компьютер резко выключается.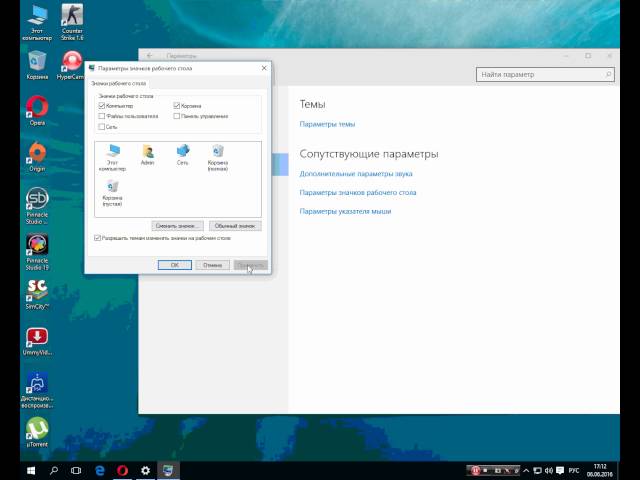 Вследствие чего могут измениться некоторые системные настройки.
Вследствие чего могут измениться некоторые системные настройки.
Все что нужно, это изменить их обратно:
- Щелкаем по «Пуск», переходим в «Панель инструментов», затем в «Персонализацию».
- Откроется окно, перемещаемся во вкладку «Пуск», находим опцию «Открывать начальный экран в полноэкранном режиме» и отключаем ее.
Таким образом, вы вернете рабочий стол в прежнее состояние, со всеми пропавшими иконками и ярлыками.
Неверная работа проводника
Большинство людей, кто еще пользуется старушкой Windows XP, знакомы с данным способом и некоторые из них наверняка испробовали его ранее. Если до этого «Проводник» постоянно приходилось перезапускать ввиду нашествия вирусов, то сегодня такой вариант развития событий менее вероятен, однако все же имеет право на существование.
Давайте решим данную проблему и вернем наш пропавший рабочий стол:
- Запускаем «Диспетчер задач» через контекстное меню«Пуска» или путем нажатия «Ctrl+Shift+Esc» или «Ctrl+Alt+Del»
- В верхнем окне, перемещаемся во вкладку «Процессы» и находим среди них «Проводник» или как он еще может называться «Windows Explorer».

- Если вы нашли его, то далее нужно вызвать контекстное меню, нажав по нему правой мышкой и выбрать пункт «Перезапустить».
- Еще один вариант — выделить процесс и нажать по одноименной кнопке.
- Если вам не удалось найти «Проводник» в списке активных процессов, то нужно нажать «Файл» и кликнуть «Новая задача/процесс» или «Выполнить».
- Далее требуется ввести «explorer.exe» или «explorer» и отправить команду системе.
- Команда также может быть запущена во вкладке «Выполнить», открыть которую достаточно просто, нажав «Win+R».
Таким образом, вы сможете запустить «Проводник», который был выключен по какой-то причине, и восстановить на ноутбуке привычный классический рабочий стол.
Файл «explorer.exe»
В случае появления сообщения, что файл не был обнаружен или инструмент недоступен, то самое время провести проверку операционной системы на вирусы и убедиться, что файл, который отвечает за оконный интерфейс Виндовс 10, не поврежден.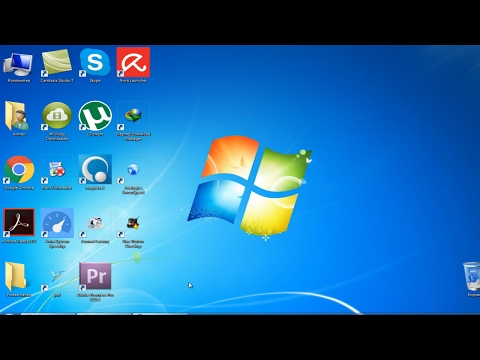
План действий следующий:
- Выполняем проверку ОЗУ и системного диска на наличие вирусов.
- Открываем «Диспетчер задач» или окно «Выполнить», выполняем команду «sfc /scannow» и жмем «Enter». Дожидаемся окончания проверки.
- После этого проверяем состояние файла командой «sfc /scanfile=C:\Windows\explorer.exe». В данном случае указан диск «С», если ваша ОС установлена на другом диске, то указывайте его.
Если это не помогло восстановить ярлыки (значки, иконки) на рабочем столе, в обязательном порядке попробуйте сделать следующее:
- Первым делом следует проверить по указанному немного выше пути наличие файла «explorer.exe». В случае, если его нет, необходимо провести откат системы, до того момента, когда все работало.
- Загрузите ОС в безопасном режиме, и проверьте, ушла ли данная проблема. Если она отсутствует, то источник неполадки следует поискать в установленных программах и службах, которые запускаются вместе с Виндовс.

- Также можно попробовать заменить родной файл «explorer.exe» аналогом, например, скопировать его у знакомого, который пользуется той же версией Windows 10 с той же разрядностью. Перед заменой в обязательном порядке сохраните оригинал на всякий случай.
Отдельное внимание хотелось бы уделить первому пункту, именно поэтому мы подробно разберем его чуть ниже.
Ошибки реестра
Если вы дошли до этого пункта, значит, предыдущие способы вам не помогли, и это в свою очередь указывает на то, что ваш рабочий стол пропал из-за ошибок в реестре. Для начала коротко, о том, что это такое. Реестр — это своего рода база данных операционной системы Windows 10. В нем хранятся все системные настройки, настройки программ, приложений и подключаемого оборудования (принтеры, сканеры и т.д.). И даже небольшие ошибки могут нарушить корректную работу ОС.
Поэтому его также следует проверить:
- Вызываем окно «Выполнить» комбинацией и сразу же вводим фразу «regedit» без кавычек.

- Откроется редактор. Но перед тем, как проводить какие-либо манипуляции с настройками, необходимо создать резервную копию. Нажимаем на пункт меню «Файл» — «Экспорт», указываем любое имя и сохраняем, где удобно. Теперь у вас будет возможность восстановить в случае чего исходные настройки, для этого его нужно просто открыть.
- Открываем раздел «HKEY_LOCAL_MACHINE — SOFTWARE — Microsoft —WindowsNT — CurrentVersion — Winlogon».
- В главном окне находим пункт «Shell» и смотрим, чтобы в качестве его значения стоял файл «explorer.exe». Если указан другой параметр, то изменяем его на нужный.
- Обращаем внимания и на параметр «Userinit». Его значение должно быть следующим «C:\Windows\system32\userinit.exe». Где диск «C» это раздел с установленной ОС.
После смены параметров обычно появляется черный экран, который проходит через несколько секунд. Дополнительно его следует проверить с помощью утилиты Reg Organizer.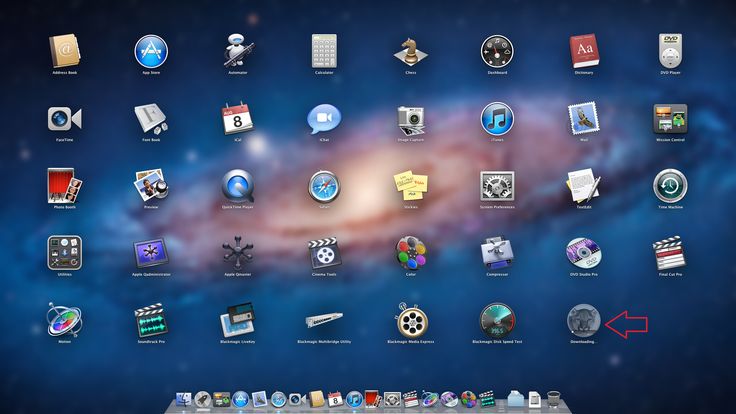 Она найдет и исправит все ошибки.
Она найдет и исправит все ошибки.
Откат системы до точки восстановления
Еще один способов вернуть все значки и иконки обратно на рабочий стол – откатить все изменения в системе, до того момента, когда все значки и ярлыки отображались. Это эффективный способ, который наверняка решит возникшую проблему даже в том случае, если ни один из вышеуказанных способов не принес должного результата.
Для выполнения этой задачи нужно:
- Войти в классическую «Панель управления» путем нажатия «Win+X» либо же через Пуск.
- В строке поиска (найти ее можно в правом верхнем углу) необходимо ввести запрос «Восстановление».
- В результатах поиска будет отображен нужный нам раздел, заходим в него.
- Запускаем восстановление системы, нажав на соответствующий пункт.
- Откроется мастер «Восстановления». Чтобы сделать откат и вернуть нормальный облик рабочего стола нужно просто нажать «Далее» и следовать инструкции на экране.

- Важным шагом является выбор подходящей точки восстановления, к которой должен быть сделан откат.
- Выбираем точку из имеющихся в списке и кликаем «Далее». Если вы не знаете, что делать в этом случае и какую точку выбрать, то следует использовать опцию «Поиск затрагиваемых программ». Для этого выделяем точку и жмем эту кнопку.
- На экране появится окно со списком утилит, которые будут затронуты при откате системы. В верхнем списке вы увидите приложения, которые удалятся, а в нижнем – те, которые восстановятся.
- Выбрав точку восстановления, жмем «Готово».
После этого процесс будет запущен и ОС Windows 10 сделает откат до нужной вам точки восстановления.
Исходя из имеющихся данных, можно подытожить, что вернуть старый рабочий стол не сложно, при этом не нужны специализированные знания или навыки в компьютерной сфере, так как мы максимально детально объяснили каждый из способов.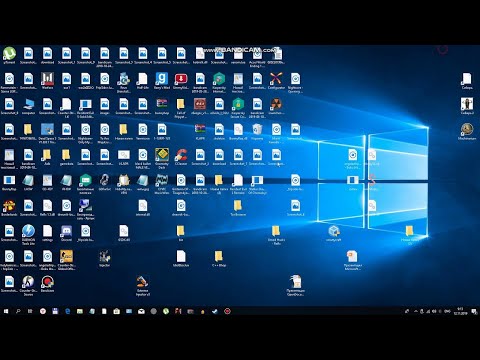
Видео по теме
8 способов исправить отсутствующие значки на рабочем столе Windows 10 и восстановить данные
Если вы столкнулись с проблемой «отсутствуют/исчезли значки на рабочем столе Windows 10» и не знаете, в чем причина, вы можете проверить 8 способов, описанных в этом посте, чтобы исправить Проблема с отсутствием значков на рабочем столе Windows 10 и бесплатное восстановление возможных потерянных данных и файлов.
Некоторые из вас могут столкнуться с проблемой «Отсутствуют значки на рабочем столе Windows 10», как показано ниже.
- Почему мои значки исчезли с рабочего стола Windows 10?
- Как вернуть значки на рабочий стол в Windows 10?
- Почему исчезли значки на рабочем столе?
- Почему значки на рабочем столе не отображаются?
Если вы запускаете компьютер с Windows 10 и обнаруживаете, что все значки на рабочем столе на вашем компьютере с Windows 10 исчезли, и вы не знаете, как это исправить, проверьте эти 8 способов ниже, чтобы восстановить значки на рабочем столе Windows 10 и отобразить значки на рабочем столе Windows 10. Также прилагается исчерпывающее руководство по восстановлению данных, которое поможет вам бесплатно восстановить возможные потерянные файлы на ПК с Windows 10.
Также прилагается исчерпывающее руководство по восстановлению данных, которое поможет вам бесплатно восстановить возможные потерянные файлы на ПК с Windows 10.
Как исправить отсутствие или исчезновение значков на рабочем столе Windows 10
- Показать все значки на рабочем столе Windows 10
- Проверить настройки значков на рабочем столе
- Отключить режим планшета
- Запустить SFC Scannow
- Запустить CHKDSK
- Восстановить кэш значков
- Сбросить этот ПК
- Выполните восстановление системы
Краткое видеоруководство:
Способ 1. Включите параметр «Показать значки на рабочем столе», чтобы отобразить все значки на рабочем столе Windows 10
Проблема отсутствия значков на рабочем столе Windows 10 может быть вызвана случайным скрытием значков на рабочем столе.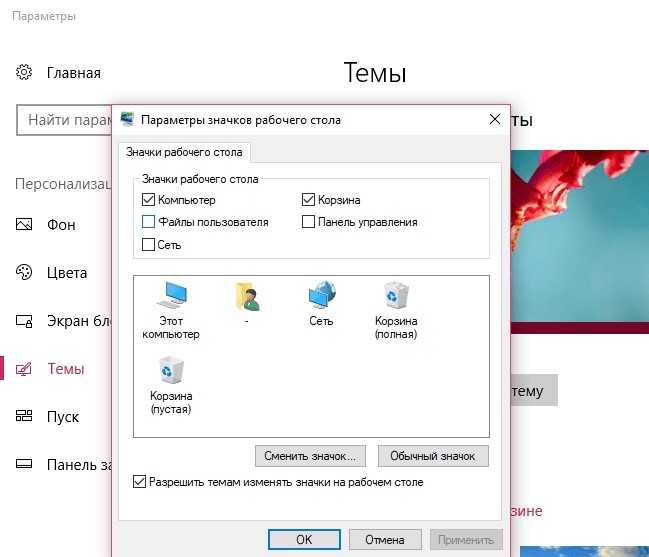 Вы можете восстановить значки рабочего стола Windows 10, включив Показать значки рабочего стола .
Вы можете восстановить значки рабочего стола Windows 10, включив Показать значки рабочего стола .
Шаг 1. Щелкните правой кнопкой мыши пустое место на экране компьютера с Windows 10 и выберите параметр View .
Шаг 2. После того, как вы нажмете вкладку Просмотр , вы увидите несколько вариантов управления значками на рабочем столе. Перейдите и проверьте, установлен ли параметр Показать значки на рабочем столе отмечены галочкой, если нет, поставьте галочку. Затем проверьте, вернули ли вы все отсутствующие значки на рабочем столе.
Если вы даже не можете щелкнуть правой кнопкой мыши на рабочем столе, вы можете продолжить проверку другими способами ниже.
Способ 2. Исправьте отсутствующие значки на рабочем столе Windows, проверив настройки значков на рабочем столе.
Шаг 1. Вы можете щелкнуть правой кнопкой мыши на экране компьютера и нажать Персонализация . Если вы не можете щелкнуть правой кнопкой мыши на экране рабочего стола, вы можете нажать Пуск -> Настройки -> Персонализация .
Если вы не можете щелкнуть правой кнопкой мыши на экране рабочего стола, вы можете нажать Пуск -> Настройки -> Персонализация .
Шаг 2. Затем выберите Темы и нажмите Настройки значков на рабочем столе .
Шаг 3. Затем вы можете выбрать, какие значки рабочего стола вы хотите отображать на компьютере с Windows, и нажать Применить и OK .
Проверьте, отображаются ли сейчас значки Windows 10 на рабочем столе, это не так, продолжайте пробовать другие способы.
Связано: Как запустить Windows 10 в безопасном режиме для устранения проблем и восстановления данных
Способ 3. Отключите режим планшета, чтобы отображались значки на рабочем столе
Если у вас сенсорный экран, компьютер может иметь два режима экрана: Режим рабочего стола и Режим планшета . Если ваш компьютер с Windows 10 находится в режиме планшета, значки на рабочем столе могут отображаться неправильно.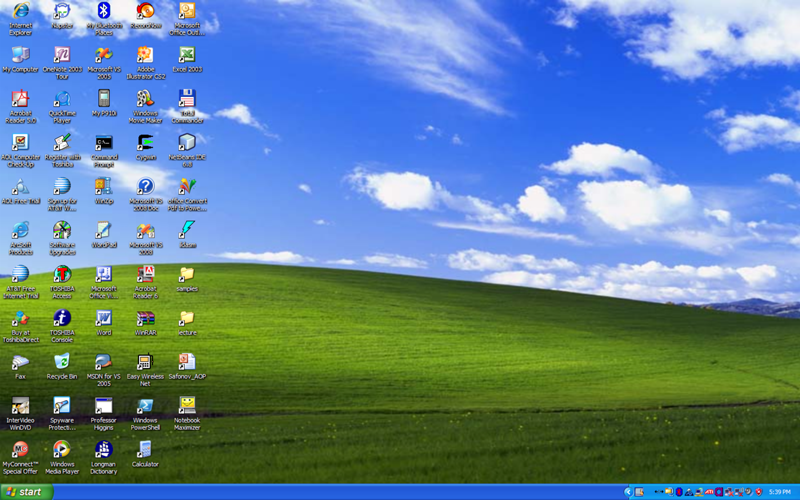 Вы можете отключить режим планшета, чтобы увидеть, можно ли решить проблему «Исчезли значки на рабочем столе Windows 10».
Вы можете отключить режим планшета, чтобы увидеть, можно ли решить проблему «Исчезли значки на рабочем столе Windows 10».
Шаг 1. Вы можете нажать Пуск и Настройки , чтобы открыть настройки Windows 10.
Шаг 2. Щелкните Система , чтобы открыть окно системных настроек, и выберите Режим планшета на левой панели.
Шаг 3. Убедитесь, что режим таблицы находится в состоянии Off , чтобы отключить режим планшета.
Способ 4. Запустите SFC Scannow, чтобы исправить отсутствующие значки на рабочем столе Windows 10 Проблема
SFC (Проверка системных файлов) — это встроенный в Windows инструмент командной строки, в основном предназначенный для помощи пользователям в сканировании и восстановлении поврежденных системных файлов. Если проблема с отсутствием значков Windows 10 вызвана повреждением системы, вы можете попробовать SFC Scannow, чтобы отобразить рабочий стол Windows 10.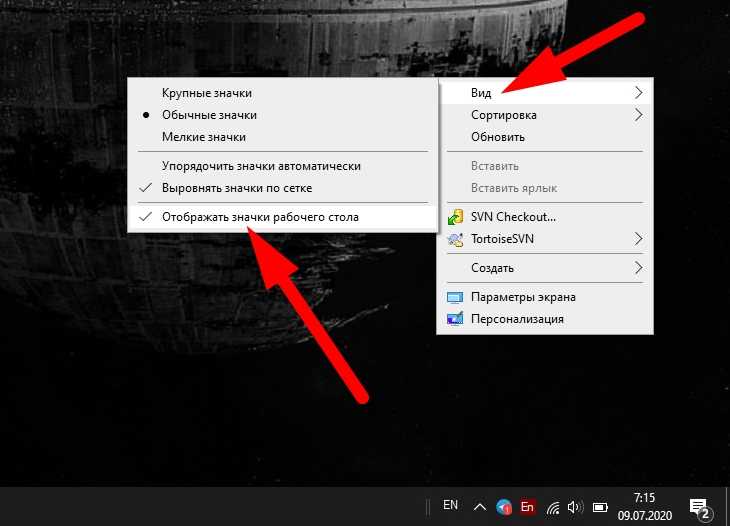
Шаг 1. Откройте командную строку Windows. Вы можете одновременно нажимать логотип Windows и R клавиши на клавиатуре. Затем введите cmd в поле и нажмите Enter . Когда появится окно с вопросом, хотите ли вы запустить его от имени администратора, нажмите Да . Вы также можете одновременно нажать Ctrl + Shift + Enter после ввода cmd, чтобы запустить командную строку от имени администратора.
Шаг 2. Затем в окне командной строки введите следующую командную строку: sfc /scannow и нажмите Введите .
Терпеливо дождитесь завершения процесса сканирования SFC. После этого вы можете проверить, устранена ли проблема «рабочий стол не отображается в Windows 10».
Рекомендуем прочитать: Как восстановить Windows 10 с помощью Startup Repair, SFC Scannow и т. д. (6 способов)
Как восстановить отсутствующие файлы рабочего стола в Windows 10 в компьютере тоже может потеряться.
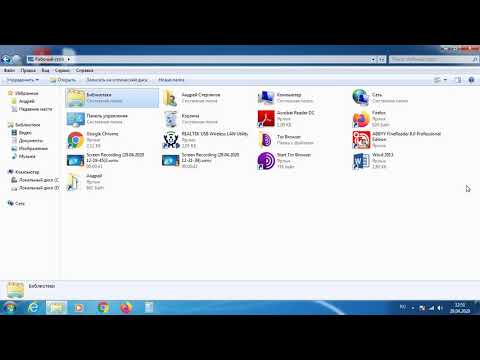 Не волнуйтесь, вы можете легко восстановить потерянные данные и файлы с помощью лучшего профессионального программного обеспечения для восстановления данных.
Не волнуйтесь, вы можете легко восстановить потерянные данные и файлы с помощью лучшего профессионального программного обеспечения для восстановления данных.
MiniTool Power Data Recovery — это чистая и бесплатная программа для восстановления данных, помогающая восстановить любые удаленные/потерянные файлы с жесткого диска компьютера, внешнего жесткого диска, SSD, USB-накопителя, SD-карты и т. д.
Вы можете использовать этот инструмент для восстановления потерянных данных практически из любых ситуаций потери данных, в т.ч. сбой системы, вирусная атака, ошибка жесткого диска и т. д.
Бесплатно загрузите и установите MiniTool Power Data Recovery на свой компьютер с Windows 10 и выполните 3 простых шага ниже, чтобы восстановить потерянные данные на ПК.
Бесплатная загрузка
Шаг 1. Запустите программу восстановления файлов Windows 10
Откройте программу MiniTool Power Data Recovery, чтобы войти в ее основной пользовательский интерфейс. Затем вы можете выбрать раздел и нажать Сканировать , чтобы начать сканирование выбранного раздела на предмет потерянных и удаленных файлов.
Шаг 2. Предварительный просмотр и поиск потерянных файлов
Когда процесс сканирования завершен, вы можете просматривать, предварительно просматривать и находить потерянные файлы и папки в окне результатов сканирования.
Вы можете нажать Найти , чтобы найти потерянный файл или папку по имени, или нажать Фильтр , чтобы найти файлы по расширению файла, диапазону размера файла, дате создания и т. д. Вы также можете нажать Значок Показать потерянные файлы отображать в результатах сканирования только потерянные файлы, чтобы быстро найти нужные файлы.
Шаг 3. Восстановление потерянных файлов и папок на ПК с Windows 10
Отметьте все необходимые файлы и нажмите кнопку Сохранить , чтобы выбрать папку назначения для хранения восстановленных потерянных файлов. Не забудьте выбрать другой раздел для сохранения восстановленных файлов, чтобы предотвратить перезапись данных.
С помощью этого бесплатного программного обеспечения для восстановления файлов для Windows 10 вы можете легко восстановить потерянные файлы рабочего стола или любые другие потерянные или удаленные файлы на вашем компьютере с Windows 10.
Скачать бесплатно
Способ 5. Запустите CHKDSK, чтобы исправить отсутствующие значки на рабочем столе Windows 10
Еще одна встроенная в Windows утилита командной строки CHKDSK также может помочь диагностировать и устранить некоторые проблемы с компьютером. Он может проверять целостность файловой системы раздела и исправлять ошибки логической файловой системы жесткого диска.
Поскольку значки на рабочем столе Windows 10 исчезли, вы также можете попробовать CHKDSK, чтобы узнать, может ли он вернуть потерянные значки Windows 10.
Шаг 1. Нажмите Windows + R на клавиатуре, введите cmd и нажмите Введите , чтобы открыть командную строку.
Шаг 2. Затем вы можете ввести эту командную строку: chkdsk c: /f /r и нажать Enter . Вы можете заменить «c» на букву диска другого раздела или тома, чтобы проверить и исправить ошибки на других разделах или дисках.
Способ 6. Восстановить кэш значков Windows 10
Если описанные выше методы ничего не помогают, вы можете продолжить попытки восстановить кэш значков в Windows 10, чтобы исправить ошибку «Исчезли значки рабочего стола Windows 10». Ниже описано, как восстановить кеш значков в Windows 10.
Шаг 1. Тем не менее, вы должны открыть окно командной строки. Вы можете нажать клавишу Windows и R на клавиатуре, ввести cmd , нажать , ввести и запустить командную строку от имени администратора.
Шаг 2. Затем вы можете ввести приведенные ниже команды, чтобы восстановить кэш значков. Пожалуйста, нажмите Введите для выполнения операции после ввода каждой командной строки.
- тасккилл /F /IM explorer.exe
- cd /d %userprofile%\AppData\Local
- атрибут –h IconCache.
 db
db - файла IconCache.db
- запустить проводник.exe
Способ 7. Сбросьте этот компьютер, чтобы исправить отсутствующие значки Windows 10
Вы также можете попробовать перезагрузить компьютер с Windows 10, чтобы узнать, можно ли решить проблему отсутствия значков на рабочем столе Windows 10.
Шаг 1. Вы также можете нажать Пуск и нажать Настройки . Затем нажмите Обновление и безопасность и выберите вариант Восстановление .
Шаг 2. Далее вы можете нажать Начать под Перезагрузить этот ПК для выполнения процесса сброса.
Шаг 3. Во всплывающем окне вы можете выбрать Сохранить мои файлы и приступить к переустановке Windows с сохранением всех ваших личных файлов.
Также читайте: Создайте диск восстановления Windows 10/диск восстановления/образ системы для восстановления Win 10
Способ 8.
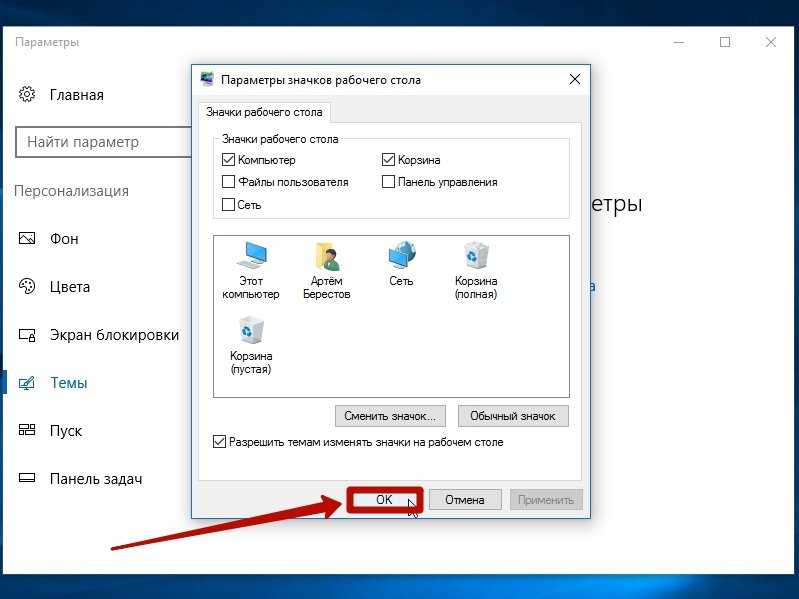 Выполните восстановление системы, чтобы отобразить рабочий стол Windows 10
Выполните восстановление системы, чтобы отобразить рабочий стол Windows 10
он может восстановить значки на рабочем столе в Windows 10.
Шаг 1. Нажмите Пуск -> Настройки -> Обновление и безопасность -> Восстановление -> Перезагрузить сейчас , чтобы войти в среду восстановления Windows.
Шаг 2. Далее вы можете нажать Устранение неполадок -> Дополнительные параметры -> Восстановление системы.
Шаг 3. Затем вы можете щелкнуть учетную запись своего компьютера и ввести пароль, а также выбрать точку восстановления, чтобы вернуть компьютер с Windows 10 в предыдущее состояние.
Если 8 способов, представленных в этом посте, не помогли вам решить проблему отсутствия значков на рабочем столе Windows 10, вы можете попробовать последний розыгрыш: переустановить Windows 10.
Что касается того, как переустановить Windows 10 без потери данных и без компакт-диска, вы можете проверить подробности в этом сообщении: Как легко переустановить Windows 10 без компакт-диска / USB (3 навыка)
Нажмите, чтобы твитнуть
Значки исчезли с панели задач Windows 10 Решено
Если значки отсутствуют на панели задач в Windows 10, вы можете попробовать использовать SFC или DISM для решения этой проблемы.
- Сначала можно нажать Windows + R на клавиатуре, набрать cmd в поле «Выполнить», откройте и запустите командную строку от имени администратора. Затем введите sfc /scannow и нажмите . Введите , чтобы средство проверки файловой системы сканировало и устраняло проблемы с Windows 10.
- Если SFC не устраняет проблему «Значки исчезли с панели задач Windows 10», вы можете ввести эту команду: DISM /Online /Cleanup-Image /RestoreHealth и нажать Enter .
После этого вы можете перезагрузить компьютер с Windows 10, чтобы увидеть, устранена ли проблема с невидимыми значками на панели задач Windows 10. (Панель задач Windows 10 не работает? 6 быстрых исправлений)
Исправление «Не удается переместить значки на рабочем столе в Windows 10»
Тем не менее, если некоторые из вас столкнулись с этой проблемой: не удается переместить значки на рабочем столе в Windows 10, вы можете попробовать следующие методы, чтобы решить эту проблему.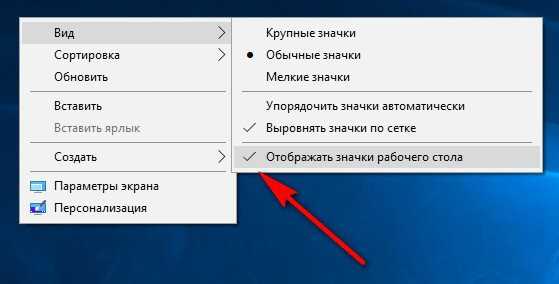
- Трижды нажмите клавишу Esc на клавиатуре.
- Изменить конфигурацию расположения значков. Вы можете щелкнуть правой кнопкой мыши пустое место на рабочем столе и выбрать Просмотр -> снять флажок Автоматически упорядочивать значки.
- Вы также можете изменить размер значка, щелкнув правой кнопкой мыши рабочий стол и выбрав Просмотр
- Вы можете следовать инструкциям выше, чтобы отключить режим планшета
- Вы также можете следовать приведенному выше руководству, чтобы перейти к Устранение неполадок и выполнить восстановление системы и т. д.
В заключение
В заключение, вы можете попробовать 8 методов, описанных в этом посте, чтобы решить проблему отсутствия значков на рабочем столе Windows 10. Если вы также потеряли некоторые данные из-за этой ошибки или любых других ошибок на компьютере с Windows 10, вы также можете следовать руководству по восстановлению данных в этом посте, чтобы легко восстановить потерянные данные и файлы в Windows 10 с помощью MiniTool Power Data Recovery.
Все еще есть вопросы о том, как исправить проблему отсутствия значков на рабочем столе Windows 10 или как восстановить данные из Windows 10? Пожалуйста, свяжитесь с [email protected].
Отсутствуют значки на рабочем столе Windows 10 Часто задаваемые вопросы
Как вернуть значки на рабочий стол в Windows 10?
Вы можете включить отображение значков на рабочем столе, проверить настройки значков на рабочем столе, запустить CHKDSK или SFC Scannow, чтобы исправить ошибки жесткого диска и поврежденные системные файлы, которые могут вызвать проблему отсутствия значков на рабочем столе Windows. В этом посте представлены 8 способов с подробными руководствами, которые помогут вам вернуть значки на рабочий стол, вы можете проверить выше.
Почему все мои значки на рабочем столе исчезли в Windows 10?
Если все значки на рабочем столе отсутствуют, возможно, вы непреднамеренно включили параметр скрытия значков на рабочем столе, вы можете отобразить значки на рабочем столе, щелкнув правой кнопкой мыши пустое место экрана, щелкнув Просмотр и включив Показать рабочий стол иконки вариант.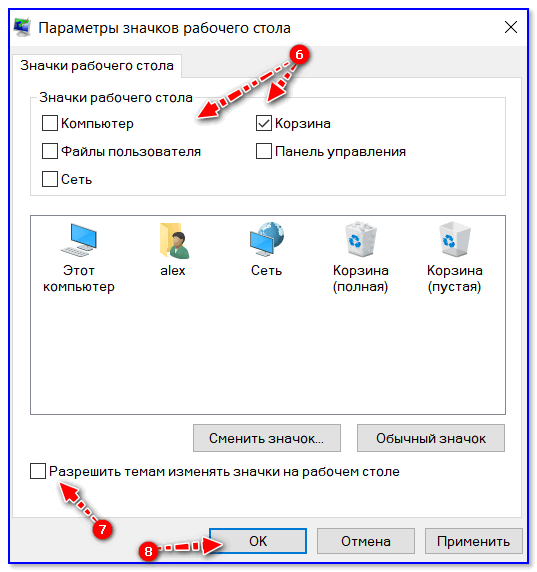 Если это не вернет значки на рабочем столе, вы можете попробовать другие 7 способов в этом посте.
Если это не вернет значки на рабочем столе, вы можете попробовать другие 7 способов в этом посте.
Как восстановить файлы рабочего стола?
Чтобы восстановить файлы рабочего стола, вы можете использовать профессиональный инструмент восстановления данных, такой как программа MiniTool Power Data Recovery, которая легко восстанавливает файлы рабочего стола в Windows 10/8/7.
- Твиттер
- Линкедин
- Реддит
Отсутствуют значки на рабочем столе? Восстановите их и ваши файлы!
Что делать, если вы столкнулись с проблемой, когда в Windows 10 исчезают все ярлыки на рабочем столе? Прочтите эту статью!
Здесь вы найдете лучшие решения для быстрого и безопасного восстановления отсутствующих значков на рабочем столе!
Решение 1. Режим планшета? Выключи это!
Если вы используете ноутбук в качестве планшета, отключите эту функцию.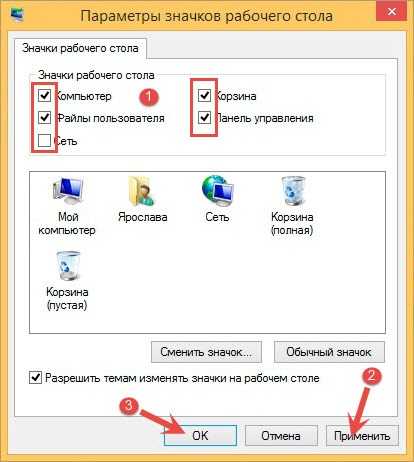 В любом случае проверьте, в каком режиме вы работаете. Возможно, поэтому в Windows 10 отсутствуют значки на рабочем столе.
В любом случае проверьте, в каком режиме вы работаете. Возможно, поэтому в Windows 10 отсутствуют значки на рабочем столе.
Чтобы отключить режим планшета, выполните следующие действия:
Перейдите в «Настройки» и выберите вкладку «Система». На левой панели вы увидите вкладку режима планшета; нажмите здесь. Если режим планшета включен, отключите его. Если после этого значки на рабочем столе Windows 10 по-прежнему отсутствуют, перейдите к следующему решению.
Решение 2. Просмотреть все значки на рабочем столе Windows
Вероятно, значки на рабочем столе в Windows 10 отсутствуют из-за того, что случайно была включена опция скрытия значков на рабочем столе. Это очень легко проверить и исправить при необходимости.
Итак, в любом месте рабочего стола щелкните правой кнопкой мыши. В представленном списке выберите «Вид» и установите флажок «Показывать значки на рабочем столе».
Если после этого метода значки на рабочем столе Windows 10 по-прежнему отсутствуют, не беспокойтесь. Есть еще несколько вариантов решения проблемы, о которых пойдет речь ниже.
Есть еще несколько вариантов решения проблемы, о которых пойдет речь ниже.
Решение 3. Включите значки на рабочем столе Windows
Если значки на рабочем столе отсутствуют, вы можете исправить это с помощью настроек.
Перейдите в «Настройки» и выберите «Персонализация». На левой панели выберите Темы. Затем щелкните левой кнопкой мыши «Настройки значков на рабочем столе». Теперь выберите те значки, которые вы хотите видеть на рабочем столе. После этого нажмите Применить. Все выбранные вами значки должны появиться на рабочем столе.
Однако этот метод не всегда помогает восстановить отсутствующие значки на рабочем столе. К счастью для вас, это довольно распространенная проблема со многими другими хорошими решениями. Так что читайте дальше.
Решение 4. Используйте проводник
Еще один хороший вариант, если значки на рабочем столе отсутствуют в Windows 10, — использовать проводник. Это очень удобно, поскольку все значки на рабочем столе отображаются в проводнике.
Откройте Проводник, щелкнув правой кнопкой мыши Пуск. Затем выделите мышью все значки на рабочем столе и щелкните по ним правой кнопкой мыши. Теперь выберите «Отправить на рабочий стол». Это все, что вам нужно сделать, чтобы найти недостающие значки на рабочем столе.
Что делать, если на рабочем столе не хватает не только значков? Что делать, если некоторые файлы тоже потеряны? Есть решение!
Используйте DiskInternals Uneraser для решения этой проблемы.
Программа простая и мощная одновременно. И разобраться не сложно даже новичку. Вы можете легко восстановить фотографии, видео, аудиофайлы, важные документы и т. д. Кроме того, вы можете восстановить до 1 ПБ данных, почти бесконечное количество! Пользоваться DiskInternals Uneraser достаточно просто: задаются параметры для поиска файлов, затем выполняется сканирование, после чего непосредственно появляется список файлов, которые можно восстановить. Бесплатный предварительный просмотр убережет вас от лишних затрат, если (а это крайне маловероятно) вас не устроит продукт.
 1 Восстановите кеш значков
1 Восстановите кеш значков exe»
exe»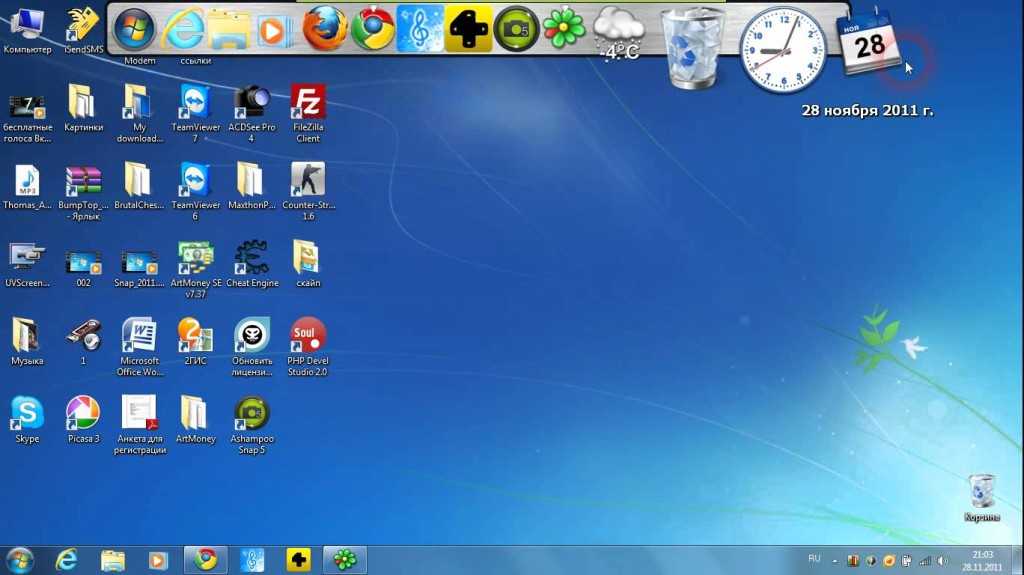
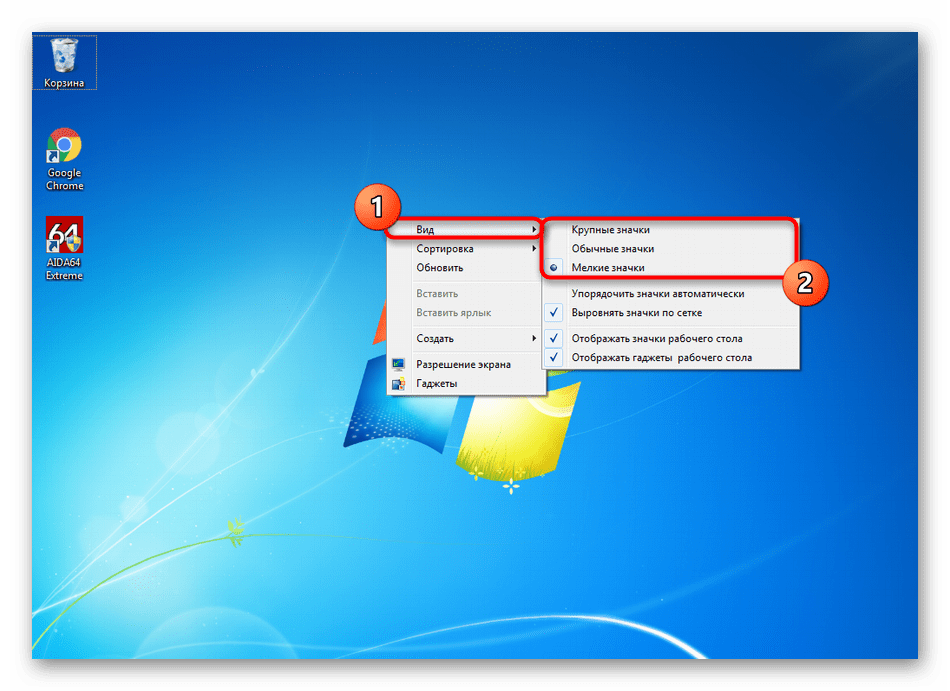

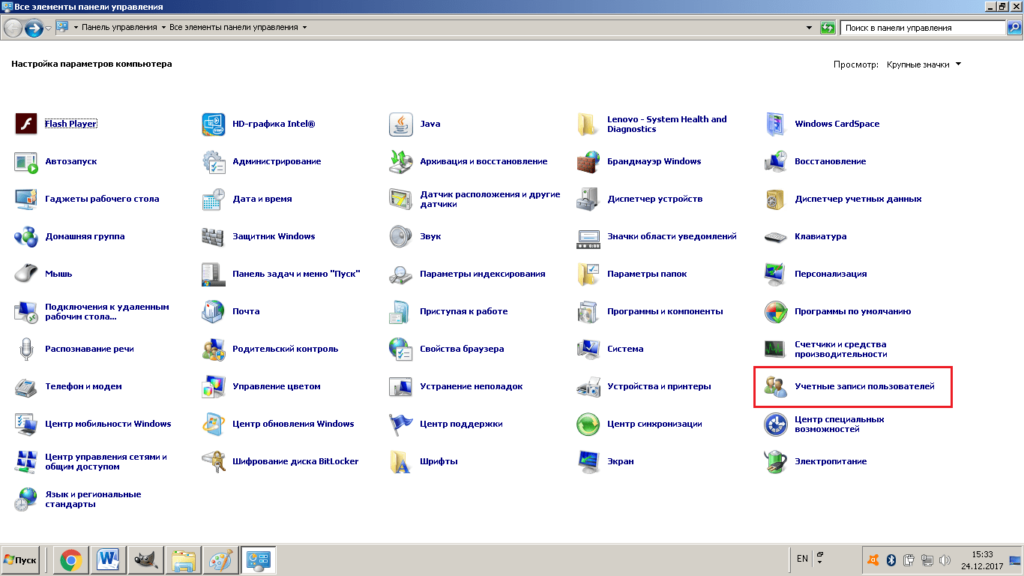

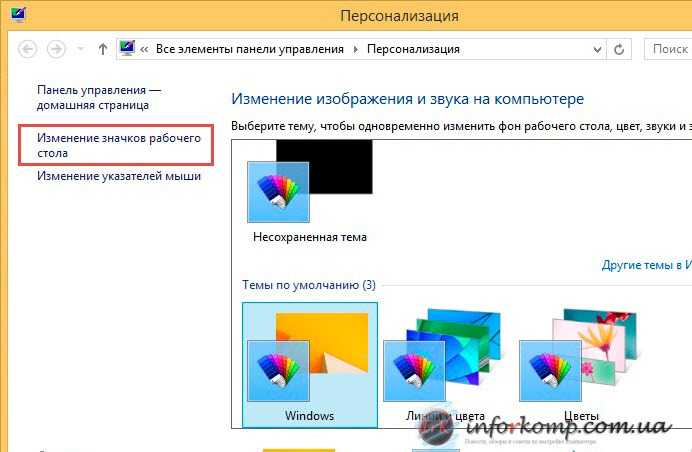 db
db