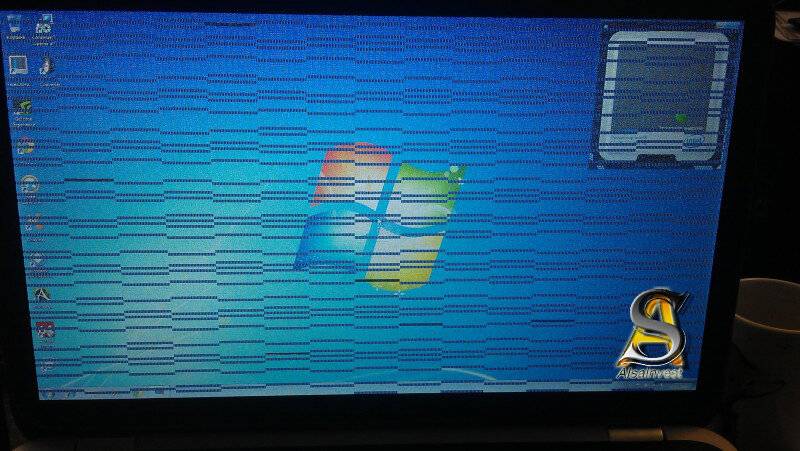Почему мигает монитор на компьютере: Мигает монитор: 2 программные и 4 аппаратные причины
Содержание
Мигает экран телевизора: причины и что делать?
Причины проблемы
Почему мигает экран телевизора?
Вы подключили ТВ к компьютеру, но экран начал мигать?
Поломка системы подсветки
Неисправность разъемов
Преимущества обращения в наш сервисный центр
Мигает экран на телевизоре: причины проблемы и способы их устранить
Мерцание экрана – одна из распространенных проблем не только устаревших кинескопных телевизоров, но и плоских моделей. В половине случаев причина неполадок не в самом устройстве, а в некорректно подключенной периферии или слабом источнике сигнала. В этой статье рассмотрим, почему моргает экран телевизора и как это исправить.
Почему мигает экран телевизора?
Причин, почему мерцает экран телевизора, достаточно много. Они могут быть как аппаратными, так и связанными с внешними факторами, например с плохой погодой.
- Если экран постоянно мигает при просмотре ТВ-каналов через кабель, однако при подключении к интернету изображение стабильно – причина может быть в поломке антенны, ТВ-ресивера или повреждении кабеля.

- Для жидкокристаллических (ЖК) телевизоров характерны мерцания изображения из-за неисправности платы питания.
- Проблема вызвана поломкой системы подсветки. Ремонтные работы следует доверить мастеру.
- При повреждении коннектора кабеля или разъема на самой технике качество изображения снижается, могут появиться мерцания. Гнездо необходимо заменить.
- Мерцание изображения при просмотре спутникового телевидения может быть вызвано плохой погодой. Проблема появляется в редких случаях.
Проблемы с сигналом
Причиной мерцания картинки часто являются проблемы с телевизионным сигналом. Дефект может проявиться из-за поломки антенны, ресивера, провода или в результате неправильно подключения через HDMI.
Не работает спутниковое ТВ
Для настройки спутникового телевидения используйте ТВ-ресивер, источник сигнала и телевизор. Источником сигнала может выступать спутниковая тарелка или провод, который прокладывается в помещение оператором связи. На экран ТВ сигнал передается посредством HDMI- или RCA-интерфейса – зависит от конкретной модели.
На экран ТВ сигнал передается посредством HDMI- или RCA-интерфейса – зависит от конкретной модели.
Неполадки в одном из описанных элементов приведут к тому, что дисплей начнет мигать, а картинка станет менее четкой. Возможно проявление и других дефектов.
Не торопитесь демонтировать антенну и устанавливать ее в другом месте. Выбрать нужный угол направления тарелки будет сложно – для этого понадобится специальное оборудование. Первым делом позвоните провайдеру. Возможно, проблема возникла в результате сбоя или технических работ.
Если со стороны провайдера все работает корректно, то попробуйте отключить антенный кабель от дешифратора. На экране высветится уведомление о потере сигнала. Если мерцание исчезло, то проблема в проводе или конвертере. Прокладку кабеля можно осуществить своими силами, но отремонтировать конвертер не получится. Необходимо обратиться в сервисный центр.
Не работает кабельное ТВ
У пользователей кабельного телевидения вариантов действий не так много. Тщательно осмотрите по всей длине телевизионный кабель, проложенный в ваш дом провайдером. При обнаружении внешних дефектов провод необходимо заменить. Даже незначительное повреждение оплетки может вызвать проблемы с изображением.
Тщательно осмотрите по всей длине телевизионный кабель, проложенный в ваш дом провайдером. При обнаружении внешних дефектов провод необходимо заменить. Даже незначительное повреждение оплетки может вызвать проблемы с изображением.
Не исключено, что потеря цвета, мерцание экрана и другие неполадки с картинкой вызваны поломкой штекера. Проверить его состояние можно путем разборки. Замену коннектора лучше доверить мастеру.
Цифровое и аналоговое ТВ
Мерцание дисплея при аналоговом или цифровом подключении устраняется гораздо проще. Диагностика включает проверку телевизионной антенны и провода. Пошевелите антенну. Если мерцание не исчезло, то отсоедините кабель от антенны. При выявлении источника неполадок поврежденный элемент нужно заменить.
Телевизор подключен к компьютеру по HDMI
Современный телевизор может быть использован в качестве монитора компьютера. Для соединения с ПК или ноутбуком обычно используется HDMI-разъем. Конечно, существуют и другие способы синхронизации устройств, но этот является лучшим, т. к. HDMI-интерфейс обеспечивает высокое качество изображения и звука.
Конечно, существуют и другие способы синхронизации устройств, но этот является лучшим, т. к. HDMI-интерфейс обеспечивает высокое качество изображения и звука.
Вы подключили ТВ к компьютеру, но экран начал мигать?
Проблема может быть вызвана рядом причин. Основные – несовместимые параметры частоты или разрешения видеокарты с настройками телевизора.
Если по HDMI-интерфейсу передается сигнал, который превышает поддерживаемую частоту обновления экрана телевизора, то это приведет к пропуску кадра, т.е. мерцанию изображения. Возможно, изображение полностью исчезнет.
Аналогичная проблема может возникнуть в результате несовместимых показателей выходного разрешения видеопроцессора компьютера и настройками ТВ. Чтобы устранить сбой, следуйте этой инструкции:
- Откройте меню телевизора и войдите в настройки HDMI-соединения. Найдите заданные параметры частоты.
- Включите компьютер и перейдите в параметры драйвера графического адаптера.
 Дальнейшие действия зависят от того, какой компанией выпущен адаптер. Например, если на компьютере установлен видеопроцессор GeForce, то для настройки параметров нужна программа NVIDIA. Скачайте программное обеспечение (если его нет) и откройте «Панель управления NVIDIA».
Дальнейшие действия зависят от того, какой компанией выпущен адаптер. Например, если на компьютере установлен видеопроцессор GeForce, то для настройки параметров нужна программа NVIDIA. Скачайте программное обеспечение (если его нет) и откройте «Панель управления NVIDIA». - Установите параметры частоты для выходного сигнала. Оно должно соответствовать параметрам телевизора. На видеопроцессоре NVIDIA нужно: открыть «Дисплей», перейти в подпункт «Изменения разрешения» и выбрать «Частоту обновления».
Выше приведена общая инструкция. Названия пунктов могут отличаться в зависимости от модели вашего телевизора и видеокарты. Точный алгоритм действий вы найдете на сайте производителя.
Поломка системы подсветки
Экран ЖК-телевизора состоит из матрицы, которая подсвечивается светодиодами. Она заставляют дисплей интенсивно светиться и обеспечивают ему необходимую яркость. Но в определенных случаях между микровспышками следуют длинные интервалы, что и приводит к мерцанию картинки.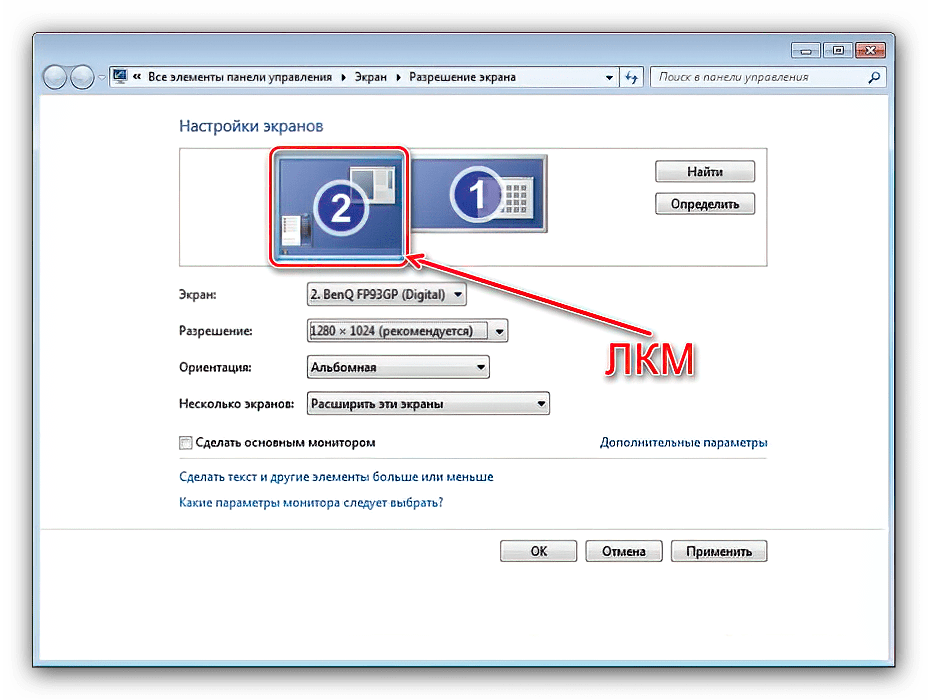
Если система подсветки не повреждена, то проблему можно будет решить настройки яркости и контрастности, а также уменьшением частоты обновления до 60 Гц. Не исключено, что потребуется замена лампы подсветки, инвертора или других элементов подсветки, если она повреждена. Необходимо провести диагностику в сервисном центре.
Неисправность разъемов
Одна из распространенных причин мерцания экрана у телевизоров – поломка разъемов. Зачастую из строя выходят USB- и HDMI-входы, что приводит к ухудшению соединения с внешними устройствами и вызывает мерцание. Для начала отсоедините кабели или устройства от телевизора и подключите их к другому ТВ или компьютеру. Если экран устройства не мигает, вероятно, проблема с разъемами телевизора.
Как правило, порты выходят из строя из-за механических повреждений: удары, изгибание кабеля в гнезде, разбалтывание входа и так далее. Если устройство новое, возможно, вы имеете дело с заводским браком.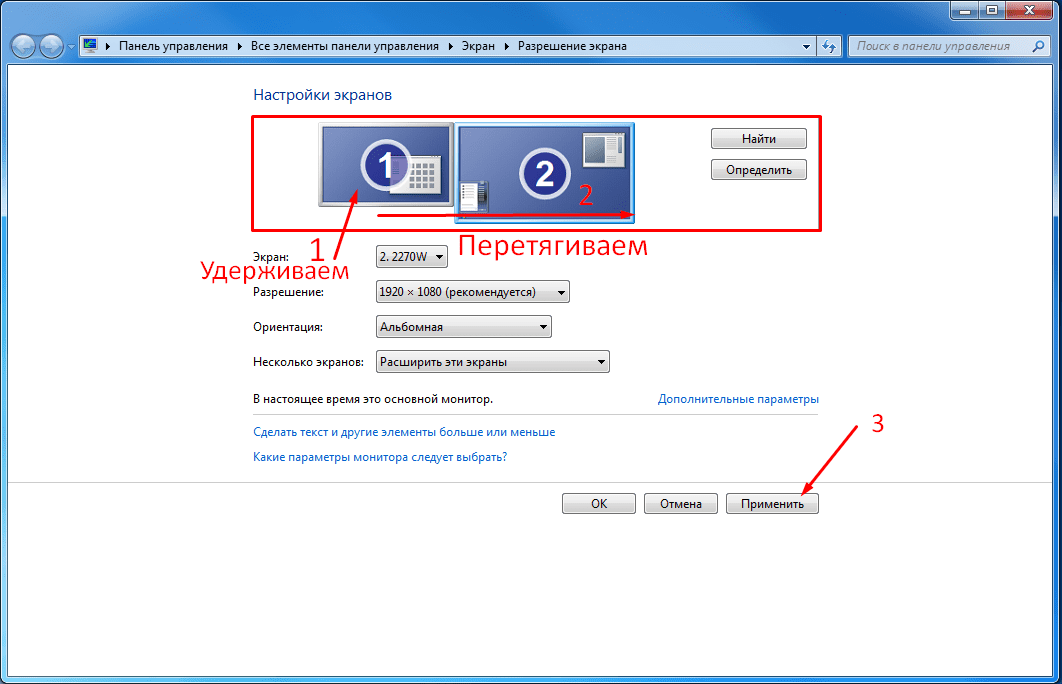 Замену разъема доверьте мастеру.
Замену разъема доверьте мастеру.
Преимущества обращения в наш сервисный центр
Причин мерцающего экрана много, но в большинстве случаев проблема легко решается изменением настроек ТВ или заменой кабеля. В свою очередь, если разъемы, блок питания, или другие элементы телевизора повреждены, то не рекомендуем самостоятельно ремонтировать или менять их. Так вы подвергаете себя опасности и рискуете нанести телевизору еще больший вред, например при неаккуратной замене ламп подсветки. Доверьте ремонт профессионалам. Специалист сервисного центра проведет точную диагностику телевизора и устранит неполадки. Используем только оригинальные запчасти.
5 быстрых способов исправить мерцание третьего монитора
Обратите внимание, что монитор может мерцать, если кабельное соединение ослаблено
by Хендерсон Джейден Харпер
Хендерсон Джейден Харпер
Увлеченный технологиями, криптографией, программным обеспечением, Windows и всем, что связано с компьютерами, он проводит большую часть своего времени, развивая новые навыки и узнавая больше о мире технологий. Ему также нравится… читать дальше
Ему также нравится… читать дальше
Обновлено
Рассмотрено
Влад Туричану
Влад Туричану
Главный редактор
Увлеченный технологиями, Windows и всем, что имеет кнопку питания, он тратил большую часть своего времени на развитие новых навыков и изучение мира технологий. Скоро… читать дальше
Раскрытие партнерской информации
- Проблемы с кабелем могут вызвать мерцание третьего монитора.
- Изменение частоты обновления экрана может решить проблему.
- Обновление графических драйверов может решить проблему мерцания третьего монитора.
XУСТАНОВИТЬ, щелкнув файл для загрузки
Для устранения различных проблем с ПК мы рекомендуем Restoro PC Repair Tool:
Это программное обеспечение исправит распространенные компьютерные ошибки, защитит вас от потери файлов, вредоносного ПО, аппаратного сбоя и оптимизирует ваш компьютер для достижения максимальной производительности.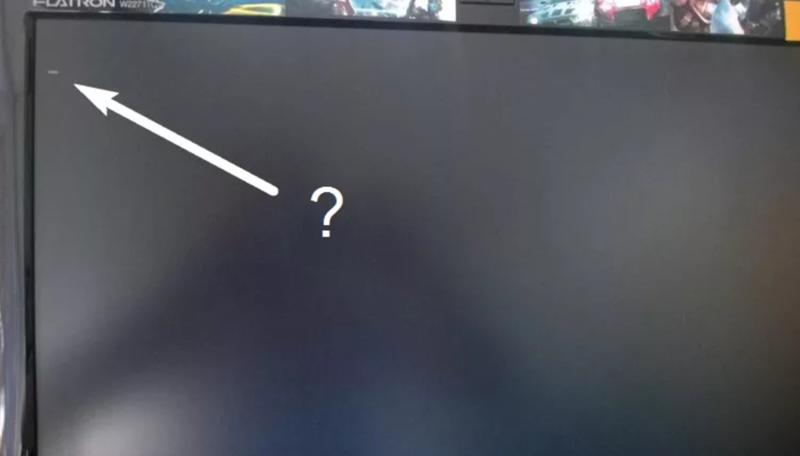 Исправьте проблемы с ПК и удалите вирусы прямо сейчас, выполнив 3 простых шага:
Исправьте проблемы с ПК и удалите вирусы прямо сейчас, выполнив 3 простых шага:
- Загрузите Restoro PC Repair Tool , который поставляется с запатентованными технологиями (патент доступен здесь).
- Нажмите Начать сканирование , чтобы найти проблемы Windows, которые могут вызывать проблемы с ПК.
- Нажмите Восстановить все , чтобы устранить проблемы, влияющие на безопасность и производительность вашего компьютера.
- Restoro скачали 0 читателей в этом месяце.
Подключение к компьютеру внешних устройств, таких как мониторы, позволяет выполнять несколько задач одновременно. Однако пользователи могут столкнуться со многими проблемами при использовании этих внешних устройств, особенно мониторов.
Многие пользователи жалуются на мерцание третьего монитора при подключении к компьютеру. Из-за нестабильного экрана дисплея трудно сфокусироваться на мониторе.
Кроме того, многие вещи могут быть причиной мерцания внешнего монитора и могут различаться на разных ПК. Проблемы с кабелем, проблемы с частотой обновления и другие являются наиболее распространенными причинами этой проблемы.
Тем не менее, проблема мерцания третьего монитора не является серьезной проблемой; Вы можете исправить это всего за несколько шагов. Следовательно, в этой статье будут обсуждаться шаги по устранению проблемы и других проблем с мерцанием экрана.
Почему мерцает третий монитор?
- Проблемы с кабелем: Подключение внешнего экрана к компьютеру с помощью неисправного кабеля может вызвать множество проблем. Будь то кабель HDMI или кабель VGA, вы можете столкнуться с проблемами, если кабель подключен неправильно или неисправен. Точно так же, если кабель не подключен к соответствующему порту, это может привести к его неисправности и мерцанию монитора VGA.
- Устаревшие графические драйверы: Графический драйвер отвечает за стабильное изображение на вашем компьютере.
 Однако устаревший графический драйвер может не работать из-за отсутствия исправлений и обновлений. Таким образом, внешние экраны могут мерцать, если графический драйвер не обновлен.
Однако устаревший графический драйвер может не работать из-за отсутствия исправлений и обновлений. Таким образом, внешние экраны могут мерцать, если графический драйвер не обновлен. - Частота обновления внешнего экрана: Частота обновления третьего экрана может быть низкой и отличаться от частоты обновления компьютера. Частота обновления экрана определяет, сколько раз в секунду монитор обновляет новое изображение. В результате у пользователей могут возникнуть проблемы с третьим монитором, если его частота обновления отличается от частоты вашего компьютера.
- Сломанный монитор: Сломанный монитор может вызвать проблемы с дисплеем. Это может вызвать мерцание на мониторе, что сделает невозможным просмотр содержимого экрана. Точно так же, если монитор неправильно подключен к источнику питания, это может вызвать проблемы с его отображением.
Читатели могут узнать, как устранить неисправность внешнего монитора на ноутбуке Dell, выполнив несколько простых шагов.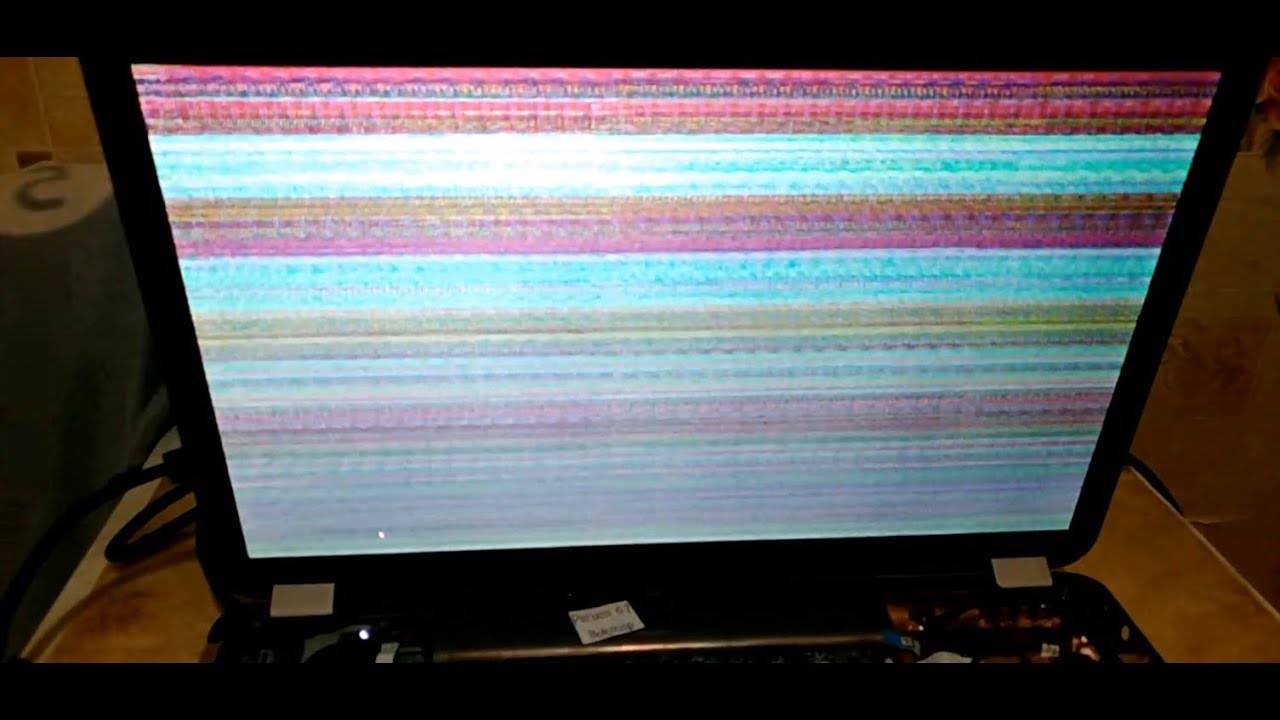
Как исправить мерцание третьего монитора?
1. Проверьте кабель
Первое, что вы должны сделать, если мерцает третий монитор, это проверить, нет ли проблем с кабелем. Аналогичным образом проверьте порт подключения, чтобы убедиться, что кабель подключен к соответствующему порту.
Кроме того, мы рекомендуем заменить кабель новым и качественным, чтобы проверить, не поврежден ли кабель. Это поможет вам понять, откуда возникает проблема.
2. Обновите графический драйвер
- Нажмите одновременно Windows + R , чтобы запустить окно «Выполнить».
- Введите в поле поиска следующее: devmgmt.msc, и нажмите кнопку OK .
- Щелкните Видеоадаптеры в результатах поиска, выберите драйвер в раскрывающемся списке и щелкните его правой кнопкой мыши.
- Щелкните параметр Обновить драйвер Программное обеспечение, затем выберите Автоматический поиск драйверов.

Перезагрузите компьютер после завершения процесса обновления. Обновление графического драйвера устранит проблемы с мерцанием монитора.
Кроме того, вы можете использовать специализированное программное обеспечение для автоматического обновления драйверов графического процессора. DriverFix — это инструмент, который сканирует ваш компьютер на наличие устаревших драйверов и обновляет их до последней версии.
Совет эксперта:
СПОНСОРЫ
Некоторые проблемы с ПК трудно решить, особенно когда речь идет о поврежденных репозиториях или отсутствующих файлах Windows. Если у вас возникли проблемы с исправлением ошибки, возможно, ваша система частично сломана.
Мы рекомендуем установить Restoro, инструмент, который просканирует вашу машину и определит, в чем заключается неисправность.
Нажмите здесь, чтобы загрузить и начать восстановление.
DriverFix использует свою базу данных, содержащую более 18 миллионов файлов драйверов, для поиска последних версий всех устаревших драйверов и их безопасной установки.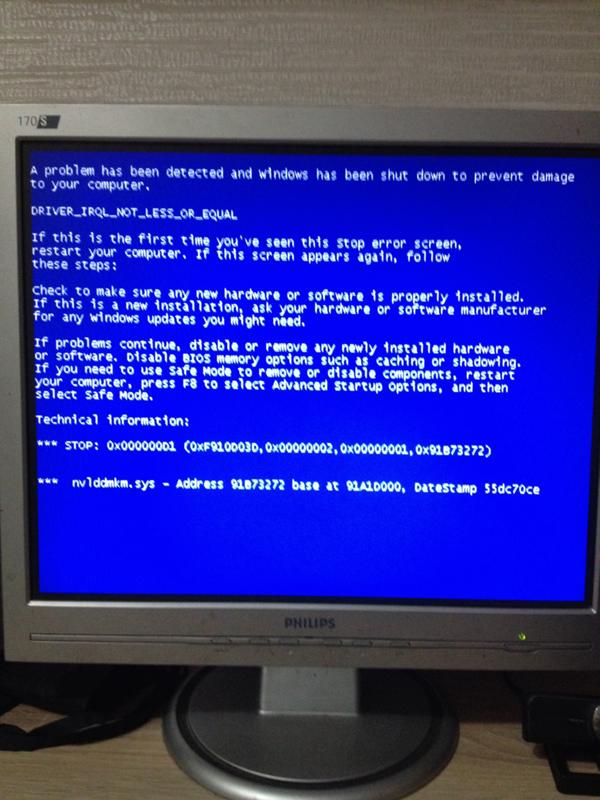
DriverFix
Быстрый и простой в использовании инструмент для обновления всех драйверов.
Бесплатная пробная версия Посетите веб-сайт
3. Измените частоту обновления экрана третьего монитора
- Щелкните правой кнопкой мыши в любом месте на рабочем столе и выберите Настройки дисплея.
- Выберите монитор , на котором наблюдается проблема с отставанием мыши в верхней части экрана.
- Выберите Дополнительные параметры дисплея и щелкните Свойства адаптера дисплея для выбранного номера дисплея.
- Перейдите на вкладку Монитор , затем Настройки монитора .
- Изменение частоты обновления экрана , чтобы соответствовать частоте обновления основного экрана .
- Нажмите Apply , затем OK для сохранения изменений.
Перезагрузите компьютер и проверьте, сохраняются ли проблемы мерцания третьего монитора. Это также хорошее решение для мерцания второго монитора.
Это также хорошее решение для мерцания второго монитора.
4. Проверьте подачу питания на монитор
Мониторы могут мешать отображению, если силовые кабели подсоединены к ним неплотно или подается слабый ток.
Следовательно, проверьте, нет ли проблем с подключением. Если кабель оборван или соединение ослабло, отрегулируйте его правильно.
5. Замените монитор
Мы рекомендуем вам приобрести полностью работающий монитор и проверить, сохраняются ли проблемы с мерцанием. Таким образом, это избавит вас от стресса, связанного с плохим монитором.
Если монитор неисправен, нет смысла держать его у себя. Просто получите лучший рабочий вариант, чтобы решить проблему.
Имеют ли значение кабели порта дисплея?
Прямой ответ — да. Кабели порта дисплея различаются по скорости передачи, глубине цвета, разрешению, частоте обновления и т. д. Таким образом, было бы полезно, если вы подумали о покупке качественного кабеля порта дисплея, чтобы обеспечить стабильное кабельное соединение.
Некоторые рекомендуемые статьи, которые могут помочь вам решить проблемы с мерцанием экрана, включают в себя, как исправить проблемы с мерцанием второго монитора в Windows 11 и дублировать три монитора на ПК с Windows 10.
Также вы можете прочитать наше руководство о том, как исправить внешние мониторы, которые не обнаруживаются после сна, когда они не используются.
Пожалуйста, оставляйте свои предложения и вопросы в разделе комментариев, если эта статья была вам полезна. Мы хотели бы услышать от вас.
Проблемы остались? Исправьте их с помощью этого инструмента:
СПОНСОРЫ
Если приведенные выше советы не помогли решить вашу проблему, возможно, на вашем компьютере возникли более серьезные проблемы с Windows. Мы рекомендуем загрузить этот инструмент для восстановления ПК (оценка «Отлично» на TrustPilot.com), чтобы легко устранять их. После установки просто нажмите кнопку Start Scan , а затем нажмите Repair All.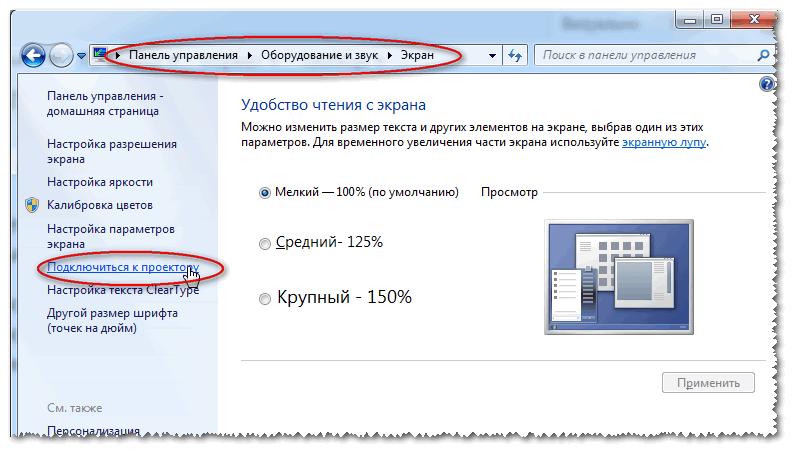
Была ли эта страница полезной?
Начать разговор
Делиться
Копировать ссылку
Новостная рассылка
Программное обеспечение сделок
Пятничный обзор
Я согласен с Политикой конфиденциальности в отношении моих персональных данных
Дисплей
— Почему при смене разрешения экрана мерцает экран?
спросил
Изменено
4 года, 1 месяц назад
Просмотрено
7к раз
Когда я меняю разрешение экрана, мой экран выключается и снова включается (но только на короткое время), затем выключается и снова включается, и, наконец, он имеет нужное мне разрешение.
Но зачем ему мерцать? Почему он должен выключаться и снова включаться, наверное, даже 2 раза?
Я видел это как на старых мониторах, так и на новых, и я не совсем понимаю, зачем это нужно при изменении разрешения.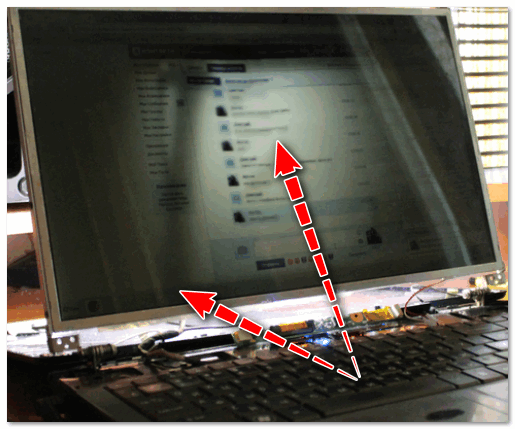
Кто-нибудь знает?
- дисплей
- разрешение
Монитор и видеокарта согласовывают определенное разрешение и частоту обновления. Есть пара вещей, которые могут случиться.
Монитор должен быть сброшен с новыми настройками. Он выключится, а затем снова включится с новыми настройками.
При изменении разрешения видеокарта кратковременно перестает посылать сигнал. Монитор обнаруживает эту потерю сигнала и переходит в режим ожидания. Когда видеокарта начинает отправлять новое разрешение, монитор снова включается.
Если вы используете несколько дисплеев, видеокарта может также переключаться между активными дисплеями. Если монитор имеет несколько входов, он может переключаться между ними, когда обнаруживает потерю сигнала от видеокарты.
Это полностью зависит от комбинации аппаратного обеспечения, драйверов и программного обеспечения, которое обрабатывает среду графического интерфейса пользователя (так называемый диспетчер отображения) и, наконец, прикладного программного обеспечения, которое отображает материал.
Каждый из них может (но не обязательно должен) вызвать перерисовку (с мерцанием) дисплея.
Обычно (в Windows) первое мерцание происходит, когда драйвер дисплея перенастраивает оборудование для нового разрешения.
Во многих случаях видеочип должен перестать отображаться. А затем, через 1 или более кадров дисплея, начните производить вывод в новом формате.
Монитор увидит кратковременное отключение/повторное подключение видеокарты и соответствующим образом перенастраивается (см. также ответ fooot).
В большинстве случаев содержимое памяти дисплея также недействительно, поэтому оно также очищается. Обычно на черный экран.
Затем на втором этапе Windows сама перерисовывает все компоненты дисплея с новым разрешением. Поскольку Windows не знает, что находится в буфере отображения на данный момент (у нее нет возможности узнать, был ли видеодрайвер очистил видеобуфер), это обычно начинается с нового пустого экрана по умолчанию. фоновый цвет. Затем Windows добавляет панель задач, обои и т.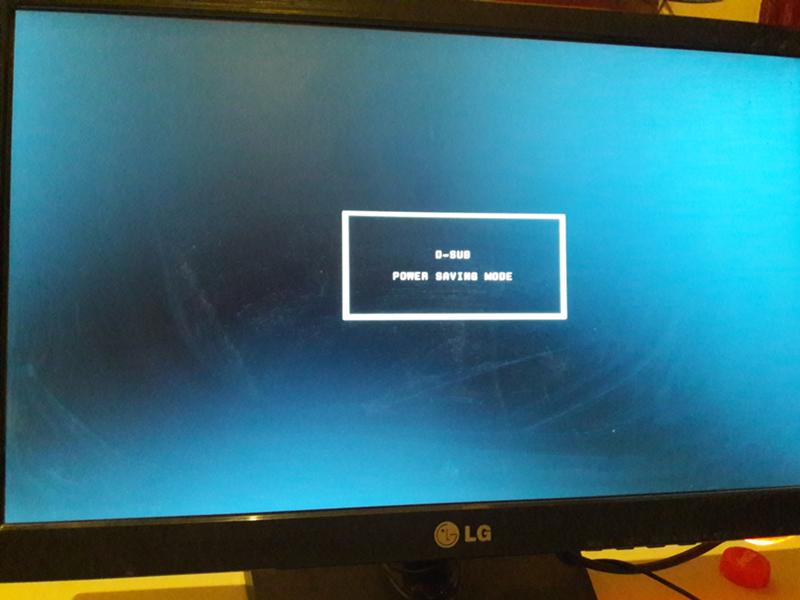

 Дальнейшие действия зависят от того, какой компанией выпущен адаптер. Например, если на компьютере установлен видеопроцессор GeForce, то для настройки параметров нужна программа NVIDIA. Скачайте программное обеспечение (если его нет) и откройте «Панель управления NVIDIA».
Дальнейшие действия зависят от того, какой компанией выпущен адаптер. Например, если на компьютере установлен видеопроцессор GeForce, то для настройки параметров нужна программа NVIDIA. Скачайте программное обеспечение (если его нет) и откройте «Панель управления NVIDIA». Однако устаревший графический драйвер может не работать из-за отсутствия исправлений и обновлений. Таким образом, внешние экраны могут мерцать, если графический драйвер не обновлен.
Однако устаревший графический драйвер может не работать из-за отсутствия исправлений и обновлений. Таким образом, внешние экраны могут мерцать, если графический драйвер не обновлен.