Почему на компьютере не открывается программа: Не запускаются программы и игры на Windows 10: причины, способы решения проблемы
Содержание
Почему в Windows 10 не запускается программа?
Здравствуйте, дорогие друзья!
Что делать, если в Windows 10 не запускается программа? Часто бывают ситуации, когда пытаешься поиграть в старую игру, а она не запускается. Или наоборот, хочешь опробовать новый софт, скачиваешь и устанавливаешь последнюю версию программы, а в ответ тишина или ошибка. Бывает и так, что вполне рабочее приложение перестаёт работать на ровном месте, хотя ничто беды не предвещало.
Существует множество различных причин, по которым в Windows 10 не запускается программа или выдаётся ошибка каким-то приложением. Так уж вышло, что чем сложнее система, тем больше она содержит в себе дополнительных компонентов для работы приложений и тем больше ошибок может возникнуть во время работы программ.
В этой статье я подробно расскажу вам, из-за чего может возникнуть неполадка и что можно предпринять, чтобы её устранить.
Итак, давайте попробуем разобраться, почему в Windows 10 не запускается программа? Что нужно делать и как это исправить?
1.
 Антивирус
Антивирус
Если у вас есть сторонний антивирус или встроенный «Защитник Windows», то он может блокировать запуск приложения. Вы должны понимать, что угрозы блокируются не просто так, и если вы уверены, что программа легальная, то нужно перейти в карантин антивирусного продукта и разрешить доступ файлу, если он заблокирован или находится на карантине. Также, можно добавить в исключения запускаемый EXE-файл или целиком всю папку.
2. Сканирование на вирусы
Если у вас на компьютере появился вирус, то он может быть причиной того, почему в Windows 10 не запускается программа. Чтобы удалить вирус из системы, удобнее всего будет использовать бесплатные сканеры, такие как Kaspersky Virus Removal Tool и Dr.Web CureIt.
Обе программы предельно просты в использовании — потребуется лишь скачать файл сканера и запустить проверку, кликнув по соответствующей кнопке.
После удаления вредоносного ПО, исполняемые файлы должны работать. Если не помогло, то приступаем к следующему способу.
3. Восстановление системных файлов
Если у вас было обнаружено много вирусов, то высока вероятность, что некоторые системные файлы могут быть битыми и нерабочими. В этом случае нужно восстановить поврежденные системные файлы.
Для этого запустите командную строку от имени администратора и введите ниже две команды по очереди, после чего, перезагрузите компьютер.
- sfc /scannow
- DISM /ONLINE /CLEANUP-IMAGE /RESTOREHEALTH
4. Поврежденный реестр
Если значение в реестре для «.exe» файлов было изменено вредоносной программой или сторонней, то исполняемые файлы не будут запускаться. Проверим!
Шаг 1. Откройте редактор реестра. Для этого нажмите клавиши Win+R и введите команду regedit. В реестре пройдите по пути:
- HKEY_CLASSES_ROOT\.exe
- Справа нажмите два раза мышкой на параметр (По умолчанию)
- Удостоверьтесь, что там прописано значение exefile.

Шаг 2. Далее переходим по ещё одному пути:
- HKEY_CLASSES_ROOT\exefile\shell\open\command
- Справа нажимаем два раза параметр (По умолчанию)
- Задаём значение «%1» %*
После всех проделанных шагов перезагрузите компьютер и проверьте, запускаются ли программы и EXE-файлы.
5. Восстановить Program Files по умолчанию
Еще одной причиной, почему в Windows 10 не запускается программа, изменился сам путь к папке Program Files, где расположены программы. В этом случае, исполняемые EXE-файлы не будут открываться. Давайте проверим!
Шаг 1. Откройте редактор реестра с помощью клавиш Win+R и команды regedit. В реестре перейдите по пути:
- HKEY_LOCAL_MACHINE\SOFTWARE\Microsoft\Windows\CurrentVersion
- Справа нажмите два раза по параметру ProgramFilesDir
- И установите путь C:\Program Files
Шаг 2.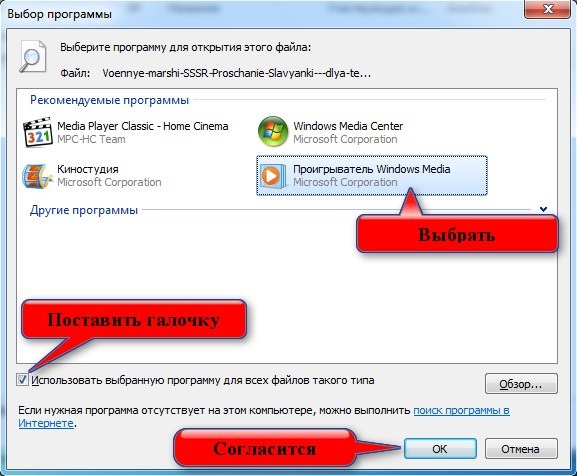 Проверим путь для программной папки ProgramFiles (x86).
Проверим путь для программной папки ProgramFiles (x86).
- Нажмите на параметр ProgramFilesDir (x86)
- Установите путь C:\Program Files (x86)
После этого перезагрузите компьютер, программы и исполняемые EXE-файлы должны запуститься.
6. Ассоциации файлов
Неправильная ассоциация файлов также может быть причиной, почему в Windows 10 не запускается программа и вызвать проблему запуска исполняемых EXE-файлов. Запустите командную строку от имени администратора и введите: assoc .exe=exefile.
Перезагрузите систему и попробуйте запустить программу или исполняемый файл «EXE».
Теперь вы знаете, почему в Windows 10 не запускается программа и как можно устранить неполадку, когда на вашем компьютере не запускаются EXE-файлы.
Кстати, рекомендую почитать эти полезные книги:
1. Книга «Укрощение Windows 10. Настройка, оптимизация и безопасность» – содержит подробные материалы и знания по работе с операционной системой Windows 10, начиная с настройки и оптимизации системы, заканчивая обеспечением безопасности системы. Она предназначена для пользователей, которые хотят укротить и взять под полный контроль обновлённую «десятку».
Она предназначена для пользователей, которые хотят укротить и взять под полный контроль обновлённую «десятку».
2. Книга «Экстренная помощь для компьютера» – это пошаговое руководство о том, что нужно делать, если внезапно отказала операционная система Windows или аппаратная часть компьютера. Как можно быстро реанимировать и восстановить компьютер, если это все-таки случилось. Это мощный инструмент для оказания экстренной помощи вашему компьютеру!
3. Книга «Полная защита системы от любых атак» – это концентрация моего многолетнего опыта по обеспечению защиты и безопасности стационарных компьютеров, ноутбуков, мобильных устройств, а также роутеров. Она поможет обеспечить максимальную защиту системы от любых атак – хакеров, вирусов и вредоносного ПО, защитить роутер в домашней сети, обеспечить полную анонимность и безопасность пребывания в сети Интернет.
4. Книга «Резервное копирование компьютерных систем и мобильных устройств» – пошаговое руководство по обеспечению безопасности и гарантированной защите от потерь важных данных, по грамотной организации и настройки резервного копирования, чтобы процесс резервирования работал в автоматическом режиме.
5. Книга «Wi-Fi по максимуму. Как улучшить качество связи без дополнительных затрат» – содержит подробные материалы, знания и мой многолетний опыт работы с маршрутизаторами (роутерами) и дополнительными устройствами, которые расширяют и улучшают домашнюю сеть. Книга поможет пользователям использовать свою сеть Wi-Fi по максимуму, без дополнительных затрат! Начиная с идеальной планировки домашней сети, заканчивая улучшением качества связи и безопасности сети.
На этом пока все! Надеюсь, статья оказалась полезной. Поделитесь ею с друзьями в социальных сетях, нажав на кнопки ниже. А если у вас появились вопросы или мысли по этому поводу, то высказывайте их в комментариях.
Не запускается игра или программа в Windows
Причин, почему не запускается игра (программа) на компьютере или ноутбуке из-под Windows, множество. Связано это, как правило, с программным обеспечением, редко с аппаратным. В рамках данной статьи покажу что делать, если игра/программа не включается.
Для удобства, возникающие проблемы разобью подкатегориями, чтобы легче было найти решение, которое подошло бы именно вам.
Не запускается игра: отсутствуют dll
Отсутствующие или поврежденные dll файлы не дадут открыть как программу, так и игру. DLL библиотеки являются важными компонентами в работе системы, но к сожалению не каждый пользователь знает о них.
Решение:
Необходимо установить на ПК пакет системных библиотек Visual C++, скачать их можно бесплатно с официального сайта Microsoft. Существуют несколько версий пакетов библиотек Visual C++: 2005, 2008, 2010, 2013, 2015, 2017, 2019. Чтобы не перебирать, рекомендую установить все, лишними не будут, а вот в будущем еще пригодятся. После инсталляции, вы можете посмотреть их в списке установленных программ вашей системы Windows. Выглядит это примерно так, как на скриншоте.
Игра не включается: требуется .Net Framework
В этом случае при запуске игры или другого программного обеспечения вы получите уведомление, что требуется установить пакет обновлений . Net Framework, как правило, указывается точная версия отсутствующего компонента, например: .Net Framework 2.0, 3.0, 3.5, 4.0 или более поздние версии 4.5, 4.6, 4.7, 4.8.
Net Framework, как правило, указывается точная версия отсутствующего компонента, например: .Net Framework 2.0, 3.0, 3.5, 4.0 или более поздние версии 4.5, 4.6, 4.7, 4.8.
Решение:
Скачайте и установите отсутствующий пакет обновлений .Net Framework с официального сайта Microsoft или кликните в окне уведомления «Загрузить и установить этот компонент».
Если вы получили сообщение «Не удалось установить следующий компонент» с кодом ошибки 0x800F0906, то у вас отключено обновление Windows, включите его в Службах и нажмите кнопку Повторить.
Игра запускается и сразу закрывается
Эта причина имеет также конкретное событие – игра запускается и вылетает. В большинстве случаев это связано с директорией, которая указана на кириллице, а должна быть на латыни. Касается это не только игровой консоли, но и различных приложений. То есть, в свое время при установке Windows в поле «Имя пользователя» ввели название по-русски, после чего в системе в папке «Пользователи» появилась папка с именем пользователя на русском языке.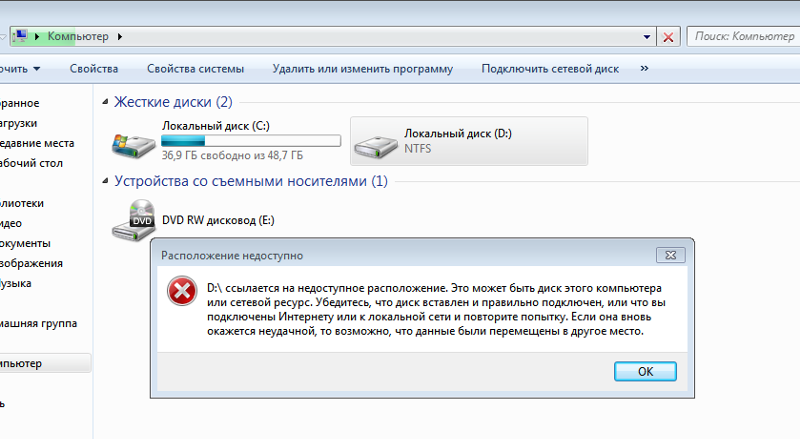
Если открыть папку с именем пользователя, то можно увидеть путь, который также на кириллице.
В этой папке есть директория «Документы», в которую записываются настройки игр и сохранения профилей. Часто именно путь по кириллице не дает нормально функционировать Game-приложениям.
Не нужно пытаться изменить «Имя пользователя» на латиницу, так как путь все равно будет нести в себе символы на кириллице и проблема не решится. Изменения пути на латиницу с помощью реестра может повлечь некорректную работу системы, потерю доступа в учетную запись и данных в папке пользователя.
Решение:
Необходимо создать новую учетную запись с правильным именем. Покажу на примере Windows 10, этот метод должен также работать в виндовс 7/8. Вызовите окно «Выполнить» с помощью комбинации Win+R, введите команду netplwiz и нажмите Enter.
В окне «Учетные записи пользователей» кликните по кнопке Добавить.
Внизу страницы выберите «Вход без учетной записи Майкрософт (не рекомендуется)».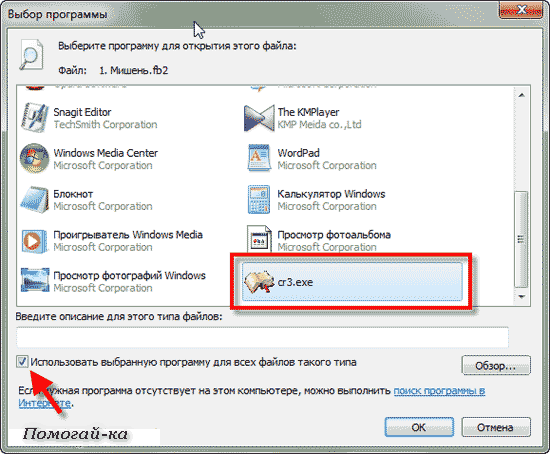
Нажмите кнопку Локальная учетная запись.
Введите Имя пользователя по-английски и нажмите Далее.
В новом окне нажмите Готово.
В окне «Учетные записи пользователей» у вас появилась еще одна учетка, группа которой «Пользователи». Отметьте его и нажмите Свойства.
Откройте верхнюю вкладку «Членство в группах», поставьте точку на «Администратор», щелкните ОК.
Вы увидите, что группа новой учетки имеют привилегии администратора, кликните ОК.
Щелкните по флажку ПУСК — Значок пользователя учетной записи – Новая учетка.
Вы автоматически попадете на страницу параметров конфиденциальности для этого устройства, отключите функции или оставьте по умолчанию и нажмите Принять.
Ну вот, вы вошли под правами администратора в новую учетку. Теперь вернитесь в старую, удалите игру. Войдите снова в новую и установите заново. Приятного пользования.
Если все еще игра при запуске закрывается, то убедитесь, что установка происходит в директорию, путь который имеет только латинские символы. Например, правильная инсталляция должна происходить в папку «Game», а не в «Игры». Если установка происходит по умолчанию в «Program Files», то этот вариант тоже хорош.
Например, правильная инсталляция должна происходить в папку «Game», а не в «Игры». Если установка происходит по умолчанию в «Program Files», то этот вариант тоже хорош.
Не запускаются новые игры
Если вы инсталлировали на свой компьютер пакет системных библиотек Visual C++, компонент .Net Framework, а установленная игра не запускается, то убедитесь, что у вас установлены программа DirectX и необходимый драйвер на видеокарту.
Не запускается игра на ПК также из-за слабого железа, то есть комплектующие на компьютере не соответствуют минимальным требованиям игры. Тут уже ничего не сделаешь, в качестве решения могу лишь рекомендовать подобрать комплектующие и собрать новый компьютер.
Есть еще одна причина почему не запускается игра – поколение Windows. Игры постоянно обновляются и перестают поддерживать старые версии Windows, так как затачивают их уже только под свежие ОС.
Теперь вы знаете, что делать, если игра не запускается. Каждый случай несет индивидуальный характер и возможно описанные методы не помогут. Есть свое решение? Пишите в комментарии, ваш опыт может помочь другим пользователям решить проблему.
Есть свое решение? Пишите в комментарии, ваш опыт может помочь другим пользователям решить проблему.
10 способов исправить приложения, которые не открываются на ПК с Windows 10 2023
10 способов исправить приложения, которые не открываются на ПК с Windows 10 — приложение не открывается. Вы, пользователи Windows 10, возможно, сталкивались с этой проблемой несколько раз.
Как исправить приложения, которые не открываются в Windows 10
Содержание
Как исправить приложения, которые не открываются на ПК с Windows 100005
- В связи с появлением ошибки сообщения
- Приложение открывается, но вообще не отображается
Рассматриваемое сообщение в виде dll отсутствует или перестала работать
Ну, такие состояния бывают не только у вас, знаете ли.
Многие другие пользователи, которые использовали Windows 10 с момента ее первого выпуска, также часто сталкиваются с этой проблемой. Я не исключение.
Я не исключение.
Подробнее:
- Вот как остановить Windows 10 Update 5 Quick Way
- Как получить обновление Windows 10 через Windows
- Лучшие приемы для постоянной активации Windows 10 в автономном режиме
- 9 способов исправить отсутствие сетей WiFi Windows 10
Причина, по которой приложение или игра не могут быть открыты в Windows
# 1. Системные проблемы
Например, в вашей системе Windows 10 есть ошибка или что-то в этом роде.
# 2. Воздействие вирусов
Как и раньше, это вызвано вирусом или вредоносным ПО .
# 3. Требуется меньше данных
Рассматриваемые данные являются системным приложением. NET Framework, визуальные титры и тому подобное.
# 4. Приложение повреждено
Проблема с приложением (повреждено или повреждено ). Обычно перестал работать 9Обычно появляется сообщение 0014.
Обычно перестал работать 9Обычно появляется сообщение 0014.
Как исправить, что приложения не открываются в Windows 10
Причины разные, и способы их преодоления разные.
Вот объясню. Я, кстати, и сам довольно часто сталкиваюсь с подобными проблемами. И до сих пор его можно преодолевать непрерывно.
# 1. Завершить задачу приложения в диспетчере задач0013 загрузить приложение .
Как это исправить с помощью End Task:
- Нажмите клавиши Ctrl + Alt + Del
- Затем вы увидите Диспетчер задач
- Найдите приложение, которое невозможно открыть. Например ИДМ
- Щелкните правой кнопкой мыши IDM> Затем выберите Завершить задачу
- Если да, повторно откройте IDM
Готово. Так мне обычно всегда удается. Кроме того, после завершения задачи вы также можете попробовать перезапустить его сначала.
# 2. Установка системных программ
Я имею в виду, что системная программа очень важна. Особенно для запуска приложений, которые немного тяжеловаты. Например, Photoshop, Illustrator, CAD или игры.
Если оно у вас не установлено, то, скорее всего, приложение будет иметь ошибку .
Пример:
- Приложение не может отобразить изображение ( пусто )
- Приложение не может открыться
- Появляется сообщение об ошибке , например, «dll отсутствует» или «невозможно правильно запустить»
Приложения, которые необходимо установить:
- NET Framework (последняя версия)
- Microsoft Visual Credits (все версии)
- DirectX
Чтобы узнать, как установить приложение , посетите официальный веб-сайт Microsoft.
# 3.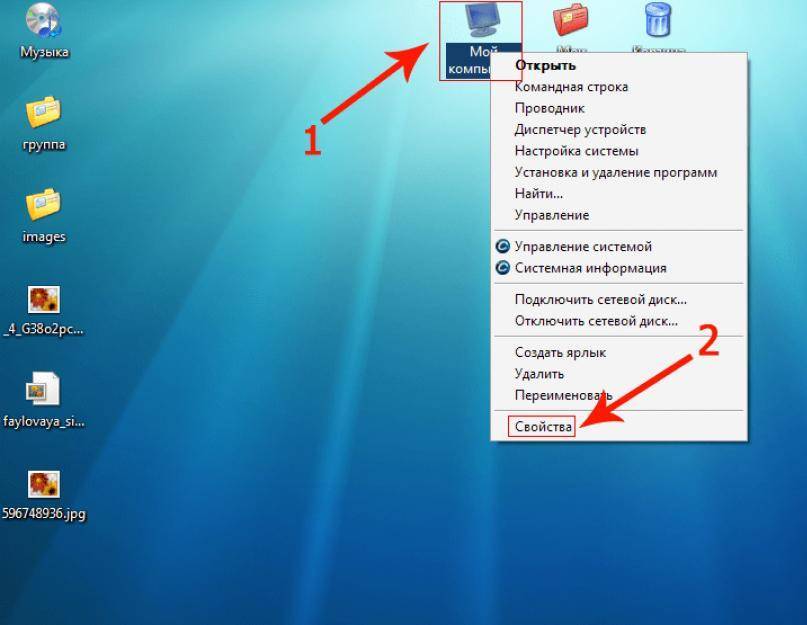 Очистить данные приложения
Очистить данные приложения
Эта функция используется для очистки данных о предпочтениях приложений. Цель состоит в том, что сохраненные настройки приложения могут быть потеряны.
Результат — проблемное приложение, которое не может открыться, может нормально как раньше.
Выполните следующие действия:
- Перейдите к Настройки .
- Найдите Приложения и функции .
- Выберите нужное приложение.
- Затем нажмите Дополнительные параметры .
- В следующем меню выберите Сбросить .
Это приведет к удалению всех настроек приложения. После этого попробуйте перезапустить и снова запустить приложение.
Примечание:
- Если настройки нет, то сначала обновите версию Windows 10 по крайней мере до Anniversary Update
.
# 4.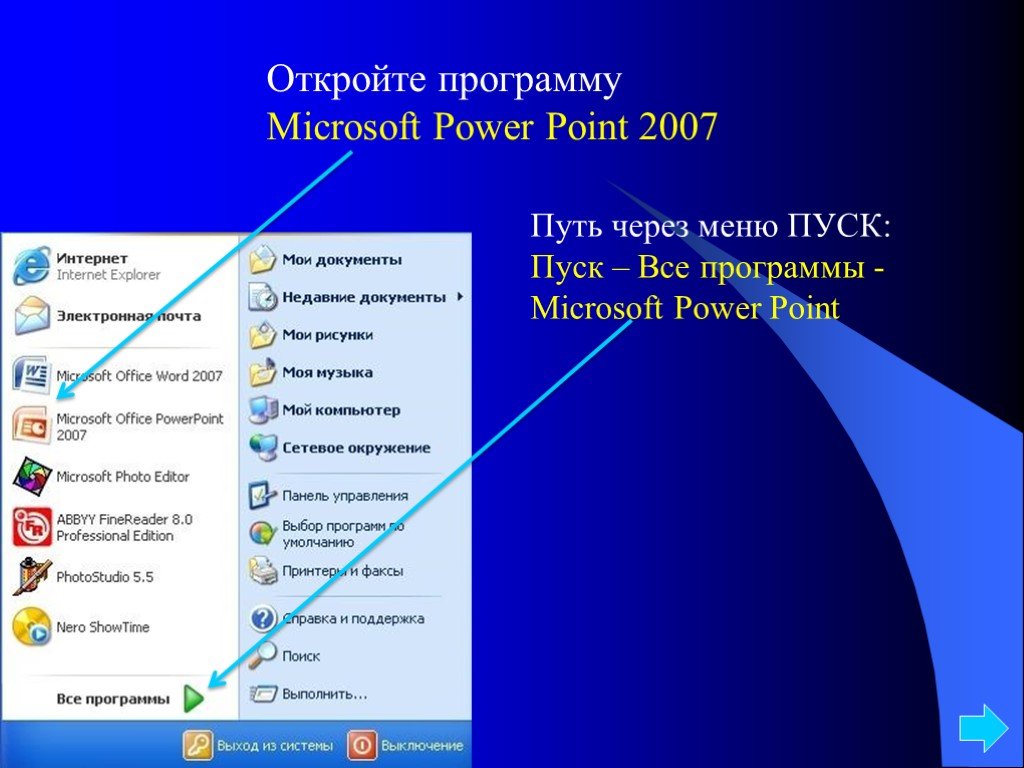 Настройка службы Windows
Настройка службы Windows
Приложения, существующие в Windows, также работают на основе служб. Так что могу сказать, что этот момент важен.
Специально для приложений Windows по умолчанию, таких как XBOX, приложения настройки настройки псевдонимов, калькуляторы, часы и т.п.
Выполните следующие действия.
Активация служб Windows:
- Нажмите клавишу Windows + R
- Введите services.msc > Затем нажмите OK
- Затем найдите Центр обновления Windows > Дважды щелкните конфигурацию
- В столбце «Тип запуска» установите ручной или автоматический
.
- Нажмите «Применить» >, затем нажмите «ОК»
- После этого перезагрузите ПК или ноутбук
| Автоматический | Руководство |
| Службы будут запускаться автоматически при запуске Windows | Службы запускаются только при активации |
Управление службами приложений:
- Нажмите клавишу Windows + R
- Введите services.
 msc > нажмите «ОК»
msc > нажмите «ОК» - Далее найдите идентификатор приложения
.
- Затем нажмите кнопку Пуск, чтобы служба запустила
.
- Кроме того, установите для параметра запуск тип значение Автоматически
- Перезагрузите ПК или ноутбук
.
После этого снова проверьте приложение, которое хотите открыть.
# 5. Настройка системного администратора
Не удается запустить приложения, одно из которых связано с настройками системного администратора. Здесь тоже нужно настроить.
Как:
- Откройте Проводник> Затем щелкните правой кнопкой мыши Диск C> Выберите Свойства
- Затем откройте вкладку Безопасность > Затем нажмите Дополнительно
- Ну там жмем кнопку Изменить
- Затем снова нажмите кнопку «Дополнительно»
- Нажмите кнопку Найти сейчас > нажмите Администратор еще раз > затем выберите ОК
- Если это так, проверьте столбец Заменить владельца > Затем нажмите Применить
.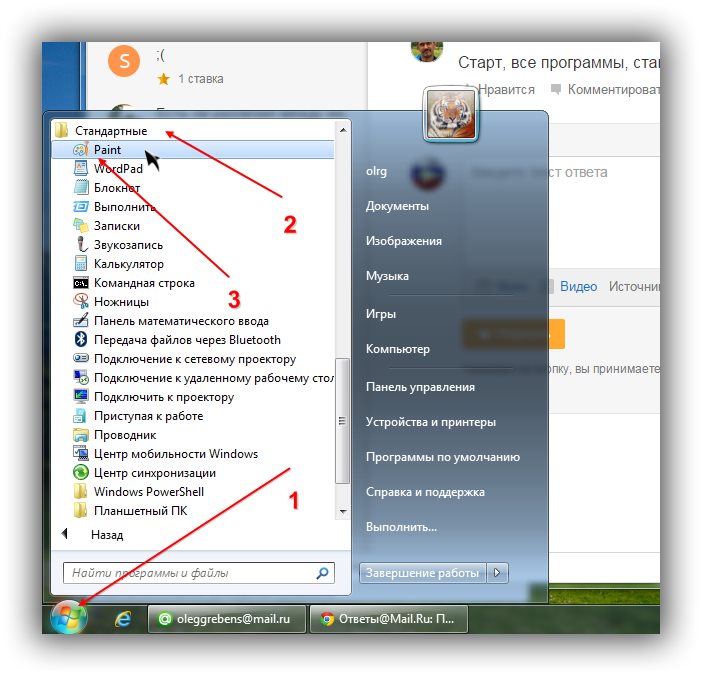
Готово. Вы просто ждете процесса.
# 6. С помощью Regedit
Чтобы решить проблему, связанную с тем, что программа не может быть открыта в Windows 10, мы можем попробовать настроить параметр реестра под названием FilterAdministratorToken.
Этот метод я узнал от WindowsReport.com .
Метод выглядит следующим образом:
- Нажмите клавишу Windows + R> Введите Regedit> Затем нажмите OK
- В меню слева> Пожалуйста, введите HKEY_LOCAL_MACHINE > ПРОГРАММНОЕ ОБЕСПЕЧЕНИЕ
- Снова откройте папку Microsoft > Windows > CurrentVersion > Policies > System
- Дважды щелкните FilterAdministratorToken > Затем измените значение его (значение) на 1.
- Перезагрузите ПК или ноутбук.
Если параметры реестра отсутствуют:
- Щелкните правой кнопкой мыши раздел System ранее.

- Выберите DWORD (32-разрядное) Значение .
- Введите » Токен администратора фильтра «.
- Готово.
# 7. Очистить кэш Магазина Windows
Для приложений из Магазина Windows можно попробовать этот метод. Его функция заключается в сбросе настроек данных приложения.
Метод такой:
- Введите в поле поиска CMD
- Щелкните правой кнопкой мыши> Затем выберите «Запуск от имени администратора»
- Введите « wsreset.exe » на странице CMD.
- Подождите несколько секунд, откроется Магазин Windows, затем он обновит существующие приложения.
Примечание:
Этот метод не сотрет и не удалит данные на вашем компьютере. Так что не стоит волноваться, ага.
# 8. Переустановите приложение
Приложения, в которых при открытии возникают ошибки , могут быть результатом неудачного процесса установки. Например, есть файл отсутствует или поврежден .
Например, есть файл отсутствует или поврежден .
Теперь, переустановив , подобные проблемы должны быть решены.
Для этого мы должны сначала удалить приложение:
- Перейти к Настройки .
- Открыть Приложения и функции .
- Найдите и выберите нужное приложение.
- Затем нажмите Удалить .
После этого теперь установите приложение снова, как обычно.
Дополнение. Если у вас есть такое приложение, как CCleaner, попробуйте также выполнить очистку реестра, чтобы сделать процесс удаления чище.
# 9. Обновление Windows
Как мы знаем, время от времени Microsoft всегда обновляет версию Windows 10 до более новой.
Примеры известных обновлений :
- Creators Update версии
- Осеннее обновление версии
- Юбилейное обновление
- И другие
Что ж, сделать обновление тоже не помешает попробовать.
Причина:
- Поскольку в дополнение к возможности получить множество новых функций, ошибка — ошибка долго, что было бы устранено, так что пользователи могут быть более плавными.
- В том числе, если вы сталкиваетесь с ошибками при открытии определенных приложений, это может быть нормальным после обновление до последней версии Windows 10.
# 10. Сброс вашего Windows 10
Сброс Windows 10 здесь предназначен для удаления всех данных, а также приложений, которые у нас установлены , чтобы система могла быть свежий еще раз.
На самом деле этот вариант решения более или менее похож на переустановку . Просто, можно сказать, что это проще и процесс намного быстрее.
Для тех кто хочет попробовать, можно сделать так:
- Столбец можно набрать в поиске ” Сбросить “
- Затем вы перейдете на страницу восстановления
- Выбрать Начать
- Затем следуйте всем инструкциям
Примечание:
Поскольку он может стереть все данные, убедитесь, что важные данные, которые у вас есть, уже находятся в резервной копии позиция.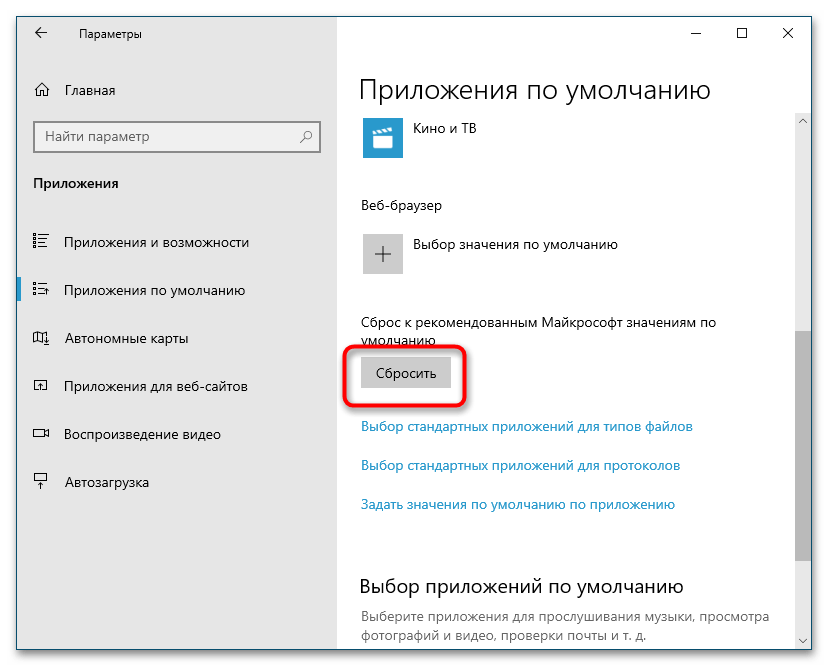
Подробнее:
- 7 простых шагов для активации Office 2013 без ключа продукта
- 7 способов остановить обновление Windows 10 на ноутбуке ПК
- Лучшие приемы для постоянной активации Windows 10 в автономном режиме
Вывод:
Вот способ, которым я пользуюсь чаще всего. На самом деле, есть много других советов, но мой опыт вообще не имеет значения.
Если у вас есть вопросы, задайте их напрямую в поле для комментариев ниже.
Не забудьте добавить в закладки и каждый день посещать Technowizah.com, потому что здесь вы можете найти новейшие игры для Android от Tech Computer, практическое руководство, советы и рекомендации, обзор программного обеспечения и т. д., которые мы обновляем каждый день.
5 Исправления для невозможности запуска Диска для рабочего стола в Windows и Mac
Почему Google Диск для рабочего стола не открывается?
«Я использую Google Диск File Stream (теперь Google Диск для рабочего стола) в Windows 10.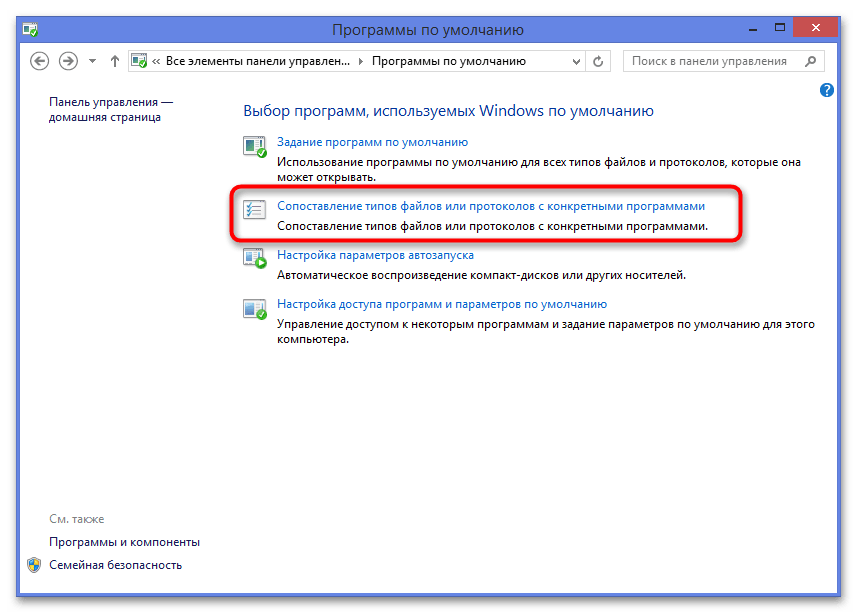 Когда я вхожу в эту программу, она всегда показывает всплывающее уведомление: Не удается запустить Диск для рабочего стола Что-то пошло не так.. , Как я могу это исправить?»
Когда я вхожу в эту программу, она всегда показывает всплывающее уведомление: Не удается запустить Диск для рабочего стола Что-то пошло не так.. , Как я могу это исправить?»
В октябре 2021 года Google Диск обновил свое старое настольное приложение Drive File Stream до Диска для настольных ПК и объединил пользователей резервного копирования и синхронизации с этой программой, чтобы обеспечить лучшую функциональность и более простые способы работы с Google Диском. К сожалению, многие пользователи обнаружили, что не могут правильно открыть или запустить Диск для рабочего стола. Какова причина?
Как правило, причины, по которым новая программа не может работать должным образом, заключаются в том, что ваша сеть нестабильна, программа отключена антивирусным программным обеспечением, ее кэш-данные не позволяют программе работать правильно и т. д. В этом руководстве представлены решения, которые помогут вы ремонтируете не можете запустить Диск для рабочего стола в Windows 10 или других системах.
Как решить проблему Can ’ t Ошибка запуска Диска для рабочего стола
Невозможно запустить Google Диск для рабочего стола, когда вы хотите загрузить данные на Google Диск. Если вы страдаете от этой проблемы, вы можете воспользоваться 5 способами, указанными на этой странице, чтобы решить эту проблему. Прежде чем пробовать какие-либо исправления, вам лучше убедиться, что вы подключены к Интернету.
- Примечание:✎…
- Действия, перечисленные ниже, относятся к Windows. Если вы используете компьютер Mac, вы можете обратиться к инструкциям по выполнению соответствующих операций.
Решение 1. Удалите и переустановите Диск для рабочего стола
.
Решение 2. Очистите кеши для диска для настольных ПК
Решение 3. Изменить настройки прокси-сервера
Решение 4. Запустите Drive for Desktop от имени администратора
Решение 5.
 Проверьте брандмауэр/антивирусное программное обеспечение
Проверьте брандмауэр/антивирусное программное обеспечениеСовет: используйте альтернативу безошибочному накопителю для настольных компьютеров
Решение 1. Удалите и переустановите Диск для ПК
Возможно, вы установили неправильную версию приложения Google Диск для ПК. Вы можете удалить его и переустановить Диск для рабочего стола с нужного веб-сайта, чтобы решить проблему.
Шаг 1. Щелкните Параметры Windows и нажмите Приложения .
Шаг 2. Найдите Google Диск или найдите Google Диск, щелкните его и нажмите Удалить .
Шаг 3. Загрузите Диск для ПК с официального сайта Google Диска и запустите его.
Решение 2. Очистить кэши для Диска для ПК
Очистка кэша может помочь вам решить распространенные проблемы с Google Диском для ПК.
Шаг 1. Нажмите Win + R , чтобы открыть диалоговое окно «Выполнить».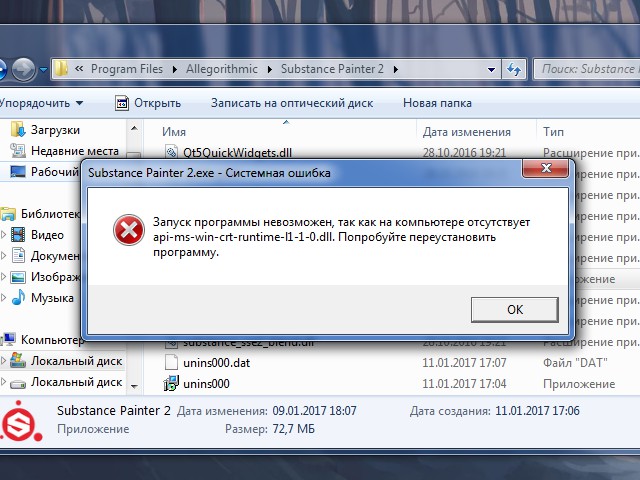 Вставьте %USERPROFILE%\AppData\Local\Google\ и нажмите OK .
Вставьте %USERPROFILE%\AppData\Local\Google\ и нажмите OK .
Шаг 2. Выберите папку DriveFS и выберите Удалить .
Шаг 3. Затем перезагрузите компьютер и запустите Диск для рабочего стола, чтобы проверить, сохраняется ли проблема.
- Примечание:✎…
- Кэши Google Диска на Mac обычно расположены по адресу ~/Library/Application Support/Google/DriveFS . Если папка «Библиотека» скрыта, вы можете найти ее, открыв Mac Finder > нажав Go , чтобы найти ее.
Решение 3. Изменить настройки прокси-сервера
Вот еще одно простое решение, которое может сработать, если не удается запустить Диск для рабочего стола в операционной системе Windows 7 или более поздней версии и на Mac. Вы можете проверить, подключаете ли вы Google Диск к прокси-серверу.
Шаг 1. Нажмите значок Google Диска на панели задач и нажмите Настройки , чтобы выбрать Настройки .
Нажмите значок Google Диска на панели задач и нажмите Настройки , чтобы выбрать Настройки .
Шаг 2. Нажмите Настройки в правом верхнем углу и прокрутите вниз до раздела Настройки прокси .
Шаг 3. Установите флажок Прямое подключение и нажмите Сохранить .
Решение 4. Запустите Диск для ПК от имени администратора
Если вы используете Google Диск на своем компьютере без прав администратора, есть вероятность, что вы не сможете запустить Диск для ПК на Mac или Windows. Таким образом, вы можете решить проблему с запуском Диска для рабочего стола, запустив его от имени администратора.
Шаг 1. Найдите Google Диск в окне поиска Windows.
Шаг 2. Щелкните правой кнопкой мыши и выберите Запуск от имени администратора . Затем нажмите «Да» на экране UAC (Контроль учетных записей).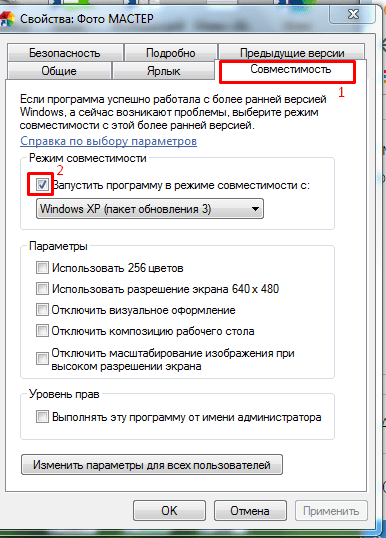
Шаг 3. Снова откройте Google Диск для рабочего стола и проверьте, устранена ли ошибка «Не удается запустить Диск для рабочего стола для Google Диска».
Решение 5. Проверьте брандмауэр/антивирусное ПО
Еще одним важным моментом является то, что если ваш брандмауэр Windows или антивирусное ПО идентифицирует Диск для рабочего стола как вредоносную программу, оно также не будет нормально работать. Таким образом, вы должны убедиться, что Диск для рабочего стола разрешен для запуска в вашем антивирусном программном обеспечении.
Чтобы программа могла обмениваться данными через брандмауэр Windows, следуйте инструкциям ниже:
Шаг 1. Нажмите Настройки > Обновление и безопасность > Безопасность Windows > Брандмауэр и защита сети по очереди, а затем нажмите Разрешить приложение через брандмауэр .
Шаг 2. Найдите Google Диск в списке приложений и поставьте галочки под Private и Общедоступные столбца.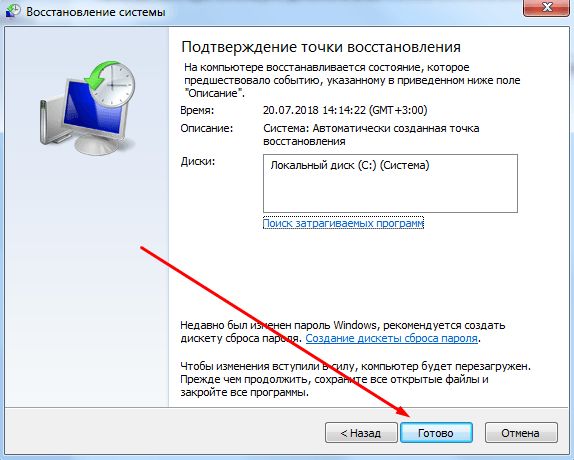 И нажмите OK .
И нажмите OK .
Совет: воспользуйтесь альтернативой безошибочному накопителю для настольных компьютеров
Что делать, если вам срочно нужно сделать резервную копию большого количества файлов на Google Диске, но вы не можете быстро запустить Google Диск для настольных компьютеров? Хотя вы можете создавать резервные копии данных с помощью веб-сайта Google Диска, загружать большое количество файлов проблематично. К счастью, есть сторонние инструменты, такие как CBackup, которые могут заменить Диск для настольных компьютеров, чтобы легко создавать резервные копии/синхронизировать компьютерные файлы с Google Диском.
CBackup — это профессиональная облачная онлайн-служба резервного копирования с высоким уровнем безопасности. Это бесплатное программное обеспечение может автоматически и быстро создавать резервные копии файлов любого типа, например резервное копирование видео на Google Диск. Он не имеет ограничений по размеру и количеству резервных копий, а также позволяет получать уведомления, чтобы вы могли отслеживать процесс выполнения задачи.
Если вы хотите перенести файлы с Google Диска в OneDrive или другие облака, эта утилита обеспечивает перенос облачных данных между облачными дисками одним щелчком мыши, что освобождает вас от загрузки и загрузки файлов. Вы можете загрузить и установить CBackup на свой компьютер и попробовать его, следуя следующим инструкциям.
Загрузить CBackup Win 11/10/8.1/8/7/XP
Безопасная загрузка
Шаг 1. Создайте учетную запись для CBackup и войдите в настольное приложение.
Шаг 2. Перейдите на вкладку Хранилище , выберите Google Диск и нажмите Авторизоваться сейчас . И предоставьте CBackup доступ к хранилищу Google Диска.
Шаг 3. После добавления перейдите на вкладку Backup и нажмите на Backup PC to Public Cloud.
Шаг 4. Выберите файлы для резервного копирования. Затем нажмите «Выбрать» Google Диск . Затем нажмите кнопку Start Backup , чтобы начать резервное копирование файлов.
☛ Советы по резервному копированию файлов с помощью CBackup :
√ Вы можете включить автоматическое резервное копирование папок/файлов Google Диска на вкладке «Планировщик» в настройках CBackup, прежде чем нажать «Начать резервное копирование».
√ Вы также можете получать уведомления о задачах резервного копирования в разделе «Уведомление по электронной почте».
√ Он доступен для резервного копирования документов Windows в CBackup Cloud, который предоставляет бесплатное пространство для хранения 10 ГБ.
Заключение
В общем, чтобы решить проблему с невозможностью запуска Диска для рабочего стола, вы можете переустановить программу, очистить кэшированные данные для нее, изменить настройки прокси-сервера, запустить ее с правами администратора или проверить ваше защитное программное обеспечение. Еще один простой способ — использовать безошибочную альтернативу Google Диску для настольных компьютеров — резервное копирование, позволяющее легко создавать резервные копии файлов на Google Диске.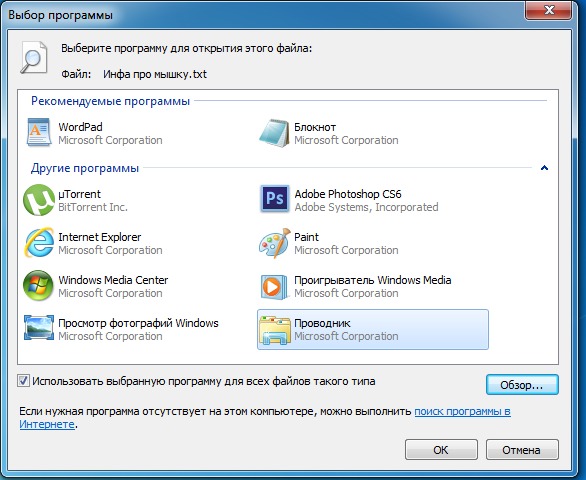

 msc > нажмите «ОК»
msc > нажмите «ОК»
 Проверьте брандмауэр/антивирусное программное обеспечение
Проверьте брандмауэр/антивирусное программное обеспечение