Почему на ноутбуке не работает тачпад asus: [Ноутбук] Устранение неполадок — Как решить проблемы в работе тачпада | Официальная служба поддержки
Содержание
ᐉ Не работает тачпад на ноутбуке asus windows 7
Для чего он нужен? Тачпад выполняет следующие функции.
- Перемещение курсора.
- Щелчки определенной кнопкой мыши.
- Прокрутка.
- Изменение масштаба изображения, его поворот в отдельных моделях.
Не всегда выход из строя связан с поломкой. В некоторых случаях проблема легко устраняется самим пользователем.
Выключение
Иногда неприятность спровоцирована банальной деактивацией. Если тачпад окажется выключенным, его можно активировать, нажав комбинацию следующих клавиш: Fn и F9/ F7. Нормальная работа должна сразу же восстановиться.
Так называемые «горячие» клавиши помогают быстро и просто отключать и точно так же выключать элемент. Специальный рисунок служит в качестве подсказки в процессе выбора. Его можно найти на одной из соответствующих клавиш.
Если модель предусматривает наличие специальной кнопки, расположенной в углу самого тачпада, может помочь обращение к ней. Нажав ее, возможно успешное восстановление надлежащей работы при условии, что причина заключалась именно в отключении.
Панель управления
Иногда требуется зайти в Панель управления, чтобы вернуть былую работоспособность. В меню следует выбрать «Мышь». Затем надо осуществить вход в настройки и найти там соответствующие пункты.
Если к ноутбуку подключена мышь, необходимо проверить один момент. Увидели, что напротив пункта «Отключение тачпада при подключении мыши» стоит галочка? Уберите ее. Вы нашли ту самую причину неработоспособности компонента. Активация данной опции не позволяет функционировать тачпаду при одновременном подсоединении устройства проводного типа.
Драйвера
Тачпад не будет работать, если имеющиеся драйвера утратили актуальность или попросту не были установлены. Информация требует регулярного обновления. Разработчики периодически выпускают новые версии, которые нужно в обязательном порядке устанавливать.
Если происходит переустановка версии операционной системы, также существует риск столкнуться с возникновением проблемы. Можно забыть скачать и запустить установочный процесс.
При сбросе настроек или их сбое данные драйверов также удаляются. Где их найти? Необходимо воспользоваться диском, поставляющимся в комплекте с гаджетом. При этом также важно наличие исправно работающего привода.
Зайдя на официальный сайт производителя Asus, можно скачать необходимый пакет драйверов. Установив их, важно не забыть осуществить перезагрузку устройства.
Bios
Также случается, что компонент перестает работать при некорректных настройках внутри системы Bios. Для того, чтобы проверить, соответствует ли данный факт действительности, нужно войти в сам Bios. Затем следует выбрать пункт под названием «Internal Pointing Device».
Необходимо выяснить, активно ли подключение элемента. Параметр «Enabled» подтверждает это. Если установлено иное значение, обязательно произведите активацию. Сохранив параметры, запустите процесс перезагрузки.
Если указанные действия не помогли. Что могло произойти?
Случается, что все перечисленные выше способы оказываются безрезультатными. Тогда вполне вероятно, что речь идет о физической поломке. При этом курсор также отказывается реагировать на ваши команды.
Тогда вполне вероятно, что речь идет о физической поломке. При этом курсор также отказывается реагировать на ваши команды.
- Такое может происходить постоянно или только периодически. Иногда стрелка начинает хаотично перемещаться по экрану, когда вы пытаетесь пользоваться тачпадом. Почему так происходит? Объяснений несколько:
- Сильная загрязненность. Если на компоненте скопилась грязь, имеется много пыли, его необходимо аккуратно очистить. Только так можно наладить нормальную работу. Для воплощения цели понадобятся кусочек ваты и водный раствор, содержащий мыло. Важно осуществлять действия бережно, дабы влага случайно не попала внутрь корпуса. В самом конце процедуры следует тщательно протереть место обработки сухой тканью.
Потеря нормальной чувствительности из-за неправильных настроек. Восстановление корректных параметров возможно. Нужно только лишь скачать специальную программу в Интернете. - Механическое повреждение. Обычно заметно невооруженным взглядом при проведении визуальной оценки состояния тачпада.
 Случайный удар, падение с высоты нередко провоцируют возникновение поломки. Кстати, попадание жидкости также способно привести к столкновению с серьезной проблемой.
Случайный удар, падение с высоты нередко провоцируют возникновение поломки. Кстати, попадание жидкости также способно привести к столкновению с серьезной проблемой.
Самостоятельные действия нередко влекут за собой возникновение новых поломок. Вполне вероятно, чинить придется не только тачпад, но и другие составляющие конструкции. Поэтому важно не раздумывать слишком долго и обращаться к проверенному мастеру. Только специалист способен провести грамотную диагностику и оперативно устранить причину проблемы без какого-либо вреда для других комплектующих.
Ищем хорошего мастера
Сервисный центр «Комп Мастер Центр» гарантирует быстрое восстановление нормального рабочего состояния тачпада на ноутбуке Asus (Windows 7). Специалист бесплатно приезжает по адресу, указанному вами, в удобное время и подходящую дату. Вызов возможен в пределах Киева и области.
Стоимость работы всегда только приемлемая. Доступен широкий спектр услуг в области ремонта и настройки техники разных видов.
Предлагается услуга скупки старых ноутбуков и ПК, пользование которыми невозможно по причине утраты работоспособности или отсутствии финансовой возможности отремонтировать. Может вам надоел старый гаджет и вы хотите приобрести новый? Звоните в «Комп Мастер Центр». У вас купят технику в любом состоянии по хорошей цене.
Обеспечивается оказание качественных профилактических услуг таких, как проведение чистки от пыли. Ранее было упомянуто, что тачпад может выйти из строя из-за его загрязнения. Пыль скапливается абсолютно везде. Любые элементы конструкции подвержены загрязнению ей.
Игнорирование необходимости профилактических мер провоцирует возникновение серьезных проблем во многих элементах устройства. Лучше сделать все возможное, дабы предотвратить развитие неполадок, нежели вкладывать большую сумму денег в ремонт.
Обращение возможно в будни и в выходные дни с утра до вечера. Быстрая помощь для техники будет обеспечена прямо у вас на дому. Здесь установлены лучшие цены, работают опытные квалифицированные сотрудники. Для них не существует поломок, которых можно испугаться. Успешный итог ремонта гарантирован в каждом случае.
Для них не существует поломок, которых можно испугаться. Успешный итог ремонта гарантирован в каждом случае.
Как отключить тачпад на ноутбуке (Lenovo/HP/Asus/Aser/Sony/Samsung)
Главная > Windows инструкции > Отключаем тачпад на ноутбуке
Автор: Амиль | Дата публикации: 19.02.2015 | В разделе: Windows инструкции
Пользоваться ноутбуком можно и без мышки, ведь на нем есть тачпад. Тачпад — специальный емкостной детектор, который способен реагировать на прикосновение. Другими словами, если под рукой нет специального манипулятора, то нехитрые операции можно выполнить и с помощью тачпада. Однако если захочется, к примеру, поиграть в компьютерные игры, то придется все же использовать мышь. Кроме того есть существенный минус использования сенсорной панели – ее расположение. Она находится перед клавиатурой и может создавать определенные неудобства в процессе работы. Именно поэтому часто возникает необходимость отключить ее. Это весьма простая операция, но существует сразу несколько методов отключения. Необходимо учесть все детали и выбрать наиболее верный способ. Если же у вас не работает тачпад (сенсорная панель) на ноутбуке.
Необходимо учесть все детали и выбрать наиболее верный способ. Если же у вас не работает тачпад (сенсорная панель) на ноутбуке.
Отключить тачпад помощью настроек мышки
На многих современных ноутбуках используются тачпады, изготовленные компанией Synaptics. Если на ноуте установлена подобная сенсорная панель и соответствующее ПО, то можно без труда отключить ее.
Можно настроить все так, что когда к ноутбуку будет подключен манипулятор, тачпад автоматически отключится.
Для отключения устройства следует:
1. Открыть панель управления, перейти к пункту «Мышь».
2. Далее нужно переключиться во вкладку Synaptics и задать нужные параметры. В этом же меню можно настроить автоматическое отключение.
Примечание!Данный способ актуален не только для Synaptics, например на моём ноутбуке Lenovo Z5070 также есть вкладка моей тач-панели, где я могу отключить её или же активировать функцию, которая автоматический отключит сенсорную панель при подключении USB-мышки.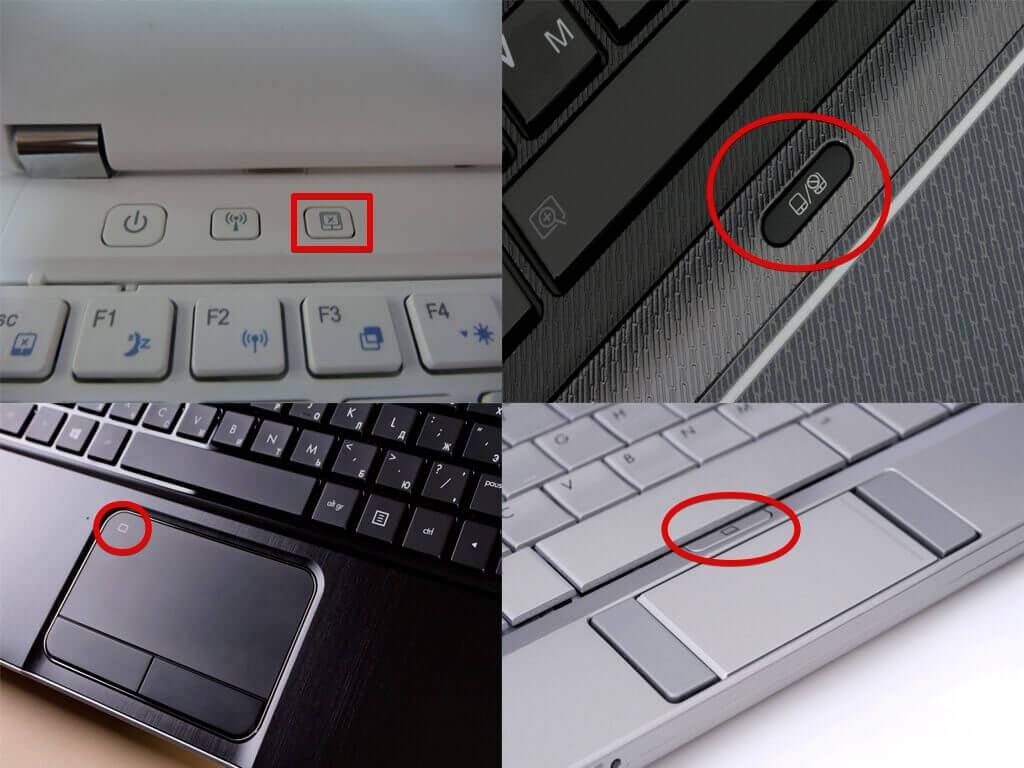
Отключение сенсорной панели с помощью диспетчера устройств
Если же на ноутбуке используется тачпад, который был сделан не фирмой Synaptics, то нужно будет пойти немного другим путем.
1. Прежде всего, необходимо открыть диспетчер устройств. Попасть в него можно с помощью ярлыка «Мой компьютер». Для этого нужно использовать ПКМ и в меню выбрать пункт «Управление». В открывшемся окне нужно перейти во вкладку «Диспетчер устройств».
2. Если тачпад нормально функционирует, то он будет отображен в списке всех устройств (для того, чтобы увидеть его потребуется открыть вкладку «Мыши…»).
3. Если устройство присутствует, то необходимо кликнуть по нему ПКМ и отключить.
С помощью комбинации клавиш
Вышеперечисленные способы вполне рабочие, однако, в некоторых ситуациях можно решить проблему намного быстрее. На многих ноутбуках присутствует клавиша Fn, которая открывает юзеру доступ к скрытому функционалу клавиатуры.
На ноутбуках ASUS сенсорная панель отключается с помощью комбинации клавиш: Fn+F7 и Fn+F9.
Если ноутбук Lenovo, то комбинация – Fn+F5/F8.
На HP придется кликнуть два раза в правый верхний угол сенсорной панели или же удерживать палец в этом месте несколько секунд.
Примечание! Использовать вышеописанные методы можно только если установлены нужные драйвера для тачпада (их можно загрузить на сайте производителя). Сочетания клавиш на разных моделях могут отличаться, поэтому придется поискать подходящую комбинацию.
Вывод: отключить сенсорную панель вполне реально, тем более что можно воспользоваться несколькими методами.
Другие инструкции:
Загрузочная флешка
для windows 10
Как скачать видео с YouTube
Подключение смартфона к телевизору
Тачпад не работает на ноутбуке Asus
незарегистрированный
(Маурицио Марини)
1
Привет
вот этот:
https://discussion.fedoraproject.org/t/keyboard-and-touchpad-not-working-on-asus-laptop/74355
не решает мою проблему
моя клавиатура работает, тачпад не обнаружен
тачпад не найден
# inxi -FzxJ Система: Ядро: 5.18.17-200.fc36.x86_64 арх: x86_64 биты: 64 компилятор: gcc v: 2.37-27.fc36 Консоль: pty pts/1 Дистрибутив: Fedora, выпуск 36 (тридцать шесть) Машина: Тип: ноутбук Система: продукт ASUSTeK: UX331UN v: 1.0 серийный номер: <фильтр> Mobo: ASUSTeK, модель: UX331UN v: 1.0, серийный номер:UEFI: American Megatrends v: UX331UN.303 дата: 22.01.2018 Батарея: ID-1: зарядка BAT0: 22,3 Втч (76,9%) состояние: 29,0/50,1 Втч (57,9%) вольт: 15,9 мин: 15,9 модель: ASUSTeK ASUS Состояние батареи: разряжается ПРОЦЕССОР: Информация: четырехъядерная модель: Intel Core i7-8550U биты: 64 тип: MT MCP arch: Coffee Lake rev: A cache: L1: 256 КиБ L2: 1024 КиБ L3: 8 МиБ Скорость (МГц): средняя: 3026 высокая: 3129 мин/макс: 400/4000 ядер: 1: 2844 2:3052 3:3014 4:3129 5:3099 6:2963 7:3067 8:3040 богомипс:31999 Флаги: avx avx2 ht lm nx pae sse sse2 sse3 sse4_1 sse4_2 ssse3 vmx Графика: Устройство-1: Intel UHD Graphics 620, производитель: ASUSTeK, драйвер: i9. 15 В: ядро арка: идентификатор шины Gen9.5: 00: 02.0 Устройство-2: NVIDIA GP108M [GeForce MX150] поставщик: драйвер ASUSTeK: нет данных арка: Maxwell bus-ID: 01:00.0 Устройство-3: IMC Networks USB2.0 VGA UVC Тип веб-камеры: Драйвер USB: uvcvideo идентификатор шины: 1-5:3 Дисплей: сервер: X.Org v: 1.20.14 с драйвером: Xwayland v: 22.1.3: X: загружено: настройка режима выгружено: fbdev, vesa gpu: i915 разрешение: 1920x1080~60Гц OpenGL: визуализатор: Mesa Intel UHD Graphics 620 (KBL GT2) v: 4.6 Mesa 22.1.6 прямой рендеринг: Да Аудио: Устройство-1: Intel Sunrise Point-LP HD Audio. Производитель: ASUSTeK. драйвер: snd_hda_intel v: ID шины ядра: 00:1f.3 Звуковой сервер-1: ALSA v: k5.18.17-200.fc36.x86_64 работает: да Звуковой сервер-2: PulseAudio v: 15.0 работает: нет Звуковой сервер-3: PipeWire v: 0.3.56 работает: да Сеть: Устройство-1: Драйвер Intel Wireless 8265/8275: iwlwifi v: ядро идентификатор шины: 03:00.0 ЕСЛИ: состояние wlp3s0: работает mac: <фильтр> IF-ID-1: состояние tun0: неизвестно скорость: 10 Мбит/с дуплекс: полный mac: н/д IF-ID-2: состояние virbr0: не работает mac:
IF-ID-3: состояние virbr1: не работает mac: Bluetooth: Устройство-1: Тип беспроводного интерфейса Intel Bluetooth: Драйвер USB: btusb v: 0. 8 идентификатор шины: 1-8:4 Отчет: rfkill ID: hci0 rfk-id: 9состояние: up адрес: см. --recommends Диски: Локальное хранилище: всего: 476,94 ГиБ, использовано: 74,39 ГиБ (15,6%) ID-1: /dev/sda поставщик: Micron модель: 1100 MTFDDAV512TBN размер: 476,94 ГиБ температура: 43 С Раздел: ID-1: / размер: 21,49 ГиБ Используемый: 13,65 ГиБ (63,5%) fs: ext4 dev: /dev/sda5 ID-2: /boot/efi Размер: 256 МБ Использовано: 46,3 МБ (18,1%) fs: vfat Разработчик: /dev/sda1 ID-3: /home Размер: 17,29 ГиБ Используемый: 8,75 ГиБ (50,6%) fs: ext4 Разработчик: /dev/sda7 Менять: ID-1: тип подкачки-1: размер раздела: 10 ГиБ Используемый: 0 КиБ (0,0%) dev: /dev/sda6 ID-2: тип подкачки-2: размер zram: 7,61 ГБ, использовано: 510,2 МБ (6,5%) Разработчик: /dev/zram0 USB: Хаб-1: 1-0:1 информация: Высокоскоростной хаб с одним портом TT: 12 rev: 2.0 Устройство-1: 1-2:2 информация: Logitech Unifying Тип приемника: Клавиатура, Мышь драйвер: logitech-djreceiver, usbhid rev: 2.0 Устройство-2: 1-5:3 информация: IMC Networks USB2.
0 VGA UVC Тип веб-камеры: Видео драйвер: uvcvideo rev: 2.0 Устройство-3: 1-8:4 информация: Тип беспроводного интерфейса Intel Bluetooth: Bluetooth драйвер: btusb rev: 2.0 Hub-2: 2-0:1 информация: Сверхскоростные порты хаба: 6 rev: 3.0 Датчики: Температура системы: ЦП: 60,0 °C; ПК: 51,5 °C; мобильный телефон: нет данных. Скорость вентилятора (об/мин): ЦП: 3100 Информация: Процессов: 801 Время работы: 25 дней 22 м Память: 7,61 ГиБ Используемая: 4,58 ГиБ (60,2%) Инициализация: systemd цель: графический (5) Компиляторы: gcc: 12.1.1 clang: 14.0.0 Пакеты: N/A примечание: см. --pkg Оболочка: Bash v: 5.1.16 inxi: 3.3.19
у меня нет intel_vbtn insmoded
поэтому rmmod это не решение для меня
пожалуйста посоветуйте
многие спасибо
с наилучшими пожеланиями
Maurizio
незарегистрированный
(Маурицио Марини)
2
Решено!
у меня есть 2 аккаунта на этом устройстве, один с wayland, другой с kde Plasma
зарегистрированный с kde Plasma решил мою проблему
извините за потраченное время
надеюсь кому-нибудь поможет
Маурицио
1 Аналогично
Невозможно установить Synaptics, ASUS и т.
 д. драйверы сенсорной панели в Windows 11/10
д. драйверы сенсорной панели в Windows 11/10
Если вы не можете установить Synaptics, ASUS и т. д., драйверы сенсорной панели и видите сообщение об ошибке Не удается завершить работу мастера установки драйвера устройства , тогда этот пост показывает, как решить проблему.
Без установленного драйвера вы не сможете пользоваться расширенными жестами. Например, при попытке установить Synaptics Pointing Device , вы можете получить следующее сообщение об ошибке.
Не удается завершить работу мастера установки драйвера устройства.
Такое бывает с ноутбуками многих моделей, в частности Asus Zenbook. Драйвер Asus Smart Gesture подвержен этой проблеме. Пользователи заметили, что установка этого драйвера сенсорной панели не удалась.
Если вы заметили, что драйверы сенсорной панели не устанавливаются, выполните следующие действия:
- Обновите драйвер сенсорной панели онлайн.

- Обновите сенсорную панель с помощью универсального драйвера Windows.
- Удалите драйвер сенсорной панели.
- Удалите этот раздел реестра.
- Отключить Проверка подписи драйверов .
Прочитайте этот пост до конца, а затем решите, в каком порядке вы хотите попробовать предложения. Прежде чем начать, убедитесь, что сенсорная панель включена.
1] Обновите драйвер сенсорной панели онлайн
Основным подозреваемым в случаях, когда сенсорная панель не щелкает или не реагирует на прикосновения, является драйвер. Сделайте это, найдя и открыв Диспетчер устройств в меню Пуск.
Здесь разверните Мыши и другие указывающие устройства и щелкните правой кнопкой мыши драйвер сенсорной панели. Перейдите к Свойства из контекстного меню. Перейдите на вкладку Driver в окне свойств и нажмите кнопку Update Driver .
Нажмите Автоматический поиск обновленного программного обеспечения драйвера и позвольте Windows обнаружить обновленные файлы драйвера. Обратите внимание, что для этого вам необходимо подключение к Интернету.
Обратите внимание, что для этого вам необходимо подключение к Интернету.
Если система Windows не находит обновленные драйверы, вы можете проверить их на сайте производителя устройства.
Читать : Где скачать драйверы для Windows 10?
2] Обновите сенсорную панель с помощью универсального драйвера Windows
Это решение похоже на первое в том смысле, что мы также собираемся обновить устройство, чтобы решить проблему с сенсорной панелью. Однако вместо того, чтобы искать драйвер сенсорной панели в Интернете, вы можете обновить его с помощью универсального драйвера Windows.
Сначала откройте Диспетчер устройств , выполнив поиск в меню «Пуск» или выполнив команду devmgmt.msc в диалоговом окне «Выполнить». Найдите свой тачпад в разделе Мыши и другие указывающие устройства и щелкните его правой кнопкой мыши.
Выберите параметр Обновить драйвер в контекстном меню, а когда появится запрос, перейдите к варианту с надписью Позвольте мне выбрать из списка драйверов устройств на моем компьютере .
Выберите HID-совместимая мышь из каталога и нажмите кнопку Далее . Наконец, завершите установку, следуя инструкциям на экране.
3] Удалите драйвер сенсорной панели
Если обновление драйвера сенсорной панели не устраняет проблему, попробуйте удалить его. Вопреки тому, как это звучит, вы на самом деле не избавляетесь от водителя. Драйвер может быть глючным и вызывать проблему.
При удалении устройства система Windows попытается переустановить его при следующей загрузке компьютера. Вот как удалить драйвер сенсорной панели.
Нажмите клавишу Windows + R, чтобы открыть диалоговое окно «Выполнить». Введите devmgmt.msc и нажмите OK, чтобы перейти к диспетчеру устройств . Здесь разверните Мыши и другие указывающие устройства .
Щелкните правой кнопкой мыши на сенсорной панели и выберите параметр Удалить устройство . Подтвердите удаление и следуйте инструкциям Windows, чтобы завершить процесс.
Наконец, перезагрузите компьютер, и Windows переустановит драйвер сенсорной панели.
4] Удалите этот раздел реестра
Реестр Windows — это невероятно чувствительная область вашей системы, которую необходимо изменить, особенно без надлежащего руководства. Поэтому я рекомендую вам сделать резервную копию вашего реестра, прежде чем приступить к этому решению.
Найдите regedit в меню «Пуск». Щелкните правой кнопкой мыши Редактор реестра и выберите параметр Запуск от имени администратора . В редакторе реестра перейдите в следующий каталог:
HKEY_LOCAL_MACHINE\SOFTWARE\Microsoft\Windows\CurrentVersion\Policies\System
Найдите ключ EnableInstallerDetection . Щелкните правой кнопкой мыши эту запись и Удалить ее.
После удаления папки Detect Application Installations снова установите драйвер сенсорной панели.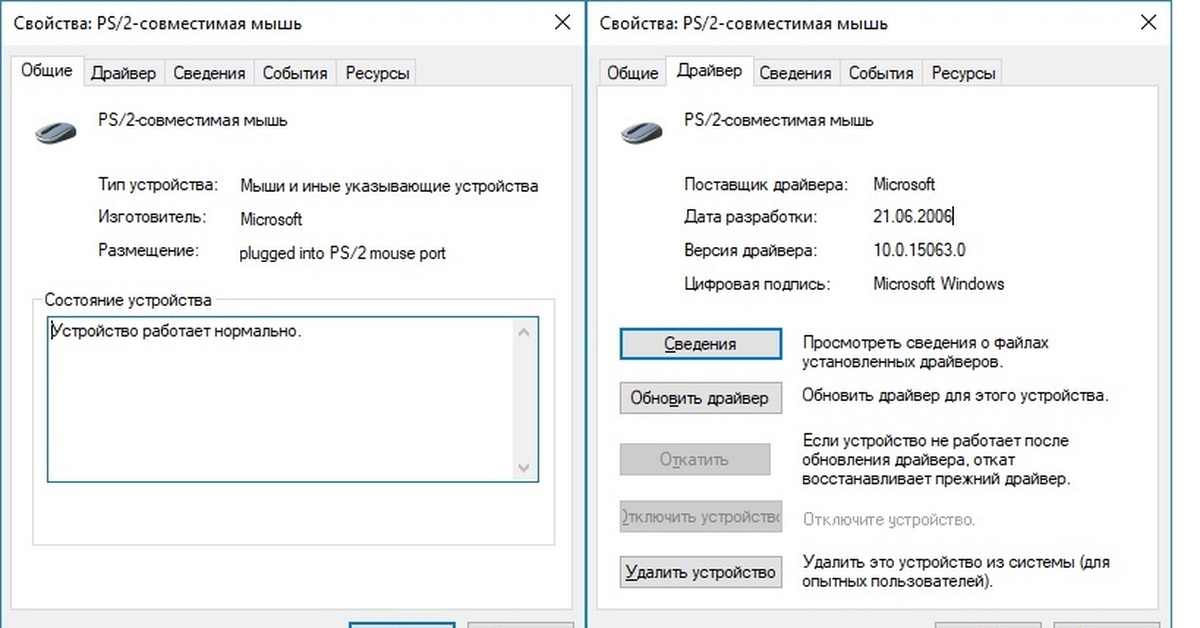 На этот раз должно сработать. Если нет, перейдите к следующему решению.
На этот раз должно сработать. Если нет, перейдите к следующему решению.
5] Отключить обязательное использование подписи драйверов
Компьютеры Windows 10 с 64-разрядной архитектурой поставляются с Функция проверки подписи драйверов . Это ограничивает загрузку компьютерами только драйверов, подписанных Microsoft.
Драйвер сенсорной панели может не установиться, если эта функция включена и идентифицирует ваш драйвер как не подписанный Microsoft. Если все предыдущие исправления не помогли, попробуйте это.
Нажмите клавишу Windows и найдите cmd . Щелкните правой кнопкой мыши Командная строка в результатах и выберите Запуск от имени администратора .
В окне командной строки введите следующую команду и нажмите клавишу ВВОД:
bcdedit/set testsigning on
Приведенная выше команда отключила функцию принудительного применения подписи драйверов. Выйдите из командной строки и перезагрузите компьютер. Теперь вы сможете установить драйвер сенсорной панели.
Теперь вы сможете установить драйвер сенсорной панели.
Чтение : невозможно подключиться к драйверу указательного устройства Synaptics.
Невозможно установить драйвер Asus Smart Gesture
Если вы не можете установить драйвер Smart Gesture на свой ноутбук Asus, решением является удаление драйвера Asus Smart Gesture вручную и повторная установка драйвера.
- Начните с поиска в меню «Пуск» Asus Smart Gesture .
- Щелкните правой кнопкой мыши Asus Smart Gesture и выберите Открыть расположение файла .
- Удалите все в каталоге, в который он вас ведет. После этого перезагрузите машину.
- Теперь, когда файлы драйвера Asus Smart Gesture удалены, посетите веб-сайт Asus и загрузите оттуда драйвер сенсорной панели.
- Извлеките папки из Disable3fun.exe и запустите SetupTPdriver.msi для успешной установки драйвера.
- После установки нового драйвера сенсорной панели вы должны перейти к Диспетчер устройств .

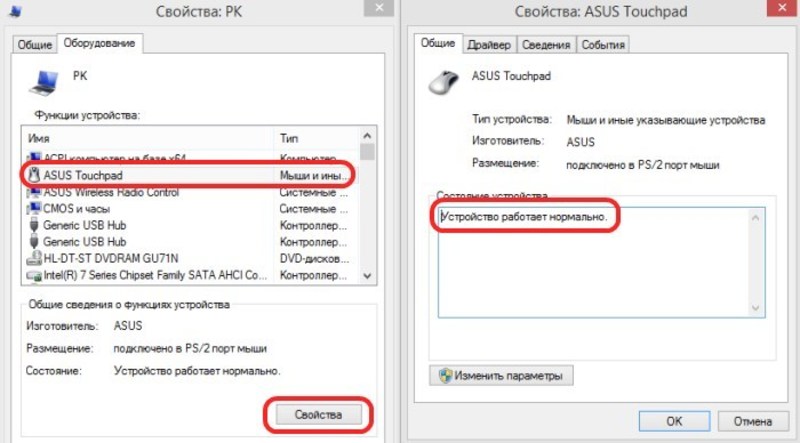 Случайный удар, падение с высоты нередко провоцируют возникновение поломки. Кстати, попадание жидкости также способно привести к столкновению с серьезной проблемой.
Случайный удар, падение с высоты нередко провоцируют возникновение поломки. Кстати, попадание жидкости также способно привести к столкновению с серьезной проблемой.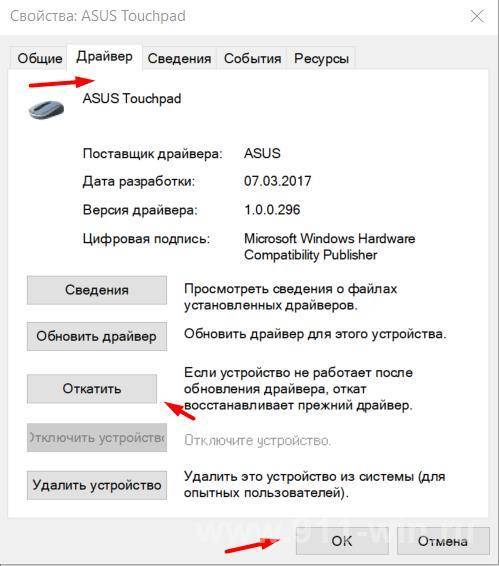 15 В: ядро
арка: идентификатор шины Gen9.5: 00: 02.0
Устройство-2: NVIDIA GP108M [GeForce MX150] поставщик: драйвер ASUSTeK: нет данных
арка: Maxwell bus-ID: 01:00.0
Устройство-3: IMC Networks USB2.0 VGA UVC Тип веб-камеры: Драйвер USB: uvcvideo
идентификатор шины: 1-5:3
Дисплей: сервер: X.Org v: 1.20.14 с драйвером: Xwayland v: 22.1.3: X:
загружено: настройка режима выгружено: fbdev, vesa gpu: i915
разрешение: 1920x1080~60Гц
OpenGL: визуализатор: Mesa Intel UHD Graphics 620 (KBL GT2)
v: 4.6 Mesa 22.1.6 прямой рендеринг: Да
Аудио:
Устройство-1: Intel Sunrise Point-LP HD Audio. Производитель: ASUSTeK.
драйвер: snd_hda_intel v: ID шины ядра: 00:1f.3
Звуковой сервер-1: ALSA v: k5.18.17-200.fc36.x86_64 работает: да
Звуковой сервер-2: PulseAudio v: 15.0 работает: нет
Звуковой сервер-3: PipeWire v: 0.3.56 работает: да
Сеть:
Устройство-1: Драйвер Intel Wireless 8265/8275: iwlwifi v: ядро
идентификатор шины: 03:00.0
ЕСЛИ: состояние wlp3s0: работает mac: <фильтр>
IF-ID-1: состояние tun0: неизвестно скорость: 10 Мбит/с дуплекс: полный mac: н/д
IF-ID-2: состояние virbr0: не работает mac:
15 В: ядро
арка: идентификатор шины Gen9.5: 00: 02.0
Устройство-2: NVIDIA GP108M [GeForce MX150] поставщик: драйвер ASUSTeK: нет данных
арка: Maxwell bus-ID: 01:00.0
Устройство-3: IMC Networks USB2.0 VGA UVC Тип веб-камеры: Драйвер USB: uvcvideo
идентификатор шины: 1-5:3
Дисплей: сервер: X.Org v: 1.20.14 с драйвером: Xwayland v: 22.1.3: X:
загружено: настройка режима выгружено: fbdev, vesa gpu: i915
разрешение: 1920x1080~60Гц
OpenGL: визуализатор: Mesa Intel UHD Graphics 620 (KBL GT2)
v: 4.6 Mesa 22.1.6 прямой рендеринг: Да
Аудио:
Устройство-1: Intel Sunrise Point-LP HD Audio. Производитель: ASUSTeK.
драйвер: snd_hda_intel v: ID шины ядра: 00:1f.3
Звуковой сервер-1: ALSA v: k5.18.17-200.fc36.x86_64 работает: да
Звуковой сервер-2: PulseAudio v: 15.0 работает: нет
Звуковой сервер-3: PipeWire v: 0.3.56 работает: да
Сеть:
Устройство-1: Драйвер Intel Wireless 8265/8275: iwlwifi v: ядро
идентификатор шины: 03:00.0
ЕСЛИ: состояние wlp3s0: работает mac: <фильтр>
IF-ID-1: состояние tun0: неизвестно скорость: 10 Мбит/с дуплекс: полный mac: н/д
IF-ID-2: состояние virbr0: не работает mac:  8
идентификатор шины: 1-8:4
Отчет: rfkill ID: hci0 rfk-id: 9состояние: up адрес: см. --recommends
Диски:
Локальное хранилище: всего: 476,94 ГиБ, использовано: 74,39 ГиБ (15,6%)
ID-1: /dev/sda поставщик: Micron модель: 1100 MTFDDAV512TBN размер: 476,94 ГиБ
температура: 43 С
Раздел:
ID-1: / размер: 21,49 ГиБ Используемый: 13,65 ГиБ (63,5%) fs: ext4 dev: /dev/sda5
ID-2: /boot/efi Размер: 256 МБ Использовано: 46,3 МБ (18,1%) fs: vfat
Разработчик: /dev/sda1
ID-3: /home Размер: 17,29 ГиБ Используемый: 8,75 ГиБ (50,6%) fs: ext4
Разработчик: /dev/sda7
Менять:
ID-1: тип подкачки-1: размер раздела: 10 ГиБ Используемый: 0 КиБ (0,0%) dev: /dev/sda6
ID-2: тип подкачки-2: размер zram: 7,61 ГБ, использовано: 510,2 МБ (6,5%)
Разработчик: /dev/zram0
USB:
Хаб-1: 1-0:1 информация: Высокоскоростной хаб с одним портом TT: 12 rev: 2.0
Устройство-1: 1-2:2 информация: Logitech Unifying Тип приемника: Клавиатура, Мышь
драйвер: logitech-djreceiver, usbhid rev: 2.0
Устройство-2: 1-5:3 информация: IMC Networks USB2.
8
идентификатор шины: 1-8:4
Отчет: rfkill ID: hci0 rfk-id: 9состояние: up адрес: см. --recommends
Диски:
Локальное хранилище: всего: 476,94 ГиБ, использовано: 74,39 ГиБ (15,6%)
ID-1: /dev/sda поставщик: Micron модель: 1100 MTFDDAV512TBN размер: 476,94 ГиБ
температура: 43 С
Раздел:
ID-1: / размер: 21,49 ГиБ Используемый: 13,65 ГиБ (63,5%) fs: ext4 dev: /dev/sda5
ID-2: /boot/efi Размер: 256 МБ Использовано: 46,3 МБ (18,1%) fs: vfat
Разработчик: /dev/sda1
ID-3: /home Размер: 17,29 ГиБ Используемый: 8,75 ГиБ (50,6%) fs: ext4
Разработчик: /dev/sda7
Менять:
ID-1: тип подкачки-1: размер раздела: 10 ГиБ Используемый: 0 КиБ (0,0%) dev: /dev/sda6
ID-2: тип подкачки-2: размер zram: 7,61 ГБ, использовано: 510,2 МБ (6,5%)
Разработчик: /dev/zram0
USB:
Хаб-1: 1-0:1 информация: Высокоскоростной хаб с одним портом TT: 12 rev: 2.0
Устройство-1: 1-2:2 информация: Logitech Unifying Тип приемника: Клавиатура, Мышь
драйвер: logitech-djreceiver, usbhid rev: 2.0
Устройство-2: 1-5:3 информация: IMC Networks USB2. 0 VGA UVC Тип веб-камеры: Видео
драйвер: uvcvideo rev: 2.0
Устройство-3: 1-8:4 информация: Тип беспроводного интерфейса Intel Bluetooth: Bluetooth
драйвер: btusb rev: 2.0
Hub-2: 2-0:1 информация: Сверхскоростные порты хаба: 6 rev: 3.0
Датчики:
Температура системы: ЦП: 60,0 °C; ПК: 51,5 °C; мобильный телефон: нет данных.
Скорость вентилятора (об/мин): ЦП: 3100
Информация:
Процессов: 801 Время работы: 25 дней 22 м Память: 7,61 ГиБ Используемая: 4,58 ГиБ (60,2%)
Инициализация: systemd цель: графический (5) Компиляторы: gcc: 12.1.1 clang: 14.0.0
Пакеты: N/A примечание: см. --pkg Оболочка: Bash v: 5.1.16 inxi: 3.3.19
0 VGA UVC Тип веб-камеры: Видео
драйвер: uvcvideo rev: 2.0
Устройство-3: 1-8:4 информация: Тип беспроводного интерфейса Intel Bluetooth: Bluetooth
драйвер: btusb rev: 2.0
Hub-2: 2-0:1 информация: Сверхскоростные порты хаба: 6 rev: 3.0
Датчики:
Температура системы: ЦП: 60,0 °C; ПК: 51,5 °C; мобильный телефон: нет данных.
Скорость вентилятора (об/мин): ЦП: 3100
Информация:
Процессов: 801 Время работы: 25 дней 22 м Память: 7,61 ГиБ Используемая: 4,58 ГиБ (60,2%)
Инициализация: systemd цель: графический (5) Компиляторы: gcc: 12.1.1 clang: 14.0.0
Пакеты: N/A примечание: см. --pkg Оболочка: Bash v: 5.1.16 inxi: 3.3.19
