Записать windows на флешку на ubuntu: Загрузочная флешка Windows в Linux
Содержание
Как записать Windows на флешку в Linux (WoeUSB)
Еще не так давно вы не могли пользоваться не активированной Windows больше 30 дней. И хоть это и идет в разрез с лицензионным соглашением, тем не менее, Windows 10 вы сможете пользоваться неограниченное время практически
без ограничений. В общем за последние несколько лет Microsoft во многом поменяла свое отношение к пользователям. Как пример, взять тоже распространение iso образов операционной системы. Вам больше не нужно искать диск для того, чтобы установить Windows на компьютер. Достаточно просто скачать файл с сайта компании и записать его на удобный для вас носитель.
Это совсем не аналитическая статья, о том какие изменения происходят с компанией Microsoft, как могло бы показаться. Ниже я хочу рассказать о том, как создать установочную флешку с Windows. А точнее, как это сделать в Linux.
Загрузка iso образа Windows 10
Официальные диски предыдущих версий Windows (XP, Vista, 7, 8) было получить достаточно сложно. Они либо покупались отдельно в магазине, либо шли вместе с компьютером. Сегодня же, как говорилось выше, образ можно скачать прямо из интернета. Причем, из-под Linux это сделать проще, чем из под Windows. Вам лишь нужно будет выбрать версию, язык и разрядность дистрибутива, тогда как из-под Windows будет предложено воспользоваться утилитой для установки ОС.
Они либо покупались отдельно в магазине, либо шли вместе с компьютером. Сегодня же, как говорилось выше, образ можно скачать прямо из интернета. Причем, из-под Linux это сделать проще, чем из под Windows. Вам лишь нужно будет выбрать версию, язык и разрядность дистрибутива, тогда как из-под Windows будет предложено воспользоваться утилитой для установки ОС.
Если используется обычный BIOS
Данное руководство протестировано на обоих вариантах загрузки – через BIOS и UEFI. Однако не все материнские платы одинаковые. Одни не поддерживают загрузку с USB, другие с определенных конкретных их типов и т.п.
Большинство современных компьютеров поставляются с UEFI. Те, на которых установлен обычный BIOS, как правило очень старые, что часто препятствует установке на них Windows 10 из-за проблем с производительностью.
В любом случае, если вы загружаетесь в Legacy mode и это руководство в вашем случае не работает, пропустите шаги ниже. Просто запишите скачанный iso образ на диск. Этот вариант должен сработать без проблем.
Этот вариант должен сработать без проблем.
Установка WoeUSB в Ubuntu
Пользователям Ubuntu и ее производных для начала необходимо добавить в систему репозиторий:
sudo add-apt-repository ppa:nilarimogard/webupd8
Если в ответ получаете сообщение что команда «add-apt-repository» не найдена, выполните следующую строчку:
sudo apt install software-properties-common
И затем снова выполните первую команду. После добавления репозитория выполните:
sudo apt update
Наконец установим WoeUSB:
sudo apt install woeusb
Создание установочного USB
Перед началом использования подключите флешку к компьютеру. Если она у вас автоматически монтируеться, необходимо ее отмонтировать. Это можно сделать либо через файловый менеджер, либо через терминал.
Чтобы отмонтировать USB флешку через терминал, введите команду:
sudo umount /dev/[имя_устройства]
Например, у меня флешка – это sdc, поэтому получиться:
sudo umout /dev/sdc/
Чтобы узнать как у вас монтируется флешка, выполните:
sudo fdisk -l
Теперь через меню приложений запустите WoeUSB. Если у вас не получается ее найти, запустите через терминал:
Если у вас не получается ее найти, запустите через терминал:
woeusbgui & disown
После запуска программы в поле под пунктом «From a disk image (iso)» укажите заранее скачаный iso образ Windows 10.
Дальше укажите файловую систему NTFS.
Наконец под «Target device» выберите свою флешку.
Нажмите «Install»:
Дождитесь окончания установки.
В конце хотелось бы попросить вас в комментариях отписаться сработал ли у вас данный метод.
Как создать загрузочную флешку с Windows 10 в Linux
Иногда, соседи мне приносят свои компьютеры, для того чтобы я переустановил им Windows, и хотя я и не пользуюсь этой операционной системой, но загрузочная флешка с Windows 10 должна быть всегда под рукой.
Но не всегда получается так, чтобы была готовая флешка, и иногда приходится скачивать Windows с официального сайта, и записывать по новой, и вот как я это делаю.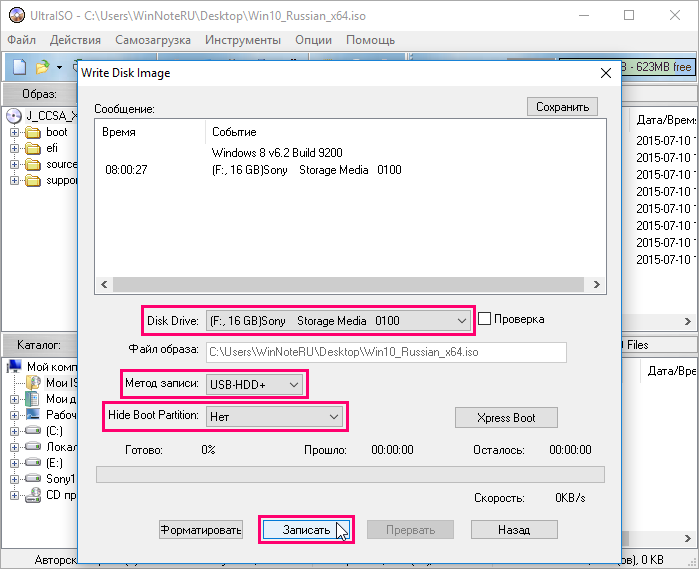
Существует много способов для создания загрузочной флешки с Windows из под Linux, и я покажу те, которыми я пользуюсь.
Во-первых, загрузите ISO-образ Windows 10 из официального сайта Microsoft.
Скачать Windows 10
Я выбрал Windows 10 Anniversary, но вы можете выбрать другую версию. Ссылка для загрузки видна пользователям на компьютере под управлением Linux. После загрузки следуйте приведенным ниже инструкциям.
Создание загрузочной флешки Windows 10 для прошивки UEFI
Этот метод работает только для прошивки UEFI. Вы создаете таблицу разделов GUID на вашем USB-накопителе, создаете на нем файловую систему FAT32, а затем монтируете образ ISO Windows 10 и копируете эти файлы на свой USB-накопитель. А теперь по-подробней.
Для этого способа вам понадобится редактор разделов GParted. Пользователи Ubuntu могут установить его с помощью команды.
sudo apt install gparted
Затем вставьте USB-накопитель в компьютер. Убедитесь, что вы создали резервные копии важных файлов с вашего USB-накопителя.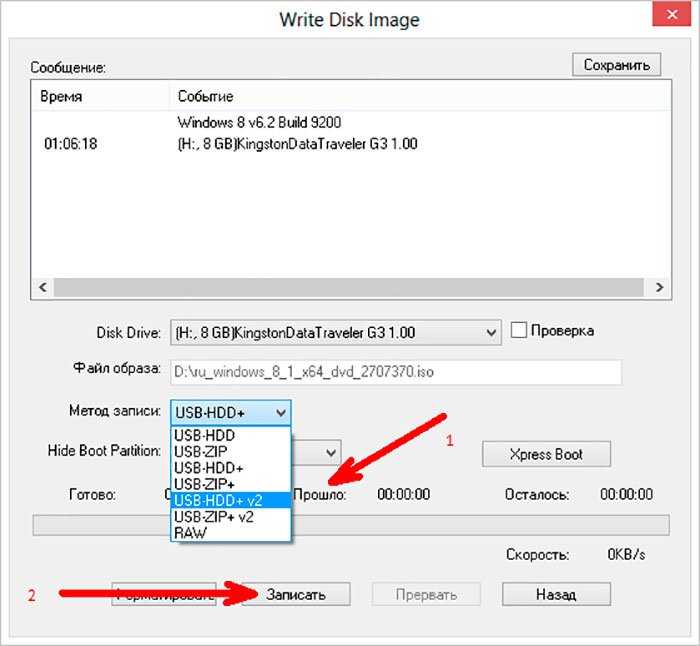 Затем запустите Gparted.
Затем запустите Gparted.
Выберите свой USB-накопитель в раскрывающемся меню в правом верхнем углу. У меня он называется /dev/sdb, возможно, у вас будет отличатся.
Убедитесь, что все разделы на вашем USB-накопителе размонтированы. Чтобы размонтировать раздел, просто щелкните правой кнопкой мыши и выберите размонтировать.
Удалите все лишние раздели с вашей флешки, для этого просто щелкните правой кнопкой мыши и выберите удалить.
Затем в строке меню выберите «Устройство» > «Создать таблицу разделов».
Выберите GPT в качестве типа таблицы разделов и нажмите «Применить».
Затем щелкните правой кнопкой мыши на нераспределенном пространстве и выберите «Новый», чтобы создать новый раздел.
Измените тип файловой системы с ext4 на fat32 и нажмите «Добавить».
Затем нажмите зеленую галочку на панели инструментов, чтобы применить все операцию. Как только это будет сделано, закройте GParted и найдите скачанный образ Windows 10 в файловом менеджере.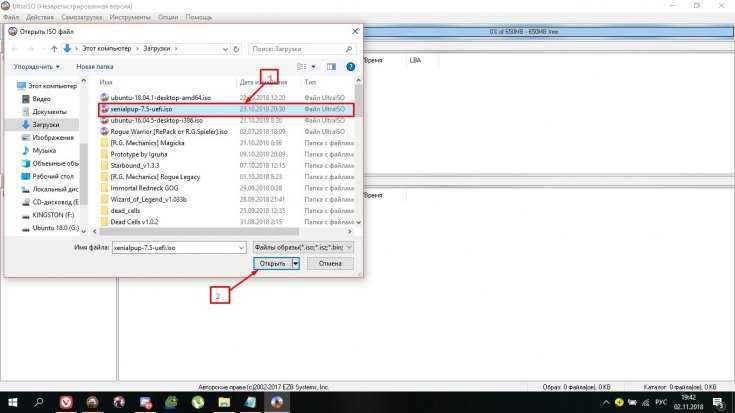 Откройте его с помощью «Подключения образов дисков».
Откройте его с помощью «Подключения образов дисков».
Скопируйте все файлы на вашу флешку.
Как только копирование завершится, вы можете перезагружать компьютер и установить Windows 10 в режиме UEFI.
Создание загрузочной флешки Windows 10 для компьютера с Bios Legacy
В этом примере, я покажу как создать загрузочную флешку с Windows 10 для компьютеров, которые не поддерживают UEFI, а используют Bios Legacy.
WoeUSB — это форк WinUSB. Оба они являются ПО с открытым исходным кодом (лицензированным в GPL) для создания загрузочных USB-накопителей Windows на платформе Linux, но это приложение не обновлялось с 2012 года, но все же очень хорошо справляется со своими обязанностями.
Чтобы установить WoeUSB в Ubuntu 14.04/16.04/17.04, вы можете использовать репозиторий. Просто откройте терминал и введите команды
sudo add-apt-repository ppa:nilarimogard/webupd8
sudo apt update
sudo apt install woeusb
После установки, вы можете удалить репозиторий командой
sudo add-apt-repository --remove ppa:nilarimogard/webupd8
Найдите установленное приложение WoeUSB в вашем меню приложений
Вы также можете запустить его из терминала
woeusbgui
Это приложение очень просто использовать. Выберите образ Windows ISO и вашу флешку USB.
Выберите образ Windows ISO и вашу флешку USB.
Затем дождитесь завершения установки.
После этого вы можете использовать загрузочный USB-диск для установки Windows 10 на свой компьютер.
Последним способом создания загрузочной флешки, вы сможете установить Windows 10 на компьютеры как с UEFI, так и с Legacy Bios.
А как вы создаете загрузочную флешку? Поделитесь пожалуйста в комментариях.
561131cookie-checkКак создать загрузочную флешку с Windows 10 в Linuxno
# windows# windows 10# загрузочная флешка# как создать загрузочную флешку# флешка
Поделитесь с друзьями
Как создать загрузочный USB-накопитель с Windows 10 в Linux
Кратко: В этом руководстве показано, как создать загрузочный USB-накопитель с Windows 10 в Linux с помощью графического инструмента Ventoy и без него.
Я много говорил о создании загрузочной флешки Linux в Windows. А как насчет наоборот? Как насчет создания загрузочного USB-накопителя Windows 10 в Linux?
А как насчет наоборот? Как насчет создания загрузочного USB-накопителя Windows 10 в Linux?
Если вы удаляете Linux из режима двойной загрузки, полностью переустанавливаете Windows или просто хотите подготовить установочный диск Windows, вам потребуется загрузочный USB-диск или DVD-диск с Windows 10.
В этом уроке я покажу вам, как создать загрузочный USB-накопитель Windows 10 в Linux. Я использую Ubuntu для этого руководства, но шаги должны быть действительны и для других дистрибутивов Linux.
Есть два способа сделать это, и я рассмотрел оба в этом уроке.
- Первый способ — монтирование ISO-образа Windows на USB-диск, отформатированный в системе ExFAT. Это работает в большинстве случаев, но могут быть случаи, когда он не загружается.
- Второй способ — использовать такой инструмент, как Ventoy. Он создает загрузочный диск, совместимый с UEFI.
Создание загрузочного USB-накопителя Windows 10 в Linux
Необходимое условие: Получите ISO-образ Microsoft Windows 10 и USB-накопитель объемом не менее 8 ГБ.
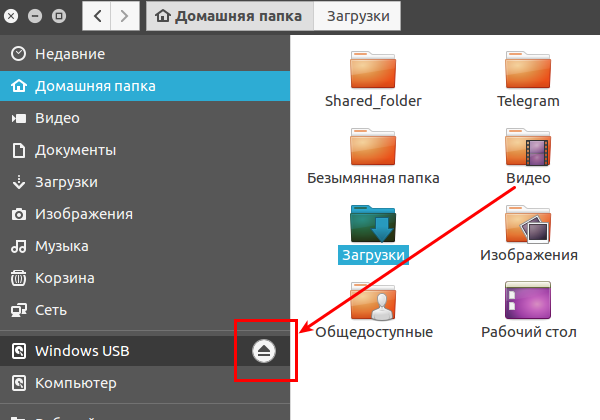
Вы можете загрузить ISO-образ Windows 10 с веб-сайта Microsoft. Вы должны указать версию Windows 10, язык, а затем вы должны увидеть ссылку для загрузки Windows 10.
Обратите внимание, что ссылка для загрузки Windows 10 ISO действительна только в течение 24 часов. Поэтому используйте менеджер загрузок в Linux, чтобы загрузить файл ~ 5-6 ГБ и завершить его в течение 24 часов.
Загрузить Windows 10 ISO
Поскольку размер ISO и его содержимого превышает 4 ГБ, я рекомендую USB-накопитель размером не менее 8 ГБ.
Я также снял видео этого урока, чтобы вы могли увидеть шаги в действии.
Подпишитесь на наш канал YouTube для получения дополнительных видеороликов о Linux
Шаг 2.
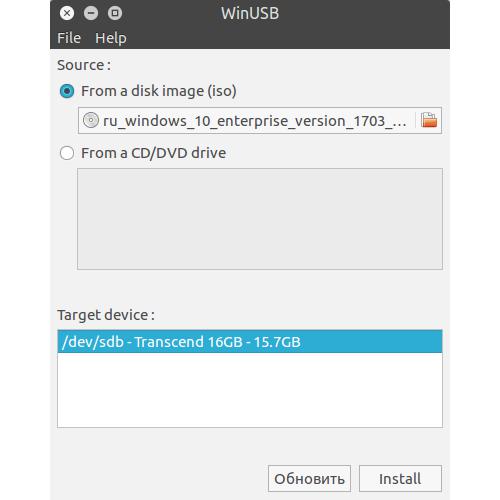 Правильно отформатируйте USB-накопитель для создания загрузочного USB-накопителя Windows
Правильно отформатируйте USB-накопитель для создания загрузочного USB-накопителя Windows
Вставьте USB-накопитель. Вы должны отформатировать его, поэтому убедитесь, что на USB-накопителе нет важных данных.
В Ubuntu нажмите клавишу Super (клавиша Windows) и выполните поиск «Диски». Вы должны использовать этот инструмент для форматирования USB-ключа.
Инструмент «Диски» в Ubuntu
В инструменте «Диски» обязательно выберите USB-накопитель и нажмите «Формат».
Отформатируйте USB перед созданием загрузочного USB с Windows 10
Будет предложено выбрать схему разбиения. Это может быть MBR или GPT. Выберите один из них и нажмите Формат.
Выберите MBR или GPT
Появится предупреждение о том, что ваши данные будут удалены.
Форматирование USB
Форматирование USB еще не закончено. Теперь вам нужно создать раздел на только что отформатированном USB-накопителе.
Создать раздел на отформатированном USB-накопителе
В качестве размера раздела выбрать весь USB-диск.
Создание раздела на USB
Дайте имя вашему USB и нажмите кнопку «Создать».
Дайте имя и нажмите «Создать».
После этого ваш USB-накопитель должен быть автоматически смонтирован. Теперь он готов к созданию загрузочного USB-диска Windows 10.
Совет: Файлы больше 4 ГБ?
Более новый ISO-образ Windows 10 может содержать файлы размером более 4 ГБ. В этом случае файловая система FAT не будет работать, поскольку она не позволяет использовать один файл размером более 4 ГБ. Затем вам следует отформатировать USB в формате ExFAT.
Этот новый формат поддерживает файлы размером более 4 ГБ. Используйте это руководство, чтобы узнать, как отформатировать USB-накопитель в формате ExFAT в Linux.
Шаг 3. Скопируйте содержимое ISO-образа на USB-накопитель
Теперь пришло время скопировать содержимое ISO-образа Windows 10 на только что отформатированный USB-накопитель.
Вы можете спросить, Абхишек, есть только один файл, и это сам файл ISO.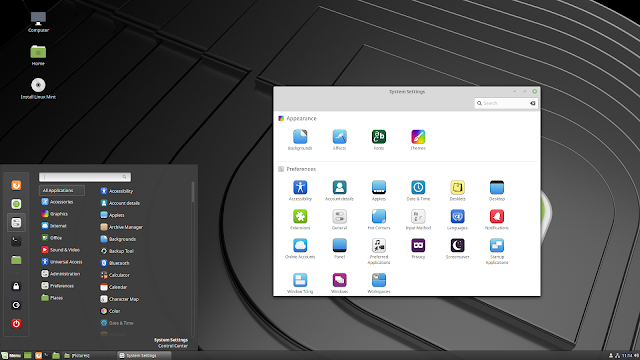 О чем ты говоришь?
О чем ты говоришь?
ISO — это в основном формат архива, и вы можете увидеть его содержимое, как и любой zip-файл в Linux. Но для этого вам нужно использовать инструмент Disk Image Mounter, который по умолчанию установлен в Ubuntu.
Перейдите к ISO-образу Windows 10, выберите его и щелкните правой кнопкой мыши. Теперь выберите «Открыть в другом приложении».
Смонтируйте Windows 10 ISO
В списке приложений выберите Disk Image Mounter:
Монтирование Windows 10 ISO
ISO будет смонтирован. Вы можете не видеть его на левой боковой панели, но если вы нажмете «Другие местоположения», вы должны его увидеть. Нажмите на нее, чтобы войти в эту смонтированную папку ISO.
Windows 10 ISO Mounted
Вы увидите его содержимое. Все, что вам нужно сделать, это выбрать все файлы (Ctrl+A), скопировать их (Ctrl+C) и вставить на USB-накопитель (Ctrl+V).
Windows 10 ISO Content
Дождитесь завершения процесса копирования, так как копирование 4–5 ГБ данных может занять некоторое время. Как только это будет сделано, у вас в руках будет загрузочный USB-накопитель с Windows 10. Извлеките USB-накопитель и используйте его для любой системы, которую хотите, перезагрузите систему и измените параметры загрузки для загрузки с USB-накопителя.
Как только это будет сделано, у вас в руках будет загрузочный USB-накопитель с Windows 10. Извлеките USB-накопитель и используйте его для любой системы, которую хотите, перезагрузите систему и измените параметры загрузки для загрузки с USB-накопителя.
Способ 2. Создание загрузочного USB-накопителя Windows 10 с помощью Ventoy
Ventoy — это инструмент с открытым исходным кодом для создания живых USB-накопителей. Вы можете использовать его для создания мультизагрузочного USB-накопителя, постоянного живого USB-накопителя Linux и загрузочного USB-накопителя Windows.
Я нахожу Ventoy необычным инструментом. Его немного сложно использовать, и именно поэтому я пишу это пошаговое руководство.
Шаг 1: Подготовьте USB-накопитель
Ventoy форматирует USB-диск при создании загрузочного диска. Однако я заметил, что это не удалось сделать для уже загрузочного диска Linux. По этой причине я советую вам отформатировать USB-диск, прежде чем продолжить.
Подключите и отформатируйте USB-диск. Вы можете сделать это, щелкнув правой кнопкой мыши на смонтированном диске и выбрав параметр форматирования.
Вы можете сделать это, щелкнув правой кнопкой мыши на смонтированном диске и выбрав параметр форматирования.
Неважно, какую файловую систему вы выберете при форматировании. Он будет снова отформатирован Ventoy на более поздних этапах.
После форматирования оставьте его включенным и перейдите к следующему шагу установки Ventoy.
Шаг 2: Загрузите и установите Ventoy на Linux
Ventoy — это инструмент, сочетающий в себе графический интерфейс и интерфейс командной строки. Его можно использовать в любом дистрибутиве Linux. Загрузите Ventoy для Linux со страницы выпуска репозитория GitHub.
Загрузите Ventoy для Linux
Вы найдете файл .tar.gz с Linux в названии. Это файл, который вы должны скачать.
После загрузки извлеките файл tar gz. Просто щелкните по нему правой кнопкой мыши и извлеките его.
Зайдите в извлеченную папку, и вы найдете в ней несколько скриптов. Вам нужно запустить один с именем VentoyWeb.sh. Для этого вам придется использовать командную строку.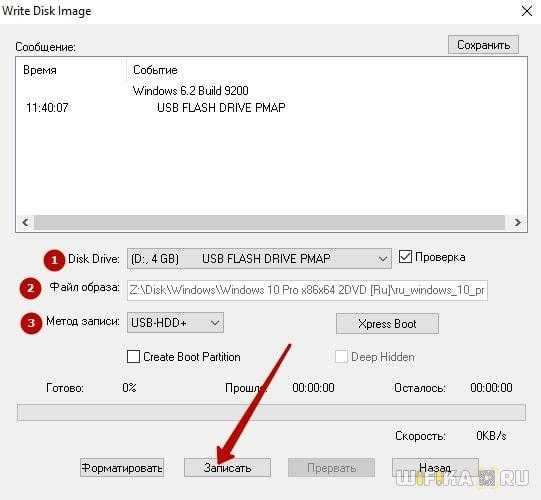
Теперь, если вы знакомы с командной строкой Linux, я предполагаю, что вы можете легко найти путь к файлу с помощью команды cd.
Кроме того, вы можете использовать функцию «открыть в терминале» файлового менеджера, чтобы открыть местоположение в терминале.
Когда вы окажетесь в нужном каталоге в терминале, используйте следующую команду для запуска Ventoy:
sudo ./VentoyWeb.sh
Ventoy запускается внутри браузера. Он даст вам URL-адрес, когда вы запустите его. Скопируйте этот URL-адрес и вставьте его в браузер.
Откроется веб-страница с запущенным Ventoy, и если USB уже подключен, он должен его распознать. Если нет, нажмите кнопку обновления.
Шаг 3. Используйте Ventoy для создания загрузочного USB-диска с Windows 10
Хотя в Ventoy есть возможность создать загрузочный диск с безопасной загрузкой, он является экспериментальным и может не работать.
Учитывая, что вы собираетесь установить UEFI, будет разумно использовать GPT для схемы разбиения.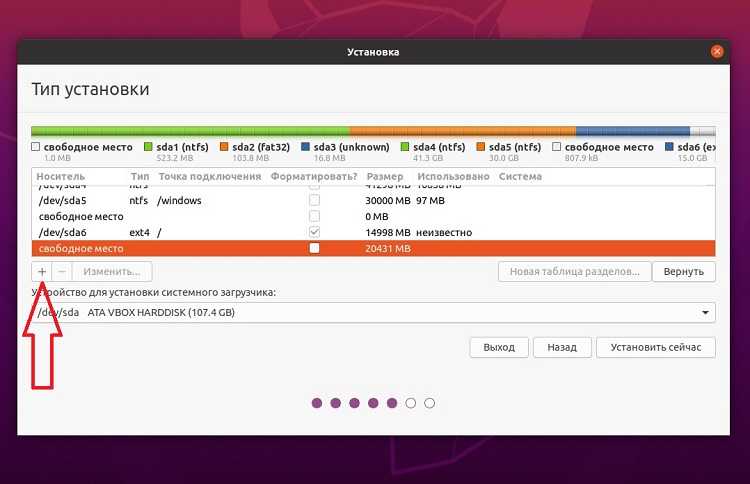
Когда все настроено, нажмите кнопку установки. Он покажет вам пару обязательных предупреждений. Если установка завершится успешно, вы должны увидеть сообщение об успешном завершении.
Примечание. Если вы не видите смонтированный диск Ventoy после успешной установки, отсоедините USB, а затем снова подключите его.
Когда вы нажимаете кнопку установки, на USB-диске создаются два раздела.
- VTOYEFI: небольшой раздел для файлов UEFI.
- Ventoy: большой пустой раздел в формате ExFAT, куда вы скопируете образ ISO.
Да. Это то, что вам нужно сделать. Скопируйте ISO-образ Windows 10 в больший раздел ExFAT на USB-диске.
Когда копирование завершится, НЕ СПЕШИТЕ пока отключить USB . Нажмите на опцию размонтирования в файловом менеджере. Скорее всего, некоторые файлы все еще записываются, и может появиться сообщение об ошибке.
Подождите еще несколько минут, и вы увидите сообщение о том, что диск можно безопасно извлечь. Теперь вы можете отключить его и использовать в любой системе.
Теперь вы можете отключить его и использовать в любой системе.
Шаг 4. Использование загрузочного диска Windows 10
Хорошо! Вы почти там. Подключите загрузочный USB-накопитель Windows, который вы создали в предыдущем разделе. Запустите компьютер и войдите в настройки BIOS, нажав клавишу F2/F10 или F12, когда увидите логотип производителя вашего компьютера.
Здесь найдите параметры безопасной загрузки и отключите их. Если безопасная загрузка включена, есть вероятность, что ваша система не позволит вам загружаться с USB-диска (для защиты вашей системы и данных во время загрузки).
Отключить безопасную загрузку в BIOS
После отключения безопасной загрузки перейдите к порядку загрузки и выберите USB-диск UEFI для загрузки. Некоторые системы предоставят эту опцию после нажатия кнопки F12 или F10.
Запуск диска Windows занимает пару минут. Вы должны увидеть такой экран, и он даст вам возможность восстановить загрузку или установить Windows.
Загрузка ISO-образа Windows с помощью Ventoy
Я думаю, вы можете взять отсюда. Наслаждайтесь 🙂
Наслаждайтесь 🙂
Существует еще один популярный инструмент WoeUSB, который также можно использовать для этой цели.
Шаг 4. Использование загрузочного USB-накопителя Windows 10
Когда загрузочный USB-накопитель будет готов, перезагрузите систему. Во время загрузки несколько раз нажмите F2, F10 или F12, чтобы перейти к настройкам загрузки. Здесь выберите загрузку с USB.
Вы увидите, что Windows 10 загружается, и это дает вам возможность установить или восстановить вашу систему. Вы знаете, что делать теперь отсюда.
Я надеюсь, что вы найдете это руководство полезным для создания загрузочного USB-накопителя Windows 10 в Linux . Если у вас есть вопросы или предложения, пожалуйста, не стесняйтесь оставлять комментарии.
Линукс
Ubuntu
Установите WoeUSB на Ubuntu, чтобы создать загрузочный Windows USB
Хотите создать загрузочный USB-накопитель Windows в Linux? Ventoy — неплохой вариант.
Но до Ventoy WoeUSB использовался для этой цели. Первоначальный проект WoeUSB был прекращен примерно в 2014 году.0007
Первоначальный проект WoeUSB был прекращен примерно в 2014 году.0007
Из-за его популярности новый разработчик взял на себя задачу воскресить проект из мертвых. Так родился WoeUSB-ng. «ng» здесь означает «новое поколение». Другими словами, WoeUSB-ng — это WoeUSB нового поколения. Но поскольку оригинального инструмента больше не существует, я буду называть WoeUSB-ng WoeUSB.
В этом руководстве я покажу вам, как установить WoeUSB в Ubuntu Linux. Я также поделюсь инструкциями по созданию загрузочных USB-накопителей Windows с помощью WoeUSB.
Но перед этим давайте быстро рассмотрим возможности этого замечательного инструмента.
WoeUSB
WoeUSB — это простой инструмент, единственной целью которого является создание загрузочного Windows USB в Linux.
Оригинальный WoeUSB представляет собой сценарий оболочки. Этот же WoeUSB переписан как WoeUSB-ng на python, который может быть установлен в вашей системе и предоставляет как интерфейс командной строки, так и графический интерфейс.
Особенности:
- Поддержка загрузки с устаревшего ПК/UEFI
- Поддержка файловых систем FAT32 и NTFS
- Поддержка использования физического установочного диска или образа диска в качестве источника
- Его можно использовать для Windows Vista и более поздних версий с любым языком или вариантами выпуска
- Режим загрузки, совместимый с Legacy/MBR/IBM PC цель)
Установка WoeUSB в Ubuntu и других дистрибутивах Linux
Пользователи Arch Linux могут установить WoeUSB-ng из AUR.
Для других дистрибутивов WoeUSB можно установить с помощью PIP. В конце концов, это приложение Python. Я собираюсь предоставить команды для Ubuntu/Debian здесь.
Чтобы установить WoeUSB-ng, сначала необходимо установить PIP и другие необходимые зависимости.
sudo apt install git p7zip-full python3-pip python3-wxgtk4.0 grub2-common grub-pc-bin
После этого вы можете установить WoeUSB-ng, выполнив:
sudo pip3 install WoeUSB-ng
Для все другие установки, вы можете обратиться к их инструкциям.
WoeUSB-ng
Необходимое условие: Получите Windows ISO и совместимый USB
Это само собой разумеется. У вас должен быть ISO-файл той версии Windows, которую вы хотите установить.
На веб-сайте Microsoft вы сможете получить ISO-образ для Windows 10 и 11.
Загрузить Windows
Если у вас есть ISO-образы для более старых версий Windows, их также можно использовать.
Кроме того, вам необходимо иметь USB-ключ/флешку объемом не менее 8 ГБ. Вы должны отформатировать его в файловой системе NTFS.
Откройте woeusb-gui из обзора действий или меню.
WoeUSB в обзоре действий Ubuntu
В окне приложения выберите загруженный ISO-образ Windows и нужный USB-накопитель, как показано на снимке экрана, и нажмите Установить .
woeusb GUI Setup
В приложении также доступны другие настройки, доступ к которым можно получить через верхнюю строку меню.
После нажатия кнопки «Установить» woeUSB начнет форматирование и копирование файлов. Вам нужно подождать некоторое время, потому что нужно скопировать примерно 6 ГБ файлов.
Вам нужно подождать некоторое время, потому что нужно скопировать примерно 6 ГБ файлов.
WoeUSB записывает Windows ISO на USB-накопитель
После завершения копирования WoeUSB выводит диалоговое окно об успешном завершении. Теперь вы можете безопасно извлечь USB-накопитель и использовать его в качестве загрузочного USB-накопителя.
WoeUS завершил запись и выдал сообщение об успешном завершении
Способ 2: Использование WoeUSB с терминала (для экспертов)
Пакет WoeUSB-ng также содержит утилиту командной строки, называемую woeusb.
Чтобы создать загрузочный USB-накопитель Windows с помощью WoeUSb, вам необходимо выполнить следующую команду:
sudo woeusb --device <путь/к/Windows/ISO> <имя/устройства/USB/устройства> --target- файловая система ntfs
Здесь флаг --device используется для очистки USB и полного создания загрузочного диска с нуля. Кроме того, для флага —target-filesystem установлено значение NTFS, чтобы избежать проблем с копированием файлов, размер которых превышает ограничения системы FAT.
woeusb command-line
Процесс копирования займет некоторое время. После завершения отобразится сообщение об успешном завершении.
woeusb сообщение об успешном выполнении командной строки
На этом этапе вы можете безопасно извлечь USB-накопитель и использовать его в качестве загрузочного USB-накопителя Windows на других ПК.
Бонус: использование сценария оболочки WoeUSB Bash (для экспертов)
WoeUSB также доступен в виде сценария оболочки bash, который можно использовать без установки чего-либо в вашей системе.
Во-первых, вы хотите загрузить сценарий оболочки со страницы релизов проекта.
Перед выполнением файла оболочки необходимо получить необходимые зависимости. Для установки запустите:
sudo apt install wimtools
Теперь сделайте его исполняемым либо через файловый менеджер, либо через командную строку.
Сделать скрипт woeusb исполняемым
Или вы можете запустить chmod +x , чтобы сделать его исполняемым. Теперь запустите
Теперь запустите ./woeusb-5.2.4.bash -h внутри загруженного каталога, чтобы получить помощь.
Для создания живого USB процесс аналогичен командной строке woeusb-ng, за исключением того, что вы ничего не устанавливаете.
Итак, в терминале запустите:
sudo <путь/к/загруженному/сценарию/файлу> --device <путь/к/windows/ISO> <имя-USB-устройства> --target-filesystem ntfs
Начнется запись ISO-образа на USB-накопитель, как показано на снимке экрана ниже:
bash-скрипт woeusb, работающий без установки
После завершения вы можете безопасно извлечь USB-накопитель и использовать его в качестве загрузочного USB-накопителя.
Удаление WoeUSB
Если вы установили WoeUSB с помощью PIP, вы также можете удалить его аналогичным образом:
pip3 uninstall WoeUSB-ng
Вы можете оставить установленные зависимости в вашей системе или удалить их. Это полностью зависит от вас. Я бы предложил сохранить их.
Подведение итогов
WoeUSB был чрезвычайно популярным инструментом около десяти лет назад.