Почему на ноуте вылетает вай фай: Отключается Wi-Fi на ноутбуке. Почему пропадает интернет по Wi-Fi?
Содержание
Не работает вай фай на ноутбуке: как восстановить подключение?
Не работает вай фай на ноутбуке? Тогда вы попали по адресу.
Есть довольно много причин, когда ноутбук не может подключиться к Wi-Fi-сети. В этой статье будет приведен алгоритм решения этой проблемы с учетом частоты возможных причин.
Содержание:
Рекомендуем выполнять все приведенные шаги последовательно, а мы, в свою очередь, сделаем все возможное, чтобы проблема была решена в кратчайшие сроки.
Шаг 1. Диагностика источника проблемы
В случае неудачного подключения к беспроводной сети, проблема может быть вовсе не в клиентском устройстве (ноутбуке, нетбуке, ультрабуке, пр.), а в настройках роутера.
Поэтому первым шагом, с которого мы рекомендуем начинать диагностику данной проблемы, является разграничение зон ответственности, которое поможет четко определить источник проблемы.
Для этого, необходимо попробовать подключиться к беспроводной сети с помощью любого другого устройства оснащенного Wi-Fi-модулем – другим ноутбуком, нетбуком, планшетом, смартфоном, пр.
Если вам удалось подключиться к беспроводной сети – проблема в компьютере. Если выполнить подключение не удалось – проблема в роутере.
Далее, мы подробно рассмотрим решение каждой из этих проблем и начнем со случая, когда проблема подключения возникла с ноутбуком.
к содержанию ↑
Шаг 2. Аппаратное включение Wi—Fi модуля ноутбука
Итак, на основании диагностики, которую мы провели в предыдущем шаге, было установлено, что проблема подключения возникла на одном из клиентских устройств беспроводной сети.
Далее нам необходимо разобраться в каком состоянии (вкл/выкл) находится беспроводной адаптер лептопа.
Как правило, все ноутбуки оснащены световыми индикаторами работы беспроводного модуля и имеют определенную комбинацию клавиш для его включения.
Обратите внимание! Светящийся индикатор свидетельствует о включенном адаптере. Отсутствие подсветки сигнализирует о выключенном Wi-Fi адаптере.
Большинство производителей располагают световые индикаторы на передней или одной из боковых панелей компьютера.
Реже встречается расположение индикаторов возле тачпада или на корпусе монитора.
В некоторых моделях НР световой индикатор состояния Wi-Fi модуля может быть встроен в кнопку включения на клавиатуре.
Для включения Wi-Fi модуля используется комбинация клавиш, которая состоит из специальной клавиши Fn и одной из системных клавиш от F1 до F12.
Посмотрите внимательно на системные (функциональные) клавиши и найдите на одной из них значок Wi-Fi подключения.
На некоторых старых моделях, в частности, от компании Acer, можно встретить решение для включения Wi-Fi модуля в виде двухпозиционного переключателя.
Такой переключатель, как правило, располагается на одной из боковых сторон ноутбука либо с его фронтальной стороны.
Ниже приведен список клавиш, которыми можно включить/отключить Wi-Fi модуль на наиболее популярных марках лептопов.
Acer: Fn + F3
Asus: Fn + F2
Dell: Fn + F2
Fujitsu: Fn + F5
Gigabyte: Fn + F2
HP: Fn + F12
После аппаратного включения адаптера, выполните подключение к беспроводной сети. Если выполнить подключение не удалось, переходим к следующему пункту.
Если выполнить подключение не удалось, переходим к следующему пункту.
к содержанию ↑
Шаг 3. Программное включение Wi—Fi модуля ноутбука
Помимо аппаратного включения беспроводного адаптера, которым мы занимались в предыдущем пункте, есть еще программное включение, которое выполняется непосредственно в операционной системе, установленной на ноутбук.
Для включения адаптера беспроводного соединения в Windows 7, необходимо выполнить следующие шаги: на панели уведомлений (возле часов) выбираем иконку статуса Интернет-подключения «Центр управления сетями и общим доступом».
В левой колонке выбираем «Изменение параметров адаптера».
В списке подключений необходимо обратить внимание на индикацию пункта «Беспроводное сетевое соединение». В случае отключенного адаптера, он не будет подсвечиваться.
Для включения, кликаем по иконке правой кнопкой мыши, выбираем включить.
Цвет иконки должен изменится.
Теперь необходимо обратить внимание на область панели уведомлений. В первом случае Wi-Fi адаптер ноутбука включен, но нет сети к которой можно подключиться (как правило, это проблема роутера).
Во втором варианте, адаптер включен и необходимо найти в списке подключений свою сеть и выполнить подключение.
После программного включения адаптера, пробуем подключиться к беспроводной сети. Если выполнить подключение не удалось, переходим к следующему пункту.
к содержанию ↑
Шаг 4. Установка/переустановка драйверов для Wi—Fi модуля
Для проверки наличия установленного драйвера необходимо нажать правой кнопкой мыши на ярлыке «Мой компьютер», который можно найти либо в меню «Пуск», либо на Рабочем столе, в контекстном меню выбрать пункт «Свойства», в левой колонке открывшегося окна выбираем меню «Диспетчер устройств».
В открывшемся окне необходимо найти меню «Сетевые адаптеры» и найти название беспроводного адаптера, содержащего в себе часть названия «… Wireless Network Adapter» либо «Беспроводной сетевой адаптер …», где вместо «…» должно быть название вашего беспроводного адаптера, например, Atheros, Realtek, Qualcomm.
В нашем случае это Atheros Wireless Network Adapter. Нажимаем на нем правой кнопкой мыши, выбираем «Свойства». В открывшемся меню, необходимо убедиться, что «Устройство работает нормально».
Важно! Если вы не нашли в меню «Сетевые адаптеры» имя беспроводного адаптера, необходимо установить драйвера. Драйверы можно найти на диске, который шел с ноутбуком, либо воспользовавшись поиском в Интернет.
к содержанию ↑
Шаг 5. Устраняем проблемы подключения в роутере
В первом шаге нашей статьи мы рассмотрели, как с высокой степенью вероятности определить возможную причину, из-за которой невозможно установить Wi-Fi соединение.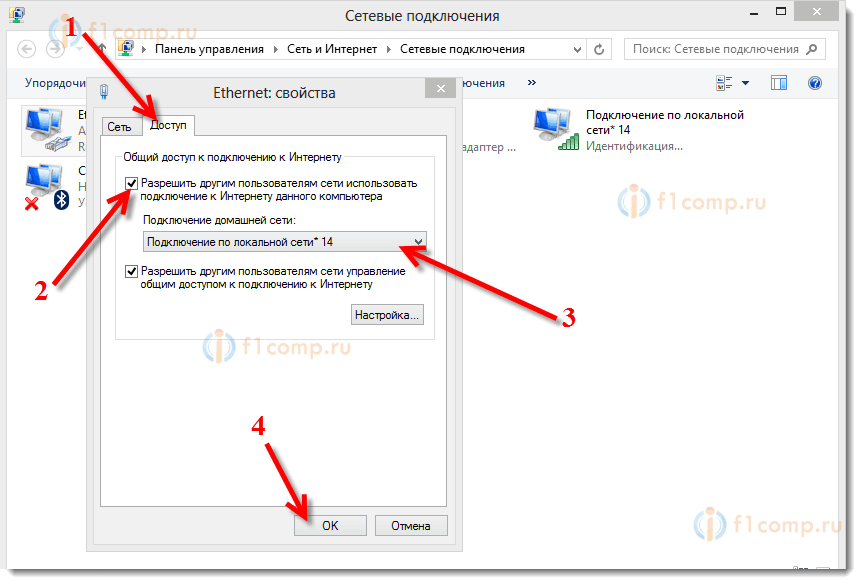
Поскольку роутеров довольно много, а прошивок к ним еще больше в этом пункте будут даны общие рекомендации по устранению проблемы.
1. Попробуйте сократить расстояние между ноутбуком и роутером. Постарайтесь, чтобы между устройствами была прямая видимость и как можно меньше помех (стены, перегородки, перекрытия, СВЧ-печи, базы радиотелефонов, пр.).
2. Убедитесь, что на роутере горит индикатор работы беспроводной сети.
3. Зайдите в настройки роутера и убедитесь, что:
— активирован Wi-Fi модуль;
— активирован широковещательный режим SSID;
— МАС-адресс ноутбука, который не может подключиться, не занесен в список запрещенных адресов (blacklist).
На этом список возможных причин, из-за которых невозможно подключение ноутбука к Wi-Fi сети, практически исчерпан.
Всегда есть отдельные нюансы, которые можно обсудить в комментариях.
Что делать если не работает Wi-Fi на ноутбуке
Почему не работает Wi-Fi на ноутбуке? Узнать это можно выполнив диагностику системы. Как это сделать вы узнаете в представленном видео
MSI Россия
May 29,2020
Во-первых, убедитесь в работоспособности беспроводного маршрутизатора с помощью другого устройства. Если оно также не может подключиться к маршрутизатору по сети Wi-Fi, рекомендуется проверить физические параметры маршрутизатора (подключение кабелей), а также его программные настройки.
Если беспроводной маршрутизатор функционирует правильно, проверьте, горит ли на ноутбуке индикатор беспроводного подключения. Если нет, значит беспроводной контроллер отключен и необходимо включить его (см.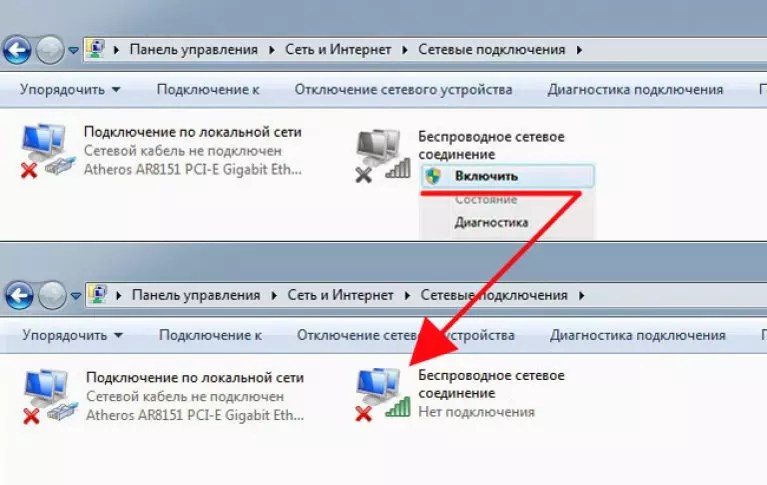 ниже раздел «Как включить беспроводной контроллер»). Если индикатор горит, значит беспроводной контроллер активен и необходимо перейти к установке драйвера.
ниже раздел «Как включить беспроводной контроллер»). Если индикатор горит, значит беспроводной контроллер активен и необходимо перейти к установке драйвера.
* Как включить беспроводной контроллер
* Как установить драйвер
Как включить беспроводной контроллер
Проверьте, горит ли индикатор беспроводного подключения.
Если индикатор не горит, нажмите клавиши Fn+F10, чтобы активировать беспроводной контроллер.
Если индикатор по-прежнему не включается, зайдите в Центр управления Windows, чтобы активировать беспроводной контроллер там.
Беспроводной контроллер также можно активировать с помощью приложения SCM. Если пиктограмма беспроводного соединения в этом приложении отображается серым цветом, значит беспроводной контроллер выключен. Чтобы включить его, щелкните по данной пиктограмме мышкой.
Как установить драйвер
Если светодиодный индикатор беспроводного подключения горит, значит беспроводной контроллер активирован. В этом случае необходимо открыть Диспетчер устройств и убедиться в правильной работе его драйвера.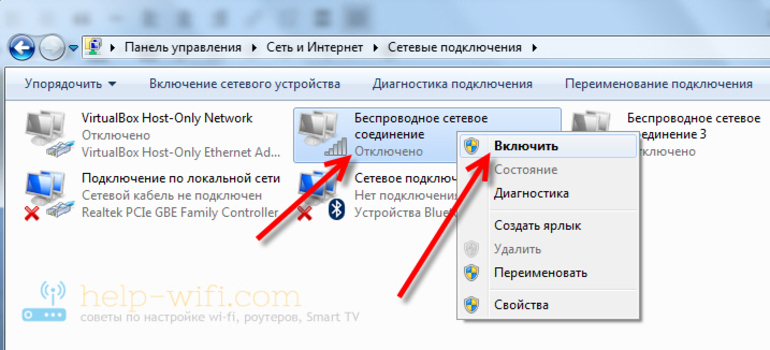 Если драйвер беспроводного контроллера не установлен, скачайте с официального сайта MSI и установите его последнюю версию. Перед загрузкой и установкой убедитесь, что драйвер соответствует вашему ноутбуку и используемому в нем беспроводному контроллеру.
Если драйвер беспроводного контроллера не установлен, скачайте с официального сайта MSI и установите его последнюю версию. Перед загрузкой и установкой убедитесь, что драйвер соответствует вашему ноутбуку и используемому в нем беспроводному контроллеру.
Проверка названия модели ноутбука: в левом нижнем углу корпуса ноутбука должна располагаться информационная наклейка. В нашем примере название модели – «GS63VR 7RF».
Проверка названия беспроводного контроллера: на нижней панели ноутбука должна располагаться наклейка с информацией об используемом в нем беспроводном контроллере.
Ниже описана процедура загрузки и установки драйвера.
1. Зайдите на официальный сайт MSI, откройте поле поиска, щелкнув по соответствующей пиктограмме в верхнем правом углу, введите название модели ноутбука и нажмите клавишу Enter.
2. Щелкните по ссылке Download («Загрузки»).
3. Укажите установленную на ноутбуке версию Windows.
4. Щелкните по стрелке, чтобы начать процесс загрузки.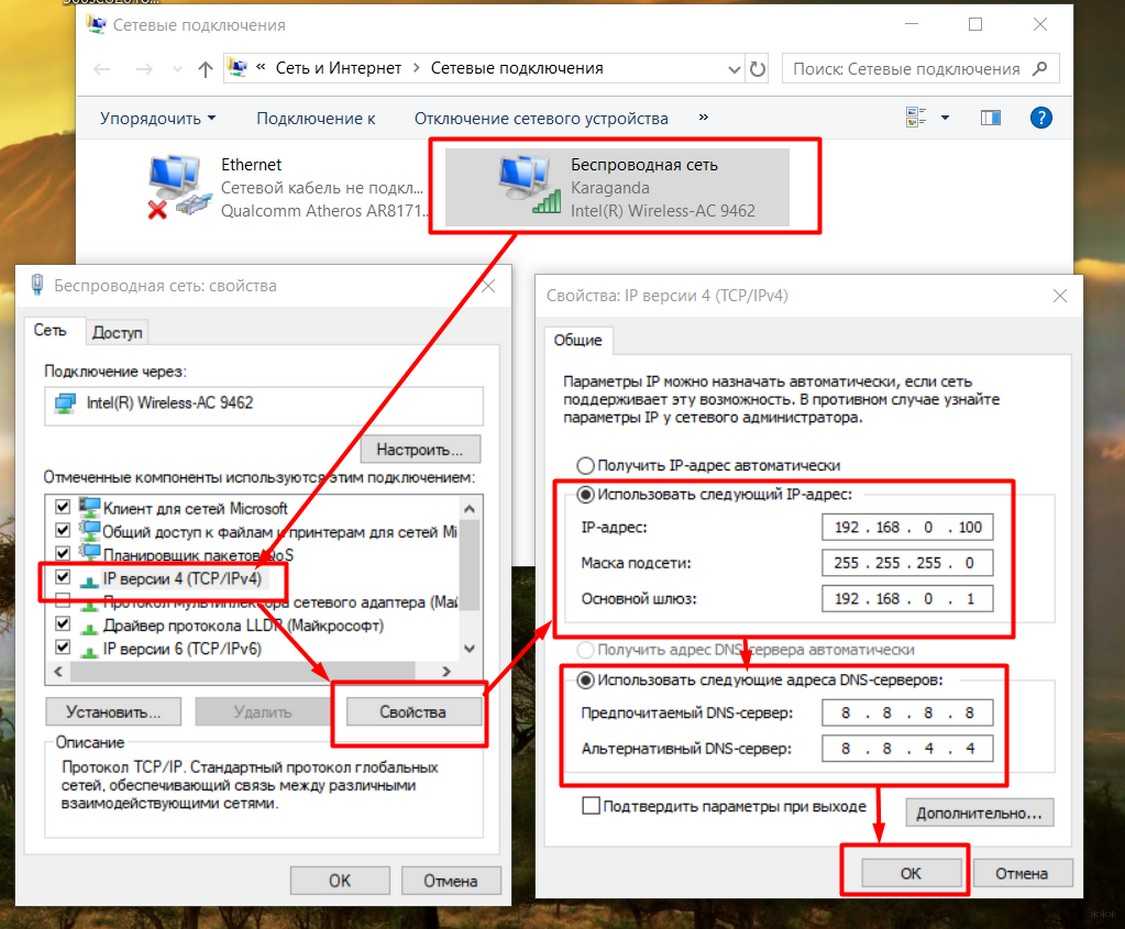
5. После загрузки и распаковки архива в папке с извлеченными из него файлами вы увидите файл Setup.exe. Запустите его двойным щелчком мыши, затем щелкайте по кнопке Next («Далее»), пока процесс установки драйвера не будет завершен.
6. После установки драйвера беспроводного контроллера ноутбук нужно перезагрузить.
MacBook Pro постоянно отключается от WiFi: 7 простых исправлений
Этот сайт содержит партнерские ссылки. Будучи партнером Amazon, мы получаем комиссию за соответствующие покупки без каких-либо дополнительных затрат для вас.
Мало что так раздражает, как периодически возникающие проблемы с компьютером, особенно когда речь идет о сетевом подключении на MacBook Pro. В одну минуту ваш Wi-Fi работает нормально; следующий, вы потеряли подключение к Интернету. Снова.
Как бывший администратор Mac, я помогаю людям решать подобные проблемы уже более десяти лет.
Оставайтесь с нами, и мы рассмотрим семь возможных причин прерывистого подключения к Wi-Fi и способы их устранения.
Продолжайте читать, прежде чем ваш Wi-Fi снова отключится!
1. Ваша операционная система устарела
Наличие устаревшей операционной системы само по себе не обязательно вызывает проблемы с Wi-Fi.
Тем не менее, macOS не свободна от ошибок. Apple часто выявляет проблемы со своим программным обеспечением и выпускает регулярные обновления для их устранения, включая проблемы, связанные с вашим адаптером Wi-Fi.
Исправление
Перейдите в «Системные настройки» («Системные настройки» в macOS Ventura и выше) и нажмите «Обновление ПО». Установите все доступные обновления. Если ваш MacBook Pro отстает от основной версии (или выше), приготовьтесь к тому, что установка займет более часа.
Я рекомендую сделать резервную копию любых важных данных перед запуском основного обновления на случай, если что-то пойдет не так.
Загрузка обновлений программного обеспечения может быть затруднена, если ваше соединение Wi-Fi нестабильно.
Если ваше подключение недостаточно стабильно для загрузки обновлений, рассмотрите возможность приобретения адаптера Ethernet и подключения непосредственно к маршрутизатору. Вы можете получить приличный адаптер USB-C для Ethernet примерно за 15 долларов.
Вы можете получить приличный адаптер USB-C для Ethernet примерно за 15 долларов.
Прежде чем покупать какое-либо оборудование, просмотрите все это руководство, чтобы узнать, решит ли ваш вопрос еще один шаг. Вы также можете сбросить пароль Wi-Fi на свой MacBook.
2. Вредоносное ПО
Несмотря на то, что в macOS это редкость, ваш MacBook может быть заражен вирусом или вредоносным ПО. Если это так, возможны всевозможные странные проблемы, включая проблемы с Wi-Fi.
Нажимали ли вы в последнее время какие-либо сомнительные ссылки? Заметили какое-нибудь странное поведение на вашем Mac? На вашем компьютере может быть вирус.
Исправление
Загрузите хорошую антивирусную программу, например Bitdefender или Avast, а затем просканируйте и удалите все вредоносные программы. Кроме того, ознакомьтесь с нашим руководством по удалению вируса с вашего MacBook Pro.
Опять же, загрузка чего-либо вообще может оказаться невозможной, если ваше соединение Wi-Fi непригодно для использования.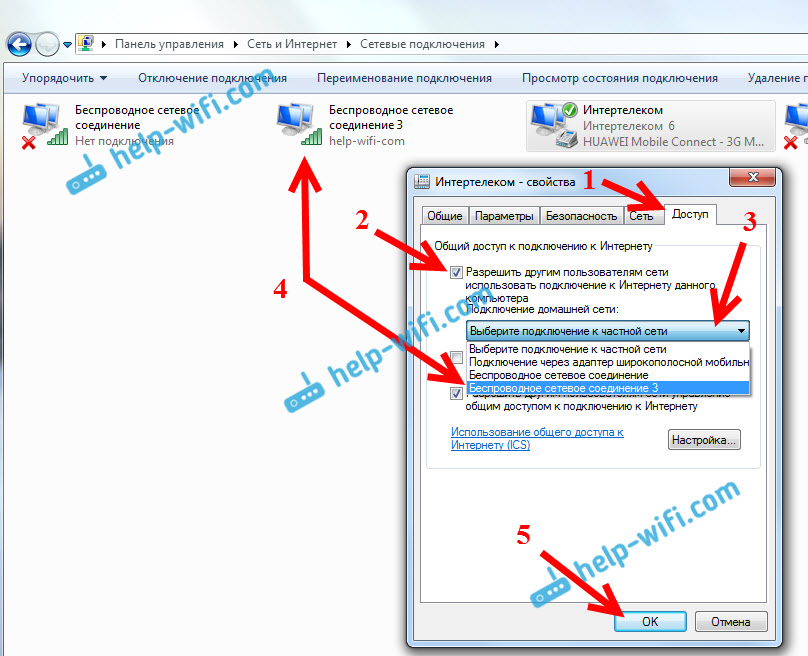 Вместо этого загрузите программное обеспечение с другого компьютера и сохраните его на съемном устройстве хранения данных, которое можно подключить к вашему Mac.
Вместо этого загрузите программное обеспечение с другого компьютера и сохраните его на съемном устройстве хранения данных, которое можно подключить к вашему Mac.
3. Поврежденная операционная система
macOS стабильна благодаря своему ядру Unix, но системные файлы и драйверы могут быть повреждены. Поврежденная операционная система (ОС) вызывает множество проблем на вашем Mac.
Исправление
Перезагрузите Mac в режим восстановления и выполните восстановительную установку вашей ОС. Методология зависит от вашего процессора.
Для компьютеров Mac с процессорами Intel: перезагрузите MacBook Pro и удерживайте нажатыми клавиши и R , пока на экране не появится логотип Apple. Выберите свой язык в появившемся меню.
Для компьютеров Mac с Apple Silicon: выключите MacBook Pro. Затем нажмите и удерживайте кнопку питания, пока компьютер не предложит вам варианты запуска. Нажмите Опции и Продолжить .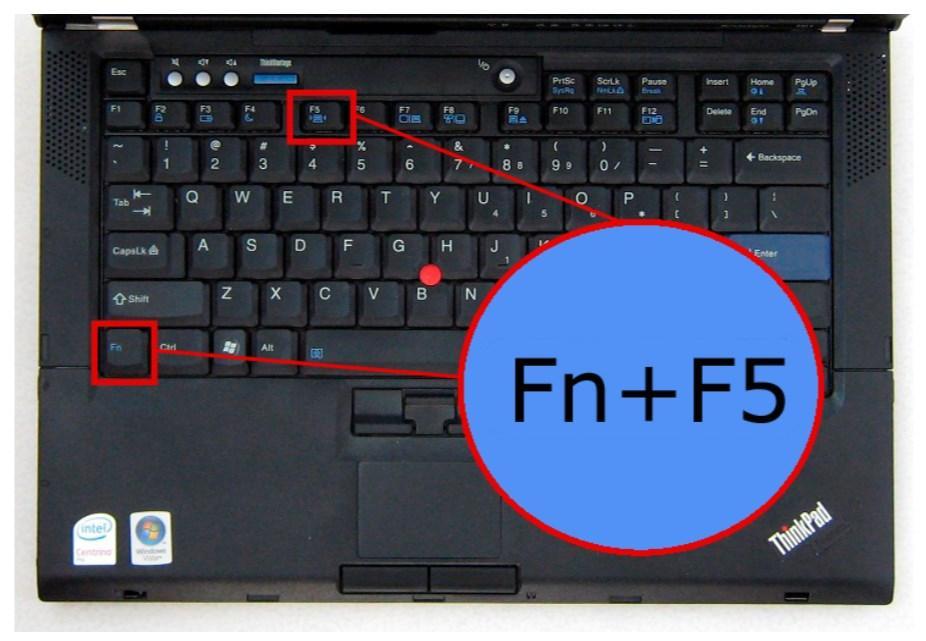
В режиме восстановления выберите параметр Переустановить macOS и нажмите Продолжить . Переустановка с использованием этого метода не стирает данные, но я все же рекомендую сначала сделать резервную копию всего важного, если это возможно.
Увы, эта опция тоже требует подключения к Интернету. Поэтому, если вы не можете подключить MacBook Pro к Wi-Fi даже в режиме восстановления, единственным вариантом восстановления является использование загрузочного установочного диска или подключение MacBook к сети Ethernet с помощью адаптера.
4. Ваш Mac находится слишком далеко от точки доступа Wi-Fi
Если сигнал Wi-Fi слишком слабый, соединение нередко обрывается и снова подключается. Значок Wi-Fi в правом верхнем углу экрана указывает уровень вашего сигнала.
The Fix
Переместите MacBook Pro ближе к точке доступа Wi-Fi.
5. Проблема аутентификации Wi-Fi
Возможно, проблема связана с сетью, к которой вы пытаетесь подключиться, и с паролем, хранящимся на вашем Mac.
Возможно, ключ проверки подлинности поврежден. Другое дело, что ваш Mac сохранил неправильный пароль для имени сети Wi-Fi (обычно называемый SSID).
Исправление
Удалите сеть из списка вашего Mac и повторно подключитесь к SSID. Однако не пытайтесь это сделать, если вы не знаете пароль для сети Wi-Fi.
Для этого откройте Системные настройки (Системные настройки в macOS Ventura и более поздних версиях) и выберите Сеть . Выберите свой адаптер Wi-Fi в левом столбце, а затем нажмите кнопку Advanced… в правом нижнем углу.
Выберите свою сеть Wi-Fi из списка. Нажмите кнопку «минус», а затем нажмите OK .
Щелкните Apply в окне Network, чтобы сохранить изменения.
6. Проблема в вашей сети
Возможно, ваша проблема с Wi-Fi не связана с вашим MacBook. Хотя беспроводная связь обычно надежна, эта технология довольно сложна. Что угодно может пойти не так, включая неисправный маршрутизатор, модем или точку доступа.
Исправление
Если вы не являетесь владельцем сети, вы мало что можете сделать, кроме как подтвердить, что проблема связана с сетью, а не с вашим Mac.
Для этого протестируйте другие устройства, такие как iPad, iPhone или другой ноутбук, если он у вас есть. Если вы используете мобильное устройство, обязательно отключите данные сотовой связи при тестировании, чтобы не получить ложный результат.
Если все эти другие устройства могут нормально подключаться к Интернету, проблема, вероятно, связана с вашим MacBook Pro. Если нет, то, вероятно, есть проблемы с сетью. Сообщите о проблеме в отдел информационных технологий.
Для дальнейшего подтверждения вы также можете перенести свой MacBook в другое место с Wi-Fi, например в кафе или публичную библиотеку, и посмотреть, работает ли ваш Wi-Fi. Если да, то проблема в исходной сети.
Если виновата ваша собственная сеть, попробуйте выполнить несколько быстрых действий, прежде чем звонить своему интернет-провайдеру.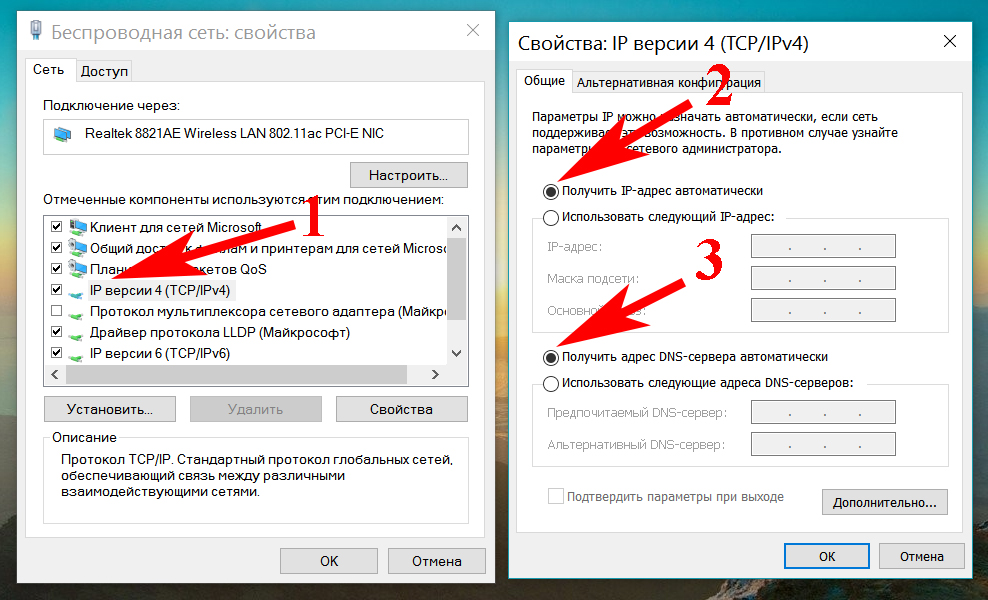
Во-первых, аналогично предыдущему, убедитесь, что у других устройств есть проблемы с доступом в Интернет.
Если это так, перезагрузите все сетевое оборудование, которое есть у вас дома, включая маршрутизаторы и кабельные модемы. На некоторых устройствах есть кнопки питания, которые можно нажать, но для многих необходимо отключить питание и снова подключить.
Этим устройствам может потребоваться от пяти до десяти минут, а иногда и дольше, чтобы снова включиться, так что наберитесь терпения. Если проблемы не устранены, позвоните своему поставщику услуг Интернета (ISP), чтобы помочь устранить проблему.
7. Проблемы с оборудованием
Если ничего не работает и другие устройства могут без проблем подключаться к той же сети Wi-Fi, возможно, у вашего MacBook Pro проблемы с оборудованием.
MacBook Pro может быть довольно выносливым, но иногда все, что требуется, — это незначительное падение или проливание, чтобы повредить оборудование. И даже если вы не сделали ни того, ни другого, аппаратные сбои все равно могут возникать.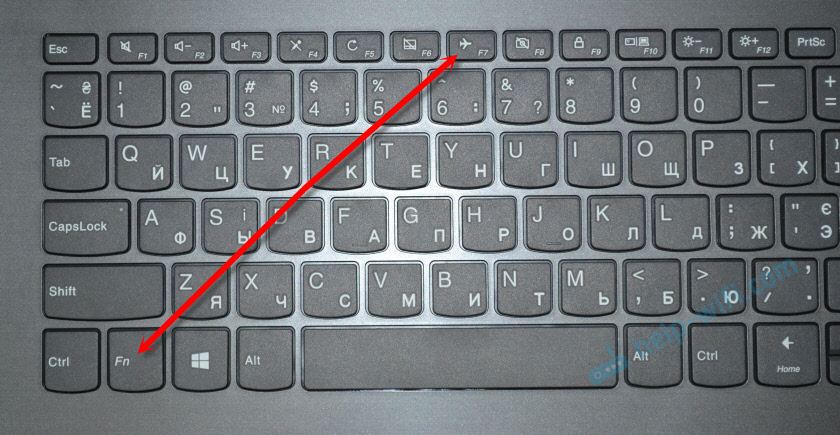
Исправление
Попробуйте запустить Wireless Diagnostics на своем MacBook Pro.
Удерживая нажатой клавишу option , щелкните значок Wi-Fi в строке меню и щелкните Открыть диагностику беспроводной сети…
Нажмите Продолжить , чтобы запустить тест.
При возникновении проблем тест сообщит вам об этом. Если нет, щелкните переключатель Monitor my Wi-Fi connection , а затем щелкните Continue .
При этом будет создан журнал активности Wi-Fi. В следующий раз, когда у вас возникнут проблемы, обратитесь в службу поддержки Apple. Apple может помочь вам отправить им файл журнала для анализа.
Если ничего не помогает, назначьте встречу в местном магазине Apple и принесите MacBook Pro для диагностики и ремонта.
Заключение
Проблемы с Wi-Fi могут усугублять ситуацию, но, проявив немного настойчивости и решимости, вы сможете решить проблему и вернуться к использованию своего MacBook без перерыва.
Были ли у вас проблемы с Wi-Fi на вашем MacBook Pro? Что вы сделали, чтобы решить их?
Об Эндрю Гилморе
Эндрю, работающий в Нормане, штат Оклахома, является бывшим сертифицированным специалистом Apple с более чем пятнадцатилетним опытом работы в мире ИТ, специализирующимся на macOS и iOS. Когда он не пишет, ему нравятся видеоигры, чтение и очень плохие фильмы.
networking — соединение Wi-Fi постоянно разрывается
спросил
Изменено
1 месяц назад
Просмотрено
7к раз
Wi-Fi-соединение, которое я использую на своем ноутбуке, постоянно отключается случайным образом, и это происходит много раз в течение дня. Сначала сигнал Wi-Fi начинает мигать, затем он запрашивает пароль Wi-Fi, хотя он уже был сохранен. Мне нужно отключить беспроводную сеть, снова включить ее и снова подключиться к беспроводной сети, чтобы снова подключиться.
Мне нужно отключить беспроводную сеть, снова включить ее и снова подключиться к беспроводной сети, чтобы снова подключиться.
Мой сетевой адаптер:
02:00.0 Сетевой контроллер: Intel Corporation Wireless 3160 (rev cb)
Я не думаю, что это связано с аппаратным обеспечением, поскольку этого не было, когда я использовал Windows, и это также не проблема маршрутизатора, поскольку другие устройства, подключающиеся к сети, в порядке.
У меня установлена Ubuntu 20.04.4 LTS, и дополнительных драйверов нет. Есть ли какое-либо решение, которое вы можете мне предложить?
команды iwlwifi находятся здесь: https://pastebin.ubuntu.com/p/tjwzKRXZ6F/
$ uname -a
Linux SATELLITE-Radius-14-L40W-C-102 5.13.0-37-generic #42~20.04.1-Ubuntu SMP Вт, 15 марта, 15:44:28 UTC 2022 x86_64 x86_64 x86_64 GNU/Linux
$ sudo lshw -сеть класса
*-сеть
описание: Беспроводной интерфейс
продукт: Беспроводная связь 3160
производитель: корпорация Intel
физический идентификатор: 0
информация о шине: pci@0000:02:00. 0
логическое имя: wlp2s0
версия: КБ
серийный номер: b4:6d:83:ff:02:8f
ширина: 64 бита
часы: 33 МГц
возможности: pm msi pciexpress bus_master cap_list ethernet физическая беспроводная
конфигурация: трансляция = да, драйвер = версия драйвера iwlwifi = 5.13.0-37-общая прошивка = 17.3216344376.0 3160-17.ucode ip = 192.168.1.242 задержка = 0 ссылка = да многоадресная рассылка = да беспроводная связь = IEEE 802.11
ресурсы: irq:49 память:b1100000-b1101fff
$ lspci -knn | grep-сеть -A2
02:00.0 Сетевой контроллер [0280]: Intel Corporation Wireless 3160 [8086:08b3] (rev cb)
Подсистема: Корпорация Intel Dual Band Wireless AC 3160 [8086:8170]
Используемый драйвер ядра: iwlwifi
$ls -al /etc/pm/config.d/
ls: невозможно получить доступ к '/etc/pm/config.d/': нет такого файла или каталога
$ ls -al /etc/modprobe.d/
всего 56
drwxr-xr-x 2 root root 4096 Şub 7 12:50 .
drwxr-xr-x 130 root root 12288 23 марта 12:34 ..
-rw-r--r-- 1 root root 2507 Tem 31 2015 alsa-base.
0
логическое имя: wlp2s0
версия: КБ
серийный номер: b4:6d:83:ff:02:8f
ширина: 64 бита
часы: 33 МГц
возможности: pm msi pciexpress bus_master cap_list ethernet физическая беспроводная
конфигурация: трансляция = да, драйвер = версия драйвера iwlwifi = 5.13.0-37-общая прошивка = 17.3216344376.0 3160-17.ucode ip = 192.168.1.242 задержка = 0 ссылка = да многоадресная рассылка = да беспроводная связь = IEEE 802.11
ресурсы: irq:49 память:b1100000-b1101fff
$ lspci -knn | grep-сеть -A2
02:00.0 Сетевой контроллер [0280]: Intel Corporation Wireless 3160 [8086:08b3] (rev cb)
Подсистема: Корпорация Intel Dual Band Wireless AC 3160 [8086:8170]
Используемый драйвер ядра: iwlwifi
$ls -al /etc/pm/config.d/
ls: невозможно получить доступ к '/etc/pm/config.d/': нет такого файла или каталога
$ ls -al /etc/modprobe.d/
всего 56
drwxr-xr-x 2 root root 4096 Şub 7 12:50 .
drwxr-xr-x 130 root root 12288 23 марта 12:34 ..
-rw-r--r-- 1 root root 2507 Tem 31 2015 alsa-base. conf
-rw-r--r-- 1 root root 154 Şub 16 2020 amd64-microcode-blacklist.conf
-rw-r--r-- 1 root root 325 12 марта 2020 г. blacklist-ath_pci.conf
-rw-r--r-- 1 root root 1518 12 марта 2020 г. blacklist.conf
-rw-r--r-- 1 root root 210 12 марта 2020 г. blacklist-firewire.conf
-rw-r--r-- 1 root root 677 12 марта 2020 г. blacklist-framebuffer.conf
-rw-r--r-- 1 root root 156 Tem 31 2015 blacklist-modem.conf
lrwxrwxrwx 1 root root 41 Şub 7 12:28 blacklist-oss.conf -> /lib/linux-sound-base/noOSS.modprobe.conf
-rw-r--r-- 1 root root 583 12 марта 2020 г. blacklist-rare-network.conf
-rw-r--r-- 1 root root 154 Haz 10 2020 intel-microcode-blacklist.conf
-rw-r--r-- 1 root root 347 12 марта 2020 г. iwlwifi.conf
$ sudo iwlist частота
нет информации о частоте.
wlp2s0 всего 32 канала; доступные частоты:
Канал 01: 2,412 ГГц
Канал 02: 2,417 ГГц
Канал 03: 2,422 ГГц
Канал 04: 2,427 ГГц
Канал 05: 2,432 ГГц
Канал 06: 2,437 ГГц
Канал 07: 2,442 ГГц
Канал 08: 2,447 ГГц
Канал 09: 2,452 ГГц
Канал 10: 2,457 ГГц
Канал 11: 2,462 ГГц
Канал 12: 2,467 ГГц
Канал 13: 2,472 ГГц
Канал 36: 5,18 ГГц
Канал 40: 5,2 ГГц
Канал 44: 5,22 ГГц
Канал 48: 5,24 ГГц
Канал 52: 5,26 ГГц
Канал 56: 5,28 ГГц
Канал 60: 5,3 ГГц
Канал 64: 5,32 ГГц
Канал 100: 5,5 ГГц
Канал 104: 5,52 ГГц
Канал 108: 5,54 ГГц
Канал 112: 5,56 ГГц
Канал 116: 5,58 ГГц
Канал 120: 5,6 ГГц
Канал 124: 5,62 ГГц
Канал 128: 5,64 ГГц
Канал 132: 5,66 ГГц
Канал 136: 5,68 ГГц
Канал 140: 5,7 ГГц
Текущая частота: 2,462 ГГц (канал 11)
$ iwlist сканирование | egrep -i 'ssid|качество'
lo Интерфейс не поддерживает сканирование.
conf
-rw-r--r-- 1 root root 154 Şub 16 2020 amd64-microcode-blacklist.conf
-rw-r--r-- 1 root root 325 12 марта 2020 г. blacklist-ath_pci.conf
-rw-r--r-- 1 root root 1518 12 марта 2020 г. blacklist.conf
-rw-r--r-- 1 root root 210 12 марта 2020 г. blacklist-firewire.conf
-rw-r--r-- 1 root root 677 12 марта 2020 г. blacklist-framebuffer.conf
-rw-r--r-- 1 root root 156 Tem 31 2015 blacklist-modem.conf
lrwxrwxrwx 1 root root 41 Şub 7 12:28 blacklist-oss.conf -> /lib/linux-sound-base/noOSS.modprobe.conf
-rw-r--r-- 1 root root 583 12 марта 2020 г. blacklist-rare-network.conf
-rw-r--r-- 1 root root 154 Haz 10 2020 intel-microcode-blacklist.conf
-rw-r--r-- 1 root root 347 12 марта 2020 г. iwlwifi.conf
$ sudo iwlist частота
нет информации о частоте.
wlp2s0 всего 32 канала; доступные частоты:
Канал 01: 2,412 ГГц
Канал 02: 2,417 ГГц
Канал 03: 2,422 ГГц
Канал 04: 2,427 ГГц
Канал 05: 2,432 ГГц
Канал 06: 2,437 ГГц
Канал 07: 2,442 ГГц
Канал 08: 2,447 ГГц
Канал 09: 2,452 ГГц
Канал 10: 2,457 ГГц
Канал 11: 2,462 ГГц
Канал 12: 2,467 ГГц
Канал 13: 2,472 ГГц
Канал 36: 5,18 ГГц
Канал 40: 5,2 ГГц
Канал 44: 5,22 ГГц
Канал 48: 5,24 ГГц
Канал 52: 5,26 ГГц
Канал 56: 5,28 ГГц
Канал 60: 5,3 ГГц
Канал 64: 5,32 ГГц
Канал 100: 5,5 ГГц
Канал 104: 5,52 ГГц
Канал 108: 5,54 ГГц
Канал 112: 5,56 ГГц
Канал 116: 5,58 ГГц
Канал 120: 5,6 ГГц
Канал 124: 5,62 ГГц
Канал 128: 5,64 ГГц
Канал 132: 5,66 ГГц
Канал 136: 5,68 ГГц
Канал 140: 5,7 ГГц
Текущая частота: 2,462 ГГц (канал 11)
$ iwlist сканирование | egrep -i 'ssid|качество'
lo Интерфейс не поддерживает сканирование. Качество=70/70 Уровень сигнала=-36 дБм
ESSID: "ардик"
$ судо iwconfig
вот нет беспроводных расширений.
wlp2s0 IEEE 802.11 ESSID: "ардик"
Режим: Управляемая Частота: 2,462 ГГц Точка доступа: 60:31:97:F0:0D:4D
Скорость передачи данных = 72,2 Мбит/с. Мощность передачи = 20 дБм.
Короткий лимит повторов:7 RTS thr:off Фрагмент thr:off
Ключ шифрования: выключен
Управление питанием: выкл.
Качество связи = 57/70 Уровень сигнала = -53 дБм
Rx неверный nwid:0 Rx неверный crypt:0 Rx неверный frag:0
Чрезмерное количество попыток Tx: 0 Недействительное разное: 137 Пропущенный маяк: 0
$ инкси-Fxz
Система:
Ядро: 5.13.0-37-универсальный x86_64 биты: 64 компилятор: нет данных
Рабочий стол: Gnome 3.36.9 Дистрибутив: Ubuntu 20.04.4 LTS (Focal Fossa)
Машина:
Тип: Ноутбук Система: Продукт TOSHIBA: SATELLITE Radius 14 L40W-C-102
v: серийный номер PSLZAE-00R00STE: <фильтр>
Mobo: модель FF40: 06A0 v: 2.
Качество=70/70 Уровень сигнала=-36 дБм
ESSID: "ардик"
$ судо iwconfig
вот нет беспроводных расширений.
wlp2s0 IEEE 802.11 ESSID: "ардик"
Режим: Управляемая Частота: 2,462 ГГц Точка доступа: 60:31:97:F0:0D:4D
Скорость передачи данных = 72,2 Мбит/с. Мощность передачи = 20 дБм.
Короткий лимит повторов:7 RTS thr:off Фрагмент thr:off
Ключ шифрования: выключен
Управление питанием: выкл.
Качество связи = 57/70 Уровень сигнала = -53 дБм
Rx неверный nwid:0 Rx неверный crypt:0 Rx неверный frag:0
Чрезмерное количество попыток Tx: 0 Недействительное разное: 137 Пропущенный маяк: 0
$ инкси-Fxz
Система:
Ядро: 5.13.0-37-универсальный x86_64 биты: 64 компилятор: нет данных
Рабочий стол: Gnome 3.36.9 Дистрибутив: Ubuntu 20.04.4 LTS (Focal Fossa)
Машина:
Тип: Ноутбук Система: Продукт TOSHIBA: SATELLITE Radius 14 L40W-C-102
v: серийный номер PSLZAE-00R00STE: <фильтр>
Mobo: модель FF40: 06A0 v: 2. 0 серийный номер:
0 серийный номер: UEFI: INSYDE v: 5.00
дата: 01.07.2015
Батарея:
ID-1: зарядка BAT0: 13,1 Втч, состояние: 22,7/46,3 Втч (49%)
модель: TKBSS G71C000JV110 статус: Разрядка
ПРОЦЕССОР:
Топология: двухъядерная модель: Intel Core i3-5005U разрядность: 64 тип: MT MCP
Arch: Broadwell rev: 4 Кэш L2: 3072 КиБ
флаги: avx avx2 lm nx pae sse sse2 sse3 sse4_1 sse4_2 ssse3 vmx
богомипов: 15999
Скорость: 883 МГц мин./макс.: 500/1900 МГц Частота ядер (МГц): 1: 1026 2: 969
3:800 4:927
Графика:
Устройство-1: Intel HD Graphics 5500 поставщик: драйвер Toshiba: i915 v: ядро
идентификатор шины: 00:02.0
Дисплей: x11 сервер: X.Org 1.20.13 драйвер: i915 разрешение: 1366x768~60 Гц
OpenGL: рендерер: Mesa Intel HD Graphics 5500 (BDW GT2) v: 4.6 Mesa 21.2.6
прямой рендеринг: Да
Аудио:
Устройство-1: производитель Intel Broadwell-U Audio: драйвер Toshiba: snd_hda_intel
v: идентификатор шины ядра: 00:03.0
Устройство-2: Intel Wildcat Point-LP High Definition Audio. Поставщик: Toshiba. драйвер: snd_hda_intel v: идентификатор шины ядра: 00:1b.0
Звуковой сервер: ALSA v: k5.13.0-37-generic
Сеть:
Устройство-1: драйвер Intel Wireless 3160: iwlwifi v: порт ядра: 3040
идентификатор шины: 02:00.0
ЕСЛИ: состояние wlp2s0: работает mac: <фильтр>
Диски:
Локальное хранилище: всего: 111,79Использовано ГиБ: 14,19 ГиБ (12,7%)
ID-1: /dev/sda поставщик: модель Gigabyte: GP-GSTFS31120GNTD размер: 111,79 ГиБ
температура: 33 С
Раздел:
ID-1: / размер: 109,04 ГиБ Используемый: 14,18 ГиБ (13,0%) fs: ext4 dev: /dev/sda2
Датчики:
Температура системы: процессор: 54,0 °C, мобильный телефон: 27,8 °C.
Скорости вентилятора (об/мин): нет данных
Информация:
Процессов: 235 Время работы: 7 ч 36 м Память: 7,68 ГиБ Используется: 2,14 ГиБ (27,9%)
Инициализация: systemd уровень запуска: 5 Компиляторы: gcc: Н/Д Оболочка: bash v: 5.0.17
инкси: 3.0.38
$ nmcli список устройств Wi-Fi
ИСПОЛЬЗУЕМЫЙ BSSID РЕЖИМ SSID СКОРОСТЬ КАН. >
* 60:31:97:F0:0D:4D ardic Infra 11 130 Мбит/с >
00:31:92:66:37:60 TurkTelekom_TP3760_2.
драйвер: snd_hda_intel v: идентификатор шины ядра: 00:1b.0
Звуковой сервер: ALSA v: k5.13.0-37-generic
Сеть:
Устройство-1: драйвер Intel Wireless 3160: iwlwifi v: порт ядра: 3040
идентификатор шины: 02:00.0
ЕСЛИ: состояние wlp2s0: работает mac: <фильтр>
Диски:
Локальное хранилище: всего: 111,79Использовано ГиБ: 14,19 ГиБ (12,7%)
ID-1: /dev/sda поставщик: модель Gigabyte: GP-GSTFS31120GNTD размер: 111,79 ГиБ
температура: 33 С
Раздел:
ID-1: / размер: 109,04 ГиБ Используемый: 14,18 ГиБ (13,0%) fs: ext4 dev: /dev/sda2
Датчики:
Температура системы: процессор: 54,0 °C, мобильный телефон: 27,8 °C.
Скорости вентилятора (об/мин): нет данных
Информация:
Процессов: 235 Время работы: 7 ч 36 м Память: 7,68 ГиБ Используется: 2,14 ГиБ (27,9%)
Инициализация: systemd уровень запуска: 5 Компиляторы: gcc: Н/Д Оболочка: bash v: 5.0.17
инкси: 3.0.38
$ nmcli список устройств Wi-Fi
ИСПОЛЬЗУЕМЫЙ BSSID РЕЖИМ SSID СКОРОСТЬ КАН. >
* 60:31:97:F0:0D:4D ardic Infra 11 130 Мбит/с >
00:31:92:66:37:60 TurkTelekom_TP3760_2. 4GHz Infra 8 270 Мбит/с >
00:31:92:66:37:61 TurkTelekom_TP3760_5GHz Infra 36 270 Мбит/с >
74:DA:88:22:03:20 TP-Link_0320 Инфра 2 130 Мбит/с >
8C:DE:F9:0E:2B:48 TP-Link_0320_plus Инфра 2 130 Мбит/с >
8C:15:C7:E9:98:24 VodafoneNet-D7VDST Infra 11 270 Мбит/с >
$ лсусб
Шина 001 Устройство 002: ID 8087:8001 Intel Corp.
Шина 001 Устройство 001: ID 1d6b:0002 Корневой концентратор Linux Foundation 2.0
Шина 003 Устройство 001: ID 1d6b:0003 Корневой концентратор Linux Foundation 3.0
Шина 002 Устройство 004: ID 04f2:b446 Chicony Electronics Co., Ltd Веб-камера TOSHIBA — HD
Шина 002 Устройство 003: ID 04f3:20d3 Elan Microelectronics Corp. Сенсорный экран
Шина 002 Устройство 002: ID 048d:8350 Integrated Technology Express, Inc. Устройство ITE (8350)
Шина 002 Устройство 001: ID 1d6b:0002 Корневой концентратор Linux Foundation 2.0
$ systemctl статус bluetooth
● bluetooth.service — служба Bluetooth
Загружено: загружено (/lib/systemd/system/bluetooth.service; включено; поставщик предварительно>
Активно: активно (работает) со вторника 29 марта 2022 г.
4GHz Infra 8 270 Мбит/с >
00:31:92:66:37:61 TurkTelekom_TP3760_5GHz Infra 36 270 Мбит/с >
74:DA:88:22:03:20 TP-Link_0320 Инфра 2 130 Мбит/с >
8C:DE:F9:0E:2B:48 TP-Link_0320_plus Инфра 2 130 Мбит/с >
8C:15:C7:E9:98:24 VodafoneNet-D7VDST Infra 11 270 Мбит/с >
$ лсусб
Шина 001 Устройство 002: ID 8087:8001 Intel Corp.
Шина 001 Устройство 001: ID 1d6b:0002 Корневой концентратор Linux Foundation 2.0
Шина 003 Устройство 001: ID 1d6b:0003 Корневой концентратор Linux Foundation 3.0
Шина 002 Устройство 004: ID 04f2:b446 Chicony Electronics Co., Ltd Веб-камера TOSHIBA — HD
Шина 002 Устройство 003: ID 04f3:20d3 Elan Microelectronics Corp. Сенсорный экран
Шина 002 Устройство 002: ID 048d:8350 Integrated Technology Express, Inc. Устройство ITE (8350)
Шина 002 Устройство 001: ID 1d6b:0002 Корневой концентратор Linux Foundation 2.0
$ systemctl статус bluetooth
● bluetooth.service — служба Bluetooth
Загружено: загружено (/lib/systemd/system/bluetooth.service; включено; поставщик предварительно>
Активно: активно (работает) со вторника 29 марта 2022 г. 10:17:38 +03; 9 минут назад
Документы: мужчина: bluetoothd(8)
Основной PID: 920 (блютуз)
Статус: "Выполняется"
Заданий: 1 (лимит: 9356)
Память: 1,5 М
Группа CG: /system.slice/bluetooth.service
└─920 /usr/lib/bluetooth/bluetoothd
29 марта 10:17:38 SATELLITE-Radius-14-L40W-C-102 systemd[1]: Запуск Bluetooth s>
29 марта 10:17:38 SATELLITE-Radius-14-L40W-C-102 bluetoothd[920]: Bluetooth daemo>
29 марта 10:17:38 SATELLITE-Radius-14-L40W-C-102 systemd[1]: запущен Bluetooth se>
29 марта10:17:38 SATELLITE-Radius-14-L40W-C-102 bluetoothd[920]: Запуск SDP se>
29 марта 10:17:38 SATELLITE-Radius-14-L40W-C-102 bluetoothd[920]: Управление Bluetooth>
10:17:38 +03; 9 минут назад
Документы: мужчина: bluetoothd(8)
Основной PID: 920 (блютуз)
Статус: "Выполняется"
Заданий: 1 (лимит: 9356)
Память: 1,5 М
Группа CG: /system.slice/bluetooth.service
└─920 /usr/lib/bluetooth/bluetoothd
29 марта 10:17:38 SATELLITE-Radius-14-L40W-C-102 systemd[1]: Запуск Bluetooth s>
29 марта 10:17:38 SATELLITE-Radius-14-L40W-C-102 bluetoothd[920]: Bluetooth daemo>
29 марта 10:17:38 SATELLITE-Radius-14-L40W-C-102 systemd[1]: запущен Bluetooth se>
29 марта10:17:38 SATELLITE-Radius-14-L40W-C-102 bluetoothd[920]: Запуск SDP se>
29 марта 10:17:38 SATELLITE-Radius-14-L40W-C-102 bluetoothd[920]: Управление Bluetooth>
- сетевой
- беспроводной
13
РЕДАКТИРОВАТЬ :
В соответствии с вашим pastebin, ваша текущая конфигурация драйвера включает:
bt_coex_active=enable power_save = включить мощность_уровень=1
, поэтому я бы сказал, что стоит попробовать вариант 1 ниже.
В соответствии со спецификациями ваш двухдиапазонный адаптер Intel® Dual Band Wireless-AC 3160 имеет диапазоны WiFi 2,4 ГГц, 5 ГГц и Bluetooth версии 4.0.
Довольно часто можно увидеть помехи между WiFi и Bluetooth во встроенных адаптерах.
Решение будет иметь различную сложность в зависимости от параметров конфигурации драйвера.
Я перечисляю ниже несколько ответов, которые я опубликовал по этому поводу.
Там можно было найти полезные ссылки.
Что касается вашего конкретного случая, необходимо больше информации, чтобы сузить варианты.
С одной стороны, я предоставлю список команд для получения соответствующей информации из вашей системы.
OTOH, я предоставлю список вариантов, которые вы можете попробовать, если у вас есть драйвер iwlwifi (также этот).
Информация для публикации
Пожалуйста, разместите следующую информацию
Вывод команд ниже. Пожалуйста, скопируйте и вставьте дословно в свой терминал перечисленные команды. Затем скопируйте и вставьте дословно, здесь как введенные команды, так и полученные выходные данные.
 Также добавьте любое поведение, которое вы можете наблюдать, которое стоит отметить. Введите свои результаты в виде текста в правильном формате markdown, а не в виде скриншотов. Если необходимо для очень длинного вывода, вы можете использовать pastebin.
Также добавьте любое поведение, которое вы можете наблюдать, которое стоит отметить. Введите свои результаты в виде текста в правильном формате markdown, а не в виде скриншотов. Если необходимо для очень длинного вывода, вы можете использовать pastebin.$ uname -a $ sudo lshw -сеть класса $ lspci -knn | grep-сеть -A2 $ ls -al /etc/pm/config.d/ $ ls -al /etc/modprobe.d/ $ sudo iwlist частота $ iwlist сканирование | egrep -i 'ssid|качество' $ судо iwconfig $ инкси-Fxz $ nmcli список устройств Wi-Fi $ лсусб $ systemctl статус bluetooth $ hcitool разработчик $ hciconfig -a $ modinfo iwlwifi $ судо lsmod | grep $ кошка /etc/modprobe.d/iwlwifi.conf $ grep [[:alnum:]] /sys/module/iwlwifi/параметры/*
Последняя серия команд предполагает наличие драйвера
iwlwifi.
Замените его любым драйвером, который у вас есть.Марка/модель вашего компьютера
Что стоит попробовать
Опубликовать полученное поведение/вывод.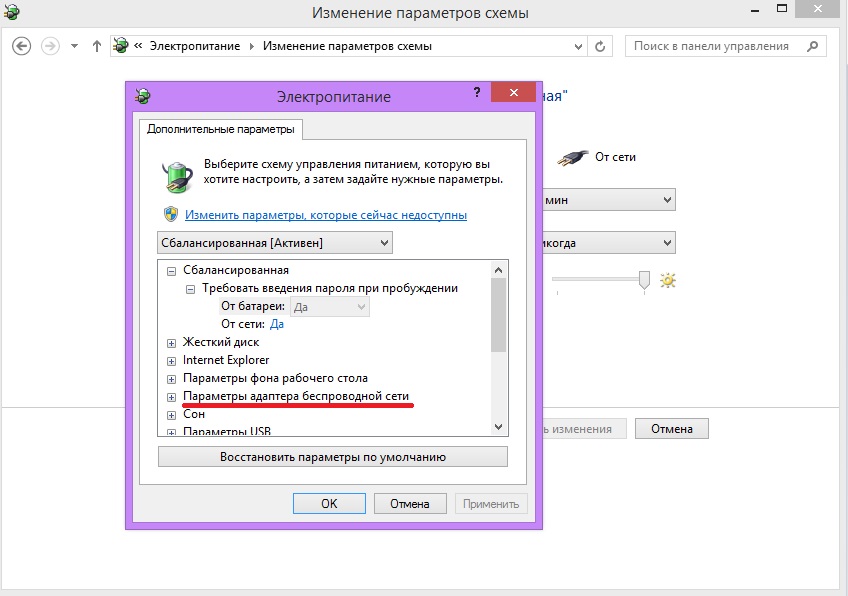
Предполагая, что у вас есть драйвер iwlwifi , попробуйте:
- Используя параметры драйвера (
parms):sudo tee /etc/modprobe.d/iwlwifi-opt.conf <<< "options iwlwifi bt_co ex_active = N энергосбережение =0 power_level=5". Если это не сработает, вы можете добавить11n_disable=1,disable_11ac=1,disable_11ax=1. Перезагрузить. Обратите внимание, что из документации неясно, дает ли наибольшее число (5) максимальную мощность или максимальное энергосбережение, поэтому вы также можете попробовать другой конец (power_level=1). Для проверки уровня мощности может помочь использование ПК на аккумуляторе и запускpowertop. - Отключение Bluetooth . Вы можете сделать это через CLI с
systemctl stop bluetooth, через графический интерфейс с настройками -> Bluetooth -> Переместите ползунок в правом верхнем углу или, возможно, через конфигурацию BIOS. Перезагрузить.
Перезагрузить. - Отключение диапазона 5ГГц в роутере.
- Если проблема возникает в определенной сети, это может быть вашим решением, но вместо этого проверьте вкладку Details . Я знаю, что это происходит без перехода Ubuntu в спящий режим, но это все же может быть применимо. И это может быть решением, даже если это произойдет более широко, хотя в данном случае это менее вероятно.
- Измените канал с помощью
iw wlp2s0 set channel.
Некоторые связанные ответы
- Bluetooth-адаптер замедляет подключение Wi-Fi в Ubuntu 18.04.1
- Wi-Fi замедляется при подключении гарнитуры Bluetooth в Ubuntu 20.04
- Wi-Fi и Bluetooth не работают одновременно
- Killer Wi-Fi 6 AX1650i WiFi Медленные соединения на ядре 5.11
- Ошибки в make defconfig-ath20k .. Медленный Wi-Fi с qualcomm Atheros QCA9377
- Bluetooth-приемник Atheros периодически отваливается, Dell Inspiron 15
- Bluetooth не работает в Ubuntu на ноутбуке HP — 15-di2000tu
6
Возможно, проблема с управлением питанием? измените значение wifi. powersave на 2
powersave на 2
sudo nano /etc/NetworkManager/conf.d/default-wifi-powersave-on.conf #отредактируйте эту строку измените любое значение на 2 wifi.powersave=2
Если это не сработает, попробуйте передать этот параметр в grub
судо нано /etc/default/grub # Отредактируйте следующую строку и добавьте pcie_aspm=off GRUB_CMDLINE_LINUX_DEFAULT="заставка pcie_aspm=off" sudo update-grub
1
Мне удалось решить аналогичную проблему с помощью ответа @UtkarshChandraSrivastava. Я предоставляю более подробную информацию о том, что требуется здесь, на случай, если это поможет другим.
Оказывается, все-таки что-то было связано с управлением питанием. Поскольку я отключил его (более 2 недель назад), все работает нормально. На моем ноутбуке больше нет случайных отключений от сети.
Вот что я сделал и предлагаю:
Попробуйте отключить расширенное управление питанием системы на экспресс-шине PCI, передав это значение в GRUB при загрузке: pcie_aspm=off . Вы будете использовать немного больше энергии. Но перезагрузка весь день делает.
Вы будете использовать немного больше энергии. Но перезагрузка весь день делает.
Для этого:
Отредактируйте следующий файл конфигурации от имени пользователя root:
/etc/default/grubДобавьте
pcie_aspm=offв конец строки, начинающейся с:GRUB_CMDLINE_LINUX_DEFAULT=Примечание. Должен использоваться только один набор кавычек (""). Все параметры (если их несколько) должны быть разделены одним пробелом. Тогда строка должна выглядеть так:
.
GRUB_CMDLINE_LINUX_DEFAULT="параметр1 параметр2 pcie_aspm=выкл"
Или вот так, если уже не было других параметров:
GRUB_CMDLINE_LINUX_DEFAULT="pcie_aspm=выкл"
Сохраните изменения в файле конфигурации.
Затем необходимо применить новую конфигурацию к GRUB (менеджеру загрузки), чтобы ASPM отключался при каждой загрузке. Используйте команду
sudo update-grubдля этого.
Затем перезагрузитесь и попробуйте день, потом неделю.
Примечание. Если по какой-либо причине файл конфигурации GRUB по умолчанию переустановлен и повторно применен, вам может потребоваться сделать то же самое позже.
Пара вещей, на которые вы можете посмотреть. В моем собственном /etc/NetworkManager/conf.d/default-wifi-powersave-on.conf он содержит:
[соединение] #wifi.powersave = 3 # Исправление медленного сна: https://bugs.launchpad.net/ubuntu/+source/linux/+bug/1670041 wifi.powersave = 2
Поскольку вы уже используете 2 , вы можете попробовать 3 .
Intel производит драйверы WiFi для Linux:
2
У меня была такая же проблема около года назад, и я нашел решение в «Настройки»> «Питание»> «Приостановка и кнопка питания»> «Автоматическая приостановка». Установите для параметра «Питание от батареи» значение «ВЫКЛ.
 0
логическое имя: wlp2s0
версия: КБ
серийный номер: b4:6d:83:ff:02:8f
ширина: 64 бита
часы: 33 МГц
возможности: pm msi pciexpress bus_master cap_list ethernet физическая беспроводная
конфигурация: трансляция = да, драйвер = версия драйвера iwlwifi = 5.13.0-37-общая прошивка = 17.3216344376.0 3160-17.ucode ip = 192.168.1.242 задержка = 0 ссылка = да многоадресная рассылка = да беспроводная связь = IEEE 802.11
ресурсы: irq:49 память:b1100000-b1101fff
$ lspci -knn | grep-сеть -A2
02:00.0 Сетевой контроллер [0280]: Intel Corporation Wireless 3160 [8086:08b3] (rev cb)
Подсистема: Корпорация Intel Dual Band Wireless AC 3160 [8086:8170]
Используемый драйвер ядра: iwlwifi
$ls -al /etc/pm/config.d/
ls: невозможно получить доступ к '/etc/pm/config.d/': нет такого файла или каталога
$ ls -al /etc/modprobe.d/
всего 56
drwxr-xr-x 2 root root 4096 Şub 7 12:50 .
drwxr-xr-x 130 root root 12288 23 марта 12:34 ..
-rw-r--r-- 1 root root 2507 Tem 31 2015 alsa-base.
0
логическое имя: wlp2s0
версия: КБ
серийный номер: b4:6d:83:ff:02:8f
ширина: 64 бита
часы: 33 МГц
возможности: pm msi pciexpress bus_master cap_list ethernet физическая беспроводная
конфигурация: трансляция = да, драйвер = версия драйвера iwlwifi = 5.13.0-37-общая прошивка = 17.3216344376.0 3160-17.ucode ip = 192.168.1.242 задержка = 0 ссылка = да многоадресная рассылка = да беспроводная связь = IEEE 802.11
ресурсы: irq:49 память:b1100000-b1101fff
$ lspci -knn | grep-сеть -A2
02:00.0 Сетевой контроллер [0280]: Intel Corporation Wireless 3160 [8086:08b3] (rev cb)
Подсистема: Корпорация Intel Dual Band Wireless AC 3160 [8086:8170]
Используемый драйвер ядра: iwlwifi
$ls -al /etc/pm/config.d/
ls: невозможно получить доступ к '/etc/pm/config.d/': нет такого файла или каталога
$ ls -al /etc/modprobe.d/
всего 56
drwxr-xr-x 2 root root 4096 Şub 7 12:50 .
drwxr-xr-x 130 root root 12288 23 марта 12:34 ..
-rw-r--r-- 1 root root 2507 Tem 31 2015 alsa-base. conf
-rw-r--r-- 1 root root 154 Şub 16 2020 amd64-microcode-blacklist.conf
-rw-r--r-- 1 root root 325 12 марта 2020 г. blacklist-ath_pci.conf
-rw-r--r-- 1 root root 1518 12 марта 2020 г. blacklist.conf
-rw-r--r-- 1 root root 210 12 марта 2020 г. blacklist-firewire.conf
-rw-r--r-- 1 root root 677 12 марта 2020 г. blacklist-framebuffer.conf
-rw-r--r-- 1 root root 156 Tem 31 2015 blacklist-modem.conf
lrwxrwxrwx 1 root root 41 Şub 7 12:28 blacklist-oss.conf -> /lib/linux-sound-base/noOSS.modprobe.conf
-rw-r--r-- 1 root root 583 12 марта 2020 г. blacklist-rare-network.conf
-rw-r--r-- 1 root root 154 Haz 10 2020 intel-microcode-blacklist.conf
-rw-r--r-- 1 root root 347 12 марта 2020 г. iwlwifi.conf
$ sudo iwlist частота
нет информации о частоте.
wlp2s0 всего 32 канала; доступные частоты:
Канал 01: 2,412 ГГц
Канал 02: 2,417 ГГц
Канал 03: 2,422 ГГц
Канал 04: 2,427 ГГц
Канал 05: 2,432 ГГц
Канал 06: 2,437 ГГц
Канал 07: 2,442 ГГц
Канал 08: 2,447 ГГц
Канал 09: 2,452 ГГц
Канал 10: 2,457 ГГц
Канал 11: 2,462 ГГц
Канал 12: 2,467 ГГц
Канал 13: 2,472 ГГц
Канал 36: 5,18 ГГц
Канал 40: 5,2 ГГц
Канал 44: 5,22 ГГц
Канал 48: 5,24 ГГц
Канал 52: 5,26 ГГц
Канал 56: 5,28 ГГц
Канал 60: 5,3 ГГц
Канал 64: 5,32 ГГц
Канал 100: 5,5 ГГц
Канал 104: 5,52 ГГц
Канал 108: 5,54 ГГц
Канал 112: 5,56 ГГц
Канал 116: 5,58 ГГц
Канал 120: 5,6 ГГц
Канал 124: 5,62 ГГц
Канал 128: 5,64 ГГц
Канал 132: 5,66 ГГц
Канал 136: 5,68 ГГц
Канал 140: 5,7 ГГц
Текущая частота: 2,462 ГГц (канал 11)
$ iwlist сканирование | egrep -i 'ssid|качество'
lo Интерфейс не поддерживает сканирование.
conf
-rw-r--r-- 1 root root 154 Şub 16 2020 amd64-microcode-blacklist.conf
-rw-r--r-- 1 root root 325 12 марта 2020 г. blacklist-ath_pci.conf
-rw-r--r-- 1 root root 1518 12 марта 2020 г. blacklist.conf
-rw-r--r-- 1 root root 210 12 марта 2020 г. blacklist-firewire.conf
-rw-r--r-- 1 root root 677 12 марта 2020 г. blacklist-framebuffer.conf
-rw-r--r-- 1 root root 156 Tem 31 2015 blacklist-modem.conf
lrwxrwxrwx 1 root root 41 Şub 7 12:28 blacklist-oss.conf -> /lib/linux-sound-base/noOSS.modprobe.conf
-rw-r--r-- 1 root root 583 12 марта 2020 г. blacklist-rare-network.conf
-rw-r--r-- 1 root root 154 Haz 10 2020 intel-microcode-blacklist.conf
-rw-r--r-- 1 root root 347 12 марта 2020 г. iwlwifi.conf
$ sudo iwlist частота
нет информации о частоте.
wlp2s0 всего 32 канала; доступные частоты:
Канал 01: 2,412 ГГц
Канал 02: 2,417 ГГц
Канал 03: 2,422 ГГц
Канал 04: 2,427 ГГц
Канал 05: 2,432 ГГц
Канал 06: 2,437 ГГц
Канал 07: 2,442 ГГц
Канал 08: 2,447 ГГц
Канал 09: 2,452 ГГц
Канал 10: 2,457 ГГц
Канал 11: 2,462 ГГц
Канал 12: 2,467 ГГц
Канал 13: 2,472 ГГц
Канал 36: 5,18 ГГц
Канал 40: 5,2 ГГц
Канал 44: 5,22 ГГц
Канал 48: 5,24 ГГц
Канал 52: 5,26 ГГц
Канал 56: 5,28 ГГц
Канал 60: 5,3 ГГц
Канал 64: 5,32 ГГц
Канал 100: 5,5 ГГц
Канал 104: 5,52 ГГц
Канал 108: 5,54 ГГц
Канал 112: 5,56 ГГц
Канал 116: 5,58 ГГц
Канал 120: 5,6 ГГц
Канал 124: 5,62 ГГц
Канал 128: 5,64 ГГц
Канал 132: 5,66 ГГц
Канал 136: 5,68 ГГц
Канал 140: 5,7 ГГц
Текущая частота: 2,462 ГГц (канал 11)
$ iwlist сканирование | egrep -i 'ssid|качество'
lo Интерфейс не поддерживает сканирование. Качество=70/70 Уровень сигнала=-36 дБм
ESSID: "ардик"
$ судо iwconfig
вот нет беспроводных расширений.
wlp2s0 IEEE 802.11 ESSID: "ардик"
Режим: Управляемая Частота: 2,462 ГГц Точка доступа: 60:31:97:F0:0D:4D
Скорость передачи данных = 72,2 Мбит/с. Мощность передачи = 20 дБм.
Короткий лимит повторов:7 RTS thr:off Фрагмент thr:off
Ключ шифрования: выключен
Управление питанием: выкл.
Качество связи = 57/70 Уровень сигнала = -53 дБм
Rx неверный nwid:0 Rx неверный crypt:0 Rx неверный frag:0
Чрезмерное количество попыток Tx: 0 Недействительное разное: 137 Пропущенный маяк: 0
$ инкси-Fxz
Система:
Ядро: 5.13.0-37-универсальный x86_64 биты: 64 компилятор: нет данных
Рабочий стол: Gnome 3.36.9 Дистрибутив: Ubuntu 20.04.4 LTS (Focal Fossa)
Машина:
Тип: Ноутбук Система: Продукт TOSHIBA: SATELLITE Radius 14 L40W-C-102
v: серийный номер PSLZAE-00R00STE: <фильтр>
Mobo: модель FF40: 06A0 v: 2.
Качество=70/70 Уровень сигнала=-36 дБм
ESSID: "ардик"
$ судо iwconfig
вот нет беспроводных расширений.
wlp2s0 IEEE 802.11 ESSID: "ардик"
Режим: Управляемая Частота: 2,462 ГГц Точка доступа: 60:31:97:F0:0D:4D
Скорость передачи данных = 72,2 Мбит/с. Мощность передачи = 20 дБм.
Короткий лимит повторов:7 RTS thr:off Фрагмент thr:off
Ключ шифрования: выключен
Управление питанием: выкл.
Качество связи = 57/70 Уровень сигнала = -53 дБм
Rx неверный nwid:0 Rx неверный crypt:0 Rx неверный frag:0
Чрезмерное количество попыток Tx: 0 Недействительное разное: 137 Пропущенный маяк: 0
$ инкси-Fxz
Система:
Ядро: 5.13.0-37-универсальный x86_64 биты: 64 компилятор: нет данных
Рабочий стол: Gnome 3.36.9 Дистрибутив: Ubuntu 20.04.4 LTS (Focal Fossa)
Машина:
Тип: Ноутбук Система: Продукт TOSHIBA: SATELLITE Radius 14 L40W-C-102
v: серийный номер PSLZAE-00R00STE: <фильтр>
Mobo: модель FF40: 06A0 v: 2. 0 серийный номер:
0 серийный номер:  драйвер: snd_hda_intel v: идентификатор шины ядра: 00:1b.0
Звуковой сервер: ALSA v: k5.13.0-37-generic
Сеть:
Устройство-1: драйвер Intel Wireless 3160: iwlwifi v: порт ядра: 3040
идентификатор шины: 02:00.0
ЕСЛИ: состояние wlp2s0: работает mac: <фильтр>
Диски:
Локальное хранилище: всего: 111,79Использовано ГиБ: 14,19 ГиБ (12,7%)
ID-1: /dev/sda поставщик: модель Gigabyte: GP-GSTFS31120GNTD размер: 111,79 ГиБ
температура: 33 С
Раздел:
ID-1: / размер: 109,04 ГиБ Используемый: 14,18 ГиБ (13,0%) fs: ext4 dev: /dev/sda2
Датчики:
Температура системы: процессор: 54,0 °C, мобильный телефон: 27,8 °C.
Скорости вентилятора (об/мин): нет данных
Информация:
Процессов: 235 Время работы: 7 ч 36 м Память: 7,68 ГиБ Используется: 2,14 ГиБ (27,9%)
Инициализация: systemd уровень запуска: 5 Компиляторы: gcc: Н/Д Оболочка: bash v: 5.0.17
инкси: 3.0.38
$ nmcli список устройств Wi-Fi
ИСПОЛЬЗУЕМЫЙ BSSID РЕЖИМ SSID СКОРОСТЬ КАН. >
* 60:31:97:F0:0D:4D ardic Infra 11 130 Мбит/с >
00:31:92:66:37:60 TurkTelekom_TP3760_2.
драйвер: snd_hda_intel v: идентификатор шины ядра: 00:1b.0
Звуковой сервер: ALSA v: k5.13.0-37-generic
Сеть:
Устройство-1: драйвер Intel Wireless 3160: iwlwifi v: порт ядра: 3040
идентификатор шины: 02:00.0
ЕСЛИ: состояние wlp2s0: работает mac: <фильтр>
Диски:
Локальное хранилище: всего: 111,79Использовано ГиБ: 14,19 ГиБ (12,7%)
ID-1: /dev/sda поставщик: модель Gigabyte: GP-GSTFS31120GNTD размер: 111,79 ГиБ
температура: 33 С
Раздел:
ID-1: / размер: 109,04 ГиБ Используемый: 14,18 ГиБ (13,0%) fs: ext4 dev: /dev/sda2
Датчики:
Температура системы: процессор: 54,0 °C, мобильный телефон: 27,8 °C.
Скорости вентилятора (об/мин): нет данных
Информация:
Процессов: 235 Время работы: 7 ч 36 м Память: 7,68 ГиБ Используется: 2,14 ГиБ (27,9%)
Инициализация: systemd уровень запуска: 5 Компиляторы: gcc: Н/Д Оболочка: bash v: 5.0.17
инкси: 3.0.38
$ nmcli список устройств Wi-Fi
ИСПОЛЬЗУЕМЫЙ BSSID РЕЖИМ SSID СКОРОСТЬ КАН. >
* 60:31:97:F0:0D:4D ardic Infra 11 130 Мбит/с >
00:31:92:66:37:60 TurkTelekom_TP3760_2.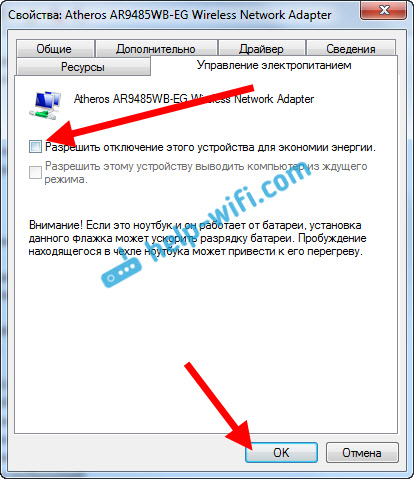 4GHz Infra 8 270 Мбит/с >
00:31:92:66:37:61 TurkTelekom_TP3760_5GHz Infra 36 270 Мбит/с >
74:DA:88:22:03:20 TP-Link_0320 Инфра 2 130 Мбит/с >
8C:DE:F9:0E:2B:48 TP-Link_0320_plus Инфра 2 130 Мбит/с >
8C:15:C7:E9:98:24 VodafoneNet-D7VDST Infra 11 270 Мбит/с >
$ лсусб
Шина 001 Устройство 002: ID 8087:8001 Intel Corp.
Шина 001 Устройство 001: ID 1d6b:0002 Корневой концентратор Linux Foundation 2.0
Шина 003 Устройство 001: ID 1d6b:0003 Корневой концентратор Linux Foundation 3.0
Шина 002 Устройство 004: ID 04f2:b446 Chicony Electronics Co., Ltd Веб-камера TOSHIBA — HD
Шина 002 Устройство 003: ID 04f3:20d3 Elan Microelectronics Corp. Сенсорный экран
Шина 002 Устройство 002: ID 048d:8350 Integrated Technology Express, Inc. Устройство ITE (8350)
Шина 002 Устройство 001: ID 1d6b:0002 Корневой концентратор Linux Foundation 2.0
$ systemctl статус bluetooth
● bluetooth.service — служба Bluetooth
Загружено: загружено (/lib/systemd/system/bluetooth.service; включено; поставщик предварительно>
Активно: активно (работает) со вторника 29 марта 2022 г.
4GHz Infra 8 270 Мбит/с >
00:31:92:66:37:61 TurkTelekom_TP3760_5GHz Infra 36 270 Мбит/с >
74:DA:88:22:03:20 TP-Link_0320 Инфра 2 130 Мбит/с >
8C:DE:F9:0E:2B:48 TP-Link_0320_plus Инфра 2 130 Мбит/с >
8C:15:C7:E9:98:24 VodafoneNet-D7VDST Infra 11 270 Мбит/с >
$ лсусб
Шина 001 Устройство 002: ID 8087:8001 Intel Corp.
Шина 001 Устройство 001: ID 1d6b:0002 Корневой концентратор Linux Foundation 2.0
Шина 003 Устройство 001: ID 1d6b:0003 Корневой концентратор Linux Foundation 3.0
Шина 002 Устройство 004: ID 04f2:b446 Chicony Electronics Co., Ltd Веб-камера TOSHIBA — HD
Шина 002 Устройство 003: ID 04f3:20d3 Elan Microelectronics Corp. Сенсорный экран
Шина 002 Устройство 002: ID 048d:8350 Integrated Technology Express, Inc. Устройство ITE (8350)
Шина 002 Устройство 001: ID 1d6b:0002 Корневой концентратор Linux Foundation 2.0
$ systemctl статус bluetooth
● bluetooth.service — служба Bluetooth
Загружено: загружено (/lib/systemd/system/bluetooth.service; включено; поставщик предварительно>
Активно: активно (работает) со вторника 29 марта 2022 г. 10:17:38 +03; 9 минут назад
Документы: мужчина: bluetoothd(8)
Основной PID: 920 (блютуз)
Статус: "Выполняется"
Заданий: 1 (лимит: 9356)
Память: 1,5 М
Группа CG: /system.slice/bluetooth.service
└─920 /usr/lib/bluetooth/bluetoothd
29 марта 10:17:38 SATELLITE-Radius-14-L40W-C-102 systemd[1]: Запуск Bluetooth s>
29 марта 10:17:38 SATELLITE-Radius-14-L40W-C-102 bluetoothd[920]: Bluetooth daemo>
29 марта 10:17:38 SATELLITE-Radius-14-L40W-C-102 systemd[1]: запущен Bluetooth se>
29 марта10:17:38 SATELLITE-Radius-14-L40W-C-102 bluetoothd[920]: Запуск SDP se>
29 марта 10:17:38 SATELLITE-Radius-14-L40W-C-102 bluetoothd[920]: Управление Bluetooth>
10:17:38 +03; 9 минут назад
Документы: мужчина: bluetoothd(8)
Основной PID: 920 (блютуз)
Статус: "Выполняется"
Заданий: 1 (лимит: 9356)
Память: 1,5 М
Группа CG: /system.slice/bluetooth.service
└─920 /usr/lib/bluetooth/bluetoothd
29 марта 10:17:38 SATELLITE-Radius-14-L40W-C-102 systemd[1]: Запуск Bluetooth s>
29 марта 10:17:38 SATELLITE-Radius-14-L40W-C-102 bluetoothd[920]: Bluetooth daemo>
29 марта 10:17:38 SATELLITE-Radius-14-L40W-C-102 systemd[1]: запущен Bluetooth se>
29 марта10:17:38 SATELLITE-Radius-14-L40W-C-102 bluetoothd[920]: Запуск SDP se>
29 марта 10:17:38 SATELLITE-Radius-14-L40W-C-102 bluetoothd[920]: Управление Bluetooth>
 Также добавьте любое поведение, которое вы можете наблюдать, которое стоит отметить. Введите свои результаты в виде текста в правильном формате markdown, а не в виде скриншотов. Если необходимо для очень длинного вывода, вы можете использовать pastebin.
Также добавьте любое поведение, которое вы можете наблюдать, которое стоит отметить. Введите свои результаты в виде текста в правильном формате markdown, а не в виде скриншотов. Если необходимо для очень длинного вывода, вы можете использовать pastebin. Перезагрузить.
Перезагрузить.