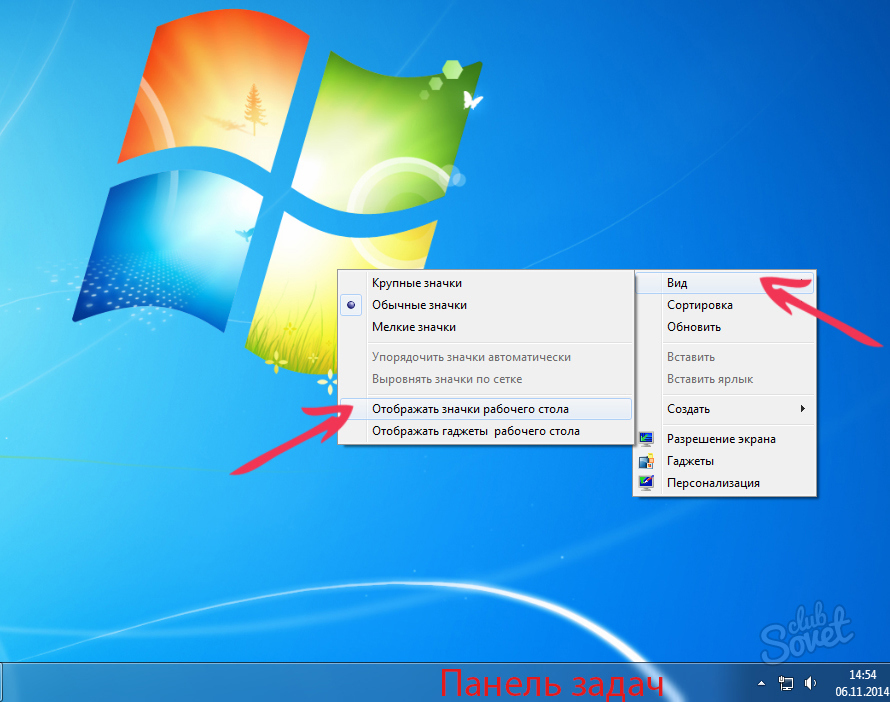Почему на рабочем столе не отображаются ярлыки: Отображение значков на рабочем столе в Windows
Содержание
Отображение значков на рабочем столе в Windows
Windows 11 Windows 10 Еще…Меньше
Значки на рабочем столе можно скрыть. Для их просмотра щелкните правой кнопкой мыши рабочий стол, выберите Вид, а затем щелкните Отображать значки рабочего стола. Чтобы добавить значки, например «Этот компьютер», «Корзина» и т. д., на рабочий стол:
-
Выберите Начните , откройте Параметры , а затем в области Персонализация выберите Темы
. -
В разделе Темы прокрутите вниз и выберите Параметры значков на рабочем столе.
- org/ListItem»>
Выберите значки, которые должны отображаться на рабочем столе, а затем нажмите кнопки Применить и ОК.
Открыть параметры персонализации
Значки на рабочем столе можно скрыть. Для их просмотра щелкните правой кнопкой мыши рабочий стол, выберите Вид, а затем щелкните Отображать значки рабочего стола. Чтобы добавить значки, например «Этот компьютер», «Корзина» и т. д., на рабочий стол:
-
Нажмите кнопку Пуск и выберите Параметры > Персонализация > Темы.
-
В разделе Темы > Связанные параметры выберите Параметры значков рабочего стола.

-
Выберите значки, которые должны отображаться на рабочем столе, а затем нажмите кнопки Применить и ОК.
-
Примечание.Если вы работаете в режиме планшета, значки рабочего стола могут отображаться неправильно. В таких случаях можно найти нужные программы по имени в проводнике. Чтобы отключить режим планшета, выберите центр уведомлений на панели задач (рядом с датой и временем), а затем выберите Режим планшет, чтобы включить или отключить этот режим.
Открыть параметры персонализации
решение – WindowsTips.
 Ru. Новости и советы
Ru. Новости и советы
Как не стремятся разработчики Windows к созданию совершенной и идеальной операционной системы, количество ошибок меньше не становится. Это связано со сложностью системы и, как думается, с ошибками изначального ядра. Одной из таких странных проблем является ситуация, когда пропали значки с рабочего стола Windows 10. Вы загружаете свой компьютер, а экран чист, словно только что произошла переустановка. Но даже после инсталляции мы видим какие-то ярлыки. А в нашем случае нет ничего.
Пропали ярлыки с рабочего стола Windows 10 – в чем причина?
Истоков проблемы, почему с рабочего стола пропали все значки, может быть несколько:
- Изменение разрешения экрана.
- Папки и файлов стали «скрытыми».
- Сбились настройки отображения.
Если какая-то программа установила собственное разрешение на вашем компьютере, то некоторые значки будут не видны. Но это только в случае частичного пропадания – вряд ли не будет видно абсолютно всего содержимого.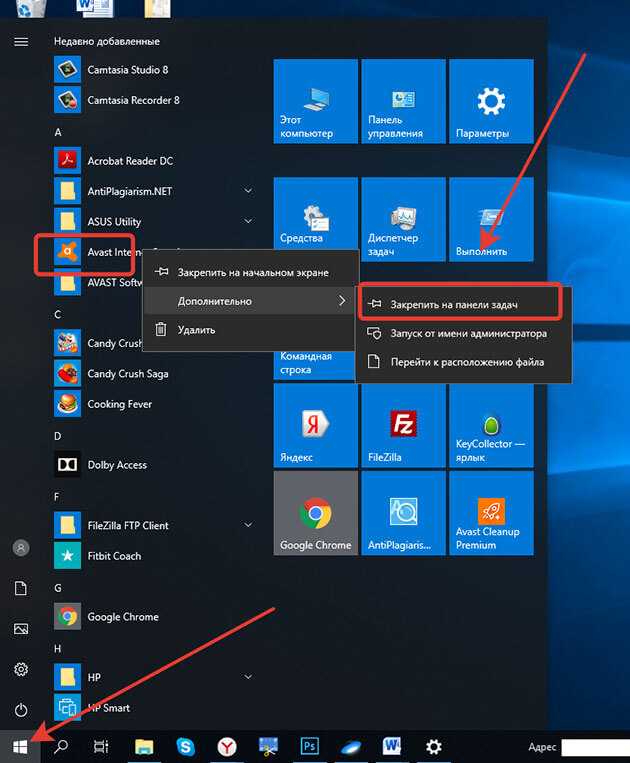
Если с рабочего стола пропали только папки, а не ярлыки, поищите в настройках проводника опцию «Вид». В ней можно указать показ скрытых элементов.
Просто поставьте галочку и все скрытые папки появятся, в том числе и на экране.
Пропали иконки с рабочего стола Windows 10: что делать?
Оба предыдущих случая помогут лишь тогда, когда некоторые элементы просто не видны или не отображаются. А вот если на экране нет вообще ничего, то следует разобраться с настройками. Прежде всего, проверьте, не отключен ли показ значков и вообще содержимого главного экрана. Для этого нажмите правую кнопку мыши (ПКМ) на свободном пространстве экрана и переведите на команду «Вид». Опция отображения обязательно должна быть выбрана (стоит галочка около соответствующего пункта).
Если произошел случайный сбой, то поможет вернуть все на место создание папки или другого элемента. Для этого с помощью ПКМ выберите действие «Создать» и затем кликните по любому приглянувшемуся элементу.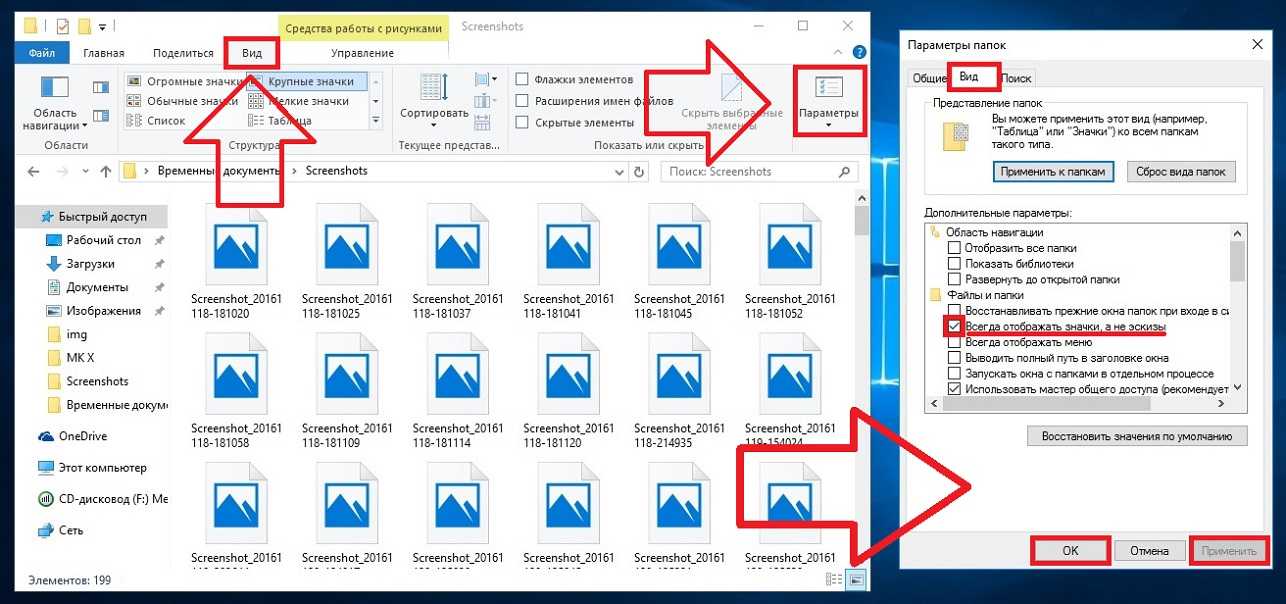 Имя вводить не обязательно, оно будет установлено по умолчанию.
Имя вводить не обязательно, оно будет установлено по умолчанию.
После этого пропавшие значки могут появиться.
Если не помогло, то воспользуемся настройками. Нажимайте «Пуск» и щелкайте по шестеренке.
Выбирайте «Система».
И кликайте по разделу «Режим планшета». Windows в таком отображении убирает все лишние элементы. Передвиньте движки в состояние «Выключено».
Пропал ярлык мой компьютер с рабочего стола: как восстановить
Даже после установки Windows 10 многие сталкиваются с тем, что с рабочего стола пропал значок мой компьютер. Его нужно выносить на экран принудительно. Нажимайте ПКМ на свободном пространстве экрана и выбирайте «Персонализация».
Дальше заходите в тему и ищите «Параметры значков рабочего стола».
Здесь вы можете вернуть все привычные значки, если они пропали.
Установите галочки в верхней области. Если вам интересно установить собственные картинки, то нажимайте в средней части на элемент и выбирайте опцию «Сменить значок».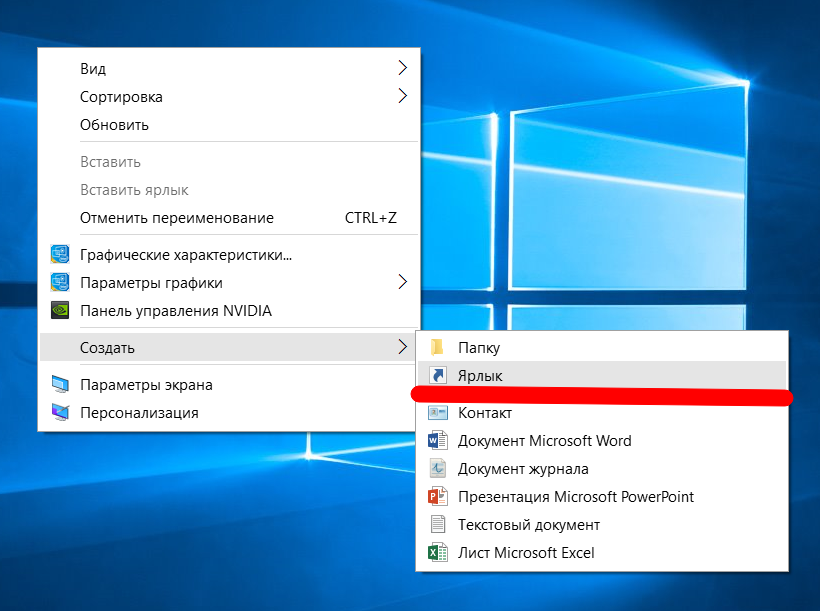
После нажатия на «ОК» на рабочем столе Windows 10 появятся установленные вами элементы.
Проблемы с проводником
За отображение ярлыков, папок и иконок отвечает системный файл explorer. Сбой в его работе приведет к тому, что вы увидите пустое пространство, вместо привычных инструментов. Проще всего попробовать открыть «Мой компьютер» и потом перезапустить процесс. ПКМ на пуске и выбирайте диспетчер задач.
Опять кликайте ПКМ, уже на проводнике, и перезапускайте.
Также попробуйте запустить этот файл.
Если он вообще не найден, либо восстановите систему, либо скопируйте на рабочем ПК explorer.exe из папки Windows и переместите к себе в компьютер в аналогичную папку.
Итак, мы рассказали, как восстановить экран вашего компьютера в нормальное состояние. Надеемся, это поможет вам работать без проблем.
Ярлыки на рабочем столе исчезают в Windows 7
Windows 7 Корпоративная Windows 7 Домашняя базовая Windows 7 Домашняя расширенная Windows 7 Профессиональная Windows 7 Максимальная Больше.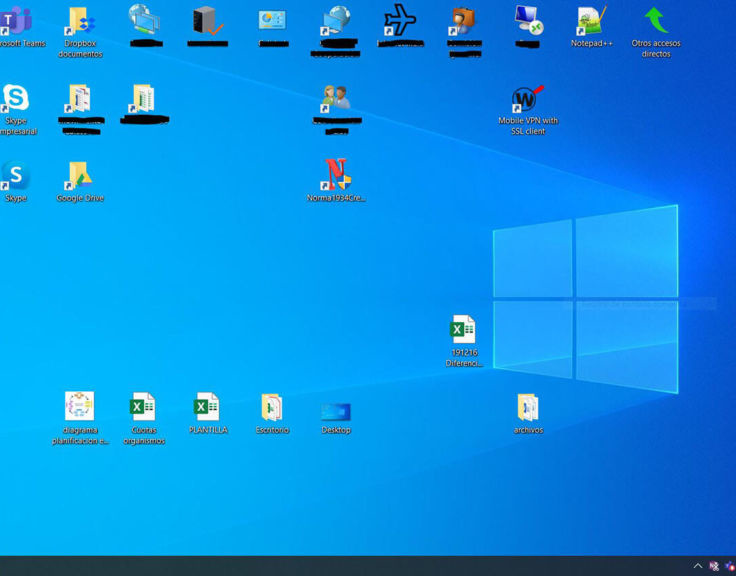 ..Меньше
..Меньше
Резюме
На ПК с Windows 7 ярлыки, созданные на рабочем столе, могут отсутствовать.
Это может произойти, если средство устранения неполадок обслуживания системы обнаружит, что ярлыки не работают.
Средство устранения неполадок обслуживания системы выполняет еженедельное обслуживание операционной системы. Средство устранения неполадок обслуживания системы либо устраняет проблемы автоматически, либо сообщает о проблемах через Центр уведомлений. Если на рабочем столе имеется более четырех неработающих ярлыков, средство устранения неполадок обслуживания системы автоматически удаляет все неработающие ярлыки с рабочего стола. Что такое неработающая ссылка?
«Неработающий» ярлык – это ярлык для файла, папки или диска, который может быть не всегда доступен, например, ярлык на рабочем столе для USB-устройства может считаться неработающим, если USB-устройство не подключено во время устранения неполадок обслуживания системы. выполняет свое обслуживание или сетевую папку, которая в настоящее время недоступна из-за недоступности сети.
выполняет свое обслуживание или сетевую папку, которая в настоящее время недоступна из-за недоступности сети.
Обходной путь
Чтобы обойти эту проблему, используйте один из следующих методов.
Метод 1: удалите с рабочего стола все ярлыки, кроме 4 неработающих
Сократите количество неработающих ярлыков на рабочем столе до четырех или менее. Этого можно добиться, удалив все наиболее часто используемые ярлыки на рабочем столе, кроме четырех. Если у вас более 4 ярлыков, вы также можете создать папку на рабочем столе и переместить ярлыки в эту папку. Эти ярлыки не будут удалены, так как они не располагаются непосредственно на рабочем столе.
Метод 2: отключить средство устранения неполадок обслуживания системы
Если на вашем рабочем столе должно быть более четырех неработающих ярлыков, вы можете отключить средство устранения неполадок обслуживания системы.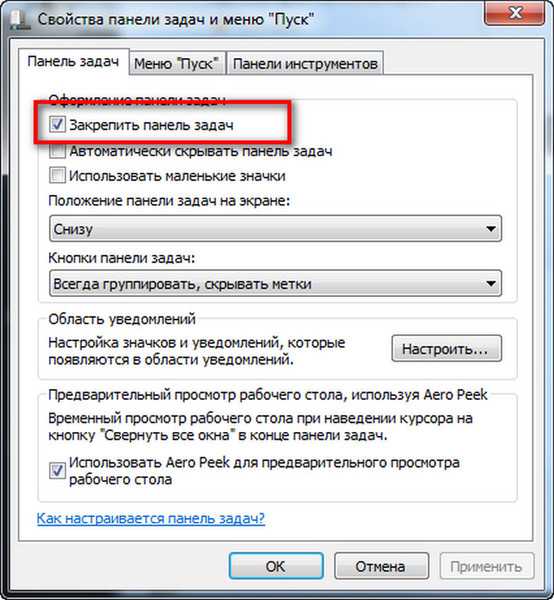
Примечание. Если отключить средство устранения неполадок обслуживания системы, все выполняемые им задачи обслуживания будут отключены. Поэтому мы рекомендуем вам использовать метод 1.
Чтобы отключить средство устранения неполадок обслуживания системы, выполните следующие действия:
Щелкните Пуск , а затем щелкните Панель управления .
В разделе Система и безопасность щелкните Поиск и устранение проблем .
Примечание. Если система и безопасность не отображаются, вам необходимо изменить способ просмотра панели управления. Чтобы изменить представление, нажмите стрелку вниз в разделе «Просмотр» и выберите «Категория». Просмотр по находится в правом верхнем углу панели управления.
Просмотр по находится в правом верхнем углу панели управления.На левой панели навигации нажмите Изменить настройки .
Установить Обслуживание компьютера на Выкл. .
Ярлыки на рабочем столе не работают? Исправление ярлыков в Windows
Удаление неработающих ярлыков с помощью средства очистки ярлыков
Хотите заняться домашним хозяйством? Затем просто удалите все неработающие ярлыки в вашей системе. Самый простой способ сделать это — использовать функцию очистки ярлыков, встроенную в AVG TuneUp.
Загрузите бесплатную пробную версию AVG TuneUp и запустите инструмент автоматического обслуживания.
Нажмите Неработающие ярлыки , чтобы увидеть все неработающие ярлыки на вашем ПК.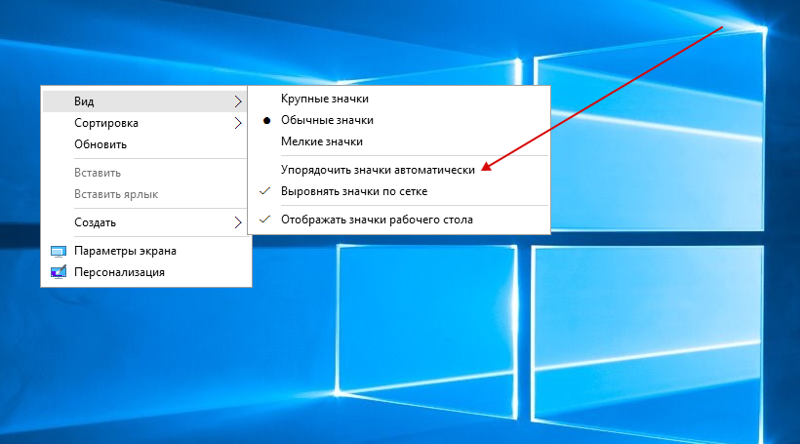
Ярлыки последних документов состоят из ссылок на файлы, которые вы когда-то открывали, но которых больше не существует. Ярлыки меню «Пуск» — это элементы, которые все еще существуют в вашем меню «Пуск», но больше не работают.
Нажмите кнопку OK , чтобы автоматически удалить их с вашего ПК. Затем включите автоматическое обслуживание, чтобы AVG TuneUp продолжал удалять неработающие ярлыки всякий раз, когда они появляются, избавляя вас от необходимости идентифицировать их по отдельности.
Получите это за
Мак,
Андроид
Получите это за
андроид,
Мак
Получите это за
андроид,
Мак
Получите это за
Мак,
Андроид
Запустить полное восстановление Windows
Что делать, если ваши исходные файлы все еще присутствуют, но ярлыки на рабочем столе по-прежнему не работают? В этом случае проблема может заключаться в самой Windows.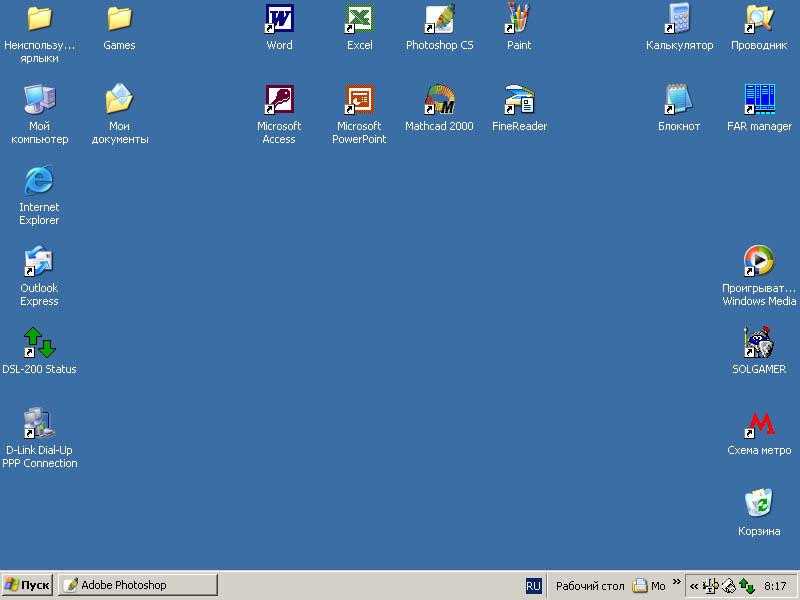 Попробуйте следующие методы, чтобы исправить эти неработающие ярлыки в Windows 10.
Попробуйте следующие методы, чтобы исправить эти неработающие ярлыки в Windows 10.
Откройте меню «Пуск» , введите cmd , щелкните правой кнопкой мыши результат и выберите Запуск от имени администратора .
В окне командной строки введите команду sfc /scannow и нажмите Enter . Эта команда восстановит некоторые ключевые системные файлы Windows, в том числе способность Windows обрабатывать ярлыки.
Это должно прояснить ситуацию, но если нет, то вам нужно вывести тяжелую артиллерию. Следующая команда проверит всю вашу систему Windows на наличие ошибок, при необходимости восстановив исходные файлы.
Введите команду DISM /Online /Cleanup-Image /RestoreHealth и нажмите Введите .
Завершение процесса может занять некоторое время. Если это помогло — отлично! Если нет, читайте дальше.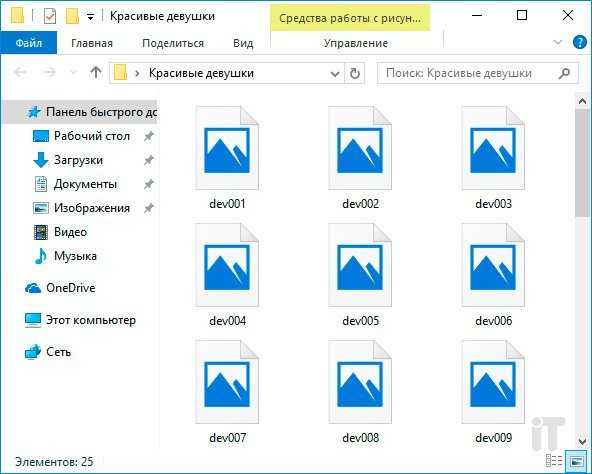
Как восстановить ярлыки на рабочем столе
Если вам не хватает некоторых важных ярлыков, таких как «Мой компьютер», «Документы» или «Панель управления», их легко вернуть на рабочий стол. Щелкните правой кнопкой мыши рабочий стол и выберите Персонализация 9.0078 . С левой стороны нажмите Темы , а затем выберите Настройки значка рабочего стола справа (или внизу в разделе «Связанные настройки»).
Здесь вы можете восстановить любые отсутствующие ярлыки на рабочем столе, которыми вы могли пользоваться в более ранних версиях Windows.
Удалить кэш значков (удалить thumbs.db!)
Если у некоторых ярлыков на рабочем столе отсутствуют значки, может помочь следующий прием. Windows временно хранит значки файлов в файле с именем 9.0077 thumbs.db , который находится в разных папках на жестком диске. Эти файлы базы данных могут быть легко повреждены, что приведет к отсутствующим или неправильным значкам для ваших ярлыков.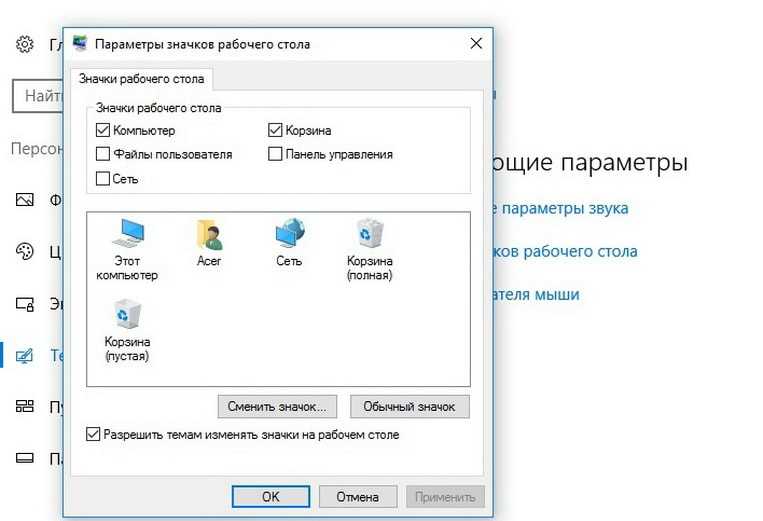
Чтобы исправить эти неработающие ярлыки в Windows 10, вам необходимо удалить файлы значков. Но найти и удалить их вручную может быть сложно и утомительно.
Вместо этого восстановите их автоматически с помощью AVG TuneUp.
Загрузите AVG TuneUp и перейдите в категорию «Очистка диска».
Выберите файлов Windows Cache и убедитесь, что файлов Icon Cache выбраны для очистки. Нажмите OK , затем нажмите Очистить сейчас.
После перезагрузки компьютера вы увидите, что все недостающие ярлыки и значки восстановлены. Узнайте, как очистить все ваши временные файлы в нашем окончательном руководстве по очистке.
Что такое сломанные ярлыки?
Неработающие ярлыки — это простые значки (с текстом), которые ссылаются на файл, часто скрытый глубоко на жестком диске . Мы создаем ярлыки в удобных местах, например на рабочем столе, чтобы мы могли легко получить доступ к нашим любимым приложениям и программам.
Как показано на снимке экрана ниже, хотя ярлык Firefox, который вы видите, находится на рабочем столе, на самом деле Firefox установлен не там. Ярлык ведет к C:\Program Files\Mozilla Firefox\firefox.exe , который находится на нашем жестком диске.
Ярлыки стали популярны с Windows 95 — до этого вам часто приходилось вручную вводить путь к программам или файлам, которые вы хотели использовать. Помимо ярлыков на рабочем столе, вы также найдете ярлыки в меню «Пуск» (как показано на снимке экрана ниже).
Ярлыки также можно найти в самих приложениях. Например, при использовании Microsoft Word вы можете быстро получить доступ к недавно открытым файлам из раскрывающегося меню «Файл». Эти ссылки тоже являются ярлыками!
Но каждый раз, когда вы используете ярлыки, вы рискуете развалиться. Поврежденные или неработающие ярлыки могут возникать по ряду причин.
В чем проблема с неработающими ярлыками?
Во-первых, неработающие ярлыки раздражают — зачем ярлыку занимать место на рабочем столе, если он сломан и не открывает нужную программу?
Что еще более важно, неработающие ярлыки могут отрицательно сказаться на производительности вашего компьютера , даже если вас не беспокоят эти неудобства. Удаление и исправление этих сломанных ярлыков может улучшить время загрузки вашего компьютера, поскольку ваш рабочий стол не будет таким переполненным. Если медленная загрузка уже является проблемой, с которой вы столкнулись, вы также можете ускорить процесс, отключив программы запуска. Таким образом, ваш компьютер сможет сосредоточиться на загрузке Windows как можно быстрее.
Удаление и исправление этих сломанных ярлыков может улучшить время загрузки вашего компьютера, поскольку ваш рабочий стол не будет таким переполненным. Если медленная загрузка уже является проблемой, с которой вы столкнулись, вы также можете ускорить процесс, отключив программы запуска. Таким образом, ваш компьютер сможет сосредоточиться на загрузке Windows как можно быстрее.
Чем менее эффективен ваш компьютер — чем больше незавершенных элементов вы разбросали, включая сломанные ярлыки, временные файлы и другие ненужные файлы, — тем меньше он способен обеспечить максимальную производительность. Это, в свою очередь, может привести к высокой загрузке ЦП, и если это происходит постоянно, вы будете испытывать более высокие температуры ЦП.
Что вызывает неработающие ярлыки?
Наиболее распространенной причиной неработающих ярлыков является отсутствие исходного файла программы , например, в случае удаленного файла программы Firefox, показанного на снимке экрана слева ниже.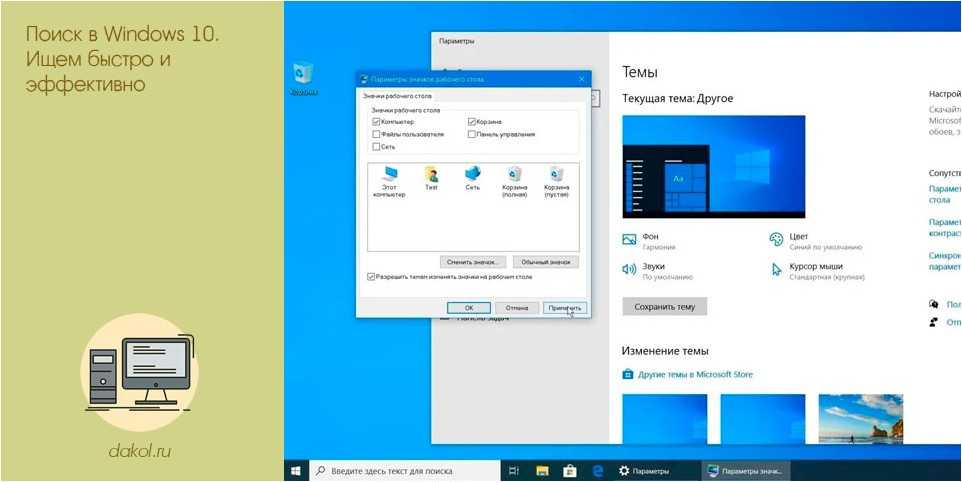 Иногда вместо этого вы заметите отсутствующий значок — ярлык Crysis на снимке экрана справа ниже показывает пустую страницу вместо фактического значка игры.
Иногда вместо этого вы заметите отсутствующий значок — ярлык Crysis на снимке экрана справа ниже показывает пустую страницу вместо фактического значка игры.
(Ниже мы расскажем вам, как исправить сломанные ярлыки с отсутствующими значками — или вы можете перейти к этому разделу прямо сейчас.)
Это лишь два наиболее распространенных способа поломки ярлыков. Далее мы рассмотрим некоторые решения для исправления неработающих ярлыков в Windows 10.
Если вы предпочитаете использовать специальный инструмент для исправления неработающих ярлыков, попробуйте AVG TuneUp. Он автоматически просканирует ваш компьютер и мгновенно удалит неработающие ярлыки из Windows 10. Таким образом, все оставшиеся ярлыки будут работать должным образом, помогая вашему компьютеру оставаться максимально чистым и эффективным. Ускорьте работу своего ПК и очистите его уже сегодня с помощью нашей запатентованной технологии повышения производительности.
Получите это за
Мак,
Андроид
Получите это за
андроид,
Мак
Получите это за
андроид,
Мак
Получите это за
Мак,
Андроид
Создать новые ярлыки!
Вы можете легко решить проблемы с ярлыками программ и файлов, которые у вас еще есть, создав новые. Чуть выше мы показали вам скриншот с испорченным ярлыком игры Crysis . Исправить такой сломанный ярлык легко — все, что нам нужно сделать, это найти игру и создать для нее новый ярлык.
Чуть выше мы показали вам скриншот с испорченным ярлыком игры Crysis . Исправить такой сломанный ярлык легко — все, что нам нужно сделать, это найти игру и создать для нее новый ярлык.
Найдя Crysis под C:\Program Files\Crysis\Bin64 как Crysis.exe , мы можем создать новый ярлык, щелкнув его правой кнопкой мыши и выбрав Создать ярлык .
Затем поместите этот ярлык на рабочий стол, чтобы вы могли получить к нему доступ в любое время. Вы можете использовать этот метод для мгновенного создания ярлыков для любого файла или программы.
Избавьтесь от ненужных приложений
По моему опыту, некоторые сторонние приложения имеют тенденцию удалять или портить ярлыки. Чтобы смягчить этот эффект, вы должны удалить как можно больше ненужных программ, что также является отличным способом ускорить и очистить ваш компьютер.
Запустите AVG TuneUp и нажмите Ускорить .

Найдите функцию «Ненужные программы» и нажмите Просмотрите все мои другие программы .
Просмотрите список приложений, которые вы давно не использовали. AVG TuneUp удобно показывает, какие приложения вы не использовали уже давно.
Удалите все ненужные программы, нажав кнопку Переместить в корзину или Удалить .
Держите компьютер в чистоте с помощью запатентованной технологии AVG
Независимо от того, очистили ли вы все самостоятельно или доверили это нашему автоматическому средству исправления неработающих ярлыков, вы должны быть на пути к более организованному компьютеру. Исправление неработающих ярлыков — это лишь один из способов, с помощью которого AVG TuneUp может повысить производительность вашего компьютера. Наслаждайтесь еще более быстрой работой компьютера благодаря автоматическому удалению нежелательных программ, удалению ненужных данных и оптимизации общей производительности с помощью запатентованной технологии спящего режима в AVG TuneUp.
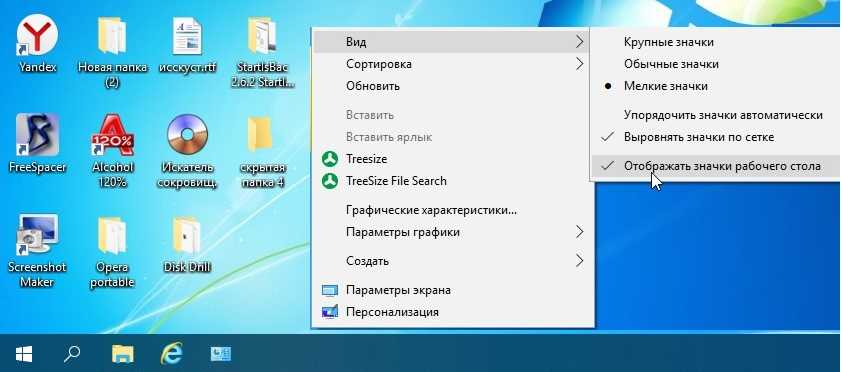
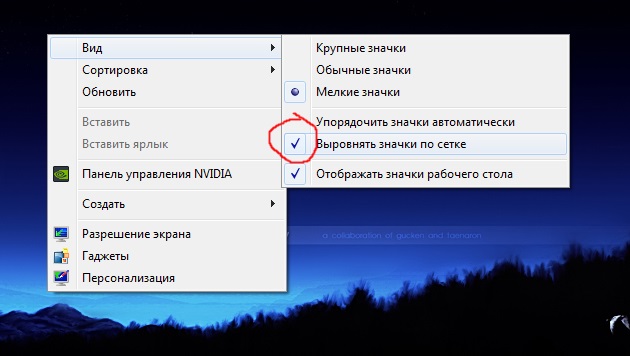 Просмотр по находится в правом верхнем углу панели управления.
Просмотр по находится в правом верхнем углу панели управления.