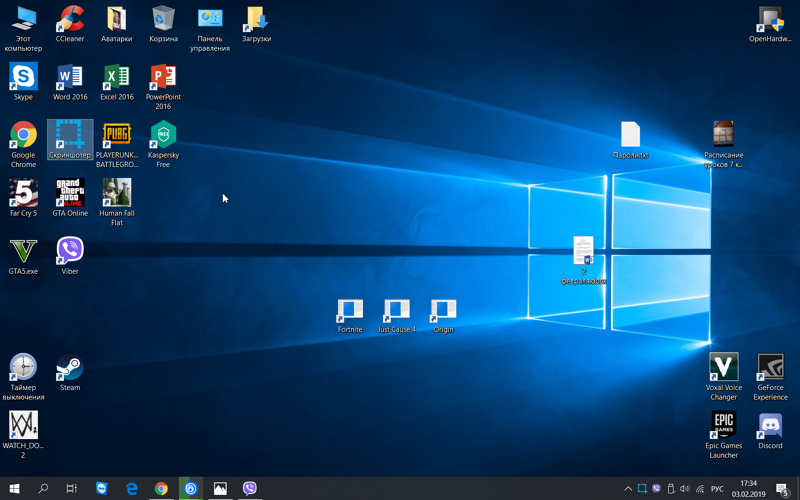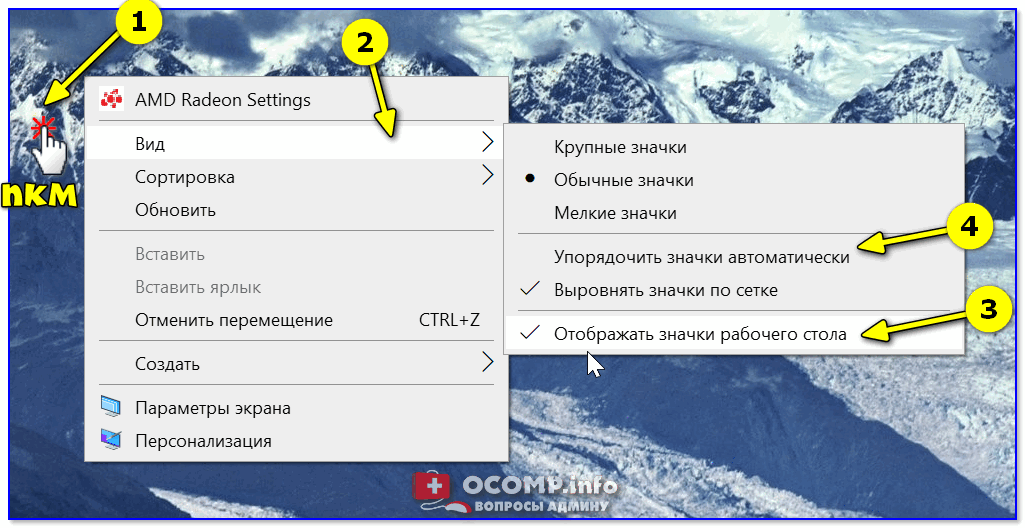Почему на рабочем столе нет ярлыков: Пропали значки с рабочего стола Windows 10
Содержание
Как вернуть значок приложения на экран Xiaomi
Прочее › Приложение
Кликаем на режим «С меню приложений». Свайп с нижнего края дисплея приведет к появлению общего списка утилит. Требуется найти нужный список для размещения ярлыка программы, удержать его в течение нескольких секунд для активации режима переноса, подтянуть к верхнему краю для переключения на рабочий стол.
- Для восстановления иконки приложения на Xiaomi нужно кликнуть на режим «С меню приложений» и свайпнуть с нижнего края дисплея, чтобы появился список утилит.
- Найдите нужный список для размещения ярлыка программы, удержите его в течение нескольких секунд для активации режима переноса, подтяните к верхнему краю для переключения на рабочий стол.
- Чтобы вернуть другие ярлыки, зайдите в приложение «Безопасность» и нажмите на шестеренку в правом верхнем углу. Выберите пункт «Ярлыки» и активируйте нужные.
- Если иконка приложения на Xiaomi пропала, перезагрузите телефон.
 Если все значки вернулись на место, то проблема решена.
Если все значки вернулись на место, то проблема решена. - Чтобы восстановить удаленные ярлыки, щелкните правой кнопкой мыши по рабочему столу и выберите пункт «Properties». Перейдите на вкладку «Desktop» и нажмите кнопку «Customize desktop». Установите флажки напротив нужных значков.
- Для восстановления случайно удаленных приложений на Xiaomi зайдите в Настройки > Приложения и выберите нужный элемент из списка. Нажмите на кнопку «Включить» под всеми доступными опциями. Можно также восстановить через Магазин Приложений Play Маркет.
- Как восстановить иконку на Xiaomi
- Что делать если пропала иконка приложения на Xiaomi
- Как восстановить удаленные ярлыки
- Как восстановить случайно удаленные приложения на Xiaomi
- Что делать если пропала иконка приложения
- Как вернуть значок приложения на экран
- Как обратно включить приложение на Сяоми
- Как активировать скрытые приложения на Xiaomi
- Что делать если случайно отключил приложение темы на Ксиоми
- Как показать скрытые ярлыки
- Как отобразить скрытые ярлыки
- Как вывести иконки на рабочий стол
- Как найти отключенные приложения на Xiaomi
- Где находится корзина в телефоне Ксиоми
- Как восстановить приложения на телефоне
- Где найти иконку
- Как добавить свою иконку
- Что делать если пропали виджеты на Xiaomi
- Как вернуть значки в правом нижнем углу
- Как найти иконку корзины
- Где найти иконку корзины
- Почему пропадают ярлыки на рабочем столе
- Что делать если удалилось системное приложение
- Как скрыть иконку на Xiaomi
- Что делать если удалил ярлык корзины
- Как создать ярлык приложения на рабочем столе
- Как вернуть на рабочий стол
- Как вернуть стандартные приложения MIUI
- Где находится корзина в проводнике Xiaomi
- Как вернуть системное приложение темы на Xiaomi
Как восстановить иконку на Xiaomi
Как можно его вернуть, а так же и некоторые другие ярлыки? Заходим в приложение «Безопасность» и нажимаем на шестеренку в правом верхнем углу. Выбираем пункт «Ярлыки». Здесь активируйте те, которые вы хотите видеть на рабочем столе.
Выбираем пункт «Ярлыки». Здесь активируйте те, которые вы хотите видеть на рабочем столе.
Что делать если пропала иконка приложения на Xiaomi
Решается проблема обычно путем перезагрузки. Если все «потерянные» значки вернулись на место, то все отлично.
Как восстановить удаленные ярлыки
Щелкните правой кнопкой мыши по рабочему столу и в контекстном меню выберите пункт «Properties». Перейдите на вкладку «Desktop». Нажмите кнопку «Customize desktop». Перейдите на вкладку «General» и установите флажки напротив тех значков, которые Вы хотите поместить на рабочий стол.
Как восстановить случайно удаленные приложения на Xiaomi
Как восстановить удаленные системные приложения на телефоне Xiaomi? Стандартным способом — через Магазин Приложений Play Маркет.Включить приложение можно так:
- Зайдите в Настройки > Приложения
- Выберите определенный элемент по названию из списка, нажав по нему
- Нажмите на кнопку Включить под всеми доступными опциями.

Что делать если пропала иконка приложения
Для Android 10, 9, 8:
Откройте меню Настройки > Дисплей > Главный экран > Скрыть приложения. Удалите из списка скрытых нужные вам приложения. 2 Проверьте отключенные приложения.
Как вернуть значок приложения на экран
- Нажмите на приложение и удерживайте, а затем отпустите. Если у приложения есть ярлыки, вы увидите их список.
- Коснитесь ярлыка и удерживайте его.
- Переместите ярлык на нужный экран и отпустите палец.
Как обратно включить приложение на Сяоми
В самом начале откройте главное меню, нажав значок приложения. На следующем шаге найдите и выберите «Настройки». Затем выберите Приложения и откройте Диспетчер приложений. В списке « Все приложения» выберите приложение, которое хотите включить, и выберите его.
Как активировать скрытые приложения на Xiaomi
Для просмотра всего скрытого вами софта необходимо поставить два пальца в центр рабочего стола и развести их в стороны. Откроется папка со скрытыми приложениями. Если вы хотите запаролить эту папку, то передвиньте внизу скрытой нее ползунок «Защита приложений».
Откроется папка со скрытыми приложениями. Если вы хотите запаролить эту папку, то передвиньте внизу скрытой нее ползунок «Защита приложений».
Что делать если случайно отключил приложение темы на Ксиоми
Откройте настройки Xiaomi. Перейдите в раздел «Приложения», а затем — «Все приложения».Как восстановить приложение Темы:
- Открыть настройки смартфона.
- Перейти в раздел «Доступ ко всем файлам» (для его обнаружения воспользуйтесь поисковой строкой).
- Выбрать «Темы».
- Нажать кнопку «Включить».
Как показать скрытые ярлыки
Нажмите кнопку «Пуск» и выберите пункты Панель управления > Оформление и персонализация. Выберите Параметры папок, а затем откройте вкладку Вид. В разделе Дополнительные параметры выберите Показывать скрытые файлы, папки и диски, а затем нажмите кнопку ОК.
Как отобразить скрытые ярлыки
Как отобразить или скрыть значки рабочего стола
Щелкните рабочий стол правой кнопкой мыши (или нажмите и удерживайте), наведите указатель мыши на пункт Вид, а затем установите или снимите флажок Отображать значки рабочего стола.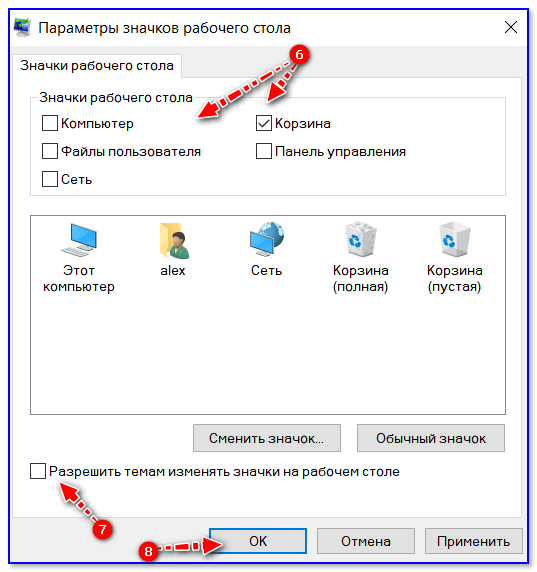
Как вывести иконки на рабочий стол
Нажмите кнопку Пуск и выберите Параметры > Персонализация > Темы. В разделе Темы > Связанные параметры выберите Параметры значков рабочего стола. Выберите значки, которые должны отображаться на рабочем столе, а затем нажмите кнопки Применить и ОК.
Как найти отключенные приложения на Xiaomi
Обратите внимание: приложения не удаляются из памяти смартфона, а только отключаются. Если же позже они вам понадобятся, то их можно будет найти в том же разделе настройки и отключения приложений. Для этого достаточно нажать на имеющуюся в верху стрелку, выбрать «Отключенные приложения» и активировать нужные.
Где находится корзина в телефоне Ксиоми
Чтобы найти Корзину, откройте приложение Галерея и переключитесь во вкладку Альбомы. Под кнопкой справа вверху (три точки, расположенных по вертикали) находится контекстное меню с этим режимом. По умолчанию облако хранит копии удалённых файлов 60 дней, но пользователь может это изменить в настройках.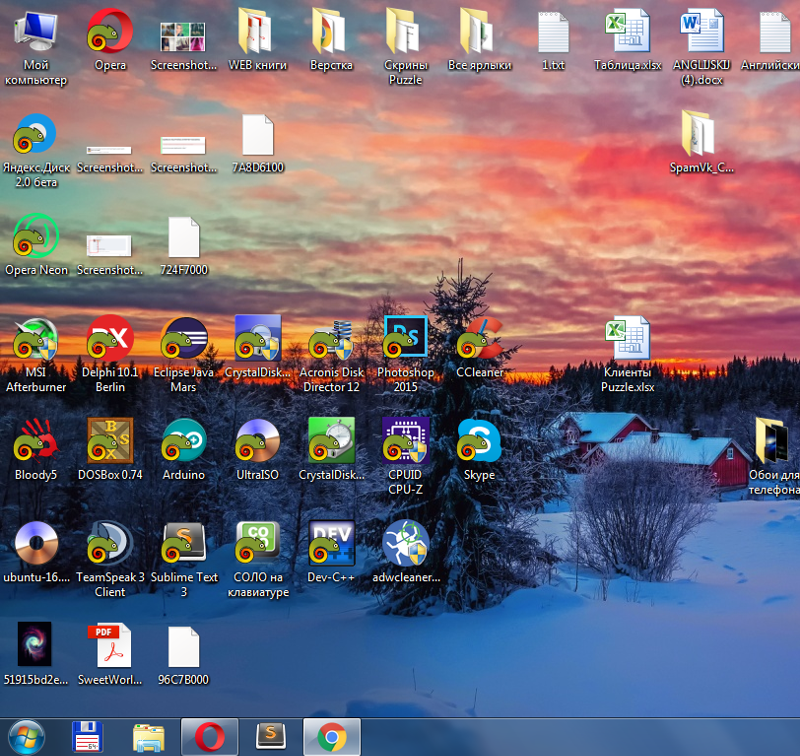
Как восстановить приложения на телефоне
Для этого:
- Откройте «Настройки» > «Резервное копирование данных».
- Убедитесь, что функция «Резервирования данных включена».
- Выберите Google-аккаунт к которому будет привязываться резервное копирование данных.
- Убедитесь, что функция автовосстановления приложений включена.
Где найти иконку
Где найти иконку: 13 сайтов:
- Iconfinder.com. Первым в нашем списке идет iconfinder.com, где вы можете найти как бесплатные, так и платные коллекции иконок.
- Iconarchive.com.
- Flaticons.net.
- Iconmonstr.com.
- Icondeposit.com.
- Icons.mysitemyway.com.
- Freeiconsweb.com.
- Linea.io.
Как добавить свою иконку
В меню «Свойства» выберите вкладку «Настроить» (Customize). В последнем разделе «Значки папок» нажмите кнопку «Сменить значок» (Change Icon). Вы увидите все доступные иконки, которые можно поставить вместо текущей. Выберите нужную, нажмите «Применить» и «ОК», чтобы изменить значок.
Выберите нужную, нажмите «Применить» и «ОК», чтобы изменить значок.
Что делать если пропали виджеты на Xiaomi
Пропадают виджеты с рабочих столов:
- Открываем Настроки—>Расширенные настройки—>Резервирование и сброс
- В пункте «Настройки резервирования» отключаем «Авторезервирование».
Как вернуть значки в правом нижнем углу
Для решения проблемы нажимаете «Пуск»- «Панель управления». В панели управления выбираете «Просмотр- Мелкие значки», находите и нажимаете «Значки области уведомлений». В открывшемся окне выбираете «Включить или выключить системные значки».
Как найти иконку корзины
Нажмите кнопку « Пуск» и выберите « Параметры». Последовательно выберите элементы Персонализация > Темы > Параметры значков рабочего стола. Установите флажок для пункта Корзина, а затем нажмите кнопку Применить.
Где найти иконку корзины
Почему пропадают ярлыки на рабочем столе
На ПК с Windows 7 могут пропадать ярлыки, которые вы создаете на рабочем столе. Это может происходить, если средство обслуживания системы считает их поврежденными. Средство обслуживания системы еженедельно проверяет операционную систему. Оно устраняет проблемы автоматически или сообщает о них в центре поддержки.
Это может происходить, если средство обслуживания системы считает их поврежденными. Средство обслуживания системы еженедельно проверяет операционную систему. Оно устраняет проблемы автоматически или сообщает о них в центре поддержки.
Что делать если удалилось системное приложение
Вкладка Библиотека в Google Play поможет вам найти и восстановить любое приложение, которое вы когда-либо устанавливали с помощью своего аккаунта. Не забывайте удалять из списка программы, которые не собираетесь инсталлировать повторно. Делать это необходимо для того, чтобы не захламлять Библиотеку.
Как скрыть иконку на Xiaomi
Заходим в настройки, раздел «Приложения», далее «Управления ярлыками на рабочем столе». Попадаем в меню с системными приложениями. Напротив каждого из них ползунок, с помощью которого можно выбрать, какие ярлыки будут отображаться на рабочем столе, а какие нет.
Что делать если удалил ярлык корзины
Способ:
- Нажмите кнопку Пуск и выберите Панель управления.

- Щелкните Оформление и персонализация, выберите Персонализация, а затем — Изменить значки рабочего стола.
- Установите флажок Корзина и нажмите кнопку OK.
Как создать ярлык приложения на рабочем столе
Щелкните название программы или плитку правой кнопкой мыши и выберите Открыть место хранения файла. Щелкните правой кнопкой мыши название программы и выберите команды Отправить > Рабочий стол (создать ярлык). На рабочем столе появится ярлык для программы.
Как вернуть на рабочий стол
Щелкните правой кнопкой мыши на пустой области рабочего стола, чтобы открыть контекстное меню. Перейдите к пункту «Вид» и проверьте, отмечен ли чекбокс «Отображать значки рабочего стола». Если это не так, верните галочку на ее законное место.
Как вернуть стандартные приложения MIUI
Как восстановить отсутствующие приложения Xiaomi
Перейти к Настройки и в разделе Система и устройство нажмите на Дополнительные настройки. В варианте Регион, откройте раскрывающееся меню и выберите другую страну, в которой разрешены приложения, пропавшие без вести в Испании.
Где находится корзина в проводнике Xiaomi
Чтобы найти Корзину, откройте приложение Галерея и переключитесь во вкладку Альбомы. Под кнопкой справа вверху (три точки, расположенных по вертикали) находится контекстное меню с этим режимом. По умолчанию облако хранит копии удалённых файлов 60 дней, но пользователь может это изменить в настройках.
Как вернуть системное приложение темы на Xiaomi
Откройте настройки Xiaomi. Перейдите в раздел «Приложения», а затем — «Все приложения».Как восстановить приложение Темы:
- Открыть настройки смартфона.
- Перейти в раздел «Доступ ко всем файлам» (для его обнаружения воспользуйтесь поисковой строкой).
- Выбрать «Темы».
- Нажать кнопку «Включить».
сортируем ярлыки рабочего стола [ОБЗОР]
12 комментариев
Здравствуйте, друзья. Как обстоят дела с порядком на рабочем столе? Как у всех — творческий беспорядок? Ярлыки Windows чувствуют себя хозяевами жизни? Не пора им дать по шапке? Поставить на место, упорядочить ярлыки.
Рабочий стол компьютера, это лицо пользователя. Упорядочив ярлыки Windows получите эстетическое удовольствие от внешнего вида рабочего стола и повысите эффективность работы за компьютером, производительность труда. Станет легче ориентироваться в этом хаосе, празднике безумства.
Содержание:
Fences — сортировка ярлыков на рабочем столе
Fences — великолепная, бесплатная программа, которая поможет в этом деле. Она, как самостоятельная, взрослая хозяйка рассортирует ярлыки по категориям в зависимости от назначения. Категории ярлыков можно редактировать легко и просто. Добавлять и удалять выделенные области, регулировать цвет, прозрачность и размер, двигать по рабочему столу…
Дополнительная прелесть программы Fences — она настолько сурова, что добавляет возможность простым, двойным кликом скрыть ВСЕ иконки программ с рабочего стола и вернуть их обратно тем же действием (задаётся исключение для любого ярлыка и он останется на столе).
Не программа, а конструктор «Шаловливые ручки!» — делайте, меняйте и настраивайте, что угодно, но порядок на рабочем столе всё-равно будет.
Взгляните в последний раз на беспредел ярлыков на мониторе. Поплачьте, его уже никогда не увидите. Попрощайтесь с ним — идёт его величество, порядок!
Попрощались?
Скачать Fences
Размер инсталлятора 9 Мб. Вирусы отсутствуют.
Приступаем к установке и настройке в картинках (прошу прощенья за скриншоты дикого качества — они ещё из 2011 года, только учился их снимать 🙂 )…
Сортируем ярлыки на рабочем столе
Появилось сразу два окна — одно закрываем, а в другом…
Выбираете вариант. Жму верхний…
Теперь — правый…
Наблюдаем порядок и гармонию. Слева в окне программы Fences видим меню, в котором настраиваем всё под себя.
Кликнув левой клавишей компьютерной мышки по выделенной области с ярлыками и не отпуская её — перемещаем блок по экрану. Наведя курсор мыши на границу области — изменяем её размер.
На скорую руку, такое сотворил…
Чтоб переименовать или удалить блок для ярлыков достаточно кликнуть по нему правой кнопкой мыши и в выпавшем контекстном меню выбрать действие…
Дважды кликнув по рабочему столу скроете все иконки.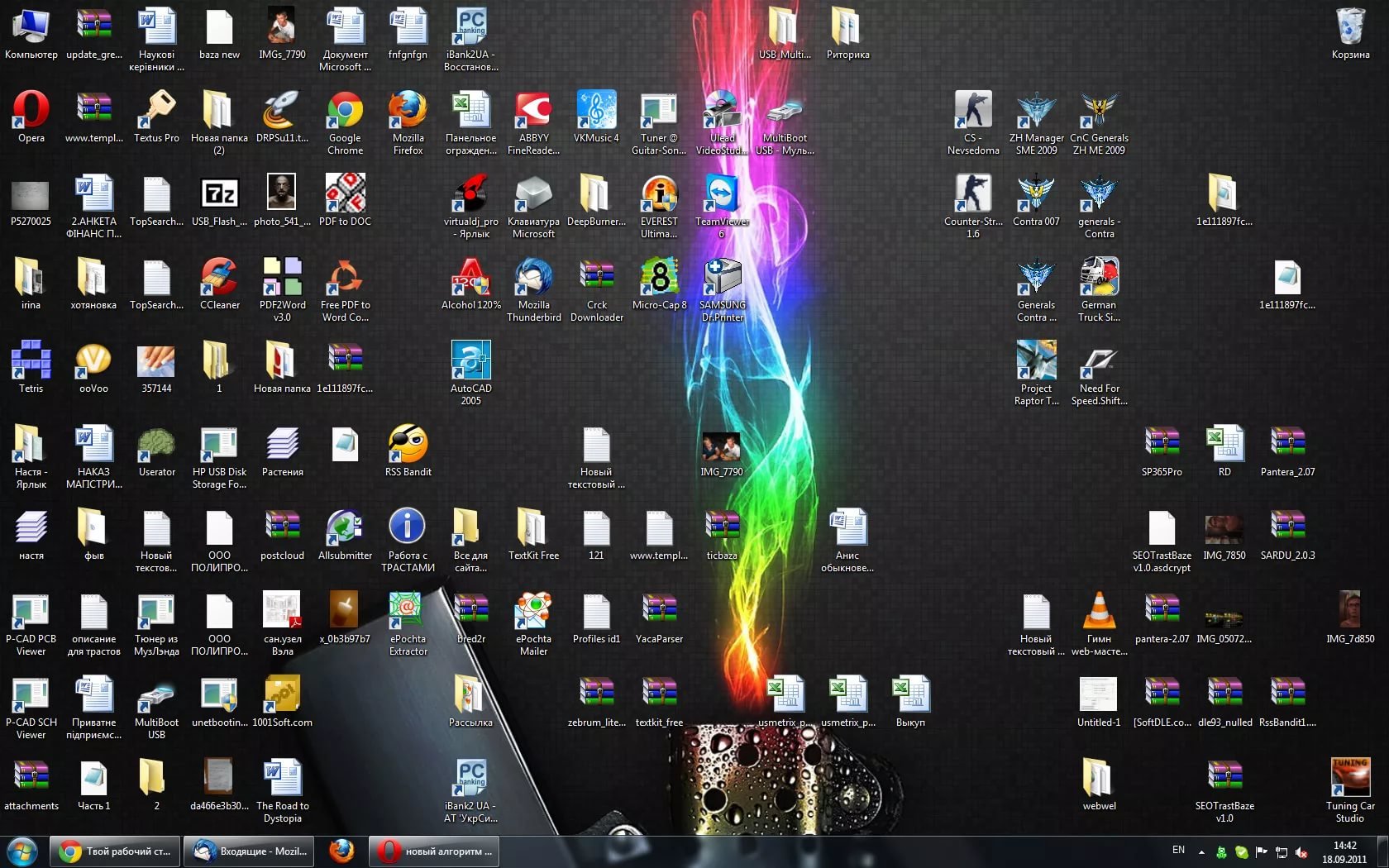 Чистота и красивые обои. Класс.
Чистота и красивые обои. Класс.
Кликнув правой кнопкой мышки, по ярлыку, который не желаете скрывать найдёте нужный пункт меню…
В меню можно сделать снимок экрана, тем самым программа запомнит, как располагались ярлыки Windows до изменений. Сможете восстановить, если что. Наслаждайтесь.
Так сортируем ярлыки рабочего стола Windows. До новых полезных компьютерных программ и интересных приложений для Андроид.
ПОЛЕЗНОЕ ВИДЕО
…
…
Уверенный пользователь трех домашних ПК с многолетним опытом, «компьютерщик» для всех родственников, соседей и знакомых, в течении 13-ти лет автор более тысячи обзоров интересных и полезных программ для компьютера на собственном софтовом блоге OptimaKomp.RU
Я только обозреваю программы!
Любые претензии — к их производителям!
Все комментарии проходят модерацию
Как открыть программу, если на рабочем столе нет иконок?
Вы оказываетесь в затруднительном положении, когда на рабочем столе нет значка, по которому можно щелкнуть, чтобы открыть программу?
Не беспокойтесь, это не редкость, и ее можно легко решить, выполнив несколько простых действий.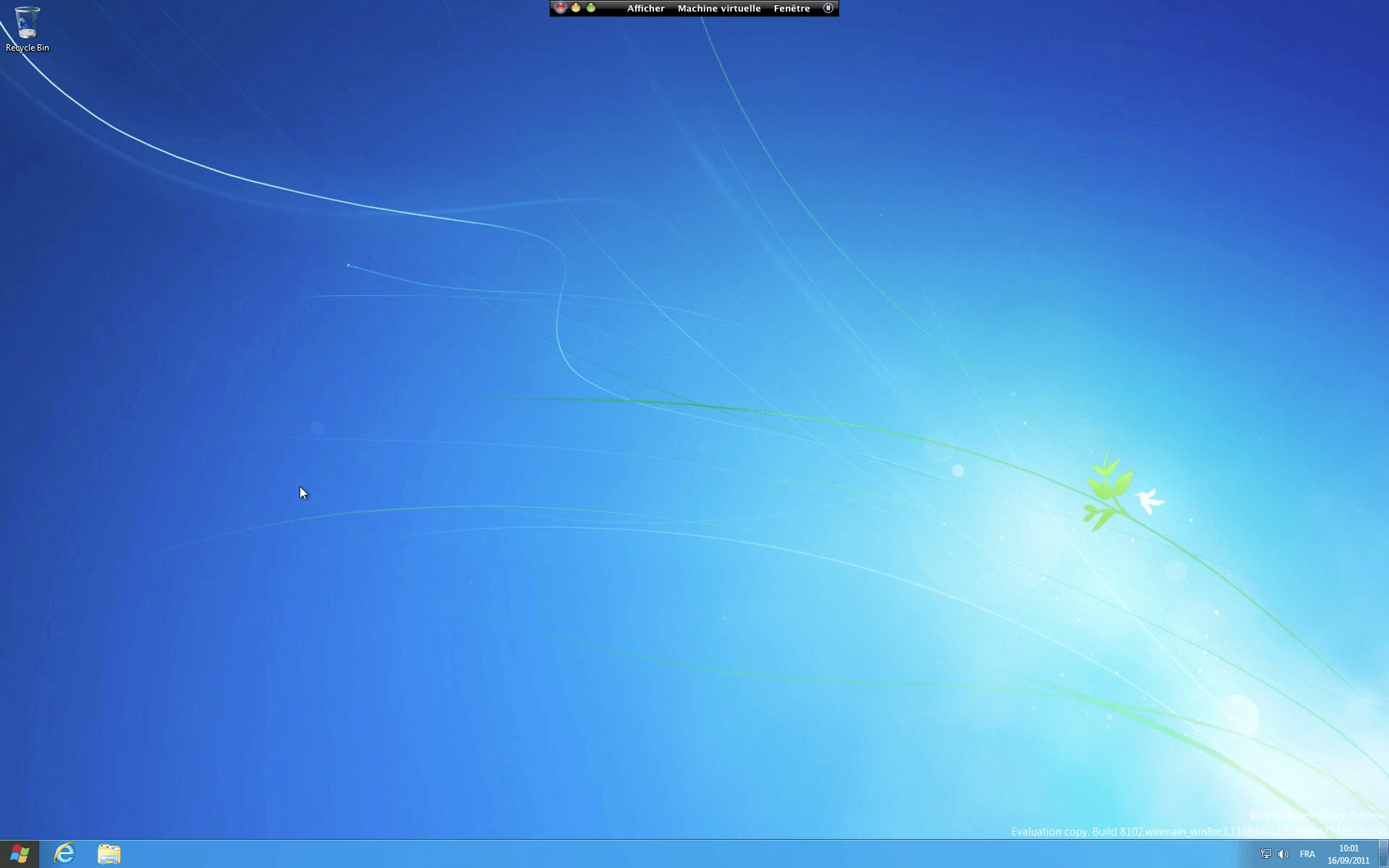
В этом сообщении блога мы обсудим различные подходы, которые можно использовать для открытия любого программного обеспечения, даже если на рабочем столе нет значков.
Мы коснемся таких тем, как запуск программ с панели задач или их поиск с помощью панели поиска, так что оставайтесь с нами, если это покажется вам полезным!
Кто знает, может быть, после этого узнать, как запускать ваши любимые приложения без каких-либо надоедливых ярлыков, больше не будет казаться невыполнимой миссией!
Понимание ситуации с рабочим столом без значков
Ситуация с рабочим столом без значков может быть немного сложной, особенно если вы не знакомы с Windows 10.
Для тех, кто уже знает, как работает новое меню «Пуск» и его функции, оно все еще может затрудняют навигацию по рабочему столу или запуск программ без видимых значков на дисплее.
К счастью, достаточно много способов открыть приложения даже в такой затруднительной ситуации; Хочешь, я расскажу тебе кое-что?
Прежде всего, используйте панель поиска, которая поставляется вместе с вашей системой Windows 10 — все, что нужно сделать, это ввести то, что они хотят открыть, в это поле поиска, и соответствующие поисковые запросы для такой программы должны появиться немедленно, чтобы пользователи могли выбрать & запускай сразу!
Во-вторых, у нас есть папка с приложениями, спрятанная внутри проводника, где хранятся установленные программы — это означает, что люди могут легко просматривать их здесь, когда это необходимо… Но подождите, это еще не все!!
Сочетания клавиш также существуют для некоторых популярных программ (таких как Microsoft Word), что значительно упрощает их запуск по сравнению с использованием только мыши/тачпада.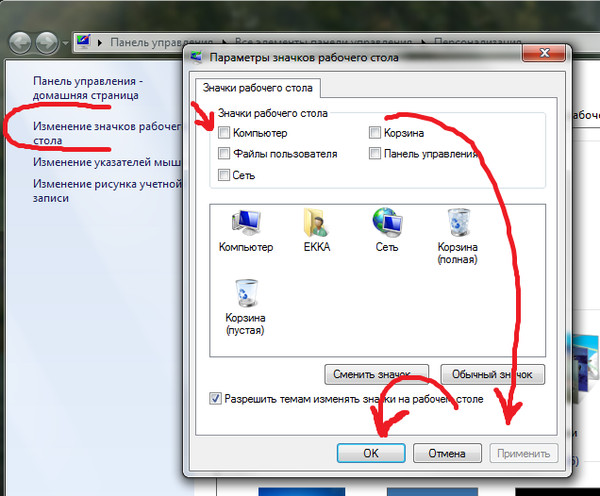
Ну, не беспокойтесь, потому что, к счастью, наш друг под названием «Все приложения» в Window 10 демонстрирует каждое отдельное приложение, присутствующее под крышей вашего компьютера, в одном удобном списке… и да, файловый проводник также имеет указанный доступ, помимо опции поиска справа «Все». Приложения» через саму связанную панель поиска !!
Наконец, прежде всего, если ничего еще не работает, всегда помните еще одно простое решение: создание ярлыка прямо на рабочем столе!
Очевидно, напр. происходит более быстрый доступ, плюс люди получают возможность решить, как именно они предпочитают упорядочивать вещи, а не на своем рабочем столе … также очень простые ярлыки для создания задач; просто щелкните по нужным связанным файлам, программам или папкам> найдите что-то с именем «Отправить» в меню> «Рабочий стол» / «Создать ярлык». Бам доииииии!
Использование меню «Пуск» для открытия программ
Меню «Пуск» в Windows — это ваш метод открытия программ. Вы можете найти его в левом нижнем углу экрана, и вы можете открыть его, просто щелкнув по нему мышью или нажав клавишу Windows на клавиатуре.
Вы можете найти его в левом нижнем углу экрана, и вы можете открыть его, просто щелкнув по нему мышью или нажав клавишу Windows на клавиатуре.
После открытия панель поиска, расположенная сверху, позволит вам найти любую программу, которую необходимо запустить; просто введите его имя и нажмите Enter — вуаля! Более того, если вы знаете, где именно хранится местоположение программы, то это меню позволяет перемещаться прямо туда, без предварительного ручного поиска.
На одной стороне меню «Пуск» появляется несколько папок, заполненных ярлыками, ведущими прямо во множество разных мест, таких как панель управления и проводник — все, что нужно сделать, чтобы запустить приложение из этих мест, — это либо щелкнуть / дважды щелкнуть их значок (с)!
Что еще? Закрепление приложений в меню «Пуск» делает их доступными мгновенно, независимо от того, какие другие приложения уже запущены — это легко сделать с помощью параметра «Закрепить на начальном экране», доступного при щелчке правой кнопкой мыши по нужному элементу (также возможно перетаскивание прямо из любого места в Windows!).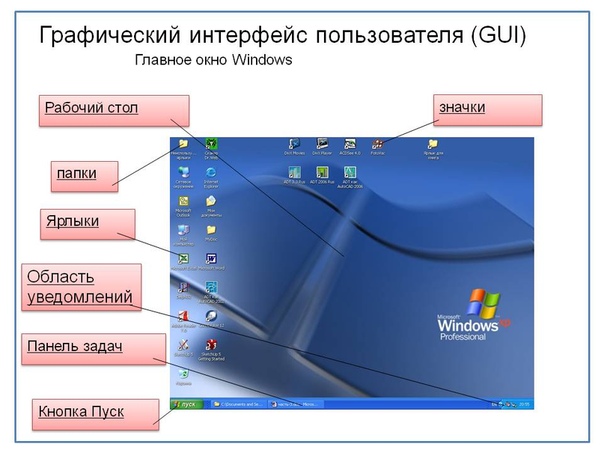
После того, как все было закреплено, сортировка элементов в алфавитном порядке/функции группировки не вызывают никаких проблем, а настройка просмотра также невероятно проста благодаря возможности синхронизировать избранное между несколькими устройствами, связанными с учетной записью Microsoft, когда это необходимо, — сохраняя согласованность компьютеров, где бы ни происходила работа!
Поиск приложений с помощью Windows Search
Собственная функция Windows Search!
Этот мощный инструмент позволяет быстро найти любую программу или документ, просто введя его имя в строку поиска Cortana или меню «Пуск» — удивительно, правда? Например, если вам нужен WordPad, но вы не видите значка на рабочем столе, просто введите «wordpad» в любой из этих двух опций и нажмите клавишу ввода — это мгновенно отобразит все соответствующие результаты без необходимости предварительно копаться в папках.
Он не только упрощает открытие программ с отсутствующими значками, но и значительно упрощает поиск других элементов; Так давно прошли те дни, когда вы часами пытались отследить файл, спрятанный глубоко в нескольких слоях каталогов!
Запуск программы через командную строку «Выполнить»
Эта функция Windows позволяет пользователям быстро выполнять команды и программы без необходимости просматривать обширные меню или использовать мышь; поэтому все, что вам нужно сделать для быстрого доступа, это нажать «Клавиша Windows» + R на клавиатуре, а затем ввести «cmd».
Чтобы запустить любую программу из этого окна, просто узнайте, какой исполняемый файл запускает это приложение, затем введите его имя в CMD вместе с .exe в конце (например, photoshop.exe), нажмите Enter… и вуаля!
Вы будете там немедленно, и больше ничего от себя не потребуется; даже если определенные действия/задачи связаны с запуском этого приложения, такие как загрузка файлов и т. д., они также могут быть добавлены после введенного имени исполняемого файла, например: «photoshop examplefile1 thing2» — что делает запуск через командную строку запуска невероятно полезным инструментом, когда нет других доступных вариантов. !
Доступ к программному обеспечению через диспетчер задач
При доступе к программному обеспечению через диспетчер задач важно помнить, что программа уже должна быть установлена на вашем компьютере. Если программа еще не установлена, и вы пытаетесь открыть ее из диспетчера задач, то, к сожалению, она не будет отображаться в качестве опции, поэтому, прежде чем опробовать этот метод, убедитесь, что установка завершена!
Одновременное нажатие клавиши Windows + R вызовет окно «Выполнить»; здесь введите «taskmgr» и нажмите Enter, что приведет вас прямо в диспетчер задач.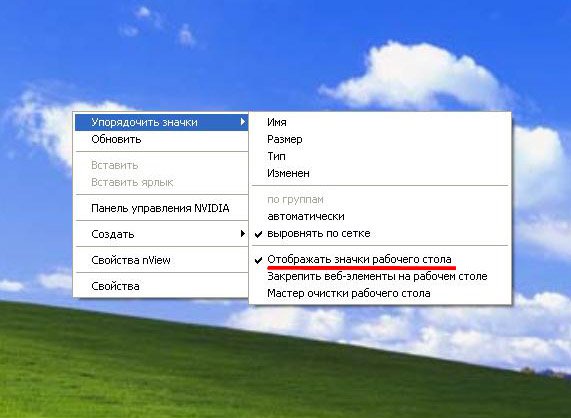
Проверьте, расширены ли «Подробнее» по умолчанию или нет — в любом случае это не имеет значения, поскольку нажатие на них в любом случае отобразит все запущенные программы, а также разрешит запуск новых.
Для этого просто перейдите в «Файл» > «Запустить новую программу» и выберите/введите точное местоположение требуемого файла, прежде чем нажать кнопку «ОК»; в качестве альтернативы панель поиска также может пригодиться при поиске определенных процессов (имя файла которых может быть изменено после установки).
Найдя то, что нужно, просто щелкните правой кнопкой мыши приложение/процесс и выберите один из доступных вариантов, таких как «Открыть местоположение файла», или даже выберите
Запуск без дальнейших задержек… конечно, при необходимости будет запрошено разрешение администратора, но как только оно будет одобрено, все остальное встанет на свои места, что в конечном итоге приведет к успешному запуску!
Использование Проводника
Открытие программ на вашем компьютере может быть намного проще, если вы знаете, как использовать Проводник. Это встроенная функция Windows, которая с легкостью используется для просмотра, открытия папок, файлов и других утилит.
Это встроенная функция Windows, которая с легкостью используется для просмотра, открытия папок, файлов и других утилит.
Вы можете получить доступ к этой программе, нажав кнопку «Пуск» в левом нижнем углу или просто нажав клавишу Windows на клавиатуре; после чего File Explorer откроется, отображая все виды папок, доступных внутри него.
Чтобы быстро получить более конкретные результаты поиска, вы можете использовать его верхнюю правую панель поиска, где введите имя или какую-либо часть, связанную с предполагаемым файлом / программой — после нажатия клавиши ввода через несколько секунд только соответствующий контент должен появиться прямо над этим такое же окно!
Хотя, если бы кто-то каким-то образом узнал о точном местоположении папки, такой как Program Files, тогда он мог бы щелкать каждую подпапку, пока не появится нужный значок — звучит просто, но иногда требуется немного терпения, особенно при работе с бесконечной цепочкой, вложенной в родительские и т. д.
Напротив, если определенные ярлыки программ закреплены где-то, например, на ярлыке фонового изображения рабочего стола или на панели задач, однако они могут не отображаться явно, когда там не отображаются значки, таким образом кажется, что поиск их с помощью надлежащего использования File Explorer станет еще более простым решением без необходимости дальнейшего углубления в различные неизвестные места, разбросанные здесь и там?
Создание новых значков на рабочем столе для быстрого доступа
Для начала откройте проводник Windows, нажав «Пуск», а затем введите «Проводник» в поле поиска — оттуда просто найдите, где была установлена программа, прежде чем найти ее исполняемый файл, который обычно появляется со связанным значком.
Щелкните правой кнопкой мыши на указанном файле, а затем выберите «Отправить > Рабочий стол (Создать ярлык)» в контекстном меню — вуаля, сразу появится новый ярлык!
В качестве альтернативы вы также можете использовать Диспетчер файлов, если хотите: снова запустите в меню «Пуск», но вместо этого выберите «Диспетчер файлов» -> перейдите к папке Program Files на диске C (в большинстве случаев это расположение по умолчанию!) -> щелкните правой кнопкой мыши. каждый исполняемый файл, связанный с указанным программным обеспечением -> выберите опцию «Создать ярлык» и, наконец, наблюдайте, как значки появляются прямо на рабочем столе после завершения… Звучит как волшебство, не так ли?
Конечно, эти шаги значительно упрощают запуск часто используемых приложений без необходимости глубокого погружения в меню/папки каждый раз, когда к ним требуется доступ, так почему бы не пожелать такого удобства!? Это также оказывается полезным, если исходная установка не создает ярлыки рядом с собой. В любом случае, что еще нужно для убедительности?! 🙂
В любом случае, что еще нужно для убедительности?! 🙂
Настройка внешнего вида рабочего стола с помощью ярлыков
Первый шаг прост — все, что вам нужно сделать, это щелкнуть правой кнопкой мыши значок программы или исполняемый файл; выберите «Создать ярлык» из списка опций; затем перетащите созданный ярлык в нужное место рабочего стола! Вот как легко можно мгновенно начать использовать их в качестве простого средства доступа к любому приложению без всплывающего соответствующего значка непосредственно в домашнем пространстве самого рабочего стола…
Теперь, когда все вышеперечисленное сделано правильно, следующим полезным советом будет создание папок, в которые можно было бы поместить эти виды ярлыков, чтобы их было легче найти и использовать, когда это необходимо, вместо того, чтобы разбрасываться по всему экрану, занимая ненужное место в процессе.
Чтобы сделать это, я бы предложил найти какое-нибудь пустое место на рабочем столе> Щелкните правой кнопкой мыши> Выберите «Новая папка»; переименуйте в соответствии с тем, что имеет смысл, например, «Программы» / «Игры» и т. д. После завершения просто переместите соответствующие элементы внутри соответствующим образом: Миссия выполнена!
д. После завершения просто переместите соответствующие элементы внутри соответствующим образом: Миссия выполнена!
Хорошо, если появятся те, кто предпочитает команды клавиатуры, а не использование мыши (такие как я), тогда другое удобное решение, которое творит чудеса, помогая быстро найти все, что требуется, даже быстрее, чем упоминалось ранее, — это просто создавать горячие клавиши для конкретных программ / приложений, о которых идет речь!.
Процедура включает в себя переход в «Панель управления»> вкладку «Клавиатура»>> подпапка «Ярлыки»>>> «Создать новую комбинацию клавиш…». После этого появится окно с подробным описанием команды/программы, назначенной комбинации клавиш; после этого нажмите кнопку «Применить» && ничего больше не должно оставаться, кроме как наслаждаться свежесгенерированной настроенной установкой в любое время, вызванное путем ввода специальной комбинации сразу, независимо от текущего сценария среды ОС !!
Альтернативный более быстрый метод, чем предлагалось ранее? Почему бы не попробовать использовать панель поиска, расположенную в левом нижнем углу рядом со значком меню «Пуск»!? Просто нажмите клавишу Windows + S (или, альтернативно, щелкните прямую ссылку, ведущую к нему)… Далее введите имя/термин, относящийся точно к нужному приложению, а затем нажмите «Return ==» и «VIOLA»!
Изучение альтернативных программ запуска
Существует множество программ запуска, которые помогут сделать доступ к вашим программам простым и удобным! Если вы изучите эти варианты, скорее всего, вы найдете что-то идеальное для ваших индивидуальных потребностей.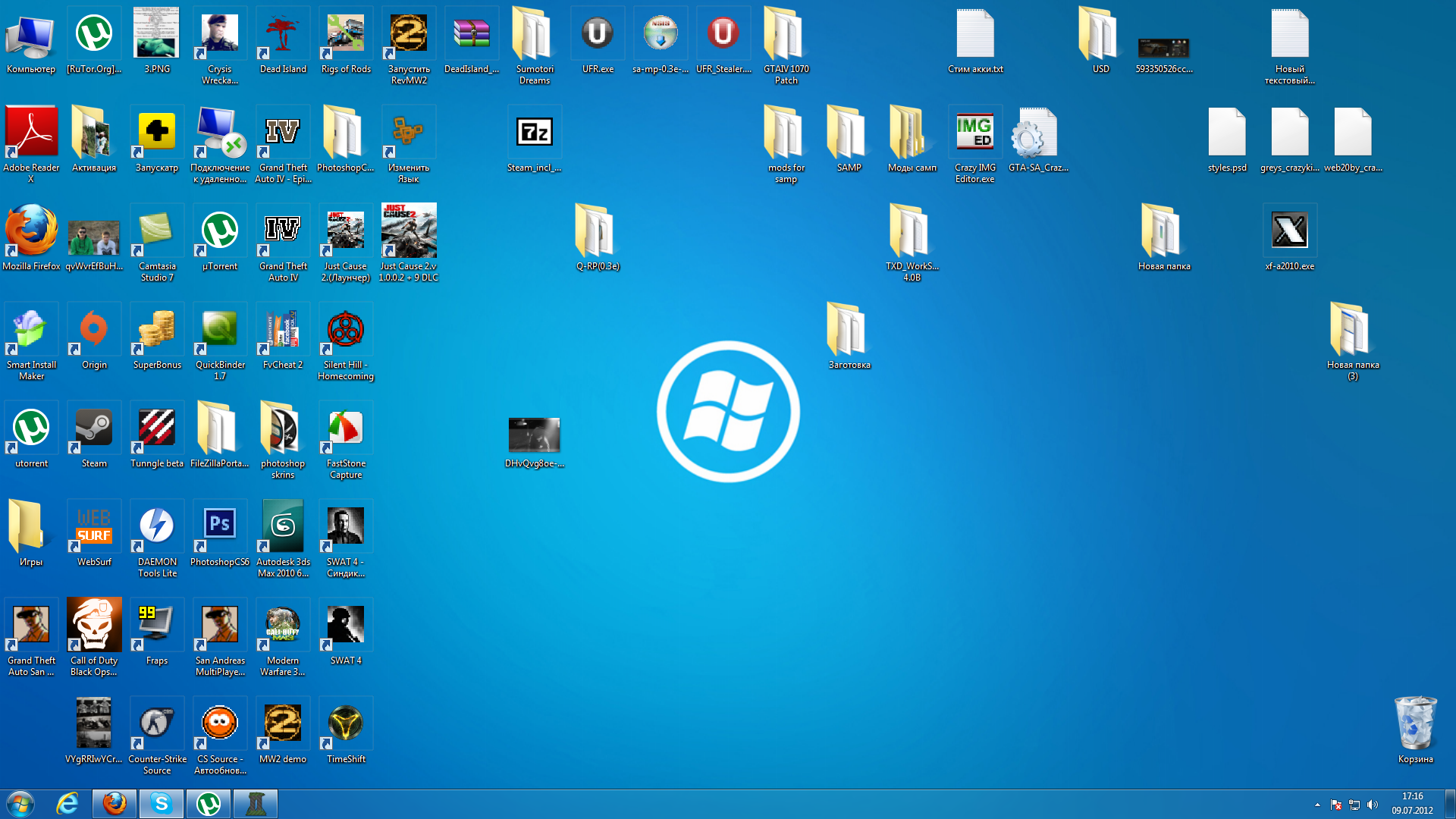
Возьмем, к примеру, Launchy — это бесплатное приложение с открытым исходным кодом помогает пользователям быстро запускать свои приложения или документы, просто вводя связанные с ними ключевые слова. Например, если я наберу «слово» в Launchy, Microsoft Word будет ждать меня у меня под рукой — не нужно искать в папках, пытаясь найти его значок!
Это делает запуск приложений намного проще, чем полагаться только на значки на рабочем столе: все, что нужно сделать, это ввести несколько букв вместо того, чтобы бесконечно копаться в поиске конкретных файлов.
Для тех, кто хочет более продвинутых функций помимо того, что предлагает Launchy, есть Executor, который предлагает поддержку горячих клавиш, а также возможности завершения табуляции, а также настраиваемые псевдонимы, которые позволяют людям создавать ярлыки, к которым они могут получить доступ, используя минимальное количество нажатий клавиш, что также делает выполнение команд быстрее и проще. !
В качестве альтернативы существуют также графические средства запуска, такие как SlickRun и Appetizer Launcher, предназначенные специально для пользователей, ориентированных на визуальное представление, с интуитивно понятным интерфейсом, позволяющим хранить часто используемые элементы в легко доступной строке меню, удобно расположенной под нашим экраном, что значительно улучшает доступность по сравнению с поиском в нескольких каталогах.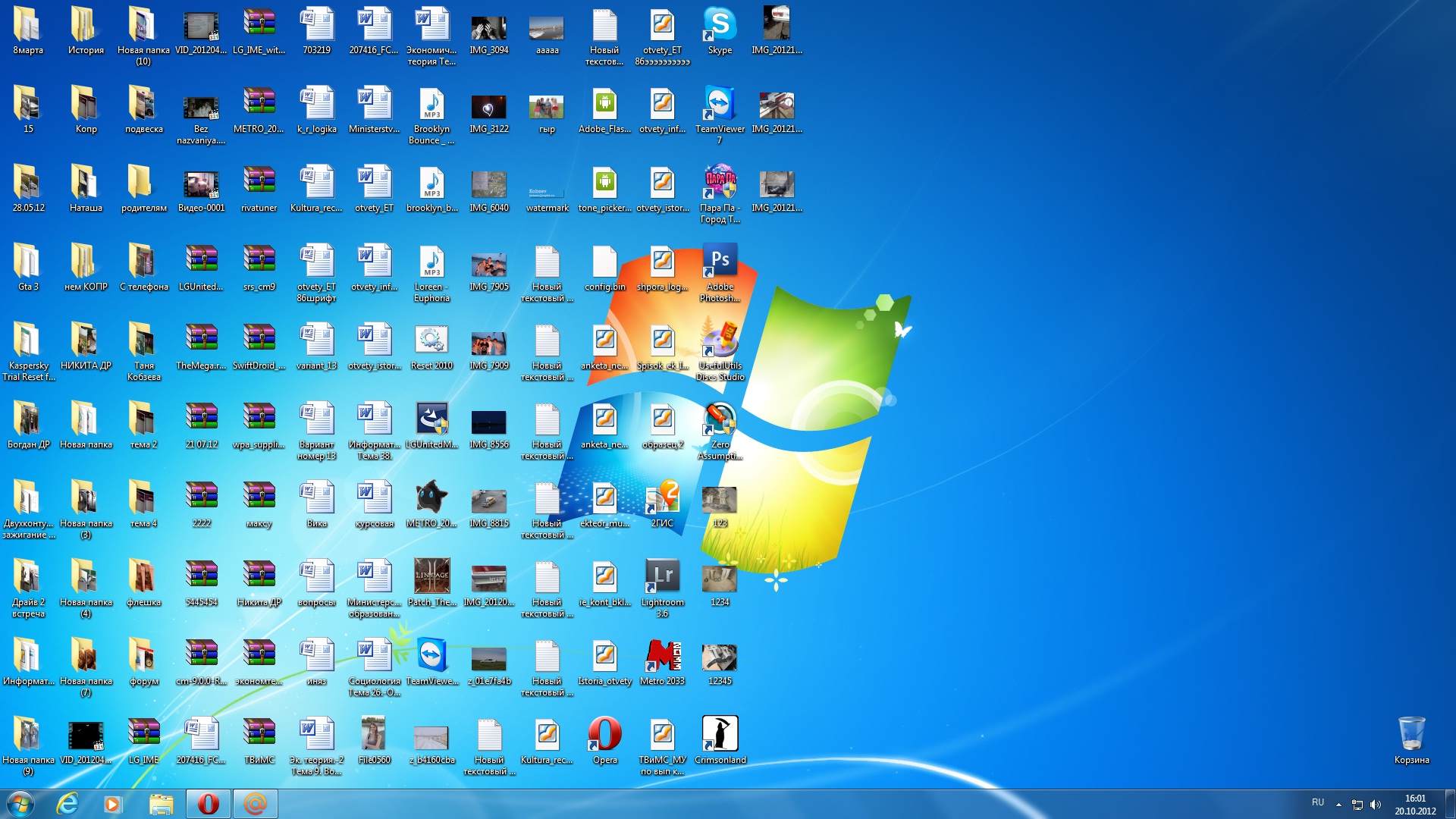 время мы начинаем новую деятельность..
время мы начинаем новую деятельность..
Принимая во внимание все обстоятельства, средства запуска программного обеспечения кажутся почти бесценными, когда речь идет о том, чтобы избежать загромождения рабочего стола множеством ненужных значков приложений и при этом получить быстрый доступ к нашим любимым программам, когда это необходимо!
Советы по предотвращению будущих сценариев рабочего стола без значков
Когда дело доходит до работы с компьютером, одной из самых неприятных проблем, с которой вы можете столкнуться, является отсутствие значков на рабочем столе.
Эта проблема часто возникает при повреждении Windows или неправильном обновлении; но, к счастью, есть меры предосторожности, которые можно предпринять, чтобы предотвратить повторение этой проблемы в будущем.
В первую очередь убедитесь, что на вашем устройстве установлена последняя версия Windows со всеми доступными обновлениями, потому что вместе с этими обновлениями поставляется множество новых функций и исправлений ошибок, а также улучшена защита от угроз вредоносного программного обеспечения. что помогает защитить наши устройства от онлайн-атак!
что помогает защитить наши устройства от онлайн-атак!
Кроме того, не забывайте о регулярном создании резервных копий системы для важных файлов и настроек; если позже что-то пойдет не так, то восстановление из этих точек резервного копирования сэкономит время, пытаясь восстановить потерянные данные вручную, в противном случае — они не только помогают избежать таких сценариев, как неожиданное появление рабочих столов без значков, но также обеспечивают душевное спокойствие, зная, что у нас есть запасные планы. должны ли внезапно возникать какие-либо проблемы во время внесения изменений, таких как добавление оборудования или периодическое обновление драйверов?
Заключение
В заключение скажу, что не так сложно, как вы думаете, открыть программу, когда на рабочем столе нет значков. Вы можете сделать это разными способами; например, либо через меню «Пуск», либо через поиск Windows, введя его имя.
Возможно, сработает исполняемый файл, связанный с этим программным обеспечением?
Это может сэкономить время и усилия, потраченные на поиск места установки вашего приложения — просто дважды щелкните по нему из этой папки!
Учитывая все обстоятельства, открытие программы без видимых значков не должно занимать более нескольких минут вашего драгоценного времени… что, если я скажу вам, что есть более простой способ?!
Если у вас все еще есть проблемы, почему бы не позвонить нашим компьютерным джиннам сегодня и не позволить им разобраться с этим для вас ?! 🙂
ярлыков удаляются из Gnome? — Рабочий стол
avidseeker
(Заядлый искатель)
#1
- Super + перетаскивание правой кнопкой мыши: больше не изменяет размеры окон
- Super + D: больше не отображается рабочий стол:
- Super + E: больше не запускает Nautilus
- Ctrl + Alt + T: больше не запускает терминал
.
Протестировано на Fedora 38 Beta и Ubuntu 22.10. В ubuntu ярлык терминала работает.
Редактировать: открыл выпуск здесь
fmuellner
(Флориан Мюльнер)
#2
- Super + перетаскивание левой кнопкой мыши: больше не отображается рабочий стол:
Super + перетаскивание левой кнопкой мыши никогда не использовалось для отображения рабочего стола, но для перемещения окна (без необходимости находить перетаскиваемую область, такую как панель заголовка).
Ярлык show-desktop все еще существует, но комбинация клавиш по умолчанию не назначена. Так было по крайней мере с 2011 года (при переносе с gconf на gsettings), я не отслеживал изменения в более ранние периоды. Причина в том, что ничего не было на на рабочем столе начиная с GNOME 3.0, поэтому ярлык в настоящее время фактически является действием «показать мои обои».
- Super + E: больше не запускает Nautilus
Я не думаю, что это когда-либо было? Существует действие «Домашняя папка», но по умолчанию для него не назначен ярлык (кроме жестко запрограммированного XF86Explorer , который можно найти на некоторых клавиатурах).
Возможно, Ubuntu раньше меняла настройки восходящей ветки и назначала Super+e и перестала это делать.
- Ctrl + Alt + T: больше не запускает терминал
Опять же, я не думаю, что это когда-либо было выше по течению. Раньше было действие «Запустить терминал» без ярлыка по умолчанию, но оно было удалено в 2011 году. Для этого действия также нет предопределенной физической клавиши, поэтому нет веских причин иметь предопределенное действие, которое не работает. делать что-либо по умолчанию, учитывая, что пользователи могут легко определять собственные ярлыки (что также позволяет им выбирать эмулятор терминала по умолчанию)
Для этого действия также нет предопределенной физической клавиши, поэтому нет веских причин иметь предопределенное действие, которое не работает. делать что-либо по умолчанию, учитывая, что пользователи могут легко определять собственные ярлыки (что также позволяет им выбирать эмулятор терминала по умолчанию)
авидискатель
(Заядлый искатель)
#3
Извините за опечатку, я имел в виду, что Super + перетаскивание правой кнопкой мыши больше не изменяет размеры окон.
авидискатель
(Заядлый искатель)
#4
Есть ли планы по добавлению таких ярлыков по умолчанию? Я чувствую, что ярлыки, такие как открытие терминала и открытие файлового менеджера, разумны и универсальны (даже в Windows они есть).
, поэтому в настоящее время ярлык фактически является действием «показать мои обои»
Это намного полезнее. Я рассматриваю это как действие «свернуть все окна», где, если у вас открыто так много окон и вы хотите очистить вид, вы просто нажимаете Ctrl + D, а затем выбираете любое окно, которое хотите просмотреть отдельно.
фмюльнер
(Флориан Мюльнер)
#5
Я имел в виду, что перетаскивание Super + Right Mouse больше не изменяет размеры окон.
По умолчанию никогда не было.
Вы можете установить
$ gsettings set org.gnome.desktop.wm.preferences изменить размер правой кнопкой true
, чтобы изменить это.
Есть ли планы по добавлению таких ярлыков по умолчанию? Я чувствую, что такие ярлыки, как открытие терминала и открытие файлового менеджера, разумны и универсальны
Действие «Домашняя папка» существует, просто у него нет ярлыка по умолчанию.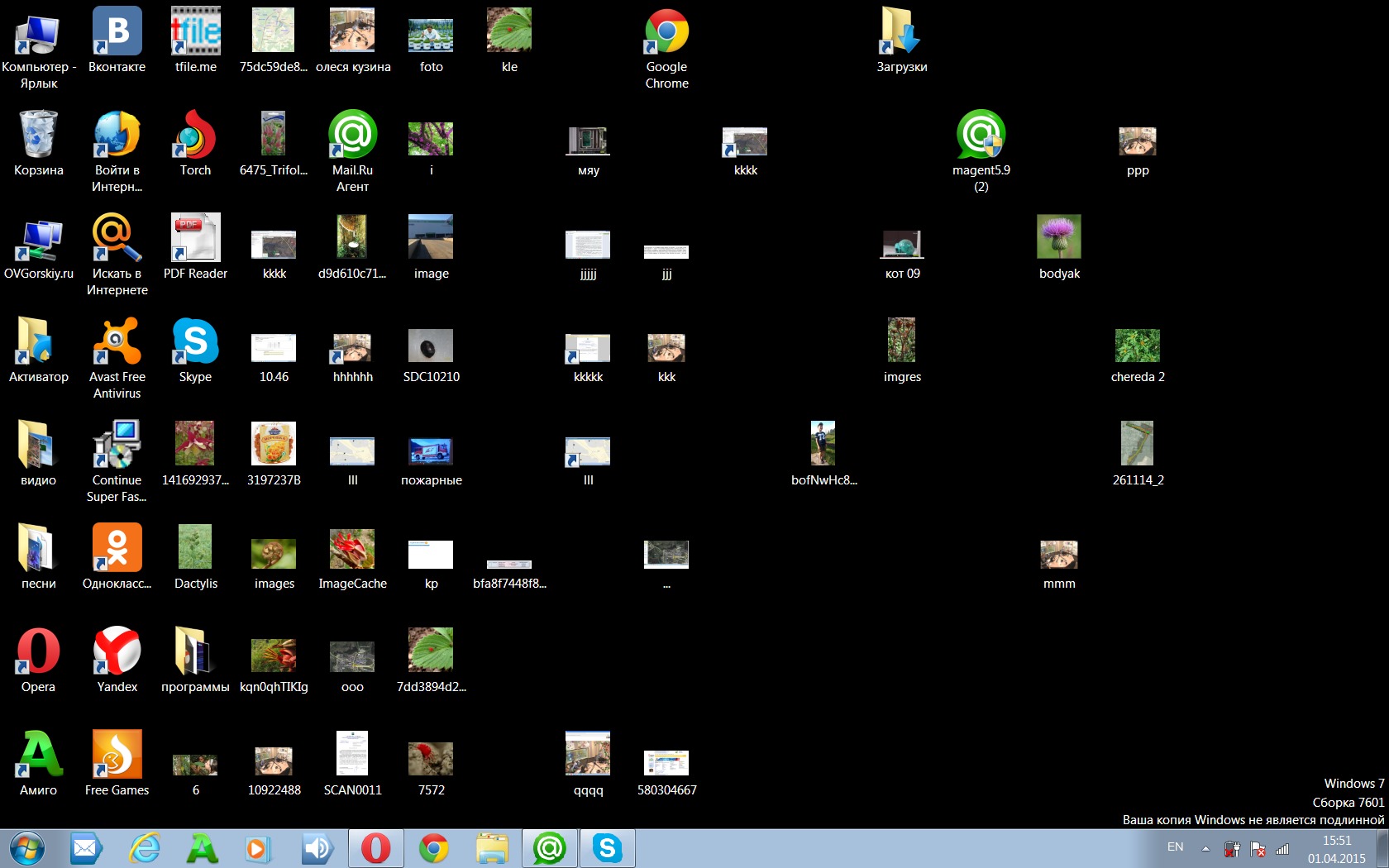 Не стесняйтесь предлагать это на gitlab.
Не стесняйтесь предлагать это на gitlab.
Я не вижу, чтобы мы добавили действие «Открыть терминал». Не так уж сложно настроить собственный ярлык, и он запустит предпочитаемый вами терминал, а не тот, который GNOME выбирает по умолчанию.
Это намного полезнее. Я рассматриваю это как действие «свернуть все окна»
Если этот рабочий процесс работает для вас, ничто не мешает вам назначить ярлык для этого действия. Убирать его, конечно же, не планируется. Но только потому, что это полезно для вас не означает, что это будет хорошим значением по умолчанию.
авидискатель
(Заядлый искатель)
#6
Спасибо,
Просто чтобы уточнить, я не предлагаю добавлять значения по умолчанию не потому, что они «часть моего рабочего процесса», а потому, что для них везде есть ярлыки (kde, xfce, i3, windows, cinnamon, …)
ДжФрэнсис
(Джейсон Фрэнсис)
 Если все значки вернулись на место, то проблема решена.
Если все значки вернулись на место, то проблема решена.