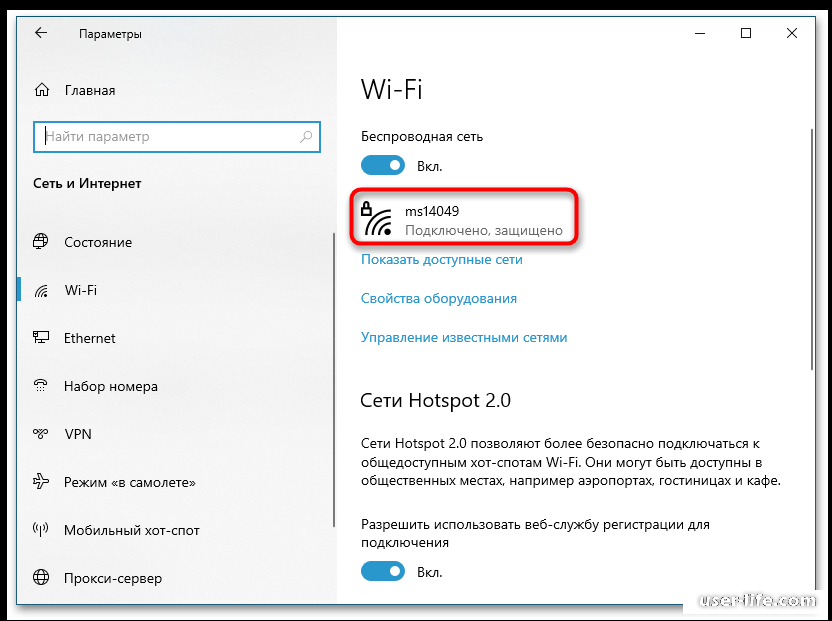Лимитные подключения windows 10: Лимитные подключения в Windows 10 | Официальная служба поддержки
Содержание
Как отключить обновление Windows 10
Любая операционная система, даже самая новая, находится в режиме постоянной модернизации. Виндовс 10 исключением не является: разработчики добавляют функции, улучшают безопасность, исправляют ошибки. К сожалению, не все апдейты благотворно сказываются на работе ОС, поэтому иногда обновление лучше отключить.
В Виндовс 7 и 8/8.1 пользователь мог самостоятельно управлять процессом модернизации. Но как отключить обновления Windows 10, если здесь по умолчанию стоит апгрейд без уведомления пользователя? Сделать это реально, но только с применением средств администрирования или специального софта.
Как отключить обновление Windows 10
- Отключение службы
- Настройка обновления
- Деактивация через реестр
- Создание лимитного подключения
- Запрет на установку драйверов
Отключение службы
Самый простой способ отключить автоматический апдейт – деактивировать службу Windows Update. Этот метод работает на всех редакциях Виндовс 10: корпоративной, профессиональной и домашней.
Этот метод работает на всех редакциях Виндовс 10: корпоративной, профессиональной и домашней.
- Нажмите на клавиатуре сочетание Win и R, чтобы вызвать меню «Выполнить». Напишите в окне «services.msc» и нажмите Enter.
- Отыщите в списке службу и дважды щелкните по ней, чтобы открыть свойства.
- В поле «Состояние» кликните по кнопке «Остановить». Раскройте меню «Тип запуска» и поставьте значение «Отключена».
После деактивации службы система не сможет находить и устанавливать новые компоненты, пока вы снова не разрешите ей это делать.
Настройка обновления
Еще один надежный способ деактивировать функцию модернизации – внести изменения в конфигурацию «десятки» через редактор групповых политик. Метод работает только в редакции Pro, зато действует безотказно.
- Нажмите Win+R, выполните «gpedit.msc».
- Перейдите по пути «Конфигурация компьютера» — «Административные шаблоны» — «Компоненты»— «Центр обновления».
- Отыщите в списке пункт «Настройка автоматического обновления».
 Щелкните по нему дважды, чтобы открыть окно настройки.
Щелкните по нему дважды, чтобы открыть окно настройки. - Выберите значение «Отключено».
Чтобы применить конфигурацию, нужно зайти в центр обновлений и кликнуть по кнопке «Проверка наличия».
Не беспокойтесь, ничего больше не будет инсталлировано без вашего ведома. Система найдет доступные апдейты, но решение об их инсталляции вы будете принимать самостоятельно.
Деактивация через реестр
В редакции Home нет возможности использовать редактор групповой политики, поэтому описанные выше действия придется выполнять через системный реестр. Здесь главное быть внимательным и правильно назначать имена и значения параметрам, тогда всё получится:
- Нажмите Win+R, выполните «regedit».
- Перейдите на ветку HKEY_LOCAL_MACHINE\SOFTWARE\Policies\Microsoft\Windows.
- Откройте папку «Windows Update». Если её нет, то нужно создать подраздел с таким именем. Щелкните по «Windows» правой кнопкой, выберите создание раздела и назначьте для него имя «Windows Update».

- Внутри создайте подраздел «AU».
После всех манипуляций с разделами у вас должен получиться путь HKEY_LOCAL_MACHINE\SOFTWARE\Policies\Microsoft\Windows\WindowsUpdate\AU. Теперь нужно создать внутри раздела «AU» новый параметр:
- Щелкните правой кнопкой по свободному месту, выберите создание параметра DWORD.
- Назначьте имя «NoAutoUpdate». Поставьте для него значение «1».
- Закройте редактор реестра. Зайдите в Центр обновлений и нажмите кнопку «Проверка», чтобы применить конфигурацию.
Чтобы убедиться, что метод работает, зайдите в дополнительные параметры. Меню выбора способа апгрейда будет недоступным.
Создание лимитного подключения
В Виндовс 10 есть возможность установить лимитное подключение к интернету. Изначальным назначением этой опции является экономия трафика. Нам же интересен тот факт, что при ограниченном подключении новые компоненты перестают загружаться.
- Откройте параметры, перейдите в раздел «Сеть и интернет».

- На вкладке «Wi-Fi» щелкните по ссылке «Дополнительные параметры».
- В поле «Лимитное подключение» передвиньте переключатель в положение «Включено».
Единственный минус этого способа в том, что работает он только на компьютерах, которые подключаются к интернету по беспроводной сети. Если соединение установлено через кабель Ethernet, то установить ограниченное подключение не удастся.
Запрет на установку драйверов
Обновляются не только компоненты системы, но и драйверы оборудования. Дело благое, но бездумный апдейт часто приводит к появлению сбоев в работе устройств. Поэтому драйверы лучше обновлять вручную, скачивая с официального сайта разработчика, а автоматическую модернизацию рекомендуется выключить.
- Нажмите Win+R, чтобы запустить диалог «Выполнить».
- Выполните запрос «rundll32 newdev.dll,DeviceInternetSettingUi».
- Установите значения «Нет, предоставить возможность выбора» и «Никогда не устанавливать». Сохраните конфигурацию.

Это основные способы управления модернизацией компонентов Виндовс 10 и драйверов подключенного оборудования. Некоторые методы не особо очевидны: например, сложно догадаться, что для отключения апгрейда системы нужно установить лимитное подключение. Тем не менее, все описанные способы проверены и работают, так что теперь вы сможете самостоятельно решать, нужен ли «десятке» очередной апгрейд.
Крайне не рекомендуется совсем отказываться от модернизации Виндовс 10. В результате исправления ошибок улучшается производительность системы, обновление средств безопасности улучшает уровень защищенности компьютера. Кроме того, если вы пользуетесь встроенным антивирусом, то он тоже не будет обновляться, что пробьет серьезную брешь в обороне ОС. Поэтому наиболее адекватный вариант – это ручной выбор апгрейдов, которые вы готовы принять.
Соединение Wi-Fi ограничено или не работает в Windows 10
В этой инструкции поговорим (ну и решим проблему заодно) о том, что делать, если в Windows 10 пишет, что подключение Wi-Fi ограничено или отсутствует (без доступа к Интернету), а также в сходных по причинам случаях: Wi-Fi не видит доступных сетей, не подключается к сети, сам отключается вначале и больше не подключается и в подобных ситуациях.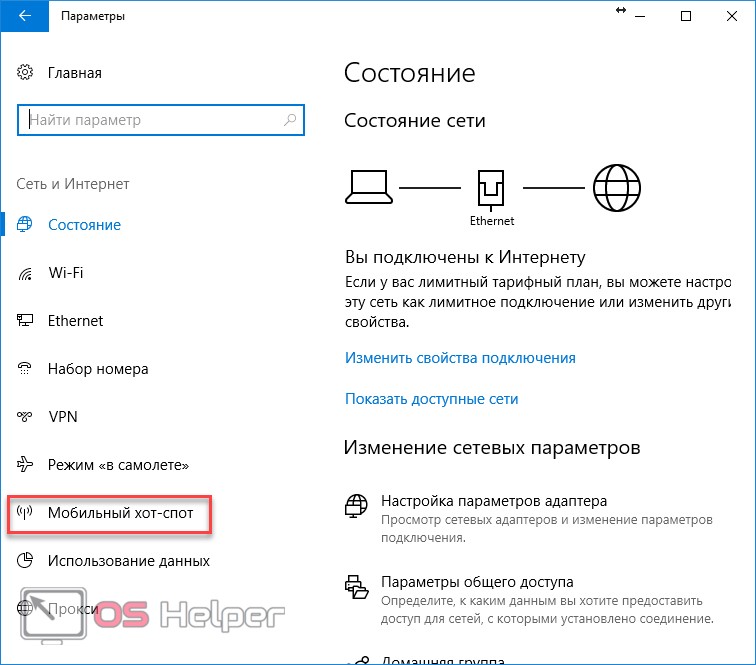 Такие ситуации могут возникнуть как сразу после установки или обновления Windows 10, так и просто в процессе работы.
Такие ситуации могут возникнуть как сразу после установки или обновления Windows 10, так и просто в процессе работы.
Нижеследующие шаги подойдут только в том случае, если до этого всё работало исправно, настройки Wi-Fi роутера верные, а со стороны провайдера нет каких-либо неполадок (т.е. другие устройства в этой же Wi-Fi сети работают без проблем). Если же это не так, то, возможно, вам будут полезны инструкции Wi-Fi сеть без доступа к Интернету, Не работает Wi-Fi на ноутбуке.
Для начала отмечу, что если проблемы с Wi-Fi появились сразу после обновления Windows 10, то, возможно, для начала вам стоит познакомиться с этой инструкцией: Не работает Интернет после обновления до Windows 10 (особенно если вы обновлялись с установленным антивирусом) и, если ничто из нее не поможет, то уже вернуться к этому руководству.
Драйвера на Wi-Fi в Windows 10
Первая по распространенности причина появления сообщения о том, что соединение по Wi-Fi ограничено (при условии, что сетевые настройки и настройки роутера в порядке), невозможности подключиться к беспроводной сети — не те драйвера на Wi-Fi адаптер.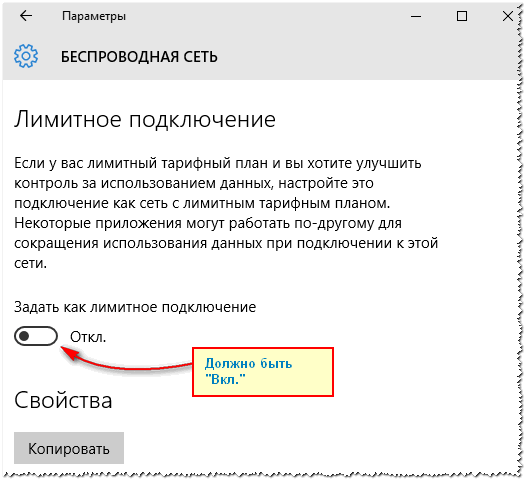
Дело в том, что Windows 10 сама обновляет многие драйвера и часто, установленный ею драйвер не работает так как следует, хотя в диспетчере устройств, зайдя в свойства Wi-Fi адаптера вы увидите, что «Устройство работает нормально», а драйверы этого устройства не нуждаются в обновлении.
Что делать в этом случае? Всё просто — удалить текущие драйвера Wi-Fi и установить официальные. Под официальными подразумеваются те, что выложены на официальном сайте производителя ноутбука, моноблока или материнской платы ПК (если на ней интегрирован Wi-Fi модуль). А теперь по порядку.
- Загрузите драйвер из раздела поддержки вашей модели устройства на официальном сайте производителя. Если там отсутствуют драйвера для Windows 10, можно загрузить для Windows 8 или 7 в той же разрядности (а потом запустить их в режиме совместимости)
- Зайдите в диспетчер устройств, кликнув правой кнопкой мыши по «Пуск» и выбрав нужный пункт меню. В разделе «Сетевые адаптеры» кликните правой кнопкой мыши по вашему Wi-Fi адаптеру и нажмите «Свойства».

- На вкладке «Драйвер» удалите драйвер с помощью соответствующей кнопки.
- Запустите установку ранее загруженного официального драйвера.
После этого в свойствах адаптера посмотрите, установлен ли именно тот драйвер, что вы загрузили (можно узнать по версии и дате) и, если все в порядке, запретите его обновление. Сделать это можно с помощью специальной утилиты Microsoft, описано в статье: Как отключить обновление драйверов Windows 10.
Примечание: если до этого у вас в Windows 10 драйвер работал, а теперь перестал, то есть вероятность, что на вкладке свойств драйвера у вас будет активной кнопка «Откатить» и вы сможете вернуть старый, работающий драйвер, что проще чем весь описанные процесс переустановки драйверов Wi-Fi.
Еще один вариант установки правильного драйвера при его наличии в системе (т.е. он устанавливался ранее) — выбрать пункт «Обновить» в свойствах драйвера — выполнить поиск драйверов на этом компьютере — выбрать драйвер из списка уже установленных драйверов.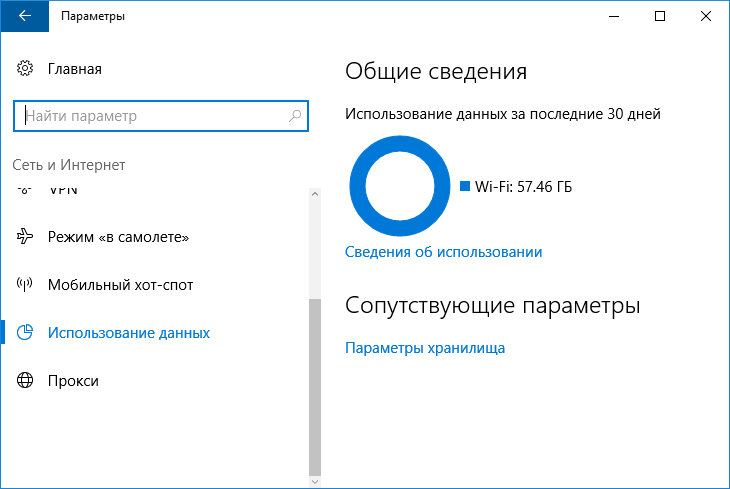 После этого посмотрите список доступных и совместимых драйверов для вашего Wi-Fi адаптера. Если вы видите там драйвера как от Microsoft, так и от производителя — попробуйте установить оригинальные (а затем также запретить их обновление в дальнейшем).
После этого посмотрите список доступных и совместимых драйверов для вашего Wi-Fi адаптера. Если вы видите там драйвера как от Microsoft, так и от производителя — попробуйте установить оригинальные (а затем также запретить их обновление в дальнейшем).
Экономия энергии Wi-Fi
Следующая опция, которая во многих случаях помогает решить проблемы с Wi-Fi в Windows 10 — включенное по умолчанию отключение адаптера для экономии энергии. Попробуйте отключить эту функцию.
Для этого зайдите в свойства Wi-Fi адаптера (правый клик по пуску — диспетчер устройств — сетевые адаптеры — правый клик по адаптеру — свойства) и на вкладке «Электропитание».
Снимите отметку с «Разрешить отключение этого устройства для экономии энергии» и сохраните настройки (если сразу после этого проблемы с Wi-Fi не исчезли, попробуйте перезагрузить компьютер).
Сброс протокола TCP/IP (и проверка, что он установлен для Wi-Fi подключения)
Третий шаг, если первые два не помогли — проверить, установлен ли протокол TCP IP версии 4 в свойствах беспроводного подключения и сбросить его настройки.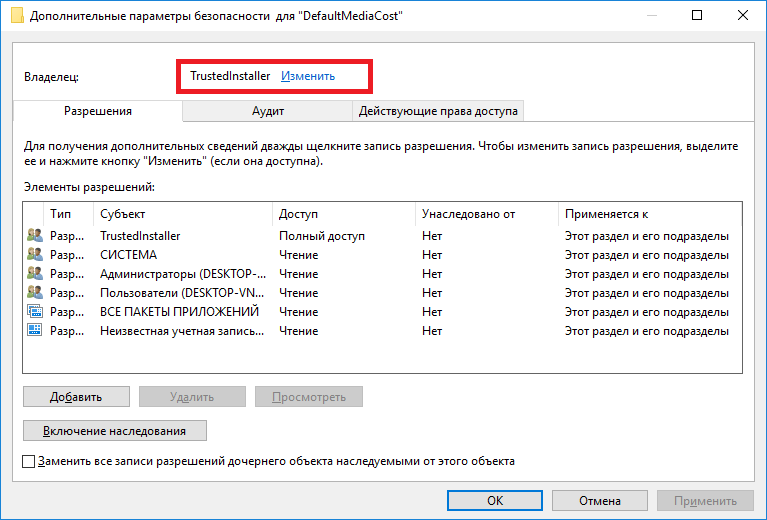 Для этого нажмите клавиши Windows + R на клавиатуре, введите ncpa.cpl и нажмите Enter.
Для этого нажмите клавиши Windows + R на клавиатуре, введите ncpa.cpl и нажмите Enter.
В открывшемся списке подключений кликните правой кнопкой по беспроводному соединению — свойства и посмотрите, отмечен ли пункт IP версии 4. Если да — то всё в порядке. Если нет — включите его и примените настройки (кстати, некоторые отзывы говорят, что для некоторых провайдеров проблемы решаются отключением протокола версии 6).
После этого, кликните правой кнопкой мыши по кнопке «Пуск» и выберите «Командная строка (администратор)», а в открывшейся командной строке введите команду netsh int ip reset и нажмите Enter.
Если для каких-то пунктов команда показывает «Сбой» и «Отказано в доступе», зайдите в редактор реестра (Win+R, ввести regedit), найдите раздел HKEY_LOCAL_MACHINE\ SYSTEM\ CurrentControlSet\ Control\ Nsi\ {eb004a00-9b1a-11d4-9123-0050047759bc}\ 26 кликните по нему правой кнопкой мыши, выберите «Разрешения» и предоставьте полный доступ к разделу, а затем попробуйте выполнение команды снова (а потом, после выполнения команды, лучше вернуть разрешения в исходное состояние).
Закройте командную строку и перезагрузите компьютер, проверьте, была ли исправлена проблема.
Дополнительные команды netsh для исправления проблем с ограниченным соединением Wi-Fi
Нижеследующие команды могут помочь как в случае, если Windows 10 пишет, что Wi-Fi соединение ограничено и без доступа в Интернет, так и при некоторых других симптомах, например: не работает автоматическое подключение к Wi-Fi или подключается не с первого раза.
Запустите командную строку от имени администратора (клавиши Win+X — выбрать нужный пункт меню) и по порядку выполните следующие команды:
- netsh int tcp set heuristics disabled
- netsh int tcp set global autotuninglevel=disabled
- netsh int tcp set global rss=enabled
После чего перезагрузите компьютер.
Совместимость Wi-Fi с федеральным стандартом обработки информации (FIPS)
Еще один пункт, который также может влиять на работу Wi-Fi сети в некоторых случаях — включенная по умолчанию в Windows 10 функция совместимости с FIPS. Попробуйте отключить её. Сделать это можно следующим образом.
Попробуйте отключить её. Сделать это можно следующим образом.
- Нажмите клавиши Windows + R, введите ncpa.cpl и нажмите Enter.
- Кликните правой кнопкой мыши по беспроводному соединению, выберите пункт «Состояние», а в следующем окне нажмите кнопку «Свойства беспроводной сети».
- На вкладке «Безопасность» нажмите «Дополнительные параметры».
- Уберите отметку «Включить для этой сети режим совместимости с федеральным стандартом обработки информации FIPS.
Примените настройки и попробуйте переподключиться к беспроводной сети и проверить, была ли решена проблема.
Примечание: есть еще один редко встречающийся вариант причины неработающего Wi-Fi — соединение установлено как лимитное. Зайдите в сетевые параметры (через клик по значку соединения) и посмотрите, не включено ли «Задать как лимитное подключение» в дополнительных параметрах Wi-Fi.
Ну и наконец, если ничто из перечисленного так и не помогло, попробуйте способы из материала Страницы не открываются в браузере — советы в указанной статье написаны в другом контексте, но также могут оказаться полезными.
remontka.pro в Телеграм | Способы подписки
Как, когда и зачем устанавливать подключение как лимитное в Windows 10
Автор
Крис Хоффман
Windows 10 предназначена для компьютеров с неограниченным подключением к Интернету и обычно использует столько пропускной способности для загрузки и выгрузки, сколько хочет, не запрашивая.
Быстрые ссылки
- Что дает установка подключения как лимитного
- Когда следует устанавливать подключение как лимитное
- Как установить подключение Wi-Fi как лимитное
9001 2
Windows 10 предназначена для компьютеров с неограниченным подключением к Интернету и обычно использует столько пропускной способности для загрузки и выгрузки, сколько необходимо, без запроса. Настройка подключения как лимитного позволяет вам снова контролировать ситуацию, и это важно для некоторых типов подключений.
Настройка подключения как лимитного позволяет вам снова контролировать ситуацию, и это важно для некоторых типов подключений.
Вы всегда будете хотеть делать это для подключений с ограничениями данных, мобильных точек доступа, спутниковых подключений к Интернету, коммутируемых подключений и всего остального. Это дает вам больше контроля над вашим соединением и предотвращает поглощение полосы пропускания Windows. В обновлении Creators Update Microsoft теперь легко позволяет вам установить проводное соединение Ethernet в качестве лимитного.
Связано: Что нового в Windows 10’s Creators Update
Что делает установка подключения в качестве лимитного
Установка подключения в качестве лимитного запрещает Windows автоматически использовать пропускную способность во многих отношениях. Вот что он делает:
Связано: Как запретить Windows 10 или 11 автоматически загружать обновления
- Отключает автоматическую загрузку большинства обновлений Windows : Windows не будет автоматически загружать большинство обновлений из Центра обновления Windows при ограниченном подключении к Интернету.
 Вы получите кнопку «Загрузить», которую вы можете нажать, когда захотите установить обновления. В обновлении Creators Update Microsoft предоставила Центру обновления Windows разрешение на загрузку критических обновлений безопасности, даже если ваше подключение помечено как лимитное. Microsoft пообещала не злоупотреблять этим.
Вы получите кнопку «Загрузить», которую вы можете нажать, когда захотите установить обновления. В обновлении Creators Update Microsoft предоставила Центру обновления Windows разрешение на загрузку критических обновлений безопасности, даже если ваше подключение помечено как лимитное. Microsoft пообещала не злоупотреблять этим. - Отключает автоматическую загрузку обновлений приложений. : Магазин Windows также не будет автоматически загружать обновления для установленных «Магазин приложений» при лимитных подключениях. Настольные приложения, такие как Chrome, Firefox и другие, будут продолжать обновляться в обычном режиме.
Связано: Как запретить Windows 10 загружать обновления на другие компьютеры через Интернет
- Отключает одноранговую загрузку обновлений обновления с ПК через Интернет. Windows 10 делает это по умолчанию, потребляя ваше потенциально ограниченное разрешение на загрузку, чтобы уменьшить счета Microsoft за пропускную способность.

- Плитки могут не обновляться : Microsoft сообщает, что живые плитки в меню «Пуск» или на начальном экране «могут» перестать обновляться при лимитном подключении.
- Другие приложения могут вести себя иначе : Приложения, особенно приложения из Магазина Windows, потенциально могут считать этот параметр и вести себя иначе. Например, клиент BitTorrent «универсального приложения» может автоматически прекратить загрузку при подключении к лимитному соединению.
Связано: Как ограничить разрешенную скорость передачи OneDrive
Похоже, что клиент OneDrive для Windows 10 больше не соблюдает параметр «лимитное подключение» и будет синхронизировать лимитные подключения, игнорируя ваши предпочтения. Интеграция OneDrive в Windows 8.1 работала по-другому и не синхронизировала автономные файлы при ограниченном подключении к Интернету. Это лишь один из многих способов, которыми OneDrive в Windows 10 является шагом назад по сравнению с Windows 8.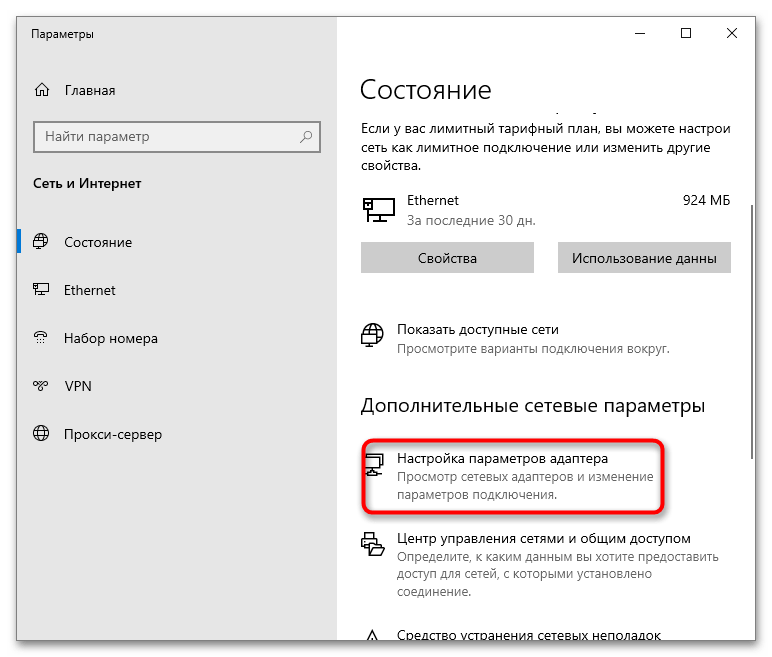 1, и Microsoft может изменить это в будущем. Однако вы можете ограничить разрешенную скорость передачи OneDrive в приложении.
1, и Microsoft может изменить это в будущем. Однако вы можете ограничить разрешенную скорость передачи OneDrive в приложении.
Когда следует установить лимитное подключение
Корпорация Майкрософт рекомендует установить лимитное подключение, если ваш интернет-провайдер ограничивает объем данных, которые вы можете использовать. Однако вы также можете сделать это, чтобы Windows не использовала вашу пропускную способность, за исключением случаев, когда вы выберете, особенно при более медленных соединениях:
- Мобильные подключения для передачи данных : Если у вас есть ноутбук или планшет с Windows 10 со встроенным мобильным подключением для передачи данных. , Windows 10 автоматически установит для вас это подключение как лимитное.
Связано: Как предоставить общий доступ к интернет-соединению вашего смартфона: Объяснения о точках доступа и модеме или с помощью выделенного устройства мобильной точки доступа — после подключения вам нужно будет настроить его как лимитное.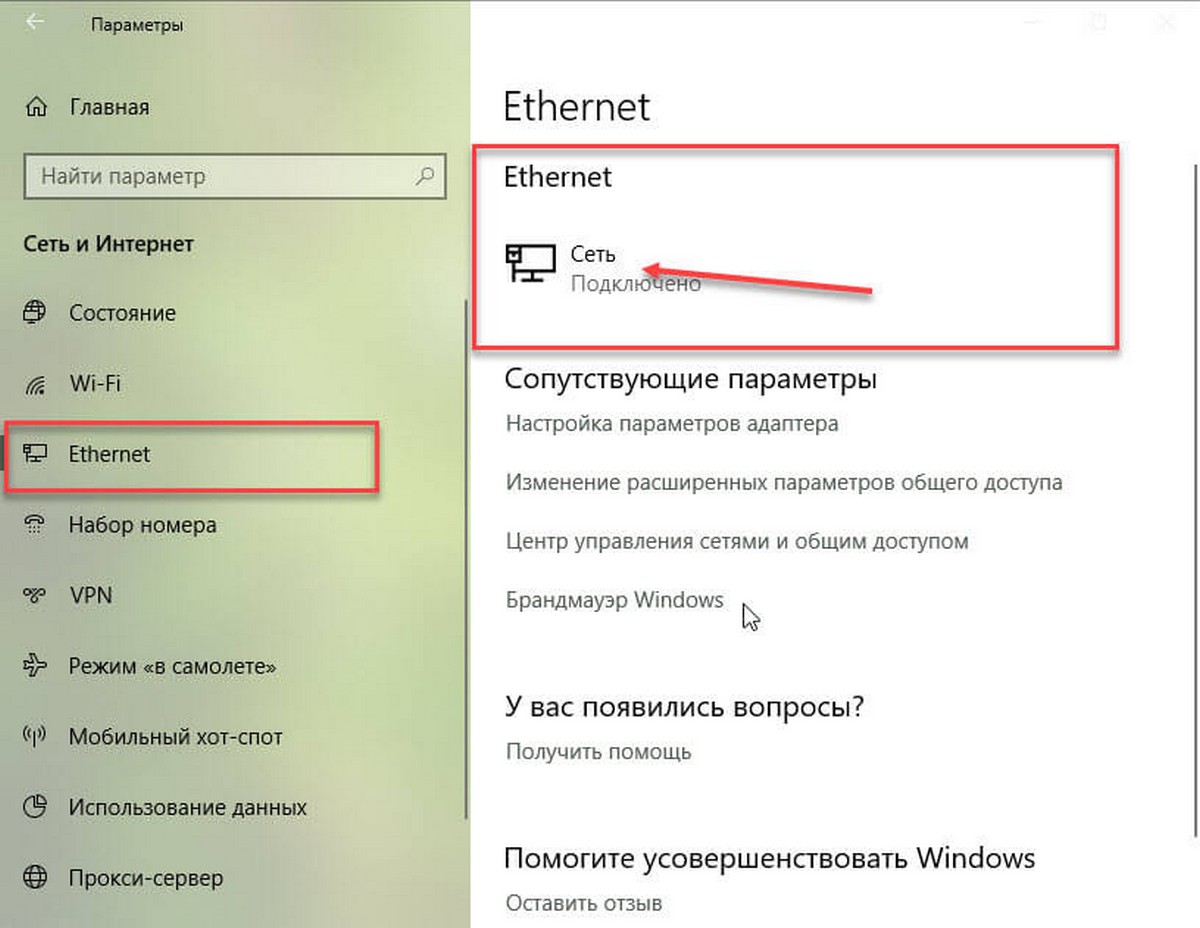 Windows 10 не может автоматически распознавать их.
Windows 10 не может автоматически распознавать их.
Как установить Wi-Fi-соединение в качестве лимитного
Чтобы установить Wi-Fi-соединение в качестве лимитного, перейдите в «Настройки» > «Сеть и Интернет» > «Wi-Fi».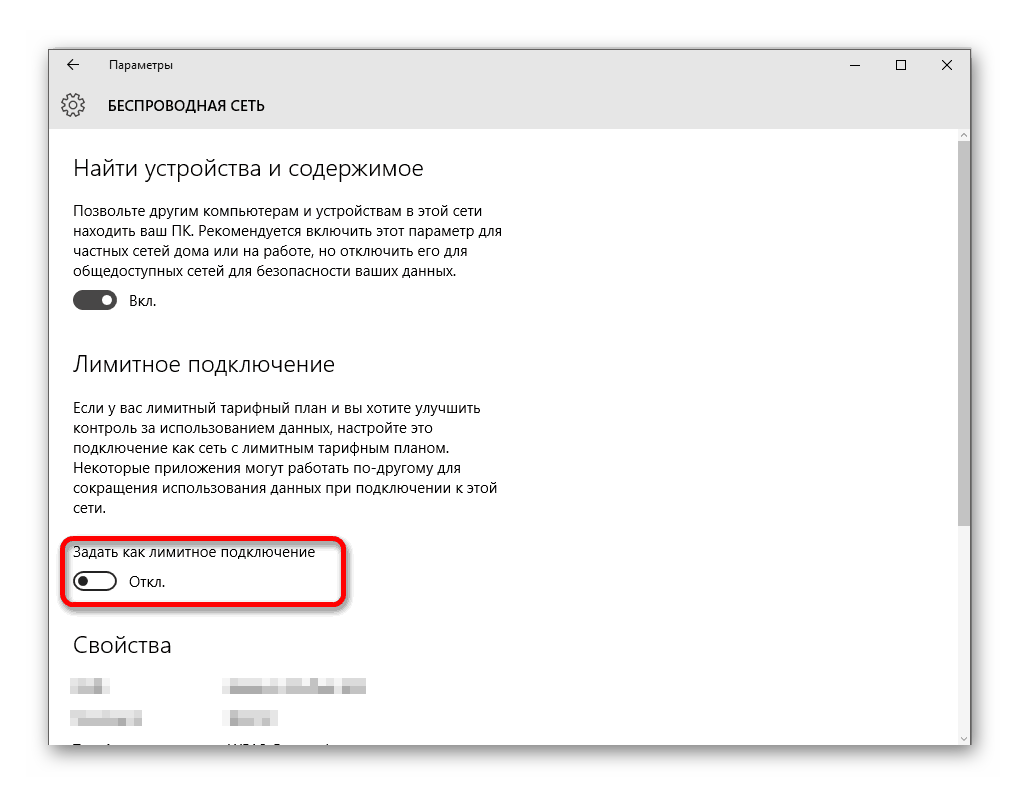 Щелкните имя подключения Wi-Fi, к которому вы подключены.
Щелкните имя подключения Wi-Fi, к которому вы подключены.
Активируйте здесь параметр «Установить лимитное подключение».
Обратите внимание, что это влияет только на сеть Wi-Fi, к которой вы в данный момент подключены. Однако Windows запомнит этот параметр, и эта конкретная сеть Wi-Fi всегда будет рассматриваться как сеть с ограниченным доступом при каждом подключении.
Как только вы покинете сеть Wi-Fi и подключитесь к другой сети Wi-Fi, которая не считается лимитированной, Windows 10 возобновит автоматическую загрузку обновлений и использование других ограниченных функций. Вам нужно будет установить это соединение Wi-Fi как лимитное после того, как вы подключитесь, чтобы этого не произошло.
Как настроить Ethernet-соединение как лимитное
Чтобы установить проводное Ethernet-соединение как лимитное, перейдите в «Настройки» > «Сеть и Интернет» > «Ethernet». Щелкните здесь имя вашего соединения Ethernet.
Активируйте параметр «Установить как лимитное подключение» для сети, к которой вы подключены.
Обратите внимание, что это влияет только на конкретное соединение Ethernet. Если вы подключитесь к другой сети позже — например, если вы подключитесь к сети Wi-Fi, которая не помечена как измеряемая — Windows 10 начнет автоматически загружать обновления в обычном режиме.
Этот параметр был добавлен в Windows 10 Creators Update. В более ранних версиях Windows 10 вы можете установить Ethernet-соединение как лимитное только с помощью взлома реестра.
Связано: Как установить «активные часы», чтобы Windows 10 не перезагружалась в неподходящее время Для людей с ограниченным подключением к Интернету, вероятно, было бы лучше увидеть здесь больше вариантов. Например, вариант, предписывающий Windows автоматически загружать обновления только в определенные часы дня, был бы идеальным для интернет-провайдеров, которые снимают ограничение на передачу данных в нерабочее время. Хотя часы активности позволяют вам контролировать время суток, когда Windows 10 устанавливает обновления, эта функция не позволяет вам контролировать, когда Windows фактически загружает их.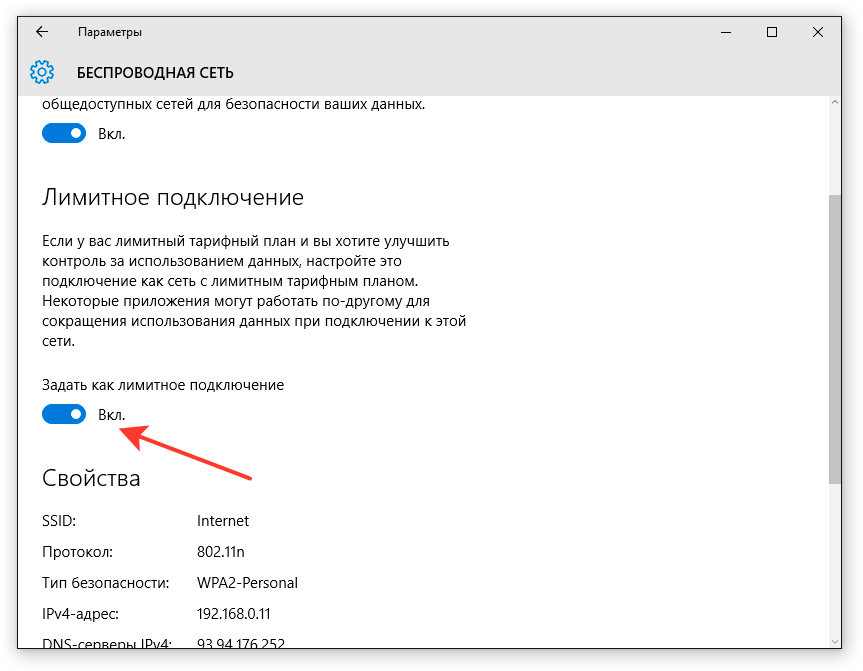
Подписывайтесь на нашу новостную рассылку
Связанные темы
- Windows
- Windows 10
- Особенности
- Мобильный
- Объяснители
- Файлы
- Техническое обслуживание и оптимизация
- Панель управления
- Гугл Хром
- Облако и Интернет
Об авторе
Крис Хоффман — бывший главный редактор How-To Geek. Крис лично написал более 2000 статей, которые были прочитаны более миллиарда раз, и это только здесь, в How-To Geek.
Обладая более чем десятилетним опытом работы в области технологий, Крис писал для различных изданий, включая The New York Times, Reader’s Digest, IDG’s PCWorld, Digital Trends и MakeUseOf. Помимо Интернета, его работы появлялись в печатном выпуске The New York Times (9 сентября 2019 г.) и в печатных журналах PCWorld, особенно в выпусках за август 2013 г. и июль 2013 г., где его история была на обложке. По данным Pocket, он также написал самую сохраненную статью в США за 2021 год.
Крис был обозревателем PCWorld в течение двух лет. Он основал колонку PCWorld «Мир за пределами Windows», в которой освещались последние разработки в операционных системах с открытым исходным кодом, таких как Linux и Chrome OS. Помимо колонки, он писал обо всем, от Windows до технических советов для путешествий.
Новости, которые он сообщил, были освещены такими изданиями, как BBC, The Verge, Slate, Gizmodo, Engadget, TechCrunch, Digital Trends, ZDNet, The Next Web и Techmeme. На написанные им учебные пособия ссылались такие организации, как The New York Times, Wirecutter, Lifehacker, BBC, CNET, Ars Technica и Daring Fireball Джона Грубера. Его обзоры новых функций в обновлениях Windows 10 были названы «наиболее подробными и полезными предварительными версиями Windows из всех, что есть в Интернете» и освещались известными журналистами Windows, такими как Пол Терротт и Мэри Джо Фоули, в еженедельнике Windows Weekly TWiT. Его работы даже появились на первой странице Reddit.
Его обзоры новых функций в обновлениях Windows 10 были названы «наиболее подробными и полезными предварительными версиями Windows из всех, что есть в Интернете» и освещались известными журналистами Windows, такими как Пол Терротт и Мэри Джо Фоули, в еженедельнике Windows Weekly TWiT. Его работы даже появились на первой странице Reddit.
Статьи, которые он написал, использовались в качестве источника для всего: от таких книг, как «Человеческая команда» Дугласа Рашкоффа, профессора теории медиа в Городском университете Нью-Йорка в Куинс-колледже и сотрудника CNN, до университетских учебников и даже ночных телешоу, таких как «Комедия». @midnight от Central с Крисом Хардвиком.
Начиная с 2015 года Крис пять лет подряд посещал выставку компьютерной электроники (CES) в Лас-Вегасе. На выставке CES 2018 он сообщил новость о схеме майнинга биткойнов Kodak «KashMiner» с помощью вирусного твита. Последовала волна негативной огласки в BuzzFeed News, CNBC, BBC и TechCrunch. Позже сообщалось, что проект компании был закрыт Комиссией по ценным бумагам и биржам США.
В дополнение к своему обширному писательскому опыту, Крис давал интервью в качестве эксперта по технологиям в теленовостях и радиопередачах. Он дал совет по сканированию даркнета на NBC 6 в Майами, обсудил кончину Windows XP в программе Midday News WGN-TV в Чикаго и поделился своим опытом CES на шоу Гая Гордона WJR-AM в Детройте.
Крис также в течение двух лет вёл информационный бюллетень MakeUseOf по электронной почте. Почти 400 000 подписчиков ежедневно получали информационный бюллетень с написанным от руки советом.
Зачем устанавливать соединение как измеряемое и как это сделать в Windows 10
Подключение к Интернету на любом устройстве стало необходимостью в нашу современную цифровую эпоху, но если оно замедляется всякий раз, когда вы подключаете несколько устройств к своей сети, тогда это будет быть не более чем бесполезным. Это верно, если большинство устройств, подключенных к сети, в основном работают под управлением Windows 10.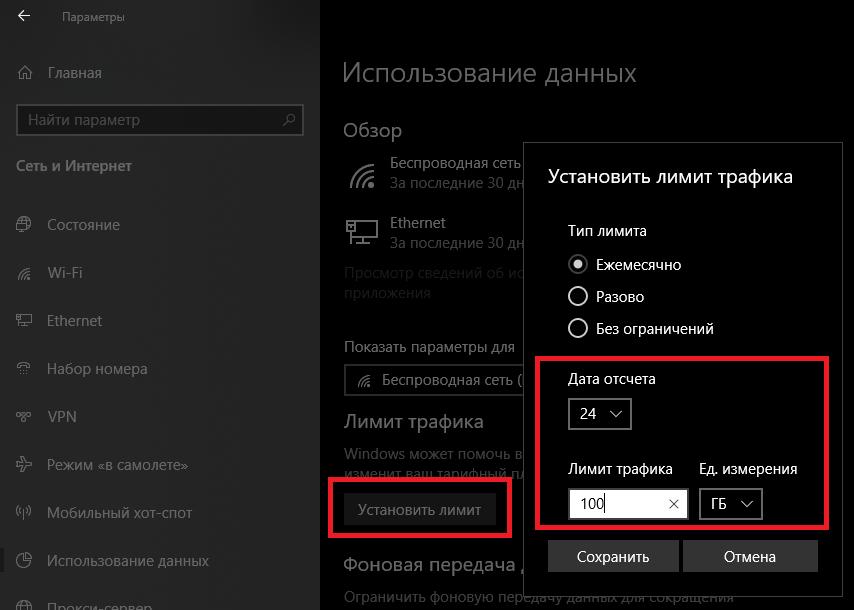
Но почему это могло произойти при использовании последней версии Windows, которая считается лучшей? Что ж, ответ прост. Из-за усилий Microsoft, направленных на то, чтобы действительно превратить Windows 10 в операционную систему, которая потребует минимального вмешательства пользователя с точки зрения обновления и выполнения других действий, которые будут поддерживать ее в актуальном состоянии, ее настройка по умолчанию теперь требует большую часть вашей пропускной способности загрузки и выгрузки без спрашивая любого разрешения.
Если вы хотите отменить эту настройку по умолчанию и взять под контроль использование пропускной способности вашего устройства, вам нужно установить подключение как лимитное. Этот шаг особенно важен для некоторых видов подключения, таких как мобильные точки доступа, коммутируемые соединения, спутниковый Интернет и многие другие.
Если в последнее время вы сталкивались с очень медленным подключением к Интернету, даже если вы редко используете свое устройство с Windows 10, возможно, это может быть причиной, и в этом руководстве мы объясним, почему вы должны установить соединение как лимитное и показать шаги, как вы можете сделать это на своем компьютере с Windows 10, поэтому обязательно запустите его и выполните шаги, которые мы продемонстрируем ниже.
Преимущества настройки подключения как лимитного
Есть несколько вещей, которые происходят, когда вы устанавливаете подключение как лимитное, но в общем случае эта настройка не позволяет Windows потреблять слишком много полосы пропускания, что значительно снижает скорость загрузки и скачивания. Если вы действительно хотите узнать подробности того, что происходит на самом деле, то вот они:
- Автоматическое обновление Windows отключено. Если вы установите текущее соединение как лимитное, все автоматические обновления для Windows и любых других продуктов Microsoft, установленных в вашем Компьютер с Windows 10 будет отключен, и вместо этого система спросит вас, хотите ли вы установить определенные обновления, предоставив кнопку «Загрузить», которую вы можете нажать или нажать, если хотите их установить.
- Автоматическое обновление приложений отключено. Поскольку Windows 10 — это не только традиционная среда рабочего стола, к которой мы все привыкли, и теперь включает современную среду Metro, приложения, которые вы устанавливаете из Магазина Windows, также регулярно обновления, если ваше интернет-соединение не ограничено.
 Поэтому важно установить его как измеренный, чтобы отключить это. Тем не менее, ваши настольные программы, такие как браузеры, просто продолжат обновляться в обычном режиме, и на них не повлияет настройка лимитного подключения.
Поэтому важно установить его как измеренный, чтобы отключить это. Тем не менее, ваши настольные программы, такие как браузеры, просто продолжат обновляться в обычном режиме, и на них не повлияет настройка лимитного подключения. - Живые плитки могут не отображать обновленную информацию. Мы не наблюдали этого на нашем тестовом компьютере, вероятно, потому, что мы установили подключение к Интернету, которое мы использовали, как ограниченное в течение 1 дня, но Microsoft говорит, что даже живые плитки не будут отображаться. обновленная информация, когда ваше соединение измеряется. Это, вероятно, может быть правдой, если он был измерен в течение почти недели или около того.
- Одноранговая загрузка обновлений отключена. При лимитных подключениях ваш компьютер с Windows 10 не будет использовать вашу пропускную способность для обмена обновлениями с другими компьютерами и устройствами в вашей сети и использует общее интернет-соединение с вашим компьютером. Это умная настройка Microsoft, которая потребляет вашу ограниченную скорость загрузки, чтобы уменьшить их счета за пропускную способность.
 Просто представьте, какую экономию пропускной способности они получают для своих исходящих соединений, делая это для ничего не подозревающих пользователей Windows 10 по всему миру.
Просто представьте, какую экономию пропускной способности они получают для своих исходящих соединений, делая это для ничего не подозревающих пользователей Windows 10 по всему миру. - Различное поведение в других приложениях. Когда вы устанавливаете интернет-соединение как лимитное, другие приложения, такие как те, которые действительно потребляют значительную часть полосы пропускания Интернета, могут вести себя по-разному, в основном это можно наблюдать с современными приложениями, которые вы установили из Windows. Store, а также торрент-клиенты, такие как BitTorrent, utorrent и многие другие, которые могут перестать загружать файлы при лимитном соединении.
В более старых выпусках Windows, таких как Windows 8.1, OneDrive учитывал лимитные подключения, что означает, что он прекращает синхронизацию файлов, когда установлено лимитное подключение, но последняя версия OneDrive в Windows 10 больше не будет этого делать. Он по-прежнему будет синхронизировать файлы даже после установки соединения как лимитного, что является довольно большим отставанием по сравнению с версией, найденной в Windows 8.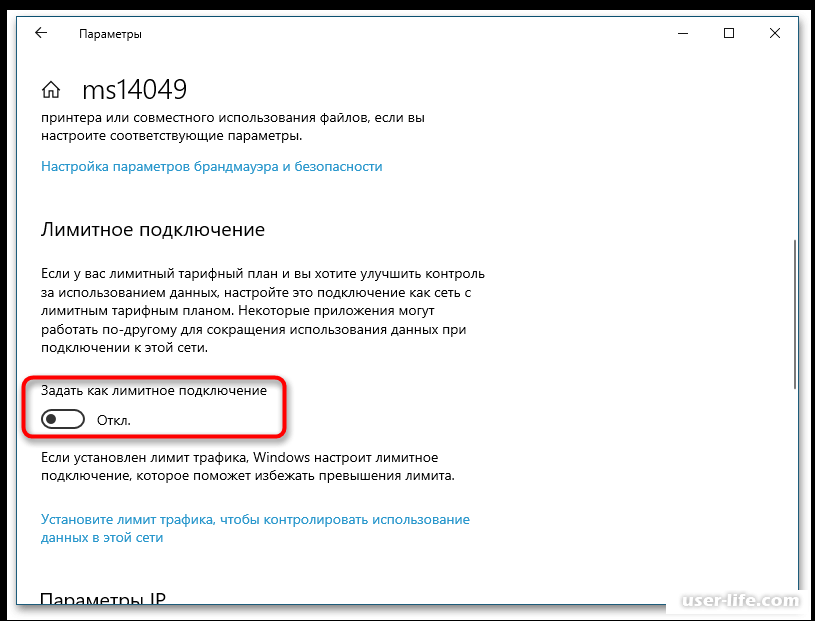 1, особенно потому, что синхронизирующие файлы потребляют значительную часть пропускной способности вашего интернет-соединения.
1, особенно потому, что синхронизирующие файлы потребляют значительную часть пропускной способности вашего интернет-соединения.
Хорошей новостью является то, что если мы все отправим отзыв в Microsoft об этом, то в будущем OneDrive можно будет вернуть к более благоприятным настройкам.
Когда соединение должно быть установлено как лимитное?
Мы уже упоминали общее правило, когда соединение должно быть установлено как лимитное ранее. Тем не менее, есть более подробная информация о правилах, регулирующих параметр лимитного подключения, но, конечно, все еще зависит от вашего усмотрения. Чтобы помочь вам решить, следует ли включать лимитное подключение или нет для определенной сети, к которой подключен ваш компьютер и другие устройства, вот несколько сценариев, которые могут помочь вам принять решение:
- Мобильный Интернет/подключение для передачи данных. Если ваш компьютер или устройство с Windows 10 использует соединение, которое исходит от встроенного мобильного подключения для передачи данных, Windows 10 автоматически включит для него функцию лимитного подключения, но опять же, вы всегда можете отключить ее.
 если вы достаточно уверены, что ваш мобильный тарифный план выдержит нагрузку.
если вы достаточно уверены, что ваш мобильный тарифный план выдержит нагрузку. - Домашние интернет-соединения с ограничениями пропускной способности/данных. Хотя есть интернет-провайдеры, которые щедры с точки зрения пропускной способности, другие по-прежнему устанавливают строгие ограничения пропускной способности, которые могут быть легко использованы для обновлений Windows и многих других вещей, потребляющих данные. Чтобы этого не произошло, вы можете просто включить лимитные соединения на своем компьютере с Windows 10.
- Смартфоны и мобильные точки доступа. В настоящее время большинство смартфонов имеют функцию модема, которая позволяет вам обмениваться мобильными данными с другими устройствами. Существуют также такие устройства, как Mobile Wi-Fi и другие, которые могут обеспечивать подключение к Интернету с помощью поставщиков услуг мобильной передачи данных. Этот тип интернет-подключений не обнаруживается Windows 10, поэтому есть вероятность, что вы легко израсходуете свой лимит данных, поэтому вам нужно будет включить функцию лимитного подключения, чтобы предотвратить это.

- Спутниковые и коммутируемые интернет-соединения. Как мы упоминали ранее, есть интернет-соединения, которые относительно медленнее, чем текущая тенденция мобильных интернет-провайдеров данных. Если вы все еще используете этот тип подключения к Интернету, вам необходимо убедиться, что функция лимитного подключения включена, чтобы Windows 10 не использовала вашу очень ограниченную пропускную способность, пока вы ее используете.
- Любые другие экземпляры, где вы хотите контролировать загрузки и обновления. Опять же, основными виновниками, которые действительно потребляют пропускную способность, предоставляемую вашим интернет-провайдером (ISP), являются обновления и загрузки, и поэтому, если вы хотите сохранить выделение пропускной способности для более важных вещи, то включение функции дозированных подключений — лучший способ сделать это, чем вручную отключать эти настройки и функции по умолчанию.
ПРИМЕЧАНИЕ.
Windows 10 поддерживает функцию дозированного подключения только для сетей Wi-Fi и мобильных интернет-провайдеров (ISP), которые интегрированы с устройством.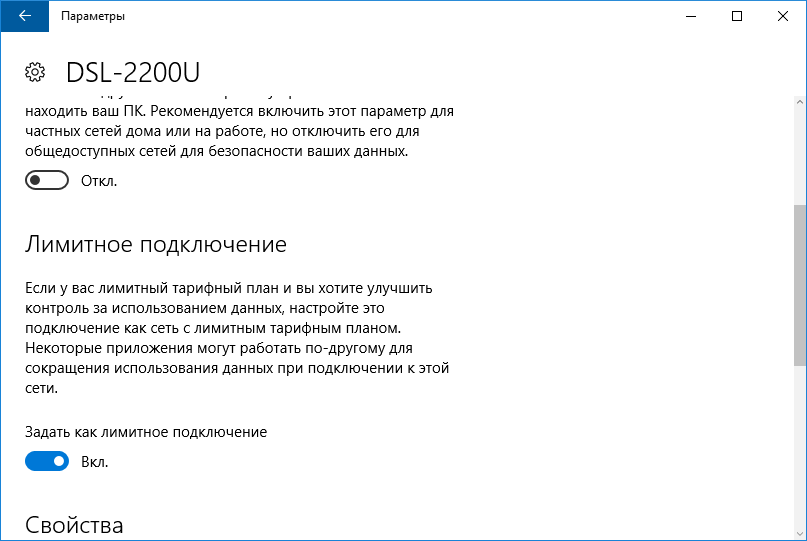 Не получится установить проводное Ethernet-соединение как лимитное, и то же самое верно и для подключений, привязанных к смартфону, или тех, которые предоставляются мобильными Wi-Fi-устройствами, которые в настоящее время популярны среди пользователей.
Не получится установить проводное Ethernet-соединение как лимитное, и то же самое верно и для подключений, привязанных к смартфону, или тех, которые предоставляются мобильными Wi-Fi-устройствами, которые в настоящее время популярны среди пользователей.
Как ограничить использование полосы пропускания при проводном подключении к Интернету?
Это правда, что вы не можете использовать функцию лимитного подключения для проводных сетей Ethernet, а также сетей Mobile Wi-Fi, но это не значит, что вы вообще не можете контролировать использование полосы пропускания в них. На самом деле есть способ ограничить это в этих типах интернет-соединений, и для этого вам просто нужно запустить современное окно настроек, и как только оно откроется, просто нажмите на категорию «Обновление и безопасность», как показано ниже.
Когда откроется раздел «Обновление и безопасность», просто щелкните ссылку «Дополнительные параметры», расположенную в нижней части панели содержимого, как показано на снимке экрана ниже.
После нажатия «Дополнительные параметры» вы сможете открыть раздел, в котором находятся все дополнительные настройки для функции Центра обновления Windows. Отсюда вы можете выбрать «Отложить обновления», но если вы используете базовую версию Windows 10, эта опция будет недоступна. Параметр «Отложить обновления» доступен только в Windows 10 Pro и более поздних версиях Windows 10, и выполнение этого на вашем компьютере, несомненно, сэкономит вам пропускную способность, поскольку он не позволяет Windows автоматически загружать и устанавливать обновления.
Шаги по настройке подключения как лимитного
В Windows 8 и Windows 8.1 для установки определенного интернет-соединения как лимитного просто требовалось щелкнуть его правой кнопкой мыши в списке доступных сетей, а затем нажать «Установить как лимитное» из контекстное меню, которое появится, но в Windows 10 все изменилось. Вы больше не можете делать то же самое простым шагом, но хорошая новость в том, что это все еще возможно!
Для начала вам потребуется доступ к современному окну настроек. Если вы еще не знаете, как это делается, вы можете прочитать и выполнить шаги, показанные в нашем предыдущем уроке, или если вы хотите узнать самый простой шаг в этом, вам сначала нужно будет открыть меню «Пуск», щелкнув на кнопку «Пуск» или нажав клавишу Windows на клавиатуре вашего компьютера.
Если вы еще не знаете, как это делается, вы можете прочитать и выполнить шаги, показанные в нашем предыдущем уроке, или если вы хотите узнать самый простой шаг в этом, вам сначала нужно будет открыть меню «Пуск», щелкнув на кнопку «Пуск» или нажав клавишу Windows на клавиатуре вашего компьютера.
Теперь, когда на экране вашего компьютера откроется экран меню «Пуск», вам нужно обратить внимание на его нижнюю левую часть, а отсюда просто найти ссылку с надписью «Настройки», как выделено на снимке экрана. ниже. Как только вы найдете его, просто нажмите или коснитесь его, и современное окно настроек должно открыться в одно мгновение.
В только что открывшемся окне современных настроек вы увидите различные категории настроек и настроек, которые вы можете выполнять на своем компьютере с Windows, и отсюда вам нужно будет щелкнуть тот, который говорит «Сеть и Интернет». который должен быть третьим, как вы можете видеть на скриншоте ниже.
После этого вы сможете открыть настройки и настройки, доступные для сети вашего компьютера и подключения к Интернету, но отсюда вы можете заметить, что опция лимитного подключения не всегда видна.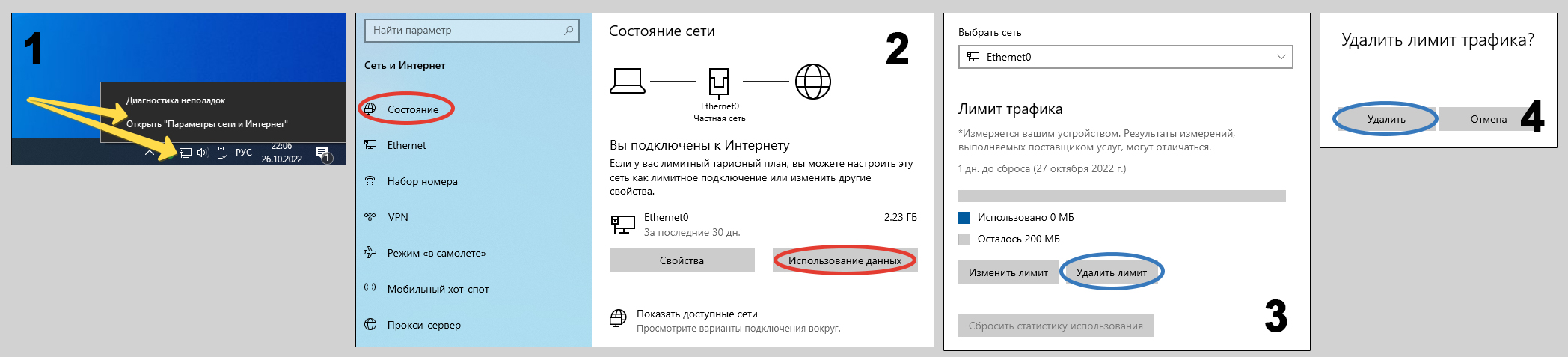 Ну, это потому, что Microsoft несколько спрятала его где-то еще, вместо того, чтобы отображать эту функцию напрямую. Чтобы перейти к переключателю, который активирует функцию дозированного подключения, все, что вам нужно сделать, это щелкнуть ссылку, расположенную прямо под названием вашей беспроводной сети, которая говорит «Дополнительные параметры», как показано ниже.
Ну, это потому, что Microsoft несколько спрятала его где-то еще, вместо того, чтобы отображать эту функцию напрямую. Чтобы перейти к переключателю, который активирует функцию дозированного подключения, все, что вам нужно сделать, это щелкнуть ссылку, расположенную прямо под названием вашей беспроводной сети, которая говорит «Дополнительные параметры», как показано ниже.
Теперь, когда откроется раздел «Дополнительные параметры», вы увидите на нем два флип-переключателя, а второй в разделе «Лимитное подключение» должен быть отключен по умолчанию. Чтобы включить дозированное соединение для беспроводной сети, к которой в данный момент подключен ваш компьютер, все, что вам нужно сделать, это нажать на переключатель, который находится под ним, как показано на снимке экрана ниже, и после этого он будет включен мгновенно.
Опять же, после того, как беспроводное сетевое соединение настроено как лимитное, вы можете увидеть некоторые изменения в работе вашего компьютера с точки зрения обновлений Windows и приложений, а также некоторые приложения, а также программы рабочего стола в нем также будут работать по-другому, поэтому не т паникуй. Это нормально, и это способ вашей операционной системы сократить использование пропускной способности вашего интернет-провайдера (ISP).
Это нормально, и это способ вашей операционной системы сократить использование пропускной способности вашего интернет-провайдера (ISP).
В разделе «Измеренное подключение» окна «Дополнительные параметры» есть надпись «Свойства», и если вы прокрутите еще немного вниз, вы увидите некоторую информацию о сети, к которой в данный момент подключен ваш компьютер с Windows 10, например, его SSID. /Сетевое имя, протокол, тип безопасности, адрес IPv4 и DNS-серверы IPv4. Отсюда вы также увидите некоторую информацию об оборудовании вашего адаптера Wi-Fi, такую как имя его производителя, описание, версия драйвера и физический адрес. Эта информация будет очень полезна, особенно при устранении неполадок при устранении неполадок с подключением или при поиске подходящего драйвера для встроенного адаптера Wi-Fi вашего компьютера.
Что хорошо в том, что эта информация отображается в разделе «Свойства», так это то, что вы можете легко скопировать ее. Для этого вам просто нужно нажать на расположенную внизу кнопку с надписью «Копировать», а после этого просто открыть программное обеспечение для редактирования текста, такое как Microsoft Word или даже более простое, например Блокнот или WordPad, затем Вставить информацию там, так что вы можете сохранить ее для будущего использования! Такая очень удобная и умная идея, которая наверняка поможет более продвинутым пользователям, которым нужна информация об определенной сети для устранения неполадок.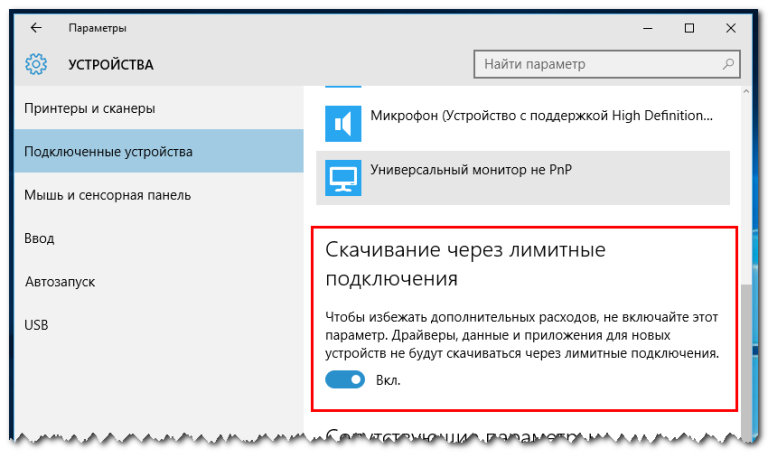
 Щелкните по нему дважды, чтобы открыть окно настройки.
Щелкните по нему дважды, чтобы открыть окно настройки.

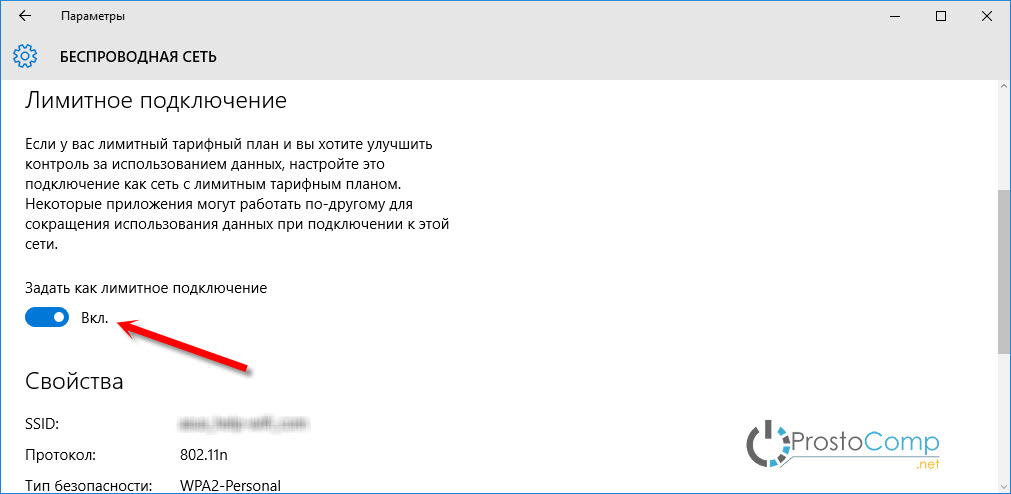

 Вы получите кнопку «Загрузить», которую вы можете нажать, когда захотите установить обновления. В обновлении Creators Update Microsoft предоставила Центру обновления Windows разрешение на загрузку критических обновлений безопасности, даже если ваше подключение помечено как лимитное. Microsoft пообещала не злоупотреблять этим.
Вы получите кнопку «Загрузить», которую вы можете нажать, когда захотите установить обновления. В обновлении Creators Update Microsoft предоставила Центру обновления Windows разрешение на загрузку критических обновлений безопасности, даже если ваше подключение помечено как лимитное. Microsoft пообещала не злоупотреблять этим.
 Поэтому важно установить его как измеренный, чтобы отключить это. Тем не менее, ваши настольные программы, такие как браузеры, просто продолжат обновляться в обычном режиме, и на них не повлияет настройка лимитного подключения.
Поэтому важно установить его как измеренный, чтобы отключить это. Тем не менее, ваши настольные программы, такие как браузеры, просто продолжат обновляться в обычном режиме, и на них не повлияет настройка лимитного подключения. Просто представьте, какую экономию пропускной способности они получают для своих исходящих соединений, делая это для ничего не подозревающих пользователей Windows 10 по всему миру.
Просто представьте, какую экономию пропускной способности они получают для своих исходящих соединений, делая это для ничего не подозревающих пользователей Windows 10 по всему миру.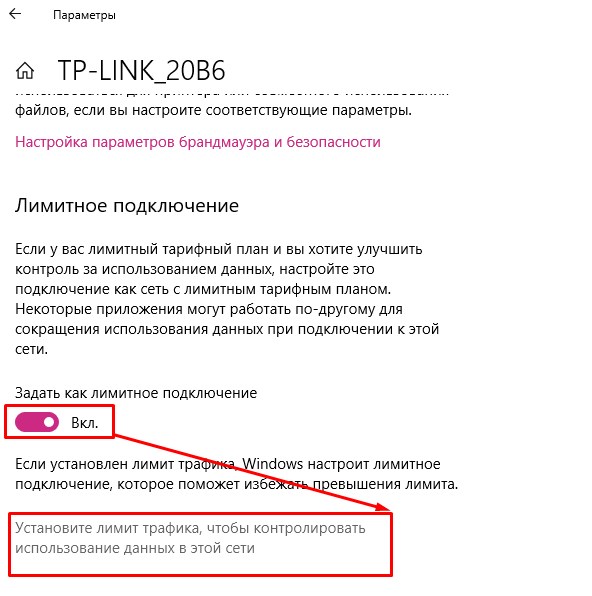 если вы достаточно уверены, что ваш мобильный тарифный план выдержит нагрузку.
если вы достаточно уверены, что ваш мобильный тарифный план выдержит нагрузку.