Почему Windows 8 и 8.1 не запускается после обновления? Почему на windows 8 не устанавливаются обновления
Почему Windows 8 и 8.1 не запускается после обновления?
Пользователи любых версий Windows часто сталкиваются с проблемами загрузки операционной системы установки очередного пакета обновлений. Почему это происходит с ОС Windows версий 8 и 8.1 и как устранить данную проблему? Ответим на этот и сопутствующие вопросы.
Причина 1 — обновления нарушили работу драйверов устройств
В состав обновлений Windows практически всегда включаются новые версии драйверов тех или иных устройств компьютера — чипсет, USB-контроллер, встроенная аудиокарта и т.д. Во время загрузки операционная система идентифицирует все электронные компоненты ПК, для чего ей и требуются драйверы. Если в работе последних возникают какие-либо неполадки, Windows не сможет даже распознать оборудование.
Обычно подобное приводит к тому, что система просто не работает с тем или иным устройством, как бы "игнорируя" его. При этом Windows загружается, но функциональные возможности самого компьютера снижаются. Однако так происходит не всегда. Неработоспособность драйвера может вызвать системную ошибку, что не позволит системе нормально загрузиться. Как следствие — пользователь наблюдает на мониторе бесконечную загрузку Windows или видит сообщение о возникновении на ПК какой-то критической ошибки, например:

Следует отметить, что и после перезагрузки ПК, о чем говорится в сообщении, ошибка никуда не исчезает.
Что касается неработоспособности драйвера. Это далеко не всегда означает наличие каких-то программных сбоев или ошибок в его работе. Чаще это происходит по причине несовместимости установленных обновлений с тем или иным оборудованием ПК. Этим легко объяснить ситуацию, когда на одном ПК обновления не навредили работе Windows, а на другом те же самые обновления вызвали серьезные проблемы.
Причина 2 — обновления нарушили работу системных приложений
Любая операционная система состоит из ядра и множества небольших программ, работающих взаимосвязано. Отсюда вывод — неправильная работа любого системного приложения может привести к сбою в работе ОС в целом. Многие из таких программ загружаются в память компьютера и начинают выполнять те или иные задачи еще на стадии загрузки самой Windows. И если в их работе происходит сбой, это может привести к зависанию или возникновению критических ошибок при загрузке системы.

Причина 3 — возникновение аппаратных неисправностей
Все электронные модули компьютера, к которым Windows имеет доступ, управляются программно. Если на то или иное вычислительное устройство поступает неизвестная команда, оно может дать сбой. В подобных случаях электронный модуль в целях безопасности попросту завершает свою работу, блокирует или игнорирует поступившую на обработку команду. Как следствие — операционная система не сможет загрузиться по причине отказа того или иного устройства.
Аппаратные неисправности могут быть вызваны как неполадками в работе драйверов, так и сбоями системных приложений.
Причина 4 — действия вредоносных программ
Если говорить о вредоносных программах, которые можно подхватить в интернете, то по большей части они нацелены на причинение неудобств в работе с компьютером. Чаще всего — это самопроизвольное открытие в браузере рекламных сайтов или требования отправить деньги на тот или иной счет. Если их действия приводят к полному отказу Windows, то смысл в создании вирусных программ попросту теряется, ведь пользователь не увидит рекламу и не станет потенциальной жертвой мошенников.
Но даже для работы вирусов требуются определенные условия. Чаще всего их создатели пользуются какими-либо недочетами (дырами) в функционировании операционной системы. Когда разработчики Windows устраняют эти дыры, выпуская очередное обновление системы, то вирусы больше не могут выполнять свою задачу, но в попытках сделать это — они вызывают различные программные ошибки, в том числе и на системном уровне. Как следствие — работа ОС может прекратиться в любой момент, включая стадию загрузки.

Причина 5 — сбои в работе или неправильные настройки BIOS
BIOS — микропрограмма, запускающаяся сразу после включения компьютера еще до загрузки операционной системы. В задачу BIOS входит инициализация всех электронных модулей компьютера, их предварительная настройка и последующий запуск. Установленные этой микропрограммой параметры работы устройств ПК в большинстве не могут быть изменены операционной системой. Т.е. последней "приходится" работать с тем, что задано настройками BIOS. И если Windows не удается взаимодействовать с тем или иным устройствам согласно параметрам BIOS, то она может дать сбой, что обычно наблюдается еще на стадии загрузки.
Основная причина подобных проблем — обновленные версии системных приложений Windows и/или драйверов устройств "конфликтуют" с выставленными в BIOS настройками.
Решения проблем с загрузкой Windows 8 и 8.1
Способ решения проблем с загрузкой Windows 8 и 8.1 зависит от того, что именно привело к возникновению неисправностей. Большинство проблем, связанных с работой драйверов или системных приложений, можно попробовать устранить путем отката установленных обновлений. С этого и начнем.
Откат обновлений
Задействовать функцию отката обновлений можно из самой Windows либо при помощи загрузочной флешки или диска. Основная сложность при использовании первого способа — необходимость загрузки операционной системы. Т.к. в обычном режиме это невозможно, остается только попробовать запустить ОС в безопасном режиме. Сделать это можно при помощи нажатия клавиши F8 или комбинации Shift + F8 на стадии первоначальной загрузки компьютера (после того, как на экране отобразится логотип производителя материнской платы). Если причиной зависания являлись несовместимые драйверы или настройки системных параметров, то Windows должна будет успешно запуститься.
- Нажмите на клавиатуре сочетания клавиш "Win + X".
- Над меню "Пуск" появится перечень различных функций, выберите пункт "Система".
- В новом окне кликните по элементу "Дополнительные параметры системы".
- В левой части открывшегося окна выберите "Защита системы".
- Отроется еще одно окно, перейдите во вкладку "Защита системы", затем нажмите на кнопку "Восстановление".
- Нажмите "Далее".
- На экране отобразятся чекпоинты (точки восстановления).
- Выберите по дате ту точку восстановления, когда система загружалась без проблем.
- Нажмите далее и следуйте инструкциям.

Если в безопасный режим войти на удается, остается только воспользоваться вторым способом отката обновлений:
- Загрузитесь с диска или флешки с установщиком Windows.
- Как только на экране отобразится кнопка "Установить", кликните по элементу "Восстановление системы" в правом нижнем углу экрана.
- Перейдите последовательно — "Диагностика", "Дополнительные параметры", "Восстановление системы", "Windows 8" (или "Windows 8.1").
- На экране отобразится окно "Восстановление системы" с существующими точками восстановления.
Удаление обновлений вручную
Чтобы воспользоваться этим способом, Windows также нужно загрузить в безопасном режиме. После чего:
- Перейдите последовательно — "Панель управления", "Программы", "Программы и компоненты", "Установленные обновления" (последний пункт расположен в левой части окна).
- На экране отобразится окно со списком установленных обновлений.
- Найдите по дате последнее обновление, кликните по нему правой кнопкой мыши и выберите "Удалить".
- Следуйте инструкциям.
Если удаленное обновление являлось причиной неисправности, проблема будет решена.

Удаление драйверов вручную
Здесь также придется загрузить Windows в безопасном режиме. После этого выполните следующие действия:
- Нажмите на клавиатуре сочетания клавиш "Win+X", затем выберите "Диспетчер устройств".
- На экране отобразится список всех установленных в системе драйверов устройств.
- Среди них нужно найти тот, что был обновлен при последнем обновлении системы.
- Для этого кликните два раза мышкой по названию устройства.
- Перейдите в новом окне во вкладку "Сведения".
- В списке "Свойства" выберите пункт "Дата последнего получения".
- Если в разделе "Значения" фигурирует дата, совпадающая с датой последнего обновления, значит, вы нашли обновленный недавно драйвер.

- Далее перейдите во вкладку "Драйвер" и нажмите на кнопку "Отключить устройство".
- Перезагрузите компьютер.
- Если Windows успешно загрузится в обычном режиме, вновь откройте "Диспетчер устройств", кликните правой кнопкой мыши по названию устройства, затем выберите пункт "Удалить устройство".
- Установите драйвер вручную (придется поискать в интернете, если его нет в наличии на компьютере или на диске).
Сброс настроек BIOS
Если причиной неисправностей являются настройки BIOS, это можно решить следующим способом:
- Зайдите в настройки BIOS, для чего нажимайте клавишу "F2" или "Delete" сразу после включения компьютера (возможно, что в вашем случае следует нажимать другую клавишу — зависит от модели материнской платы).
- На первой же странице настроек либо в одном из разделов найдите функцию "Restore BIOS Defaults", "Load Factory Defaults" (функция может называться по-разному).
- Выделите функцию стрелками на клавиатуре, затем нажмите клавишу "Enter".
- Для сохранения настроек нажмите "F10", согласитесь с внесенными изменениями.
- Компьютер перезагрузится.
Возврат системы к заводским настройкам
Если ничего из вышесказанного не помогает, остается только один выход — выполнить полный сброс Windows. Данная процедура сравнима по времени с переустановкой системы, однако не потребует от пользователя выполнения каких-либо настроек (например, не придется выбирать раздел жесткого диска для установки). Для сброса Windows также потребуется загрузочная флешка или диск:
- Загрузитесь с флешки.
- Выберите элемент "Восстановление системы" на первой странице программы-установщика Windows.
- Перейдите в раздел "Диагностика", затем "Восстановить".
- Следуйте инструкциям на экране.
ru.nodevice.com
NexxDigital - компьютеры и операционные системы
Не устанавливается обновление windows. Почему обновления Windows не скачиваются на компьютер
Пользователи Windows 7 периодически сталкиваются с такой проблемой: Виндовс перестал получать обновления. Ошибка в том, что «заплатки» не скачиваются и не устанавливаются. Кто-то плюнет на это и продолжит пользоваться системой, как ни в чем не бывало, у других же это вызовет серьезное и вполне обоснованное беспокойство. Ведь это, по сути, здоровенная дыра в безопасности. Если Windows 7 не обновляется, то это означает, что не загружаются антивирусные патчи. Обновления такого рода лучше устанавливать – Windows не прощает легкомыслия в отношении вирусов. При возникновении ошибки может выбрасывать окошко примерно такого вида:
В чем причина такого странного поведения операционной системы? Можно ли как-то устранить проблему, не занимаясь переустановкой Windows? По-видимому Виндовс ищет и не находит обновления. Или загвоздка в другом? Установлено три основных причины такого поведения ОС:
- Загрузка обновлений производится неправильно.
- В реестре Windows имеются специфические ошибки.
- Неполадки в работе самой службы обновления Виндовс.
Рассмотрим эти альтернативы по порядку.
Неправильный порядок загрузки
Это наиболее распространенная причина проблем с . Закачка производится в специальный системный кэш и, если в процессе закачки произошел какой-либо сбой, то вторично закачать одно и то же обновление не удастся.
Решение проблемы вырисовывается само собой: нужно сначала очистить кэш, а затем повторить загрузку.
Делается это все через командную строку Windows. Запустить окно командной строки можно, набрав в окошке «Выполнить» меню «Пуск» команду cmd. После этого в окне консоли нужно ввести три команды (после набора каждой команды необходимо нажимать клавишу «Enter»), как на рисунке ниже:
Как видите, результатом их исполнения оказывается сообщение о нормальном запуске «Центра обновлений» Windows. Если патчи устанавливаются без проблем, значит, причина заключалась именно в кэше. После этого необходимо зайти в «Центр» и вручную выполнить все необходимые операции по обновлению системы. 90% всех неполадок такого рода приходиться именно на кэш, поэтому выполните все указанные выше операции в первую очередь.
Глюки в системном реестре
Системный реестр Windows – известный источник огромного числа ошибок. Если сервис-паки не устанавливаются, нужно обязательно проверить его на наличие одной хитрой ошибки. Весьма вероятно, что именно из-за глюков в реестре Windows стал вести себя так, что не устанавливаются обновления. Проблема в следующем: вероятно в узле HKEY_LOCAL_MACHINE/COMPONENTS обнаружился ключ с названием PendingRequired – это и есть причина наших горестей. Просто удалите этот ключ и перезагрузите компьютер. После чего все должно инсталлироваться нормально.
Если вы не знаете, что такое системный реестр и как пользоваться его редактором, советуем срочно обновить багаж своих познаний. Реестр – специальная база данных, в которой хранятся настройки операционной системы и программного обеспечения. Поэтому любая неправильная запись в данную БД может привести к большим или малым неприятностям. Для редактирования реестра предназначена специальная программа regedit.exe. Ее можно вызвать из окна «Выполнить» меню «Пуск» даже не указывая расширения файла – просто набрав в нем regedit. Откроется окно подобное этому:
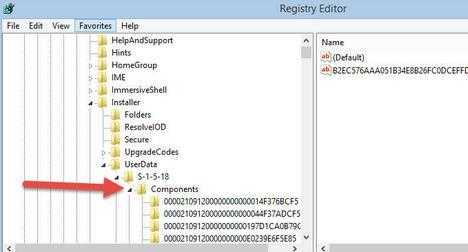 Здесь и нужно производить все операции. Можно также воспользоваться меню поиска окна реестра.
Здесь и нужно производить все операции. Можно также воспользоваться меню поиска окна реестра.
Неверно функционирует служба
Третья причина того, почему в Виндовс не устанавливаются сервис-паки – неверная работа соответствующей службы. Как и многие другие сервисы операционной системы «Центр обновлений» реализован в виде службы Windows. Иногда возникают коллизии в ее работе, которые можно устранить путем перезапуска службы и очистки некоторых системных папок. Почему «Центр» перестал нормально работать и выдает ошибки? Ищет и не находит патчи? Или находит, но они не устанавливаются? Да потому, что соответствующая служба Windows перестала работать адекватно.
Чтобы исправить эту проблему нужно открыть окно служб Windows (добраться в него можно через «Панель управления»), отыскать там наш «Центр» и остановить данную службу. Затем перейти в системную папку с именем SoftwareDistribution – это подпапка папки Windows – и полностью ее очистить. После чего снова включить службу «Центра». Теперь система ищет и находит все что нужно.
Обновление операционной системы – очень важный фактор, который влияет на стабильность ее работы и производительность компьютера в целом. Дело в том, что современные технологии не стоят на месте, в особенности если речь идет о компьютерах. Установка обновлений позволяет устранить различные проблемы в работы ОС, которые обнаруживаются в процессе использования. Но что делать, если не обновляется Windows 8?
Прежде чем переходить к решению проблемы, следует разобраться, что требуется для обновления:
- Должны работать соответствующие службы.
Как видите, требований не так уж и много. Более того, все необходимые настройки вы выставляете в процессе установки «восьмерки» в момент первого запуска ОС. Но все эти параметры можно изменит в любой момент, и, если у вас не получается обновить операционную систему, то необходимо выполнить следующие действия.
В первую очередь, если у вас автоматически не обновляется Windows 8, то следует проверить, работает ли соответствующая служба.
Для этого нажмите комбинацию клавиш Пуск+R. В появившемся инструменте пропишите команду MSCONFIG и нажмите «Ок». Таким образом, мы запустили инструмент для настройки конфигурации ОС.
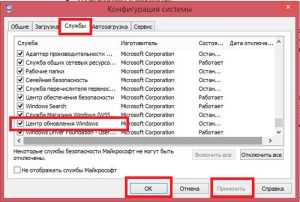
Здесь нас интересует вкладка «Службы». Найдите в списке строку ». Если напротив нее не стоит галочка, то установите ее. После этого нажмите «Применить» и «Ок». После этого вам потребуется перезагрузить компьютер. Как правило, это позволяет полностью решить проблему. Однако если данный способ вам не помог, то идем дальше.
Не устанавливаются обновления Windows 8: Видео
Выполнение диагностики неполадок
«Восьмерка» имеет действенные и удобные встроенные инструменты, которые помогают устранить всевозможные неполадки. Один из них позволяет выяснить, почему не обновляется Windows 8, более того, автоматически исправит имеющиеся ошибки и предоставит вам отчет.
Итак, чтобы открыть этот инструмент, нажмите комбинацию клавиш Пуск+X . Выберите в появившемся списке служб «Панель управления». Далее открываем категорию «Система и безопасность», после чего переходим в «Центр поддержки». Здесь нас интересует пункт «Устранение неполадок». Нажимаем на него.

Здесь вы увидите несколько категорий. Нас интересует пункт «Устранение неполадок с помощью Центра обновления Windows». Вы найдете его внизу, в категории «Система и безопасность».
После того, как вы его откроете, запустится инструмент. Система предупредит, что для диагностики и устранения ошибок нужны
По мере использования любой версии Windows неизбежно возникают проблемы, уязвимости скорости работы и чтобы иметь современную защиту и оптимизацию нужно во время загружать обновления.
Когда обновления Windows не загружаются и, соответственно, невозможно воспользоваться их установкой – это существенная проблема, которую нужно решать, не откладывая в долгий ящик. Увы, но у истоков неисправности может стоять слишком много проблем, хотя их можно разбить на 4-и группы: проблемы с центром обновления, неисправности системы, блокировка исходящего или входящего трафика через антивирус или фаерволл и загруженность сервера Microsoft.
Неисправности центра обновления
Если не скачиваются обновления Windows 10 или в старших версиях, то прежде всего следует привести в и
nexxdigital.ru
Почему не устанавливаются обновления на Windows 7

Обновление системы до актуального состояния является очень важным фактором её корректной работы и безопасности. Рассмотрим причины, по которым возможны проблемы с установкой обновлений, а также способы их решения.
Способы устранения проблем
Причинами того, что на ПК не загружаются обновления, могут служить, как системные сбои, так и просто выставление настроек самим пользователем, которые мешают обновляться системе. Рассмотрим всевозможные варианты этой проблемы и её решений, начиная с самых простых случаев и заканчивая сложными сбоями.
Причина 1: отключение функции в «Центре обновления Windows»
Самой простой причиной, почему не загружаются и не устанавливаются новые компоненты в Виндовс 7, является отключение такой возможности в «Центре обновления Windows». Естественно, если пользователь желает, чтобы ОС находилась всегда в актуальном состоянии, то эту функцию необходимо включить.
- Если возможность обновляться была отключена именно таким способом, то в системном трее обязательно отобразится иконка «Центра поддержки» в форме флажка, около которого будет находиться белый крест, вписанный в красный круг. Щелкните по данному значку. Появится небольшое окошко. В нем кликайте по надписи «Изменение параметров Центра обновления Windows».
- Откроется окошко выбора параметров «Центра обновления Windows». Для решения проблемы просто нажимайте на «Устанавливать обновления автоматически».
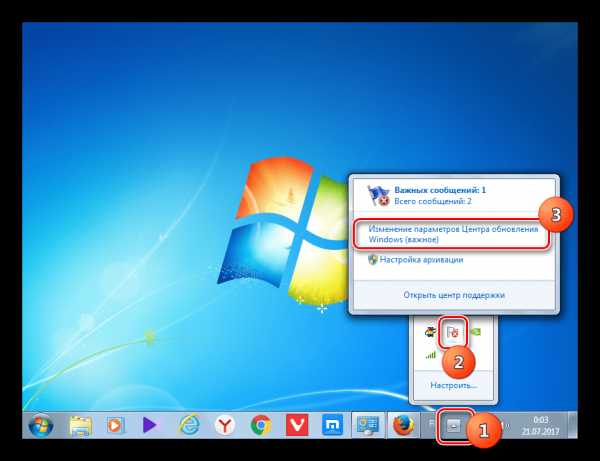
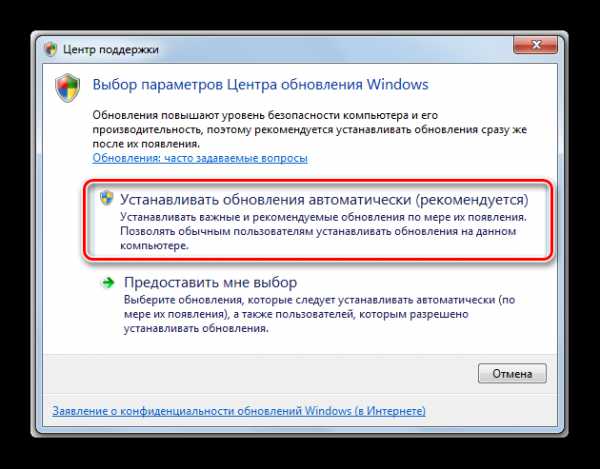
Но по каким-либо причинам даже при выключенной функции указанный выше значок может отсутствовать в системном трее. Тогда существует другая возможность решения проблемы.
- Нажимайте «Пуск». Переместитесь в «Панель управления».
- Жмите «Система и безопасность».
- В появившемся окне нажимайте «Включение или отключение автоматических обновлений».
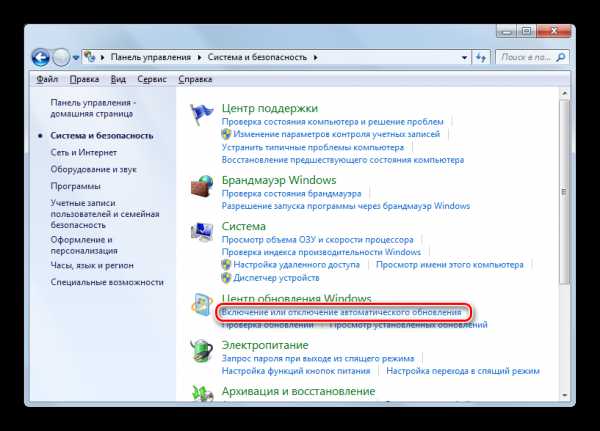
Туда можно также попасть путем введения команды в окошко «Выполнить». Для многих данный путь кажется быстрее и удобнее. Наберите Win+R. Появится «Выполнить». Введите:
wuapp
Нажимайте «OK».
- Откроется «Центр обновления». В боковом меню щелкните «Настройка параметров».
- При любом из двух вышеописанных вариантов действий появится окно выбора способа установки новых компонентов. Если в поле «Важные обновления» установлен параметр «Не проверять наличие обновлений», то это и есть причина того, почему система не обновляется. Тогда компоненты не только не устанавливаются, но даже не скачиваются и не ищутся.
- Необходимо щелкнуть по этой области. Откроется перечень из четырех режимов. Рекомендуется задать параметр «Устанавливать обновления автоматически». При выборе режимов «Искать обновления…» или «Загружать обновления…» их установку пользователю придется проводить вручную.
- В этом же окне следует проследить, чтобы напротив всех параметров были установлены флажки. Нажимайте «OK».
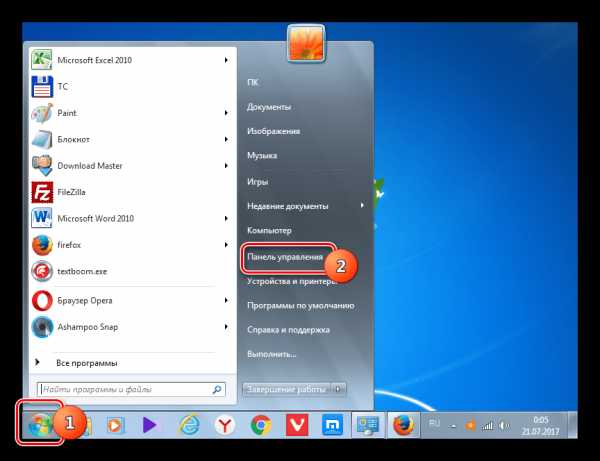
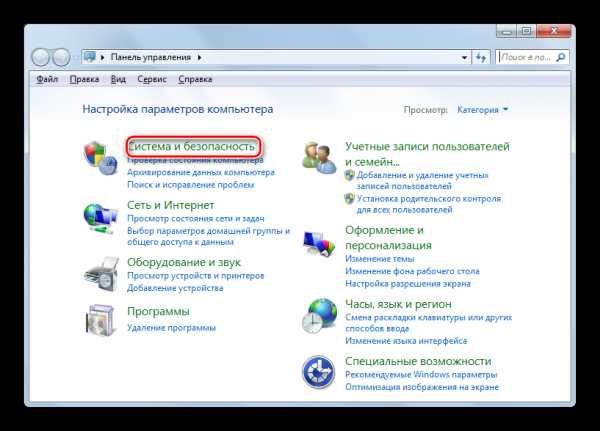

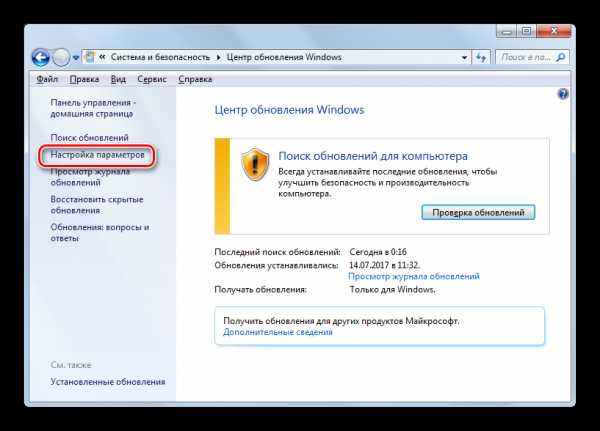
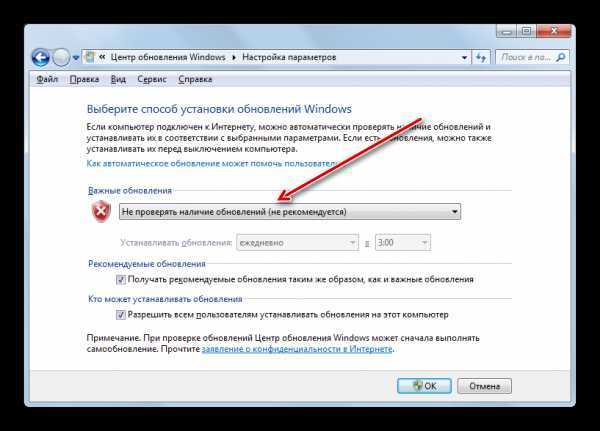
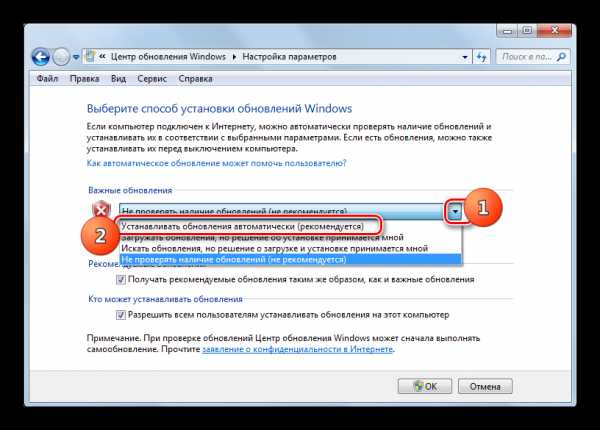
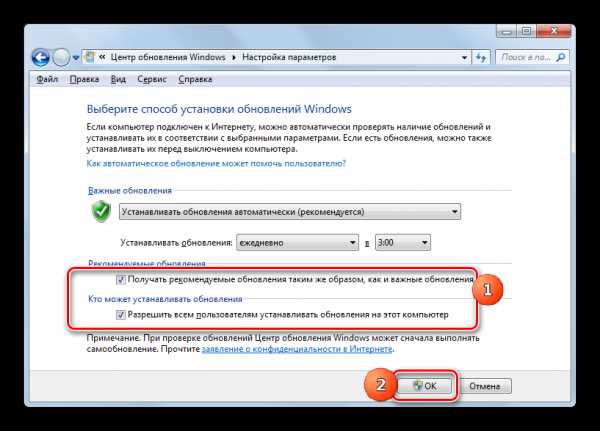
Урок: Как включить автоматическое обновление на Виндовс 7
Причина 2: остановка службы
Причиной изучаемой проблемы, может являться и отключение соответствующей службы. Это может быть вызвано, как ручным её отключением кем-то из пользователей, так и системным сбоем. Необходимо её включить.
- Нажимайте «Пуск». Кликайте «Панель управления».
- Жмите «Система и безопасность».
- Войдите в «Администрирование».
- Тут представлен широкий перечень системных утилит. Щелкайте «Службы».
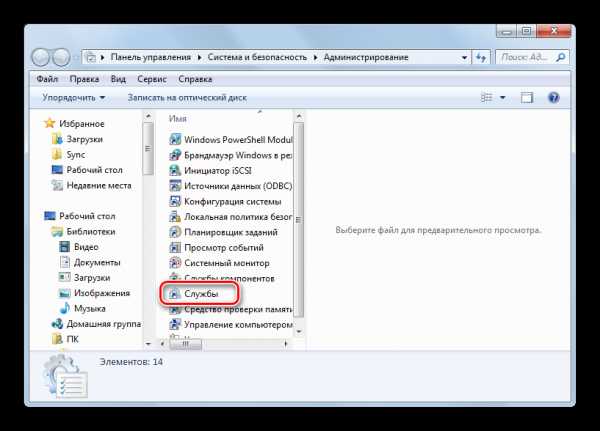
В «Диспетчер служб» можете попасть и иным путем. Для этого вызовите «Выполнить» (Win+R) и введите:
services.msc
Кликайте «OK».
- Появляется окошко «Службы». Щелкните по наименованию поля «Имя», чтобы выстроить перечень служб в алфавитном порядке. Ищите наименование «Центр обновления Windows». Отметьте его. Если в поле «Состояние» не стоит значение «Работает», то это значит, что служба отключена. При этом, если в поле «Тип запуска» установлено любое значение, кроме «Отключена», то запуск службы можно выполнить, просто нажав по надписи «Запустить» в левой части окна.
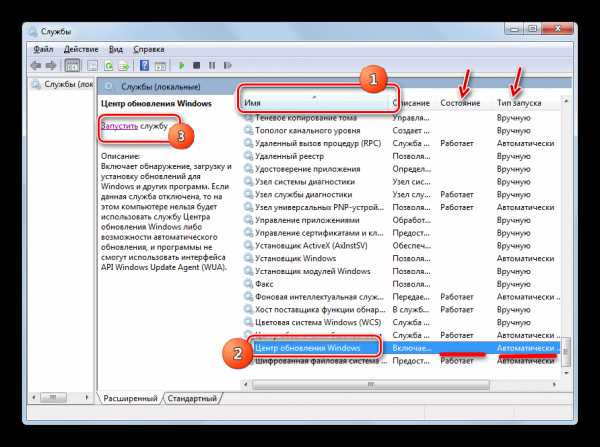
Если же в поле «Тип запуска» стоит параметр «Отключена», то вышеуказанным способом запустить службу не получится, так как надпись «Запустить» попросту будет отсутствовать в положенном месте.
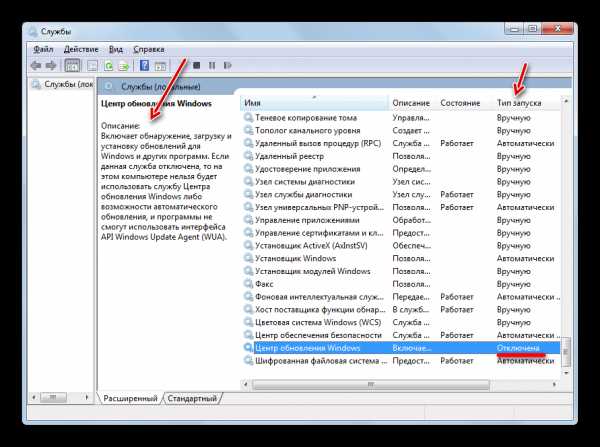
Если в поле «Тип запуска» установлен вариант «Вручную», то конечно произвести активацию описанным выше способом можно, но при этом каждый раз после запуска компьютера вам придется производить её вручную, в чем хорошего мало.
- Итак, в случаях, если в поле «Тип запуска» установлено значение «Отключена» или «Вручную», нажимайте по названию службы дважды левой кнопкой мышки.
- Появляется окно свойств. Щелкните по области «Тип запуска».
- В открывшемся списке выберите «Автоматически (отложенный запуск)».
- Затем щелкайте «Запустить» и «OK».
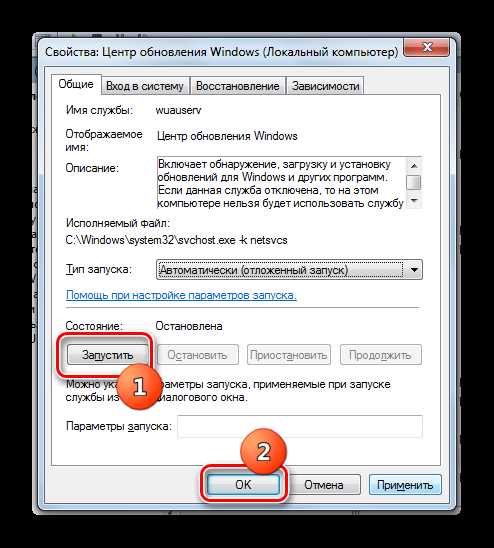
Но в некоторых ситуациях кнопка «Запустить» может быть неактивна. Это бывает тогда, когда в поле «Тип запуска» прежним значением было «Отключена». Устанавливайте в таком случае параметр «Автоматически (отложенный запуск)» и жмите «OK».
- Возвращаемся в «Диспетчер служб». Выделите название службы и жмите «Запустить».
- Функция будет включена. Теперь напротив названия службы в полях «Состояние» и «Тип запуска» должны отображаться значения соответственно «Работает» и «Автоматически».
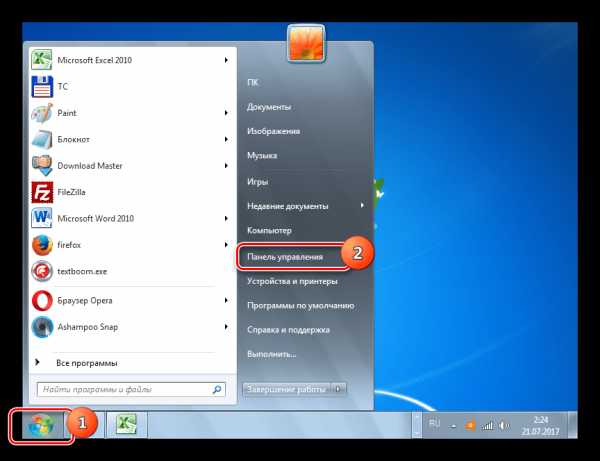
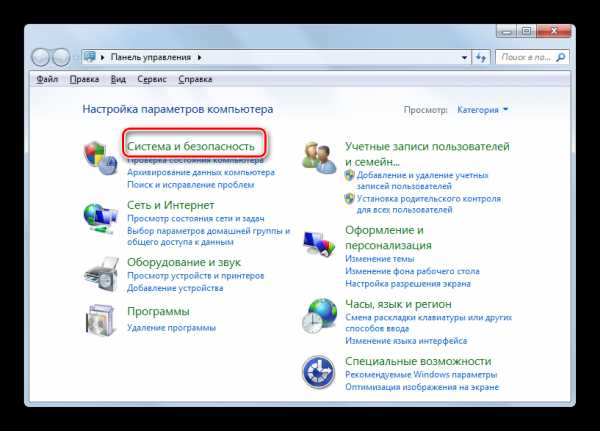
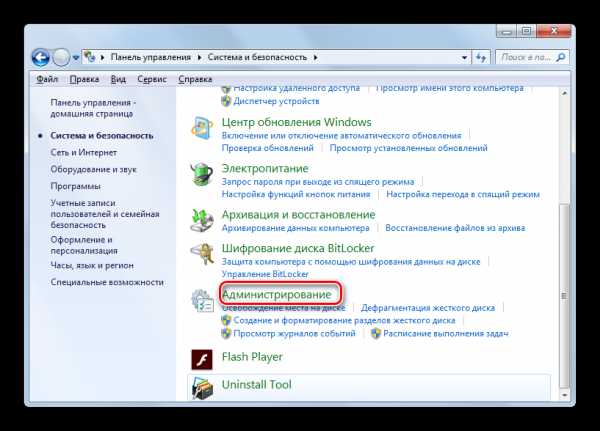

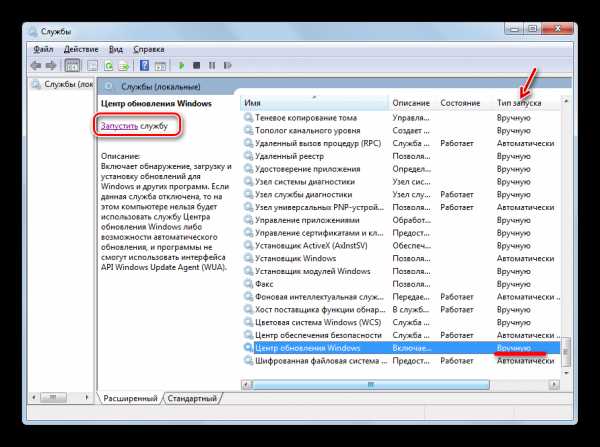
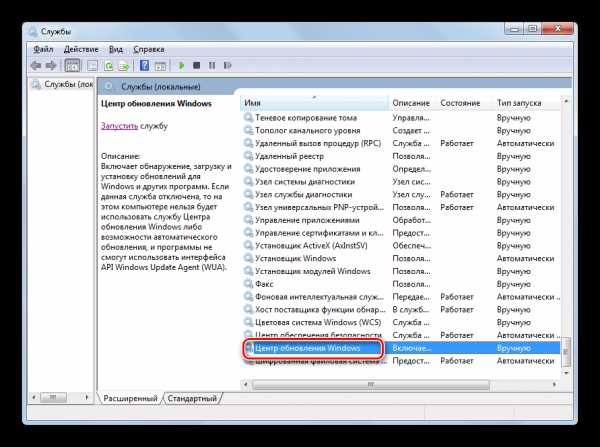
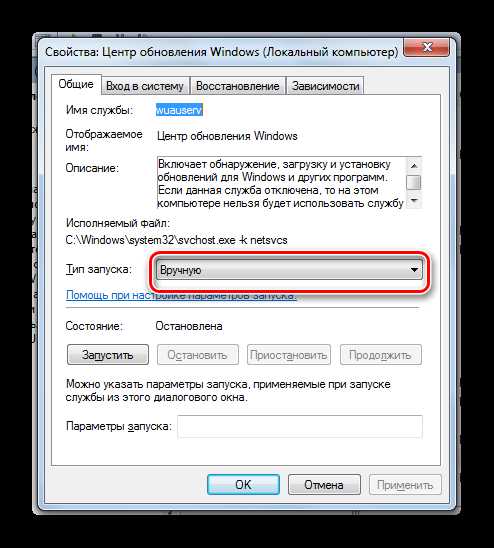
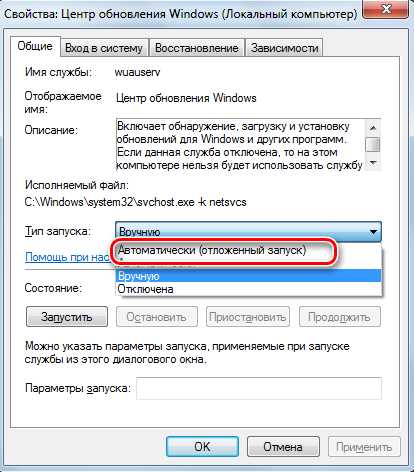
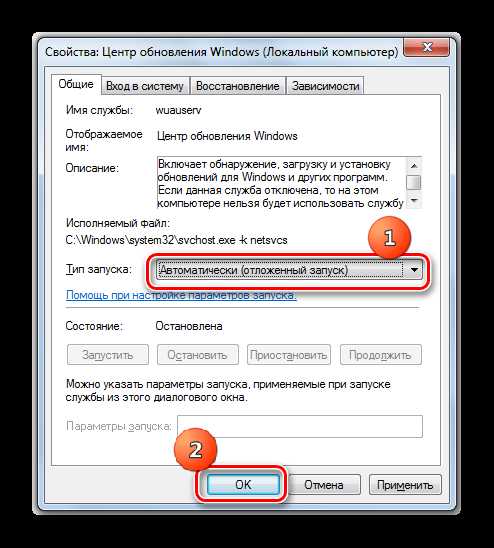
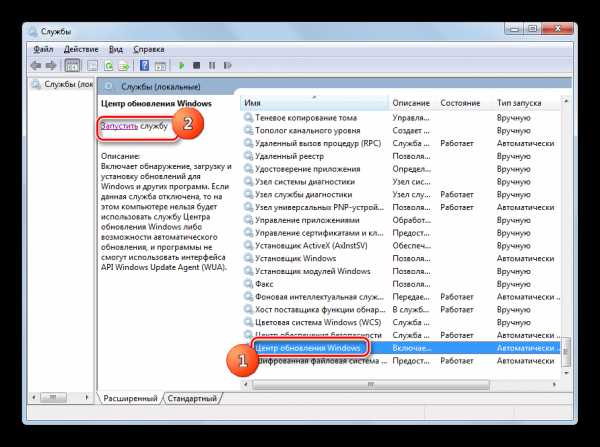
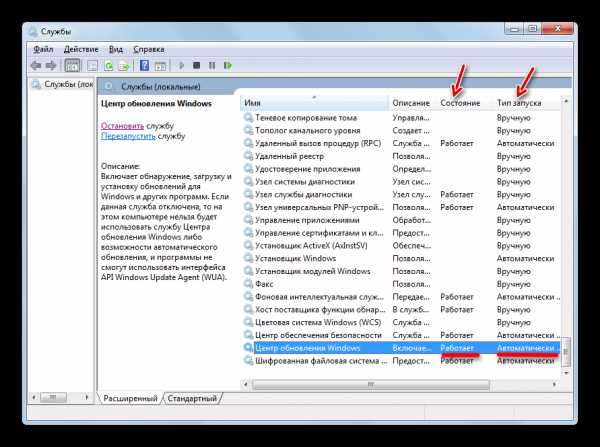
Причина 3: проблемы с работой службы
Но бывает ситуация, когда служба вроде бы запущена, но, тем не менее, работает неправильно. Конечно, проверить так ли это на самом деле не удастся, но если стандартные способы включения функции не помогли, то проделываем следующие манипуляции.
- Зайдите в «Диспетчер служб». Выделите «Центр обновления Windows». Нажмите «Остановить службу».
- Теперь необходимо перейти в директорию «SoftwareDistribution», чтобы удалить все находящиеся там данные. Это можно сделать при помощи окна «Выполнить». Вызовите его, нажав Win+R. Введите:
SoftwareDistribution
Жмите «OK».
- Открывается папка «SoftwareDistribution» в окне «Проводника». Для того, чтобы выделить все её содержимое наберите Ctrl+A. После выделения для его удаления нажмите клавишу Delete.
- Появляется окошко, в котором следует подтвердить свои намерения, нажав «Да».
- После проведения удаления вернитесь в «Диспетчер служб» и произведите запуск службы по тому сценарию, который был уже расписан выше.
- После этого перезагрузите компьютер и попробуйте обновить систему вручную, чтобы не ждать, когда она выполнит эту процедуру автоматически. Перейдите в «Центр обновления Windows» и нажмите «Проверка обновлений».
- Система выполнит процедуру поиска.
- После ее завершения, в случае обнаружения недостающих компонентов, в окошке будет предложено произвести их установку. Нажмите для этого «Установить обновления».
- После этого компоненты должны быть установлены.
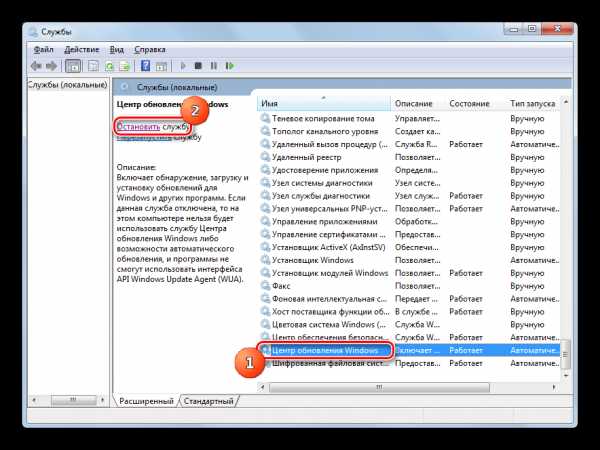

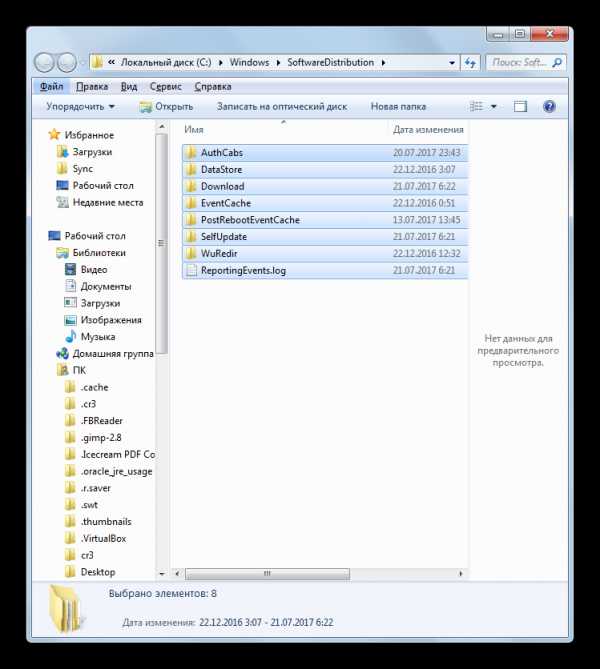
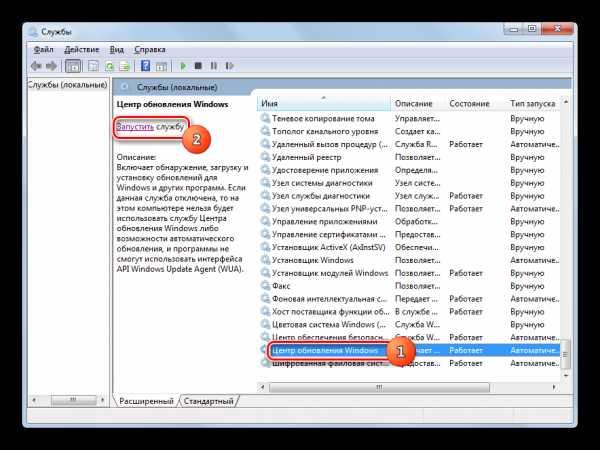
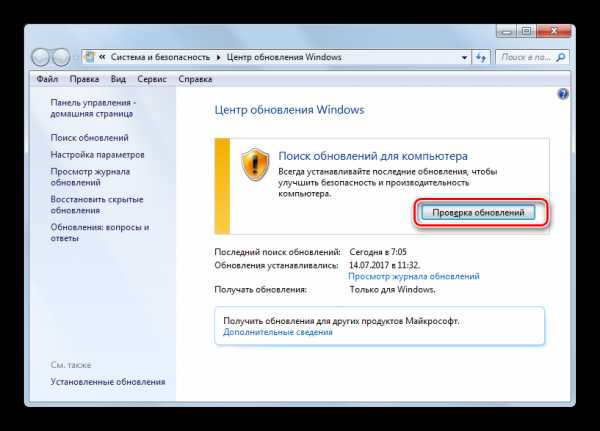
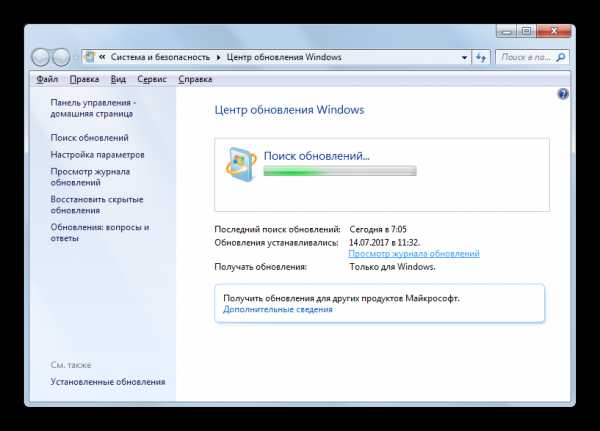
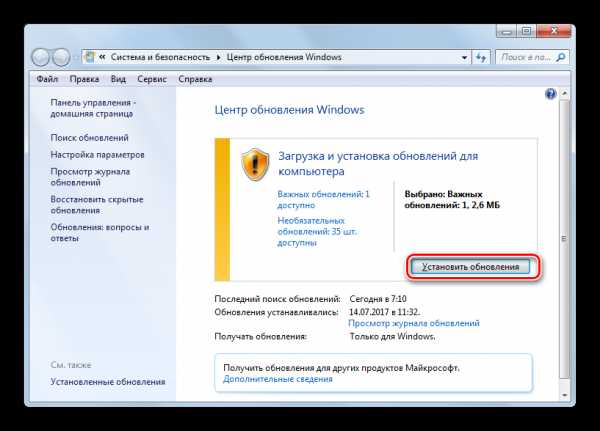
Если же данная рекомендация вам не помогла, это значит, что причина проблемы в другом. В этом случае следует использовать те рекомендации, которые приведены ниже.
Урок: Загрузка обновлений Виндовс 7 вручную
Причина 4: отсутствие свободного пространства на диске
Причиной невозможности обновить систему может быть попросту тот факт, что на диске, на котором размещается Windows недостаточно свободного места. Тогда диск необходимо очистить от ненужной информации.
Конечно, легче всего просто удалить определенные файлы или переместить их на другой диск. После удаления не забывайте почистить «Корзину». В обратном случае, даже если файлы и пропадут, то они могут продолжать занимать место на диске. Но бывают и такие ситуации, когда вроде бы и удалять нечего или на диске C присутствует только важный контент, а переместить его на другие диски некуда, так как они тоже все «забиты» под завязку. В этом случае используйте следующий алгоритм действий.
- Щелкните «Пуск». В меню перейдите по наименованию «Компьютер».
- Открывается окно с перечнем носителей информации, подключенных к данному компьютеру. Нас будет интересовать группа «Жесткие диски». В ней представлен список логических дисков, подключенных к компьютеру. Нам понадобится тот диск, на который установлена ОС Windows 7. Как правило, это диск C.
Под наименованием диска указано количество свободного места на нем. Если его меньше 1 Гб (а рекомендуется иметь 3 Гб и более свободного пространства), то это как раз и может служить причиной невозможности обновить систему. Также свидетельством переполненности диска служит индикатор красного цвета.
- Щелкайте по наименованию диска правой кнопкой мышки (ПКМ). В списке выбирайте «Свойства».
- Появляется окошко свойств. Во вкладке «Общие» нажимайте «Очистка диска».
- После этого будут выполнена операция по оценке объема места, которое можно освободить.
- После её завершения появится инструмент «Очистка диска». В нем будет указано, сколько места можно очистить путем удаления той или другой группы временных файлов. Путем установки галочек вы можете сами указать, какие файлы следует удалить, а какие необходимо оставить. Впрочем, можно данные настройки оставлять и по умолчанию. Если вас устраивает объем удаляемых данных, то жмите «OK», в обратном случае нажимайте «Очистить системные файлы».
- В первом случае сразу же произойдет очистка, а во втором опять запустится инструмент сбора информации по оценке объема места, которое можно освободить. На этот раз он будет сканировать также и системные директории.
- Опять откроется окно «Очистка диска». На этот раз в нем будет представлен больший объем удаляемых объектов, так как будут учтены и некоторые системные файлы. Опять расставьте галочки на свое усмотрение, в зависимости от того, что именно вы желаете удалять, а затем нажимайте «OK».
- Появится окошко, в котором спрашивается, действительно ли пользователь готов необратимо удалить выбранные файлы. Если вы уверены в своих действиях, то жмите «Удалить файлы».
- Затем стартует процедура очистки диска.
- После её окончания перезагрузите ПК. Вернувшись в окно «Компьютер», пользователь сможет удостовериться, насколько увеличился объем свободного пространства на системном диске. Если именно его переполненность служила причиной невозможности обновить ОС, то теперь она устранена.
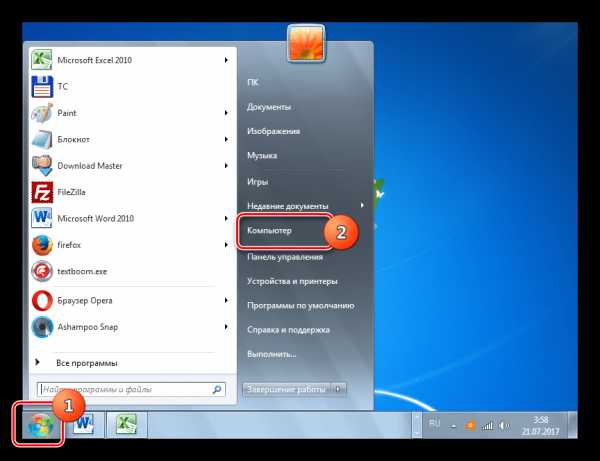
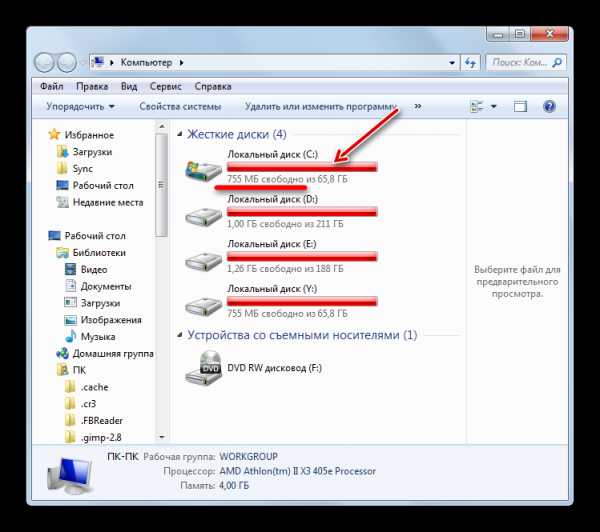
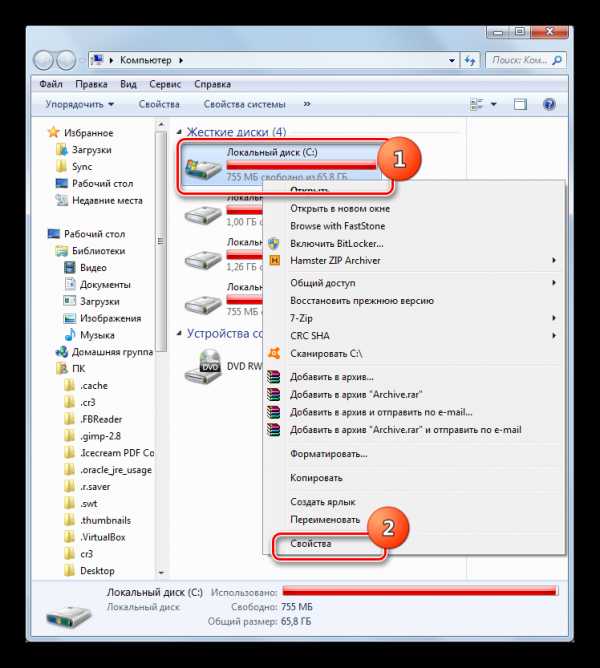
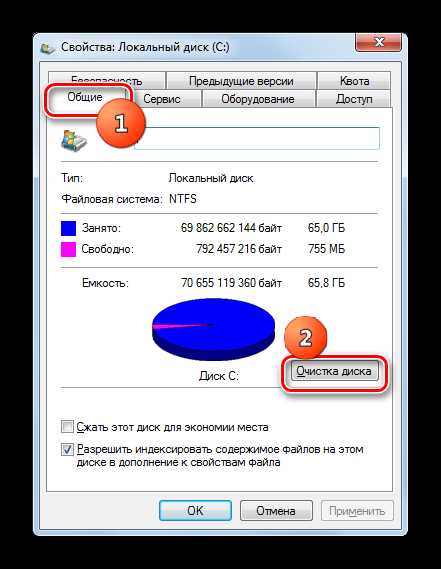

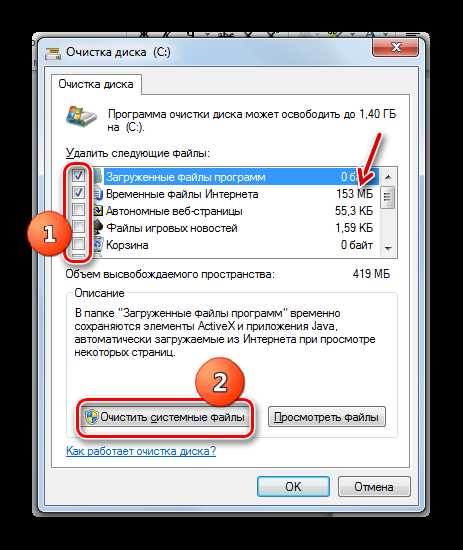

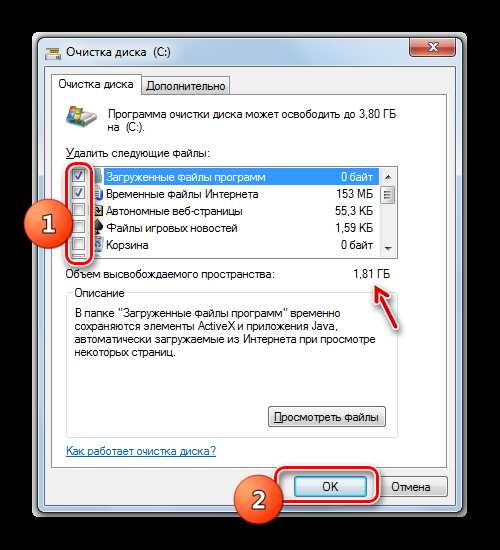


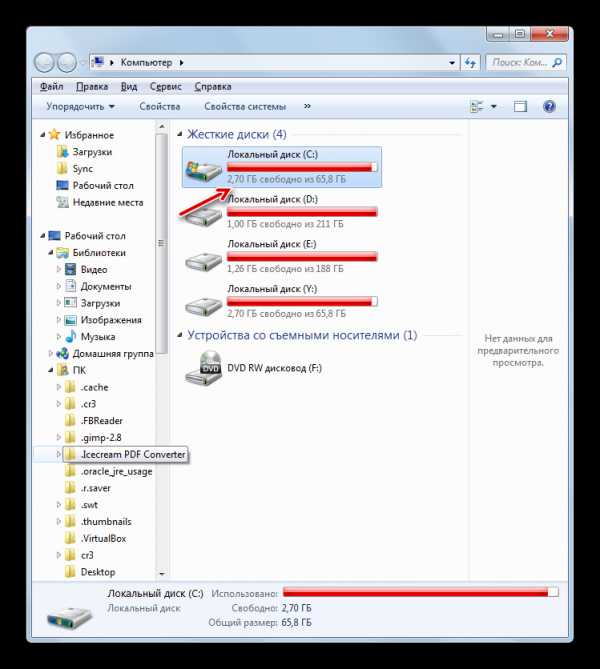
Причина 5: сбой при загрузке компонентов
Причиной того, что не удается обновить систему, может быть сбой при загрузке. Это может быть вызвано системной ошибкой или банальным обрывом интернета. Данная ситуация приводит к тому, что компонент полностью не загружается, а это в свою очередь ведет к невозможности установки других компонентов. В этом случае необходимо очистить кэш загрузок, чтобы компонент загрузился заново.
- Щелкайте «Пуск» и жмите «Все программы».
- Переходите в папку «Стандартные» и ПКМ жмите по «Командная строка». В меню выбирайте «Запустить от имени администратора».
- Чтобы остановить службу, введите в «Командную строку» выражение:
net stop wuauserv
Щелкайте Enter.
- Для очистки кэша введите выражение:
ren %windir%\SoftwareDistribution SoftwareDistribution.OLD
Жмите Enter.
- Теперь нужно заново запустить службу, введя команду:
net start wuauserv
Кликайте Enter.
- Можно закрывать интерфейс «Командной строки» и попытаться обновить систему вручную тем методом, который был описан при разборе Причины 3.
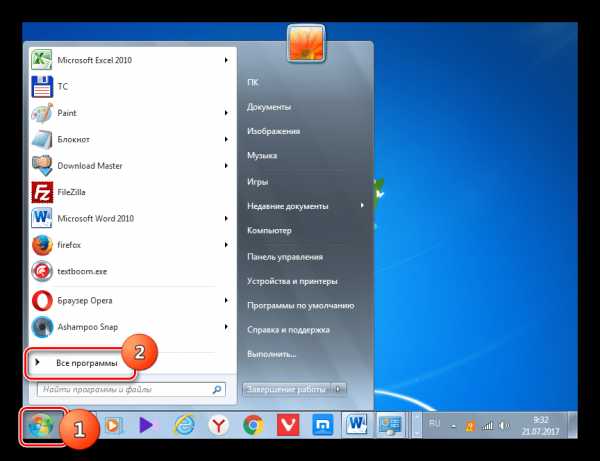
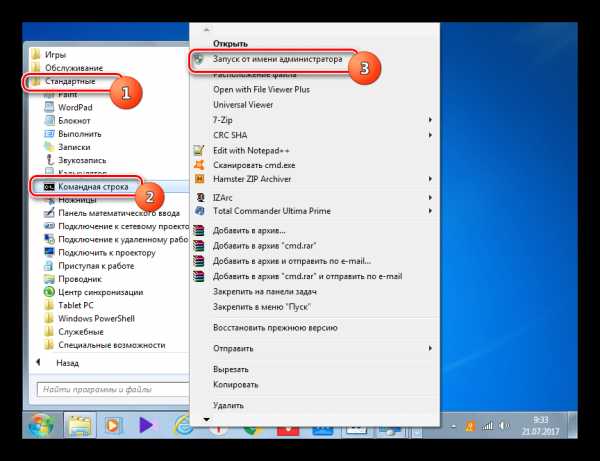

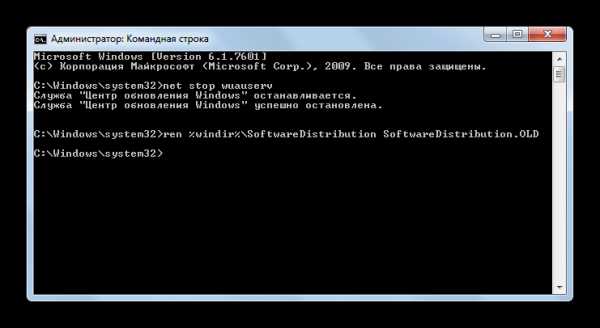
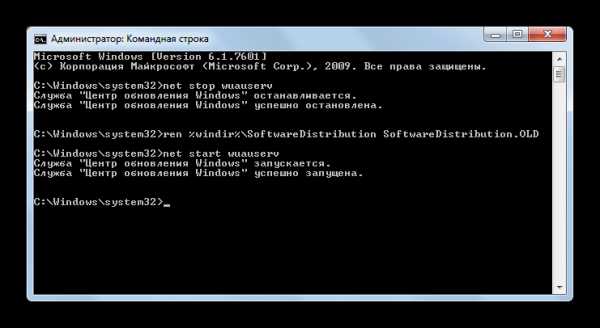
Причина 6: ошибки в реестре
Невозможность обновить систему может быть вызвана сбоями в системном реестре. В частности, об этом свидетельствует ошибка 80070308. Для решения этой проблемы выполните ряд действий. Перед началом манипуляций с реестром рекомендуется создать точку восстановления системы или сформировать её резервную копию.
- Чтобы перейти к редактору системного реестра, вызовите окно «Выполнить», набрав Win+R. Введите в него:
Regedit
Жмите «OK».
- Происходит запуск окна реестра. Зайдите в нем в раздел «HKEY_LOCAL_MACHINE», а затем выберите «COMPONENTS». После этого обратите внимание на центральную часть окна реестра. Если там находится параметр «PendingRequired», то его следует удалить. Щелкните по нему ПКМ и выберите «Удалить».
- Далее запустится окно, где требуется подтвердить свое намерение удалить параметр, нажав «Да».
- Теперь необходимо закрыть окно редактора реестра и перезагрузить компьютер. После этого попытайтесь обновить систему вручную.

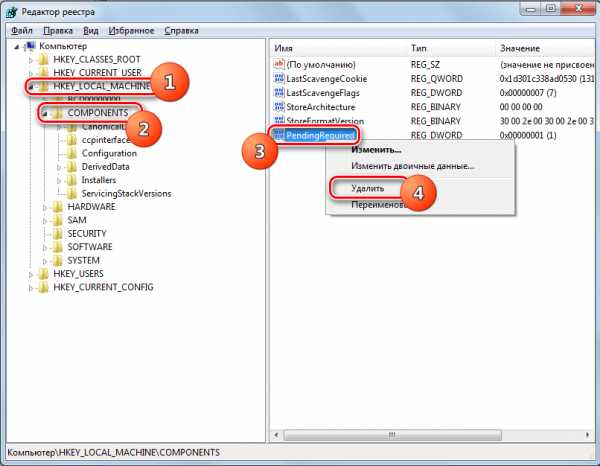
Другие причины
Существует ещё целый ряд более общих причин, из-за которых невозможно обновить систему. Прежде всего, это могут быть сбои на самом сайте Microsoft или проблемы в работе провайдера. В первом случае остается только ждать, а во втором максимум, что можно предпринять, это сменить поставщика услуг интернета.
Кроме того, изучаемая нами проблема может возникнуть из-за проникновения вирусов. Поэтому в любом случае рекомендуется проверить компьютер антивирусной утилитой, например Dr.Web CureIt.
Редко, но бывают ещё и такие случаи, когда штатный антивирус блокирует возможность обновить Windows. Если вы не смогли найти причину возникновения проблемы, то временно отключите антивирус и попробуйте произвести загрузку. Если загрузка и установка компонентов была выполнена удачно, то в этом случае, либо произведите дополнительные настройки антивирусной утилиты, добавив сайт Microsoft в исключения, либо вообще смените антивирус.
Если перечисленные способы решения проблемы не помогли, то можно попытаться откатить систему к точке восстановления, созданной ещё в то время, когда обновления производились нормально. Это, если, конечно, такая точка восстановления на конкретном компьютере существует. В самом крайнем случае можно выполнить переустановку системы.
Как видим, существует довольно много причин, почему не удается обновлять систему. И у каждой из них есть вариант, а то и несколько вариантов возникшую ситуацию исправить. Тут главное не наломать дров и двигаться от самых простых способов к более радикальным, а не наоборот. Ведь причина может быть совсем пустяковая.
Мы рады, что смогли помочь Вам в решении проблемы. Задайте свой вопрос в комментариях, подробно расписав суть проблемы. Наши специалисты постараются ответить максимально быстро.Помогла ли вам эта статья?
Да Нетlumpics.ru
Почему не удается установить обновления |
Причин, почему не удается установить обновления несколько. Что делать тогда? Сначала, зачем они нужны, нужно ли их устанавливать и когда.
Они призваны улучшить работу ПК и сделать его более (работоспособным) защищённым от (угроз) внешних атак.
Выполнять эти действия лучше всего сразу после установки «сырой» windows. Тогда проблем возникать не будет, только саму операционку нужно активировать, на «пиратку» — невозможно установить обновление.
Сегодня хорошо зарекомендовал себя интернет эксплорер 9 и 10, но по умолчанию в операционной системе его нет, а без обновлений установить не удастся.
Если компьютер уже определённое время проработал, то могут появляться уведомления, некоторые обновления установить не удалось, пакет обновления не может быть установлен или не удается установить важные обновления.
Лучше всего в таких случаях поможет специальная утилита «windowsupdate». Скачать можно отсюда. Сразу после запуска появиться окно, в котором жмите «далее»:
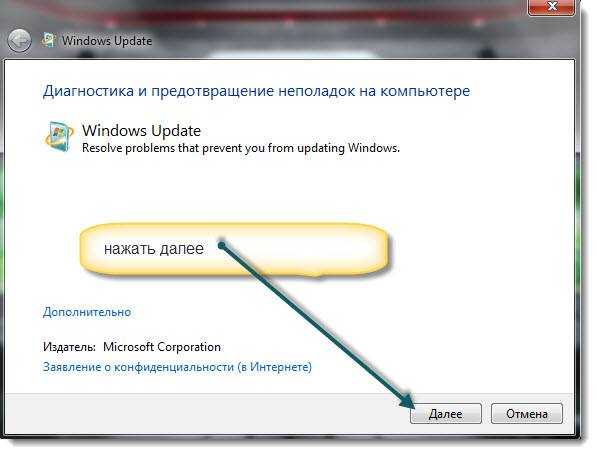
Она просканирует ваш комп, и устранит недостатки.
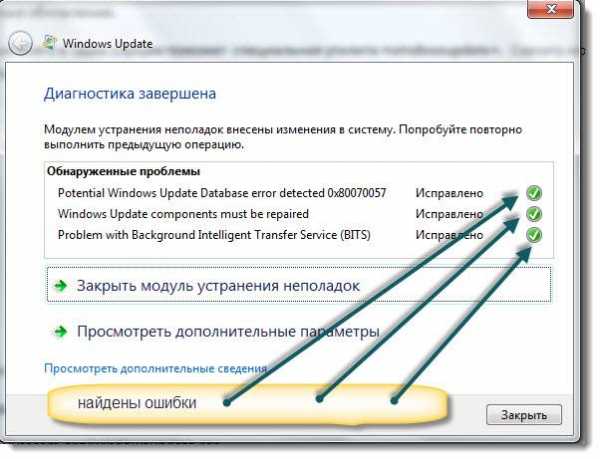
Многие говорят, что обновления лучше не устанавливать (я эту функцию отключаю всегда), и они правы.
Самый лучший вариант, иметь хороший антивирус и драйвера на внешнем диске, которые быстро запустить. Обычно такой диск идет в комплекте с ПК, за исключением «самостоятельной сборки».
Что делать если после «утилиты», предоставленной выше не удалось установить обновления windows.
Ответ один исправлять виндовс. В вашей системе, произошли изменения и сервису «Майкрософт» не удается получить доступ компьютеру для сканирования, настройки и т.д.
Если причины (недостатки) найти и устранить удалось (а их много – всех не описать) хорошо, если нет, сохраняйте отдельно все что нужно и переустанавливайте операционку.В целом самый лучший вариант, сразу, как только виндовс 7 или другая, будет «поставлена», внедрите все имеющиеся в данный момент обновления и забудьте о них, выставив настройки: не проверять и не устанавливать обновление windows 7.
Все драйвера и компоненты я например обновляю только с официальных сайтов производителей. Этот способ намного эффективнее, чем от «Майкрософт», где они не только есть все но и обычно устарелые.
vsesam.org
Не устанавливается обновление windows 7
Не устанавливаются обновления на компьютер с OS windows 7? Реши проблему в три счета!
С первых минут работы на компьютере каждый пользователь потихоньку открывает для себя абсолютно новый мир компьютерных возможностей. В нем есть место и бескрайним просторам интернета, и куче сверхсовременных программ, приложений, игр, благодаря которым жизнь становится намного проще и интереснее. При этом в компьютерной «бочке меда» хватается и своих ложек с дегтем в виде системных сбоев, глюков и ошибок, от устранения которых порой кругом идет голова. Вот что прикажете делать, если на ПК не устанавливаются обновления windows 7? Чем вообще объяснить такое его поведение?
Причина № 1: Неправильная загрузка обновлений
Как показывает практика, пакет обновлений для windows 7 чаще всего не устанавливается в систему из-за проблем с его загрузкой. Суть процесса такова, что изначально он загружается в кэш и хранится там до тех пор, пока пользователь не даст добро службе «Центр обновления windows» на установку этих файлов на компьютер.
В результате при неправильном скачивании, установить их в систему становится невозможно. При этом новая попытка загрузить обновления тоже окажется безуспешной, ведь в кэше, к которому обратится windows 7, будут отображаться скачанные с ошибкой файлы.
Какой выход из этой ситуации? Правильно! Удалить обновления из кэша, заново скачать их и затем уже без малейших проблем установить на компьютер. Поможет нам в этом наша любимая командная строка. Запускаем ее через меню «Пуск», вбив три английские буквы cmd и кликнув мышкой появившееся значение в строке «Программы»:
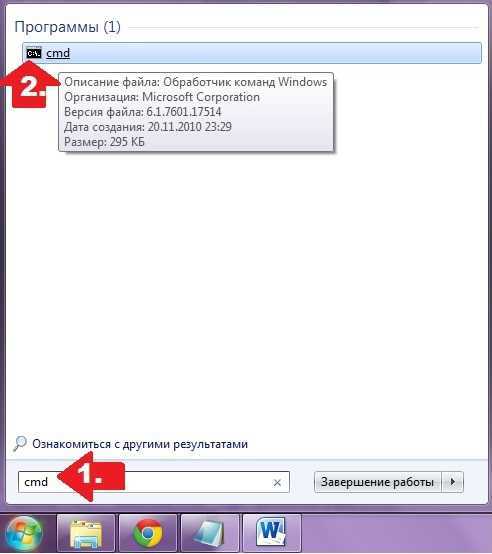
После этого вводим в командную строку, чередуя с нажатием Enter, такие команды:
- net stop wuauserv
- ren %windir%\SoftwareDistribution SoftwareDistribution.OLD
- net start wuauserv
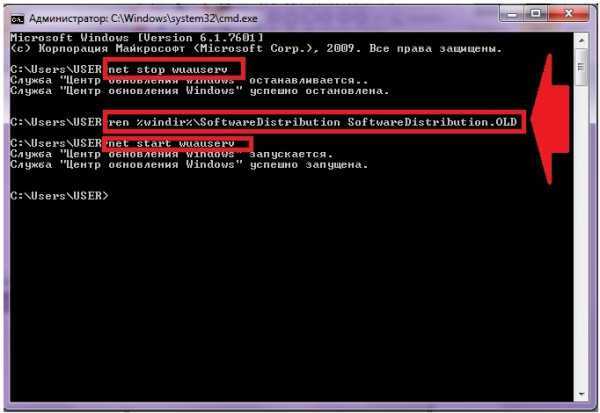
Выполнив их, заходим в «Центр обновления…» и вручную обновляем систему. При желании здесь же можно будет удалить ранее установленные проблемные файлы из пакета обновлений:
Причина № 2: Неполадки в реестре windows
Более чем половина всех сбоев в установке обновлений на 7-ку сопровождается появлением ошибки 80070308, которая в свою очередь может быть вызвана некорректной работой реестра windows.
Как справиться с этой проблемой? Для начала нужно вызвать нажатием +R утилиту «Выполнить», вбить в нее команду regedit и кликнуть кнопку OK. Далее перейти в раздел HKEY_LOCAL_MACHINE, выбрать вкладку COMPONENTS и удалить в ней пункт PendingRequired:

После этого останется только перезапустить систему и повторно скачать обновления.
Причина № 3: Сбой в работе службы обновления
Проблемы с установкой обновлений на компьютере с ОС windows 7 также могут быть вызваны неполадками в работе соответствующей службы. Как вернуть ее к жизни? Для начала в меню «Пуск» вбить поисковый запрос «Службы» и кликнуть в появившемся перечне подходящую программу. Затем в отобразившемся списке служб нужно найти вкладку «Центр обновления…», щелкнуть по ней мышкой и остановить службу, нажав кнопку «Остановить»:
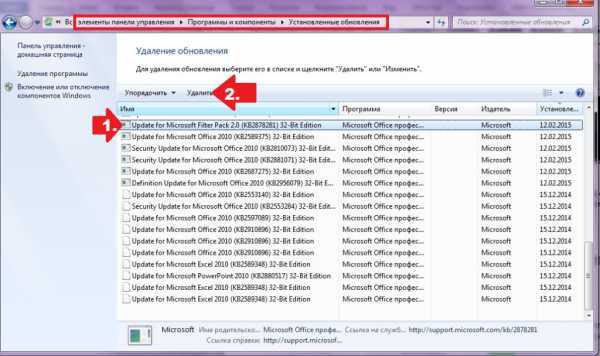
Далее, не закрывая системное окошко, на жестком диске потребуется отыскать в каталоге windows папку SoftwareDistribution и удалить вручную все данные, которые в ней хранятся. После этого нужно вернуться к окошку «Службы», повторно найти пункт «Центр обновления…», кликнуть по нему правой клавишей мыши и выбрать вариант «Запустить». Сделав это, останется только перезагрузить компьютер и выполнить поиск и установку обновлений.
Заметим, что в этом случае может помочь также утилита Fix it:
Работает она в автоматическом режиме, так что каких-либо сложностей при работе с ней возникнуть не должно. Если и она не помогает, попробуйте выполнить откат системы:

Другие причины и решения
Как бы банально это ни звучало, ошибки в установке обновлений на ПК с windows 7 также могут быть связаны с недостатком свободного места на винчестере. Так, для того чтобы система полноценно обновилась без появления устрашающих сообщений о системных сбоях, требуется иметь в наличие минимум 5 Gb свободной памяти на жестком диске. Если отметка движется к этому показателю, можете не спрашивать даже, а почему это вдруг при установке обновлений система зависла, и я вообще ничего не могу с ней сделать.
Какое решение может быть? Проще, конечно, удалить с винчестера ненужные файлы и забыть о проблеме. Если такой возможности нет, придется либо отказаться от идеи с обновлением, либо купить съемный жесткий диск и закинуть всю информацию на него. Но, может, все же удалить ненужное, а?
Между тем проблемы с обновлением Виндовс 7 могут возникнуть также из-за отсутствия интернет-подключения или ошибок прокси-сервера. Решение здесь простое – проверяем настройки интернета, повторно подсоединяемся к сети и обновляем систему. Заодно неплохо бы проверить и работу антивирусной программы / firewall: не блокирует ли она случайно файлы с обновлением и доступ к сайту Майкрософт. Если это так, потребуется либо отключить ее на время, либо удалить, если процесс повторяется.
windowsTune.ru
Проблема windows 7: не устанавливаются обновления
Наверняка всем известно, что установленные обновления операционной системы не только расширяют её возможности, но и улучшают безопасность. Время от времени возникают ситуации, когда в windows 7 не устанавливаются обновления. Способов устранения этой неприятности существует великое множество. Самые действенные будут рассмотрены в статье.
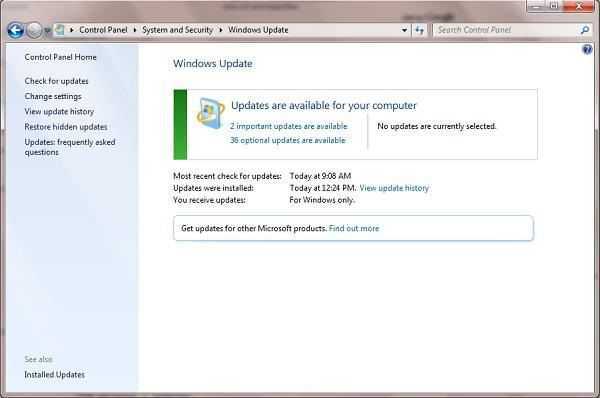
Fixit
Если перестали устанавливаться обновления windows 7, самое первое средство, которое нужно применять - Fixit. Эта программа выпущена специально для решения такого рода проблем компанией Microsoft, соответственно, её можно скачать с официального сайта совершенно бесплатно. После скачивания приложение требуется запустить и установить, как любое другое.
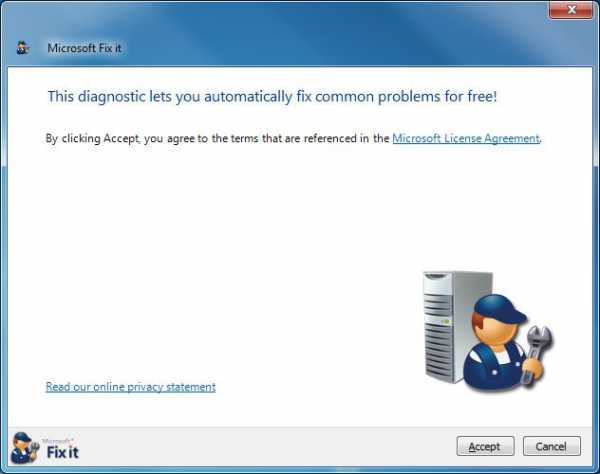
Когда установка завершится, можно пробовать обновить ОС, однако желательно сначала перезагрузиться. Никакого иного вмешательства пользователя не требуется, приложение выполнит поиск и проведет устранение всех проблем автоматически.
Ручная установка
Если программа Fixit закончила работу, но все еще не устанавливаются обновления, придется выполнить ручную настройку. Этот способ также хорош тем, что не требует поиска необходимой утилиты в интернете.
Пройдите по пути "Пуск" - "Панель управления" - "Система и безопасность". Щелкните по ссылке "Центр обновлений windows". В левой панели окна отобразится меню, в нем нужно выбрать пункт "Поиск обновлений". После небольшого ожидания в правой части появится недоступная ранее кнопка "Установить сейчас".
Автоматическая установка
Если в windows 7 не устанавливаются обновления вручную, можно попробовать настроить установку по расписанию. Для этого в окне "Центр обновлений" выберите "Настройка параметров". Под надписью "Важные обновления" установите селектор в положение "Устанавливать автоматически" и укажите время, когда система должна будет выполнять такую процедуру.
Вирусы и антивирусы
Вредоносные программы могут являться причиной того, что на windows 7 не устанавливаются обновления. Даже если в системе уже установлен антивирус, попробуйте проверить компьютер дистрибутивом, который устанавливается на загрузочную флешку.
Иногда как раз наличие программ, увеличивающих безопасность ОС, может создать проблему для обновлений. Попробуйте отключить антивирусный экран или фаервол. Однако перед отключением лучше проверить компьютер на вирусы внешней программой.
Ошибки 8024402f, 80244016, c80003fa
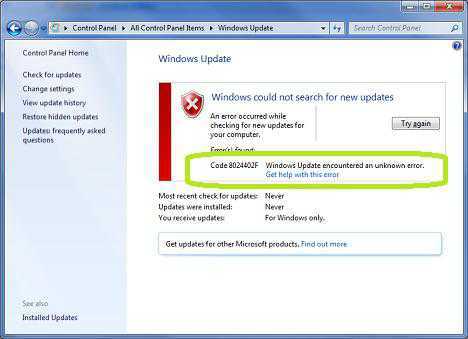
Обычно они возникают, если компьютер не подключен к интернету или если соединение недостаточно стабильное. Если с интернетом все в порядке, для решения проблемы можно использовать Fixit. Если не поможет и он, попробуйте отключить брэндмауэры и антивирусное ПО. Зачастую именно из-за них появляются сообщения с указанными ошибками во время обновления.
Очевидное не всегда заметно
Если вы перепробовали все способы, но все равно на windows 7 не устанавливаются обновления, проверьте объем свободного пространства на системном диске.
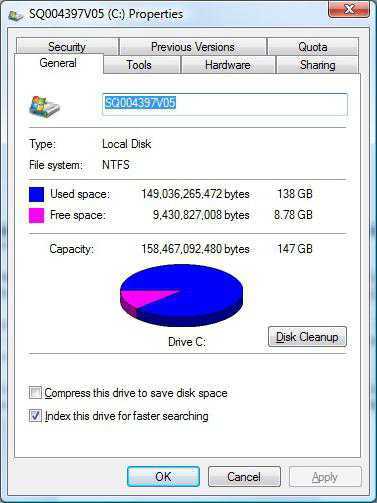
Каким бы банальным ни был совет, пользователи часто забывают следить за свободным пространством. А оно все время уменьшается, если регулярно не выполнять очистку дисков, ведь новые точки восстановления, кэш обновлений и браузеров постоянно растут в объемах. Не забывайте, что для стабильной работы системы Microsoft рекомендует постоянно иметь 2-5 Гб свободной емкости на диске C.
Если дистрибутив ОС скачан с пиратского сайта, помощь компьютеру следует начинать с установки официальной версии windows. Очень часто в сторонних сборках урезается функционал, отключаются службы и компоненты, вносятся правки в реестр. Изначально это все кажется не слишком важным, но через некоторое время находятся подводные камни.
Если нет интернета
Иногда интернета на компьютере нет и подключить его не представляется возможным. Кто-то решит, что в этом случае обновить ОС никак не удастся, однако способ есть, правда, все-таки придется найти компьютер, который будет иметь доступ к Всемирной паутине с уже установленными обновлениями. При этом надо знать, куда устанавливаются обновления windows 7.
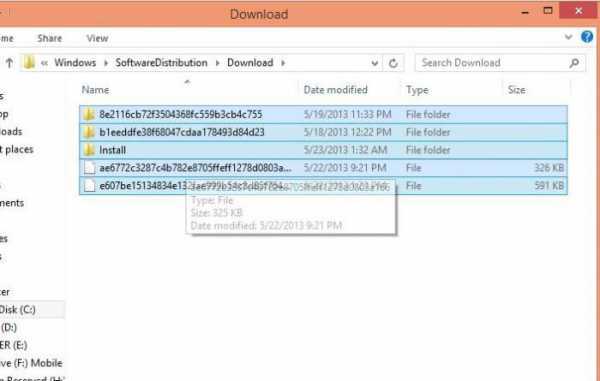
Зайдите в каталог C:\windows\SoftwareDistribution\Download. Сюда они и скачиваются. С того компьютера, на котором установлены обновления, скопируйте все
htfi.ru
Решения проблем с обновлением Windows 10
Обновления операционной системы необходимы, чтобы поддерживать её в оптимальном для комфортной работы состоянии. В Windows 10 сам процесс обновления практически не требует участия пользователя. Все важные изменения в системе, которые касаются безопасности или удобства работы, проходят без непосредственного участия пользователя. Но вероятность возникновения неполадок есть в любом процессе, и обновление Windows — не исключение. В этом случае будет необходимо вмешательство человека.
Проблемы с обновлением операционной системы Windows 10
При установке обновлений могут возникнуть самые разные проблемы. Некоторые из них будут выражаться в том, что система сразу же потребует обновиться ещё раз. В других ситуациях ошибка будет прерывать текущий процесс обновления или не давать ему начаться. Кроме того, прерванное обновление может и вовсе привести к нежелательным последствиям и потребовать отката системы. Если ваше обновление не заканчивается, сделайте следующее:
- Подождите длительное время, чтобы убедиться в наличии проблемы. Рекомендуется ждать хотя бы около часа.
- Если установка не прогрессирует (проценты или стадии не меняются) — выполните перезагрузку компьютера.
- После перезагрузки будет выполнен откат системы на состояние до начала установки. Он может начаться и без перезагрузки, как только система зафиксирует сбой установки. Дождитесь его завершения.
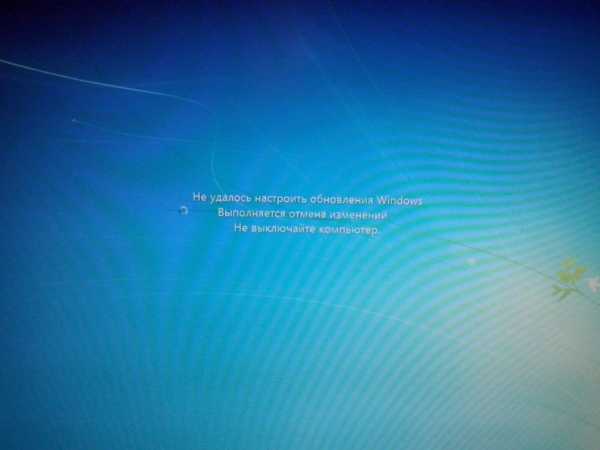
В случае возникновения неполадок во время обновления система автоматически вернётся к предыдущему состоянию
И теперь, когда ваша система в безопасности, стоит выяснить в чём была причина неполадок и пытаться исправить ситуацию.
Недоступность обновления из-за антивируса или брандмауэра
Любой установленный антивирус при неверных настройках может блокировать процесс обновления Windows. Самый простой способ проверить — просто отключить этот антивирус на время проверки. Сам процесс отключения зависит от вашей антивирусной программы, но обычно это не представляет собой ничего сложного.
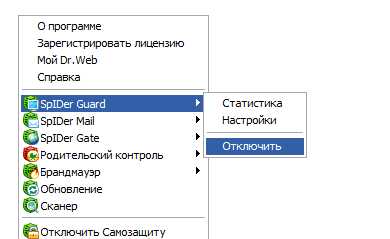
Почти любой антивирус можно отключить через меню в трее
Совсем другое дело — отключение брандмауэра. Отключать его навсегда, конечно, не стоит, но приостановить его работу для корректной установки обновления может быть необходимо. Для этого сделайте следующее:
- Нажмите Win+X для открытия панели быстрого доступа. Там найдите и откройте пункт «Панель управления».
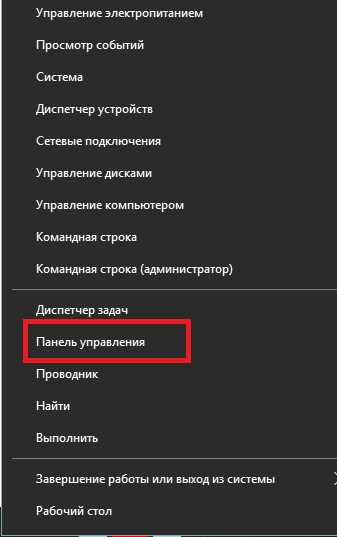
Выберите «Панель управления» в меню быстрого доступа
- Среди прочих элементов панели управления есть «Брандмауэр Windows». Нажмите по нему для открытия его настроек.
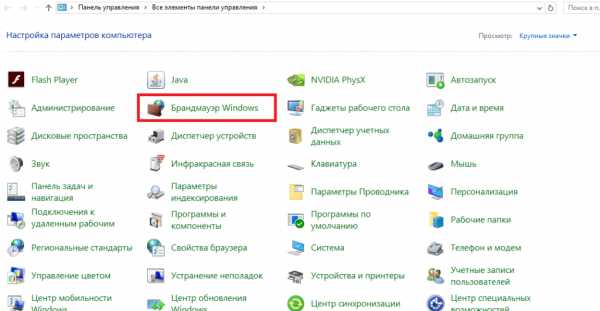
Откройте брандмауэр Windows в панели управления
- В левой части окна будут различные настройки этой службы, в том числе и возможность отключения. Выберите её.
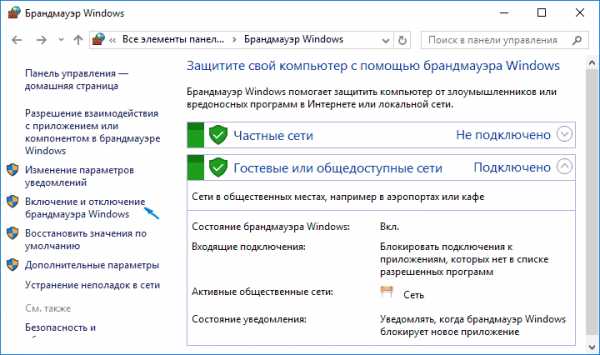
Выберите «Включение и отключение брандмауэра Windows» в его настройках
- В каждом из разделов установите «Отключить брандмауэр» и подтвердите изменения.
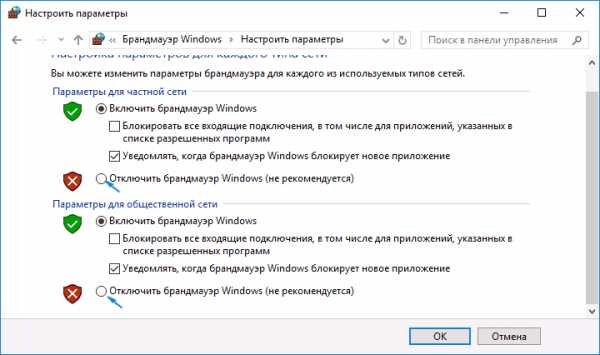
Для каждого типа сетей установите переключатель в положение «Отключить брандмауэр»
После отключения попробуйте вновь совершить обновление Windows 10. Если оно пройдёт успешно, значит, причина действительно была в ограничении доступа к сети для программы обновления.
Невозможность установки обновления из-за недостатка места
Перед установкой файлы обновления должны быть загружены на ваш компьютер. Поэтому никогда не стоит заполнять место на жёстком диске под завязку. В случае же, если обновление не было загружено из-за нехватки места, необходимо освободить пространство на вашем накопителе:
- Прежде всего, откройте меню «Пуск». Там находится значок шестерёнки, на который необходимо нажать.
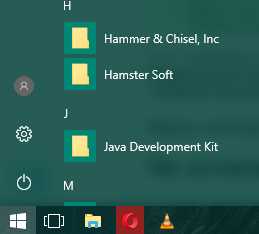
В меню «Пуск» выберите символ шестерёнки
- Затем перейдите в раздел «Система».
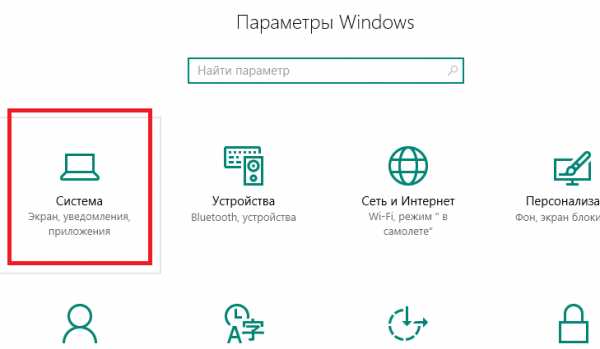
В параметрах Windows откройте раздел «Система»
- Там откройте вкладку «Хранилище». В «Хранилище» вы можете отследить, сколько пространства на каком дисковом разделе у вас свободно. Выберете раздел, на котором у вас установлен Windows, ведь именно туда будет производиться установка обновлений.
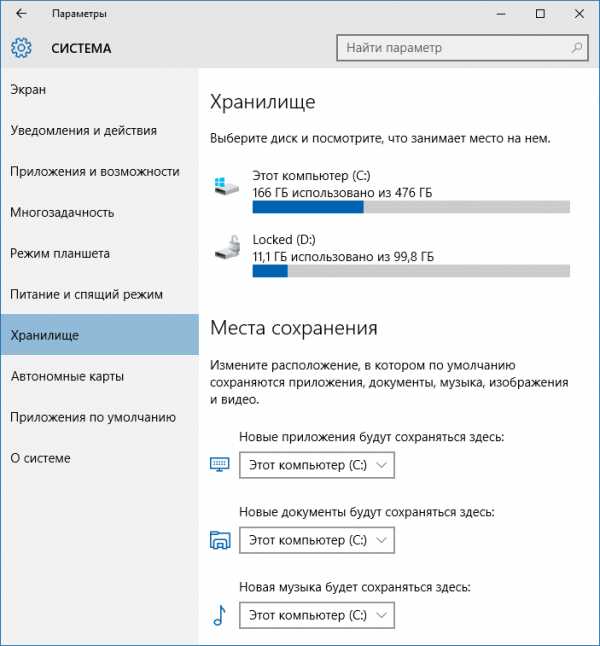
Перейдите во вкладку «Хранилище» в системном разделе
- Вы получите подробную информацию о том, чем именно занято место на жёстком диске. Изучите эту информацию и пролистайте страницу вниз.
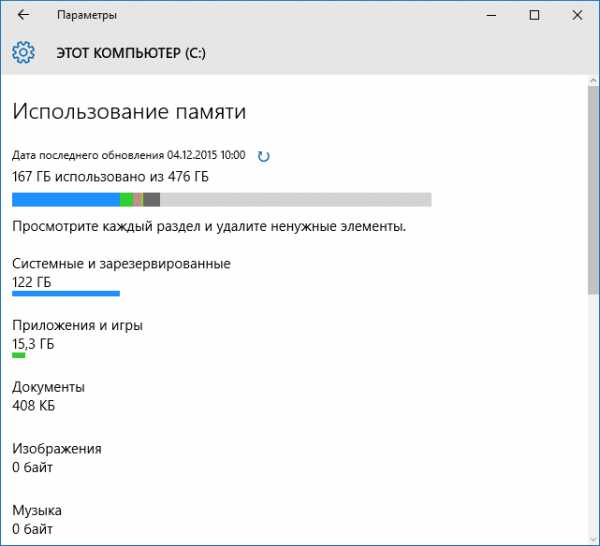
Вы можете изучить, чем занят ваш жёсткий диск, через «Хранилище»
- Временные файлы могут занимать немало места и удалить их можно прямо из этого меню. Выберите этот раздел и нажмите «Удаление временных файлов».
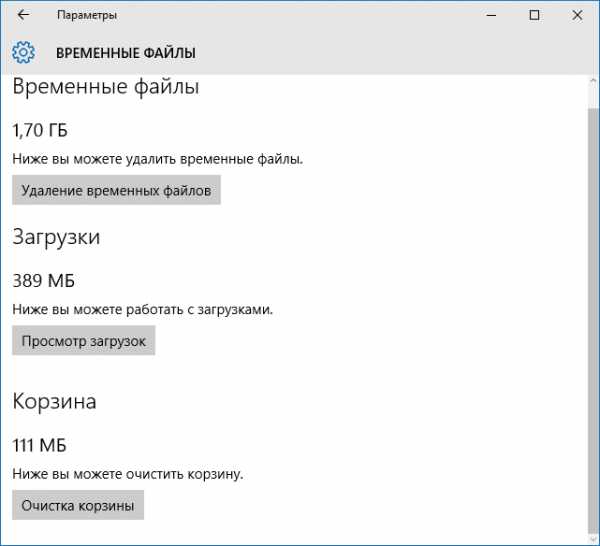
Найдите раздел «Временные файлы» и удалите их из «Хранилища»
- Скорее всего, большую часть места у вас занимают программы или игры. Для их удаления выберите раздел «Программы и компоненты» в панели управления Windows 10.
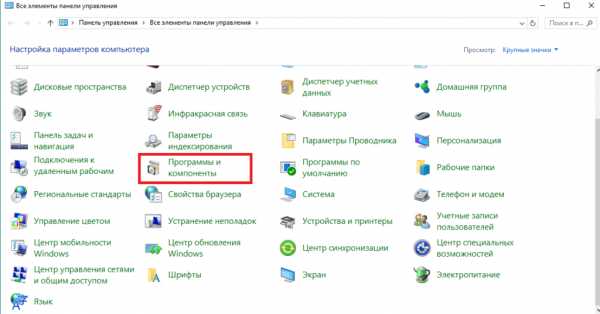
Выберите раздел «Программы и компоненты» через панель управления
- Здесь вы можете выбрать все ненужные вам программы и удалить их, освобождая тем самым пространство для совершения обновления.
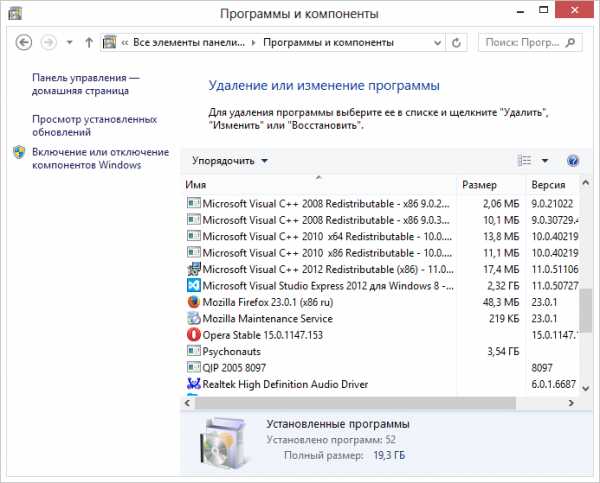
С помощью утилиты «Удаление или изменение программ» вы можете удалить ненужные приложения
Для совершения даже крупного обновления Windows 10 не должно требоваться слишком много свободного места. Тем не менее для корректной работы всех системных программ желательно оставлять свободным не менее двадцати гигабайт на жёстком или твердотельном накопителе.
Видео: инструкция по очистке места на жёстком диске
Не устанавливаются обновления Windows 10
Хорошо, если причина неполадок известна. Но что, если обновление успешно загружается, но не устанавливается без каких-либо ошибок. Или же даже загрузка не проходит удачно, но причины также неясны. В таком случае стоит воспользоваться одним из способов исправления подобных проблем.
Исправление проблем с обновлением через официальную утилиту
Компания Microsoft разработала специальную программу для одной задачи — исправления любых неполадок с обновлением Windows. Конечно, совсем универсальным этот метод назвать нельзя, но утилита действительно может помочь вам во многих случаях.
Для её использования сделайте следующее:
- Вновь откройте панель управления и выберите там раздел «Устранение неполадок».
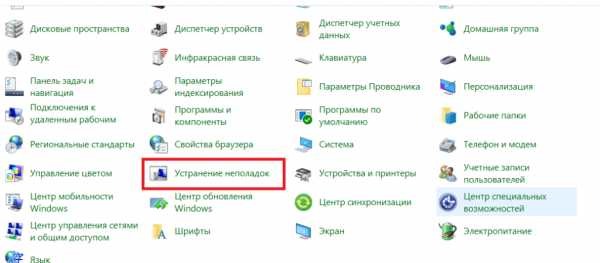
Откройте пункт «Устранение неполадок» в панели управления
- В самом низу этого раздела вы найдёте пункт «Устранение неполадок с помощью центра обновления Windows». Нажмите по нему левой кнопкой мыши.
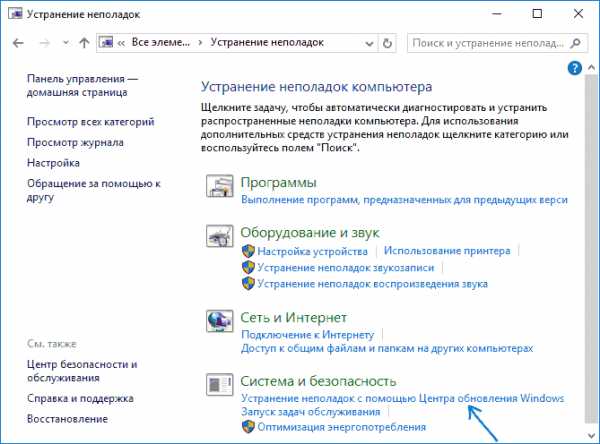
Внизу окна «Устранение неполадок» выберите «Устранение неполадок с помощью Центра обновления Windows»
- Запустится сама программа. Перейдите во вкладку «Дополнительно» для выполнения некоторых настроек.
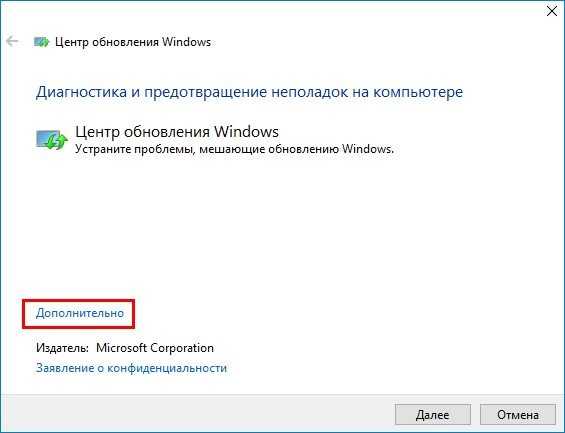
Нажмите на кнопку «Дополнительно» на первом экране программы
- Вам обязательно стоит выбрать запуск с правами администратора. Без этого толку от подобной проверки, скорее всего, не будет.
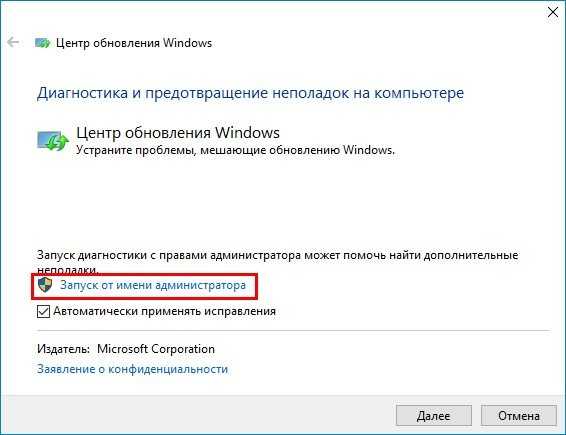
Выберите пункт «Запуск от имени администратора»
- И затем уже нажмите клавишу «Далее» в предыдущем меню.
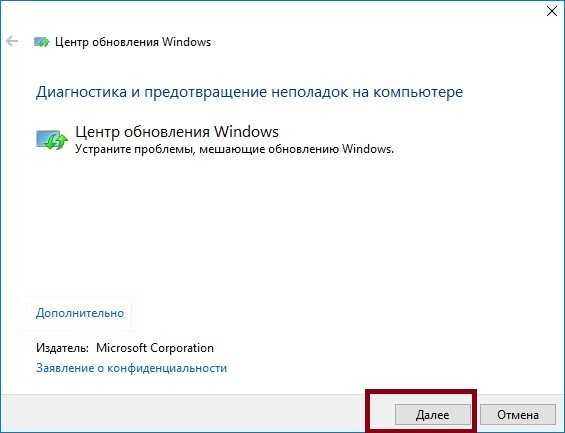
Нажмите кнопку «Далее» для начала проверки компьютера
- Программа автоматически выполнит поиск тех или иных проблем в центре обновлений Windows. От пользователя требуется лишь подтверждать их исправление в случае, если проблема действительно будет обнаружена.
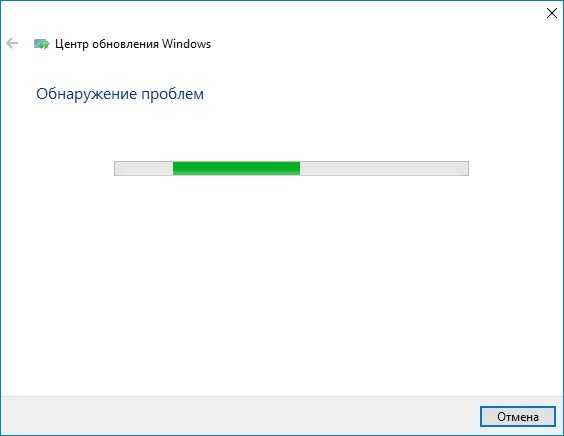
Дождитесь пока программа обнаружит те или иные неполадки
- Как только диагностика и исправления будут завершены, вы получите в отдельном окне подробную статистику об исправленных ошибках. Вы можете закрыть это окно, и после перезапуска компьютера вновь попытаться совершить обновление.
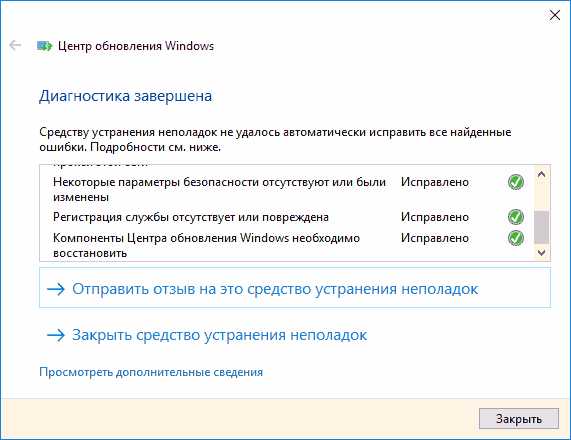
Вы можете изучить исправленные проблемы в окне завершения диагностики
Ручная загрузка обновлений Windows 10
Если все ваши проблемы связаны исключительно с центром обновлений Windows, то вы можете скачать нужное вам обновление и самостоятельно. Специально для этой возможности существует официальный каталог обновлений, откуда вы и можете их загрузить:
- Зайдите в каталог «Центра обновления». В правой части экрана вы увидите поиск, куда необходимо ввести нужную версию обновления.
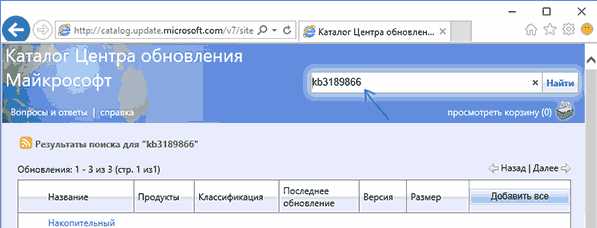
На сайте «Каталог центра обновлений» введите в поиск искомую версию обновления
- По нажатию кнопки «Добавить» вы отложите эту версию для будущей загрузки.
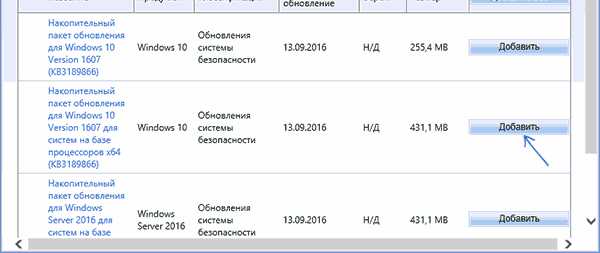
Добавьте версии обновлений, которые вы хотите загрузить
- И затем вам остаётся лишь нажать кнопку «Загрузить» для того, чтобы получить выбранные обновления.
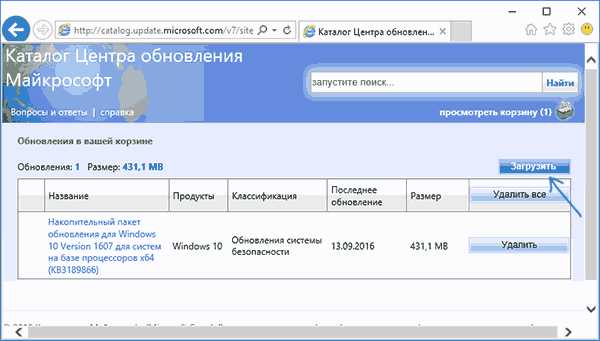
Нажмите на клавишу «Загрузить», когда все необходимые обновления будут добавлены
- После загрузки обновления вы легко сможете установить его из той папки, которую указали.
Убедитесь, что обновления включены на вашем компьютере
Порой может возникнуть ситуация, что никаких неполадок и нет. Просто ваш компьютер не настроен на автоматическое получение обновлений. Проверьте это:
- В настройках вашего компьютера перейдите в раздел «Обновление и безопасность».
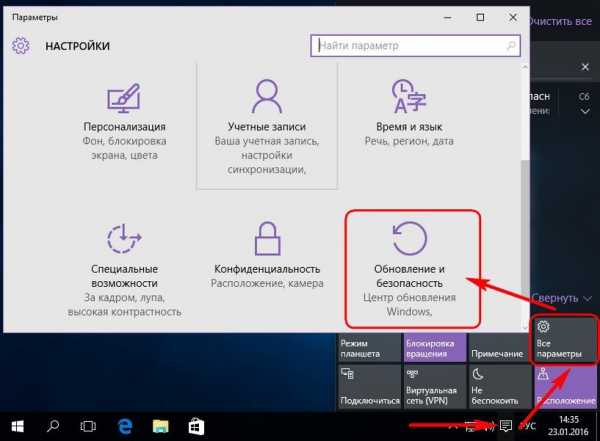
Через параметры откройте раздел «Обновление и безопасность»
- В самой первой вкладке этого меню вы увидите кнопку «Проверить наличие обновлений». Нажмите на неё.
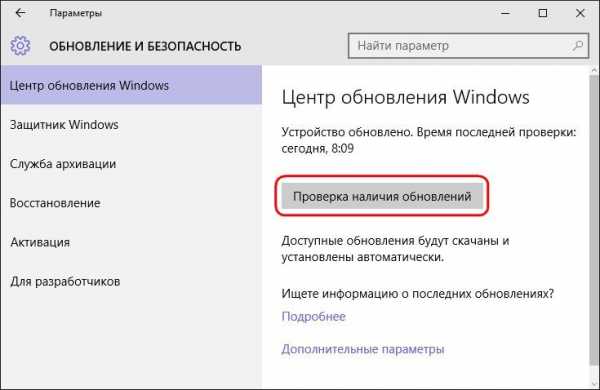
Нажмите на кнопку «Проверка наличия обновлений»
- Если обновление будет найдено и предложено к установке, то у вас отключена автоматическая проверка обновлений Windows. Нажмите на клавишу «Дополнительные параметры» для её настройки.
- В строке «Выберите, как устанавливать обновления» укажите вариант «Автоматически».
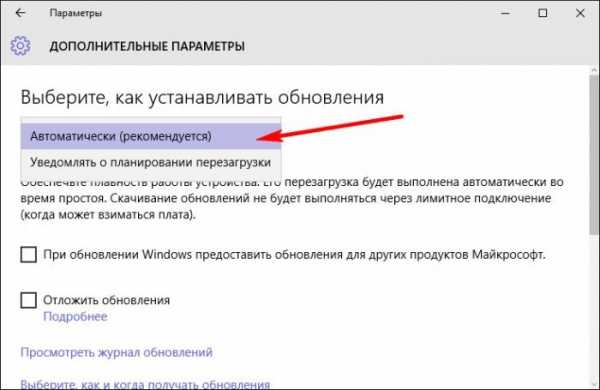
Укажите автоматическую установку обновлений в соответствующем меню
Не устанавливается обновление Windows версии kb3213986
Накопительный пакет обновлений версии kb3213986 вышел в январе этого года. Он включает в себя множество исправлений, например:
- исправляет проблемы подключения нескольких устройств к одному компьютеру;
- улучшает фоновую работу системных приложений;
- устраняет множество проблем работы интернета, в частности, проблемы с браузерами Microsoft Edge и Microsoft Explorer;
- многие другие исправления, повышающие стабильность работы системы и исправляющие ошибки.
И, к сожалению, при установке этого пакета обновлений также могут возникать ошибки. В первую очередь, если установка не удалась, специалисты компании Microsoft советуют удалить все временные файлы обновления и скачать их заново. Делается это следующим образом:
- Перезагрузите компьютер, чтобы гарантировать то, что текущий процесс обновления прервался и не помешает удалению файлов.
- Перейдите по пути: C:\Windows\SoftwareDistribution. Вы увидите временные файлы, предназначенные для установки обновления.
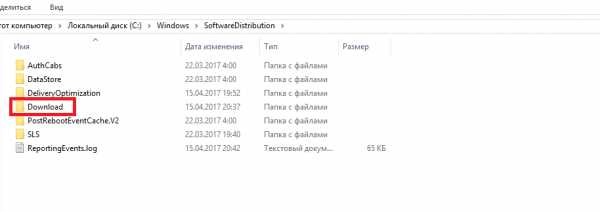
В папке Download временно хранятся загруженные обновления
- Целиком удалите всё содержимое папки Download.
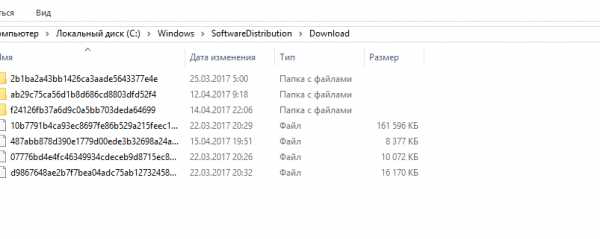
Удалите все файлы обновлений, что хранятся в папке Download
- Выполните перезапуск компьютера и попробуйте загрузить и установить обновление вновь.
Другая причина проблем с этим обновлением — это устаревшие драйверы. Например, старый драйвер материнской платы или другого оборудования. Для проверки этого стоит открыть утилиту «Диспетчер устройств»:
- Для его открытия можно воспользоваться сочетанием клавиш Win+R и ввести команду devmgtmt.msc. После этого подтвердите ввод и диспетчер устройств будет открыт.
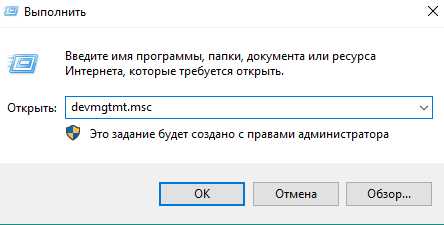
Введите команду devmgtmt.msc в окно «Выполнить»
- В нём вы сразу увидите устройства, для которых не установлены драйверы. Они будут отмечены жёлтым символом с восклицательным знаком либо будут подписаны как неизвестное устройство. Обязательно установите драйверы для таких устройств.

Установите драйвера на все неизвестные устройства в «Диспетчере устройств»
- Кроме этого, проверьте и другие системные устройства.
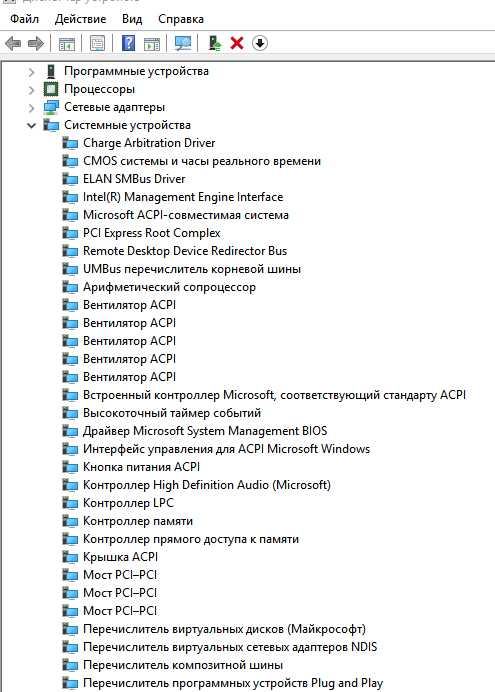
Обязательно обновите все драйвера для системных устройств в случае ошибки обновления Windows
- Лучше всего нажать на каждое из них правой кнопкой и выбрать «Обновить драйверы».
Кликните правой кнопкой мыши по устройству и выберите «Обновить драйвер»
- В следующем окне выберите автоматический поиск обновлённых драйверов.
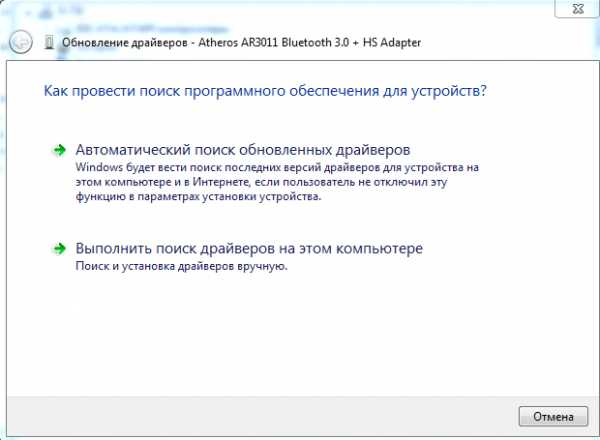
Выберите автоматический поиск обновленных драйверов в следующем окне
- Если для драйвера будет найдена более новая версия, она будет установлена. Повторите этот процесс для каждого из системных устройств.
После всего этого вновь попробуйте установить обновление, и если проблема была в драйверах, то вы не столкнётесь больше с этой ошибкой обновления.
Проблемы с мартовскими обновлениями Windows
В марте 2017 года также наблюдались некоторые проблемы с обновлениями. И если вы не можете сейчас установить некоторые из версий, убедитесь, не выходили ли они в марте. Так, обновление версии KB4013429 может вовсе не хотеть устанавливаться, а некоторые другие версии будут вызывать ошибки в работе браузера или программ воспроизведения видео. В худшем случае эти обновления могут вовсе создать серьёзные неполадки в работе вашего компьютера.
Если это случилось, то необходимо восстановить работу компьютера. Сделать это не так трудно:
- На официальном сайте компании Microsoft скачайте программу установки Windows 10.
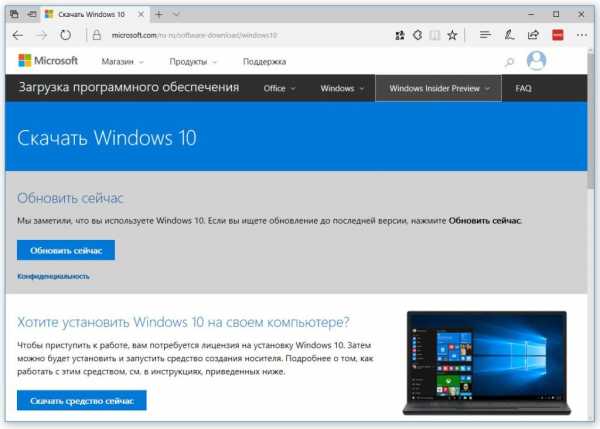
На сайте загрузки Windows 10 нажмите «Скачать средство сейчас» для загрузки программы
- После запуска выберите вариант «Обновить этот компьютер сейчас».

После запуска программы установки выберите «Обновить этот компьютер сейчас»
- Будет произведена установка файлов взамен повреждённых. Это не повлияет на работу программ или сохранность информации, будут лишь восстановлены файлы Windows, что были повреждены при неверном обновлении.
- После завершения процесса компьютер должен работать нормальным образом.
Лучше всего просто не устанавливать нестабильные сборки. Сейчас уже вышло много версий Windows, которые не содержат критических ошибок, и вероятность появления проблем при их установке гораздо меньше.
Видео: исправление различных ошибок обновления Windows 10
Как избежать проблем при установке обновления Windows
Если вы сталкиваетесь с проблемами при обновлении часто, то, возможно, вы сами что-то делаете не так. Убедитесь, что не допускаете распространённых нарушений при обновлении Windows 10:
- Проверьте стабильность интернета и не нагружайте его. В случае, если он работает плохо, с перебоями или вы во время обновления занимаете его с других устройств, велика вероятность получить ошибку при установке такого обновления. Ведь если файлы загружаются не полностью или с ошибками, то и установить их корректно не выйдет.
- Не стоит прерывать обновление. Если вам кажется, что обновление Windows 10 зависло или слишком долго длится на каком-то из этапов — ничего не трогайте. Важные обновления могут ставиться вплоть до нескольких часов, в зависимости от скорости работы вашего жёсткого диска. Если вы прервёте процесс обновления, отключив устройство из сети, то рискуете получить множество проблем в дальнейшем, решить которые будет не так-то просто. Поэтому если вам кажется, что ваше обновление не заканчивается, — ждите до его завершения или выполните перезагрузку. После перезапуска система должно будет откатиться до предыдущего состояния, что гораздо лучше, чем грубое прерывание процесса установки обновления.

В случае неудачного обновления лучше откатить изменения, чем просто грубо прервать их загрузку
- Проверьте операционную систему антивирусной программой. Если у вас отказывается работать центр обновления Windows, то вам потребуется восстановить повреждённые файлы. Вот только причины этого могут быть во вредоносных программах, которые эти файлы и повредили.
Обычно причина проблемы находится именно на стороне пользователя. Следуя этим простым советам, вы сможете избежать критических ситуаций с новыми обновлениями Windows.
Операционная система windows 10 перестала обновляться
После появления некоторых ошибок в центре обновлений, операционная система может отказаться обновляться вновь. То есть, даже если вы устраните причину проблемы, вы не сможете выполнить повторное обновление.
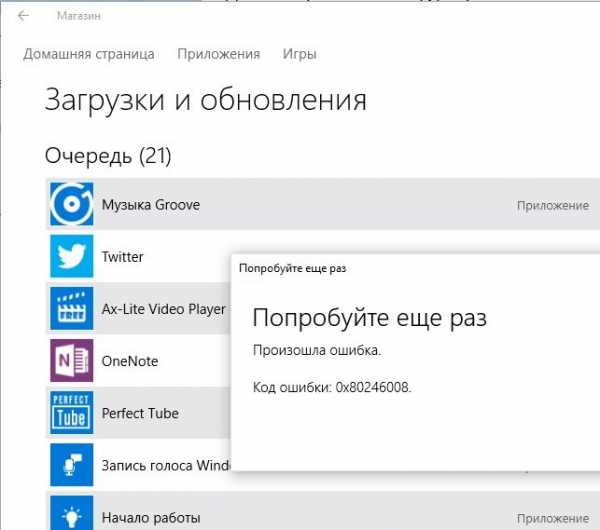
Иногда ошибка обновления появляется раз за разом, не позволяя установить его
В этом случае необходимо воспользоваться диагностикой и восстановлением системных файлов. Сделать это можно следующим образом:
- Откройте командную строку. Для этого в окно «Выполнить» (Win+R) вбейте команду cmd и подтвердите ввод.
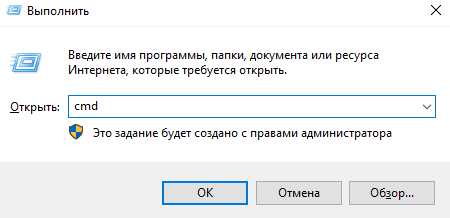
Введите команду cmd в окно «Выполнить» и подтвердите ввод
- В командную строку поочерёдно введите следующие команды, подтверждая ввод каждой: sfc/scannow; net stop wuauserv; net stop BITS; net stop CryptSvc; cd %systemroot%; ren SoftwareDistribution SoftwareDistribution.old; net start wuauserv; net start bits; net start CryptSvc; exit.
- И затем скачайте утилиту FixIt компании Microsoft. Запустите её и нажмите Run напротив пункта «Центр обновлений Windows».
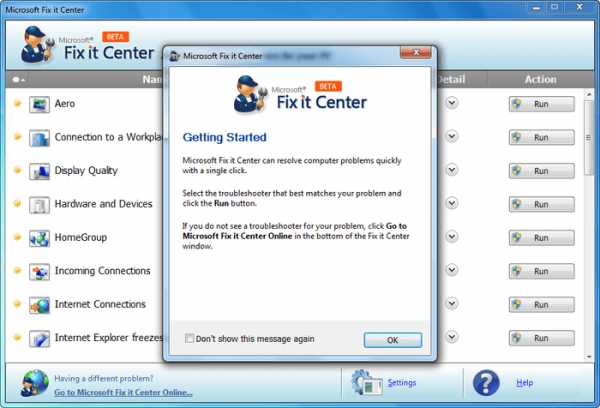
Нажмите клавишу Run напротив пуннкта «Центр обнолвений Windows»
- После этого перезапустите компьютер. Таким образом, вы исправите возможные ошибки с центром обновлений и восстановите повреждённые файлы, а значит обновление должно начаться без проблем.
Видео: что делать, если обновления Windows 10 не загружаются
Обновления Windows 10 зачастую содержат в себе важные правки безопасности этой системы. Поэтому важно знать, как установить их, если автоматический метод дал сбой. Знание разных способов исправления ошибки обновления пригодятся пользователю рано или поздно. И пусть компания Microsoft старается делать новые сборки операционной системы как можно более стабильными, вероятность ошибок остаётся, соответственно, необходимо знать пути их решения.
Оцените статью: Поделитесь с друзьями!pcpro100.info
Не устанавливаются обновления на Windows 10

В Windows 10 всё ещё есть недостатки и недочёты. Поэтому каждый пользователь данной ОС может столкнуться с тем, что обновления не хотят загружаться или устанавливаться. Microsoft предусмотрели возможность исправление этих проблем. Далее мы рассмотрим эту процедуру более детально.
Читайте также:Исправление ошибки запуска Windows 10 после обновленияРешение проблем с установкой обновления Windows 7
Решение проблемы с установкой обновлений на Windows 10
Майкрософт рекомендуют включить автоматическую установку обновлений, чтобы не возникало никаких проблем с данной функцией.
- Зажмите сочетание клавиш Win+I и перейдите к «Обновление и безопасность».
- Теперь перейдите к «Дополнительные параметры».
- Выберите автоматический тип установки.
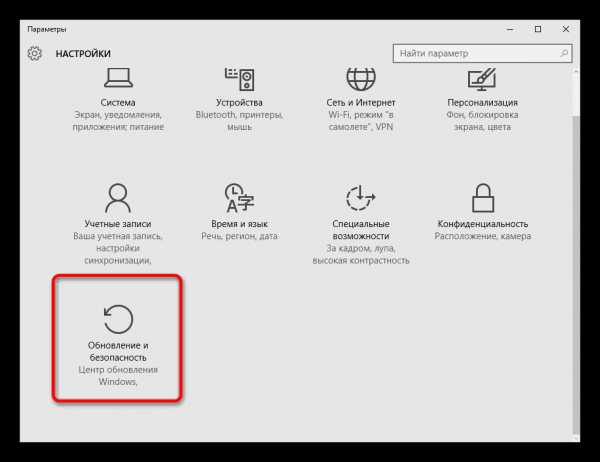
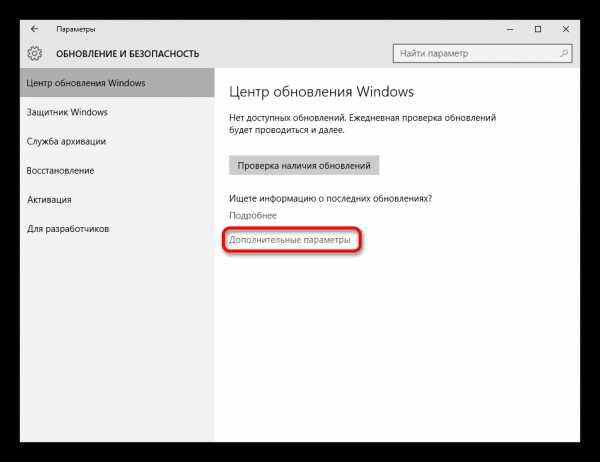
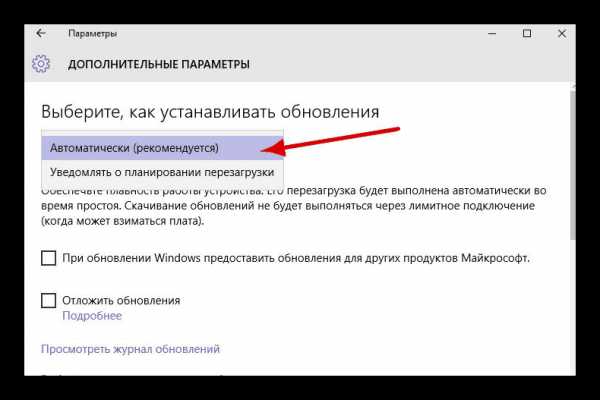
Также Microsoft советует при проблемах с апдейтами закрыть «Центр обновления Windows» примерно на 15 минут, а после зайти вновь и проверить наличие обновлений.
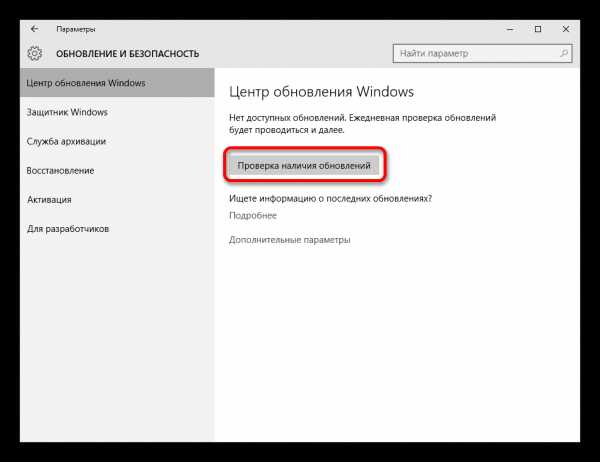
Способ 1: Запуск службы обновлений
Бывает так, что нужная служба отключена и в этом заключается причина возникновения проблем с загрузкой обновлений.
- Зажмите Win+R и введите команду
services.msc
после чего нажмите «ОК» или клавишу «Enter».
- Кликните дважды левой кнопкой мыши по «Центр обновления Windows».
- Запустите службу, выбрав соответствующий пункт.
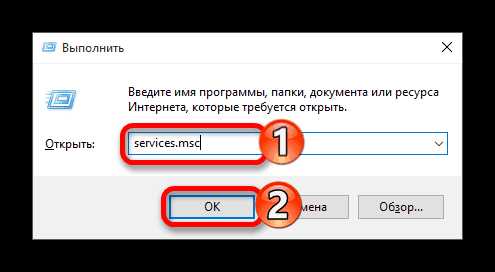
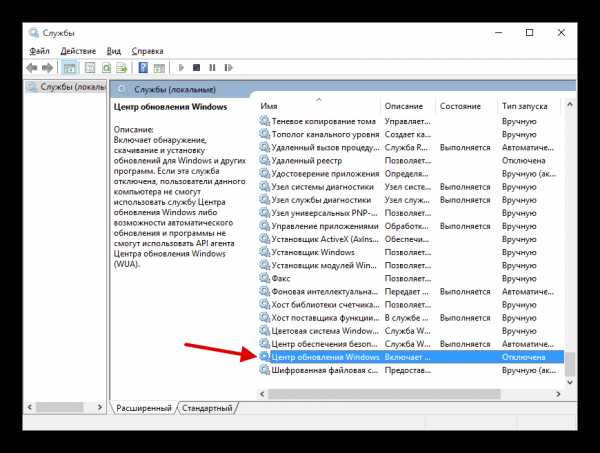
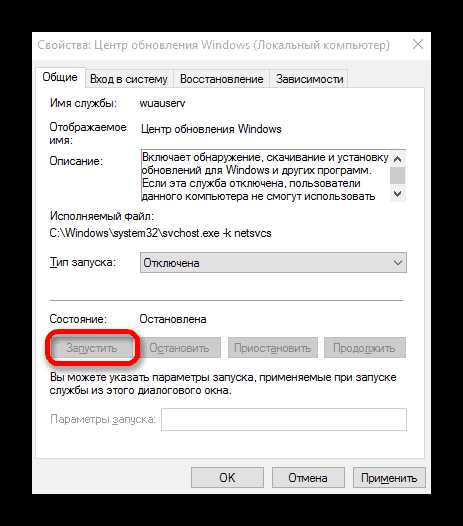
Способ 2: Использование «Устранения неполадок компьютера»
Виндовс 10 имеет специальную утилиту, которая может найти и устранить неполадки в системе.
- Кликните правой кнопкой мыши по значку «Пуск» и в контекстном меню перейдите в «Панель управления».
- В разделе «Система и безопасность» найдите «Поиск и исправление проблем».
- В разделе «Система и безопасность» выберите «Устранение неполадок…».
- Теперь кликните по «Дополнительно».
- Выберите «Запуск от имени администратора».
- Продолжите нажатием кнопки «Далее».
- Начнётся процесс поиска проблем.
- В итоге вам будет предоставлен отчет. Вы также можете «Просмотреть дополнительные сведения». Если утилита что-то найдёт, то вам будет предложено это исправить.
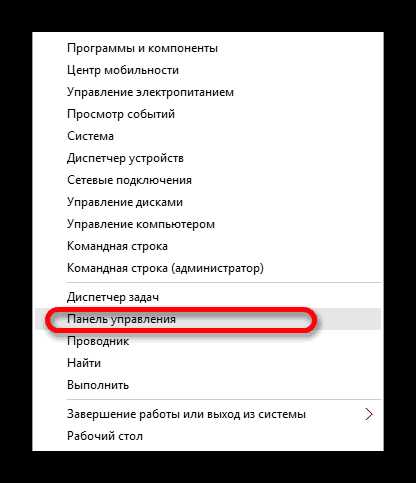
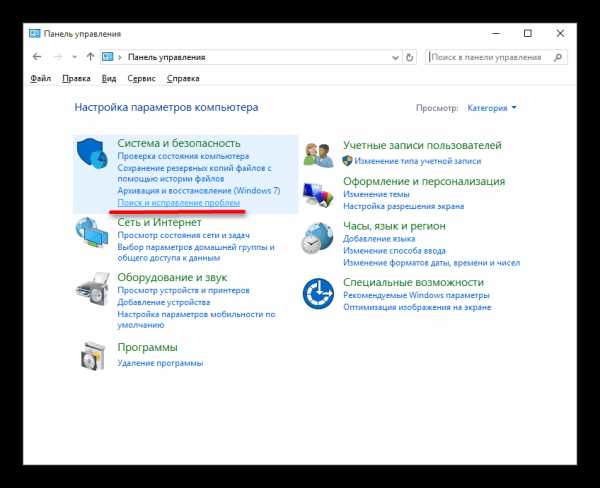
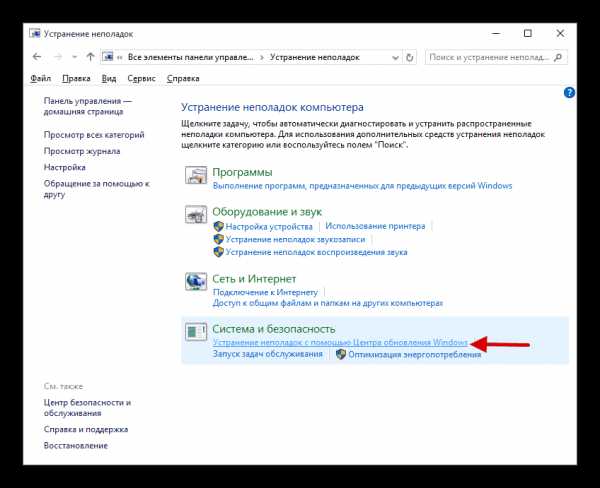
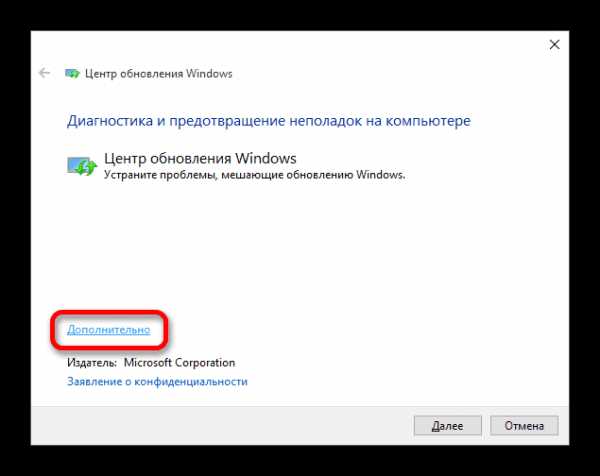
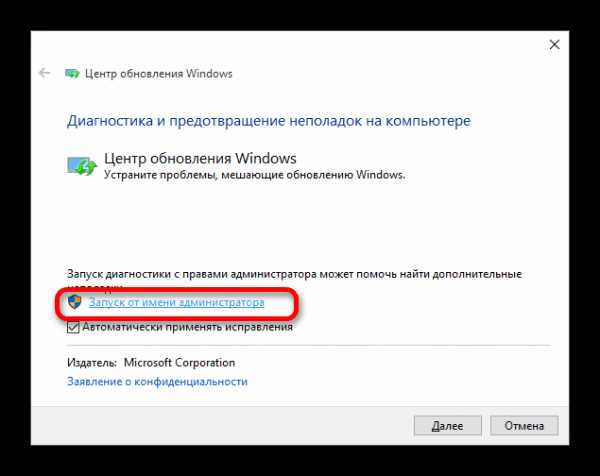
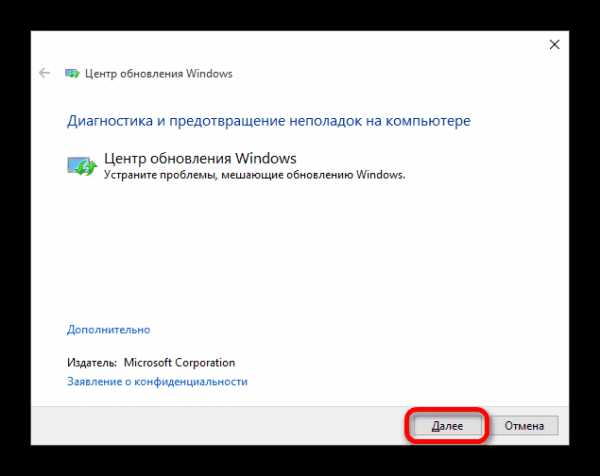
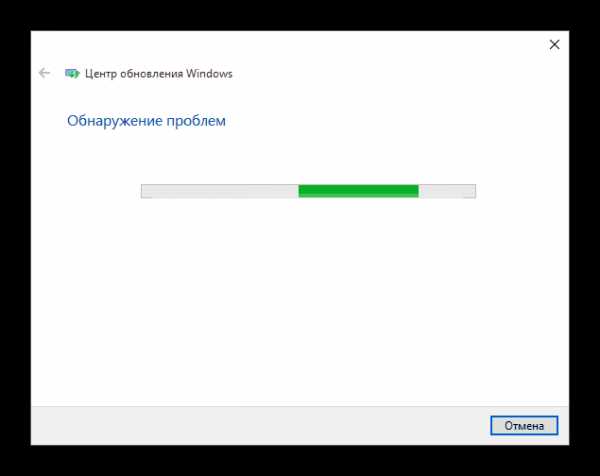
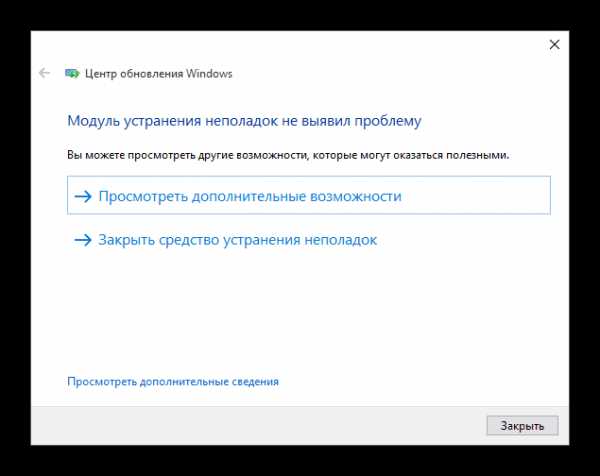
Способ 3: Использование «Windows Update Troubleshooter»
Если по каким-то причинам вы не можете воспользоваться предыдущими способами или они не помогли, то можно скачать утилиту от Microsoft для поиска и устранения проблем.
- Запустите «Windows Update Troubleshooter» и продолжите.
- После поиска проблем вам будет предоставлен отчёт о проблемах и их исправлениях.
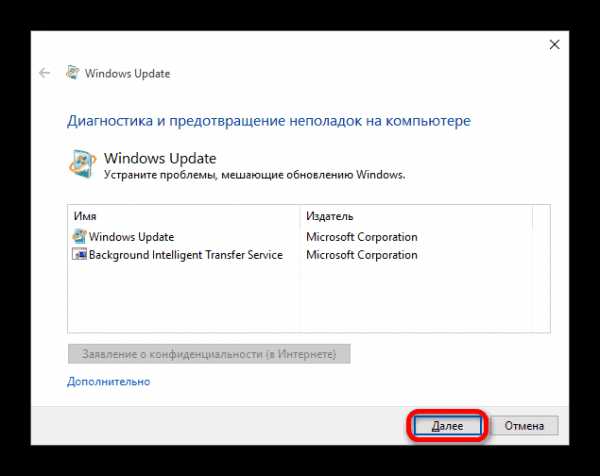
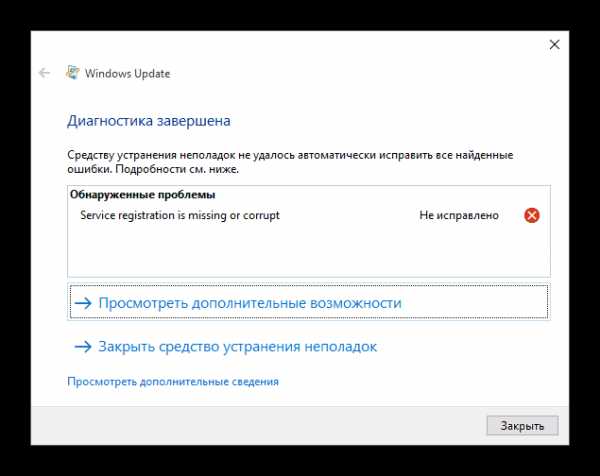
Способ 4: Самостоятельная загрузка обновлений
E Майкрософт есть каталог обновлений Виндовс, откуда каждый желающий может самостоятельно скачать их. Данное решение также может быть актуально для апдейта 1607.
- Перейдите к каталогу. В поисковой строке напишите версию дистрибутива или его название и кликните «Search».
- Найдите нужный файл (обратите внимание на разрядность системы — она должно соответствовать вашей) и загрузите его кнопкой «Download».
- В новом окне нажмите на ссылку скачивания.
- Дождитесь окончания загрузки и установите обновление вручную.
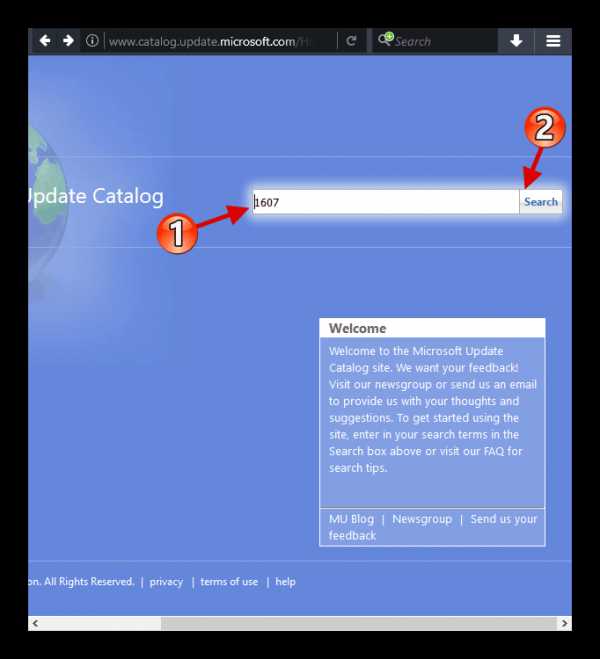
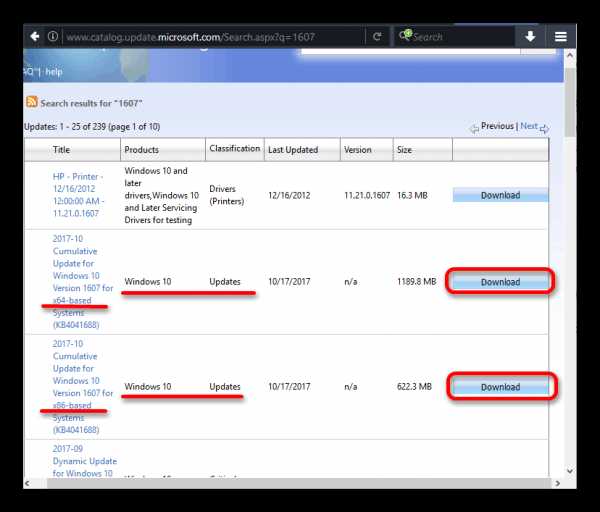
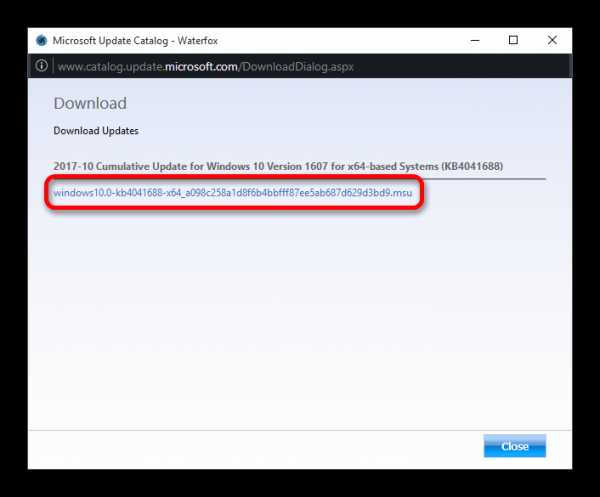
Способ 5: Очистка кэша обновлений
- Откройте «Службы» (как это сделать, описано в первом способе).
- В списке найдите «Центр обновления Windows».
- Вызовите меню и выберите «Остановить».
- Теперь перейдите по пути
C:\Windows\SoftwareDistribution\Download
- Выделите все файлы в папке и в контекстном меню выберите «Удалить».
- Далее вновь зайдите в «Службы» и запустите «Центр обновления Windows», выбрав соответствующий пункт в контекстном меню.
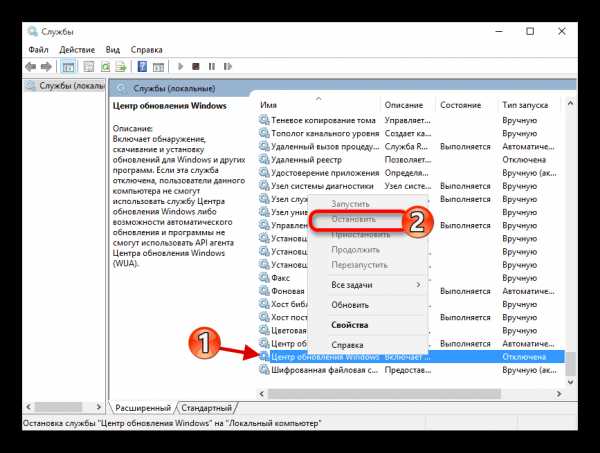
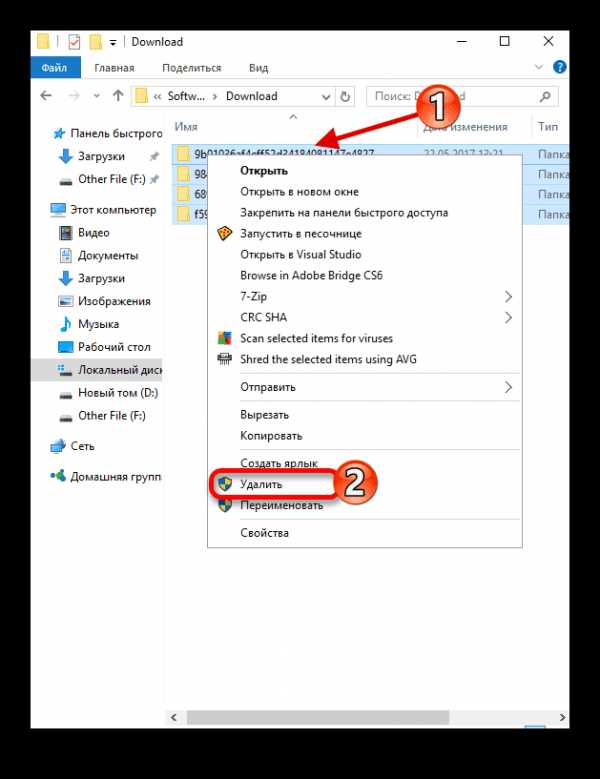
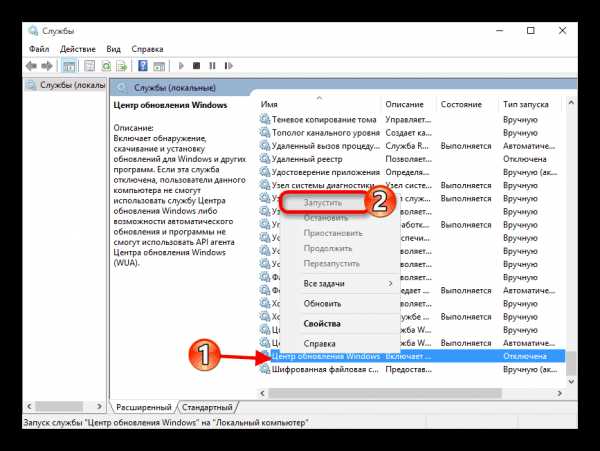
Другие способы
- Возможно, ваш компьютер заражен вирусом, поэтому и возникают проблемы с обновлениями. Проверьте систему портативными сканерами.
- Проверьте наличие свободного места на системном диске для установки дистрибутивов.
- Возможно, фаервол или антивирус блокирует источник загрузки. Отключите их на время скачивания и установки.
Подробнее: Проверка компьютера на наличие вирусов без антивируса
Читайте также: Отключение антивируса
В данной статье были приведены самые действенные варианты устранения ошибки загрузки и установки обновлений Windows 10.
Мы рады, что смогли помочь Вам в решении проблемы. Задайте свой вопрос в комментариях, подробно расписав суть проблемы. Наши специалисты постараются ответить максимально быстро.Помогла ли вам эта статья?
Да Нетlumpics.ru
- Установка приложений linux

- Чем отличается игровой компьютер от обычного

- Что такое флеш плагин
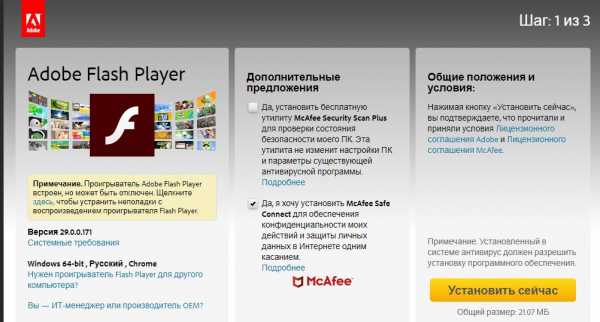
- Для чего нужен sql

- Как восстановить windows после установки windows 10

- Как скинуть видео в вк с ютуба

- Как удалить windows old в windows 10
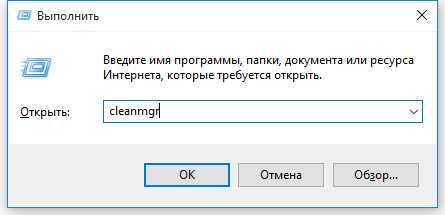
- Ccleaner чем отличается деинсталляция от удаления

- Почему медленно загружается видео
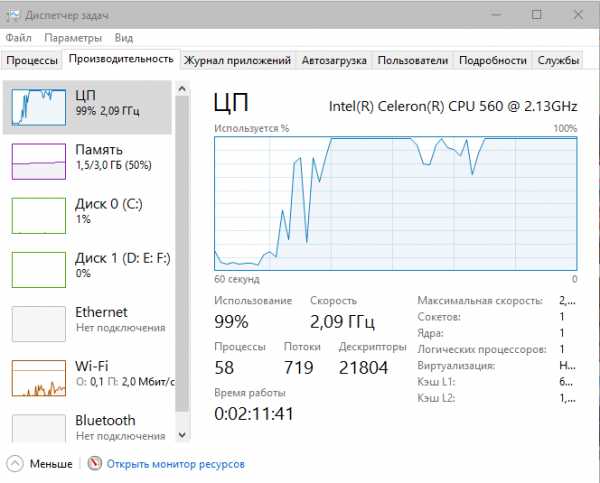
- Установка internet explorer не закончена

- Advocam profi fd6s отзывы

