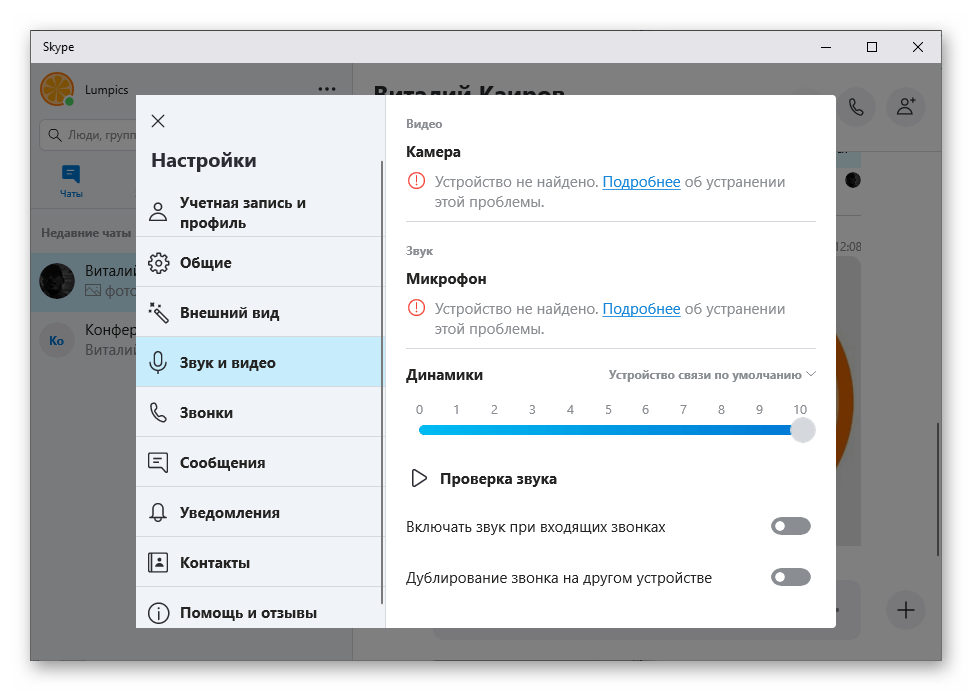Почему наушники не работают в скайпе: Не работают наушники в скайпе – Настройка (1 мин)
Содержание
Как поженить Skype и гарнитуру Bluetooth, или отвяжись от компа…
Skype — довольно известный интернет-телефон.
Skype — штука удобная и простая в обращении, а уж применений имеет массу. Несомненно главным достоинством Skype является ее бесплатность. Шутка-ли разговаривать с человеком находящимся в другом городе или даже в стране — совершенно бесплатно.
Все, что нужно для работы со Skype:
- Интернет (желательно больше 128 Мбит)
- Компьютер
- Устройства вывода звука (колонки или наушники)
- Микрофон
- Прямые руки и мозги, чтобы скачать программу Skype с skype.com и читать все то, что будет писать программа установки.
И все. Если тот же набор есть у вас и у вашего собеседника — вы вполне можете поговорить.
Вот только есть одно очень существенное неудобство у Skype. Всетаки телефон обычный или сотовый в плане чисто механического использования получаются удобнее.
Судите сами.
Если у вас колонки, то собеседника слышит и вся ваша семья, и сам собеседник. Последнее весьма не удобно. Да и микрофон либо займет руку, либо не даст отойти от стола.
Если вы используете наушники с микрофоном, то все хорошо до тех пор, пока вы не захотите во время разговора встать и пройтись по комнате. Ну как собака на цепи…
Есть конечно IP-телефоны Skype работающие через Wi-Fi. Но это дорого, качество связи не всегда хорошее, да и вредно держать такой источник радиосигнала возле головы.
Кроме того телефонная трубка занимает руку, а это минус при работе с компьютером. Тут желательно иметь свободными обе руки.
Ну и что остается делать?
Каждый этот вопрос решает по-своему.
Я-же, не долго думая, взял самую обычную Bluetooth гарнитуру от сотового и Bluetooth USB адапетр, и получил идеальный вариант интернет-телефона.
И отвечать на вызов из Skype могу из любой точки комнаты, и руки свободны! Удобно!
Как я это сделал?
Хотелось бы сказать «Легко», но не могу. Вышло сложнее чем предполагал. Во-первых, на тему соединения Bluetooth гарнитури и Skype в интернете не так много толкового материала. Во-вторых, возникла проблема, способ устарнения которой я нашел не сразу…
Итак, держите инструкцию по подключению Bluetooth гарнитуры к Skype!
1. Вам понадобится уже установленный и работоспособный Skype. Скачайте, установите и проверьте. Как это сделать читайте на сайте skype.com
2. Вам понадобится Bluetooth гарнитура для сотового телефона.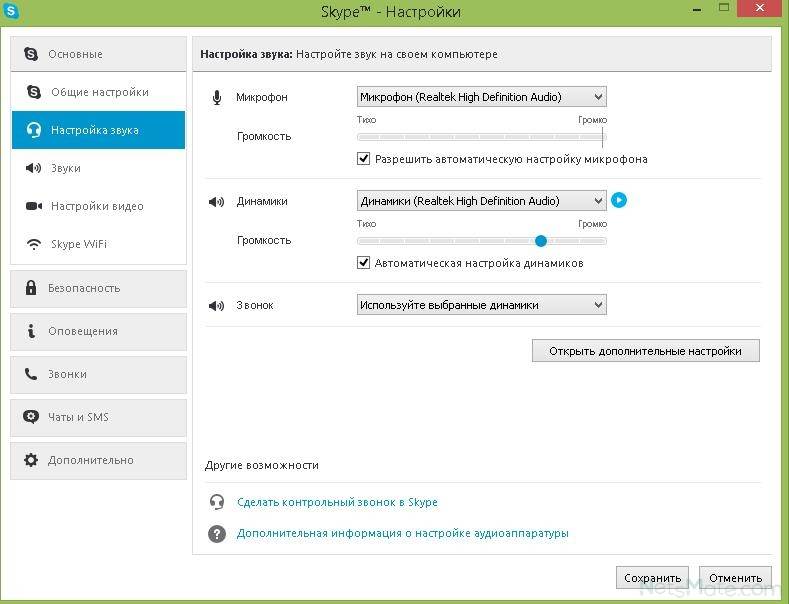 Желательно все-таки не брать полное г.
Желательно все-таки не брать полное г.
Лично я взял Nokia BH-216
3. Вы точно не обойдетесь без Bluetooth USB адаптера. Я взял вот такой.
Вы конечно можете попробовать обойтись встроенным в ваш компьютер (ноутбук), если таковой имеется.
В USB-Bluetooth адаптере самой главной деталью является диск с драйвером BlueSoleil. Именно он и свяжет Skype и Bluetooth гарнитуру на программном уровне.
Вот с этим самым драйвером BlueSoleil и возникает главная проблема.
Все дело в том, что вместе с USB-Bluetooth адаптером поставляются зачастую устаревшие версии BlueSoleil, которые с Bluetooth гарнитурой нормально работать не умеют.
Казалось бы, что может быть проще скачать свежие драйвера с сайта производителя BlueSoleil?
Отвечу.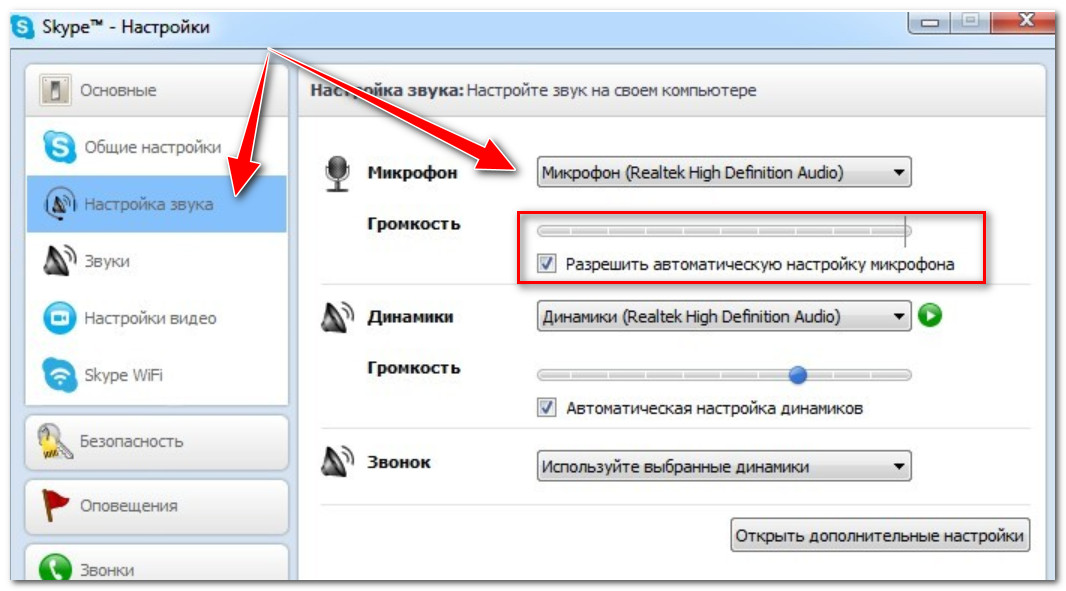 Скачать-то легко, да только последняя, 6-я версия драйвера BlueSoleil стоит денег. Производитель BlueSoleil просто взял, и сделал эту версию платной, убрав с сайта более ранние бесплатные версии.
Скачать-то легко, да только последняя, 6-я версия драйвера BlueSoleil стоит денег. Производитель BlueSoleil просто взял, и сделал эту версию платной, убрав с сайта более ранние бесплатные версии.
Вот почему дешевле купить USB-Bluetooth адаптер с не самым новым, но бесплатным BlueSoleil на диске, чем качать и покупать последнюю версию BlueSoleil у производителя этого драйвера.
При покупке USB-Bluetooth адаптера обратите внимание на упаковку. Там должен стоять значек, обозначающий беспроводную Bluetooth гарнитуру. Это залог того, что драйвер BlueSoleil, идущий вместе с устройством, будет поддерживать Bluetooth гарнитуру. Хотя рекомендую все-же уточнить у продавца совместимость вашей Bluetooth гарнитуры с этим USB Bloetooth адаптером.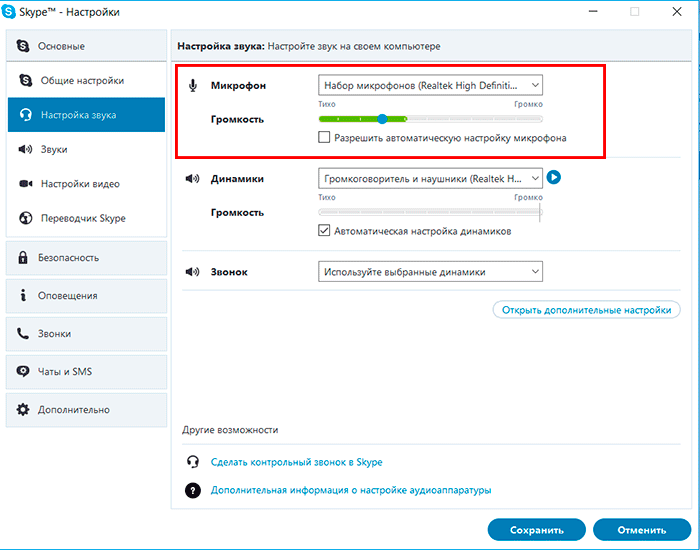
Желательно иметь BlueSoleil не ниже 2-й версии.
Теперь, когда все компоненты у нас есть приступим к сборке.
1. Подключаем USB-Bluetooth адаптер к компьютеру (втыкаем его в USB-разъем нужной стороной).
2. Дожидаемся, пока компьютер опознает то, что вы в него воткнули и запускаем установку драевера BlueSoleil с диска, идущего в комплекте с USB-Bluetooth адаптером. Обычно для этого достаточно просто вставить диск с BlueSoleil в СD-ROM вашего компьютера, а затем, когда вылезет вот такое окошко, дважды кликнуть на нем файл setup.
После старта программы установки читайте то, что будет написано в ее окошках и нажимайте соответствующие кнопки мышкой.
После установки драйвера, программа установки может потребовать перезагрузку компьютера. Соглашайтесь.
Соглашайтесь.
3. После того, как драйвер BlueSoleil установлен, на рабочем столе появится вот такой значек .
Сделайте на нем двойной клик мышкой, и он появится в системном трее (правый нижний угол экрана с маленькими значками и часиками), а вы увидите вот такое окошко:
Впрочем окошко может и отличаться. Если оно выглядит иначе, просто выбирайте в верхнем меню в пункте «Вид» пункт «Главное окно«.
4. Теперь самое интересное. Возьмите инструкцию от вашей Bluetooth гарнитуры и прочитайте, что нужно сделать для того, чтобы ваша Bluetooth гарнитура позволила себя обнаружить, и какой пинкод она запросит при сопряжении с телефоном (или компьютером, как в нашем случае).
На моей Bluetooth гарнитуре для этого просто нужно нажать кнопку включения и не опускать ее до тех пор, пока не гарнитуре не начнет мигать зеленый светодиод.
Запустите обнаружение на вашей Bluetooth ганитуре, согласно той инструкции, которая к ней прилагается, и сразу после этого нажмите на ораньжевый кружек в центре окошка BlueSoleil или кнопку F5 на вашей клавиатуре.
Ваша Bluetooth гарнитура будет обнаружена, и BlueSoleil запросит ввести ее пинкод.
После ввода пинкода вы нажмете кнопку «ОК» и ваша гарнитура появится возле ораньжевого кружка в окошке драйвера.
Теперь наденьте вашу Bluetooth гарнитуру на ухо (согласно инструкции).
Сделайте двойной клик в окошке драйвера BlueSoleil на пиктограмме с изображением наушников.
Пиктограмма станет желтой и под ней появится название вашей Bluetooth гарнитуры.
А теперь сделайте двойной клик на самой верхней, маленькой самой последней пиктограмме с изображение Bluetooth гарнитуры.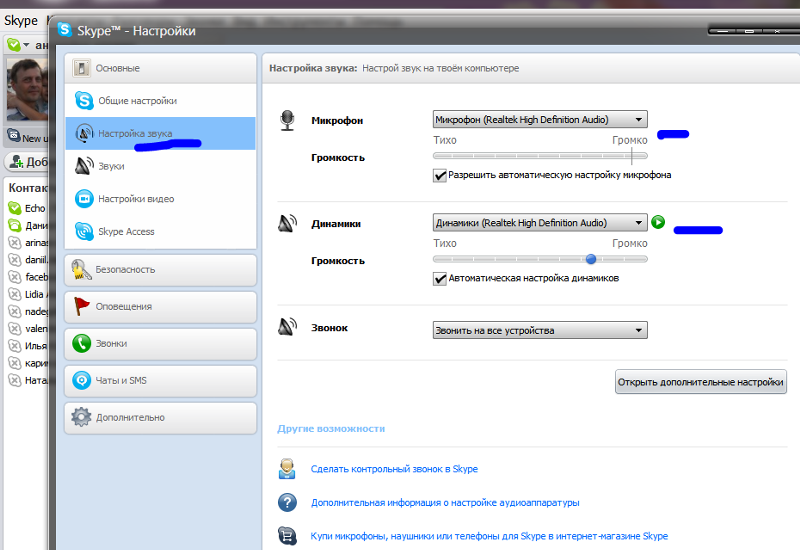
BlueSoleil может попросить повторно ввести пинкод вашей Bluetooth гарнитуры и после его ввода и нажатия кнопки «ОК» подаст сигнал вызова на вашу Bluetooth гарнитуру.
Услышав сигнал вызова, нажмите кнопку «Поднять трубку» на вашей Bluetooth гарнитуре.
5. Теперь, когда ваша Bluetooth гарнитура подключена, настроим Skype. Если BlueSoleil в процессе установки сам не запустил Skype — сделайте это вручную.
Когда Skype запущен кликните в верхнем меню пункт «Инструменты», а выпавшем меню — пункт «Настройки».
В появившемся окне настроек в левой колонке кликните пункт «Настройка звука«.
В поле справа напротив пунктов «Микрофон», «Динамики», «Звонок» в выпадающих списках выберите устройство «Bluetooth SCO Audio» и нажмите кнопку «Сохранить«.
Вот и все!
Теперь, вы больше не привязаны к комптютеру шнуром, можете отвечеть на вызов из любой точки комнаты, ваши руки не заняты, а собеседник хорошо слышит вас, а не собственный голос))
PS У меня после сопряжения драйвера BlueSoleil с Bluetooth гарнитурой на гарнитуру переключается весь звук вообще. Так, что я теперь по ночам могу играть в свой любимый WoW, слышать все, что в нем происходит и при этом никому не мешать.
С Вами был Лексиум.
До новых встреч!
Звонок с Android через Bluetooth-гарнитуру
Главная » Инструкции » Bluetooth
Eugene 37
Рано или поздно владельцы смартфонов задумываются об использовании беспроводной гарнитуры на своих смартфонах. Некоторые приходят к выводу, что им она ни к чему, а другие просто боятся не суметь настроить ее должным образом, думая, что в итоге наушник будет валяться без дела. Если вы относитесь к последнему типу пользователей, эта статья будет вам полезна: поговорим о том, как выполнить звонок с Android через Bluetooth-гарнитуру.
Некоторые приходят к выводу, что им она ни к чему, а другие просто боятся не суметь настроить ее должным образом, думая, что в итоге наушник будет валяться без дела. Если вы относитесь к последнему типу пользователей, эта статья будет вам полезна: поговорим о том, как выполнить звонок с Android через Bluetooth-гарнитуру.
Содержание
- Подключение
- Разговоры по Skype
- Подключение и настройка Bluetooth-гарнитуры к Android: Видео
Подключение
Первым делом нужно подключить наушник к смартфону. Для того чтобы это сделать, нужно выполнить следующие действия:
- На смартфоне перейдите в настройки.
- Выберите строку Bluetooth.
- Если беспроводной модуль не был включен предварительно, его нужно будет активировать, нажав переключатель в правой верхней части экрана.
- Включите беспроводной наушник.
- Активируйте в нем режим видимости согласно инструкции (обычно это делается зажатием клавиши питания на 10 секунд, после чего загорается индикатор, обозначающий, что нужный режим активирован).

- На смартфоне нажмите на кнопку «Поиск», чтобы просканировать доступные для подключения девайсы.
- Найдите в списке устройств название гарнитуры и тапните по нему, после чего должно будет произойти сопряжение.
- Некоторые модели имеют защиту, поэтому после выполнения п.7 на телефоне может появиться запрос на ввод защитного кода к наушнику. Его можно посмотреть в инструкции к гарнитуре (обычно код состоит из 0000).
После этого девайс с наушником сопряжены. Все дальнейшие звонки будут автоматически транслироваться на наушник, когда он и синезуб на смартфоне включены.
Запись разговора
Если вы используете одно из приложений для записи телефонных разговоров, то при подключении беспроводной гарнитуры необходимо произвести некоторые настройки в программе, иначе запись может быть произведена не корректно.
В нашем примере мы использовали популярное приложение Call Recorder – ACR. Если вы также используете его у себя на телефоне, тогда повторяйте все действия шаг за шагом. Если же пользуетесь другой программой, выполните аналогичные действия для включения функции Bluetooth call recorder на своем Android:
Если же пользуетесь другой программой, выполните аналогичные действия для включения функции Bluetooth call recorder на своем Android:
ACR запись звонков
Developer:
NLL
Price:
Free
- Откройте программу для ACR.
- Нажмите на кнопку «Дополнительно» или сделайте свайп вправо для вызова специального меню.
- Выберите «Настройки».
- В новом окне из списка выберите пункт «Запись».
- Пролистайте до пункта «Запись по Bluetooth» и активируйте качельку.
После этих действий при разговоре по гарнитуре приложение должно корректно его записывать.
Разговоры по Skype
Также можно разговаривать по Skype через Bluetooth на Android. Во многих случаях при подключенной гарнитуре Skype автоматически начинает транслировать звонок на нее. Но если у вас звук по-прежнему идет через динамик телефона, нужно произвести одно действие.
После того как вы убедились, что действительно подключена Bluetooth-гарнитура к Skype на Android, а при разговоре звук на нее не идет, нажмите на кнопку «Динамик», которая находится в первом ряду с правой стороны.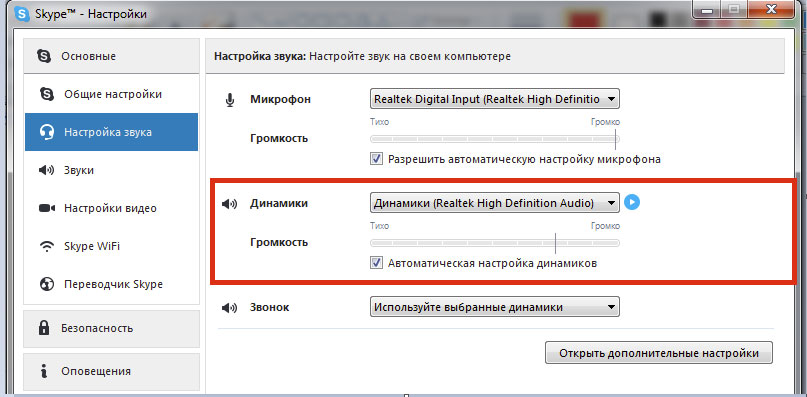 Эта кнопка по умолчанию имеет режимы «Разговорный динамик/динамик», а когда к телефону подключена гарнитура, тогда добавляется еще пункт «Bluetooth». Прокликайте кнопку до этого пункта, и вашего собеседника будет слышно через гарнитуру.
Эта кнопка по умолчанию имеет режимы «Разговорный динамик/динамик», а когда к телефону подключена гарнитура, тогда добавляется еще пункт «Bluetooth». Прокликайте кнопку до этого пункта, и вашего собеседника будет слышно через гарнитуру.
Это основные советы по использованию гарнитуры. Если вам ничего не показалось особенно сложным, советуем смело использовать это устройство, особенно при управлении транспортным средством, ведь в таком случае управление машиной будет безопаснее.
Подключение и настройка Bluetooth-гарнитуры к Android: Видео
Как совершать звонки в Skype с помощью наушников для iPhone – GetNotifyR
Главная » Наушники » Как совершать звонки в Skype с помощью наушников для iPhone
Если вы используете iPhone, вы можете использовать наушники для прослушивания музыки или совершения телефонных звонков, а также для участия в звонках по Skype. Для этого просто подключите наушники к разъему для наушников iPhone , а затем запустите приложение Skype. После входа в систему вы можете позвонить, нажав на имя контакта, которому хотите позвонить. После этого ваш контакт появится на вашем экране, и вы сможете начать разговор с ним через наушники.
Гарнитура для iPhone от Bose — это наушники-вкладыши со встроенным микрофоном. Используйте гарнитуру с iPhone, подключив ее к разъему для наушников через мини-стереоразъем в нижней части кабеля гарнитуры. Вы можете звонить контактам Skype со своего iPhone с помощью приложения Skype. Вы сможете установить Skype на домашний экран iPhone. Если вы используете гарнитуру, ваш голос будет передаваться другому человеку через микрофон. Ваша гарнитура Bose также можно использовать для прослушивания музыки и другого аудио из приложения iPod на iPhone.
Ваша гарнитура Bose также можно использовать для прослушивания музыки и другого аудио из приложения iPod на iPhone.
Даже если у вас нет гарнитуры, микрофона или динамика, вы все равно можете использовать Skype для отправки и получения мгновенных сообщений. Для использования Skype необходимо иметь при себе микрофон и динамики или гарнитуру.
Как заставить наушники работать в Skype?
Изображение: https://blogspot.com
Если у вас возникли проблемы с работой наушников в Skype, вы можете попробовать несколько способов. Во-первых, убедитесь, что ваши наушники подключены к правильному порту на вашем компьютере. Если они подключены не к тому порту, они не будут работать. Далее попробуйте перезагрузить компьютер. Это часто устраняет любые проблемы со звуком. Наконец, если у вас все еще есть проблемы, вы можете попробовать переустановить Skype.
Как убедиться, что ваша игровая гарнитура правильно настроена
Если вы используете игровую гарнитуру со встроенным микрофоном, убедитесь, что на вашем компьютере установлены соответствующие настройки микрофона.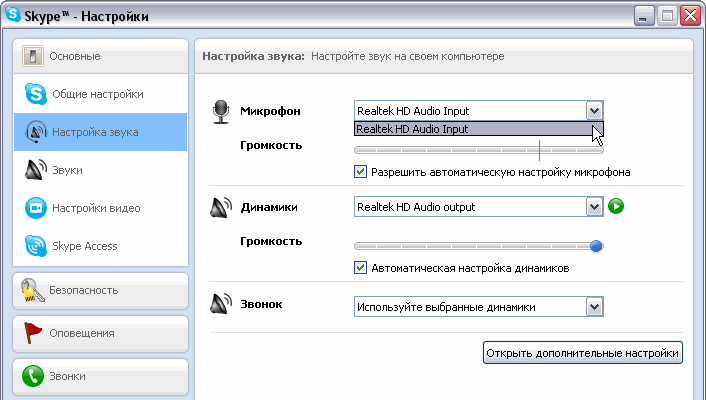 Убедитесь, что микрофон правильно подключен к компьютеру при использовании гарнитуры с отдельным микрофоном.
Убедитесь, что микрофон правильно подключен к компьютеру при использовании гарнитуры с отдельным микрофоном.
Почему Skype не воспроизводится через наушники?
Если вы хотите, чтобы звук передавался через динамики вашей гарнитуры, выберите микрофон и динамик Skype по умолчанию на вашем устройстве. Вы можете получить доступ к настройкам звука, перейдя в раздел «Настройки звука» и выбрав опцию «Вызов» в строке меню. Убедитесь, что ваша гарнитура является устройством ввода по умолчанию в разделе наушников вашего телефона.
При подключении к Skype гарнитура обычно не может обнаруживать входящие вызовы. Чтобы использовать Skype, вы должны сначала выбрать предпочитаемое устройство. Кроме того, неправильные системные настройки ввода и вывода могут привести к отключению звука Skype. Использование настройки звука вашего компьютера может помочь вам улучшить звук. Уровни записи можно изменить, щелкнув вкладку «Уровень» в окне свойств наушников . Рекомендуется проверить внешние регуляторы громкости гарнитуры, чтобы убедиться, что они установлены на правильный уровень.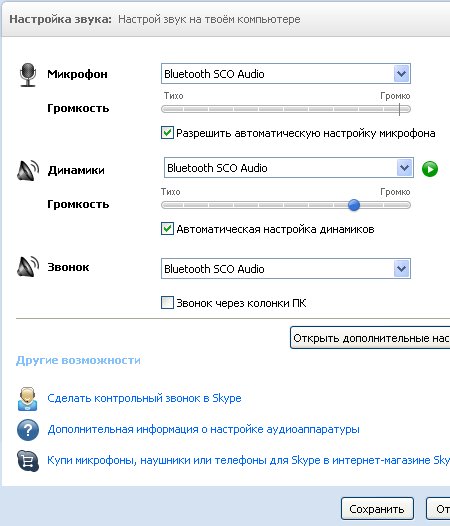 При использовании Skype у вас и получателя могут возникнуть проблемы со звуком, особенно если они используют две разные версии программного обеспечения.
При использовании Skype у вас и получателя могут возникнуть проблемы со звуком, особенно если они используют две разные версии программного обеспечения.
Почему звук не воспроизводится через наушники?
Первым шагом является отключение и повторное подключение наушников, чтобы убедиться, что они правильно подключены и не обнаружено ослабленных соединений. Если у вас есть более одного разъема для наушников, убедитесь, что наушники не подключены к аудиовходу или разъему для микрофона .
Как заставить Skype звонить через динамики и наушники?
Когда вам звонят, вы можете настроить оба устройства на звонок; например, вы можете настроить бас на звонок, если у вас более одного устройства. Если вы хотите использовать вторичный звонок на нескольких устройствах, выберите другое устройство из списка в разделе «Вторичный звонок». Вы также можете выбрать «Включить звук, когда звонит мой телефон», что автоматически включит звук ваших динамиков всякий раз, когда вы получаете вызов Skype для бизнеса.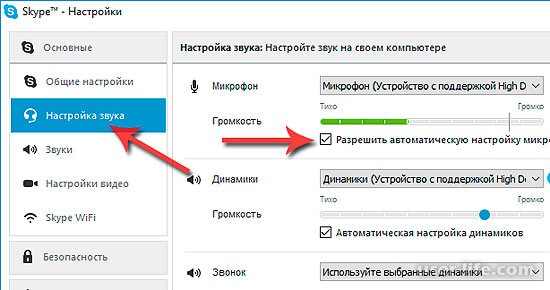
Беспроводная гарнитура Skype
Беспроводная гарнитура Skype — это тип гарнитуры, которая позволяет совершать и принимать телефонные звонки с помощью приложения Skype на компьютере или мобильном устройстве. Гарнитура подключается к вашему устройству по беспроводной сети, обычно через Bluetooth, и оснащена микрофоном и динамиком, поэтому вы можете говорить и слушать без помощи рук. Гарнитуры Skype можно использовать с любым типом компьютера или мобильного устройства, на котором установлено приложение Skype, и их можно использовать для обычных телефонных звонков, видеозвонков или вызовов VoIP (передача голоса по интернет-протоколу).
Plantronics, Jabra, Sennheiser и множество других ведущих брендов входят в число многих вариантов в нашем обширном каталоге. Четкость голоса повышается благодаря двум микрофонам и технологии HD voice. До 7 часов в режиме разговора и до 11 дней в режиме ожидания вы можете организовать свое плотное расписание.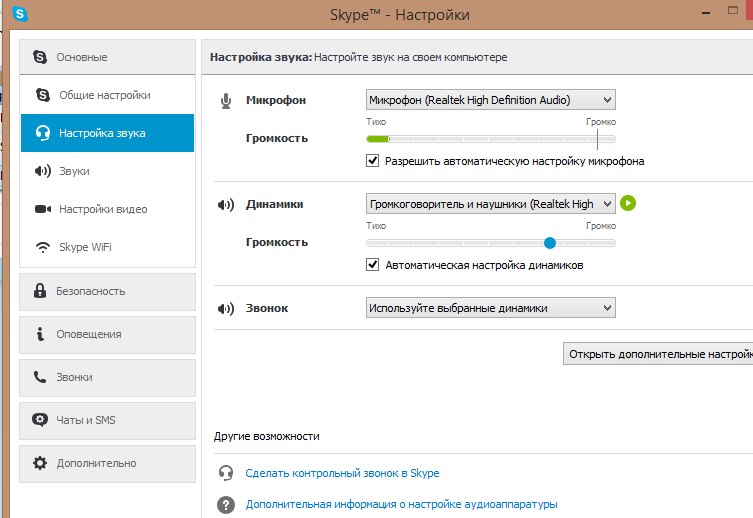 Стереогарнитура Jabra EVOLVE 65 MS поддерживает Bluetooth, что позволяет пользователям подключать до 30 устройств Bluetooth и обеспечивает до 10 часов автономной работы. Стерео Bluetooth-гарнитура Plantronics Voyager 8200 UC в черном цвете — идеальная гарнитура для дорожных воинов. Беспроводная гарнитура от Yealink сертифицирована MS Teams, что позволяет пользователям одновременно подключаться к нескольким устройствам, а также совершать и принимать звонки.
Стереогарнитура Jabra EVOLVE 65 MS поддерживает Bluetooth, что позволяет пользователям подключать до 30 устройств Bluetooth и обеспечивает до 10 часов автономной работы. Стерео Bluetooth-гарнитура Plantronics Voyager 8200 UC в черном цвете — идеальная гарнитура для дорожных воинов. Беспроводная гарнитура от Yealink сертифицирована MS Teams, что позволяет пользователям одновременно подключаться к нескольким устройствам, а также совершать и принимать звонки.
Bluetooth-наушники Проблема со Skype
Если у вас возникли проблемы с работой Bluetooth-наушников со Skype, вы можете попробовать несколько способов. Во-первых, убедитесь, что ваши наушники совместимы со Skype, проверив список поддерживаемых устройств на веб-сайте Skype. Если ваши наушники есть в этом списке, убедитесь, что они правильно сопряжены с компьютером в соответствии с инструкциями в руководстве пользователя. Если у вас по-прежнему возникают проблемы, вы можете попробовать подключить наушники к компьютеру с помощью USB-кабеля вместо Bluetooth.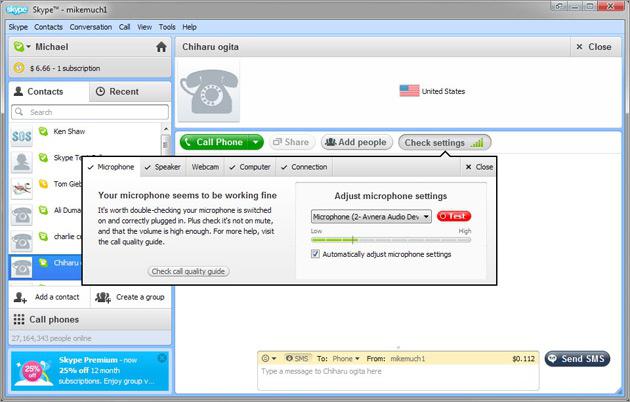
Возникают проблемы, когда Skype начинает использовать канал громкой связи, поскольку он блокирует стереоканал. Как только я закончу звонок по Skype, я снова смогу слушать Spotify. Воспроизведение звука из некоммуникационного программного обеспечения через канал Hands-Free звучит не очень хорошо. Во время воспроизведения Spotify я слышу звук для звонков по Skype, но не слышу видео. Я могу использовать свои компьютерные динамики ни за что, и все готово. Если я правильно помню, старый скайп с ним работал, но я предпочитаю новый скайп .
Наушники Bluetooth не работают? Попробуйте эти советы
Если ваши наушники Bluetooth не подключаются или работают неправильно, вы можете попробовать несколько способов. Для установки Skype должен быть обновлен. Если это не сработает, попробуйте отключить и снова подключить наушники Bluetooth в том маловероятном случае, если это не сработает. Если это все еще не работает, вы можете попробовать отключить наушники Bluetooth, а затем снова включить их.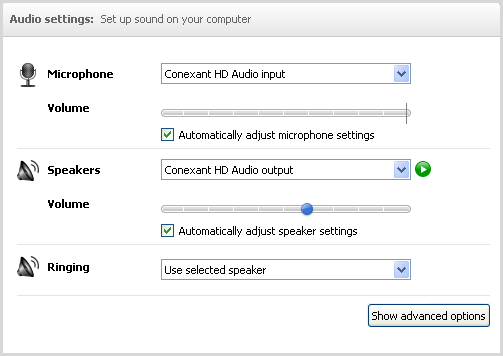 Если это не сработает, производитель устройства Bluetooth может помочь вам.
Если это не сработает, производитель устройства Bluetooth может помочь вам.
Soundcore Q10 Life — не работает со Skype и Teams? — ПОДДЕРЖКА
david.chiles65
# 1
Привет,
Только что купил их, чтобы помочь с видеоконференциями дома, но разочарован и хочу вернуть по такой цене. Может ли кто-нибудь порекомендовать экономичную приличную комбинацию наушников и адаптера BT, которая действительно работает?
или
Кто-нибудь может объяснить, как заставить Soundcore Q10 работать со Skype и Teams? Я на 100% уверен, что это не связано с сопряжением или настройкой динамиков. Я перечислю вещи, которые я пробовал ниже…
Настройка:
- Windows 10 — последняя версия 2004, полностью обновленная
- Наушники Soundcore Q10 с использованием
- Адаптер MPOW Bluetooth 5.
 0 Bh556A
0 Bh556A
Проблема:
Звук и микрофон не будут работать вместе в Skype/Teams. Если я поставлю звук через динамики (что я не могу сделать из-за эха), все работает нормально. Проблема заключается в одновременном использовании микрофона и динамиков.
Два устройства отображаются в диспетчере устройств Звук
Воспроизведение:
Soundcore Life Q10 Stereo (по умолчанию)
Soundcore Life Q10 Hands Free AG Audio (отключено)
Запись:
Soundcore Life Q10 Hands Free AG Audio (включено, по умолчанию)
Пробовали:
- Средство устранения неполадок Windows Bluetooth
- Средство устранения неполадок Windows Audio
- Удаление всех устройств BT из системы и повторное добавление драйверов Windows 10 по умолчанию (вообще не подключается)
- Удаление всех устройств BT из системы и установка собственных драйверов MPOW (подключаются и работают, но не для скайпа)
- Различные комбинации отключения устройств в меню звука и Skype/Teams.

PS: также пробовал на ноутбуке с другим адаптером BT и те же результаты. Я начинаю думать, что проблема в гарнитуре, а не в адаптере.
любая помощь принята с благодарностью
С уважением,
DaveC
1 Нравится
#2
Привет,
У меня похожие проблемы с рабочим столом и Q10s.
Одно из предыдущих предложений заключалось в том, чтобы приобрести 4-контактный дополнительный кабель для подключения к наушникам и аудиопорту на рабочем столе. Кабель заказан, пока не проверял.
То же самое произошло с моим рабочим ноутбуком и Liberty 2 Pros. Вот мой пост, посвященный пользовательской настройке звука на ноутбуке.
Я напишу ответ, как только получу дополнительный кабель, и сообщу, как он работает. Должно пройти ~ 8 дней с доставкой, прежде чем я получу кабель.
1 Нравится
Чикиньо
#3
Где-то видел похожую проблему.
Я полагаю, это вызвано тем Aux-кабелем.
Но сообщите другим, если есть решение с использованием 4-контактного Aux.
Обычно это драйвер Win-Bt по умолчанию, но это невозможно с кабелем.
Но я бы проверил, какой драйвер используется этим дополнительным портом.
Windows полна чудес, как и LINUX,
Но LINUX — бесплатная ОС
Бесплатно, только пробы, что разница
1 Нравится
Duane_Lester
#4
Как уже говорилось, многие проблемы связаны с драйвером Bluetooth. Я слышал, что одному парню пришлось загрузить универсальный драйвер Bluetooth, чтобы он заработал.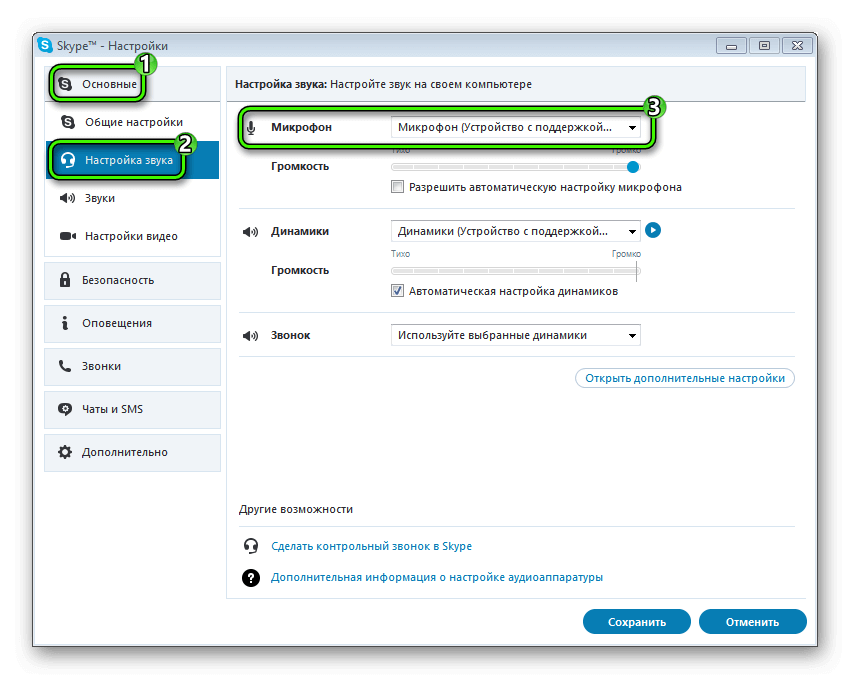
Также думал, что это свободные руки для микрофона, а стерео только для музыки.
TheSnarkyOne
#5
Индивидуальная настройка Teams вы можете использовать микрофон ноутбука для разговора и стереосистему для прослушивания аудио. Могу получить лучшее из обоих, просто не уверен или не уверен в том, как заставить работать звук без помощи рук, поскольку у меня не так много поводов для использования на работе.
I Используйте проводные наушники и микрофон ноутбука для всех конференц-вызовов и совещаний
элемент321
# 6
Обычно проблемы связаны с драйверами Bluetooth, как упоминалось другими. Я видел, что устройства Bluetooth других брендов имеют проблемы, которые вы видите, в то время как другие бренды не имеют проблем.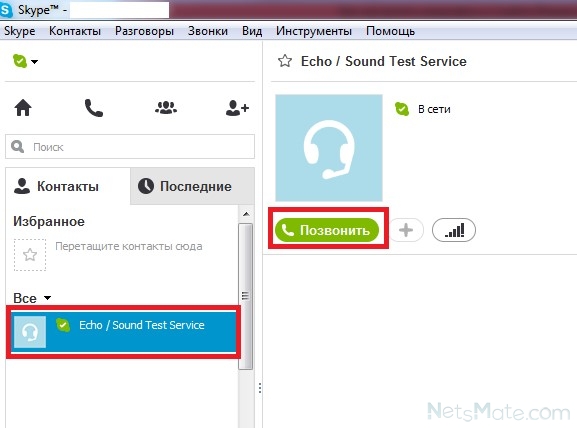
Несколько организаторов собрания рекомендовали мне использовать проводную гарнитуру для видеоконференций Windows.
Я бы посоветовал обратиться в службу поддержки, и они помогут вам решить ваши проблемы.
1 Нравится
#7
Если ни один из этих способов не работает, свяжитесь с нами по адресу [email protected]
.
1 Нравится
Abhijeet_Chitale
#8
Столкнулся с той же проблемой. Soundcore life Q10 не работает с Teams при подключении через Bluetooth.
Есть решение?
2 лайка
#9
Судя по тому, что я испытал, они не работают, извините. Пришлось перейти на IPO MPOW h29.
1 Нравится
#10
Мы связались со службой поддержки, и нам ответили, что Q10 не сертифицированы для работы с командами.
Лучшее, что я делаю, это использую наушники в режиме стерео и микрофон ноутбука для речи, вроде работает нормально.
ilker_eryilmaz
#11
Во-первых, весь сертифицированный «MS Teams» — это плохая шутка. Соединение BT существует уже 15 лет, и существуют стандарты, которым должен подчиняться каждый производитель. Если MS хочет изменить эти стандарты и подтолкнуть определенных производителей к внедрению своих настроек, это их вина.

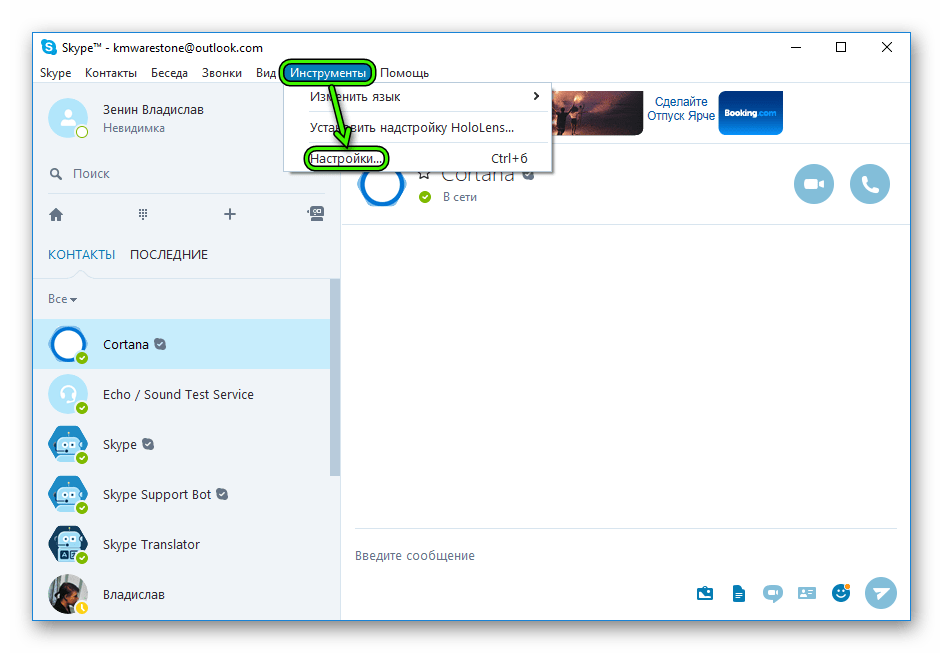 0 Bh556A
0 Bh556A