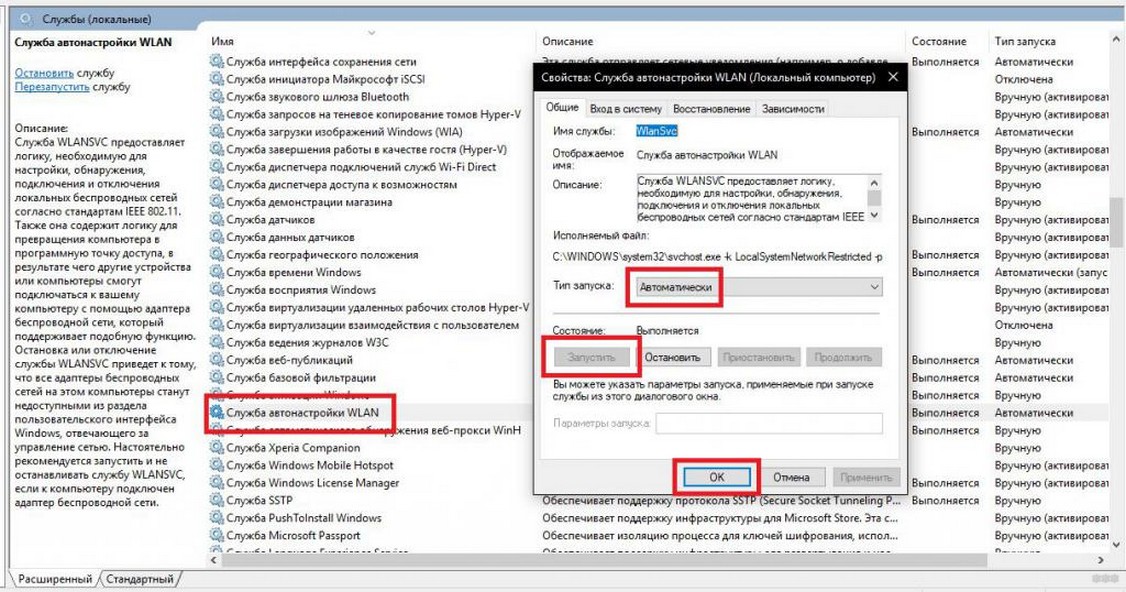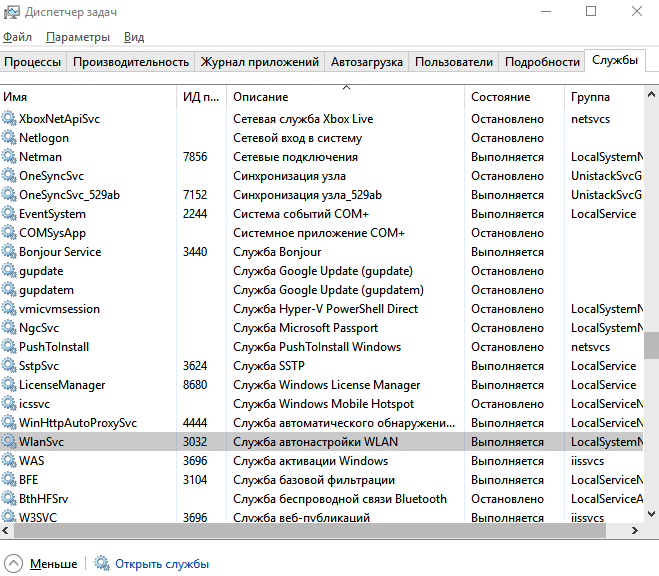Windows 10 служба веб публикаций: Служба публикации в Интернете отключена или отсутствует
Содержание
Служба публикации в Интернете отключена или отсутствует
Twitter
LinkedIn
Facebook
Адрес электронной почты
-
Статья -
-
Область применения: Exchange Server 2013 г.
Содержимое этой статьи не обновлялось для Microsoft Exchange Server 2013. Несмотря на отсутствие обновления, оно может быть применимо для Exchange 2013. Если вам все еще нужна помощь, ознакомьтесь с указанными ниже ресурсами сообщества.
Возникли проблемы? Обратитесь за помощью к участникам форумов Exchange. Посетите форумы по адресу Exchange Server.
Не удается продолжить установку Microsoft® Exchange Server 2007, так как при попытке установить роль почтового сервера или клиентского доступа обнаружено, что служба публикации в Интернете отключена или не установлена на этом компьютере.
Необходимо, чтобы на компьютере, на который устанавливается Microsoft Exchange, была установлена и не отключена служба публикации в Интернете.
Чтобы устранить эту проблему, убедитесь, что служба публикации в Интернете установлена и не отключена на локальном компьютере, а затем повторно запустите программу установки Microsoft Exchange.
Чтобы убедиться, что служба публикации в Интернете установлена и не отключена:
Щелкните правой кнопкой мыши Мой компьютер и выберите Управление.

Разверните узел Службы и приложения, а затем выберите узел Службы.
В области справа найдите Служба публикации в Интернете.
Если Служба публикации в Интернете не отображается в списке установленных служб, установите ее, выполнив описанные ниже действия.
Если Служба публикации в Интернете отображается, но не запущена, ее нужно запустить, выполнив указанные ниже действия.
Щелкните правой кнопкой мыши Служба публикации в Интернете и выберите Свойства.
Убедитесь, что параметр Тип запуска имеет значение Автоматически, а служба находится в состоянииРаботает.
Чтобы выполнить поиск абонентской группы для пользователя в поле Абонентская группа (телефонный контекст), нажмите кнопку Обзор.

Установка службы публикации в Интернете
В меню Пуск щелкните Настройки, выберите Панель управления и щелкните Установка и удаление программ.
Щелкните Добавление и удаление компонентов Windows.
В списке Компоненты установите флажок Сервер приложений и нажмите кнопку Сведения.
Выберите Диспетчер служб IIS и нажмите кнопку Сведения.
Выберите Служба Интернета, а затем установите флажок.
Дважды нажмите кнопку ОК для возврата к списку Компоненты, а затем нажмите кнопку Далее.
Когда службы IIS будут установлены, нажмите кнопку Готово.
Развернутая инструкция по настройке обмена Mobile SMARTS с конфигурациями на платформе «1С:Предприятие 8» через расширение конфигурации и web- (http-) сервисы
youtube.com/embed/nRt0-BlM9sk» frameborder=»0″ allow=»accelerometer; autoplay; encrypted-media; gyroscope; picture-in-picture» allowfullscreen=»»>
Платная услуга по установке и настройке Web-сервиса
Минимальный набор, который должен быть установлен на ПК для работы с Web-сервисом «ТСД Клеверенс»
- Операционная система: Windows 7 и выше.
- Microsoft .Net Framework 4.6.1 и выше.
- Платформа «1С: Предприятие» не ниже 8.3.12.
- Компонент «1С: Предприятие»: «Модули расширения Web-сервера».
- Конфигурация базы данных 1С с версией совместимости не ниже 8.3.10.
- Платформа Mobile SMARTS, версии 3.0.46.46670 и выше.
Настройка рассмотрена на примере web-сервиса, но все действия аналогичны для настройки обмена через http-сервис.
Порядок настройки обмена Mobile SMARTS и 1С
1. Установка Web-сервера Apache или IIS
- Что лучше выбрать?
- Смотрите на свои предпочтения и удобство использования, сервер Mobile SMARTS от «Клеверенс» будет работать одинаково с любым из них!
В ОС Windows проще всего установить IIS. Включить и установить его можно через программы и компоненты в панели управления, подробная инструкция по установке сервера на IIS и публикации базы, можно найти на просторах интернета, вот прекрасная инструкция с сайта tavalik.ru.
Включить и установить его можно через программы и компоненты в панели управления, подробная инструкция по установке сервера на IIS и публикации базы, можно найти на просторах интернета, вот прекрасная инструкция с сайта tavalik.ru.
Обратите внимание что должны быть включены компоненты:
- Общие функции HTTP (Common HTTP Features)
- Статическое содержимое (Static Content)
- Документ по умолчанию (Default Document)
- Обзор каталогов (Directory Browsing)
- Ошибки HTTP (HTTP Errors)
- Разработка приложений (Application Development)
- ASP
- ASP.NET 3.5
- Расширяемость .NET 3.5 (.NET Extensibility 3.5)
- Расширения ISAPI (ISAPI Extensions)
- Фильтры ISAPI (ISAPI Filters)
- Исправление и диагностика (Health and Diagnostics)
- Ведение журнала HTTP (HTTP Logging)
- Монитор запросов (Request Monitor)
- Средства управления (Management Tools)
- Консоль управления IIS (IIS Management Console)
Если же вы хотите использовать именно Web-сервер Apache, то используйте его, инструкция по установке есть на сайте programmist1s.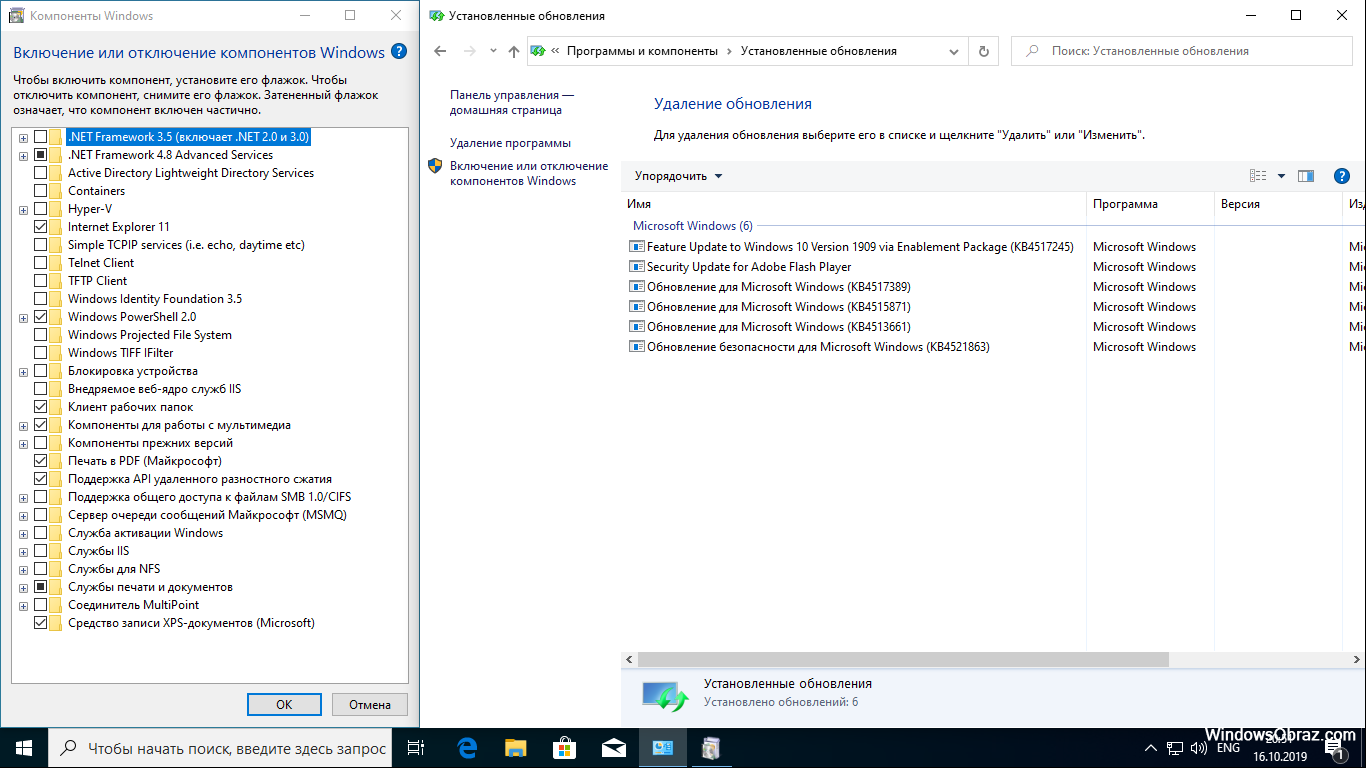 ru.
ru.
2. Установка расширения
Начиная с версии «Склада 15» 1.2.3.390 и «Магазина» — 1.5 1.3.0.766 расширение будет добавлено (обновлено) автоматически при развертывании (обновлении) базы Mobile SMARTS, но только в те конфигурации 1С, для которых такая возможность предусмотрена. Расширение автоматически обновится при первом запуске основной обработки после обновления базы Mobile SMARTS.
Автоматическое добавление расширения может не произойти по следующим причинам:
- Режим совместимости конфигурации 1С ниже требуемой версии 8.3.9.
- В момент прохождения мастера настроек расширение уже было открыто в конфигураторе.
Ниже представлены способы добавления и обновления расширения вручную:
- Типовой, для нижеперечисленных сертифицированных конфигураций:
- «1С:Розница 2.3».
- «1С:Управление торговлей 11.4».
- «1С:Комплексная автоматизация 2.4».
- «1С:ERP Управление предприятием 2.4».
- «1С: Управление нашей (небольшой) фирмой 1.
 6».
6».
- Через конфигуратор 1С (для всех остальных конфигураций).
- Через конфигуратор 1С (для конфигураций на обычных формах).
Типовой способ установки расширения
Откройте базу 1С и перейдите в раздел «НСИ и администрирование». Выберите пункт «Печатные формы, отчеты, обработки».
Выберите пункт «Расширения».
Нажмите на кнопку «Добавить из файла».
В появившемся окне откройте папку «Расширение для Web-сервиса» (по умолчанию находится по пути «C:\ProgramData\Cleverence\Databases\Имя вашей базы\Обработки 1С», но может быть иным в зависимости от того, куда вы установили базу Mobile SMARTS), а затем выберите файл «CleverenceWebExtension.cfe». Нажмите кнопку «Открыть».
.
В списке расширений появится установленное расширение для Web-сервиса от «Клеверенса».
В случае если для данного расширения будет установлен флаг в пункте «Безопасный режим», его потребуется снять, т.
 к. расширению необходим доступ к сети для принятия вызовов с сервера Mobile SMRTS через Web-коннектор. После того, как флаг снят, 1С потребуется перезапустить.
к. расширению необходим доступ к сети для принятия вызовов с сервера Mobile SMRTS через Web-коннектор. После того, как флаг снят, 1С потребуется перезапустить.
Далее потребуется опубликовать Web-сервис из расширения, чтобы далее использовать Web-connector для подключения к Web-сервису.
Установка расширения через конфигуратор 1С
Запуск конфигуратора платформы 1С.
Для публикации или изменения публикации базы данных необходимо запускать конфигуратор «1С: Предприятие» от имени администратора.
Открываем окно с расширениями конфигурации.
Добавляем в список новую пустую, ничего не меняем и нажимаем «ОК».
Открываем конфигурацию созданного расширения.
Загружаем конфигурацию расширения «Клеверенс».
Загружаем в созданное расширение данные из файла «CleverenceWebExtension.cfe» из папки базы, подпапки «\Обработки 1С\Расширения\Web-сервис для онлайна» и далее
- для обычных форм из вложенной папки «Обычные формы».

- для управляемых форм из вложенной папки «Управляемые формы».
- для обычных форм из вложенной папки «Обычные формы».
Отключаем в расширении безопасный режим и защиту:
- Снимаем флаг с «Безопасный режим».
- Снимаем флаг с «Защита от опасных действий».
После того как расширение добавлено, потребуется опубликовать Web-сервис из расширения, чтобы далее использовать Web-connector для подключения к Web-сервису.
3. Публикация Web-сервиса
Для публикации или изменения публикации базы данных необходимо запускать конфигуратор «1С:Предприятие» от имени администратора!
Если файл web.config не создался в каталоге (по умолчанию «C:\inetpub\wwwroot») и база 1С в браузере не открывается — необходимо выполнить публикацию открыв конфигуратор «1С:Предприятие» от имени администратора или для каталога хранения файлов дать полные права.
Минимальные настройки для публикации web-сервиса (http-сервиса) для расширения «Клеверенс» отмечены на скриншотах ниже.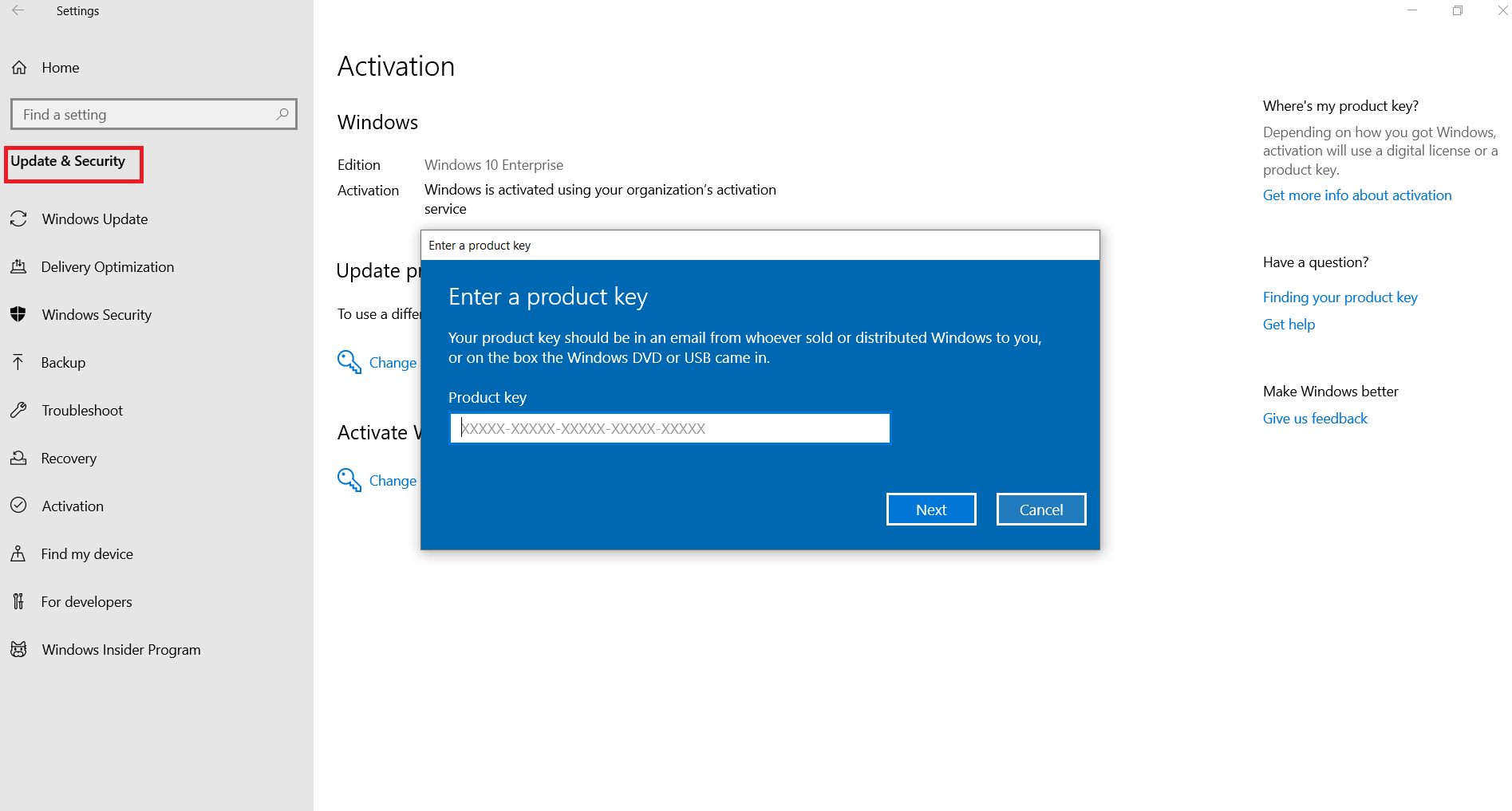 В этом случае сама база 1С не будет опубликована на Web-сервере, будет опубликован только наш web-сервис (http-сервис).
В этом случае сама база 1С не будет опубликована на Web-сервере, будет опубликован только наш web-сервис (http-сервис).
4. Настройка опубликованного Web-сервиса через файл «default.vrd»
Для стабильной и качественной работы web-сервиса нужно добавить запись в файл «default.vrd» (см. ниже), который располагается в папке публикации на web-сервере. Если этого не сделать, то сеанс будет завершаться после 30 секунд простоя соединения.
Править файл следует только после публикации базы 1С, иначе при публикации файл будет перезаписан и изменения потеряны!
Добавляем в секции <ws>/ <httpService>:
| Для web-сервиса (<ws>) | Для http-сервиса (<httpService>) |
| <point name=»CleverenceWebExtension» alias=»CleverenceWebExtension.1cws» enable=»true» reuseSessions=»autouse» sessionMaxAge=»300» poolSize=»50» poolTimeout=»5″/> | <service name=»CleverenceHTTPExtension» rootUrl=»clevhs» enable=»true» reuseSessions=»autouse» sessionMaxAge=»300» poolSize=»50» poolTimeout=»5″/> |
После обновления продукта не нужно делать перепубликацию базы 1С. Для того чтобы применились настройки и обновленное расширение заработало, достаточно:
Для того чтобы применились настройки и обновленное расширение заработало, достаточно:
- остановить службу сервера Mobile SMARTS;
- завершить существующие сеансы web- и http-сервисов;
- перезапустить IIS;
- запустить службу сервера Mobile SMARTS.
Если вы все же выполнили перепубликацию, то потребуется опять прописать в файле «default.vrd» данные для расширения «Клеверенса».
5. Проверка работы опубликованного web-сервиса (http-сервиса)
Для проверки открываем страницу в браузере (название расширения в адресе регистрозависимое).
| Страница проверки для web-сервиса | Страница проверки для http-сервиса |
http://127.0.0.1/ut114demo/ws/CleverenceWebExtension.1cws 127.0.0.1 — ip-адрес сервера, где установлен Web-сервер. ut114demo — имя базы 1С, в которую установлено расширение «Клеверенс». Вводим логин и пароль пользователя от базы данных 1С, и если появляется данная xml-страница, значит Web-сервис «ТСД Клеверенс» запущен и работает. | http://127.0.0.1/ut114demo/hs/clevhs/test 127.0.0.1 — ip-адрес сервера, где установлен http-сервер. ut114demo — имя базы 1С в которую установлено расширение «Клеверенс». Если откроется страница со словом ОК, то http-сервис «ТСД Клеверенс» запущен и работает. |
Обратите внимание, что в некоторых браузерах возможна проблема с вводом логина и пароля, содержащих кириллицу, поэтому для подключения Web-сервиса создайте отдельного пользователя с логином и паролем, не содержащего кириллицу (https://www.forum.mista.ru/topic.php?id=771002).
6. Настройка подключения к Web-сервису из панели управления Mobile SMARTS
Предполагается что переход на Web-сервис осуществляется с уже настроенного онлайн-режима работы через COM-коннектор, об использовании онлайн режима работы описано в статье в базе знаний.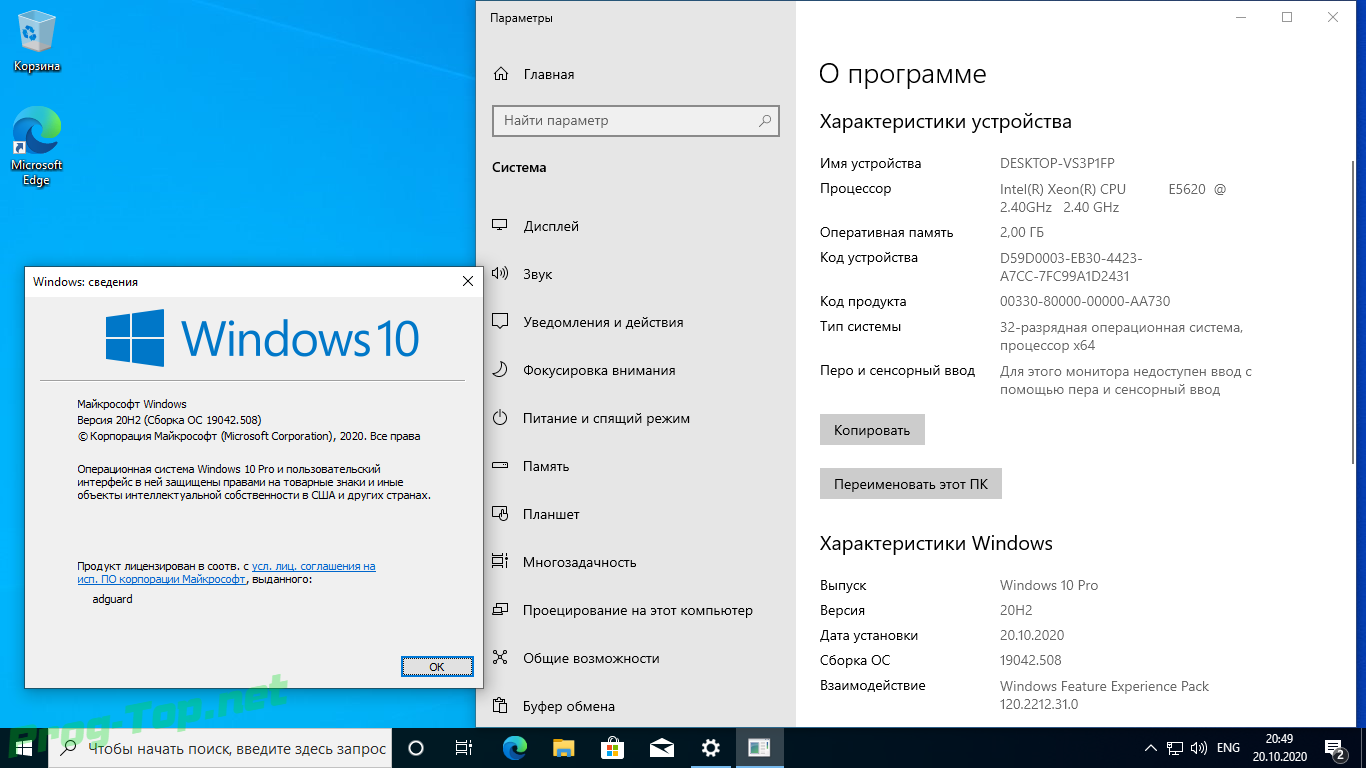
Если онлайн-режим работы с базой Mobile SMARTS включен, то всё хорошо.
Если не включен, то сначала добавляем вручную коннектор в 1С по инструкции. Затем прописываем события сервера с указанием идентификатора коннектора (пример: OneC_Connector) для событий сервера Mobile SMARTS, по которым он бужет вызывать коннектор к 1С.
Открываем панель управления —> «Внешние соединения» —> «1С Предприятие версия 8: OneC_Connector» (коннектор был создан мастером настройки при включении онлайн-режима работы).
Для подключения к Web-сервису используйте отдельного пользователя в базе 1С с латинским именем, наличием пароля и с отключенной проверкой от опасных действий.
Меняем тип подключения с «Менеджер COM-соединений» на «WebConnector».
В строке «Сервер» меняем значение на строку, которую вводили для проверки в браузере: http://127.0.0.1/ut114demo/ws/CleverenceWebExtension.1cws (для web-сервиса) или http://127. 0.0.1/ut114demo/hs/clevhs (для http-сервиса).
0.0.1/ut114demo/hs/clevhs (для http-сервиса).
Сохраняем и запускаем коннектор.
С помощью Web-коннектора происходит подключение к опубликованному Web-сервису.
7. Добавить интеграционную обработку в базу 1С
Так как при работе через веб-сервис всё выполняется на стороне сервера 1С, а не на стороне машины, на которой запускается COM-соединение 1С, интеграционную обработку потребуется добавить в базу 1С, и выбрать её из справочника дополнительных отчетов и отбработок (подробнее см. в статье «Интеграционная обработка»).
Для корректной работы в онлайн-режиме обработка 1С должна быть запущена от имени того же пользователя, который указан в настройках коннектора к «1С: Предприятию». Также для данного пользователя должна быть выбрана база Mobile SMARTS и подключена интеграционная обработка.
Дополнительная информация и решение возможных проблем
Возможные варианты развертывания
Возможные и невозможные варианты развертывания Базы Mobile SMARTS с подключением к Web-сервису «ТСД Клеверенс» относительно Web-сервера и базы 1С.
База Mobile SMARTS | Web-сервер | База 1С | Результат |
Сервер №1 | Сервер №1 | Сервер №1 | Работает |
Сервер №2 | Сервер №1 | Сервер №1 | Работает |
Сервер №2 | Сервер №2 | Сервер №1 | Работает |
Сервер №1 | Сервер №2 | Сервер №1 | Работает |
Сервер №1 | Сервер №2 | Сервер №3 | Работает |
Из таблицы понятно, что Web-сервер может располагаться на любой машине.
В: База 1С может быть файловой?
О: База 1С может быть и серверной и файловой.
Включение отладки для Web-сервиса
Для включения отладки, после ключа «ws», добавляем ключ «debug»:
<debug enable=»true» |
Включение этого параметра дает возможность подключиться отладчиком из конфигуратора 1С в модули вызываемой обработки и в модуль самого Web-сервиса.
Пример файла настроек default.vrd после добавления всех ключей.
Перезапуск службы Web-сервера для применения сделанных настроек
Диспетчер служб IIS —> «Перезапустить» (в правом верхнем углу окна).
Ошибка при вызове конструктора (Файл): Установлен безопасный режим. Выполнение операции запрещено.
Отключите в расширении безопасный режим и защиту:
- Снимаем флаг с «Безопасный режим».
- Снимаем флаг с «Защита от опасных действий».

Ошибка при публикации Web-сервера: Не установлены модули расширении веб-сервера.
Данная ошибка возникает в том случае, если не был установлен необходимый компонент при установке платформы «1С: Предприятие».
Необходимо установить компонент «1С: Предприятия» — «Модули расширения Web-сервера». Данный компонент поставляется вместе с платформой «1С: Предприятие 8.3».
Заключение
Выполнив настройки по данной инструкции, вы получите онлайн работу через Web-сервис «ТСД Клеверенс», который заменит устаревшее Com-соединение.
По всем возникшим вопросам вы можете обратится в нашу техническую поддержку.
Exchange Online: служба публикации в Интернете отключена или отсутствует
Твиттер
Фейсбук
Электронная почта
- Статья
Применяется к: Exchange Server 2013
Содержимое этого раздела не обновлялось для Microsoft Exchange Server 2013. Хотя оно еще не обновлено, оно может быть применимо к Exchange 2013. Если вы все еще нужна помощь, ознакомьтесь с ресурсами сообщества ниже.
Возникли проблемы? Обратитесь за помощью на форумах Exchange. Посетите форумы на сервере Exchange.
Установка Microsoft® Exchange Server 2007 не может быть продолжена, так как попытка установить роль сервера почтовых ящиков или клиентского доступа обнаружила, что служба публикации в Интернете либо отключена, либо не установлена на этом компьютере.
Для установки Exchange 2007 требуется, чтобы на компьютере, на котором вы устанавливаете Microsoft Exchange, была установлена служба публикации в Интернете, и для нее было установлено какое-либо значение, кроме отключенного.
Чтобы решить эту проблему, убедитесь, что служба публикации в Интернете установлена и не отключена на локальном компьютере, а затем повторно запустите программу установки Microsoft Exchange.
Чтобы убедиться, что служба публикации в Интернете установлена и не отключена
Щелкните правой кнопкой мыши Мой компьютер на рабочем столе и выберите Управление .
Разверните узел Services and Applications и щелкните узел Services 9.0017 узел.
На правой панели найдите World Wide Web Publishing Service .
Если World Wide Web Publishing Service не отображается в списке установленных служб, выполните действия, описанные в приведенной ниже процедуре, чтобы установить ее.
Если служба World Wide Web Publishing Service отображается, но имеет статус, отличный от Запущено , выполните следующие действия, чтобы запустить ее.
Щелкните правой кнопкой мыши World Wide Web Publishing Service и выберите Свойства .

Убедитесь, что для Тип запуска установлено значение Автоматически , а для Статус службы установлено значение Запущено .
Щелкните Применить , а затем щелкните OK .
Чтобы установить службу публикации в Интернете
В меню Пуск выберите Настройки , Панель управления , а затем нажмите Установка и удаление программ
Нажмите Добавить/удалить компоненты Windows .
В списке Components установите флажок Application Server и щелкните Details .
Выберите Диспетчер информационных служб Интернета и щелкните Подробности .
Выберите World Wide Web Service и установите флажок.

Нажмите OK два раза, чтобы вернуться к списку Компоненты , а затем нажмите Далее .
Нажмите Готово после установки службы IIS.
Служба публикации в Интернете отключена или отсутствует
Твиттер
Фейсбук
Электронная почта
- Статья
Применяется к: Exchange Server 2013
Содержимое этого раздела не обновлялось для Microsoft Exchange Server 2013. Хотя оно еще не обновлено, оно может быть применимо к Exchange 2013. Если вы все еще нужна помощь, ознакомьтесь с ресурсами сообщества ниже.
Возникли проблемы? Обратитесь за помощью на форумах Exchange. Посетите форумы на сервере Exchange.
Посетите форумы на сервере Exchange.
Установка Microsoft® Exchange Server 2007 не может быть продолжена, так как попытка установить роль сервера почтовых ящиков или клиентского доступа обнаружила, что служба публикации в Интернете либо отключена, либо не установлена на этом компьютере.
Для установки Exchange 2007 требуется, чтобы на компьютере, на котором вы устанавливаете Microsoft Exchange, была установлена служба публикации в Интернете, и для нее было установлено какое-либо значение, кроме отключенного.
Чтобы решить эту проблему, убедитесь, что служба публикации в Интернете установлена и не отключена на локальном компьютере, а затем повторно запустите программу установки Microsoft Exchange.
Чтобы убедиться, что служба публикации в Интернете установлена и не отключена
Щелкните правой кнопкой мыши Мой компьютер на рабочем столе и выберите Управление .
Разверните узел Services and Applications и щелкните значок Услуги узел.

На правой панели найдите World Wide Web Publishing Service .
Если World Wide Web Publishing Service не отображается в списке установленных служб, выполните действия, описанные в приведенной ниже процедуре, чтобы установить ее.
Если служба World Wide Web Publishing Service отображается, но имеет статус, отличный от Запущено , выполните следующие действия, чтобы запустить ее.
Щелкните правой кнопкой мыши World Wide Web Publishing Service и выберите Свойства .
Убедитесь, что для Тип запуска установлено значение Автоматически , а для Статус службы установлено значение Запущено .
Щелкните Применить , а затем щелкните OK .
Для установки службы публикации в Интернете
На Пуск меню, выберите Настройки , Панель управления , а затем нажмите Установка и удаление программ
Нажмите Добавить/удалить компоненты Windows .

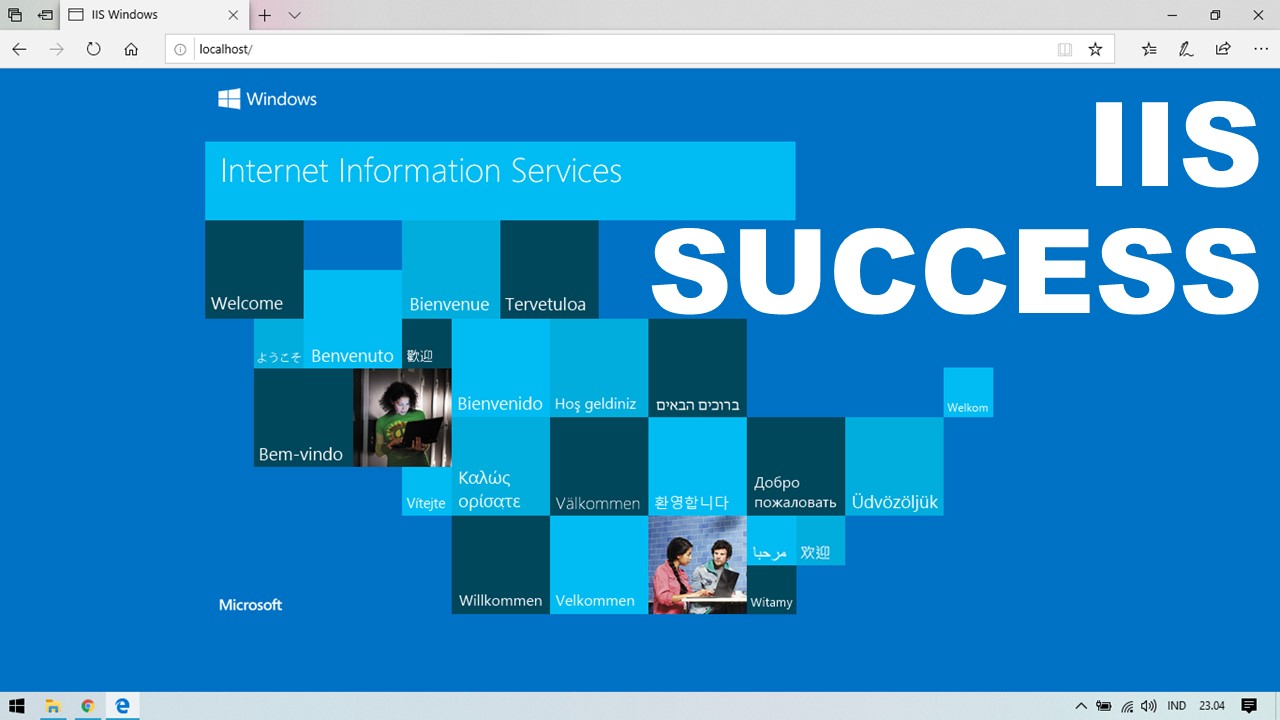

 6».
6». к. расширению необходим доступ к сети для принятия вызовов с сервера Mobile SMRTS через Web-коннектор. После того, как флаг снят, 1С потребуется перезапустить.
к. расширению необходим доступ к сети для принятия вызовов с сервера Mobile SMRTS через Web-коннектор. После того, как флаг снят, 1С потребуется перезапустить.