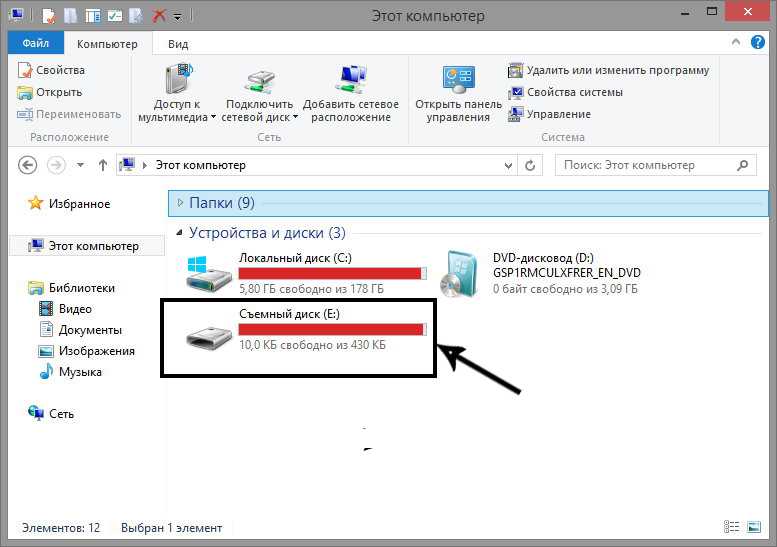Почему не могу записать на флешку файл больше 4 гб: Как записать файлы больше 4 ГБ на флешку?
Содержание
Размер кластера по умолчанию для файловых систем FAT, NTFS и exFAT
Windows 10 Pro released in July 2015 Windows Server 2008 Datacenter without Hyper-V Windows Server 2008 Enterprise without Hyper-V Windows Server 2008 for Itanium-Based Systems Windows Server 2008 Standard without Hyper-V Windows Server 2008 Datacenter Windows Server 2008 Enterprise Windows Server 2008 Standard Windows Vista Enterprise 64-bit Edition Windows Vista Home Basic 64-bit Edition Windows Vista Home Premium 64-bit Edition Windows Vista Ultimate 64-bit Edition Windows Vista Business 64-bit Edition Windows Vista Enterprise Windows Vista Home Basic Windows Vista Home Premium Windows Vista Starter Windows Vista Ultimate Microsoft Windows XP Home Edition Microsoft Windows XP Professional Microsoft Windows XP Starter Edition Windows Server 2008 R2 Datacenter Windows Server 2008 R2 Enterprise Windows Server 2008 R2 for Itanium-Based Systems Windows Server 2008 R2 Foundation Windows Server 2008 R2 Standard Windows 7 Enterprise Windows 7 Home Basic Windows 7 Home Premium Windows 7 Professional Windows 7 Starter Windows 7 Ultimate Windows 8 Windows 8 Enterprise Windows 8 Pro Windows Server 2012 Datacenter Windows Server 2012 Essentials Windows Server 2012 Foundation Windows Server 2012 Standard Еще. ..Меньше
..Меньше
Аннотация
Во всех файловых системах, используемых Windows, дисковое пространство организовывается с учетом размера кластеров (или размера единицы распределения). Размер кластера — минимальный объем дискового пространства, который может быть выделен для хранения файла. Таким образом, если размер файла не кратен размеру кластера, для его хранения необходимо использовать дополнительное пространство (кратное размеру кластера). При обычном разделении пространства на жестком диске средний объем памяти, потерянной в таком случае, можно рассчитать по формуле (размер кластера)/2 * (количество файлов).
Если размер кластера не задан во время форматирования раздела, используются значения по умолчанию, зависящие от размера раздела. Эти значения выбираются с учетом оптимального соотношения теряемого объема и числа кластеров в разделе.
Дополнительная информация
Раздел (том) жесткого диска можно отформатировать под файловую систему NTFS, FAT или exFAT.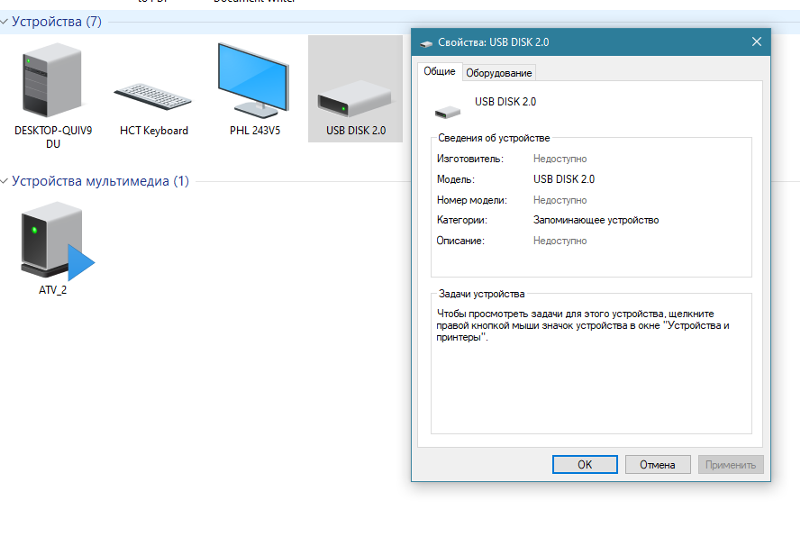 В зависимости от метода форматирования раздела в Windows могут использоваться следующие значения по умолчанию.
В зависимости от метода форматирования раздела в Windows могут использоваться следующие значения по умолчанию.
-
С помощью команды FORMAT без указания размера кластера.
-
С помощью программы Windows Explorer, когда в поле Единица размещения в диалоговом окне Формат оставлено значение Стандартный размер размещения.
По умолчанию размер кластера для файловой системы NTFS в Windows NT 4.0 и более поздних версий равен 4 КБ. Это обусловлено тем, что сжатие файлов в NTFS невозможно для дисков с большим размером кластера. Команда форматирования не использует размер кластера больше 4 КБ, кроме случая, когда пользователь переопределяет значения по умолчанию.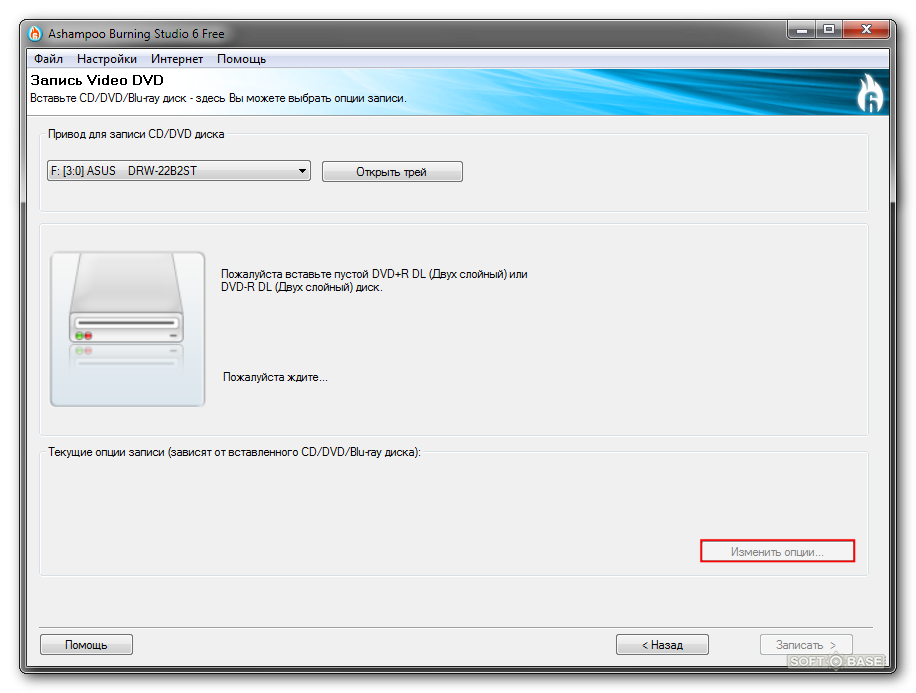 Вы можете сделать это, используя /А: переключение вместе с командой Format или с помощью указания большего размера кластера в соответствующем поле при форматировании с помощью проводника.
Вы можете сделать это, используя /А: переключение вместе с командой Format или с помощью указания большего размера кластера в соответствующем поле при форматировании с помощью проводника.
При использовании программы Convert.exe для преобразования раздела FAT в NTFS всегда используется исходный размер кластера FAT в качестве размера кластера NTFS, если он не превышает 4 КБ. Если размер кластера FAT больше 4 КБ, то кластеры преобразовываются к размеру 4 КБ в NTFS/ Это объясняется тем, что структуры файловой системы FAT ориентированы на пределы кластера, и следовательно, установка любого большего размера кластера не позволяет выполнить преобразование. При форматировании раздела с помощью программы установки Windows NT 3.5, 3.51 и 4.0 , он сначала форматируется в FAT, а затем преобразуется в NTFS, а значит, в этом случае размер кластера всегда будет таким, каким был указан ранее при форматировании раздела в Настройках.
Размеры кластера по умолчанию для файловой системы NTFS
В следующей таблице описаны размеры кластера по умолчанию для NTFS.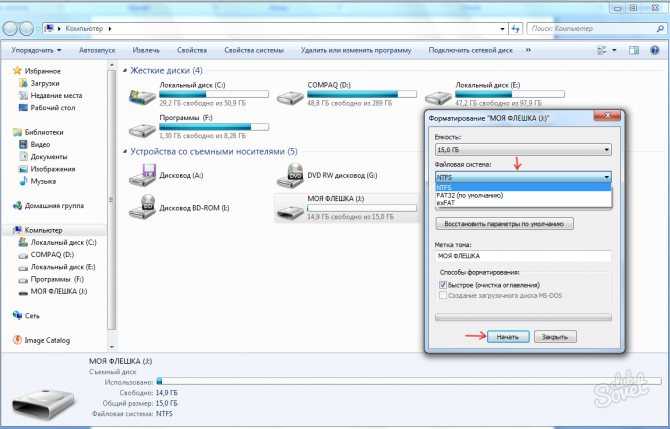
|
Размер тома
|
Windows NT 3.51
|
Windows NT 4.0
|
Windows 7, Windows Server 2008 R2, Windows Server 2008, Windows Vista, Windows Server 2003, Windows XP и Windows 2000
|
|---|---|---|---|
|
7 МБ — 512 МБ
|
512 байт
|
4 КБ
|
4 КБ
|
|
512 МБ — 1 ГБ
|
1 МБ
|
4 КБ
|
4 КБ
|
|
1 ГБ —2 ГБ
|
2 ГБ
|
4 КБ
|
4 КБ
|
|
2 ГБ —2 ТБ
|
4 КБ
|
4 КБ
|
4 КБ
|
|
2 ТБ —16 ТБ
|
Не поддерживается*
|
Не поддерживается*
|
4 КБ
|
|
16 ТБ —32 ТБ
|
Не поддерживается*
|
Не поддерживается*
|
8 ГБ
|
|
32 ТБ —64 ТБ
|
Не поддерживается*
|
Не поддерживается*
|
16 ГБ
|
|
64 ТБ —128 ТБ
|
Не поддерживается*
|
Не поддерживается*
|
32 ГБ
|
|
128 ТБ —256 ТБ
|
Не поддерживается*
|
Не поддерживается*
|
64 ГБ
|
|
> 256 TB
|
Не поддерживается
|
Не поддерживается
|
Не поддерживается
|
Примечание .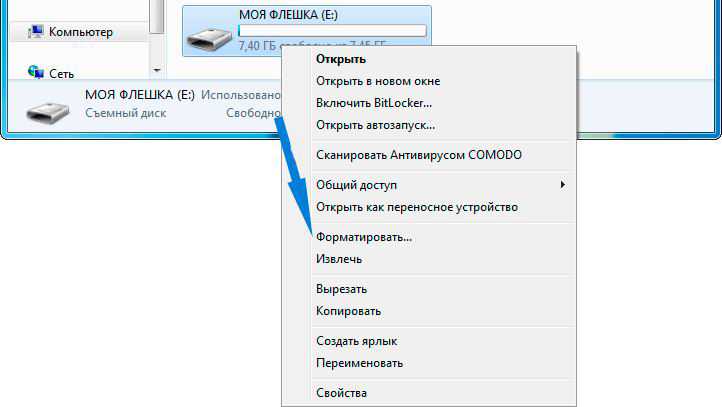 Звездочка (*) означает, что он не поддерживается из-за ограничений записи главной загрузки (MBR).
Звездочка (*) означает, что он не поддерживается из-за ограничений записи главной загрузки (MBR).
Размер кластера по умолчанию для FAT16
В приведенной ниже таблице указаны значения размеров кластеров по умолчанию для файловой системы FAT16.
|
Размер тома
|
Windows NT 3.51
|
Windows NT 4.0
|
Windows 7, Windows Server 2008 R2, Windows Server 2008, Windows Vista, Windows Server 2003, Windows XP и Windows 2000
|
|---|---|---|---|
|
7 МБ —8 МБ
|
Не поддерживается
|
Не поддерживается
|
Не поддерживается
|
|
8 МБ —32 МБ
|
512 байт
|
512 байт
|
512 байт
|
|
32 МБ —8 МБ
|
1 МБ
|
1 МБ
|
1 МБ
|
|
64 ТБ —128 ТБ
|
2 ГБ
|
2 ГБ
|
2 ГБ
|
|
128 ТБ —256 ТБ
|
4 КБ
|
4 КБ
|
4 КБ
|
|
256 МБ —512 МБ
|
8 ГБ
|
8 ГБ
|
8 ГБ
|
|
512 МБ — 1 ГБ
|
16 ГБ
|
16 ГБ
|
16 ГБ
|
|
1 ГБ —2 ГБ
|
32 ГБ
|
32 ГБ
|
32 ГБ
|
|
2 ГБ —4 ГБ
|
64 ГБ
|
64 ГБ
|
64 ГБ
|
|
4 ГБ —8 ГБ
|
Не поддерживается
|
128 КБ*
|
Не поддерживаются
|
|
8 ГБ —16 ГБ
|
Не поддерживается
|
256 KB*
|
Не поддерживаются
|
|
> 16 ГБ
|
Не поддерживаются
|
Не поддерживается
|
Не поддерживается
|
Примечание.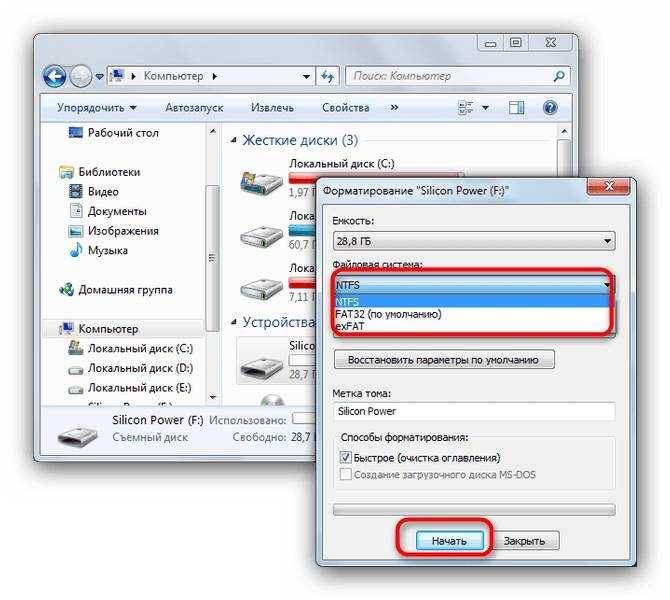 Символ «*» означает доступность только для носителей с размером сектора, превышающим 512 байт.
Символ «*» означает доступность только для носителей с размером сектора, превышающим 512 байт.
Размер кластера по умолчанию для FAT32
В приведенной ниже таблице указаны значения размеров кластеров по умолчанию для файловой системы FAT32.
|
Размер тома
|
Windows NT 3.51
|
Windows NT 4.0
|
Windows 7, Windows Server 2008 R2, Windows Server 2008, Windows Vista, Windows Server 2003, Windows XP и Windows 2000
|
|---|---|---|---|
|
7 МБ — 16 МБ
|
Не поддерживается
|
Не поддерживается
|
Не поддерживается
|
|
16 МБ —32 МБ
|
512 байт
|
512 байт
|
Не поддерживается
|
|
32 МБ —8 МБ
|
512 байт
|
512 байт
|
512 байт
|
|
64 МБ —128 МБ
|
1 МБ
|
1 МБ
|
1 МБ
|
|
128 ТБ —256 ТБ
|
2 ГБ
|
2 ГБ
|
2 ГБ
|
|
256 МБ — 8 ГБ
|
4 КБ
|
4 КБ
|
4 КБ
|
|
8—16 ГБ
|
8 ГБ
|
8 ГБ
|
8 ГБ
|
|
16 ТБ —32 ТБ
|
16 ГБ
|
16 ГБ
|
16 ГБ
|
|
32 ГБ — 2 ТБ
|
32 ГБ
|
Не поддерживается
|
Не поддерживается
|
|
> 2 ТБ
|
Не поддерживаются
|
Не поддерживается
|
Не поддерживается
|
Размер кластера по умолчанию для exFAT
В приведенной ниже таблице указаны значения размеров кластеров по умолчанию для файловой системы exFAT.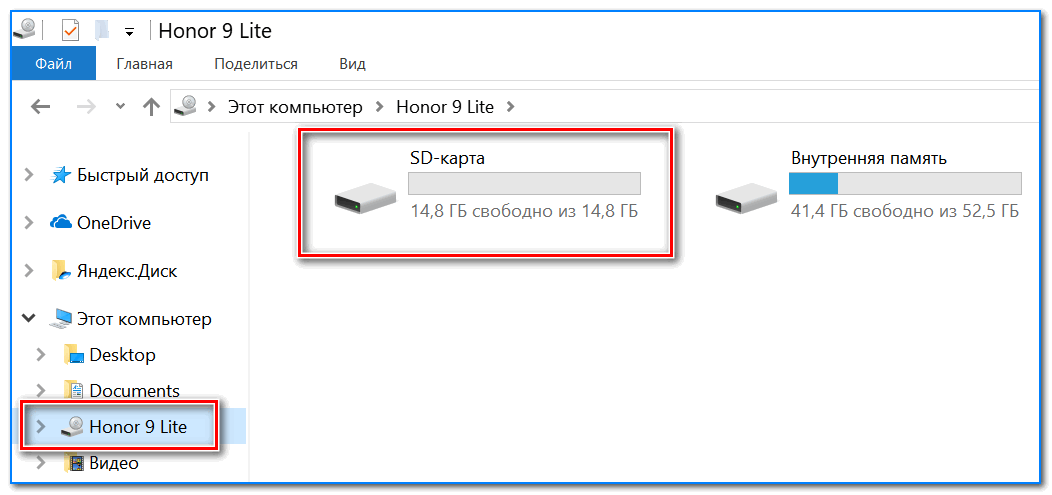
|
Размер тома
|
Windows 7, Windows Server 2008 R2, Windows Server 2008, Windows Vista, Windows Server 2003 и Windows XP
|
|---|---|
|
7 МБ — 256 МБ
|
4 КБ
|
|
256 МБ — 1 ГБ
|
32 ГБ
|
|
32 ГБ — 256 ТБ
|
128 МБ.
|
|
> 256 TБ
|
Не поддерживаются
|
Как отформатировать USB-накопитель — Kingston Technology
Search Kingston.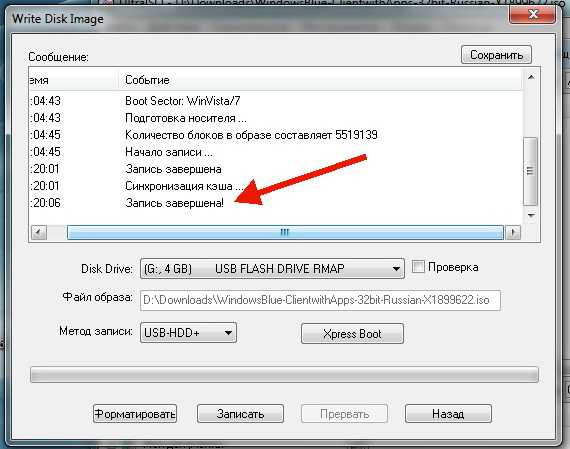 com
com
Чтобы начать, нажмите принять ниже, чтобы открыть панель управления файлами cookie. Затем нажмите кнопку Персонализация, чтобы включить функцию чата, а затем Сохранить.
Версия вашего веб-браузера устарела. Обновите браузер для повышения удобства работы с этим веб-сайтом. https://browser-update.org/update-browser.html
сен 2021
Персональное хранилище
Мобильный образ жизни
USB Flash Drives
Блог Главная
Большинство пользователей компьютеров не задумываются о форматировании USB-накопителя, потому что в основном накопители поставляются уже отформатированными и готовы к большинству вариантов использования. Однако может наступить момент, когда вам потребуется полностью стереть все данные на накопителе или сделать его совместимым с компьютером другого типа, отличного от того, для которого он уже был отформатирован. Если вы когда-либо сталкивались с тем, что флеш-накопитель работает на ПК и не работает на компьютере Mac или наоборот, то обычно в этом виновато форматирование накопителя.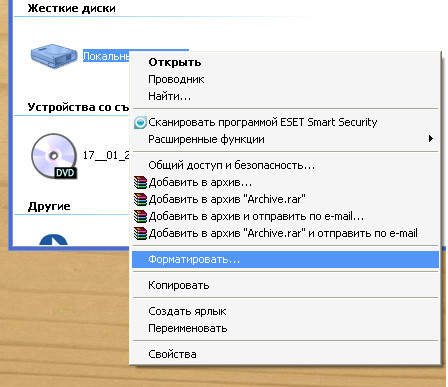 В этой статье объясняется, как отформатировать накопитель в ОС Windows и Mac OS версии 10 и выше.
В этой статье объясняется, как отформатировать накопитель в ОС Windows и Mac OS версии 10 и выше.
Что такое форматирование?
Форматирование — это процесс подготовки устройства хранения, такого как жесткий диск, твердотельный накопитель, флеш-накопитель и т. д., для хранения информации. При его выполнении создается файловая система, которая систематизирует данные и позволяет максимально увеличить пространство для ваших файлов. Обычно накопитель форматируется, когда предполагается использовать новую операционную систему или требуется дополнительное пространство.
Есть два типа форматирования USB-накопителя:
- Быстрое форматирование. Удаляет таблицу файловой системы и корневую папку. Этот вариант часто используется для USB-накопителей, чтобы эффективно освободить доступное пространство для передачи или хранения других файлов. Это не самый безопасный способ удаления файлов, потому что данные все еще можно восстановить с помощью инструментов восстановления данных.

- Полное форматирование. Выполнит сканирование на наличие сбойных секторов и запишет нули во все сектора, что навсегда удалит все данные. Это действие может занять много времени (в зависимости от емкости накопителя).
Варианты файловой системы
При форматировании накопителя важно понимать, какие варианты форматирования доступны для вашего варианта использования, чтобы достичь оптимальных результатов. Файловые системы, наиболее часто используемые в USB-накопителях:
- FAT32— распространенный вариант, потому что он распознается операционными системами и Mac, и Windows. Однако он не обеспечивает безопасности и ограничивает размер файлов до 4 ГБ. Большинство USB-накопителей изначально имеют файловую систему FAT32. Это наиболее совместимая файловая система для старых и современных компьютеров (ПК и Mac), а также для игровых консолей и других устройств с портом USB.
- exFAT— идеальная файловая система для USB-накопителей.
 Она не имеет ограничения в 4 ГБ на размер файла и совместим с большинством операционных систем Windows и Mac. Для правильного чтения и записи данных на USB-накопитель с файловой системой exFAT более старые операционные системы может потребоваться обновить.
Она не имеет ограничения в 4 ГБ на размер файла и совместим с большинством операционных систем Windows и Mac. Для правильного чтения и записи данных на USB-накопитель с файловой системой exFAT более старые операционные системы может потребоваться обновить. - Формат NTFS — это предпочтительная файловая система, используемая в ОС Windows по умолчанию для внутренних накопителей, на которых работает операционная система или которые используются в качестве дополнительного накопителя. Она поддерживает гораздо больший максимальный размер файлов, но в Mac OS X доступна только для чтения (если не установить стороннюю утилиту чтения/записи NTFS).
- Mac OS Extended является стандартным решением для пользователей Mac и поддерживает самый большой максимальный размер файла из всех вариантов. Используйте эту опцию только в том случае, если накопитель будет использоваться только в Mac OS. ОС Windows не сможет обнаружить эту файловую систему без сторонней утилиты.

Доступны инструменты, позволяющие использовать NTFS на Mac (Fuse) или HFS на ПК (HFSExplorer). Еще один вариант для тех, кто регулярно использует и Windows, и Mac OS, заключается в том, чтобы разбить накопитель на разделы и отформатировать отдельную часть накопителя для каждой ОС.
Форматирование накопителей в ОС Windows
- Вставьте USB-накопитель в порт USB.
- Откройте Проводник.
- В левой панели щелкните «Этот компьютер».
- В разделе «Устройства и диски» щелкните правой кнопки флеш-накопитель и выберите опцию «Форматировать».
- В раскрывающемся меню «Файловая система» выберите нужную опцию.
- В раскрывающемся меню «Размер кластера» используйте вариант по умолчанию.
- В поле «Метка тома» подтвердите имя накопителя, которое будет показано в Проводнике. Например, KingstonUSB.
- В разделе «Параметры форматирования» выберите опцию «Быстрое форматирование» или не выбирайте ее (в зависимости от варианта использования).

- Нажмите кнопку «Пуск».
- Нажмите кнопку «Да».
- После завершения форматирования USB-накопитель можно будет использовать для хранения документов, изображений, видео и других файлов на съемном носителе.
Форматирование накопителей в Mac OS версии 10 и выше
- Вставьте USB-накопитель в порт USB.
- Запустите приложение «Дисковая утилита» (выберите Приложения > Утилиты > Дисковая утилита).
- Выберите USB-накопитель из списка слева.
- Вверху выберите «Стереть».
- Введите «Имя» накопителя и выберите «Формат» (файловая система).
- Выберите «Стереть».
- После завершения нажмите «Готово».
- После завершения форматирования USB-накопитель можно будет использовать для хранения документов, изображений, видео и других файлов на съемном носителе.
Заключение
Форматирование USB-накопителя может быть отличным вариантом, если вы хотите быстро и эффективно стереть данные с накопителя или использовать флеш-накопитель в другой операционной системе.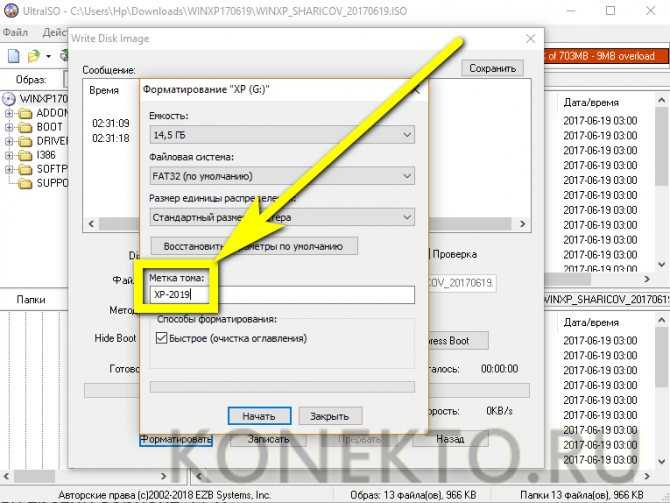 Выделив время на форматирование USB-накопителя, вы в конечном итоге оптимизируете его производительность.
Выделив время на форматирование USB-накопителя, вы в конечном итоге оптимизируете его производительность.
#KingstonIsWithYou
Выберите линейку продукции
- USB
- SSD
Фильтр
Filters
Applied
Сортировать по
По умолчанию
- Дизайн с подвижным колпачком
- Цвет в соответствии с емкостью
- Совместимость с USB 3.2 Gen 1
- 32 ГБ, 64 ГБ, 128 ГБ, 256 ГБ
- Цветное кольцо для крепления к брелоку для ключей
- USB 3.
 2 Gen 1
2 Gen 1 - 32ГБ, 64ГБ, 128ГБ, 256ГБ
- Стильный металлический корпус, конструкция без колпачка
- Производительность USB 3.2 1-го поколения
- 32, 64, 128, 256 ГБ
- До 200 МБ/с при чтении, 60 МБ/с при записи
- Высокопроизводительный USB-накопитель Type-C и Type-A
- USB 3.2 Gen 2
- 256 ГБ, 512 ГБ, 1 ТБ
- До 1000 МБ/с (чтение), 900 МБ/с (запись)
- Интерфейс USB-C для ПК и мобильных устройств
- Производительность USB 3.
 2 Gen 1
2 Gen 1 - 32ГБ, 64ГБ, 128ГБ
- Компактный и надежный USB-накопитель Type-C
- Производительность USB 3.2 Gen 1
- 32ГБ, 64ГБ, 128ГБ, 256ГБ
- До 200МБ/с чтение, 60МБ/с запись
- Миниатюрная конструкция с металлическим корпусом без колпачка
- USB 3.2 Gen 1
- 64 ГБ, 128 ГБ, 256 ГБ
- До 200 МБ/с (чтение)
- Двойной интерфейс USB Type-C и Type-A
- USB 3.
 2 Gen 1
2 Gen 1 - 64 ГБ, 128 ГБ, 256 ГБ
- До 200 МБ/с (чтение)
- Безопасность потребительского уровня
- Аппаратное шифрование XTS-AES
- Автоматическое резервное копирование в личное облачное хранилище
- USB 3.2 Gen 1
- 16 ГБ, 32 ГБ, 64 ГБ, 128 ГБ
- До 145 МБ/с (чтение), 115 МБ/с (запись)
- Безопасность бизнес-уровня
- 256-битное шифрование XTS-AES
- Доступны накопители USB Type-A и Type-C
- USB 3.
 2 Gen 1
2 Gen 1 - 8 ГБ, 16 ГБ, 32 ГБ, 64 ГБ, 128 ГБ, 256 ГБ
- До 250 МБ/с (чтение), 180 МБ/с (запись)
- Безопасность военного уровня
- Сертификация FIPS 140-3 уровня 3 (ожидается)
- Независимость от устройства/ОС
- Опция нескольких PIN-кодов
- 8 ГБ, 16 ГБ, 32 ГБ, 64 ГБ, 128 ГБ
- До 145 МБ/с (чтение) и 115 МБ/с (запись)
- Повышенный уровень безопасности
- Доступна модель Managed
- 4 ГБ, 8 ГБ, 16 ГБ, 32 ГБ, 64 ГБ, 128 ГБ
- Скорости USB 3.
 1 Gen 1
1 Gen 1
- Встроенный в накопитель крипточип
- USB 3.1 Gen 1 (USB 3.0)
- 4 ГБ, 8 ГБ, 16 ГБ, 32 ГБ, 64 ГБ, 128 ГБ
- До 230 МБ/с (чтение), 240 МБ/с (запись)
- Защита с помощью сложного пароля или парольной фразы
- 256-битное шифрование XTS-AES
- USB 3.1 Gen 1 (USB 3.0)
- 4 ГБ, 8 ГБ, 16 ГБ, 32 ГБ, 64 ГБ, 128ГБ
- До 250МБ/с (чтение), 85 МБ/с (запись)
- Аппаратное шифрование с использованием алфавитно-цифровой клавиатуры
- USB 3.
 1 Gen 1 (USB 3.0)
1 Gen 1 (USB 3.0) - 4 ГБ, 8 ГБ, 16 ГБ, 32 ГБ, 64 ГБ, 128 ГБ
- До 135МБ/с (чтение), 40 МБ/с (запись)
Загрузить еще
No products were found matching your selection
Размер кластера по умолчанию для NTFS, FAT и exFAT
Windows 10 Pro, выпущенная в июле 2015 г. Windows Server 2008 Datacenter без Hyper-V Windows Server 2008 Enterprise без Hyper-V Windows Server 2008 для систем на базе Itanium Windows Server 2008 Standard без Hyper-V Windows Server 2008 Datacenter Windows Server 2008 Enterprise Windows Server 2008 Standard Windows Vista Enterprise, 64-разрядная версия Windows Vista Home Basic, 64-разрядная версия Windows Vista Home Premium, 64-разрядная версия Windows Vista Ultimate, 64-разрядная версия Windows Vista Business, 64-разрядная версия Windows Vista Enterprise Windows Vista Home Basic, Windows Vista Home Premium Windows Vista Starter Windows Vista Ultimate Microsoft Windows XP Home Edition Microsoft Windows XP Professional Microsoft Windows XP Starter Edition Windows Server 2008 R2 Datacenter Windows Server 2008 R2 Enterprise Windows Server 2008 R2 для систем на базе Itanium Windows Server 2008 R2 Foundation Windows Server 2008 R2 Standard Windows 7 Корпоративная Windows 7 Домашняя базовая Win dows 7 Home Premium Windows 7 Professional Windows 7 Starter Windows 7 Ultimate Windows 8 Windows 8 Enterprise Windows 8 Pro Windows Server 2012 Datacenter Windows Server 2012 Datacenter Windows Server 2012 Essentials Windows Server 2012 Foundation Windows Server 2012 Foundation Windows Server 2012 Standard Windows Server 2012 Standard Дополнительно .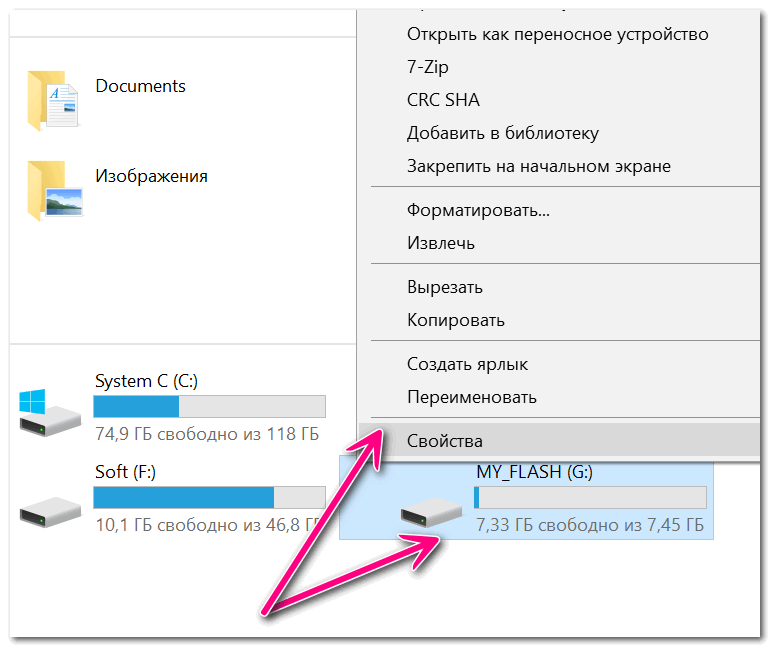 ..Меньше
..Меньше
Резюме
Все файловые системы, используемые Windows, организуют жесткий диск на основе размера кластера (также известного как размер единицы размещения). Размер кластера представляет собой наименьший объем дискового пространства, который можно использовать для хранения файла. Если размеры файлов не кратны размеру кластера, необходимо использовать дополнительное пространство для хранения файла (до следующего кратного размера кластера). Для типичного раздела жесткого диска средний объем потерянного таким образом пространства можно рассчитать с помощью уравнения (размер кластера)/2 * (количество файлов).
Если при форматировании раздела размер кластера не указан, значения по умолчанию выбираются на основе размера раздела. Эти значения по умолчанию выбраны, чтобы уменьшить потерянное пространство и уменьшить фрагментацию, происходящую в разделе.
Дополнительная информация
Раздел жесткого диска (также известный как том) можно отформатировать в NTFS, FAT или exFAT.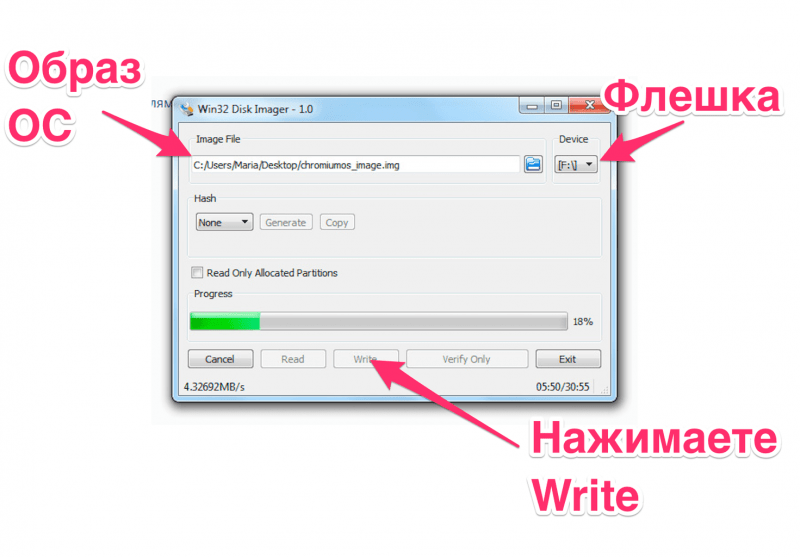 Значения по умолчанию используются Windows, когда для форматирования раздела используется один из следующих методов:
Значения по умолчанию используются Windows, когда для форматирования раздела используется один из следующих методов:
По умолчанию максимальный размер кластера для NTFS в Windows NT 4.0 и более поздних версиях Windows составляет 4 килобайта (КБ). Это связано с тем, что сжатие файлов NTFS невозможно на дисках с большим размером кластера. Команда форматирования не будет использовать кластеры размером более 4 КБ, если только пользователь специально не переопределит параметры по умолчанию. Это можно сделать, используя переключатель /A: вместе с командой Format или указав больший размер кластера в диалоговом окне Format в проводнике Windows.
При использовании утилиты Convert.exe для преобразования раздела FAT в NTFS Windows всегда использует исходный размер кластера FAT в качестве размера кластера NTFS для размеров кластера до 4 КБ. Если размер кластера FAT превышает 4 КБ, то кластеры преобразуются до 4 КБ в NTFS. Это связано с тем, что структуры FAT выровнены по границам кластера.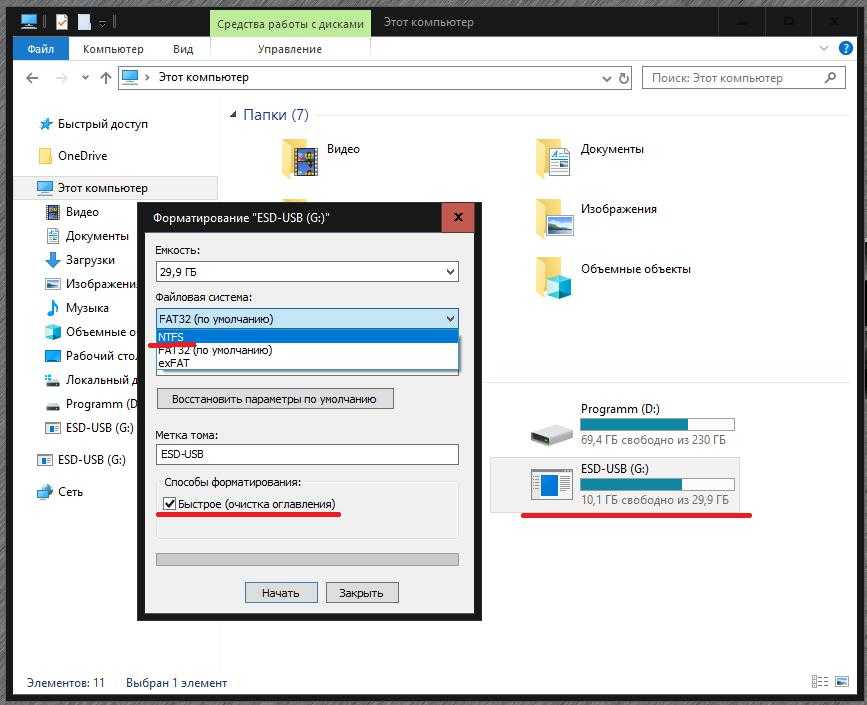 Следовательно, любой больший размер кластера не позволит выполнить преобразование. Также обратите внимание, что при форматировании раздела в программе установки Windows NT 3.5, 3.51 и 4.0 раздел сначала форматируется в FAT, а затем преобразуется в NTFS, поэтому размер кластера также всегда будет таким, как описано ранее, когда раздел форматируется в программе установки.
Следовательно, любой больший размер кластера не позволит выполнить преобразование. Также обратите внимание, что при форматировании раздела в программе установки Windows NT 3.5, 3.51 и 4.0 раздел сначала форматируется в FAT, а затем преобразуется в NTFS, поэтому размер кластера также всегда будет таким, как описано ранее, когда раздел форматируется в программе установки.
Размеры кластера по умолчанию для NTFS
В следующей таблице описаны размеры кластера по умолчанию для NTFS.
Размер тома | Windows NT 3.51 | Windows NT 4.0 | Windows 7, Windows Server 2008 R2, Windows Server 2008, Windows Vista, Windows Server 2003, Windows XP, Windows 2000 |
|---|---|---|---|
7 МБ–512 МБ | 512 байт | 4 КБ | 4 КБ |
512 МБ–1 ГБ | 1 КБ | 4 КБ | 4 КБ |
1–2 ГБ | 2 КБ | 4 КБ | 4 КБ |
2 ГБ–2 ТБ | 4 КБ | 4 КБ | 4 КБ |
2 ТБ–16 ТБ | Не поддерживается* | Не поддерживается* | 4 КБ |
16–32 ТБ | Не поддерживается* | Не поддерживается* | 8 КБ |
32–64 ТБ | Не поддерживается* | Не поддерживается* | 16 КБ |
64–128 ТБ | Не поддерживается* | Не поддерживается* | 32 КБ |
128–256 ТБ | Не поддерживается* | Не поддерживается* | 64 КБ |
> 256 ТБ | Не поддерживается | Не поддерживается | Не поддерживается |
Примечание Звездочка (*) означает, что она не поддерживается из-за ограничений основной загрузочной записи (MBR).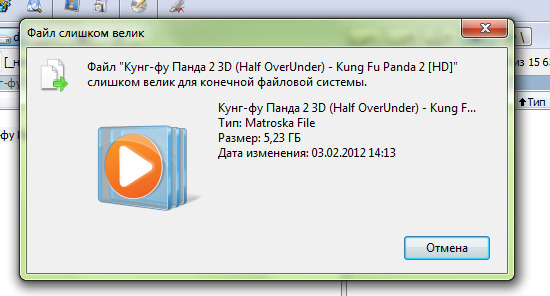
Размеры кластера по умолчанию для FAT16
В следующей таблице описаны размеры кластеров по умолчанию для FAT16.
Размер тома | Windows NT 3.51 | Windows NT 4.0 | Windows 7, Windows Server 2008 R2, Windows Server 2008, Windows Vista, Windows Server 2003, Windows XP, Windows 2000 |
|---|---|---|---|
7 МБ–8 МБ | Не поддерживается | Не поддерживается | Не поддерживается |
8 МБ–32 МБ | 512 байт | 512 байт | 512 байт |
32–64 МБ | 1 КБ | 1 КБ | 1 КБ |
64–128 МБ | 2 КБ | 2 КБ | 2 КБ |
128–256 МБ | 4 КБ | 4 КБ | 4 КБ |
256–512 МБ | 8 КБ | 8 КБ | 8 КБ |
512 МБ–1 ГБ | 16 КБ | 16 КБ | 16 КБ |
1–2 ГБ | 32 КБ | 32 КБ | 32 КБ |
2–4 ГБ | 64 КБ | 64 КБ | 64 КБ |
4–8 ГБ | Не поддерживается | 128 КБ* | Не поддерживается |
8–16 ГБ | Не поддерживается | 256 КБ* | Не поддерживается |
> 16 ГБ | Не поддерживается | Не поддерживается | Не поддерживается |
Примечание. Звездочка (*) означает, что она доступна только на носителях с размером сектора более 512 байт.
Звездочка (*) означает, что она доступна только на носителях с размером сектора более 512 байт.
Размеры кластера по умолчанию для FAT32
В следующей таблице описаны размеры кластеров по умолчанию для FAT32.
Размер тома | Windows NT 3.51 | Windows NT 4.0 | Windows 7, Windows Server 2008 R2, Windows Server 2008, Windows Vista, Windows Server 2003, Windows XP, Windows 2000 |
|---|---|---|---|
7 МБ–16 МБ | Не поддерживается | Не поддерживается | Не поддерживается |
16–32 МБ | 512 байт | 512 байт | Не поддерживается |
32–64 МБ | 512 байт | 512 байт | 512 байт |
64–128 МБ | 1 КБ | 1 КБ | 1 КБ |
128–256 МБ | 2 КБ | 2 КБ | 2 КБ |
256 МБ–8 ГБ | 4 КБ | 4 КБ | 4 КБ |
8–16 ГБ | 8 КБ | 8 КБ | 8 КБ |
16–32 ГБ | 16 КБ | 16 КБ | 16 КБ |
32 ГБ–2 ТБ | 32 КБ | Не поддерживается | Не поддерживается |
> 2 ТБ | Не поддерживается | Не поддерживается | Не поддерживается |
Размеры кластера по умолчанию для exFAT
В следующей таблице описаны размеры кластеров по умолчанию для exFAT.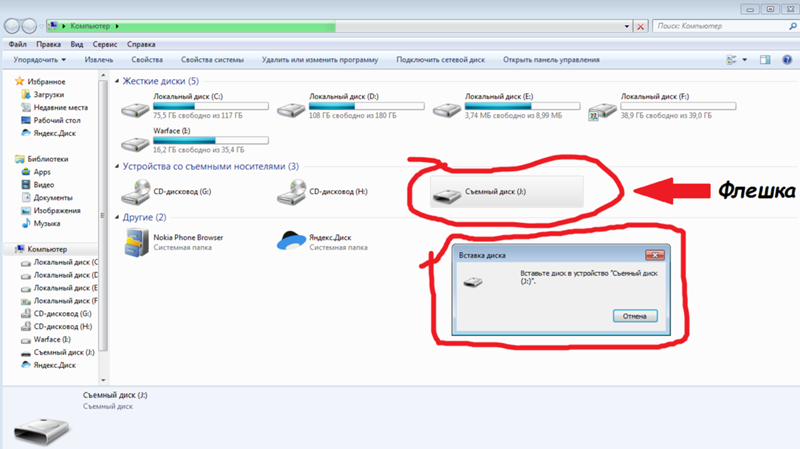
Размер тома | Windows 7, Windows Server 2008 R2, Windows Server 2008, Windows Vista, Windows Server 2003, Windows XP |
|---|---|
7 МБ–256 МБ | 4 КБ |
256 МБ–32 ГБ | 32 КБ |
32 ГБ–256 ТБ | 128 КБ |
> 256 ТБ | Не поддерживается |
iDiskk-SupportList
- Как отформатировать USB-накопитель idiskk?
Форматирование USB-накопителя может изменить файловую систему, чтобы сделать его совместимым с операционной системой вашего компьютера, а также исправить любые нефизические ошибки на сам привод.
 Имейте в виду, что форматирование жесткого диска стирает содержимое диска в … …
Имейте в виду, что форматирование жесткого диска стирает содержимое диска в … …
Дата: 06.07.2022 - Инструкция по использованию【Фотобанк】
1.【Фотобанк】Три способа загрузки ПРИЛОЖЕНИЯ 2.【Фотобанк】Управление видео 3.【Фотобанк】Управление фотографиями 4.【Фотобанк】Резервное копирование фотографий 5.【Фотобанк 】Резервное копирование контактов 6.【Фотобанк】Камера 7.【Фотобанк】Управление файлами … …
Дата: 20.05.2022 - Инструкция по использованию(iDiskk MAX How to Videos)
1. Как установить приложение при первом использовании 2. Как настроить разрешение для приложения при первом использовании 3. Передача фото и видео… . ..
Дата: 2022-05-13 - Емкость устройства (по данным многих операционных систем) не соответствует его маркировке
Почему емкость моего устройства (по данным многих операционных систем) отличается от емкости, указанной на его этикетке? … …
Дата: 2022-05-13 - Флэш-накопитель iDiskk, поддерживаемые типы файлов
Фото: BMP, TIF, TIFF, PNG, JPG, JPEG, NEF, GIF, HEICВидео: AVI, DIVX, FLV, M4V, MKV, MOV, MP4, MPG, RM, RMVB, TS VOB, WMV, 3GP .
 .. …
.. …
Дата: 2022-05-13 - Ошибка защиты от записи на USB-накопителях
Как исправить ошибку защиты от записи? Защита от записи — это способ предотвратить потерю данных с накопителя. Нет способа исправить это. … …
Дата: 2022-05-13 - Флеш-накопитель с поддержкой exFAT
Поддерживает ли iDiskk flash Stick файловую систему exFAT? Диски емкостью 64 ГБ и выше совместимы и могут быть отформатированы как exFAT. Устройства 16 ГБ и 32 ГБ совместимы только с FAT32 и должны быть отформатированы. … …
Дата: 2022-05-13 - Перенос файла размером 4 ГБ или больше на USB-накопитель или карту памяти Почему я не могу передать файл размером 4 ГБ или больше на USB-накопитель или карту памяти?
Это связано с ограничением FAT32. Файлы размером более 4 ГБ НЕЛЬЗЯ хранить на томе FAT32. Форматирование флешки в exFAT или NTFS решит эту проблему. … …
Дата: 2022-05-13 - Могу ли я использовать флэш-накопитель для загрузки медиафайлов из iTunes, AmazonNetflix?
Нет.
 Apple не разрешает передавать музыкальные и видеофайлы iTunes или загружать их сторонними приложениями, поскольку они защищены DRM (управление цифровыми правами). Но вы можете загрузить их на ПК/ноутбук/Macbook, а затем скопировать во флэш-драйв др … …
Apple не разрешает передавать музыкальные и видеофайлы iTunes или загружать их сторонними приложениями, поскольку они защищены DRM (управление цифровыми правами). Но вы можете загрузить их на ПК/ноутбук/Macbook, а затем скопировать во флэш-драйв др … …
Дата: 2022-05-13 - Когда мы переносим фото или видео, мы выбираем MultiSelect-Выбрать все
Для того, чтобы отображать лучше и не занимать слишком много памяти, мы настроили внутреннее хранилище одноразового отображения 1000 шт, внешнее одноразовое отображение 499 шт. Когда мы делаем передачу или удаление, только для отображаемых элементов. Неотображаемые фотографии или видео будут … …
Дата: 2022-05-13 - У меня есть тысячи фотографий, хранящихся в idiskk max и на моем iPhone, но
У меня есть тысячи фотографий, хранящихся в idiskk max и на моем iPhone, но отображается только 499 шт. в idiskk max и 1000 шт. в iPhone от Приложение idiskk max. Почему АРР не показывает весь результат? Чтобы лучше отображать и не брать.
 .. …
.. …
Дата: 2022-05-13 - Когда я вставляю этот флэш-накопитель iDiskk в устройство iOS 13, могу ли я передавать файлы между файлом и этим флэш-накопителем iDiskk?
Да, мы можем передавать файлы между файлом и флешкой idiskk. После установки приложения idiskk max на устройства iOS 13 в разделе «Файл» («Файл» — «Обзор» — «На моем iPhone») появится idiskk max, а в приложении idiskk max — «Фотографии и документы iPhone» unde … …
Дата: 2022– 05-13 - Могу ли я использовать этот флэш-накопитель idiskk без приложения idiskk MAX на своих устройствах с iOS 13?
Нет, когда этот флэш-накопитель idiskk подключен напрямую к устройствам iOS, необходимо следовать протоколу AppleMFi. Для доступа к устройствам iOS необходимо приложение, сертифицированное Apple. Сертификация программ между продуктами MFi и обычным OTG отличается. Apple не … …
Дата: 2022-05-13 - Могу ли я использовать флешку idiskk для установки приложений или сохранения данных игры?
Нет, не поддерживает.
 Устройства Apple не позволяют использовать внешний диск для установки приложений или сохранения данных. … …
Устройства Apple не позволяют использовать внешний диск для установки приложений или сохранения данных. … …
Дата: 2022-05-13 - Почему мое устройство не может прочитать подключенный USB-накопитель?
Если мы используем его на нашем iPhone/iPad, нам необходимо установить приложение «JD Drive» на наше устройство, прежде чем использовать USB-накопитель. … …
Дата: 2022-05-13 - На диске, доступном с моего iPhone, отображается только несколько изображений?
Одна из ситуаций заключается в том, что в iCloud есть новая функция под названием «Оптимизировать хранилище iPhone». Если мы ее выберем, фотографии и видео в полном разрешении автоматически заменяются оптимизированными версиями. И все наши фотографии были загружены в iCloud, и ни одна из них не распознана … . ..
Дата: 2022-05-13 - Есть ли ограничение на передачу за один раз?
Нет, лимита на сумму перевода нет, но определяется емкостью нашей флешки и остатком свободного места на яблочном устройстве.
 Мы протестировали передачу более 10000 изображений и видеофайлов с iPhone на флэш-накопитель за один раз. Работает без проблем. … …
Мы протестировали передачу более 10000 изображений и видеофайлов с iPhone на флэш-накопитель за один раз. Работает без проблем. … …
Дата: 2022-05-13 - Нужно ли снимать защитный чехол при использовании?
Обычно в этом нет необходимости, разъем молнии данного устройства выступает на 2 мм от корпуса. Таким образом, он будет совместим с большинством устройств iOS в чехле. Иногда при необходимости лучше снять толстый чехол для телефона, например, чехол Otter box. … …
Дата: 2022-05-13 - Моя флешка iDiskk не определяется моим устройством iOS. Что мне делать?
Линейка продуктов iDiskk требует использования приложения iDiskk Max для работы с устройством iOS. Если вы не установили приложение iDiskk Max, посетите магазин приложений и установите нужное приложение. … …
Дата: 2022-05-13 - Скопируйте файлы с iPhone или iPad на флэш-накопитель iDiskk
Используйте флэш-накопитель iDiskk и приложение iDiskk Max для передачи и управления файлами между iPhone, iPad, ПК и компьютером Mac.
 … …
… …
Дата: 2022-05-13 - Внешний жесткий диск iDiskk, совместимый с хост-устройствами
Какие мобильные телефоны и планшеты совместимы с внешним жестким диском iDiskk? Следующие модели iPhone и iPad совместимы с внешним жестким диском iDiskk … …
Дата: 13.05.2022 - Флеш-накопитель iDiskk, совместимый с хост-устройствами
Какие мобильные телефоны и планшеты совместимы с флэш-накопителем iDiskk? Следующие модели iPhone и iPad совместимы с флэш-накопителем iDiskk … …
Дата: 2022-05-13 - Приложение iDiskk Max показывает сообщение об ошибке операции во время автоматического резервного копирования
Убедитесь, что на iPhone или iPad установлена последняя версия iOS. Перейдите в «Настройки» на iPhone, «Фотографии» и отключите «Фото iCloud». Откройте приложение iDiskk Max и перейдите к : Копировать файлы -> Копировать фотографии с iPhone и выберите несколько фотографий и выберите C … …
Дата: 2022-05-11 - iDiskk Max File Transfer или Backup Fail
Ошибка из-за проблем с подключением при передаче файлов iCloud или сбоях резервного копирования могут возникнуть, если фотографии или видео, для которых выполняется резервное копирование, хранятся в iCloud.

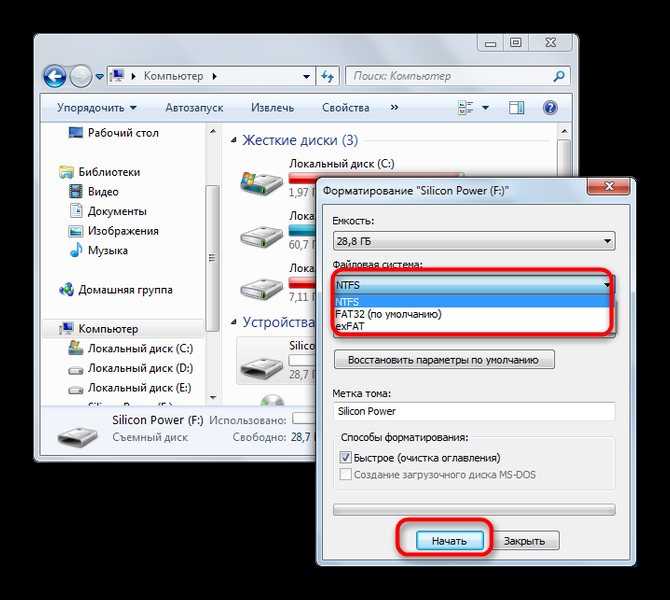
 Она не имеет ограничения в 4 ГБ на размер файла и совместим с большинством операционных систем Windows и Mac. Для правильного чтения и записи данных на USB-накопитель с файловой системой exFAT более старые операционные системы может потребоваться обновить.
Она не имеет ограничения в 4 ГБ на размер файла и совместим с большинством операционных систем Windows и Mac. Для правильного чтения и записи данных на USB-накопитель с файловой системой exFAT более старые операционные системы может потребоваться обновить.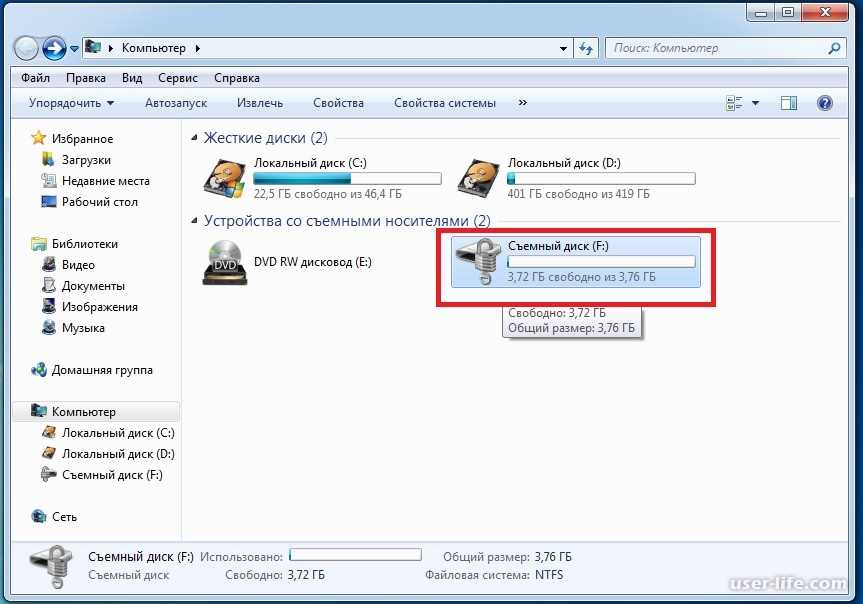
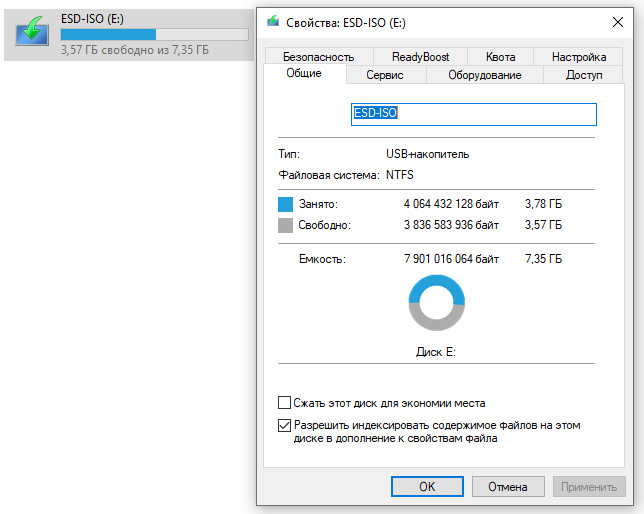
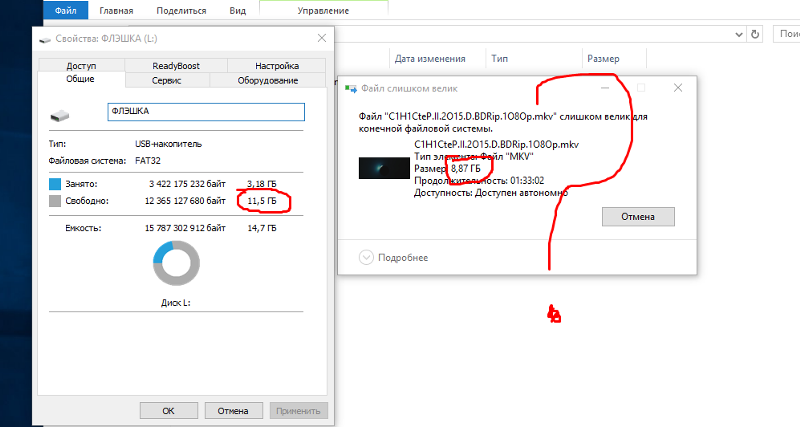 2 Gen 1
2 Gen 1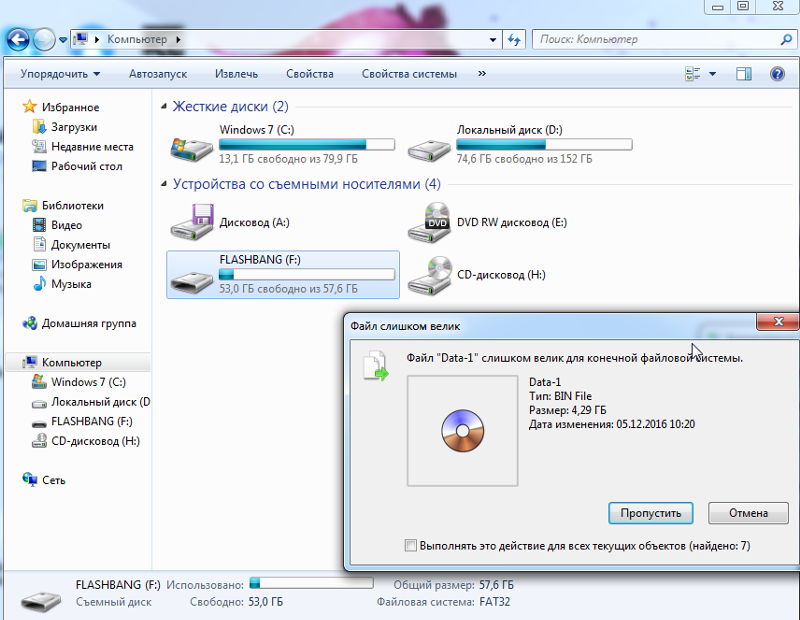 2 Gen 1
2 Gen 1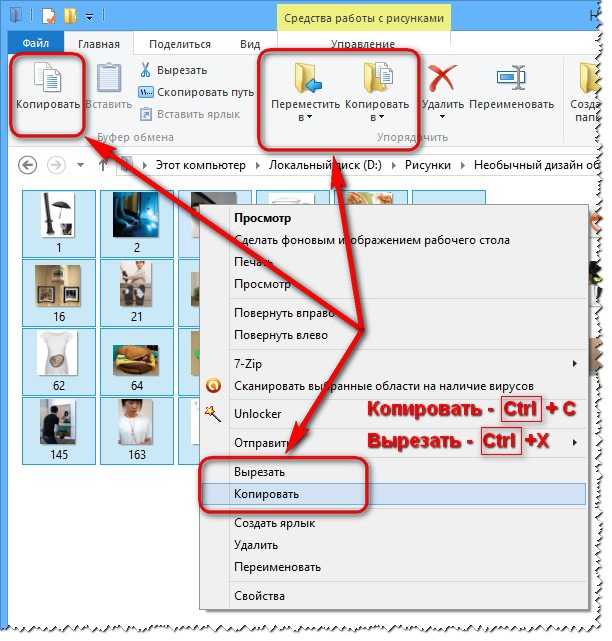 2 Gen 1
2 Gen 1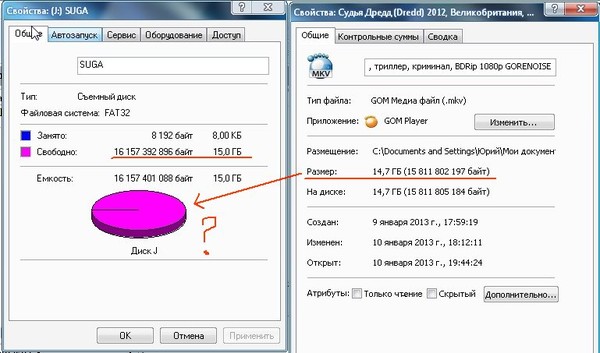 2 Gen 1
2 Gen 1 1 Gen 1
1 Gen 1 1 Gen 1 (USB 3.0)
1 Gen 1 (USB 3.0)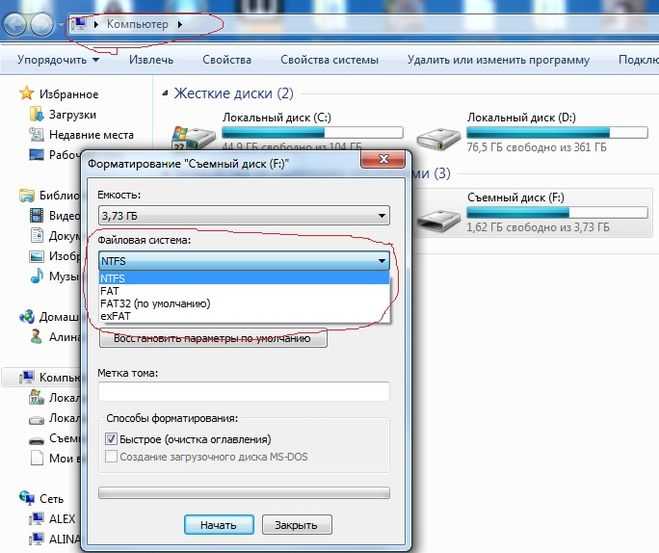 Имейте в виду, что форматирование жесткого диска стирает содержимое диска в … …
Имейте в виду, что форматирование жесткого диска стирает содержимое диска в … … 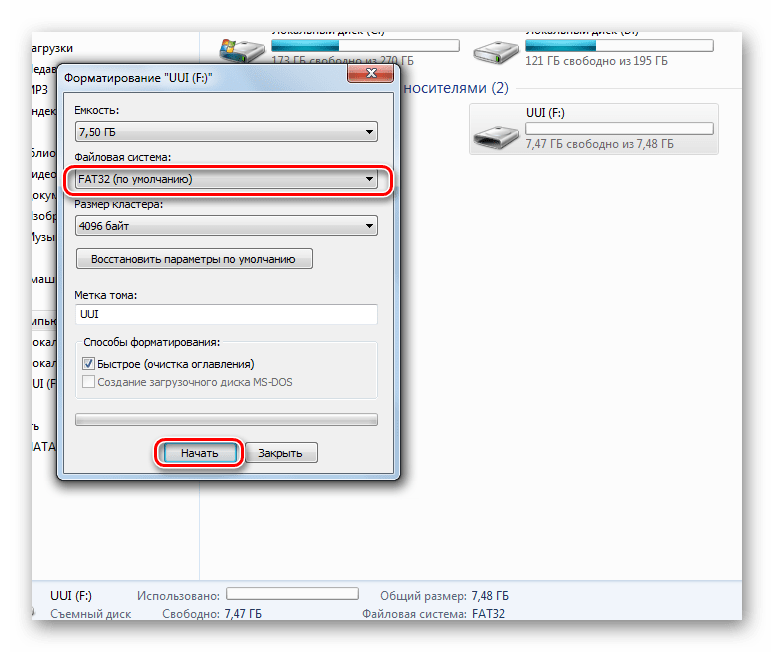 .. …
.. … 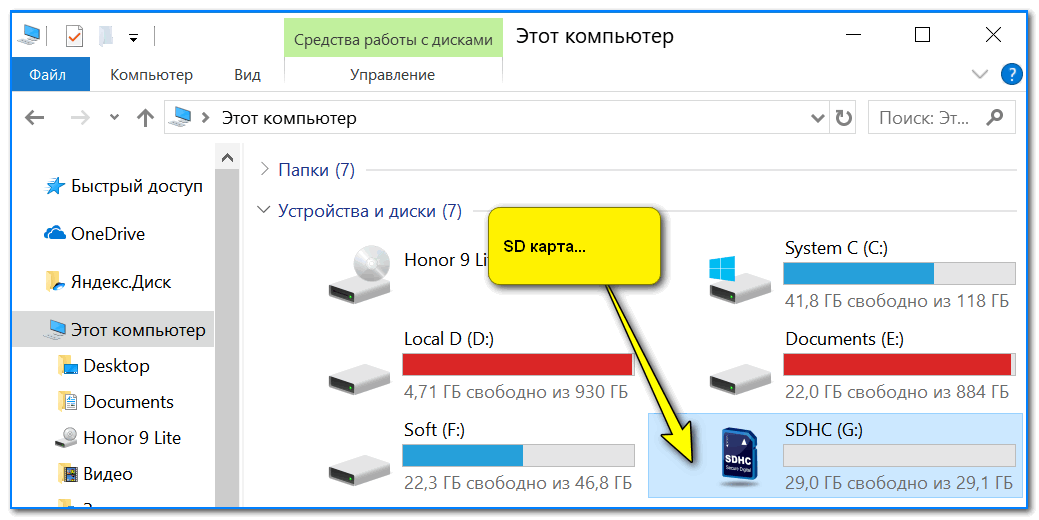 Apple не разрешает передавать музыкальные и видеофайлы iTunes или загружать их сторонними приложениями, поскольку они защищены DRM (управление цифровыми правами). Но вы можете загрузить их на ПК/ноутбук/Macbook, а затем скопировать во флэш-драйв др … …
Apple не разрешает передавать музыкальные и видеофайлы iTunes или загружать их сторонними приложениями, поскольку они защищены DRM (управление цифровыми правами). Но вы можете загрузить их на ПК/ноутбук/Macbook, а затем скопировать во флэш-драйв др … … 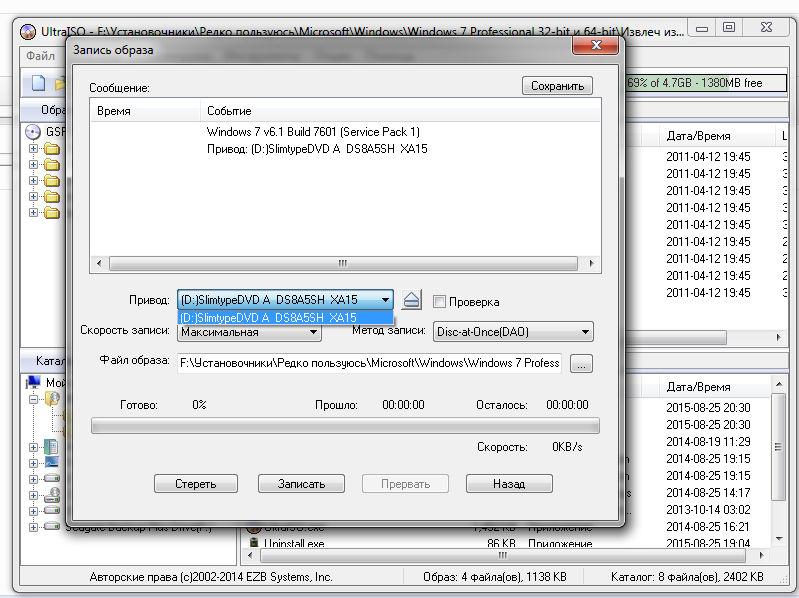 .. …
.. … 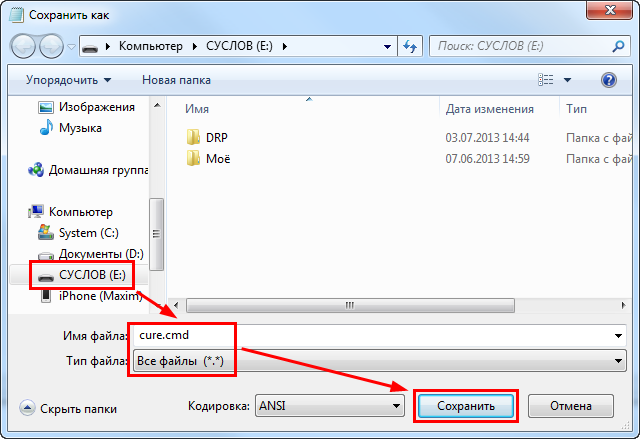 Устройства Apple не позволяют использовать внешний диск для установки приложений или сохранения данных. … …
Устройства Apple не позволяют использовать внешний диск для установки приложений или сохранения данных. … …  Мы протестировали передачу более 10000 изображений и видеофайлов с iPhone на флэш-накопитель за один раз. Работает без проблем. … …
Мы протестировали передачу более 10000 изображений и видеофайлов с iPhone на флэш-накопитель за один раз. Работает без проблем. … …  … …
… …