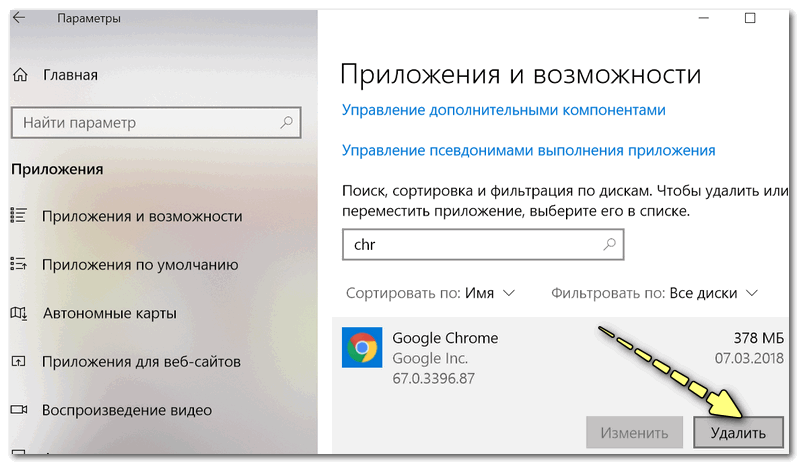Почему не открывается браузер гугл хром: Не открывается Google Chrome на компьютере [Что делать]
Содержание
Не открывается Гугл Хром — решение проблемы
Иногда получается так, что у многих пользователей ПК не открывается «Гугл Хром». Довольно часто причины могут быть необъяснимы — вечером все было хорошо, а уже сейчас происходят «глюки». Так давайте же разберемся, почему не запускается «Гугл Хром» и как бороться с этой ситуацией.
Почему так бывает
Проблемы с компьютером — это довольно распространенные явления. К ним часто относят и разнообразные неполадки с веб-браузерами. «Гугл Хром», «Мозилла», «Эксплорер» — все равно, какая программа у вас установлена. Главное, что «глюки» не обходят стороной ни один вариант.
Итак, давайте попробуем разобраться, почему не открывается «Гугл Хром». Наиболее частая помеха при запуске — это антивирусная программа. Абсолютно любая. Также неполадки могут вызвать вирусы и разнообразные установленные программы. Давайте по отдельности рассмотрим каждую причину, чтобы выяснить, почему не открывается браузер «Гугл Хром».
Антивируска
Как бы странно это ни звучало, но антивирусные программы могут не только служить на благо пользователю, но и во вред. Случается это потому что многие не смотрят, по каким страницам и адресам они проходят. Если вы кликнете по вредоносной ссылке, которая не содержит троянов и червей, то может получиться не очень приятная ситуация — при перезагрузке браузер перестанет работать. Точнее, процесс начнет запускаться, но «картинки» не будет.
Случается это потому что многие не смотрят, по каким страницам и адресам они проходят. Если вы кликнете по вредоносной ссылке, которая не содержит троянов и червей, то может получиться не очень приятная ситуация — при перезагрузке браузер перестанет работать. Точнее, процесс начнет запускаться, но «картинки» не будет.
В данном случае вам необходимо проверить систему на наличие вирусов, после чего отключить «антивируску» и попробовать запустить ваш браузер. Если это не поможет, полностью удалите веб-программу и переустановите ее. Все должно заработать.
Иногда причиной того, что не открывается «Гугл Хром» может стать брандмауэр Windows. Он воспримет браузер как запрещенный процесс, после чего заблокирует его. В таком случае отключите антивирус и брандмауэр и попытайтесь начать работу.
Узнаем что делать, если не устанавливается расширение в…
Расширения для браузера являются удобным и незаменимым средством по увеличению функционала. С их…
Вирусы
Довольно частым ответом на вопрос о том, почему не запускается «Гугл Хром», является присутствие вирусов на компьютере. Хорошо, если они не сжирают вашу систему, а добрались только до браузера. Хоть и неприятное явление, но терпимое.
Хорошо, если они не сжирают вашу систему, а добрались только до браузера. Хоть и неприятное явление, но терпимое.
Если вы подозреваете, что ваш компьютер не запускает «Гугл Хром», первым делом пустите в ход антивирусную программу. Какой именно воспользоваться — решать только вам. Тем не менее, мы бы порекомендовали вам «Доктор Веб» — его легко можно достать и пользоваться без усилий. Кроме того, эта «антивируска» имеет так назывемые бесплатные демо-версии, которые помогают обнаружить «заразу» на компьютере. При этом покупать итоговый продукт вам не придется.
Итак, когда вы определились, какую антивирусную программу использовать, запустите ее. Во время проверок оставьте компьютер в покое — закройте все программы и игры, в том числе и браузеры (если какие-то работают и открыты). Когда компьютер завершит проверку, вылечите все обнаруженные файлы, что не поддается лечению — удалите.
Будьте осторожны — среди вредоносных программ могут встречаться важные системные данные. Поэтому, перед тем как начинать работу с антивирусами, сохраните все важные данные, которые вам необходимы. Так, на всякий случай.
Так, на всякий случай.
Не удалось корректно загрузить ваш профиль. Что делать,…
Не следует паниковать, если вы столкнулись с ошибкой «не удалось корректно загрузить ваш профиль»….
Перезагрузите компьютер после завершения сканирования и лечения. После этого попытайтесь запустить «Гугл Хром». Если все прошло безуспешно, полностью удалите браузер со всеми закладками и прочими данными, после чего переустановите его. Все должно вернуться в нормальное русло.
Перезапуск
Конечно, если все предыдущие методы оказались бесполезными, существует только один выход — переустановка системы. Конечно же, можно осуществить откат. Впрочем, от всех проблем, как говорят системные администраторы, «есть одно лекарство — снеси «Винду» и все дела».
Итак, когда вы решитесь на этот непростой шаг, найдите установочный диск «Виндоус». Перед этим заранее запишите важные личные данные, чтобы не потерять их. Вставьте установочный диск в компьютер и дождитесь запуска.
Выберите «установка операционной системы Windows». Перед вами откроется окно выбора способа проведения процесса — «чистая» и «поверхностная» установка. Для того чтобы избавиться от волнений о том, почему не запускается «Гугл Хром», лучше выбрать первый вариант. Далее при помощи простых действий отформатируйте жесткий диск и выберите путь установки Windows. Дождитесь завершения процесса. Компьютер перезагрузиться примерно 3 раза — не пугайтесь. Дальше установите браузер и пользуйтесь им как прежде. Теперь вы знаете, что делать, если не открывается «Гугл Хром».
Перед вами откроется окно выбора способа проведения процесса — «чистая» и «поверхностная» установка. Для того чтобы избавиться от волнений о том, почему не запускается «Гугл Хром», лучше выбрать первый вариант. Далее при помощи простых действий отформатируйте жесткий диск и выберите путь установки Windows. Дождитесь завершения процесса. Компьютер перезагрузиться примерно 3 раза — не пугайтесь. Дальше установите браузер и пользуйтесь им как прежде. Теперь вы знаете, что делать, если не открывается «Гугл Хром».
Хром не открывается? — Попробуйте эти исправления (обновление 2023 г.)
Возможно, вы столкнулись с проблемой, из-за которой Google Chrome вообще не открывается. Эта проблема может быть вызвана многими причинами, но обычно это происходит, когда Google Chrome уже работает в фоновом режиме, но не отображается на экране.
Программы для Windows, мобильные приложения, игры — ВСЁ БЕСПЛАТНО, в нашем закрытом телеграмм канале — Подписывайтесь:)
Кроме того, следующая проблема также возникает, если защитник Windows или любой сторонний антивирус блокирует открытие файла chorme. exe. Вот почему некоторым пользователям удалось решить эту проблему, переименовав chrome.exe или создав новый ярлык.
exe. Вот почему некоторым пользователям удалось решить эту проблему, переименовав chrome.exe или создав новый ярлык.
Кроме того, к этой проблеме может привести поврежденная папка данных пользователя Google Chrome, в которой хранятся данные о кеше, профиле и многих других деталях.
1. Закройте все процессы, связанные с Chrome
Обычно, когда мы сталкиваемся с проблемами, из-за которых приложение не запускается после стольких попыток, наиболее распространенная причина заключается в том, что приложение/игра уже работает в фоновом режиме, поэтому оно не показывает вас на экране. экране, но работает тихо в фоновом режиме.
Это может произойти с любым приложением; следовательно, закрытие всех процессов, связанных с вызывающим приложением, может решить вашу проблему.
- Щелкните правой кнопкой мыши панель задач и выберите «Диспетчер задач», чтобы открыть его.
- После открытия диспетчера задач найдите и выберите Google Chrome, а затем нажмите «Завершить задачу» справа.

- Если вы не видите Google Chrome в диспетчере задач, не волнуйтесь; попробуйте следующий метод, чтобы решить вашу проблему.
- После этого откройте Google Chrome, чтобы проверить, сохраняется ли проблема.
2. Создайте новый ярлык Google Chrome
Еще одно решение, которое работает в большинстве случаев, — удалить старый ярлык вызова приложения и создать новый. Теперь вот сложная вещь, которую вам нужно понять. Иногда Защитник Windows или стороннее антивирусное программное обеспечение блокируют исполняемый файл приложения, чтобы уменьшить нагрузку на память и ЦП.
Поскольку Chrome использует много памяти и мощности процессора, даже если он не используется, возможно, ваш защитник Windows или сторонний антивирус блокирует файл chrome.exe, чтобы Google Chrome не использовал много памяти и мощности процессора. Для этого вам нужно создать новый ярлык и удалить старый.
Прежде чем перейти к шагам, убедитесь, что Google Chrome не запущен. Вы можете проверить это из диспетчера задач.
- Если у вас есть ярлык Google Chrome на рабочем столе, щелкните его правой кнопкой мыши и выберите «Открыть расположение файла».
В противном случае перейдите в папку, в которую вы установили Google Chrome. Каталог по умолчанию Google Chrome выглядит следующим образом. - Теперь щелкните правой кнопкой мыши Chrome и выберите «Создать ярлык».
- Нажмите «Да», когда появится всплывающее окно с сообщением, что Windows не может создать здесь ярлык, чтобы создать ярлык на рабочем столе.
- Теперь удалите старый ярлык и попробуйте открыть Google Chrome с помощью вновь созданного ярлыка.
3. Попробуйте открыть хром с настройками совместимости
Иногда приложение/игра не запускается с текущими настройками совместимости. Как правило, проблемы с запуском игры/приложения можно исправить, настроив параметры совместимости, поскольку это помогает запускать приложение со старыми версиями Windows, такими как Windows 8, 7 и другие.
- Для этого щелкните правой кнопкой мыши Chrome на рабочем столе, если у вас есть ярлык.
 В противном случае перейдите в следующий каталог, который является расположением Google Chrome по умолчанию.
В противном случае перейдите в следующий каталог, который является расположением Google Chrome по умолчанию. - Затем выберите Свойства.
- Перейдите в раздел «Совместимость» на верхней панели.
- Установите флажок «Запустить эту программу в режиме совместимости с» и выберите «Windows 8» в раскрывающемся меню.
- После этого нажмите «Применить» и «ОК».
- Теперь проверьте, открывается ли Google Chrome.
4. Удалите папку User Data Default из Google Chrome.
Папка данных Chrome по умолчанию находится в папке Appdata, в которой хранятся все конфигурации профиля пользователя, такие как файлы cookie, пароли и другие данные браузера, такие как история поиска и кеш. Если вы удалите эту папку, приложение будет работать так, как если бы оно было установлено заново.
Настоящая польза от удаления папки по умолчанию заключается в удалении поврежденных файлов. Если эта папка содержит какие-либо поврежденные файлы кеша или файлы других типов, которые мешают запуску Google Chrome, удаление папки Deaful решит вашу проблему.
Прежде чем следовать этим методам, убедитесь, что Google Chrome не работает в фоновом режиме, так как это решение не работает.
- Нажмите одновременно клавиши Windows + R на клавиатуре, чтобы открыть программу «Выполнить».
- Введите Appdata, чтобы открыть папку AppData.
- Перейдите в следующий каталог. Local\Google\Chrome\User Data
- Найдите и щелкните правой кнопкой мыши папку с именем Default.
- Затем скопируйте эту папку на случай, если проблема не устранится.
- Вставьте его в другой каталог, затем вернитесь в папку User Data.
- Щелкните правой кнопкой мыши папку «По умолчанию» и выберите «Удалить».
Примечание. Это может занять некоторое время, в зависимости от вашей системы.
- Как только папка будет удалена, попробуйте открыть Google Chrome, чтобы посмотреть, поможет это или нет.
5. Снимите флажок Зарегистрировать эту программу для перезапуска в настройках совместимости.
В настройках совместимости есть опция Зарегистрировать эту программу для перезапуска, которая помогает перезапустить приложение, когда оно зависает или перестает отвечать на запросы.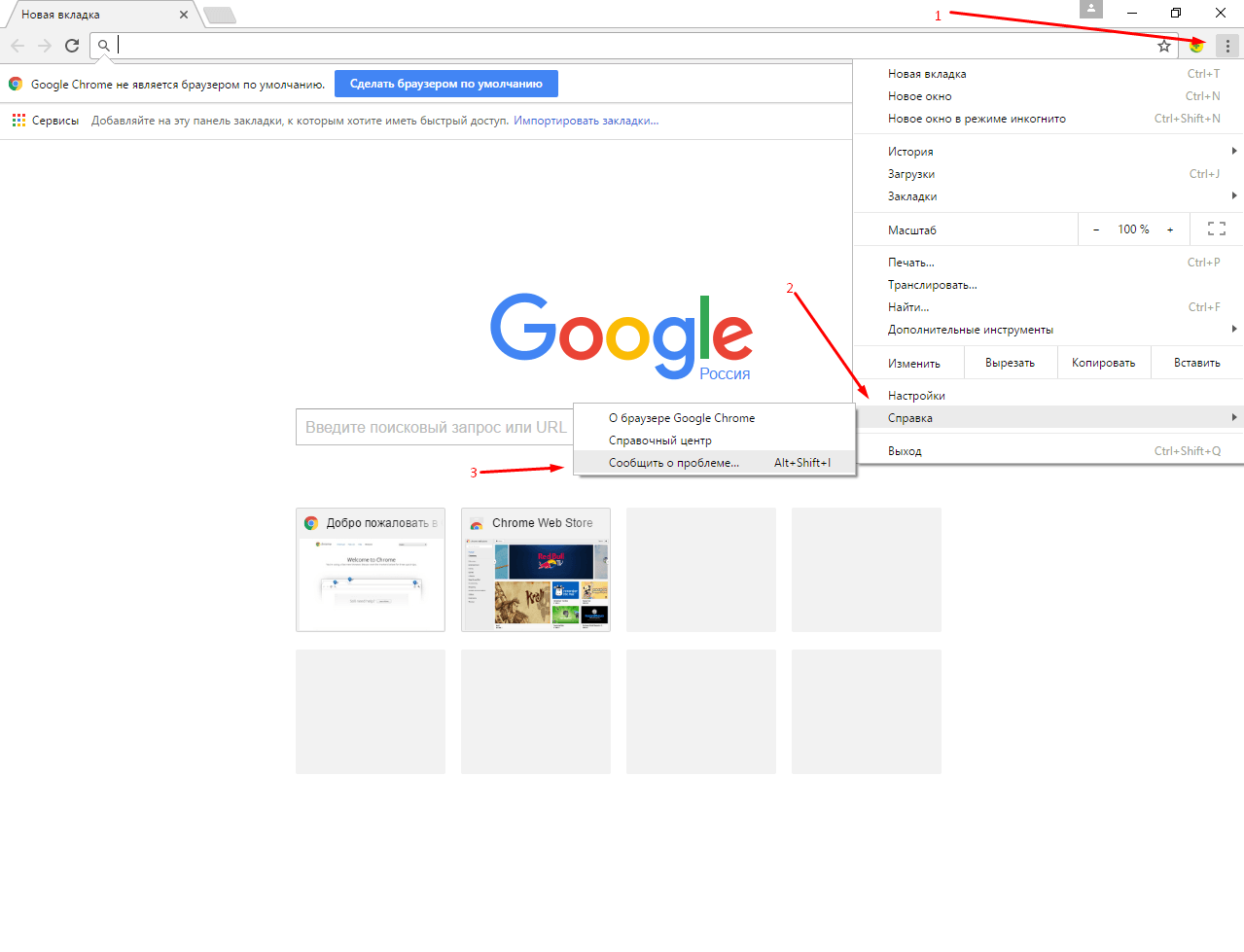
Несмотря на то, что это не должно препятствовать открытию Google Chrome, некоторым пользователям удалось решить эту проблему, отключив эту опцию. Поэтому рекомендуется временно снять этот флажок, если он установлен.
- Для этого щелкните правой кнопкой мыши ярлык Google Chrome на рабочем столе или перейдите в следующий каталог.
- Затем выберите «Свойства» в контекстном меню.
- Перейдите в раздел «Совместимость» сверху.
- Снимите флажок Зарегистрировать эту программу для перезапуска.
- Нажмите «Применить», а затем нажмите «ОК».
- После этого попробуйте открыть Google Chrome, чтобы проверить, открывается он или нет.
6. Временно отключите Защитник Windows или любой сторонний антивирус.
Как мы уже описывали ранее, изменение файла Google Chrome.exe устраняет эту проблему. По этой причине файл Google Chrome.exe может быть заблокирован вашим Защитником Windows или любым сторонним программным обеспечением. Поэтому рекомендуется временно отключить Защитник Windows или сторонний антивирус.
Защитник Windows
- Откройте настройки, нажав одновременно Win+I.
- Перейдите в раздел «Обновление и безопасность».
- Выберите Безопасность Windows на левой боковой панели.
- Нажмите «Открыть безопасность Windows» на правой панели. Это вызовет окно безопасности Windows.
- Перейдите к защите от вирусов и угроз.
- Нажмите «Управление настройками» в разделе «Параметры защиты от вирусов и угроз».
- Отключите защиту в режиме реального времени, выключив кнопку.
Сторонний антивирус
Следующие шаги предназначены для программного обеспечения Avast Antivirus. Если вы использовали какой-либо другой сторонний антивирус, шаги могут быть похожими.
- Щелкните правой кнопкой мыши антивирус на панели задач.
- Наведите курсор на значок Avast Shield Control или имя вашего антивируса.
- Нажмите «Отключить» на 10 минут или аналогичную опцию, чтобы отключить антивирус.
- Как только вы это сделаете, убедитесь, что Защитник Windows отключен.

- Затем попробуйте открыть Google Chrome и проверьте, решена ли ваша проблема.
7. Переустановите Хром
Если все не удается решить эту проблему, вам придется полностью переустановить Google Chrome, так как Google Chrome мог столкнуться с некоторыми проблемами, препятствующими открытию Google Chrome. Перед удалением приложения вам необходимо удалить все данные Google Chrome из папки Appdata, которая содержит конфигурации приложения, которые могут быть повреждены и вызвать проблемы.
- Нажмите одновременно клавиши Win + R, чтобы запустить окно «Выполнить».
- Введите Appwiz.CPL и нажмите OK.
- После этого дважды щелкните Google Chrome, чтобы полностью удалить Google Chrome.
- После того, как вы удалили Google Chrome, откройте программу «Выполнить», нажав клавиши Win + R.
- Введите Appdata и нажмите OK, чтобы открыть папку.
- Перейдите в локальную папку, найдите и щелкните правой кнопкой мыши папку Google и выберите «Удалить».
- После этого загрузите Google Chrome.

- Подождите, пока он загрузится.
- После этого дважды щелкните установщик и дождитесь установки Google Chrome.
Программы для Windows, мобильные приложения, игры — ВСЁ БЕСПЛАТНО, в нашем закрытом телеграмм канале — Подписывайтесь:)
6 способов исправить ошибку Google Chrome не открывается
Google Chrome, несомненно, является самым быстрым браузером. Это один из таких браузеров, который предпочитает каждый пользователь во всех аспектах, таких как просмотр, загрузка и онлайн-трансляция. Но иногда вы получаете сообщение об ошибке «Google Chrome не открывается». Эта ошибка сводит вас с ума, потому что, полюбив Google Chrome, вы не сможете его бросить. Независимо от того, сколько раз вы пытаетесь открыть браузер Google Chrome, Google Chrome не открывается.
Кроме того, вы не предпочитаете использовать другие браузеры, потому что в Google Chrome есть все установленные вами расширения, закладки и некоторые сохраненные пароли. При появлении этой ошибки вы не сможете запустить Google Chrome. Короче говоря, вы сможете увидеть chrome.exe, но окно Chrome не появится. Вероятная причина этой ошибки — какой-то поврежденный или несовместимый плагин.
Короче говоря, вы сможете увидеть chrome.exe, но окно Chrome не появится. Вероятная причина этой ошибки — какой-то поврежденный или несовместимый плагин.
Что ж, если вы столкнулись с тем, что Google Chrome не открывается в Windows 10, 8 или 7, обратитесь к этому руководству, которое содержит различные методы, чтобы Google Chrome не отвечал или не загружался.
Почему возникает ошибка «Google Chrome не загружается»?
Если ваш Chrome не загружает страницы, то наверняка на ваш Chrome повлияло какое-то вредоносное ПО или, возможно, что-то, связанное с проблемой файла. Или также возможно, что определенная программа мешает открытию Chrome. Если вы используете такие программы, как сторонние приложения, или какой-либо брандмауэр установлен антивирусным программным обеспечением на вашем ПК, то в этом случае право собственности на Chrome может измениться. Это изменение не позволяет открывать браузер Google Chrome с использованием учетной записи пользователя. Помимо этого, программа Spyware Doctor, Comodo Firewall и McAfee Enterprise также могут нести ответственность за ошибку Google Chrome, которая не отвечает.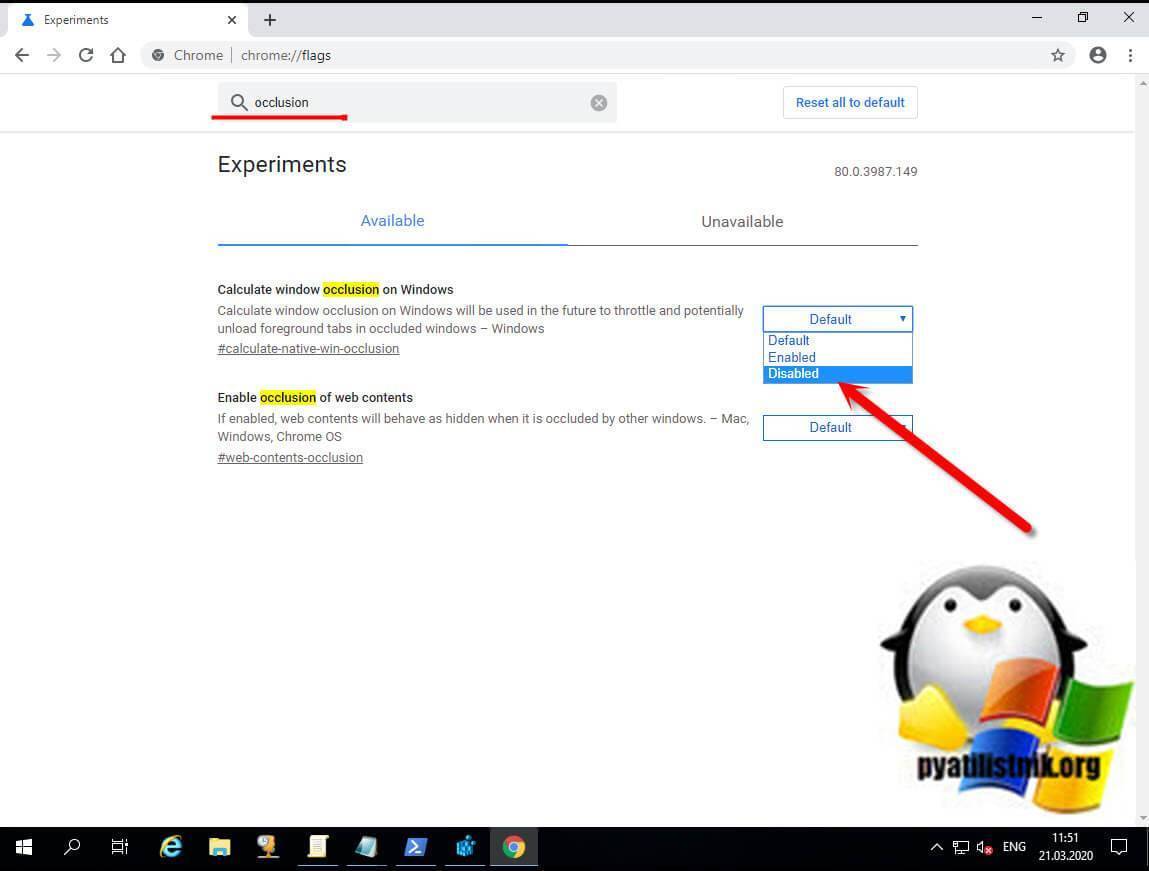 Следовательно, если у вас есть какие-либо из этих установленных программ, рекомендуется отключить или удалить их.
Следовательно, если у вас есть какие-либо из этих установленных программ, рекомендуется отключить или удалить их.
Проверьте это: Полноэкранный режим для Google Chrome — как его активировать?
Как исправить ошибку Chrome не открывается
Итак, не теряя времени, давайте сразу перейдем к методам, которые помогут вам устранить ошибку Google Chrome не отвечает в Windows 10 и других версиях.
Исправьте «Chrome не открывается», перезагрузив компьютер
Это самый простой способ попробовать, если Google Chrome не открывается. Но прежде чем перезагрузить компьютер, убедитесь, что Chrome не запущен. И чтобы проверить, запущен ли Chrome, выполните следующие действия:
Шаг 1. Зайдите в Диспетчер задач. Или нажмите Ctrl + Shift + Esc, чтобы открыть диспетчер задач.
Шаг 2. В окне диспетчера задач найдите Chrome.exe. Затем щелкните по нему правой кнопкой мыши.
Шаг 3. Выберите опцию «Завершить задачу».
После того, как вы закрыли работающее приложение, вы можете снова попытаться открыть браузер Google Chrome.
Исправьте проблему сбоя Chrome, временно отключив антивирус и брандмауэр
Иногда антивирусное программное обеспечение и брандмауэр, установленные на вашем ПК, также блокируют браузер Chrome, поэтому вы не можете его открыть. Следовательно, вы можете временно отключить антивирус, чтобы решить ошибку Google Chrome, которая не отвечает.
Шаг 1. Щелкните правой кнопкой мыши значок антивирусной программы, установленной в вашей системе. Вы найдете значок в системном трее. Теперь отключите его.
Шаг 2. Теперь выберите период времени, в течение которого антивирусная программа будет отключена.
Рекомендуется выбрать минимальную продолжительность 15-20 минут.
Шаг 3. Как только это будет сделано, вы можете попытаться снова открыть Google Chrome, чтобы увидеть, решена ли проблема или нет.
Теперь на следующем шаге вам нужно отключить брандмауэр. Для этого выполните приведенные ниже шаги
. Шаг 1. Сначала нажмите клавишу Windows + I.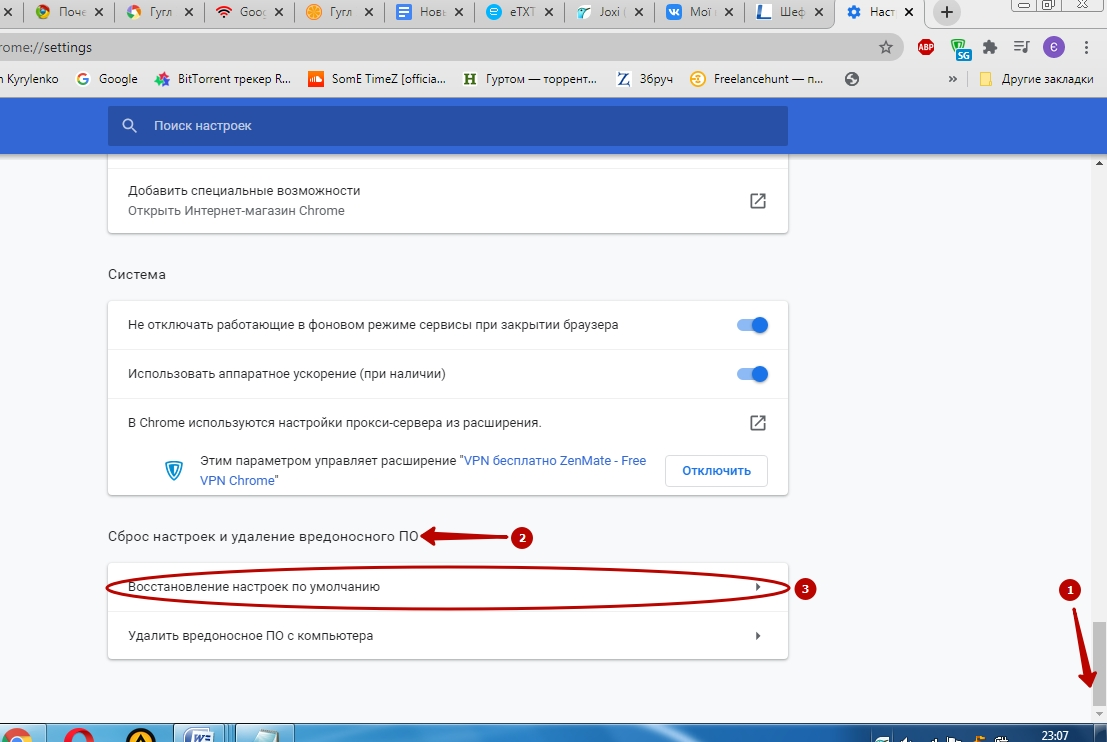 Затем выберите «Панель управления».
Затем выберите «Панель управления».
Шаг 2. На следующем шаге выберите пункт «Система» в раскрывающемся меню. Затем, наконец, выберите параметр «Безопасность».
Шаг 3. Теперь щелкните Брандмауэр Windows.
Шаг 4- Затем найдите левую панель окна. Нажмите «Включить или отключить брандмауэр Windows».
Шаг 5. Выберите параметр «Отключить брандмауэр Windows». Теперь перезагрузите компьютер и снова попробуйте открыть браузер Chrome.
Если вышеупомянутые методы не устраняют ошибку Chrome не запускается или не открывается, вы можете попробовать следующий метод.
Обновите Google Chrome, чтобы решить проблему с загрузкой Chrome
Следующий метод прост и его легко попробовать. Все, что вам нужно сделать, это попробовать обновить браузер Chrome, выполнив следующие действия:
. Шаг 1. Перейдите в браузер Google Chrome, и вы найдете три точки в правом верхнем углу. Затем выберите вариант справки и нажмите О Google Chrome.
Шаг 2. Найдите кнопку обновления в виде стрелки вверх. Убедитесь, что ваш Chrome обновлен, а если нет, то нажмите на знак выше и обновите его.
Это обновит Google Chrome до последней версии и поможет вам исправить ошибку Chrome, которая не работает.
Сбросьте настройки Google Chrome, чтобы устранить проблему сбоя Chrome
Сброс настроек Google Chrome — еще один способ устранения этой ошибки. Прежде чем выполнять указанные шаги, убедитесь, что Chrome полностью закрыт.
Шаг 1. Одновременно нажмите клавишу Windows + R. Затем введите данную команду в поле. Нажмите Enter.
%USERPROFILE%\AppData\Local\Google\Chrome\User Data
Шаг 2. Теперь создайте резервную копию папки по умолчанию в другом месте. Как только это будет сделано, удалите папку.
Шаг 3. Это удалит все ваши пользовательские данные Chrome, закладки, историю, файлы cookie, кеш и т. д.
Шаг 4. Теперь откройте Google Chrome и следуйте трем точкам в углу. Нажмите на точки, а затем нажмите «Настройки».
Нажмите на точки, а затем нажмите «Настройки».
Шаг 5. Теперь в окне настроек прокрутите немного вниз и выберите «Дополнительно» внизу.
Шаг 6. Снова прокрутите вниз и найдите столбец «Сброс». Нажмите здесь.
Шаг 7. Откроется всплывающее окно, в котором вас попросят подтвердить ваш выбор сброса. Нажмите «Сбросить, чтобы продолжить».
Это решение является лучшим исправлением, которое можно попробовать для устранения ошибки Chrome, не открывающей или не загружающей страницы.
Используйте инструмент очистки Chrome для устранения проблемы сбоя Chrome
Еще одно исправление, которое вы можете попробовать, чтобы избавиться от этой неприятной ошибки, когда Chrome не запускается на ПК с Windows 10, — это использование определенных инструментов очистки. Одним из таких наиболее надежных инструментов является Chrome Clean Up Tool. Этот инструмент отвечает за сканирование и удаление программного обеспечения, которое может вызвать проблемы с Chrome. Он сканирует сбои, необычные стартовые страницы или панели инструментов, неожиданную рекламу, от которой иначе вы не сможете избавиться. Доступно множество инструментов, но этот инструмент очистки лучше всего подходит для решения проблемы с запуском Chrome.
Он сканирует сбои, необычные стартовые страницы или панели инструментов, неожиданную рекламу, от которой иначе вы не сможете избавиться. Доступно множество инструментов, но этот инструмент очистки лучше всего подходит для решения проблемы с запуском Chrome.
Chrome Canary — еще один такой инструмент, который вы можете скачать. Chrome Canary — это, по сути, будущая версия Google Chrome, которую вы можете загрузить, чтобы проверить, сможете ли вы правильно запустить Chrome. Он имеет новейшую версию Chrome и предназначен для разработчиков и первых пользователей.
Переустановите Google Chrome, чтобы устранить проблему, из-за которой Chrome не открывается.
Что ж, если вы перепробовали все доступные методы, но по-прежнему сталкиваетесь с той же ошибкой, переустановка браузера Chrome — это последний вариант. Сначала удалите браузер Chrome и весь его каталог. Затем снова загрузите браузер Google Chrome из надежного источника.
Объявление:
Итак, это были все методы, которые помогут вам успешно исправить ошибку Chrome не открывается или не запускается.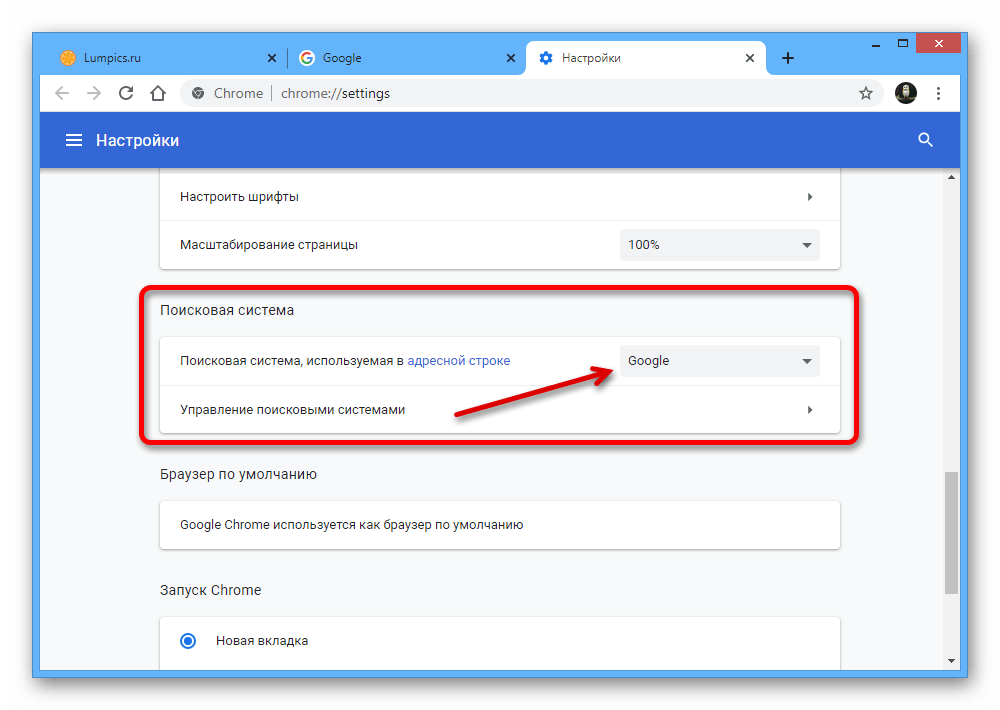 Но даже после выполнения всех упомянутых выше методов проблема все еще сохраняется, поэтому не стесняйтесь использовать раздел комментариев.
Но даже после выполнения всех упомянутых выше методов проблема все еще сохраняется, поэтому не стесняйтесь использовать раздел комментариев.
Chrome не открывается на Mac, исправьте • macReports
Советы и рекомендации
Серхат Курт
Опубликовано
Последнее обновление
Время чтения: 3 минуты
Итак, вы недовольны тем, что веб-браузер Google Chrome не открывается или не запускается. В этой статье объясняется, как устранить неполадки, когда Google Chrome не открывается после успешной установки на Mac. В частности, проблема заключается в том, что Google Chrome не отвечает и вообще не запускается при попытке открыть приложение Chrome. Не волнуйтесь, вы не одиноки. Похоже, эта проблема возникает у многих пользователей macOS. Вот что делать:
См. также: «Приложение повреждено и не может быть открыто. Вы должны переместить его в корзину»
Вы должны переместить его в корзину»
Как исправить, если Chrome не открывается
1 — Возможно, Chrome уже запущен. Вы можете проверить, открыт ли Chrome. Вот как это можно проверить:
- Нажмите одновременно клавиши Option, Command и Esc (Escape) или нажмите «Принудительный выход» в меню Apple (в верхнем левом углу экрана).
- Вы видите Google Chrome там в списке
- Если вы это сделаете, выберите его, а затем нажмите «Принудительно выйти» и попробуйте снова открыть Chrome. если вы не видите Google Chrome в окне принудительного выхода, выполните шаг ниже.
2 — Перезагрузите Mac. (см. также: Как использовать Spotlight на вашем Mac)
3 -Если вы не видите Google Chrome в меню принудительного выхода (см. совет №1), выполните следующие действия:
- Перейдите в Finder вашего Mac.
- В меню «Перейти» выберите «Перейти к папке»
- Введите это:
- ~/Библиотека/Поддержка приложений
- И нажмите Перейти
- Откроется папка
- Найдите папку с именем Google
- Щелкните папку правой кнопкой мыши и выберите Получить информацию
- Нажмите «Общий доступ и разрешения», чтобы открыть раздел
- Щелкните значок блокировки (в правом нижнем углу), чтобы разблокировать его. Вы должны быть администратором, а затем ввести свой пароль.
- Найдите пользователя, у которого возникла проблема с открытием Chrome, и щелкните его привилегию
- Изменить привилегию с «Только чтение» на «Чтение и запись».
- Теперь щелкните значок «Настройки» и выберите «Применить к вложенным элементам»..
- Нажмите «ОК» и попробуйте перезапустить приложение Chrome.
.
4 — Если вам ничего не помогает, попробуйте удалить Google Chrome, а затем загрузить и переустановить. Возможно, файлы вашего браузера Google Chrome могут быть повреждены, и поэтому теперь он работает. Чтобы удалить Chrome, откройте Finder и нажмите «Приложения». Затем перетащите Google Chrome в корзину. Затем, как и в шаге № 3, выберите Finder и в строке меню нажмите «Перейти», затем «Перейти к папке» и введите 9.0003 ~/Library/Application Support/Google/Chrome и нажмите Перейти.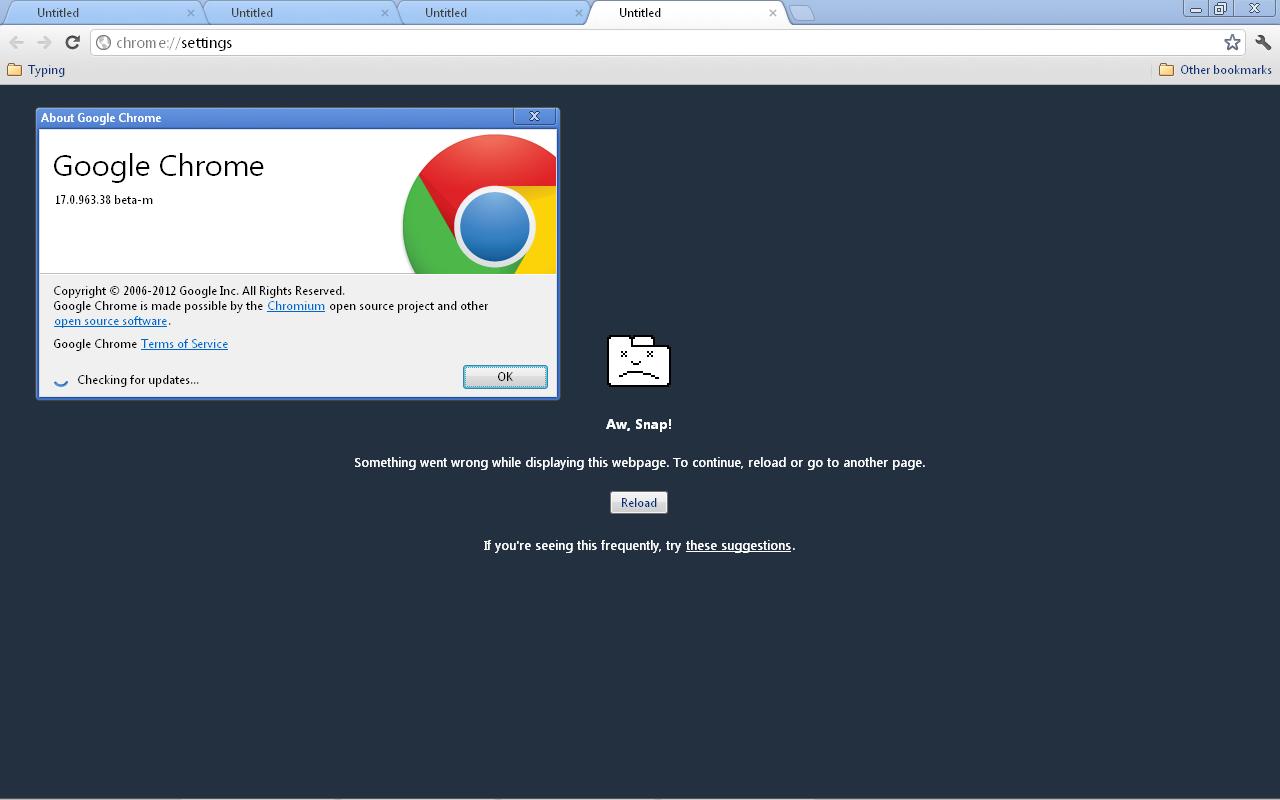

 В противном случае перейдите в следующий каталог, который является расположением Google Chrome по умолчанию.
В противном случае перейдите в следующий каталог, который является расположением Google Chrome по умолчанию.