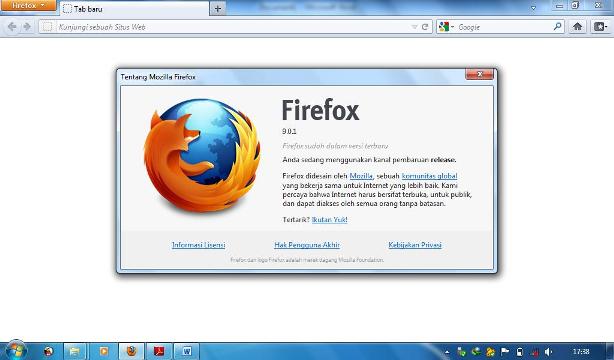Почему не открывается мазила фаерфокс: Не работает/не открывается Mozilla Firefox, что делать?
Содержание
Не работает/не открывается Mozilla Firefox, что делать?
Навигация по статье
- Не работает, или не запускается Mozilla: Что делать?
- При нажатии на ярлык, браузер не открывается
- Браузер не отвечает
- Очень сильно тормозит при работе
- Ошибка профиля в Mozilla Firefox
- Самый универсальный способ – переустановка;)
В совершенно любой, даже самой идеальной программе иногда случаются сбои. Связаны они могут быть с разными причинами. И Мозилла не является исключением из правил. В ней тоже могут случаться перебои, появляться ошибки и баги. Пользователей постоянно мучает вопрос – “Так как же устранить эти ошибки?”. На него мы и постараемся максимально четко и ясно ответить.
Мы рассмотрим самые распространенные ошибки, которые выбивает система в том момент, когда происходит сбой с браузером. И если не работает Mozilla Firefox, то нужно очень тщательно изучить какая именно ошибка вылетает, чтобы убрать её.
Не работает, или не запускается Mozilla: Что делать?
Мы попытаемся помочь решить вашу проблему, чтобы она больше никогда не возвращалась. Но прежде нужно понять, из-за чего она происходит. Поэтому давайте рассмотрим самые распространенные ошибки Мозиллы.
Но прежде нужно понять, из-за чего она происходит. Поэтому давайте рассмотрим самые распространенные ошибки Мозиллы.
При нажатии на ярлык, браузер не открывается
Трудно объяснить почему так происходит, что ранее Фаерфокс открывался нормально и без всяких проблем, но в какой-то момент перестал реагировать и не запускается вообще. Причиной могут быть поврежденные файлы, вирусы и даже системные сбои.
Попробуем устранить эту проблему:
Вариант 1. Попробуйте перезапустить компьютер. В некоторых случаях это помогает и работоспособность возобновляется. Если этот вариант вы уже пробовали, и он оказался недейственным, следуем следующей инструкции.
Вариант 2. Можно попробовать сделать откат данных к более ранней версии (данная возможность доступна на Windows 7 и более поздних версиях). В большинстве случается это оказывается эффективно и помогает при подобной ошибке. Как это сделать:
- Заходим в Панель Управления.
 Сделать это можно, нажав по соответствующему пункт в меню пуск.
Сделать это можно, нажав по соответствующему пункт в меню пуск. - Выберите пункт “Восстановление”.
- Вы перейдете на страницу, где осуществляется восстановление более старых данных, которые были сохранены вами, либо автоматически.
- Нажмите “Запуск восстановление системы” и следуйте шагам (нажимайте далее, пока не перейдете к выбору точки восстановления).
- Выбираем точку восстановления и осуществляем эту операцию.
- После того, как откат данных будет осуществлен, перезапустите компьютер и попробуйте вновь зайти в Firefox.
Вариант 3. Антивирус блокирует работу обозревателя. Попробуйте на время отключить вашу систему безопасности и запустить браузер. Если он запускается, значит надо будет отключить систему сканирования сети, чтобы Мозилла работала нормально. Но примите во внимание, что это может увеличить риск заражения вашего компьютера вредоносными программами.
Вариант 4. Надо попробовать открыть Firefox в безопасном режиме. И если обозреватель в нем нормально запуститься, значит дело в каких-то установленных расширениях и дополнениях. В таком случае, находясь в данном режиме, попробуйте отключить все расширения и плагины. И если, позже запуск в обычном режиме будет осуществляться без каких-либо проблем, то просто найдите и удалите то расширение, которое не дает программе запустится.
Надо попробовать открыть Firefox в безопасном режиме. И если обозреватель в нем нормально запуститься, значит дело в каких-то установленных расширениях и дополнениях. В таком случае, находясь в данном режиме, попробуйте отключить все расширения и плагины. И если, позже запуск в обычном режиме будет осуществляться без каких-либо проблем, то просто найдите и удалите то расширение, которое не дает программе запустится.
Перейдите по ссылке – как войти в безопасный режим в Фаерфокс, там все подробно расписано, как это делается, и как потом из него выйти.
Браузер не отвечает
Наверное, самая распространённая ошибка, которая может возникать у пользователей. Очень часто может быть так, что при использовании программы, она вдруг зависает и не реагирует ни на что, а в заголовке браузера пишет: «Не отвечает». Давайте разберемся, как устранить данную ошибку.
Здесь нам поможет диспетчер задач:
- На клавиатуре нажмите комбинацию клавиш – Ctrl+Alt+Del (либо Ctrl+Shift+Delete), чтобы вызвать диспетчер.

- Теперь перейдите на вкладку приложения, где выберите в списке браузер Mozilla. После чего нажмите на кнопку “Снять задачу”. Иногда с первого раза не получается завершить процесс, попробуйте нажать несколько раз и немного подождать.
- Также зайдите на вкладку “Процессы” и завершите все, которые связанны с зависшим браузером.
Конечно все данные будут потеряны, и вкладки закрыты, но их можно будет восстановить, нажав кнопку восстановления, которая появляется в обозревателе при экстренных закрытиях программы.
Если Firefox по-прежнему не отвечает:
То это может значит, что существуют определенные проблемы с правами доступа к программе.
- Жмем Win+R, дабы запустить программу выполнения команд Windows.
- В окне “Выполнить” вводим следующий текст (можно вводить самому, а можно скопировать с сайта) — %APPDATA%\Mozilla\Firefox\Profiles\.
 И кликаем по кнопке ОК.
И кликаем по кнопке ОК. - Мы попали в папку с профилями Firefox. Если вы не создавали дополнительных профилей, то там будет только 1 папка и все действия нужно проделать только для нее. Если же, вы добавляли еще профиля, то нижеописанные действия надо осуществить и над ними.
- Делаем клик правой кнопкой мыши по папке с профилем и выбираем “Свойства”.
- В открывшемся окошке, на вкладке “Общие”, установите галочку на пункте “Только для чтения”, если она не установлена.
Теперь еще раз попробуйте открыть браузер, он должен работать. Если нет, то поможет только полная переустановка.
Очень сильно тормозит при работе
Подобная проблема встречается при нескольких случаях. Плохие технические характеристики компьютера, перегруженность системы, куча мусора в виде истории, куков и кэша, а также вредоносные программы.
- В первом случае все понятно. Нужно либо обзавестись более мощной вычислительной машиной, либо же минимизировать количество потребляемой оперативной и процессорной памяти, за счет сокращения работающих процессов.
 Простыми словами, просто удалить все ненужные и почти ненужные программы, которые берут слишком много RAM-памяти.
Простыми словами, просто удалить все ненужные и почти ненужные программы, которые берут слишком много RAM-памяти. - Во втором случае, браузер Мозилла может глючить, если вы запустили слишком много вкладок и разных программ. Причем такое может случится даже на компьютере, напичканном крутыми комплектующими. Что нужно сделать в этом случае:
— Закройте все программы, потребляющие много “оперативки”.
— Освободите побольше памяти за счет снятия некоторых ненужный процесов.
— Почистите реестр и временные файлы, используя программу CCleaner.
- Причиной также может быть большое количество мусора, накопившегося за всех время вашей работы в веб-браузере. Тогда надо сделать следующее:
- В браузере нажать: «Shift+Ctrl+delete”, чтобы открыть окно очистки истории. Если таким образом оно не открывается, тогда нажмите кнопочку виде трех полос и одной косой полосы. Зайдите в раздел под названием “Журнал” и кликните по ссылке “Удалить историю”.

- Там отметьте все пункты (кэш, куки, история и т.п.) и нажмите кнопку “Удалить сейчас”. Важно!!! Удаляйте именно за все время.
Ну а проблема с вирусами решается, я думаю, понятно каким образом. Установите любой антивирус (если он еще не установлен). Запустите сканирование всего компьютера на наличие вирусов. И если по завершению сканирования, программа обнаружит их, произведите их удаления. После чего надо сделать перезапуск системы и можно пробовать запускать браузер.
Ошибка профиля в Mozilla Firefox
Как правило, подобная ошибка свидетельствует о том, что профиль в браузере был поврежден, перемещен, либо вовсе удален. Можно попытаться восстановить данные, но проще будет создать новый профиль.
Как это сделать:
- Откройте окно выполнить (Нажмите кнопки Win+R. Либо зайдите в Пуск, в поиске напишите “Выполнить” и откройте его там).
- В строке впишите: firefox.
 exe -P. Лучше всего скопировать и вставить, чтобы не допустить ошибок.
exe -P. Лучше всего скопировать и вставить, чтобы не допустить ошибок. - Вы увидите открывшееся окно с созданными профилями. Если они там имеются, удалите их все, нажатием кнопки “Удалить”, а затем клацните по кнопке “Создать”.
- Задайте имя для нового профиля и выберите папку для его размещения (лучше всего использовать папку по умолчанию, нажав соответствующую кнопку).
- Нажмите “Готово”. И тогда щелкните мышкой по “Запуск Firefox”.
Самый универсальный способ – переустановка;)
Если вы перепробовали все, что перечислено выше, но ваша проблема так и не решилась, либо у вас вовсе другая ошибка, решения которой вы не нашли в этой статье, тогда в этом случае идеальным вариантом будет полная переустановка программы Мозилла Фаерфокс. Читайте статью – как переустановить Firefox. Там подробно описан весь процесс и все тонкости удаления и установки браузера.
Встраиваю браузер Mozilla Firefox в сборку SD WebUI Neuro
Этот материал написан посетителем сайта, и за него начислено вознаграждение.
С чего бы начать… А начну с того, что я вполне успешно сделал две сборки на основе Stable Diffusion web UI, и эти сборки вполне хорошо работают, даже если запускать с USB флешки:
Однако была выявлена проблема, сборки зависят от наличия веб браузера в системе пользователя, это просто недопустимая зависимость для автономной сборки… В итоге было решено избавить сборку от столь отвратительной зависимости, и внедрить браузер Mozilla Firefox в саму сборку.
Почему именно Mozilla Firefox? Я не знаю, просто этот браузер первый попался под руку…
Для начала из автономного установочного пакета устанавливаю браузер в виртуальной машине чтобы ничего лишнего не произошло:
Далее располагаю браузер в одной папке со сборкой:
А чтобы браузер отвязался от системы я указываю множество переменных и путей в которых браузер по идее может нагадить, да, запускать браузер нужно через BAT файл…
Пожалуй настало время запустить:
Первым делом нужно идти в настройки, по пути отключаю автоматическую проверку браузера по умолчанию, и сразу же отключаю автоматические обновления.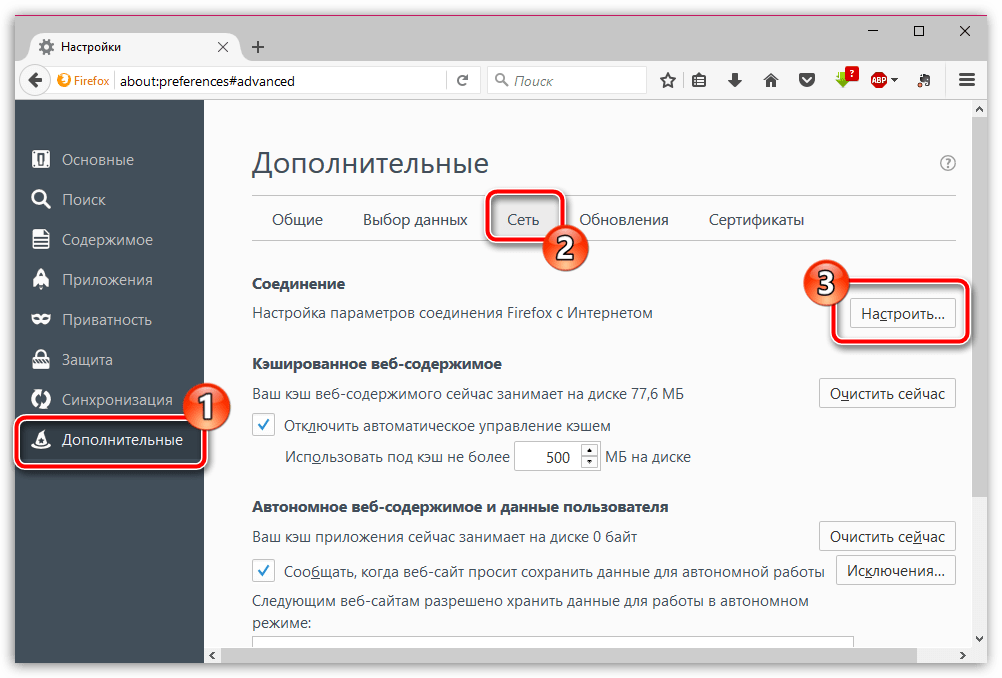 .. Если проверка браузера по умолчанию ещё так сяк, то по умолчанию включенные автоматические обновления без ведома и разрешения пользователя по сути уже потенциально вредоносная «закладка» от разработчиков.
.. Если проверка браузера по умолчанию ещё так сяк, то по умолчанию включенные автоматические обновления без ведома и разрешения пользователя по сути уже потенциально вредоносная «закладка» от разработчиков.
Впрочем, я заранее позаботился о том, чтобы вырезать всякие «updater.exe» из браузера, ну а ещё до кучи удалил лишние сервисы и сборщики отчётов:
Следующим обязательным действием будет отключение «аппаратного ускорения», вообще это следовало бы назвать «использовать ГП для отрисовки», ведь центральный процессор тоже вычисления производит аппаратно.
И это на самом деле массовый укоренившийся дурной тон говорить что задача выполняется аппаратно или программно в зависимости от того, процессором задача выполняется или видеокартой, нет никакого «программного» исполнения, код браузера в любом случае будет аппаратно исполняться, даже если все вычисления будет производить процессор, а не видеокарта.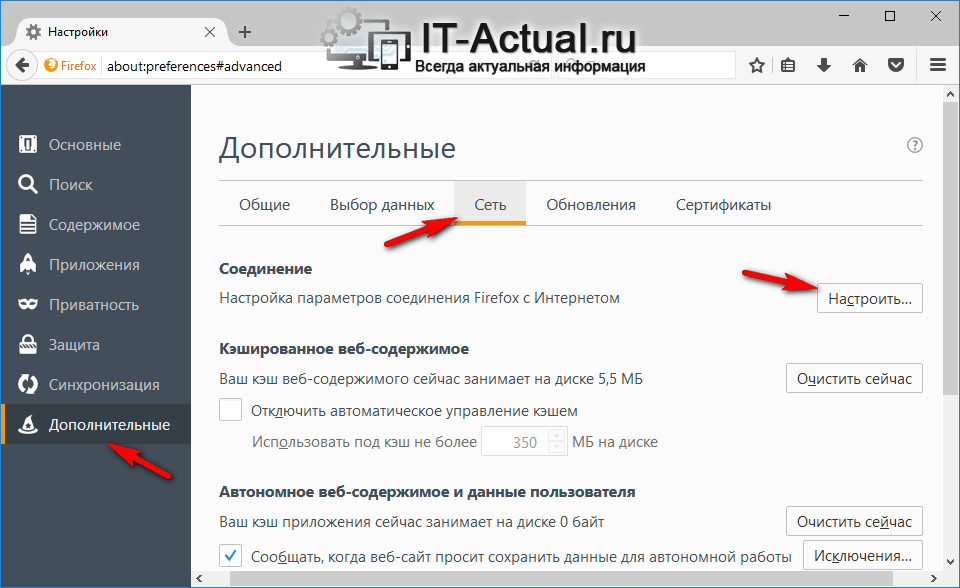
Ладно, я и так далеко отошёл от темы, снять работу с видеокарты необходимо лишь по одной причине, чтобы освободить память видеокарты от браузера, память лишней никогда не бывает, особенно когда её нужно много.
Так же отключаю всё что выделено жёлтым цветом, нечего тратить ресурсы на функционал в котором нет абсолютно никакой нужды:
Кстати, а что там в папке DATA на которую я сослал браузер? Ожидаемо в папке появились файлы, и даже пустая папка «Рабочий стол», забавно:
Хм, раз уж решил заглянуть поглубже, то надо бы проверить кое-что, вдруг браузер запустил свои щупальца в систему пользователя? И в целом да, всё отлично, даже имя пользователя указано как надо, щупальцы зависимостей подрезаны достаточно неплохо, нужно только COMPUTERNAME ещё переопределить, так, на всякий случай:
Пожалуй следует рассказать как я вообще пришел к такому «изощрённому» способу сделать FireFox портативным, мне просто нужен был браузер, а портативных браузеров я не знаю, потому мне приходилось искать варианты в интернете как сделать браузер портативным, одним из таких вариантов был PortableApps:
Но я так посмотрел, поковырялся на сайте, и не нашёл что же там внутри PortableApps.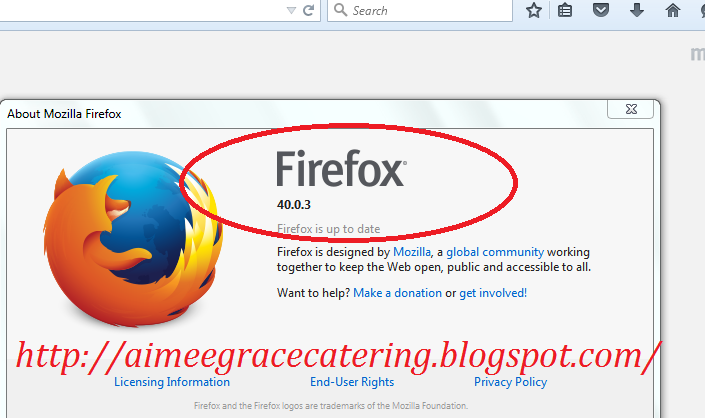 .. Я человек недоверчивый в какой-то степени, и понятия не имею как PortableApps работает у них там внутри, вдруг там закладки вредоносные есть? Как посмотреть? Я не знаю как, и не нашёл где, а слепо доверять антивирусам которые сами по своей сути являются вирусами, ну такое себе занятие…
.. Я человек недоверчивый в какой-то степени, и понятия не имею как PortableApps работает у них там внутри, вдруг там закладки вредоносные есть? Как посмотреть? Я не знаю как, и не нашёл где, а слепо доверять антивирусам которые сами по своей сути являются вирусами, ну такое себе занятие…
Одно дело если бы делал сборку чисто для себя, но сейчас я делаю сборку которая доступна любому желающему… Я не говорю что PortableApps плох, или что-то в этом роде, ничего против подобных проектов не имею. Просто мне нужна «прозрачность», чтобы пользователи моих сборок могли посмотреть что внутри исполняемого файла и даже отредактировать при желании.
Именно так я и вернулся к BAT файлам, это тот момент, когда всё можно сделать с помощью «блокнота», или почти всё… Есть одна проблема, браузер гадит в реестр, ничего критичного в целом, но если пользователь будет постоянно переносить папку со сборкой, то реестр пользователя может быть засран хламом, а это уже неприятно:
Ну да ладно, этот нюанс пока следует оставить в покое, ведь есть более серьёзная проблема.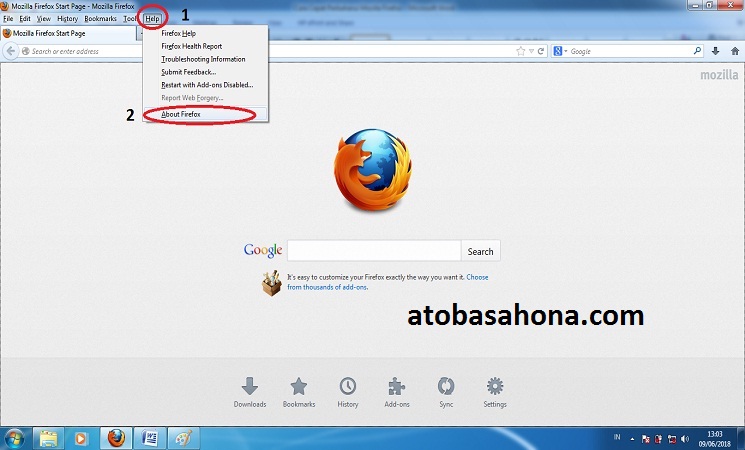
У Mozilla Firefox есть отвратительная особенность, на следующем скриншоте показано как выглядит это назойливое уродство. И да, раньше можно было отключать проверку обновлений, примерно до 63 версии FireFox, но потом у пользователей «заботливо» отобрали настройку отключающую проверку обновлений…
Тут нужно сказать «спасибо» разработчикам за «заботу» и сокрытие от пользователя настроек позволяющих отключить навязчивое и назойливое окно предлагающее обновить браузер, чтобы у таких разработчиков на двери в туалет установили замок который по 10 раз спрашивает разрешение на вход, особенно когда приспичит понос…
В общем иду в скрытые настройки и начинаю колдовать всякое:
Конечно не стоит забывать о телеметрии и рекламе, всё лишнее отключить! А вы думали Open Source весь из себя хороший и пушистый лис?
Теперь обновления не потревожат пользователя, да и кучу всякой телеметрии отключил, но есть другая проблема. ..
..
Если перенести папку с браузером в другой каталог, то и профиль пользователя сбрасывается с настройками, само собой и вся телеметрия тоже возвращается во включенное состояние, ну кроме гадких автоматических обновлений, ибо они дополнительно отключены файлом «policies.json» в папке браузера:
Хорошо что у разработчиков хватило мозгов сделать аргумент позволяющий указать путь к профилю пользователя (профиль браузера с настройками и историей) и параметр указывающий имя пользователя:
И вот наконец браузер работает как надо, не боится перемещений даже между разными операционными системами, осталось теперь что-то сделать с тем, что браузер гадит в реестр пользователя…
Я очень сомневаюсь что найдётся пользователь, который будет при каждом запуске перемещать сборку с браузером в новое место, но если такой будет, то каталог Mozilla в реестре пользователя будет свалкой с кучей никому не нужных записей:
Да, эти записи никак не мешают, но всё же неприятный нюанс который я так и не смог решить в итоге.
В целом браузер работает, теперь можно работать со Stable Diffusion, однако не царское это дело запускать браузер вручную.
Я знаю что можно запустить несколько приложений одновременно, первое займёт порт 7860, второе 7861, третье 7862, а это значит что я не могу просто взять и через BAT файл вызвать вкладку в браузере с локальным адресом и конкретным портом, ведь порт может быть разным.
С одной стороны пользователь может запустить хоть десяток Stable Diffusion одновременно, только вот хватит ли у обычного пользователя памяти на это? Я запустил всего один экземпляр CUDA GPU и два экземпляра CPU, а у меня уже почти 30 ГБ ОЗУ занято:
В итоге я полез в код SD WebUI и начал ковырять прокаченным блокнотом всё интересное:
Так как я не программист, то мне пришлось немного поэкспериментировать, но как понять что мне нужно если я не знаю весь код целиком? Правильно, вывести в файл результат работы и думать на ходу, мне не очень то и хочется изучать работу SD WebUI целиком и делать всё максимально «правильно», пользователя всё равно не будет волновать как оно работает внутри.
Идём дальше, у меня уже запущен один Stable Diffusion, и перед запуском второго экземпляра я дописал пару строчек кода в файл webui.py, в итоге получил адрес который уже можно скормить браузеру:
И как на зло в момент написания кода кому-то очень нужно было электричество, и оно пропало из розетки, а вместе с ним и мой ПК выключился… Впрочем, у меня есть привычка постоянно прожимать CTRL+S, потому я ни строчки своих трудов не потерял, да и Windows загрузилась как обычно без проблем после такого внезапного отключения, хорошо что я не в Linux дистрибутиве был загружен, а то пришлось бы опять переустанавливать линукс…
Вот и ответ на вопрос одного комментатора из прошлых статей, что будет если вырубить электричество? Правильно, ничего не будет работать, очевидно же. А в каком веке мы живём? Вообще это очень сложный вопрос, ведь в мануалах написано 21, а в терминале и часах 20…
В итоге я добился чего хотел, SD WebUI теперь запускает не только системный браузер, но и Mozilla Firefox находящийся в соседней папке:
При этом можно запустить сколько угодно экземпляров и они будут правильно открываться в портативном Firefox:
Теперь нужно почистить код от хлама, напоминаю, я не программист, потому делаю как умею:
Дальше надо поработать над BAT файлом, конечно же отключить вывод мусора в консоль, и убрать команды «pause» чтобы не требовало от пользователя нажатие любой клавиши:
А ещё нужно убрать аргумент «autolaunch», просто чтобы SD WebUI не открывал стандартный браузер в системе пользователя, ведь я хочу чтобы приложение работало с портативным браузером Firefox:
Наконец я оборвал зависимость от браузера в системе пользователя:
Только один момент, нужно отключить проверку орфографии в браузере.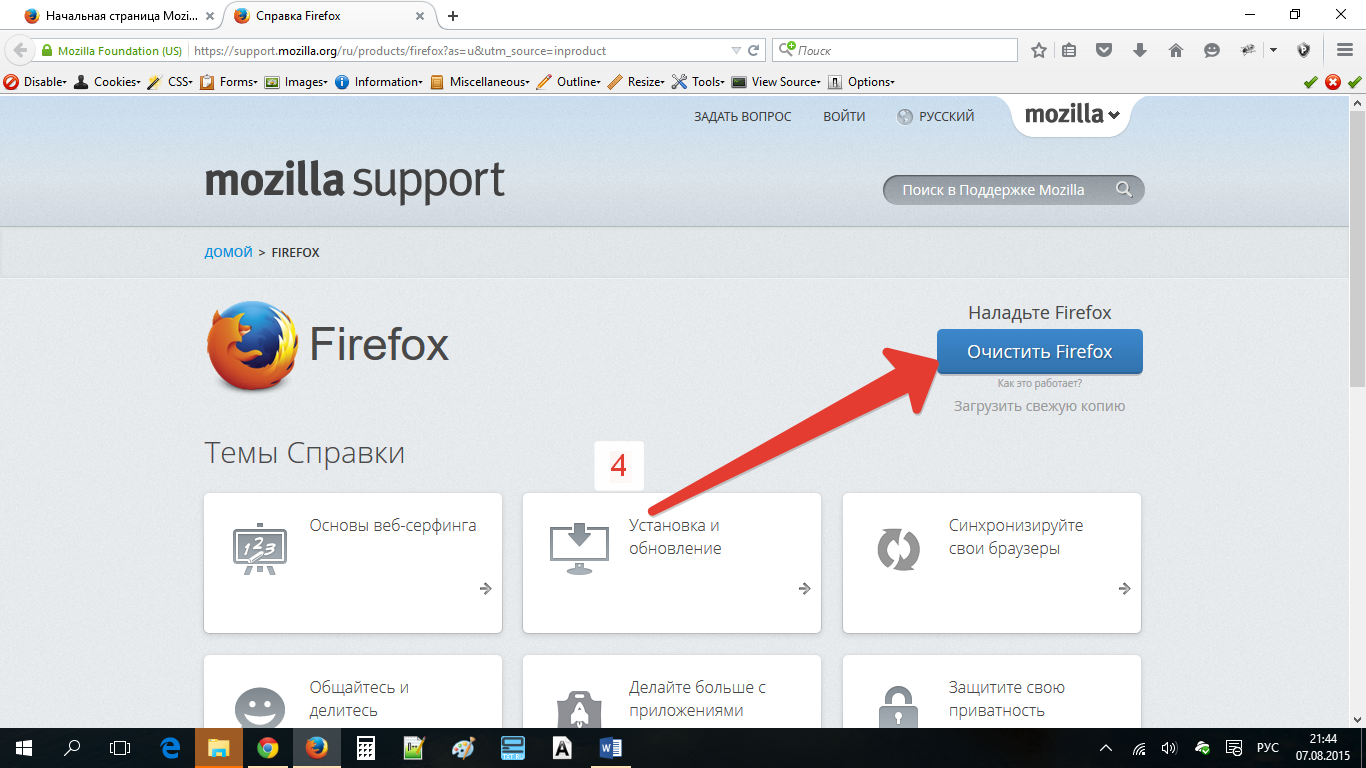 ..
..
Теперь время обратить внимание на BAT файлы для запуска SD WebUI, было решено убрать код отвечающий за автоматический выбор cudart библиотеки в зависимости от операционной системы, вообще я думал сделать файл с настройками и там указать текущую используемую версию, но это бессмысленно усложнит всё.
Я буду использовать cudart версии 11.4 по умолчанию, она работает как с Windows 7, так и с Windows 10/11, проблем с ней в любом случае не было обнаружено, ну а если пользователю очень хочется поэкспериментировать, то в папке Redist всегда доступны BAT файлы для смены версии cudart:
Почему я не уберу из BAT файла исправление для venv? Ведь его можно перенести в Python файл! И да, и нет, тут проблема курицы и яйца в некоторой степени, я не могу через приложение работающее на Python исправить путь к Python, ведь для выполнения кода нужно запустить тот самый Python путь к которому нужно исправить перед запуском. ..
..
Так что эту часть я оставлю в BAT файле.
Пришло время совместить изменения с чистой сборкой, что загружена в GitHub, для этого распакую архив с версией v1 и переделаю в v2 версию:
Почему не запаковать сборку над которой я экспериментировал? Просто я всякое проверял, и мне не хотелось бы оставить лишний мусор в сборке, да и список изменений нужно ещё сформировать, ведь это уже вторая версия сборки.
Так что лучше всего распаковать исходную версию и заново внести изменения именно там, где они нужны.
Проверяю, работает отлично, осталось только настроить мелочи, почистить кэш браузера, поправить ReadMe файл, запаковать как сборку версии v2, и протестировать в виртуальных машинах:
Конечно же при желании портативный Firefox можно использовать и как обычный браузер, но я не рекомендую сохранять какие-либо важные данные в нём… Просто папку с браузером можно легко скопировать со всеми данными, а это уже небезопасно может быть в некоторых случаях.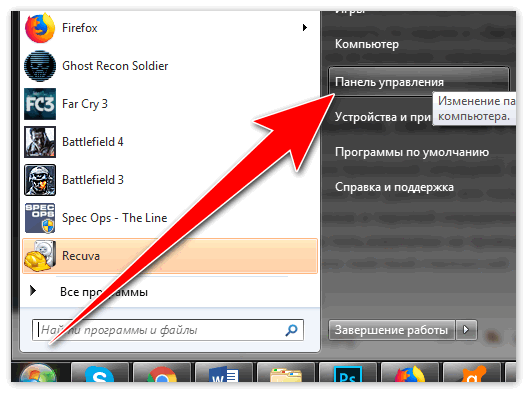 Впрочем, это уже личное дело каждого пользователя как использовать то что имеет.
Впрочем, это уже личное дело каждого пользователя как использовать то что имеет.
А теперь посмотрим на размер всего добра необходимого для работы приложения включая браузер, хотя на самом деле тут больше чем надо, но даже так, это всего ~650 МБ, как раз на один CD диск, при размере самого приложения в ~9.2 ГБ это не такая уж и большая растрата на зависимости ради адекватной работы.
Это я к тому, что фанатики Linux могут набежать рассказывая как эти самые зависимости якобы помогают экономить место на диске, мол одну зависимость использовать на десяток приложений, так вот, я вообще никак не разорился перенеся зависимости в папку с самим приложением.
Одна зависимость в системе пользователя на десяток приложений скорее оправдание кривым рукам недальновидных разработчиков, которые не осилили сборку зависимостей вместе с приложением, поправьте если я не прав, мне очень интересно посмотреть на новые забавные оправдания болоту зависимостей в Linux дистрибутивах и некоторых приложениях.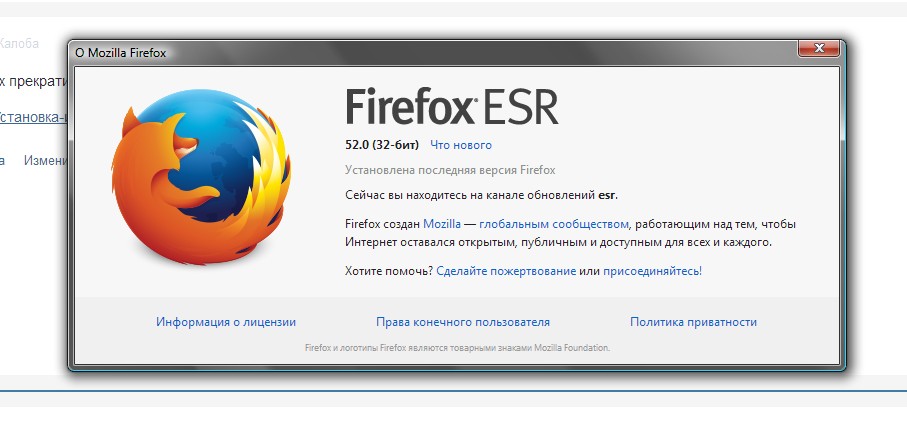
Ладно, не будем отходить от темы далеко, в ReadMe файле теперь появился раздел описывающий изменения, выглядит он вот так:
А теперь самое интересное, буду проверять сборку в виртуальной машине.
Чтобы подлить масла в огонь я буду запускать сборку SD WebUI Neuro через общую сетевую папку, но с отключенным интернетом в виртуальной машине, да, я не буду копировать сборку в виртуальную машину ибо это накладно по занимаемому месту на диске… Первый запуск, упс, ругань на отсутствующий VC Redist, ничего страшного, в комплекте со сборкой есть установочный файл, достаточно оказалось установить только x64 версию VC Redist:
Ладно, фреймворки установлены, запускаю сборку и она прекрасно запустилась! А ещё 12 ГБ памяти оказалось слишком мало, да и в виртуальной машине нет видеокарты, потому я использую ЦП для генерации:
Ничего страшного, нужно просто выделить 32 ГБ памяти для виртуальной машины:
Уж теперь точно хватит памяти чтобы наверняка ничего случайно не упало от нехватки ОЗУ без файла подкачки! На удивление 12 ГБ оперативной памяти было прямо впритык при первом запуске, а ведь это практически чистая Windows 7 SP1. ..
..
В итоге работа сделана и правильно сохранена, хм…
Пора усложнить задачу, почему бы не запустить сборку из общей сетевой папки в виртуальной машине с отключенным сетевым кабелем с Windows 11? По сути сделать то же самое что и в Windows 7 делал? Звучит интересно, но Windows 11 тот еще хлам кривой…
Я так и не понял что происходит, но Windows 11 просто уходит на перезагрузку когда пытаюсь запустить что-либо из общей сетевой папки…
В итоге я решил скопировать сборку на локальный диск системы, но в процессе у меня каким то раком зависло одно окно проводника, ох уж эта Windows 11…
Впрочем, сборку я скопировал, а проводник перезапустил целиком, по итогу Windows 11 перестала «падать», ведь теперь я запускаю приложение с локального диска, а не из сетевой папки.
Microsoft явно делают Windows с каждой версией всё хуже и хуже, наверное пытаются опустить свою ОС до уровня Linux дистрибутивов, и отчасти у них это получается, впрочем, даже в кривой Windows 11 моя сборка заработала:
Производительность на удивление получилась неплохая учитывая что ОС работает в виртуальной машине, и в диспетчере задач видно как загружены ядра на полную, ну хоть в этом плане Windows 11 отработала нормально:
Пожалуй с тестами хватит, сборка работает, явных проблем я не выявил, а значит можно паковать и загружать в GitHub, мучительно и долго через мобильный интернет. .. К слову, первая версия сборки была доступна только в варианте «всё в одном», но сейчас я загружу и вариант «NO_MODELS», что будет полезно людям которые предпочитают сами устанавливать нужные модели.
.. К слову, первая версия сборки была доступна только в варианте «всё в одном», но сейчас я загружу и вариант «NO_MODELS», что будет полезно людям которые предпочитают сами устанавливать нужные модели.
Точно, чуть не забыл, нужно же переименовать BAT файлы, зачем? Хм, как бы объяснить… Просто у меня есть некоторая задумка, я хочу сделать так, чтобы пользователь мог сложить две сборки в одну папку, например CUDA вариант и DirectML используя при этом одни и те же зависимости (Python, Git).
Но сейчас уже хватит, нужно наконец запаковать и загрузить в GitHub сборку.
Хм, что же я забыл… Точно, сделать пакет обновления! В чём его суть? Так как первую версию сборки уже скачало некоторое количество людей, то будет весьма нехорошо заставлять скачивать заново сборку целиком, потому было решено сделать ещё пакет обновлений для сборки.
В этом пакете ничего страшного нет, просто новые и измененные файлы относительно первой версии сборки, единственное устанавливать обновление нужно вручную так как пользователь может где угодно хранить сборку, потому я не могу сделать автоматизацию для установки.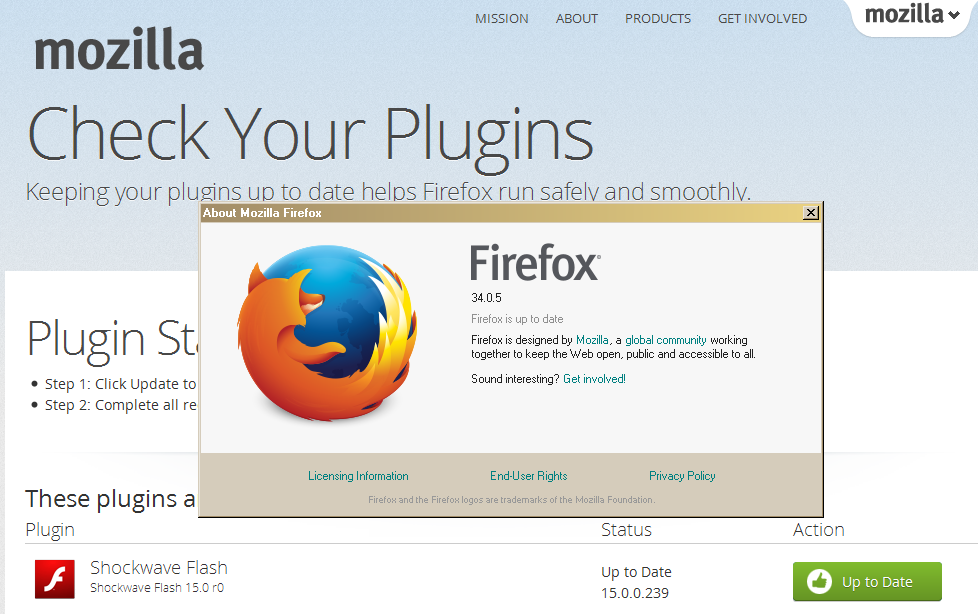
Да и нет смысла в автоматизации, ведь достаточно просто распаковать файлы и скопировать их с заменой в папку с первой версией сборки.
Ну всё, на этом точно пора завершать статью и вторую версию сборки…
—
—
—
Заключение
Вот и завершена вторая версия сборки Stable Diffusion web UI Neuro, зависимость от браузера устранена, теперь сборка действительно пригодна для автономной работы на системах которые никогда даже не видели интернет.
Аналогичное обновление я сделаю и для DirectML версии сборки, но уже «за кадром», не вижу смысла писать отдельную статью, тем более написание статьи явно сложнее выходит работы над сборкой…
Здесь повторю ссылку на репозиторий GitHub: ( https://github.com/Shedou/Neuro ).
P.S. Не надо в текущей статье искать вторую ссылку на GitHub…
Благодарю за внимание, больше интересных статей в блоге Hard-Workshop.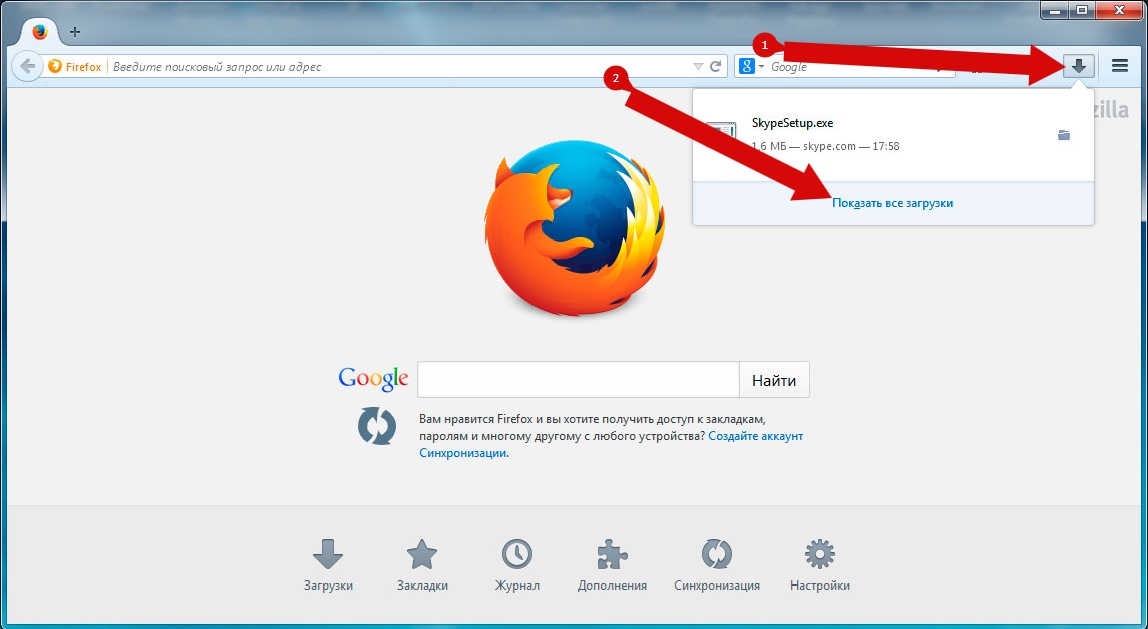
Этот материал написан посетителем сайта, и за него начислено вознаграждение.
Mozilla Firefox не открывается в Windows 10?
Mozilla Firefox относится к категории лучших браузеров для систем Windows. Он широко используется в системах Windows 7, Windows 8 и Windows 10. Но есть также некоторые проблемы с Mozilla Firefox, так как многие пользователи сообщают о том, что Mozilla Firefox не открывается в Windows 10 . Если вы также думаете о том, «как мне исправить, что Mozilla Firefox не отвечает?», то вы находитесь в правильном месте. В этой статье мы расскажем вам все возможные пошаговые решения, чтобы исправить Mozilla Firefox не отвечает на ошибку Windows 10 . Все нижеперечисленные шаги просты в выполнении и выполнении, и вы можете сделать это в одиночку. Некоторые из распространенных проблем с Firefox, о которых сообщают пользователи, это «firefox не открывается», «проблема с высокой загрузкой процессора», «проблема с замедлением работы Firefox» и «зависание и сбой Firefox».
Проводник Windows не отвечает: Ho…
Включите JavaScript
Проводник Windows не отвечает: быстрое и простое решение
Решение 1
Отключение ненужных надстроек
Надстройки улучшают общее впечатление от использования Mozilla Firefox. Но эти надстройки также могут создавать препятствия для бесперебойной работы Mozilla Firefox. Многие пользователи сообщают о том, что Mozilla Firefox не отвечает в Windows 10 после установки FlashGet. Если вы установите какое-либо дополнение, это может вызвать проблемы или проблемы при использовании Mozilla Firefox. Ниже перечислены шаги, которые необходимо выполнить, чтобы отключить надстройки Mozilla Firefox.
Шаг 1- Сначала откройте Mozilla Firefox в своей системе, затем перейдите в правый верхний угол экрана и щелкните Меню. Вы найдете пункт меню, отображаемый в виде трех горизонтальных линий.
Шаг 2- Сделайте выбор в пользу надстроек.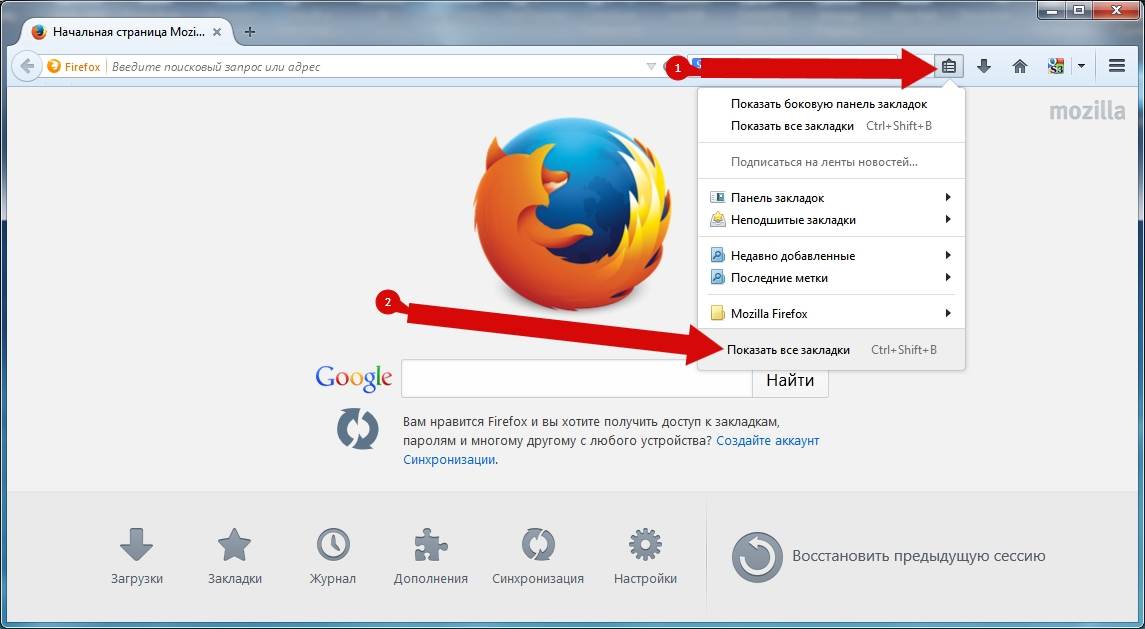
Шаг 3- Теперь перейдите к левой стороне экрана и нажмите на опцию Extensions. Здесь будет отображаться список всех расширений Firefox.
Шаг 4- Найдите расширение, которое создает проблему, и нажмите кнопку отключения.
Шаг 5 – Снова запустите браузер Mozilla Firefox и проверьте, решена ли проблема.
Обратите внимание, что «если вы не знаете, какая надстройка вызывает проблему, попробуйте отключить, а затем включить все существующие надстройки одну за другой. Продолжайте повторять тот же процесс, пока не найдете надстройку, которая создает проблему».
Теперь вы, должно быть, думаете, как отключить надстройки, если вы уже не можете открыть браузер Firefox. Нет проблем, вам нужно выполнить следующие шаги для этого случая.
- Щелкните значок Windows (Пуск)
- Теперь нажмите кнопку питания
- Удерживая клавишу Shift на клавиатуре, выберите параметр «Перезагрузить»
- После перезагрузки системы перейдите в раздел «Устранение неполадок», затем «Дополнительные параметры», а затем «Перезагрузить»
- При перезагрузке ПК , нажмите клавишу F5 на клавиатуре, чтобы выбрать вариант безопасного режима с поддержкой сети
- В конце концов, запустите браузер Firefox в безопасном режиме, и теперь вы можете отключить расширения, выполнив те же действия, описанные выше.

Если в вашей системе все еще присутствует ошибка Mozilla Firefox, не открывающая , вам нужно попробовать указанное ниже решение 2 для получения желаемого вывода/результата.
Решение 2
Проверьте антивирусное программное обеспечение
Существует вероятность того, что стороннее антивирусное программное обеспечение в вашей системе может быть причиной того, что Mozilla Firefox не открывается. Многие пользователи антивируса Avast сообщают, что проблема была решена, когда они отключили функцию сканирования HTTPS Avast. Ниже приведены подробные шаги, чтобы сделать то же самое.
Шаг 1 — Запустите антивирусное программное обеспечение в вашей системе и перейдите к его настройкам.
Шаг 2 — Выберите параметр «Компоненты», а затем выберите «Веб-защита».
Шаг 3- Нажмите кнопку «Настроить».
Шаг 4 — Отключите параметр «Включить сканирование HTTPS».
Шаг 5- Теперь сохраните изменения.
Упомянутые шаги также будут работать для других антивирусных программ, вам просто нужно найти параметр сканирования HTTPS и отключить его. Но если ошибка Mozilla Firefox не открывается, продолжает возникать даже после отключения сканирования HTTPS. Затем вы можете попробовать решение 3, то есть очистку кеша Firefox.
Решение 3
Очистка кеша Firefox
Кэш Firefox также может быть причиной того, что Mozilla Firefox не отвечает. Сохраненный кеш может привести к высокой загрузке ЦП и замедлению работы браузера Firefox. Кэш должен быть очищен от вашей системы, и шаги для этого упомянуты ниже.
Шаг 1- Запустите браузер Firefox в своей системе и перейдите к его настройкам в правом верхнем углу.
Шаг 2- Теперь перейдите в Библиотеку, затем в Историю, а затем в Недавнюю Историю.
Шаг 3- После открытия окна «Очистить всю историю» выберите все элементы из раскрывающегося списка.
Шаг 4- Нажмите кнопку «Подробности» и выберите все элементы, включая кеш, которые вы хотите удалить.
Шаг 5- В конце нажмите кнопку «Очистить сейчас».
Уже не можете запустить Mozilla Firefox? Нет проблем, вы можете запустить Firefox в безопасном режиме (шаги, указанные в решении 1), а затем выполнить вышеупомянутые шаги.
Если очистка кеша не помогла вам с ошибкой Mozilla Firefox, которая не отвечает, вы можете двигаться дальше и попробовать решение 4, чтобы избавиться от этой ошибки.
Решение 4
Обновить Firefox
Настройки браузера также могут быть причиной того, что Mozilla Firefox не отвечает. Для этого есть быстрое решение, попробуйте обновить Firefox. Этот шаг приведет к удалению всех расширений, и ваш браузер Firefox вернется к настройкам по умолчанию. Ниже приведены подробные шаги, чтобы сделать то же самое.
Шаг 1- Запустите Mozilla Firefox в вашей системе.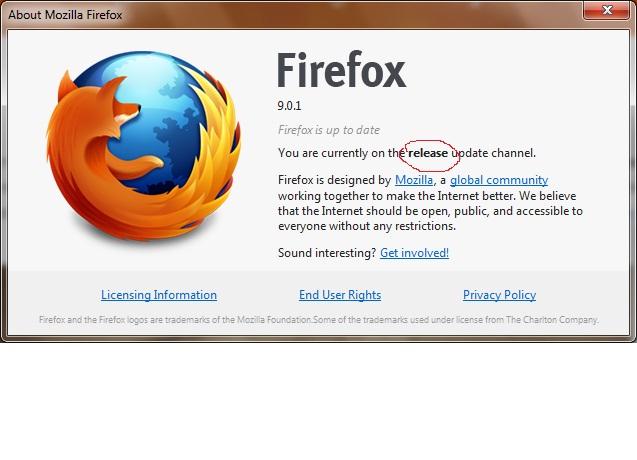
Шаг 2- Теперь вам нужно ввести «about: support» (исключая кавычки) в адресной строке и нажать Enter.
Шаг 3- Щелкните на кнопке Обновить Firefox.
Шаг 4- Следуйте всем указаниям системы, чтобы вернуть браузер FIrefox
к настройкам по умолчанию и проверьте, устранена ли проблема.
Если вы не можете запустить Firefox в обычном режиме, запустите его в безопасном режиме (шаги, указанные в решении 1), а затем выполните вышеуказанные шаги.
Вы можете попробовать Решение 5, если возврат браузера FIrefox к его настройкам по умолчанию не помог исправить ошибку Mozilla Firefox, которая не отвечает.
Решение 5
Создать новый профиль Firefox
Ошибка «Не отвечает Mozilla Firefox» также может возникать из-за поврежденного файла, и для ее исправления необходимо создать новый файл. Помните, что создание нового профиля удалит все существующие закладки, сохраненные пароли и историю.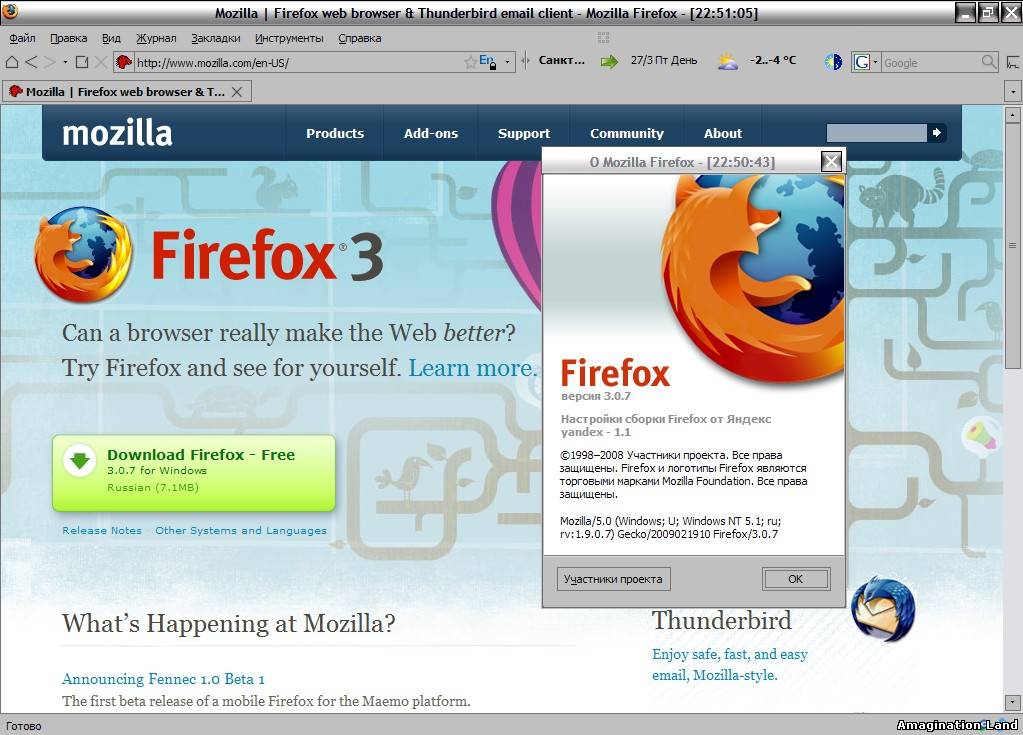 Вы должны создать резервную копию важных вещей. Шаги по созданию нового профиля пользователя Firefox приведены ниже.
Вы должны создать резервную копию важных вещей. Шаги по созданию нового профиля пользователя Firefox приведены ниже.
Шаг 1- Нажмите комбинацию клавиш Windows + R на клавиатуре, чтобы открыть диалоговое окно «Выполнить».
Шаг 2- Вам нужно ввести «firefox.exe -p» (без кавычек) в диалоговом окне «Выполнить» и нажать Enter.
Шаг 3- Теперь будет отображаться список всех доступных профилей.
Шаг 4- Вы увидите метку по умолчанию рядом с вашим профилем. Выберите свой профиль и нажмите кнопку Удалить профиль
Шаги 5- Если вы хотите полностью удалить свой профиль, нажмите кнопку Удалить файл.
После выполнения всех вышеуказанных действий профиль должен быть успешно удален. Теперь новый профиль будет создан автоматически, когда вы снова запустите Mozilla Firefox. Вы также можете создать новую учетную запись самостоятельно, и шаги для этого указаны ниже.
Шаг 1- Нажмите комбинацию клавиш Windows + R на клавиатуре, чтобы открыть диалоговое окно «Выполнить».
Шаг 2- Введите «firfox.exe -p» (без кавычек) в диалоговом окне «Выполнить» и нажмите «ОК».
Шаг 3- Теперь нажмите кнопку «Создать профиль».
Ste p 4- Нажмите «Далее», а затем введите желаемое имя профиля.
Шаг 5- Нажмите кнопку Готово.
Шаг 6- В конце выберите только что созданный профиль и нажмите «Запустить Firefox».
Проблема, связанная с тем, что Mozilla Firefox не отвечает, должна быть решена путем создания нового профиля пользователя. Но если проблема по-прежнему вас раздражает, вы можете попробовать решение 6, то есть переустановить браузер Mozilla Firefox в своей системе.
Решение 6
Установка Mozilla Firefox
Если вышеупомянутые растворы не помогли для вас, то вы можете попробовать переустановить браузер Mozilla Firefox на вашей системе, чтобы исправить Mozilla Firefox, не открывая ошибку . Во-первых, вам придется удалить Mozilla Firefox из вашей системы, чтобы переустановить его. Подробные шаги, чтобы сделать то же самое, упомянуты ниже.
Во-первых, вам придется удалить Mozilla Firefox из вашей системы, чтобы переустановить его. Подробные шаги, чтобы сделать то же самое, упомянуты ниже.
Шаг 1- Перейдите на панель задач и щелкните значок Windows.
Шаг 2- Теперь нажмите кнопку «Настройки», которая отображается в виде символа шестеренки.
Шаг 3- Выберите опцию Приложения в настройках.
Шаг 4- Найдите и выберите опцию Mozilla Firefox.
Шаг 5- Нажмите кнопку «Удалить».
Шаг 6- Теперь вам нужно загрузить установочный файл Mozilla Firefox с их официального сайта.
Шаг 7- Откройте загруженный файл .exe и следуйте инструкциям системы, чтобы установить браузер Firefox в вашей системе.
Если все решения не помогли исправить ошибку Firefox, которая не отвечает в вашей системе, вы можете попробовать последнее решение, упомянутое ниже, то есть переключиться на бета-версию или ночную версию Mozilla Firefox.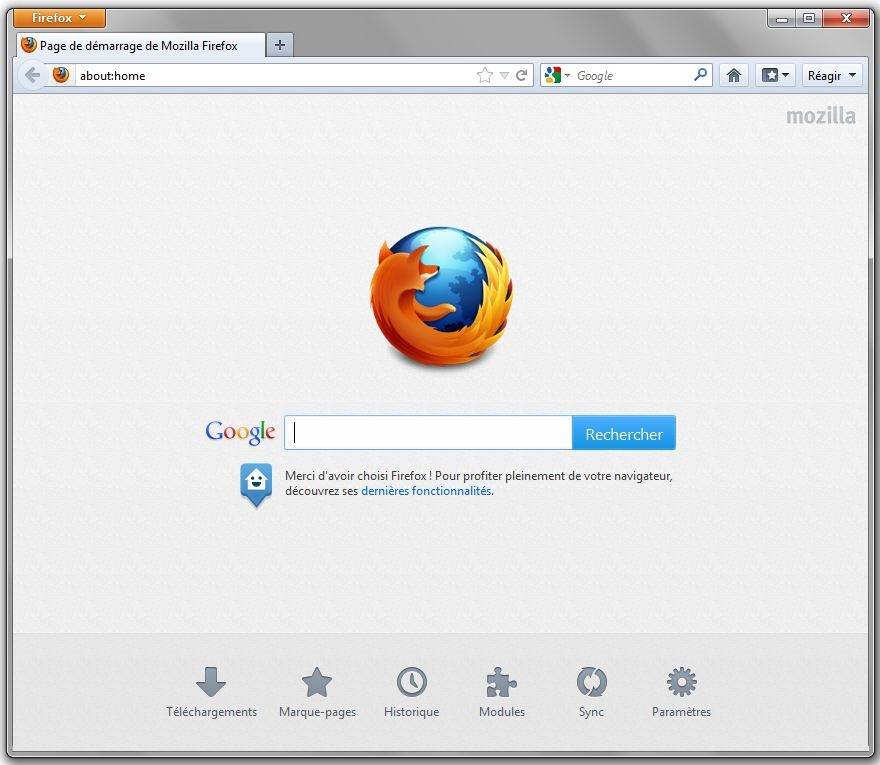
Решение 7
Переключение на бета-версию или ночную версию Mozilla Firefox
Переход на бета-версию или ночную версию — это последнее решение, которое вы можете попробовать исправить, если Mozilla Firefox не открывается. Вам придется удалить текущую версию Mozilla Firefox, установленную в вашей системе, а затем установить бета-версию FIrefox. Помните, что бета-версия будет включать в себя все последние функции и функции, но есть вероятность появления некоторых новых проблем и проблем, поскольку версия будет находиться на этапе тестирования.
То же самое относится и к ночной версии. Вам понравятся последние функции и обновления, но версия будет находиться на этапе тестирования, поэтому вы можете столкнуться с некоторыми новыми проблемами.
Мы надеемся, что вышеупомянутые решения помогли исправить ошибку Mozilla Firefox, которая не отвечает в вашей системе. Но если ошибка все еще сохраняется в вашей системе, вы можете связаться с нашей технической командой через чат поддержки для получения дополнительной помощи.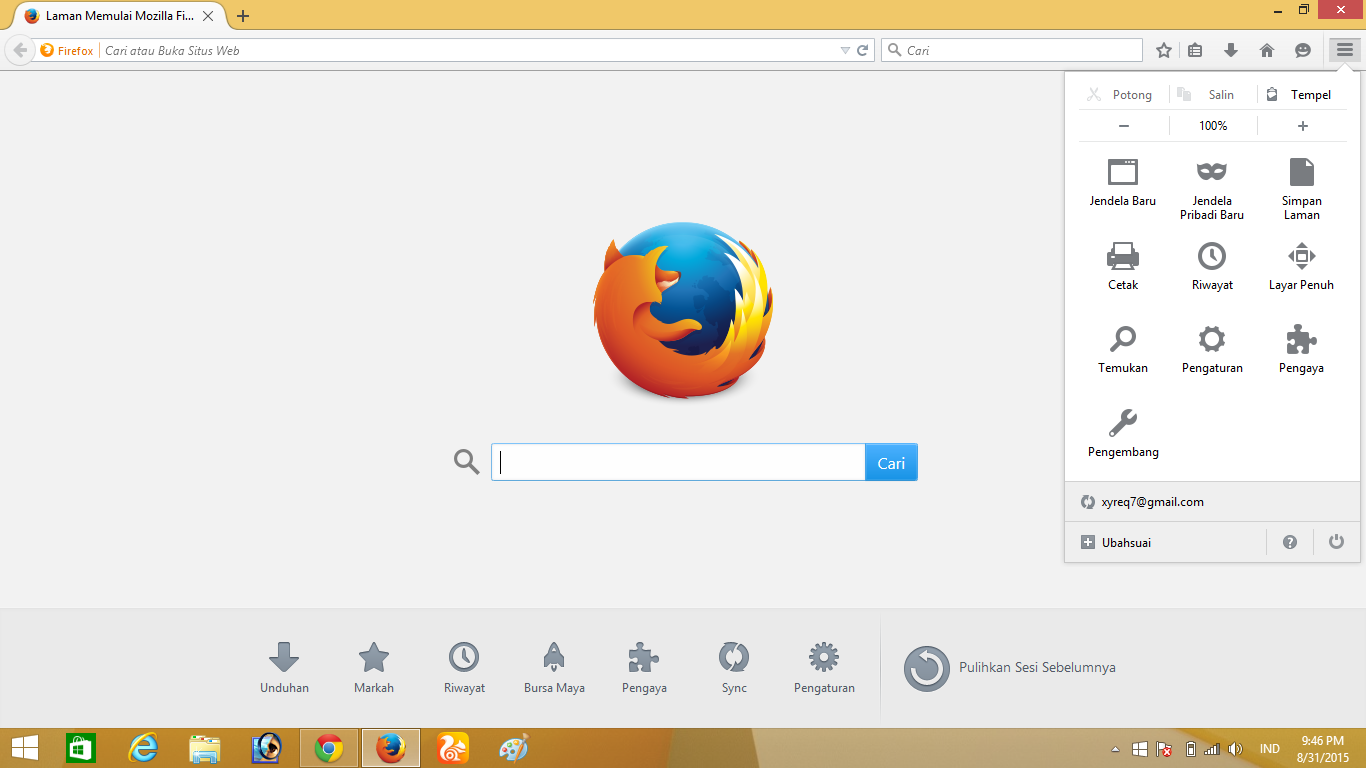 Наша команда готова обрабатывать все ваши запросы 24 часа в сутки 7 дней в неделю, так как мы верим в достижение большей удовлетворенности и доверия клиентов.
Наша команда готова обрабатывать все ваши запросы 24 часа в сутки 7 дней в неделю, так как мы верим в достижение большей удовлетворенности и доверия клиентов.
Как исправить распространенные проблемы с Firefox на Mac
Браузер Mozilla Firefox известен своей скоростью и большой коллекцией расширений, позволяющих настроить работу по своему желанию. Но когда Firefox работает медленно, дает сбои или не загружает веб-сайты должным образом, может быть сложно понять, почему. Следуйте нашему пошаговому руководству, чтобы вернуть Firefox в идеальное состояние.
В целом, Firefox — это высокорейтинговый и очень надежный браузер — хороший выбор как для профессиональных пользователей, так и для обычных пользователей. Однако обслуживание стольких платформ на стольких устройствах и экранах, что даже лучшие из лучших иногда нас подводят. Но не беспокойтесь, в этом руководстве мы объединили наиболее часто встречающиеся проблемы Firefox и написали конкретные инструкции по их устранению.
Быстрая навигация:
- Firefox работает медленно, зависает или постоянно зависает
- Firefox неожиданно аварийно завершает работу или не открывается
- Firefox показывает ошибки при загрузке веб-сайтов
- Firefox просто ведет себя неправильно
90 269 Почему Firefox работает так медленно, зависает или постоянно зависает?
Медленный просмотр в Firefox действительно раздражает. Кажется, что это почти работает, но вы ничего не можете сделать.
Здесь мы перечислили несколько советов, которые помогут вашему Firefox работать быстрее.
1. Закройте неактивные вкладки
Посмотрите, сколько вкладок вы открыли. Больше, чем несколько? Активные вкладки означают активные процессы, которые занимают оперативную память вашего ноутбука и резко замедляют его возможности. Просто закройте вкладки, которые вы не используете активно. Если их важно запомнить, сохраните их в закладках или спрячьте в специальный список «Читать позже» в приложении для ведения дел, например 2Do.
2. Очистите файлы cookie и кэш Firefox
Все веб-сайты, которые вы посещаете, оставляют кэшированные файлы изображений, которые должны ускорить время загрузки, и файлы cookie, которые могут избавить вас от необходимости входить в систему снова и снова. Это большое удобство, если они работают так, как должны, но иногда кеш и файлы cookie могут вызывать сбои и замедление.
Если Firefox работает, вы можете очистить файлы cookie и кэш, выполнив следующие действия:
- Нажмите кнопку «Библиотека»
- Выберите «История» > «Очистить недавнюю историю»
- Измените временной диапазон на «Все» ache и Cookies
- Затем нажмите кнопку «Очистить сейчас»
Кроме того, вы можете сделать это проще и безопаснее с помощью CleanMyMac. Просто нажмите «Конфиденциальность» на боковой панели, а затем выберите Firefox из списка. Измените диапазон времени на «Все», и вы сможете очистить все файлы cookie, историю просмотров, историю загрузок, вкладки, сохраненные пароли и даже значения автозаполнения.
3. Обновите Firefox и macOS
Если закрытие вкладок и очистка кэша не помогли, рекомендуется обновить Firefox и macOS до последних версий. Когда Firefox активен, просто нажмите на Firefox в меню и выберите О Firefox. Последнее доступное обновление должно начать загружаться автоматически. Когда все будет готово, нажмите «Перезагрузить», чтобы обновить Firefox, и вы готовы к работе.
Обновить macOS тоже просто. Просто запустите App Store на вашем Mac. Перейдите на вкладку «Обновления» и подождите, пока она не покажет вам все новые доступные версии программного обеспечения. Если вы видите новые обновления для macOS, нажмите «Обновить» и следуйте инструкциям по перезагрузке.
4. Посмотрите, что потребляет аппаратные ресурсы
Если проблема не устранена, проверьте высокую загрузку аппаратных ресурсов. Для получения основной информации вы можете использовать собственный монитор активности Mac. Однако, чтобы увидеть всю картину, установите приложение профессионального уровня, например iStat Menus. Если вы видите, что Firefox использует слишком много памяти или ЦП, вам необходимо предпринять некоторые действия.
Если вы видите, что Firefox использует слишком много памяти или ЦП, вам необходимо предпринять некоторые действия.
5. Устранение неполадок с плагинами и расширениями
Когда Firefox перестает реагировать на ваши клики, весьма вероятно, что виноват один из установленных вами плагинов. Чтобы проверить это, нажмите кнопку «Меню» и выберите «Дополнения». На панели «Плагины» диспетчера дополнений вы можете выбрать «Никогда не активировать» для каждого плагина, затем перезапустить Firefox и посмотреть, сохраняется ли проблема.
Если проблема исчезла, включите плагины один за другим, просто изменив параметр «Никогда не активировать» на «Всегда активировать». Каждый раз перезапускайте Firefox, а затем пытайтесь воссоздать ошибку. Как только проблема появится снова, вы узнаете, что она, вероятно, была вызвана последним плагином, который вы повторно включили.
Вы также можете удалить плагин с помощью вкладки «Расширения» CleanMyMac, что на самом деле намного проще, чем использование Firefox. В самом Firefox вам нужно ввести about:plugins , затем найти путь к этому плагину и перейти к нему в Finder. Затем Mozilla рекомендует вам изменить имя файла, добавив X впереди, что удалит плагин. Вы можете переустановить свежую копию плагина (только из официальных источников!), или просто посмотреть, сможете ли вы жить без него.
В самом Firefox вам нужно ввести about:plugins , затем найти путь к этому плагину и перейти к нему в Finder. Затем Mozilla рекомендует вам изменить имя файла, добавив X впереди, что удалит плагин. Вы можете переустановить свежую копию плагина (только из официальных источников!), или просто посмотреть, сможете ли вы жить без него.
Чтобы проверить свои расширения в Firefox, перейдите по ссылке about:add-ons , затем нажмите «Расширения» на боковой панели. Здесь вы можете отключить расширения, а затем включить их одно за другим, точно так же, как вы только что проверили свои плагины. Если вы хотите удалить все свои расширения и начать заново, вы можете нажать кнопку «Удалить» или использовать вкладку «Расширения» в CleanMyMac, которая управляет расширениями, надстройками и плагинами из одного места.
6. Прекратить загрузку Flash-контента
Предотвращение автоматической загрузки содержимого Flash заслуживает отдельного пояснения.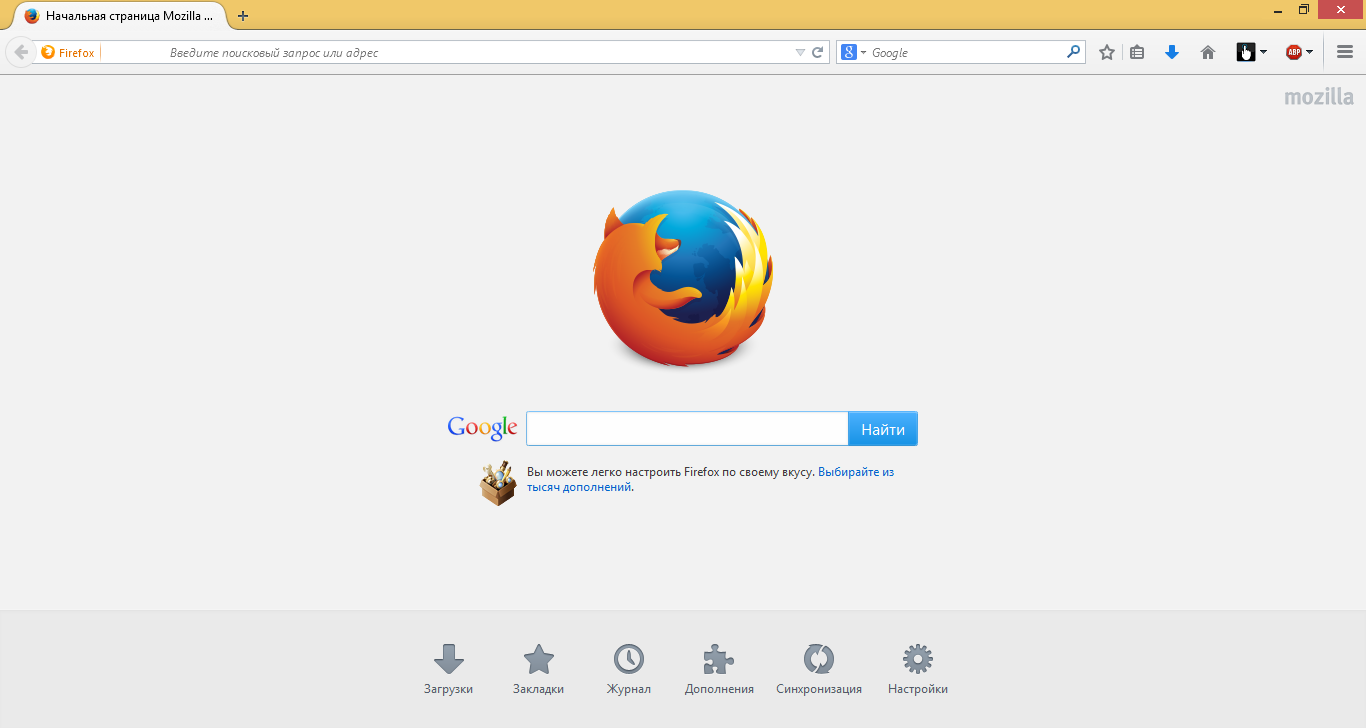 Некоторые веб-сайты используют слишком много Flash-контента, а загрузка и воспроизведение всего этого требует ресурсов вашего компьютера, особенно если вы держите открытыми много вкладок. К счастью, вы можете указать Firefox прекратить загрузку Flash-контента по умолчанию, пока вы не попросите об этом.
Некоторые веб-сайты используют слишком много Flash-контента, а загрузка и воспроизведение всего этого требует ресурсов вашего компьютера, особенно если вы держите открытыми много вкладок. К счастью, вы можете указать Firefox прекратить загрузку Flash-контента по умолчанию, пока вы не попросите об этом.
- Нажмите кнопку «Меню» и выберите «Дополнения» или выберите «Инструменты» > «Дополнения» в строке меню вашего Mac. (Или нажмите Command-Shift-A или введите about:add-ons в адресную строку. Все это приведет вас к одному и тому же месту.)
- В диспетчере дополнений нажмите «Плагины» на боковой панели, а затем найдите Shockwave Flash.
- Измените раскрывающийся список с Всегда активировать на Запрашивать активацию. После этого на веб-сайтах вместо содержимого Flash будет отображаться кнопка «Активировать Adobe Flash», и все, что вам нужно сделать, это щелкнуть ее, чтобы Flash отобразил ее.
Следуя приведенным выше советам, вы должны устранить 90% ваших проблем с Firefox. Но если вы все еще испытываете проблемы, вы можете сделать больше. Читай дальше.
Но если вы все еще испытываете проблемы, вы можете сделать больше. Читай дальше.
Mozilla Firefox неожиданно аварийно завершает работу или не открывается
Независимо от того, показывает ли Firefox вам сообщение об ошибке каждый раз, когда вы пытаетесь запустить приложение, или прямо в середине рабочего сеанса, есть только один способ исправить это — переустановить приложение.
Самый простой способ переустановить Firefox — выйти из него, удалить файл Firefox из папки «Приложения» и загрузить новую версию с официального сайта Mozilla. Это удалит приложение, но сохранит все ваши пользовательские данные, и когда вы переустановите новую копию, ваши закладки и пароли все еще будут там.
Но это не лучший способ сделать это, поскольку Firefox оставляет на жестком диске все виды данных, помимо основного файла приложения. Лучше использовать приложение, которое может полностью удалить всю информацию Firefox или просто сбросить настройки приложения, например CleanMyMac.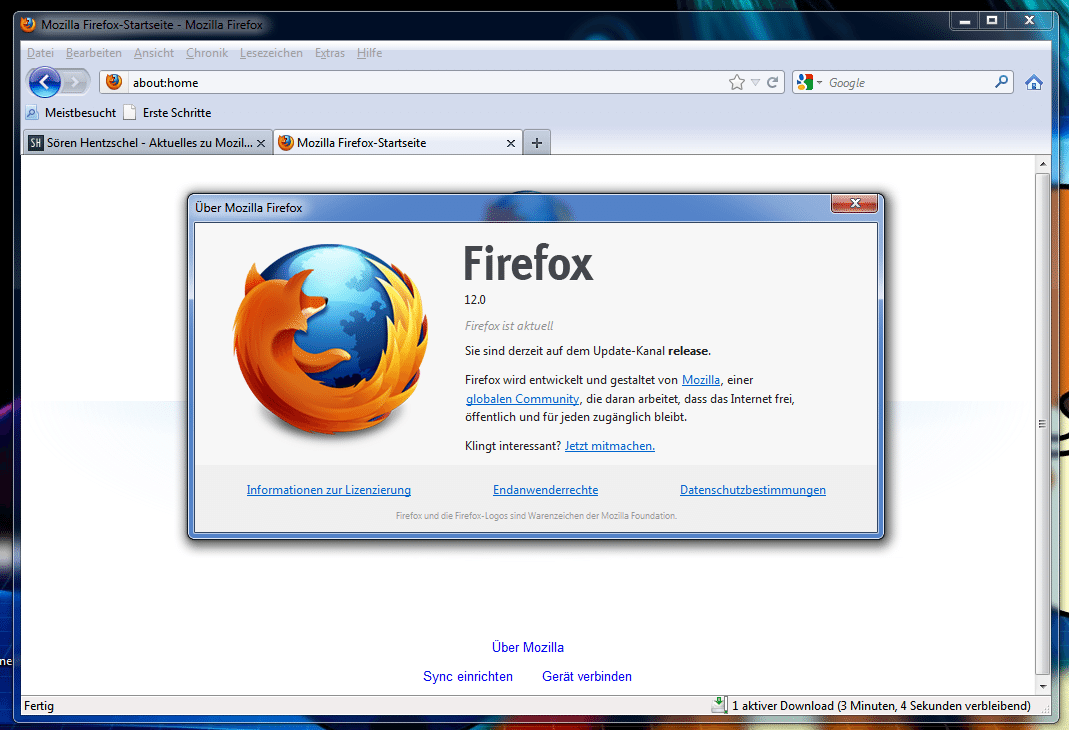
Чтобы сбросить приложение браузера Firefox на Mac:
- Запустите CleanMyMac
- Перейдите на вкладку «Удалить»
- Выберите Firefox из списка
- Выберите «Сброс приложения» и нажмите круглую кнопку «Удалить»
В редких случаях сообщение «Неожиданный выход из Firefox» может быть вызвано обновлением безопасности Mac. Это происходит, когда брандмауэр вашего Mac распознавал предыдущие версии Firefox, но больше не доверяет новой. Следуйте официальной документации Mozilla, чтобы решить эту проблему.
Firefox показывает ошибки при загрузке веб-сайтов
Таким образом, ваш Firefox работает быстро и не останавливается случайным образом, но все равно не загружает веб-сайты. Есть несколько вещей, которые могут вызвать это, поэтому давайте сосредоточимся на проблеме, постепенно исключая различных преступников.
1. Проверьте подключение к сети
Выключите и снова включите модем (помогает почти во всех случаях). Убедитесь, что ваше сетевое соединение работает в соответствии со стандартами, используя анализаторы WiFi, такие как NetSpot и WiFi Explorer. Как только вы запустите NetSpot, убедитесь, что он установлен в режим обнаружения, и он автоматически просканирует все близлежащие сети Wi-Fi. WiFi Explorer так же прост — запустите приложение и нажмите кнопку воспроизведения, чтобы проанализировать качество сети вокруг вас.
Убедитесь, что ваше сетевое соединение работает в соответствии со стандартами, используя анализаторы WiFi, такие как NetSpot и WiFi Explorer. Как только вы запустите NetSpot, убедитесь, что он установлен в режим обнаружения, и он автоматически просканирует все близлежащие сети Wi-Fi. WiFi Explorer так же прост — запустите приложение и нажмите кнопку воспроизведения, чтобы проанализировать качество сети вокруг вас.
2. Запуск веб-сайтов в других браузерах
Если с вашей сетью Wi-Fi все в порядке, стоит проверить, работает ли соединение в других браузерах, таких как Safari или Chrome, просто чтобы убедиться, что проблема действительно связана именно с Firefox. Затем проверьте настройки брандмауэра, следуя инструкциям Mozilla.
3. Устранение проблемы с прокси-сервером
Если при загрузке веб-сайта вы получаете сообщение «Прокси-сервер отказывается от подключений», это легко исправить.
- Откройте Firefox > Меню > Параметры
- В меню «Параметры» нажмите «Дополнительно», а затем «Сеть».

- Выберите «Настройки», затем «Без прокси» и нажмите «ОК».
- Перезапустите Firefox, и проблема должна быть устранена. это может быть связано с неправильно установленными датой и временем в вашей системе. Просто убедитесь, что ваши настройки часового пояса в Системных настройках > Данные и время настроены правильно, и Firefox должен вернуться к обычной проверке сертификата веб-сайта.
5. Очистить кеш DNS
Другой вариант, который вы можете попробовать, — очистить кеш DNS, который действует как временная база данных, хранящая всевозможные журналы подключения и попытки доступа к веб-сайтам.
- Откройте утилиту терминала
- Введите sudo killall -HUP mDNSResponder; скажите, что кэш DNS очищен через несколько секунд сообщит вам, что процесс завершен
Комбинируйте очистку кеша DNS с очисткой кеша и файлов cookie из Firefox и перезапуском Mac, чтобы получить наилучший результат.
6. Отключить предварительную выборку DNS
Если проблемы с загрузкой веб-сайтов по-прежнему возникают, возможно, работает предварительная выборка DNS.
 Обычно Firefox пытается ускорить загрузку новых веб-сайтов с помощью предварительной выборки DNS, но это также может вызвать ошибки загрузки при некоторых конфигурациях системы. Чтобы отключить предварительную загрузку DNS:
Обычно Firefox пытается ускорить загрузку новых веб-сайтов с помощью предварительной выборки DNS, но это также может вызвать ошибки загрузки при некоторых конфигурациях системы. Чтобы отключить предварительную загрузку DNS:- В адресной строке введите about:config и нажмите Return. about:config «Это может привести к аннулированию гарантии!» может появиться страница с предупреждением. Нажмите «Я принимаю риск!» продолжать.
- Удерживая нажатой клавишу Ctrl, щелкните список настроек. Выберите «Создать», а затем выберите «Логическое значение».
- В поле «Введите имя предпочтения» введите network.dns.disablePrefetch и нажмите OK.
- Выберите True, когда будет предложено установить значение, и нажмите OK.
7. Сканируйте свой Mac на наличие вредоносных программ
Последний шаг, чтобы попытаться решить проблему с загрузкой веб-сайта, — это проверить вашу систему на наличие вредоносных программ.
 Если вы помните, что Firefox преследовали всплывающие окна с рекламой, панели инструментов, которые вы не устанавливали сами, или новую домашнюю страницу по умолчанию, возможно, вы подхватили какое-то вредоносное ПО, которое перехватывает сеансы вашего браузера.
Если вы помните, что Firefox преследовали всплывающие окна с рекламой, панели инструментов, которые вы не устанавливали сами, или новую домашнюю страницу по умолчанию, возможно, вы подхватили какое-то вредоносное ПО, которое перехватывает сеансы вашего браузера.Простым вредоносным средством для пользователей Setapp является средство удаления вредоносных программ CleanMyMac. Это бесплатная загрузка с профессиональной лицензией для более активной защиты в реальном времени. Однако бесплатный продукт бесплатно просканирует ваш Mac и безопасно удалит все вредоносные программы.
Firefox не работает должным образом
Если ваш Firefox в целом ведет себя неправильно, вам могут пригодиться еще несколько советов. Начните с перезагрузки Mac, а затем очистите кеш и устраните неполадки с плагинами, как описано выше.
1. Перезапустите Firefox в безопасном режиме
Если очистка кэшированных данных не помогает, попробуйте перезапустить браузер в безопасном режиме.
 Это временно отключит ваши расширения, а также любые дополнительные темы и панели инструментов, а также аппаратное ускорение. Самый простой способ сделать это — выйти из Firefox и перезапустить его, удерживая нажатой клавишу Option на Mac.
Это временно отключит ваши расширения, а также любые дополнительные темы и панели инструментов, а также аппаратное ускорение. Самый простой способ сделать это — выйти из Firefox и перезапустить его, удерживая нажатой клавишу Option на Mac.Если проблема, с которой вы столкнулись, волшебным образом исчезнет в безопасном режиме, вы можете приступить к проверке своих расширений, тем и всего, что вы добавили в Firefox. Если у вас все еще есть проблема в безопасном режиме, это признак того, что вам, возможно, нужно просто удалить свою копию Firefox и начать новую установку.
2. Обновите Firefox
В Firefox есть еще одна умная функция, которая очищает ваши расширения и темы, а также сбрасывает все настройки по умолчанию, но сохраняет вашу личную информацию нетронутой, включая закладки, историю, открытые вкладки и окна, сохраненные пароли, информацию автозаполнения и даже файлы cookie.
- Откройте Firefox и введите about:support в адресную строку, которая приведет вас на страницу информации для устранения неполадок
- .
 Вы найдете много информации об установке вашего браузера, а также большую удобную кнопку «Обновить Firefox» в правом верхнем углу
Вы найдете много информации об установке вашего браузера, а также большую удобную кнопку «Обновить Firefox» в правом верхнем углу - . Вы также можете перейдите в безопасный режим таким образом, нажав кнопку с надписью «Перезагрузить с отключенными надстройками»
3. Создайте новый профиль Firefox
В тех случаях, когда ни один из вариантов не устранил проблему, попробуйте создать новый профиль Firefox, в котором не будет ваших закладок, паролей и пользовательских настроек, но который может решить проблему.
- Откройте утилиту терминала
- Введите /Applications/Firefox.app/Contents/MacOS/firefox-bin -P
- Нажмите Enter, и должно открыться окно Менеджера профилей
- Нажмите Создать профиль … затем Далее и введите имя для профиля
- Нажмите Готово
4. Отключите аппаратное ускорение
В случаях, когда безопасный режим вроде бы решил проблему, но проверка плагинов не дала результата, проблема может скрываться в аппаратном ускорении, которое по умолчанию отключено в безопасном режиме.

 Сделать это можно, нажав по соответствующему пункт в меню пуск.
Сделать это можно, нажав по соответствующему пункт в меню пуск.
 И кликаем по кнопке ОК.
И кликаем по кнопке ОК. Простыми словами, просто удалить все ненужные и почти ненужные программы, которые берут слишком много RAM-памяти.
Простыми словами, просто удалить все ненужные и почти ненужные программы, которые берут слишком много RAM-памяти.
 exe -P. Лучше всего скопировать и вставить, чтобы не допустить ошибок.
exe -P. Лучше всего скопировать и вставить, чтобы не допустить ошибок.

 Обычно Firefox пытается ускорить загрузку новых веб-сайтов с помощью предварительной выборки DNS, но это также может вызвать ошибки загрузки при некоторых конфигурациях системы. Чтобы отключить предварительную загрузку DNS:
Обычно Firefox пытается ускорить загрузку новых веб-сайтов с помощью предварительной выборки DNS, но это также может вызвать ошибки загрузки при некоторых конфигурациях системы. Чтобы отключить предварительную загрузку DNS: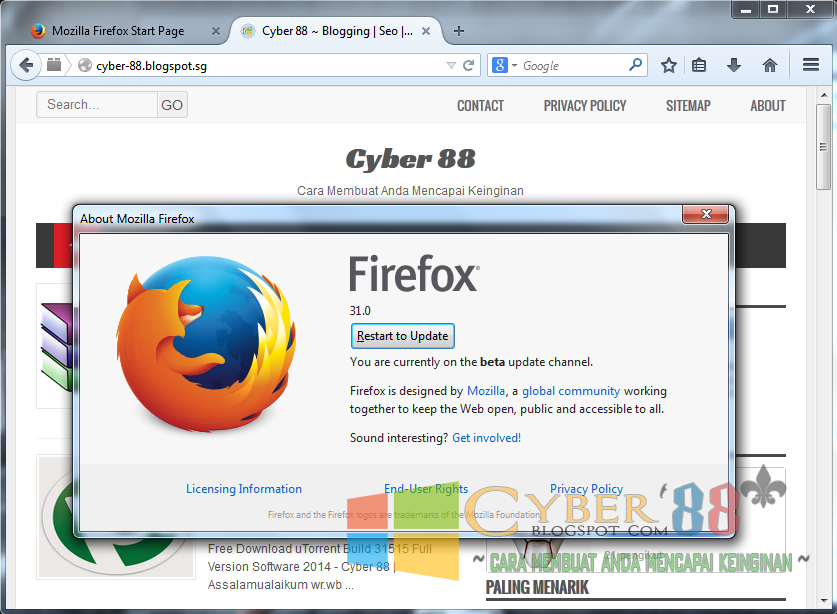 Если вы помните, что Firefox преследовали всплывающие окна с рекламой, панели инструментов, которые вы не устанавливали сами, или новую домашнюю страницу по умолчанию, возможно, вы подхватили какое-то вредоносное ПО, которое перехватывает сеансы вашего браузера.
Если вы помните, что Firefox преследовали всплывающие окна с рекламой, панели инструментов, которые вы не устанавливали сами, или новую домашнюю страницу по умолчанию, возможно, вы подхватили какое-то вредоносное ПО, которое перехватывает сеансы вашего браузера. Это временно отключит ваши расширения, а также любые дополнительные темы и панели инструментов, а также аппаратное ускорение. Самый простой способ сделать это — выйти из Firefox и перезапустить его, удерживая нажатой клавишу Option на Mac.
Это временно отключит ваши расширения, а также любые дополнительные темы и панели инструментов, а также аппаратное ускорение. Самый простой способ сделать это — выйти из Firefox и перезапустить его, удерживая нажатой клавишу Option на Mac.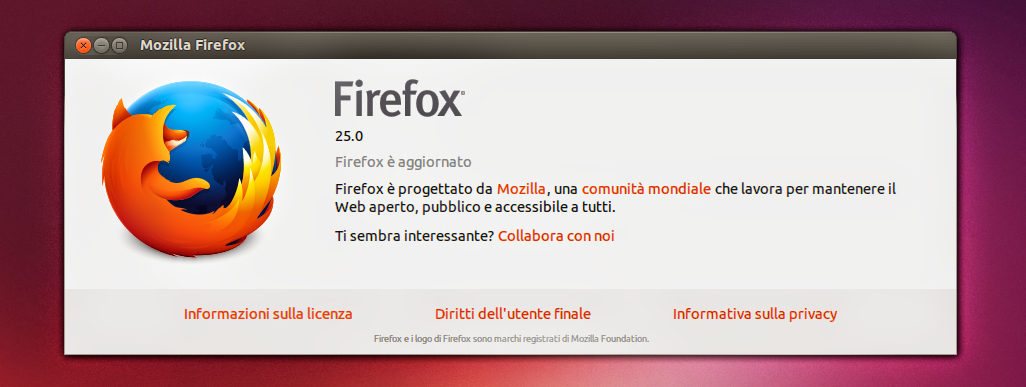 Вы найдете много информации об установке вашего браузера, а также большую удобную кнопку «Обновить Firefox» в правом верхнем углу
Вы найдете много информации об установке вашего браузера, а также большую удобную кнопку «Обновить Firefox» в правом верхнем углу