Командная строка выполнить: 10 способов открыть командную строку в Windows 10
Содержание
7 способов открыть «Выполнить» в Windows
В операционной системе Windows имеется инструмент для быстрого запуска программ, приложений, доступа к настройкам компонентов системы с помощью выполнения команд. Команда «Выполнить» (Run Command) — системное средство в операционной системе Windows, которое позволяет вам запускать приложения и программы напрямую.
Помимо запуска программ, этот инструмент можно использовать для быстрого доступа к различным функциям в Windows, таких как запуск различных консолей управления Microsoft, файлов панели управления, запуск простых командлетов или внесение изменений в реестр Windows.
Содержание:
- Как запустить команду «Выполнить» с помощью сочетания клавиш
- Как открыть окно «Выполнить» в Windows через поиск
- Как запустить команду «Выполнить» в Windows из меню «Win» + «X»
- Как открыть строку «Выполнить» в Windows из меню «Пуск»
- Запуск «Выполнить» из командной строки
- Как открыть панель «Выполнить» в Windows PowerShell
- Как открыть меню «Выполнить» в Диспетчере задач
- Выводы статьи
- Как открыть «Выполнить» в Windows (видео)
Использование функции диалогового окна «Выполнить» имеет свои преимущества:
- Более быстрый доступ к необходимым приложениям и компонентам.

- Выполнение большого количества команд, запуск которых трудно найти в параметрах системы.
Окно «Выполнить» может быть очень удобным в использовании, потому что вы можете сэкономить много времени при выполнении срочных задач. В тоже время, у неопытных пользователей возникают вопросы о том, как запустить «Выполнить» на компьютере.
Диалоговое окно «Выполнить» — это подпрограмма процесса «Explorer.exe». В операционной системе Windows нет специального файла, чтобы запустить строку «Выполнить». Для запуска этой подпрограммы используется ресурс «shell32.dll», который можно найти по следующему пути:
C:\Windows\System32\Shell32.dll
Из этого руководства вы узнаете, как открыть «Выполнить» в Windows разных версий ОС. Инструкции в статье вам объяснят, как открыть окно «Выполнить» в Windows 11, Windows 10, Windows 8, Windows 7. Вы можете выбрать один из предложенных способов, который наиболее удобен для вашей повседневной работы.
Как запустить команду «Выполнить» с помощью сочетания клавиш
Сначала рассмотрим один из универсальных способов для открытия окна «Выполнить», работающий во всех современных версиях Windows. Для запуска приложения вы можете использовать сочетания клавиш клавиатуры. Это один из самых распространенных и предпочтительных вариантов.
Для запуска приложения вы можете использовать сочетания клавиш клавиатуры. Это один из самых распространенных и предпочтительных вариантов.
Выполните следующие действия:
- Нажмите на сочетание клавиш «Win» + «R».
- На рабочем столе откроется диалоговое окно «Выполнить».
- В поле «Открыть:» вам нужно ввести соответствующую команду.
- Чтобы выполнить команды нажмите на кнопку «ОК» или на клавишу «Enter».
Подробнее: Команды «Выполнить» в Windows: полный список
Предложенный метод запускает консоль «Выполнить» с обычными правами. В некоторых случаях необходимо запустить «Выполнить» от администратора компьютера. Поэтому сейчас вы узнаете, как запустить «Выполнить» от имени администратора.
Проделайте следующее, чтобы запустить приложение с повышенными привилегиями:
- Нажимайте на клавиши «Win» + «R».
- В открывшемся окне «Выполнить», в поле «Открыть:» введите команду для запуска нужной программы.

- Нажмите и удерживайте клавиши «Ctrl» + «Shift», а затем нажмите на «Enter».
- После выполнения соответствующей команды, нужное приложение запустится от имени администратора. В данном случае открылась командная строка, запущенная от имени администратора.
Как открыть окно «Выполнить» в Windows через поиск
Поскольку окно «Выполнить» индексируются в Windows, вы также можете найти его в поле поиска на панели задач, чтобы запустить этот инструмент оттуда.
Введите в поле поиска слово «выполнить» или «run». В результатах поиска появится приложение «Выполнить», которое вы можете открыть.
Как запустить команду «Выполнить» в Windows из меню «Win» + «X»
Еще один удобный способ запустить окно «Выполнить» — через меню, которое появляется, когда вы щелкаете правой кнопкой мыши по кнопке «Пуск» на панели задач. Кроме того, вы также можете открыть это меню, нажав на клавиши «Win» + «X».
Этим методом можно пользоваться в операционных системах Windows 11, Windows 10, Windows 8.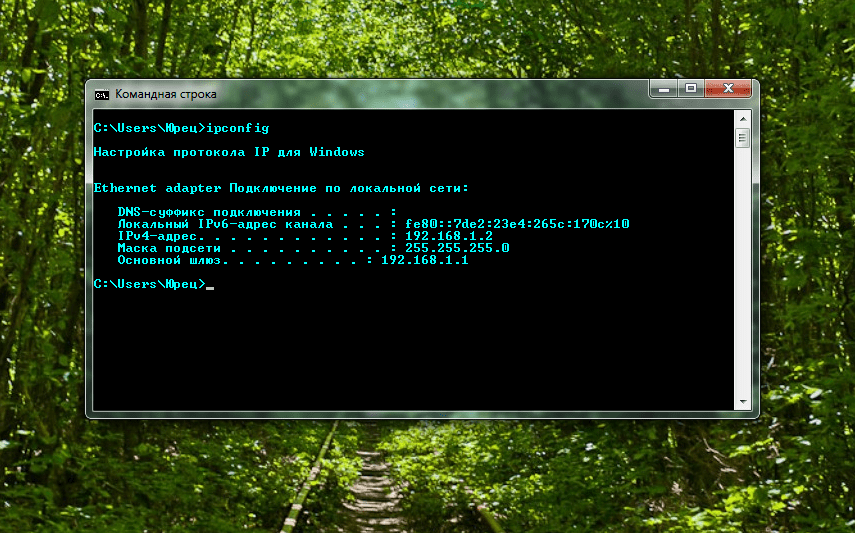 1, Windows 8.
1, Windows 8.
Запустите «Выполнить» с помощью правого меню кнопки «Пуск»:
- Щелкните правой кнопкой мыши по меню «Пуск», или нажмите на клавиши «Win» + «X».
- На экране появится меню, которое часто называют меню опытного пользователя.
- Кликните по пункту «Выполнить».
Как открыть строку «Выполнить» в Windows из меню «Пуск»
Вы можете открыть «Выполнить» непосредственно из меню кнопки «Пуск» в разных версиях операционной системы Windows.
Как открыть окно «Выполнить» в Windows 11:
- Откройте меню «Пуск».
- Нажмите на кнопку «Все приложения».
- В перечне программ найдите и запустите «Инструменты Windows».
- В окне «Инструменты Windows» выберите «Выполнить».
Как открыть «Выполнить» в Windows 10:
- Щелкните левой кнопкой мыши по меню «Пуск».
- Прокрутите список приложений системы.
- В папке «Служебные — Windows» вы найдете приложение «Выполнить».
Как открыть «Выполнить» в Windows 8 и Windows 8. 1:
1:
- В Windows 8.1 щелкните по меню «Пуск», чтобы перейти в «Приложения». В Windows 8 нет меню «Пуск», поэтому вы сразу можете перейти к списку приложений.
- В списке установленных программ найдите папку «Служебные — Windows».
- Здесь вы увидите «Выполнить».
Как открыть «Выполнить» в Windows 7:
- Войдите в меню «Пуск».
- Нажмите на «Все программы».
- В списке приложений откройте папку «Стандартные».
- Там вы можете запустить приложение «Выполнить».
Запуск «Выполнить» из командной строки
Можно запустить «Выполнить» через командную строку. Это не самый удобный способ, но его также используют.
Сделайте следующее:
- Запустите командную строку на компьютере.
- В окне интерпретатора командной строки введите команду:
explorer.exe Shell:::{2559a1f3-21d7-11d4-bdaf-00c04f60b9f0}- Нажмите на клавишу «Enter».
Как открыть панель «Выполнить» в Windows PowerShell
Инструмент для выполнения команд можно запустить с помощью другого встроенного системного средства — Windows PowerShell.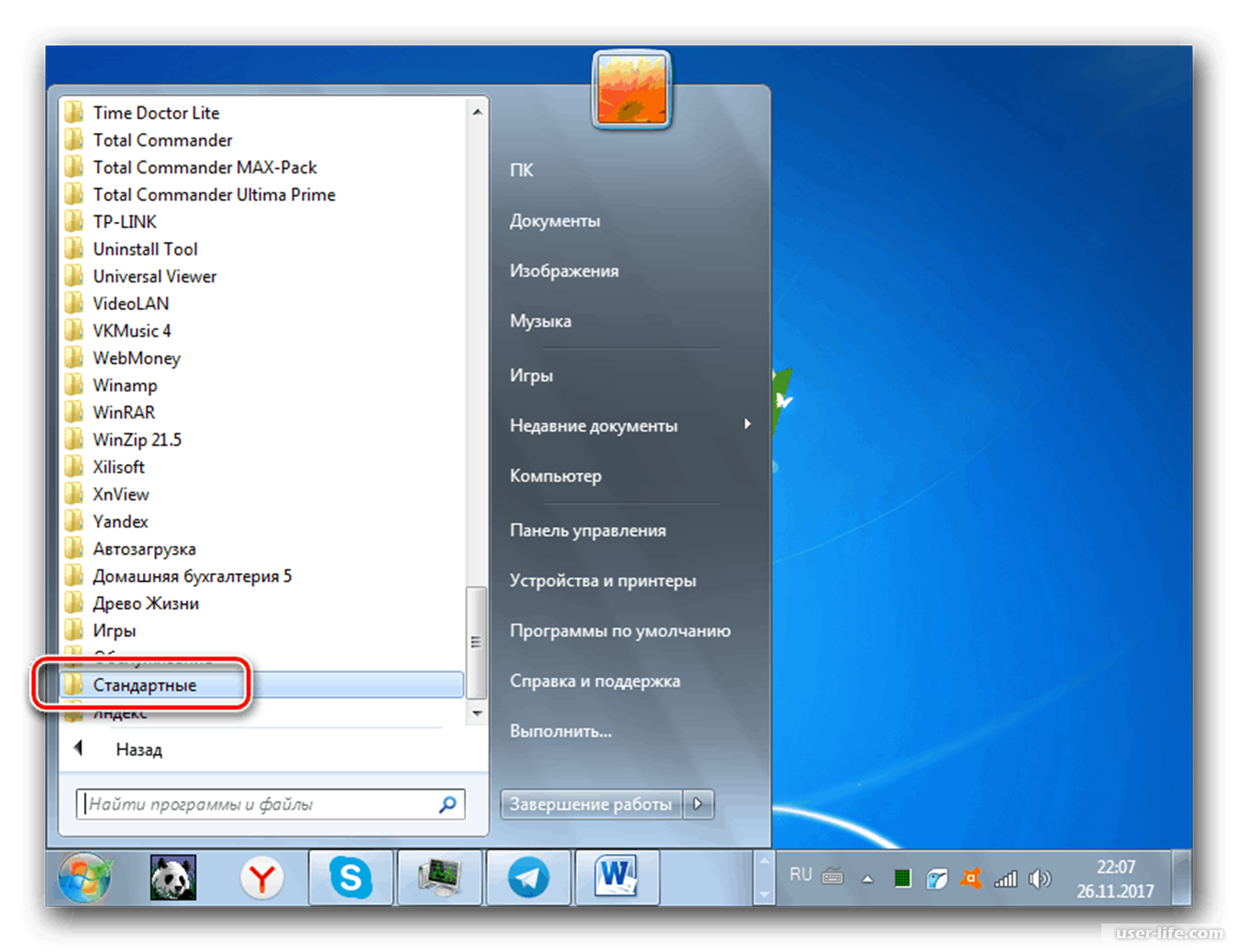
Пройдите шаги:
- Откройте Windows PowerShell на ПК.
- Вставьте в окно оболочки следующий командлет:
(New-Object -ComObject "Shell.Application").FileRun()
- Чтобы выполнить команду щелкните по клавише «Enter».
Как открыть меню «Выполнить» в Диспетчере задач
Поскольку окно «Выполнить» можно использовать для управления процессами, то вы можете открыть это окно с помощью Диспетчера задач.
Выполните следующее:
- Откройте Диспетчер задач на своем устройстве.
- В окне «Диспетчер задач» нажмите на меню «Файл».
- В выпадающем меню нажмите на пункт «Запустить новую задачу».
- Откроется окно «Создание задачи», которое вы можете использовать по своему усмотрению.
Обратите внимание на то, что открытие диалогового окна из Диспетчера задач дает вам возможность запустить задачу с повышенными правами, установив флажок в пункт «Создать задачу с правами администратора».
Выводы статьи
Окно «Выполнить» предназначено для специалистов и обычных пользователей Windows, которые могут использовать его для быстрого открытия различных приложений и выполнения задач напрямую, вместо того чтобы перемещаться по множеству разных окон интерфейса системы. В операционной системе Windows пользователь может открыть диалоговое окно «Выполнить» разными способами: с помощью сочетания клавиш клавиатуры, командной строки, PowerShell, Диспетчера задач, из поиска, из меню «Пуск».
Как открыть «Выполнить» в Windows (видео)
Нажимая на кнопку, я даю согласие на обработку персональных данных и принимаю политику конфиденциальности
7 способов открыть диалоговое окно «Выполнить» в Windows 10. G-ek.com
Диалоговое окно «Выполнить» позволяет запускать программы, приложения, открывать разделы параметров системы и Панели управления, запускать огромное количество системных команд или встроенных в Windows инструментов, таких как командная строка, редактор реестра, редактор локальной групповой политики, очистка диска и т.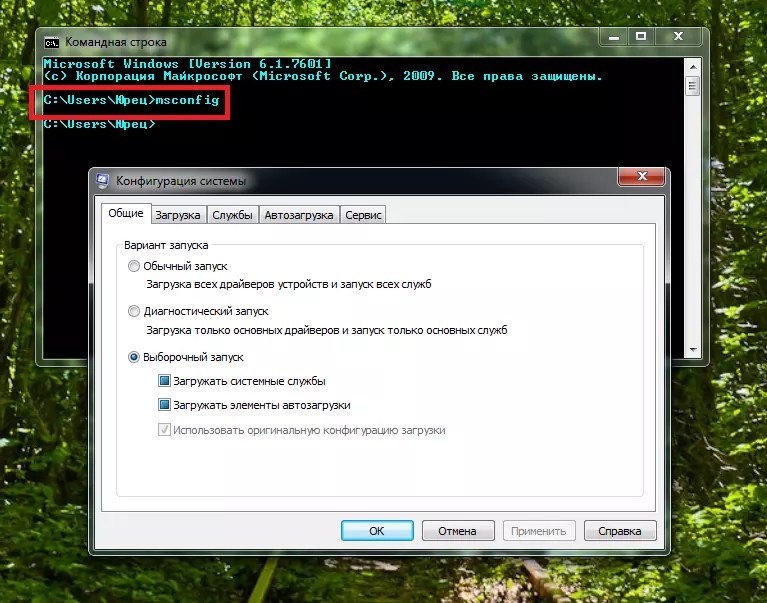 д. Просто введите путь или быструю команду в поле «Выполнить», а затем нажмите «ОК» или Enter, чтобы использовать команду. На первый взгляд диалоговое окно «Выполнить» не так легко найти в последних версиях Windows, но, этот инструмент все еще существует и есть множество способов получить к нему доступ. В этом руководстве показано, как открыть диалог «Выполнить» в Windows 10:
д. Просто введите путь или быструю команду в поле «Выполнить», а затем нажмите «ОК» или Enter, чтобы использовать команду. На первый взгляд диалоговое окно «Выполнить» не так легко найти в последних версиях Windows, но, этот инструмент все еще существует и есть множество способов получить к нему доступ. В этом руководстве показано, как открыть диалог «Выполнить» в Windows 10:
1. Откройте диалоговое окно «Выполнить» с помощью сочетания клавиш.
Самый быстрый способ получить доступ к окну «Выполнить» — использовать сочетание клавиш Windows + R. Помимо того, что этот способ очень легко запомнить, он универсален для всех версий Windows. Удерживая клавишу Windows на клавиатуре, нажмите R.
Окно сразу же откроется в нижнем левом углу экрана и вы также, сможете его закрепить на панели задач.
2. Используйте Поиск, чтобы открыть окно «Выполнить».
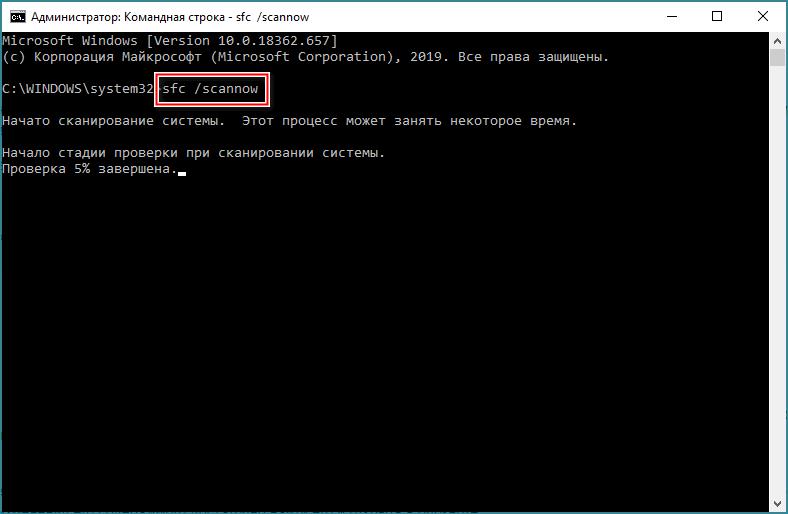
Как всегда, использовать поиск Windows чтобы что нибудь найти — отличная идея. Если вы используете Windows 10, введите слово «выполнить» в строке поиска.
Затем нажмите соответствующий результат поиска или нажмите кнопку «Открыть» на панели справа.
3. Откройте командное окно «Выполнить» из меню «Пуск».
Меню «Пуск» — это надежный способ доступа к функциям вашего компьютера или устройства, включая диалог «Выполнить».
Откройте в меню «Пуск», кликнув на логотип Windows в нижнем левом углу или нажав кнопку Windows на клавиатуре. Затем прокрутите вниз и найдите папку «Служебные — Windows», откройте папку и нажмите «Выполнить».
Здесь вы также сможете закрепить команду на начальном экране или панели задач.
В Windows 7 откройте меню «Пуск» и выберите «Все программы → Стандартные → Выполнить».
4. Используйте Командную строку (CMD), чтобы открыть окно «Выполнить».

Некоторым из моих коллег нравится командная строка, поэтому мы решили добавить этот способ, несмотря на то, что, его не так легко запомнить, как другие способы, показанные в этой статье.
Запустите командную строку и введите следующее:
explorer.exe Shell:::{2559a1f3-21d7-11d4-bdaf-00c04f60b9f0}Этот способ работает как в Windows 10, так и в Windows 7.
5. Откройте командное окно «Выполнить» с помощью PowerShell.
Не знаете, как открыть диалог из PowerShell в Windows 10 и Windows 7? Сначала запустите PowerShell. Затем скопируйте / вставьте или введите следующую команду:
(New-Object -ComObject "Shell.Application").FileRun()
Нажмите Enter, и в нижнем левом углу сразу же откроется окно команды «Выполнить».
6. Используйте меню WinX, чтобы открыть окно «Выполнить» в Windows 10.
В Windows 10 есть скрытое меню опытного пользователя, в котором есть пункт для запуска окна «Выполнить». Есть много способов получить доступ к этому меню, самый простой — использовать сочетание клавиш Windows + X. Затем кликните мышкой «Выполнить» или нажмите букву R на клавиатуре, чтобы открыть окно.
Есть много способов получить доступ к этому меню, самый простой — использовать сочетание клавиш Windows + X. Затем кликните мышкой «Выполнить» или нажмите букву R на клавиатуре, чтобы открыть окно.
7. Получить доступ к команде «Выполнить» с помощью Диспетчера задач.
Откройте диспетчер задач с помощью меню WinX или нажмите сочетание клавиш Ctrl Shift ESC,
Кликните мышкой меню «Файл» и выберите «Запустить новую задачу».
Обратите внимание, здесь вы можете создать задачу с правами администратора.
Все!
К чему вы хотите получить доступ с помощью окна «Выполнить»?
Командное окно «Выполнить» было впервые представлено Microsoft в Windows 95 и с тех пор остается с нами. Некоторые из нас использует его довольно часто, но многие еще не осознают потенциал и полезность. Мы рады, что эта функция привлекла ваше внимание, но нам любопытно, что привело вас сюда. Вы ищете новые способы открыть командное окно Windows «Выполнить» или пробуете что-то новое на своем компьютере? Дайте нам знать об этом в комментариях.
Мы рады, что эта функция привлекла ваше внимание, но нам любопытно, что привело вас сюда. Вы ищете новые способы открыть командное окно Windows «Выполнить» или пробуете что-то новое на своем компьютере? Дайте нам знать об этом в комментариях.
Рекомендуем:
- Windows 10 Rundll32 Команды — полный список
- CLSID (GUID) Список расположения Shell в Windows 10
- Полный список переменных сред в Windows 10
- Используйте адресную строку Проводника в Windows 10 как команду «Выполнить».
Как открыть программу через командную строку в Windows 8?
Задавать вопрос
спросил
Изменено
4 года, 8 месяцев назад
Просмотрено
623 тыс.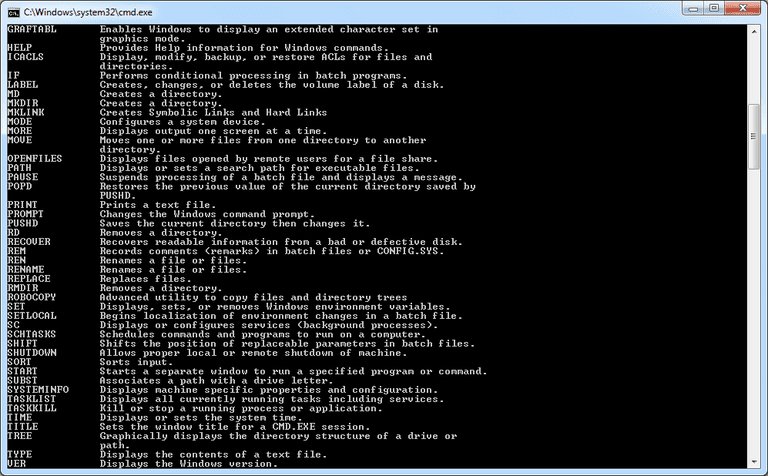 раз
раз
Предположим, у меня есть программа с именем any_program.exe и диск моей операционной системы C: .
Расположение программы: D:\Any_Folder\any_program.exe
Как запустить/выполнить эту программу через командную строку в Windows 8?
Я попробовал командную строку START any_program.exe , но она показывает мне ошибку
Windows не может найти ‘any_program.exe’. Убедитесь, что вы правильно ввели имя, а затем повторите попытку.
Кстати, отлично работало в Windows 7.
И, если я наберу START notepad.exe или START firefox.exe (Firefox не установлен на диск C:), работает в Windows 8.
- windows
- командная строка
3
Существует три основных способа запуска «команды» в командной строке.
встроенные («внутренние команды»)
Это команды, встроенные в cmd и не требующие вызова внешней программы.
 Они также не выполняют никакого поиска и всегда будут выполняться с наивысшим приоритетом при совпадении. Вы можете обойти встроенные функции, заключив имя исполняемого файла в кавычки:
Они также не выполняют никакого поиска и всегда будут выполняться с наивысшим приоритетом при совпадении. Вы можете обойти встроенные функции, заключив имя исполняемого файла в кавычки: echoвызывает встроенную функцию, но"echo"будет выполнять поиск по правилам cmd.Прямой вызов
Это когда вы прямо указываете имя программы (без пути). Например, если вы запускаете
cmd(cmd.exe) илиipconfig(ipconfig.exe) в командной строке, вы напрямую вызываете внешнюю команду. Это выполняет ограниченный поиск, реализованный полностью в командной строке, в следующем порядке:- Текущий каталог.
- Каталоги, указанные в переменной среды PATH.
(спасибо dxiv за комментарии)
Через команду запуска
При попытке выполнить файл с помощью команды
startкомандная строка не выполняет поиск. Вместо этого он передает имя файла (и аргументы) самой Windows (через вызов APIShellExecuteEx), которая затем должна искать местоположение файла. Есть несколько мест, которые он ищет в следующем порядке:
Есть несколько мест, которые он ищет в следующем порядке:- Текущий рабочий каталог
- Каталог Windows
- Каталог Windows\System32
- Каталоги, перечисленные в переменной среды PATH
- Определенные реестром пути к приложениям
Обратите внимание, что диалоговое окно «Выполнить» также использует этот метод поиска.
Как правило, вы можете перейти к расположению файла с помощью cd /d D:\Any_Folder ( /d означает сменить диск) и просто запустить any_program.exe . Кроме того, вы можете указать полный путь D:\Any_Folder\any_program.exe .
Если вы хотите запустить его с помощью start any_program.exe , у вас есть несколько вариантов:
- Вы можете поместить его в каталоги Windows или System32 или любой каталог в переменной окружения PATH.
- Вы можете добавить каталог, в котором он находится (
D:\Any_Folder), в переменную среды PATH, подробности см. в этом вопросе.
в этом вопросе. - Вы можете добавить его в раздел реестра App Paths, как это делают Блокнот и Firefox. Пути приложений связывают ключевое слово файла (например,
firefox.exe) с указанием полного пути к файлу, в отличие от других параметров, связанных с каталогами. Смотрите здесь для более подробной информации.
5
запуск D:\Any_Folder\any_program.exe
или, если путь или файл содержат пробелы
start "" "D:\Any_Folder\any_program.exe"
start any_program.exe работает только для тех программ, которые находятся в переменной окружения %PATH% , или прописаны в реестре в ключе HKEY_LOCAL_MACHINE\SOFTWARE\Microsoft\Windows\CurrentVersion\App Paths или его аналог HKEY_CURRENT_USER .
2
У вас есть два варианта:
- Добавить программу в переменную
%PATH% - Используйте кавычки в ярлыке
Сведения:
Добавление
any_program. по пути: exe
exe
Перейдите в «Панель управления» -> «Дополнительные параметры системы»
Перейти на вкладку «Дополнительно»
Нажмите «Переменные среды». Добавьте папку, в которой находится any_program.exe. Отредактируйте переменную PATH и добавьте в конец папку, разделенную
;Теперь вы можете использовать any_program.exe в диалоговом окне запуска (попробуйте выйти из системы и вернуться, чтобы убедиться, что используются изменения вашей переменной пути.)
Использование полного пути
Вместо использования any_program.exe в диалоговом окне «Выполнить» необходимо использовать полный PATH. Поэтому вместо этого введите D:\Stuff\App\any_program.exe в диалоговом окне запуска.
2
- Открыть командную строку
- Введите имя программы, которую хотите запустить. Если он находится в системной переменной PATH, он будет выполнен.
 Если нет, вам придется ввести полный путь к программе. Например, для запуска D:\Any_Folder\any_program.exe введите D:\Any_Folder\any_program.exe в командной строке и нажмите Введите
Если нет, вам придется ввести полный путь к программе. Например, для запуска D:\Any_Folder\any_program.exe введите D:\Any_Folder\any_program.exe в командной строке и нажмите Введите
0
Я использую простой метод. . .
Скопируйте ярлык файла в C:\users\name
а затем введите имя ярлыка в диалоговом окне запуска. . . . .
Для этого используйте CMD вместо GUI.
Обеспечение доступности исполняемого файла в CMD, т.е. создание
ПУТЬПеременная:Например:
Выполнение файла Из CMD:
В типе CMD:
ЗАПУСК АКРОБА
Всё!!!
Надеюсь, это было полезно.
Думаю, вам нужно добавить путь к переменной PATH в системных переменных
Команда Linux exec с примерами
Введение
Команда Linux exec выполняет команду оболочки без создания нового процесса.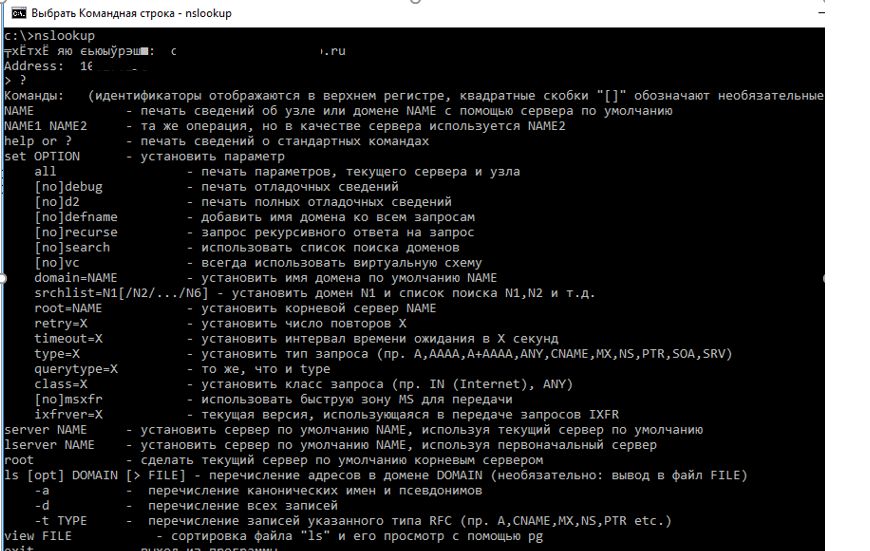 Вместо этого он заменяет текущую открытую операцию Shell. В зависимости от использования команды
Вместо этого он заменяет текущую открытую операцию Shell. В зависимости от использования команды exec имеет различное поведение и варианты использования.
В этой статье показано, как использовать команду exec в Linux.
Предпосылки
- Доступ к командной строке/терминалу как sudo.
- Базовое понимание команд терминала Linux (используйте нашу памятку по командам Linux).
- Текстовый редактор Linux, такой как nano.
Синтаксис команды Linux exec
exec синтаксис команды:
exec [параметры] [команда [аргументы]] [перенаправление]
Команда ведет себя по-разному в зависимости от количества аргументов:
- Если аргумент присутствует, команда
execзаменяет текущая оболочка с исполняемой программой. В сценарии Bash любые команды после этого не выполняются .
- Если аргумент команды отсутствует, все перенаправления выполняются в текущей оболочке.
exec Команда никогда не возвращается к исходному процессу, за исключением случаев, когда возникает ошибка или команда выполняется в подоболочке.
Опции команды Linux exec
Ниже приводится краткое описание всех опций exec :
| Опция | Описание |
|---|---|
-c | Выполняет команду в пустая среда. |
-л | Передает тире ( - ) в качестве нулевого аргумента. |
-a [имя] | Передает [имя] в качестве нулевого аргумента. |
Продолжайте читать, чтобы увидеть, как работает exec на примерах.
Примеры команд Linux exec
В приведенных ниже примерах показано поведение команды exec в терминале и с помощью сценариев Bash.
Основное использование (замена процесса)
Чтобы увидеть, как работает exec , выполните следующие действия:
1. Откройте терминал и перечислите запущенные процессы: пепельная оболочка и команда пс . Оболочка Bash имеет уникальный PID.
2. Для подтверждения проверьте идентификатор текущего процесса с помощью:
echo $$
PID такой же, как на выходе 9Команда 0013 ps , указывающая, что это текущий процесс Bash.
3. Теперь запустите exec и передайте команду sleep на сто секунд:
exec sleep 100
Команда sleep ожидает 100 секунд.
4. На другой вкладке терминала перечислите все запущенные в данный момент процессы и выполните команду grep sleep :
ps -ae | grep sleep
PID для процесса совпадает с PID оболочки Bash, указывая на 9Команда 0206 exec заменила процесс оболочки Bash.
Сеанс Bash (вкладка терминала) закрывается по истечении ста секунд и завершение процесса.
Замена текущего сеанса оболочки
Используйте команду exec для замены текущего сеанса оболочки:
1. Проверьте текущий идентификатор оболочки:
echo $$
2. Используйте 9020 6 exec для переключения в Bourne Shell:
exec sh
3. На другой вкладке проверьте PID процесса Bourne Shell:
ps -ae | grep "\bsh\b"
Примечание: \b в grep — это регулярное выражение для сопоставления границы слова, позволяющее точное совпадение sh на выходе. Узнайте больше в нашем руководстве по Grep Regex.
Команда заменяет процесс Bash. Выход из Bourne Shell полностью завершает сеанс терминала.
Программные вызовы с exec в сценариях Bash
Чтобы увидеть, как exec работает в сценариях Bash, выполните следующие действия:
1.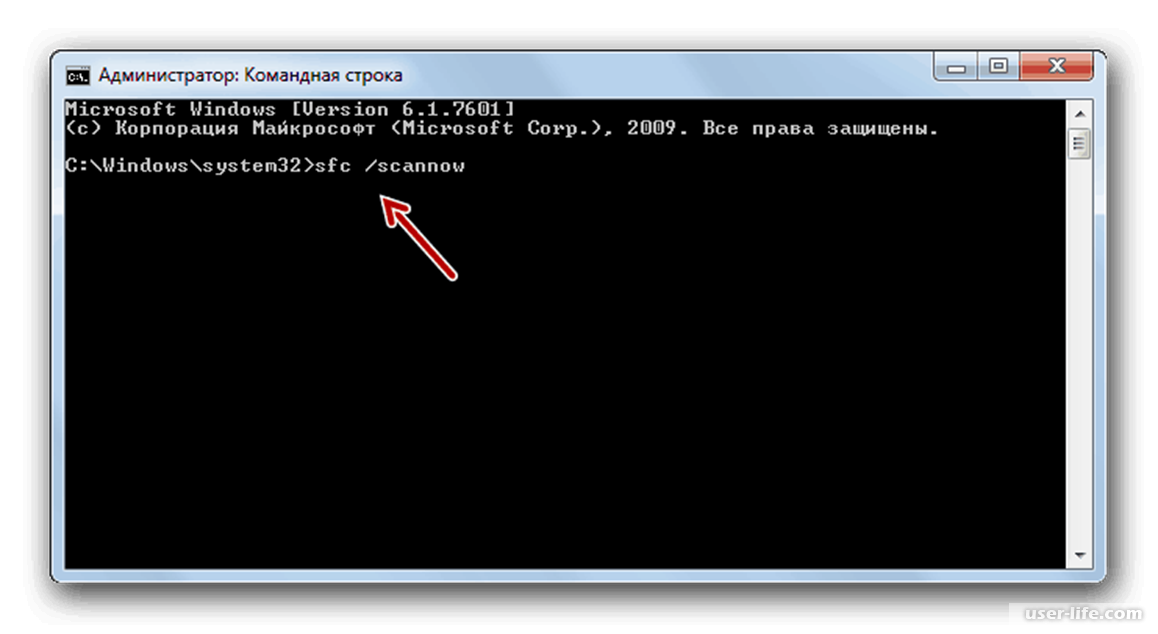 Откройте текстовый редактор, например Nano, и создайте файл сценария:
Откройте текстовый редактор, например Nano, и создайте файл сценария:
nano [имя сценария]
2. Вставьте следующий код:
#!/bin/bash
пока правда
делать
эхо "1. Обновить "
эхо "2. Обновление "
эхо "3. Выход"
читать ввод
case "$Input" в
1) exec sudo apt update ;;
2) exec sudo apt upgrade ;;
3) перерыв
эсак
сделано Сценарий делает следующее:
- Строка 3 создает бесконечный цикл
в то время как. - Строки 5-7 выведите три возможных варианта.
- Строка 8 считывает ввод пользователя в переменную
$Input. - Строка 9 запускает оператор
case, проверяющий ввод пользователя. - Строки 10-11 выполнить обновление
aptиликоманда apt upgradeвместо текущей оболочки. Когда процесс обновления или обновления завершается, сеанс терминала завершается.
Когда процесс обновления или обновления завершается, сеанс терминала завершается. - Строка 12 использует оператор
breakдля выхода из бесконечного циклаwhileи завершения сценария. Сеанс возвращается в текущую оболочку, как обычно.
3. Сохраните скрипт и закройте Nano.
4. Запустите сценарий Bash в текущей среде, чтобы увидеть результаты:
. [имя сценария]
Выполнение сценария с исходной командой применяет поведение сценария к текущей оболочке Bash. Используйте exec для запуска сценариев Bash в других программах для чистого выхода.
Ведение журнала сценариев Bash
Команда exec используется для управления файловыми дескрипторами для регистрации ошибок в сценариях Bash. Дескрипторы файлов Linux по умолчанию:
- stdin (0) — стандартный ввод
- stdout (1) — стандартный вывод
- stderr (2) — Стандартная ошибка
Используйте команду exec и перенаправьте дескрипторы файлов в файл для создания журналов.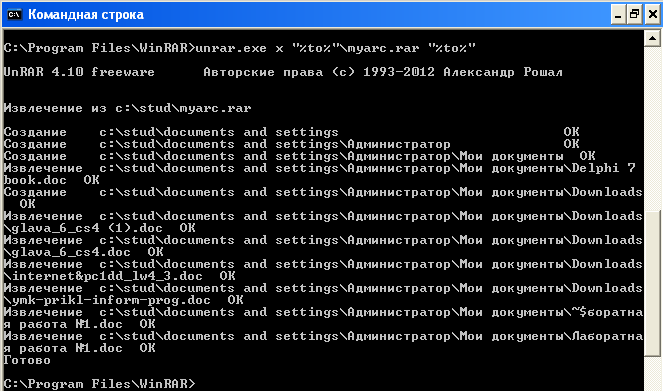 Чтобы увидеть, как работает ведение журнала, выполните следующие действия:
Чтобы увидеть, как работает ведение журнала, выполните следующие действия:
1. Создайте пример сценария Bash:
nano logging.sh
2. Вставьте код в файл:
#!/bin/bash # Создаем файл test.log коснитесь test.log # Сохраняем test.log в переменную log_file log_file="test.log" # Перенаправляем стандартный ввод в $log_file exec 1>>$log_file # Перенаправить stderr в то же место, что и stdin выполнить 2>&1 echo "Эта строка добавлена в лог-файл" echo "И любые другие строки после" eho "Эта строка содержит ошибку и зарегистрирована как stderr"
Сценарий перенаправляет все выходные данные команд и ошибки в один и тот же файл ( test.log ).
3. Сохраните скрипт и закройте текстовый редактор.
4. Измените разрешение сценария на исполняемый:
chmod +x logging.sh
5. Запустите сценарий:
./logging.sh
Сценарий не выводит никакого кода. Вместо этого все выходные журналы заносятся в файл test. log .
log .
6. Используйте команду cat, чтобы просмотреть содержимое файла test.log :
cat test.log
Файл журнала содержит все стандартные выходные данные и сообщения об ошибках. Используйте exec для отладки сценариев и регистрации входных и выходных данных или ошибок в зависимости от ситуации.
Запуск сценариев в чистой среде
Параметр -c для команды exec создает чистую среду. Для демонстрации выполните в терминале следующее:
1. Запустите новый сеанс оболочки Bash:
bash
2. Используйте команду printenv для вывода всех переменных среды в текущей оболочке Bash:
printenv
Команда выводит все переменные среды для текущего сеанса оболочки Bash.
3. Запустите ту же команду, используя exec с флагом -c :
exec -c printenv
Команда print env работает в чистой среде, и никакие переменные не выводятся в консоль.


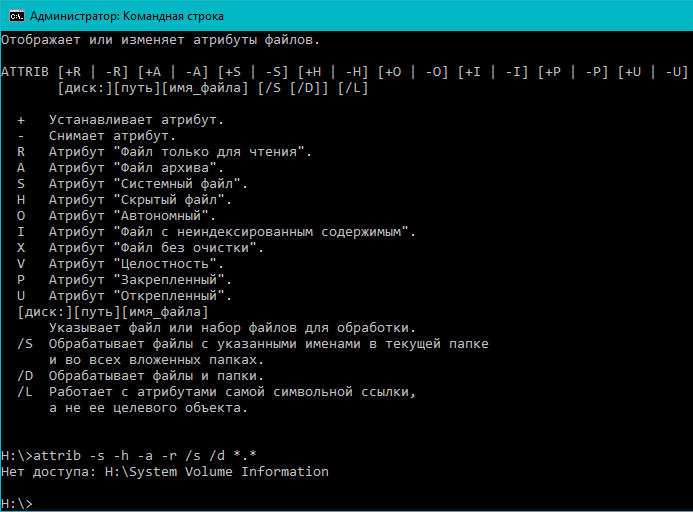 Они также не выполняют никакого поиска и всегда будут выполняться с наивысшим приоритетом при совпадении. Вы можете обойти встроенные функции, заключив имя исполняемого файла в кавычки:
Они также не выполняют никакого поиска и всегда будут выполняться с наивысшим приоритетом при совпадении. Вы можете обойти встроенные функции, заключив имя исполняемого файла в кавычки: 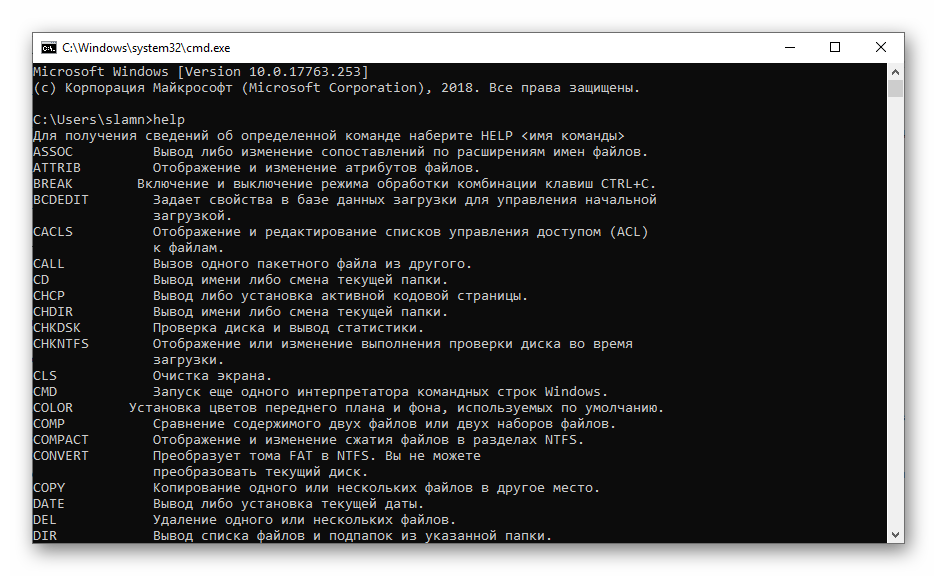 Есть несколько мест, которые он ищет в следующем порядке:
Есть несколько мест, которые он ищет в следующем порядке: в этом вопросе.
в этом вопросе.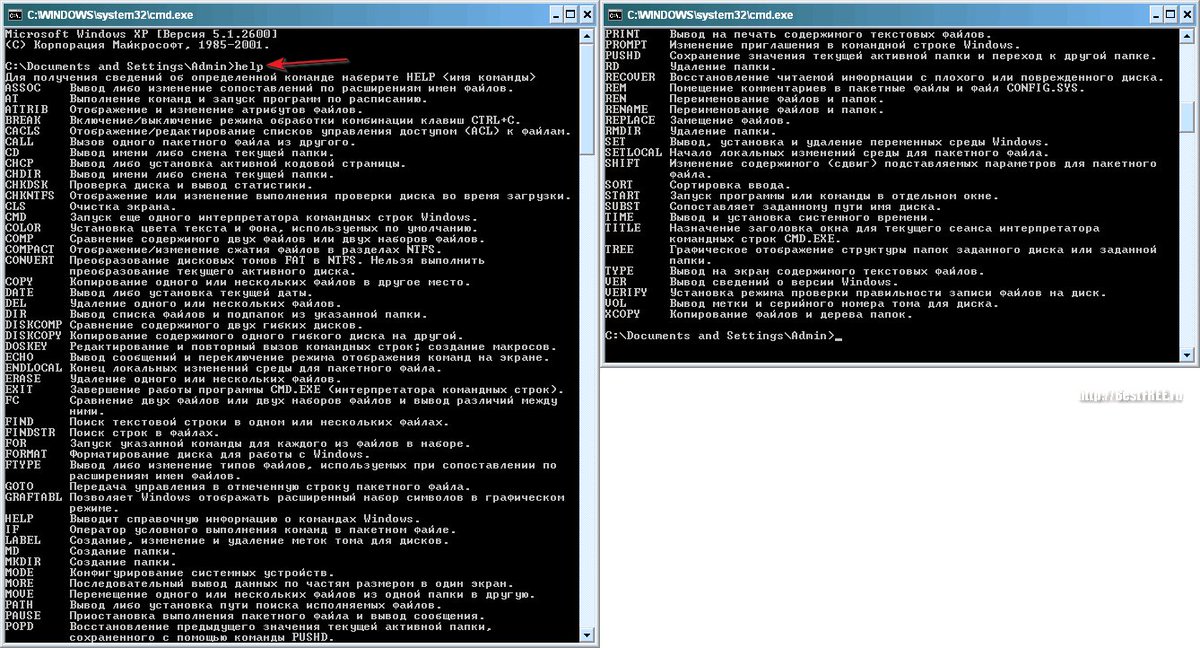 Если нет, вам придется ввести полный путь к программе. Например, для запуска D:\Any_Folder\any_program.exe введите D:\Any_Folder\any_program.exe в командной строке и нажмите Введите
Если нет, вам придется ввести полный путь к программе. Например, для запуска D:\Any_Folder\any_program.exe введите D:\Any_Folder\any_program.exe в командной строке и нажмите Введите 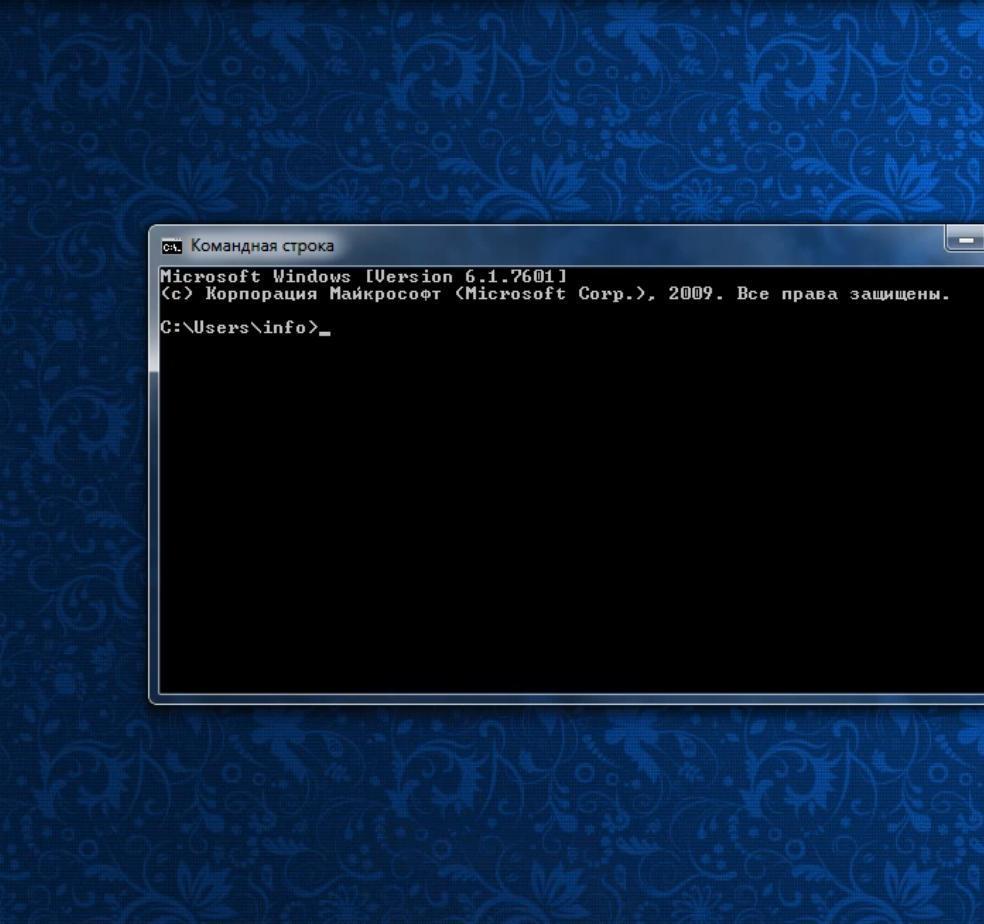
 Когда процесс обновления или обновления завершается, сеанс терминала завершается.
Когда процесс обновления или обновления завершается, сеанс терминала завершается.