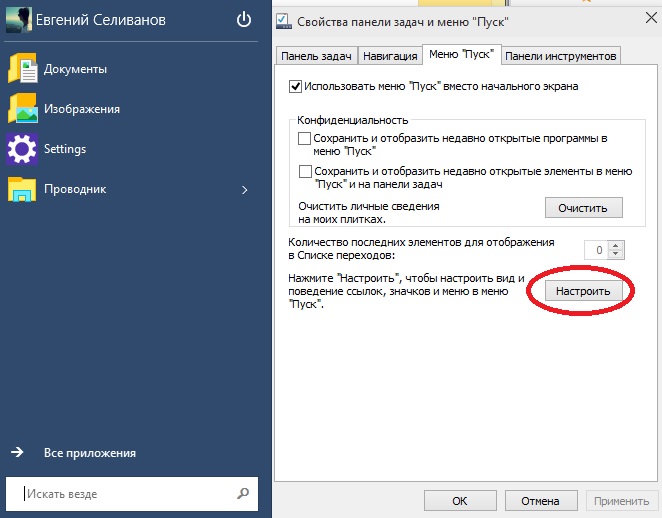Почему не открывается меню пуск в виндовс 10: Не открывается меню пуск в Windows 10
Содержание
8 лучших способов исправить неработающее меню «Пуск» в Windows 10
В Windows 10 появилось множество обновлений, но вместе с этим появилось много проблем. Самая тревожная из недавних проблем, обнаруженных в Windows 10, — это неработающее меню «Пуск». В этой статье перечислены 8 лучших методов, которые можно попробовать, когда кнопка запуска Windows 10 не работает.
Способ 1. Повторно войдите в свою учетную запись
Способ 2. Перезагрузите компьютер
Способ 3. Исправьте поврежденные системные файлы с помощью SFC
Способ 4. Создайте новую учетную запись администратора
Способ 5. Перезапустите проводник Windows
Способ 6. Запустите средство устранения неполадок меню «Пуск» Microsoft
Способ 7. Отключите или удалите антивирусные программы
Способ 8. Войдите в безопасный режим
Способ 1. Повторно войдите в свою учетную запись
Это первый способ попытаться починить компьютер, когда меню «Пуск» Windows 10 не открывается. Повторный вход в учетную запись Windows — один из самых простых способов решения этой проблемы. Выполните следующие шаги, чтобы использовать этот.
Повторный вход в учетную запись Windows — один из самых простых способов решения этой проблемы. Выполните следующие шаги, чтобы использовать этот.
● Нажмите «Ctrl», «Alt» и «Delete». Эти три клавиши одновременно образуют клавиатуру.
● Во всплывающем окне нажмите «Выйти».
● Теперь появится окно входа в систему, введите пароль и войдите в систему.
Способ 2. Перезагрузите компьютер
Это следующий способ попробовать в этой ситуации, когда меню «Пуск» не открывает Windows 10.
● Нажмите в меню пуск. В параметрах питания выберите «Перезагрузить»
● Сейчас компьютер перезагрузится.
Способ 3. Исправить поврежденные системные файлы с помощью SFC
Команда SFC используется с помощью командной строки. Это мощная команда для решения этой проблемы.
● Откройте командную строку с повышенными привилегиями, нажав «X» вместе с клавишей Windows на клавиатуре. Теперь будет запущена командная строка.
● Введите следующую команду в командной строке и нажмите «Ввод» на клавиатуре, чтобы просканировать все файлы Windows на ПК и исправить мошеннические:
«sfc /scannow»
Если процесс сканирования обнаружит какая-то проблема в ПК, затем используйте эту команду, чтобы исправить это «DISM/Online/Cleanup-Image/RestoreHealth» и нажмите «Enter» с клавиатуры.
Способ 4. Создайте новую учетную запись администратора
Создание новой учетной записи администратора на ПК иногда помогает решить проблему. Если у пользователя есть предыдущая учетная запись, то все индивидуальные настройки ПК также будут переданы в эту новую учетную запись, когда последняя станет учетной записью по умолчанию. В любом случае, чтобы создать новые учетные записи на ПК, выполните следующие действия:
● Запустите диспетчер задач, щелкнув правой кнопкой мыши на панели задач, затем выберите опцию «Диспетчер задач». Его также можно запустить с самой клавиатуры, нажав Ctrl+Shift+Esc.
● Найдите и нажмите «Запустить новую задачу» в меню «Файл». Найдите флажок «Создать эту задачу с правами администратора» и установите его.
● Появится новое диалоговое окно, введите «net user NewUsername NewPassword / add» в текстовом поле.
● Введите новое имя пользователя и пароль в соответствующие места для имени пользователя и пароля. Теперь необходимо создать новую учетную запись. Перезагрузите компьютер.
Перезагрузите компьютер.
● Войдите в новую учетную запись, введя новое имя пользователя и пароль.
Способ 5. Перезапустите проводник Windows
Перезапуск проводника Windows — это следующий метод, который стоит попробовать. Выполните следующие действия, чтобы перезапустить проводник Windows:
● Откройте диспетчер задач, введя его в Cortana.
● Теперь перейдите на вкладку «Процесс». Перейдите на вкладку «Перезагрузка» и нажмите кнопку «Перезагрузить» в нижней части диалогового окна.
Способ 6. Запустите средство устранения неполадок меню «Пуск» Microsoft
Средство устранения неполадок Windows также может быть оборудовано для решения этой проблемы. Загрузите последнюю версию средства устранения неполадок по ссылке, указанной ниже, и запустите средство устранения неполадок.
● После запуска средства устранения неполадок нажмите кнопку «Далее», чтобы разрешить средству устранения неполадок выполнить поиск проблем с меню «Пуск».
● Если есть проблема с меню «Пуск», она будет устранена автоматически. Если проблем нет, вы увидите сообщение «Устранение неполадок не может определить проблему».
Способ 7. Отключите или удалите антивирусные программы
Иногда стороннее антивирусное программное обеспечение мешает процессам меню «Пуск». Отключите антивирус или лучше удалите его, если это возможно. Затем посмотрите, решены ли проблемы, если да, то свяжитесь с поставщиком по поводу проблемы. Не беспокойтесь о том, что ПК станет жертвой вредоносного ПО, когда антивирус отключен, так как защитник Windows всегда включен для защиты ПК.
Способ 8. Вход в безопасный режим
Последний способ в этом списке решить проблему неработающего меню «Пуск» в Windows 10 — войти в безопасный режим на ПК. Чтобы войти в указанный режим, следуйте этим инструкциям.
Запустите «Настройки», затем нажмите «Обновление и безопасность». Нажмите «Восстановление».
Выберите параметр «Перезагрузить сейчас» в разделе «Расширенный запуск». Затем щелкните параметр «Устранение неполадок».
Затем щелкните параметр «Устранение неполадок».
Затем выберите «Дополнительные параметры», нажмите «Параметры запуска».
После этого нажмите «Перезагрузить». Когда компьютер перезагрузится, выберите вариант 4 для входа в безопасный режим или, скорее, выберите 5 для входа в безопасный режим с сетью.
Помимо того, что это меню «Пуск» не работает в Windows 10, существуют такие проблемы, как забытый пароль. Даже один из 8 методов, то есть создание новой учетной записи или повторный вход в учетную запись, требует, чтобы пользователь запомнил свой пароль. Ключ пароля Windows — полезный инструмент, помогающий пользователям, которые не могут вспомнить свой пароль.
- Связанные статьи
- 2 способа изменить тип учетной записи пользователей в Windows 10
- Windows 10 продолжает запрашивать пароль пользователя для входа, как это исправить
- Неверный пароль Windows 10, как это исправить
Включите JavaScript для просмотра комментариев на платформе Disqus.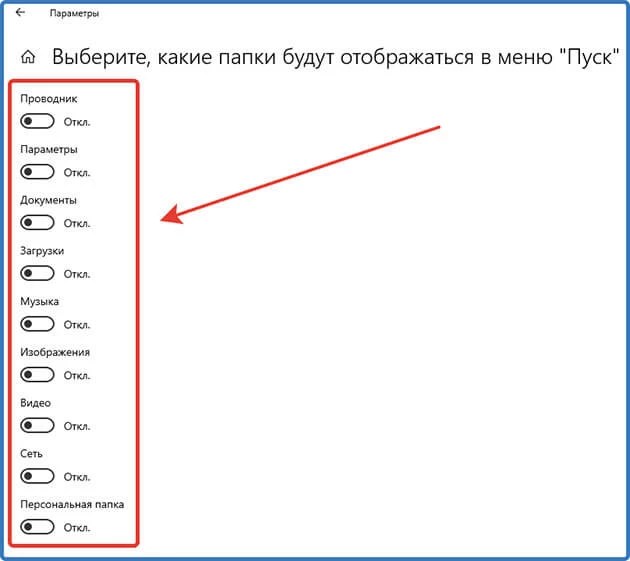 comments на платформе Disqus
comments на платформе Disqus
Меню «Пуск» в Windows 11 не работает? 8 способов это исправить0003
Вкратце
- В Windows 11 Microsoft значительно переработала дизайн меню «Пуск» с новыми изменениями и обновлениями функций.
- Однако многие пользователи сталкивались с проблемами, когда меню «Пуск» внезапно не работало в Windows 11.
- Мы перечислили некоторые из лучших шагов по устранению неполадок, чтобы исправить проблему с неработающим меню «Пуск» в Windows 11.
Неработающее меню «Пуск» Windows 11 стало распространенной проблемой для многих пользователей, из-за которой использование ПК или ноутбука стало утомительным.
Дизайн меню «Пуск» претерпел значительные изменения в последней версии настольной операционной системы Microsoft — Windows 11. В результате в меню «Пуск» теперь есть быстрые предложения приложений и улучшенные функции поиска, в отличие от предыдущих версий.
Хотя есть способы переместить панель задач Windows 11, проблема с неработающим меню «Пуск» — худший кошмар каждого пользователя, поскольку оно было неотъемлемой частью Windows со времен Windows XP.
Но что, если я скажу вам, что есть несколько способов решить проблему с неработающим меню «Пуск» в Windows 11? Звучит обнадеживающе, не правда ли? Итак, давайте подробно рассмотрим некоторые шаги по устранению неполадок, которые помогут вам решить проблему раз и навсегда.
Содержание
1
1. Перезапустите проводник Windows
Время от времени приложение Windows Explorer дает сбой в Windows 11, и меню «Пуск» Windows 11 перестает работать. Выполните следующие действия, чтобы устранить проблему.
- Нажмите Ctrl+Shift+Esc клавиш на клавиатуре, чтобы открыть меню диспетчера задач.
- Здесь нажмите на более подробную информацию, а затем выберите вкладку процессов .
- В разделе процессов прокрутите вниз, пока не найдете параметр Windows File Explorer .
- Теперь выберите опцию Windows Explorer и нажмите кнопку перезагрузки в нижнем левом углу активного экрана.

- После этого подождите пару секунд и попробуйте запустить меню «Пуск». Вы даже можете попробовать принудительно перезагрузить компьютер, прежде чем перепроверить функциональность меню «Пуск».
2. Перезапустите службы меню «Пуск»
Если перезапуск проводника Windows не устраняет проблему, можно попробовать полностью перезапустить службы меню «Пуск». Давайте углубимся.
- Нажмите клавиши Ctrl+Shift+Esc на клавиатуре, чтобы открыть меню диспетчера задач.
- Здесь нажмите на дополнительные сведения и перейдите на вкладку Подробности .
- Теперь прокрутите вниз, пока не найдете файл StartMenuExperienceHost.exe .
- Выберите файл и просто нажмите кнопку 9.0148 Завершить задачу в правом нижнем углу активного окна.
- Нажмите Alt+F4 и перезагрузите компьютер, так как вы не можете получить доступ к меню «Пуск» для традиционного метода.
3.
 Обновите графический драйвер
Обновите графический драйвер
Еще одна причина отказа меню «Пуск» — устаревшие графические драйверы. Чтобы исправить это, выполните следующие шаги.
- Нажмите клавишу Windows+X и запустите диспетчер устройств.
- Теперь найдите опцию процессоров и нажмите на нее.
- После этого щелкните правой кнопкой мыши графическую карту и выберите обновить драйвер из раскрывающегося списка.
- После обновления драйверов перепроверьте функциональность меню «Пуск» Windows 11.
4. Исправление меню «Пуск» с помощью средства устранения неполадок
Следующий лучший способ исправить проблему с неработающим меню «Пуск» в Windows 11 — использовать приложение Microsoft Troubleshooter. Давайте посмотрим на это.
- Загрузите и установите средство устранения неполадок в меню «Пуск» Windows 11 по этой ссылке на свой компьютер.
- Запустите приложение на своем ПК и нажмите на опцию Advanced в нижнем левом углу экрана.

- Здесь включите параметр Автоматически применять ремонт и нажмите «Далее».
- Как только это будет сделано, Windows устранит неполадки в меню «Пуск» и попытается исправить все ошибки.
5. Удалите сторонние приложения меню «Пуск»
Когда Microsoft представила Windows 11, некоторые пользователи были недовольны внешним видом нового меню «Пуск» Windows. В результате многие сторонние приложения стали доступны в Интернете для решения этой проблемы, утверждая, что они легко возвращают классическое меню «Пуск» Windows 10 в Windows 11.
Однако, хотя большинство этих приложений работают безупречно, иногда они могут быть палкой о двух концах. Это означает, что стороннее приложение могло испортить некоторые настройки, что приводит к тому, что меню «Пуск» Windows 11 не работает.
Лучший способ решить эту проблему — удалить все сторонние приложения меню «Пуск», которые вы недавно загрузили. Давайте посмотрим, как вы можете легко удалить эти приложения.
- Запустите приложение настроек Windows, нажав Комбинация клавиш Windows+I .
- Здесь перейдите в раздел «Приложения».
- Теперь снова нажмите на опцию Приложения и функции .
- После этого просто щелкните трехточечный значок рядом с установленным приложением и выберите вариант удаления из раскрывающегося списка.
- Бум, неработающее меню «Пуск» Windows 11 теперь должно быть устранено.
6. Восстановить поисковый индекс
Следующий способ исправить проблему с меню «Пуск» в Windows 11 немного сложен, и он должен служить вашим последним средством. Давайте посмотрим на это.
- Нажмите сочетание клавиш Windows+R и запустите меню «Выполнить» на своем ПК.
- Теперь введите элемент управления/имя Microsoft.IndexingOptions и нажмите кнопку ОК.
- Здесь появится новое окно; выберите опцию Modify в нижней части экрана.

- После этого выберите показать все местоположения .
- Снимите галочки со всех местоположений в списке и нажмите «Далее».
- После этого нажмите Advanced и выберите параметр Rebuild на вкладке устранения неполадок.
- Перезагрузите компьютер с помощью сочетания клавиш Alt+F4; на этот раз меню «Пуск» должно начать работать безупречно.
7. Проверить наличие обновлений
Вероятно, самый распространенный и простой способ исправить проблему с неработающим меню «Пуск» в Windows 11 — это обновить Windows 11 до последней версии. Нажмите комбинацию клавиш Windows + I и перейдите в раздел «Обновления», чтобы обновить компьютер.
8. Перезагрузите компьютер с Windows 11
Если меню «Пуск» Windows 11 не работает, несмотря на все вышеперечисленные методы устранения неполадок, единственный вариант — перезагрузить компьютер с Windows 11.
Чтобы перезагрузить компьютер, нажмите комбинацию клавиш Windows+I и перейдите к этой опции в настройках ПК.