Ubuntu запись образа на флешку: Запись образа на USB-носитель в Ubuntu
Содержание
Как сделать создать записать скопировать отформатировать очистить загрузочную флешку ubuntu dos windows ultraiso acronis linux
Бывает так, что наш любимый друг — компьютер выходит из строя. Нахватали вирусов? Не качественная установка программ, или просто хочется сменить операционную систему? И тогда начинается атака на интернет, в поисках полезной информации: как сделать загрузочную флешку? На самом деле существует не один способ её создания. Мы с Вами рассмотрим в этой статье основные и самые доступные. Итак, начнём.
Как сделать загрузочную флешку с помощью командной строки
Следующий способ для тех, кто не хочет использовать дополнительные программы и утилиты. Здесь используются только ресурсы собственного компьютера.
Первым делом вставляем флешку, объёмом не меньше 4-х гигабайт, в «юсби» порт стационарного компьютера, или ноубука, а может и нетбука. Далее нам надо добраться до командной строки. Чтобы открыть доступ к командной строке, необходимо нажать клавишу «выполнить» в меню Пуск.
Далее нам надо добраться до командной строки. Чтобы открыть доступ к командной строке, необходимо нажать клавишу «выполнить» в меню Пуск.
Если вы хорошо знакомы с сочетанием клавиш, тогда конечно знаете что достаточно нажать «Win+R», Появится окно «Выполнить». Вводим в пустое поле «cmd» и тогда появится «меню» командной строки, которая нам и нужна. Далее мы будем работать исключительно с командной строкой.
В окне командной строки введём значение «diskpart» — командный энтерпрайтер, он позволит управлять дисками, жмём клавишу «enter». Все значения вводим без кавычек.
После прогрузившейся информации введём «list disk», эта команда позволит отобразить список всех устройств и дисковых накопителей, которые подключены к вашему устройству. Далее снова нажмём клавишу «Enter».
Ищем свою флешку, которая может иметь любую цифру. В зависимости от номера этой цифры, будем вводить следующее значение. Если ваша флешка под номером 2, то введём команду «Select disk 2», 1- «Select disk 1», 5 – «Select disk 5», и так далее. Необходимо точно определить номер флешки, если не хотите форматировать том своего жёсткого диска.
Необходимо точно определить номер флешки, если не хотите форматировать том своего жёсткого диска.
Итак, вобьём команду «select disk», и цифру, которой обозначена наша флешка. Далее снова нажмём «Enter».
После того, как флешка будет выбрана, мы сможем продолжить дальше, но сначала необходимо полностью удалить с неё файлы, и подготовить для дальнейшей записи. Для этого введём команду «clean». Нажимаем клавишу «Enter».
После того как очистка диска будет выполнена, введём команду «Сreate partition primary». Это позволит создать первичный раздел. Нажимаем «Enter».
Дальше необходимо выбрать созданный нами раздел, для этого введём значение «select partition 1», далее снова «Enter».
Далее необходимо выбранный раздел сделать активным. Для этого вобьём «active» и «Enter».
Теперь, нужно отформатировать нашу флешку и перевести её в раздел NTFS, так как изначально флешка имеет формат FAT32. Введём команду «format fs=NTFS» и жмём клавишу «Enter». Дождёмся окончания форматирования. Если слишком спешите, и нет времени ждать, можно выполнить быстрое форматирование, для этого вместо «Format fs=NTFS», надо ввести «Format fs=NTFS QUICK». Но прибегать к этому необязательно, так как форматирование не долгое.
Введём команду «format fs=NTFS» и жмём клавишу «Enter». Дождёмся окончания форматирования. Если слишком спешите, и нет времени ждать, можно выполнить быстрое форматирование, для этого вместо «Format fs=NTFS», надо ввести «Format fs=NTFS QUICK». Но прибегать к этому необязательно, так как форматирование не долгое.
После того как флешка отформатирована, можно ввести команду assign letter= и присвоить нашей флешке букву. Если ввести команду assign, буква флешке назначается автоматически.
После этого появляется наша флешка. Выходим из программы вводом команды Exit.
Загрузочная флешка готова!
Загрузочная флешка сделана, и теперь на неё необходимо перенести все файлы выбранной операционной системы.
Важно: Файлы необходимо переносить только в распакованном виде. Если поместить образ диска, ничего не получится и работать не будет.
После того как всё готово к переустановке «операционки», необходимо в системе BIOS, выбрать первичным устройством съёмный носитель. Чтобы компьютер загружался с созданной вами загрузочной флешки..Для этого нажимаем одну из клавиш. Обычно это , Delet, F2, или Esc. Выставляем приоритет загрузки – съёмный носитель. И всё. Теперь можно установить новую операционную систему и наслаждаться осознанием того, что вы сделали всё сами!
Как сделать загрузочную флешку с помощью UltraISO
Это способ для тех, кто не боится пользоваться разными программами. Программа UltraISO достаточно проста в использовании, и вы без проблем сделаете флешку загрузочным диском.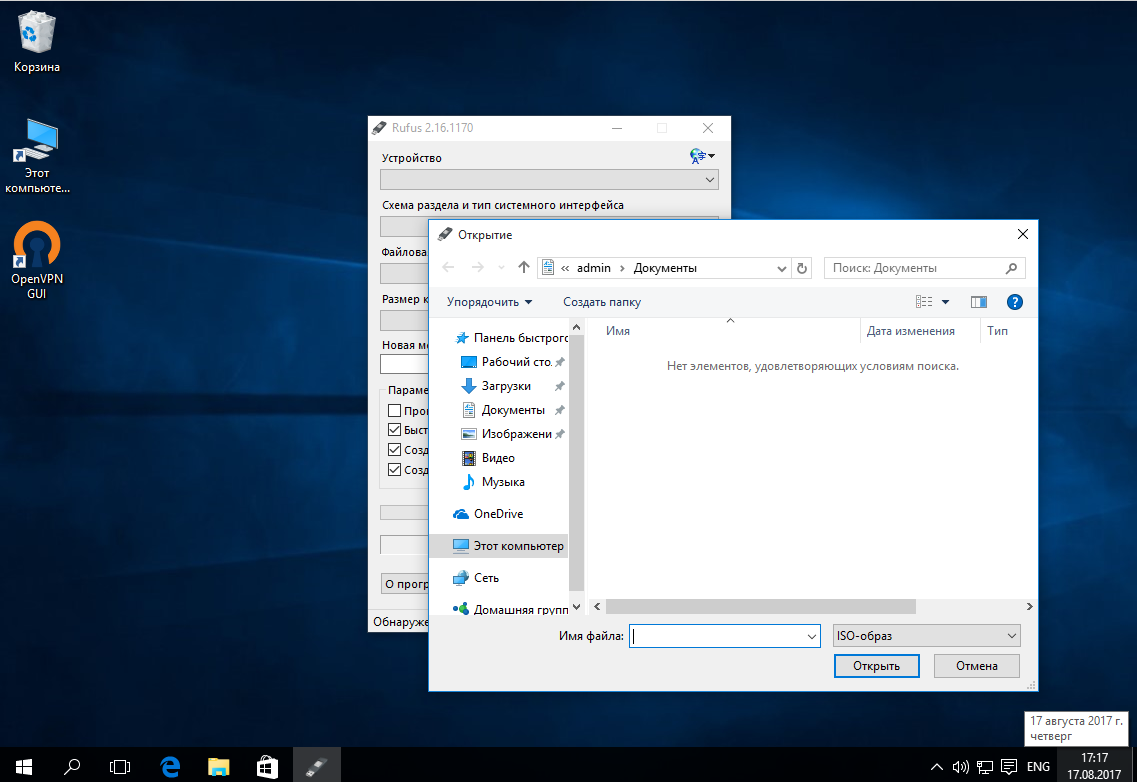 Итак, начнём.
Итак, начнём.
Для начала скачаем программу и установим себе на компьютер. После этого нажмём на иконку правой кнопкой мыши и выберем значение «Запуск от имени администратора».
Окно программы открылось, и мы заходим в меню «файл» и нажмём «Открыть».для тех, кто пользуется сочетанием клавиш, нажмём Ctrl+O. Выбираем образ системы, которая нужна, выделяем и нажимаем открыть.
Переходим в меню «Самозагрузка» и жмём пункт «Записать образ жёсткого диска». Выбираем флешку, которая станет загрузочным диском. Желательно, чтобы она была объёмом не меньше 4 гигабайт.
Во всплывающем окне необходимо выбрать метод записи «USB-HDD+», проверить правильность указания съёмного носителя – флешки, файла – образа. Жмём кнопку «записать».
Появится всплывающее окно, где будет сказано, что вся информация с флешки будет стёрта! Не боимся, подтверждаем что мы согласны и нажимаем кнопочку «да».
Начнётся запись информации на флешку. Он может занять некоторое время. Его можно потратить на звонок близкому другу, или просто почаёвничать.
Он может занять некоторое время. Его можно потратить на звонок близкому другу, или просто почаёвничать.
Появилось сообщение «Запись завершена?» Отлично. Образ операционной системы записан.Можно выйти из программы нажав кнопку «Назад». Теперь программу можно закрыть.
Загрузочная флешка готова к работе!
Также в Биос выставляем приоритет загрузки со съёмного накопителя, чтобы компьютер загружал созданную вами флешку. После того как всё готово к переустановке операционной системы, необходимо в системе BIOS, выбрать первичным устройством съёмный носитель. Чтобы компьютер загружался с созданной вами загрузочной флешки. Для этого нажимаем одну из «волшебных» клавиш входа в Биос. Обычно это клавиши, Delete, F2, или Esc. Выставляем приоритет загрузки – съёмный носитель.
Как сделать загрузочную флешку dos (дос)
Ещё один вариант создания загрузочного диска флеш — накопителя. Сущёствует несколько вариантов как сделать загрузочную флешку дос. Начнём с самого простого.
Начнём с самого простого.
Как сделать загрузочную флешку dos (ДОС) с помощью программы Rufus
Для начала скачаем программу, которая позволит нам такую флешку сделать, с официального сайта. Данная программа не нуждается в установке и сразу готова для использования. Запускаем Rufus.
Выбираем поле Device, а в ней флешку, которую надо сделать загрузочным диском. Внимание: Все файлы с флешки будут удалены, поэтому если на ней какая–то важная информация, перенесите её в другое место.
В поле File System укажем формат флешки FAT 32.
Напротив пункта «create a bootable disk using» выберите MS-DOS или FreeDOS это зависит от того, какую версию DOS вам хочется запускать с флешки. Нет особой разницы. Жмём «Start».
Нет особой разницы. Жмём «Start».
Вот и всё. Процесс записи много времени не займёт.
Загрузочная флешка Dos – готова!
Как сделать загрузочную флешку dos (ДОС) с помощью программы WinToFlash
Собственно, здесь тоже нет ничего сложного. Скачиваем программу себе на компьютер с официального сайта. Запустим программу. В появившемся окне выберем вкладку «Расширенный режим».
После этого в поле «Задание» выбираем «создать накопитель с MS-DOS» и нажимаем кнопку «Создать».
Далее будет предложено выбрать съёмный накопитель, который необходимо сделать загрузочной флешкой Dos. Выбираем флешку и через несколько минут загрузочный диск Dos будет готов.
Загрузочная флешка Dos готова к работе.
Снова в Биос выставляем приоритет загрузки со съёмного накопителя, чтобы компьютер загружал созданную вами флешку. После того как всё готово к переустановке «операционки», необходимо в системе BIOS, выбрать первичным устройством съёмный носитель. Чтобы компьютер загружался с созданной вами загрузочной флешки..Для этого нажимаем одну из клавиш. Обычно это клавиши, Delet, F2, или Esc. Выставляем приоритет загрузки – съёмный носитель.
Как сделать загрузочную флешку ubuntu (убунту)
Первый способ подходит тем, кто пользуется операционной системой ubuntu, или умеет загружаться с LiveCD. Эта операционная система имеет необходимую для этого утилиту. С помощью неё и мы и сделаем загрузочную флешку. Её название «usb-creator-gtk» Вызвать её можно сочетанием клавиш ALT+F2и ввести название утилиты. Или зайти в меню приложений, найти пункт «Создание загрузочного диска».
С помощью неё и мы и сделаем загрузочную флешку. Её название «usb-creator-gtk» Вызвать её можно сочетанием клавиш ALT+F2и ввести название утилиты. Или зайти в меню приложений, найти пункт «Создание загрузочного диска».
В программе необходимо выбрать устройство привода (физический носитель или образ), а потом устройство флешки.
Ещё один способ на радость того, кто хочет сделать загрузочную флешку ubuntu непосредственно из под Windows.
Для начала необходимо иметь программку UNetbootin, для того, чтобы с помощью неё создать загрузочный диск флешки. Также важно перед работой флешку отформатировать в файловой системе fat32. Запускаем программу, указываем путь к образу, скачанной программы Ubuntu. Выбираем флешку, которую хотим использовать, и жмём кнопку «ок». Всё. Больше делать ничего не нужно. Всё сделается без нашей помощи и руководства.
И опять выставляем в Bios приоритет загрузки с флешки.
И последний способ, который мы рассмотрим это…
Как сделать загрузочную флешку программой Windows 7 USB/DWD Download Tool
youtube.com/embed/Q2xXpEO_Bsc?autohide=2&autoplay=0&mute=0&controls=1&fs=1&loop=0&modestbranding=0&rel=1&showinfo=1&theme=light&wmode=opaque&playsinline=0″ frameborder=»0″ allowfullscreen=»» allow=»autoplay; encrypted-media; picture-in-picture» title=»»>
Опять же скачаем программу с официального сайта (чтобы не нахватать вирусов). Установим её на свой персональный компьютер. Запустим программу с ярлыка на рабочем столе, с правами администратора.
Программа на английском языке (не нашлось желающих её русифицировать), но она не сложная и довольна доступная в понимании.
Нажимаем кнопку «Browse», и выбираем файл образа «операционки», которую мы хотим установить. Образ выбран, нажимаем Next. Теперь нужно выбрать тип носителя. У нас съёмный носитель, и потому выбираем «USB device».
В появившемся окне выбираем флешку и жмём кнопочку «Begin copying».
Таким образом, запустим форматирование флешки.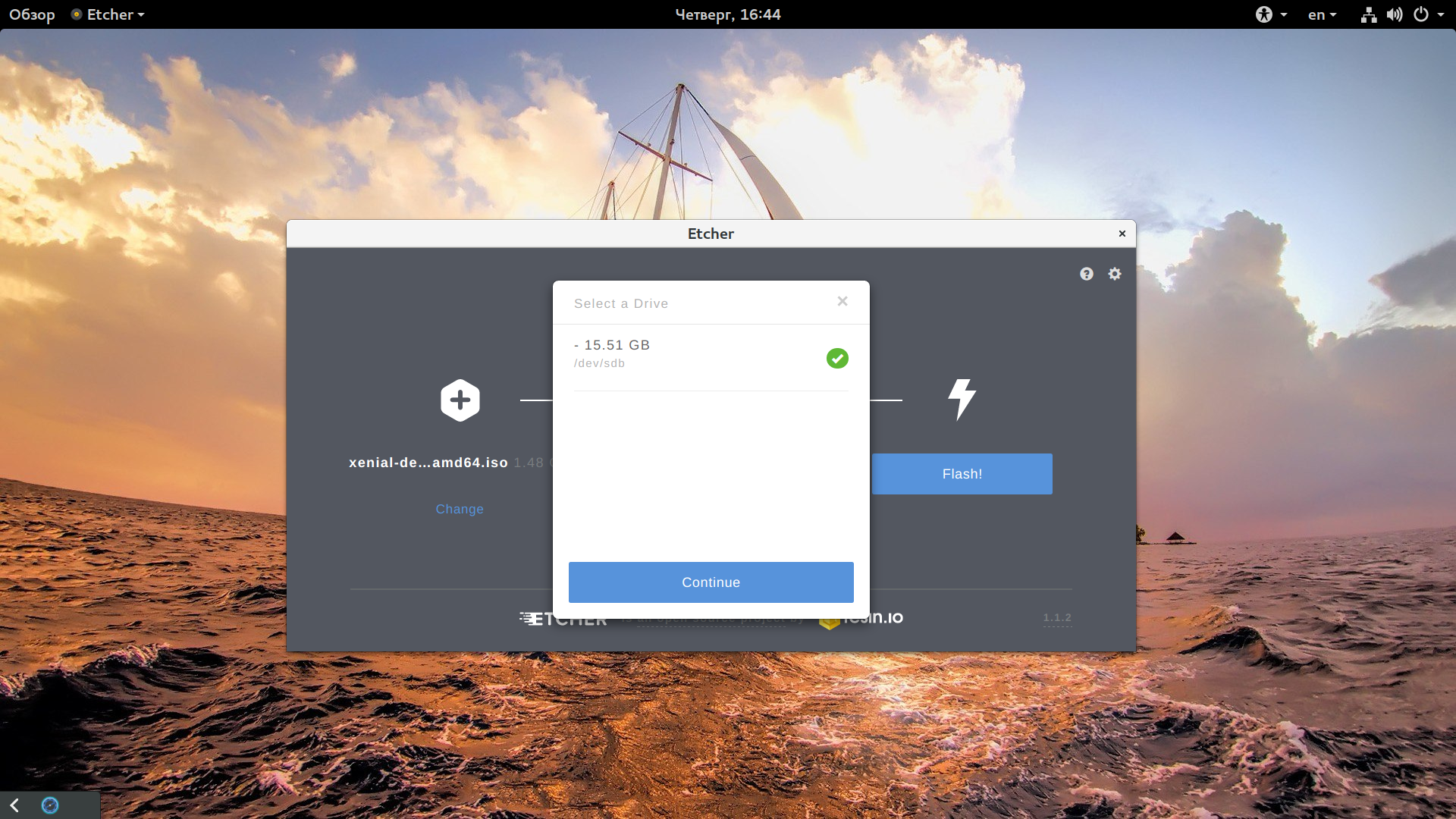
Через какое–то время, когда форматирование завершится, начнётся запись данных на флешку.
Ожидаем окончания форматирования, когда всё будет готово, мы получим готовую загрузочную флешку.
И вновь посещаем Bios, выставляем приоритет загрузки с флешки.
Теперь, без всяких трудностей, вы сможете сами создавать загрузочные флешки для себя, или просто помочь друзьям. Без посещения сервисных центров и бесконечных криков о помощи, вы сделаете это самостоятельно.
Как создать загрузочную флешку с Линукс 2023
Техническая мысль не стоит на месте. Каждый день появляются все новые типы устройств. Тенденция на миниатюризацию компьютерной техники заставляет производителей отказываться от старых привычных стандартов и компонентов. Одним из таких, уходящих в прошлое компонентов стал оптический привод.
Все чаще мы видим в продаже компьютеры не оснащенные устройствами для чтения оптических дисков. Оптические приводы уже сейчас используются только там, где предполагается долговременное хранение больших объемов данных, например в архивах.
Что же пришло на смену технологии оптических дисков? Ничего принципиально нового. Уже в двадцатом веке люди получили возможность использовать usb устройства и почувствовали удобство использования накопителей информации на базе твердотельных микросхем, которые начали именоваться флешками.
Единственное, что ограничивало их применение, это небольшой объем хранимой информации, но время шло и новые микросхемы памяти, способные вместить в себя все больше и больше данных, начали появляться все чаще.
Удешевление производства и конечной стоимости устройств на базе новых модулей памяти привело к вытеснению ими технологии оптических носителей информации в специальные сектора, где без них еще нельзя обойтись. А всем привычные и удобные флешки прочно заняли свою нишу.
Сегодня для установки программ, передачи файлов знакомым, хранения оперативных данных, установки операционных систем и восстановления их работы после сбоев мы используем именно флешки.
Часто люди встречаются с ситуациями, когда по какой-то причине их компьютер отказывается нормально работать. Не загружается операционная система, а данные срочно нужно передать начальству. В таких ситуациях поможет загрузочная флешка с Linux.
Не загружается операционная система, а данные срочно нужно передать начальству. В таких ситуациях поможет загрузочная флешка с Linux.
Рассмотрим создание загрузочной флешки Linux (в операционной системе Windows) по пунктам. Для этого использовать будем дистрибутив Альт Линукс Кентавр 7.
В первую очередь создадим на жестком диске C каталог Temp, лучше всего в корне диска.
Далее скачаем дистрибутив Кентавра по ссылке ftp://ftp.altlinux.org/pub/distributions/ALTLinux/p7/images/centaurus/altlinux-7.0.1-centaurus-i586-ru-live-cd.iso.
Кроме дистрибутива нам понадобится скачать программу Win32DiskImager, что и сделаем пройдя по адресу [urlspan]http://www.simplylinux.ru/media/win32diskimager-RELEASE-0.3-r27-binary-alt1.zip[/urlspan].
После выше описанных операций, можно готовить нашу флешку. Для следующего этапа нам понадобится флешка объемом не менее одного гигабайта. Отформатируйте ее, если на ней есть какие либо данные. Данное действие необходимо для проверки целостности модулей памяти.
Переместим скачанный образ диска в созданный нами каталог Temp, туда же распакуем архив с программой Win32DiskImager.
Запускаем, обязательно от имени Администратора (через правую кнопку мыши), файл Win32DiskImager.exe. В открывшемся окне в разделе Image File нажимаем на иконку папки и выбираем путь до файла образа дистрибутива Кентавр.
В разделе Device выбираем букву диска под которой определилась ваша флешка. После чего нажимаем кнопку Write и ждем окончания процесса записи Linux-системы на флешку. Когда запись будет окончена можно нажать Exit.
Вот и все. Теперь у нас есть загрузочная флешка с Linux. Можно перезагружать компьютер, выбирать в качестве загрузочного устройства флешку и радоваться запуску операционной системы Альт Линукс Кентавр 7. О том, как можно установить линукс с флешки читайте в ЭТОЙ статье.
Это лишь один из многих способов установить линукс на флешку, о более простом можно узнать из ЭТОЙ СТАТЬИ.
Установите Etcher на Ubuntu для записи образов — SD-карты и USB
Etcher — это приложение для записи образов, доступное для всех основных операционных систем. Он используется для прошивки образов ОС на USB-накопители или SD-карты. Он также используется для записи образов ISO непосредственно на Raspberry Pi; он обеспечивает правильную запись данных и защищает от случайной записи данных на жесткий диск. Этот пост содержит пошаговое руководство по загрузке и установке Etcher для записи образа на USB-накопитель в любой операционной системе на базе Linux с помощью приложения Etcher Image Writer от Balena.
Он используется для прошивки образов ОС на USB-накопители или SD-карты. Он также используется для записи образов ISO непосредственно на Raspberry Pi; он обеспечивает правильную запись данных и защищает от случайной записи данных на жесткий диск. Этот пост содержит пошаговое руководство по загрузке и установке Etcher для записи образа на USB-накопитель в любой операционной системе на базе Linux с помощью приложения Etcher Image Writer от Balena.
Шаг 1: Загрузите файл AppImage Balena Etcher
Первым шагом для начала работы с Etcher является загрузка файла AppImage с официального сайта Balena.io. Посетите указанную ниже ссылку
https://www.balena.io/etcher/
Нажмите зеленую кнопку «Загрузить для Linux x64», как показано на рисунке ниже.
Или вы также можете загрузить различные установочные файлы Etcher в зависимости от вашей операционной системы, щелкнув стрелку справа от кнопки «Загрузить для Linux x64».
Для установки в операционной системе Linux рекомендуется использовать файл по умолчанию.
Нажмите «Сохранить файл» и нажмите «ОК» в правом нижнем углу.
Загрузка заархивированного файла Balena Etcher начнется и завершится через некоторое время.
После загрузки ZIP-файла Etcher откройте папку «Загрузки» или место, где загружен ZIP-файл Balena Etcher для Linux.
Шаг 2: Извлеките загруженный ZIP-файл Etcher
Извлеките файл Etcher, щелкнув правой кнопкой мыши заархивированный файл и выбрав параметр «Извлечь здесь».
После извлечения у вас будет такая папка.
Откройте извлеченную папку Etcher, в которой вы увидите файл AppImage Etcher.
Но сначала вы должны сделать этот файл AppImage исполняемым.
Шаг 3: Сделайте файл AppImage Etcher исполняемым
Чтобы сделать этот файл исполняемым, щелкните его правой кнопкой мыши.
Откройте «Свойства».
Перейдите на вкладку «Разрешения».
И установите выделенный флажок, если он еще не установлен, как показано на рисунке выше.
После выполнения этой процедуры файл Appimage Etcher готов к использованию. Закройте всплывающее окно и запустите приложение Etcher.
Шаг 4: Запустите приложение Etcher
Дважды щелкните файл AppImage Etcehr, чтобы запустить его в вашей системе Ubuntu 20.04 LTS.
Здесь вы можете по-новому взглянуть на приложение Etcher.
Шаг 5: Выберите файл изображения
Сначала выберите файл изображения в средстве выбора файлов, нажав кнопку «Flash from file». В средстве выбора файлов перейдите в каталог, в котором находится файл изображения, который вы хотите записать на USB-накопитель, выберите изображение и нажмите кнопку «Открыть» в правом верхнем углу, как показано на рисунке ниже. .
Шаг 6. Выберите целевое устройство
После выбора изображения выберите цель, например USB-накопитель, на который вы хотите записать выбранное изображение, нажав кнопку «Выбрать цель», как показано на рисунке ниже.
Появится диалоговое окно для выбора USB-накопителя или SD-карт. Выберите USB-накопитель, на который вы хотите записать файл образа.
Выберите USB-накопитель, на который вы хотите записать файл образа.
Примечание: Вы также можете выбрать несколько мишеней для записи одного и того же изображения на все выбранные мишени.
После выбора USB-накопителя или SD-карты нажмите кнопку «Выбрать» в нижней части диалогового окна, как показано на рисунке ниже.
После выбора файла образа и целевого устройства USB-накопитель готов к прошивке.
Шаг 7: Прошивка диска
Нажмите кнопку Flash, и вам будет предложено ввести пароль, поэтому введите пароль для аутентификации процесса.
После ввода пароля нажмите кнопку «Аутентификация», и начнется прошивка вашего USB-накопителя или SD-карты.
Etcher потребуется некоторое время, в зависимости от размера файла изображения, чтобы завершить процесс перепрошивки. Как только Etcher завершит процесс перепрошивки, вы готовы извлечь устройство и использовать его там, где это необходимо.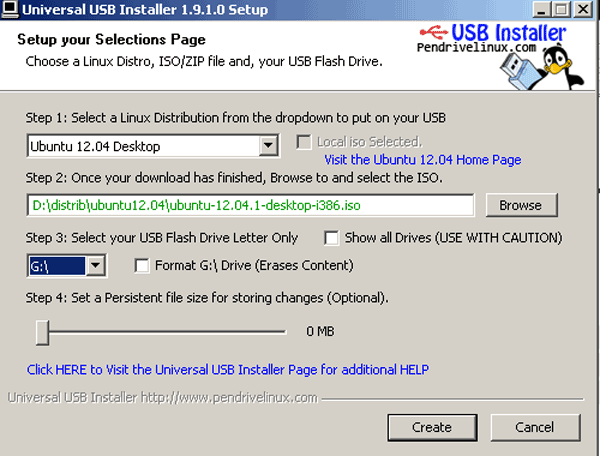
Заключение
Etcher — это очень полезное приложение, доступное в Linux для записи изображений на SD-карты и USB-накопители. Этот пост содержит очень простое пошаговое руководство по установке и использованию приложения Etcher в системе Ubuntu 20.04 LST от Balena.
Установка и обновление — Подготовка установочного носителя — Подготовка USB-накопителя
Установка и обновление — Подготовка установочного носителя — Подготовка USB-накопителя | Документация pfSense
- Бытовая техника
- Платформы
- Опора
- Обучение
Предупреждение
Будьте предельно осторожны при написании установочных образов программного обеспечения pfSense®! Если
клиентский ПК содержит другие жесткие диски, возможно выбрать неправильный
диск и перезапишите часть этого диска установочным диском. Этот
делает диск полностью нечитаемым, за исключением определенного восстановления диска
программы, если есть.
Использование Etcher
Самый простой способ создать загрузочный установочный носитель — использовать Etcher.
Etcher доступен в Windows, macOS и Linux, поэтому процедура написания
изображение одинаково для всех поддерживаемых платформ. Etcher прост в использовании,
поддерживает сжатые файлы изображений и имеет несколько функций, помогающих предотвратить
пользователей от совершения непреднамеренных ошибок в процессе, таких как выбор
неправильный целевой диск. Кроме того, в отличие от других методов, нет необходимости
выполните другие шаги перед записью образа, чтобы подготовить файл образа или диск.
Загрузите и установите Etcher с https://www.balena.io/etcher/
Вставьте флэш-накопитель USB в клиентский компьютер
Запустить гравировальный станок
Etcher отобразит свой главный экран, как показано на следующем рисунке:
Щелчок Прошивка из файла
Найдите и выберите файл образа установки
Tip
Etcher может использовать сжатые изображения напрямую, нет необходимости вручную
сначала распаковать файл изображения.
Нажмите Выберите цель
Щелкните флешку, на которую Etcher должен записать образ
Примечание
Гравёр пытается скрыть и/или визуально пометить потенциально опасные
выборки, такие как системные диски, диск, содержащий исходный образ,
и большие диски. Это облегчает определение правильного выбора.Нажмите Выберите (1) , чтобы продолжить
Нажмите Вспышка! для записи образа на целевой USB-накопитель
В этот момент может появиться запрос на продолжение проверки подлинности или UAC.
Примечание
Etcher требует повышенных привилегий для записи на USB-накопители. В большинстве
случаях Etcher вызовет запрос операционной системы на дополнительные
привилегии по мере необходимости. Если это не так, перезапустите Etcher от имени администратора.
явно.Дождитесь завершения процесса прошивки
Если есть ошибка от Etcher, попробуйте другую флешку или следуйте
советы, данные в Etcher для решения проблемы.


