Почему не открывается пуск на windows 10: Не открывается меню пуск в Windows 10
Содержание
Word не открывается: что делать, если вы не можете открыть Word
Одна из программ на вашем компьютере больше не открывается и не отображается сообщение об ошибке – это распространенная проблема, которая оставляет многих пользователей в неведении. Многие пользователи Windows 10 ранее сообщали, что Microsoft Word не открывается в выпусках 2013 или 2016 годов. Но проблема может возникнуть с другими версиями операционной системы или текстового редактора. Причины многочисленны и разнообразны. Так что же делать, если Microsoft Word не открывается? Мы познакомим вас с четырьмя различными решениями шаг за шагом.
Содержание
- Возможные причины, по которым Word больше не открывается
- Решение 1. Проверьте в безопасном режиме, не запускается ли Word
- Шаг 1. Откройте диалоговое окно «Выполнить»
- Шаг 2: открыть Word в безопасном режиме
- Шаг 3: открыть Word в безопасном режиме
- Шаг 4: деактивируйте надстройки
- Решение 2.
 Переключите принтер по умолчанию, если Word не открывается
Переключите принтер по умолчанию, если Word не открывается- Шаг 1: откройте настройки Windows
- Шаг 2: изменить принтер по умолчанию
- Шаг 3: запустить Word
- Шаг 4: обновите драйвер
- Решение 3: удалите Word из реестра
- Шаг 1: откройте реестр
- Шаг 2: удалите раздел реестра Word
- Решение 4: восстановите установку, если Word не запускается
- Шаг 1: откройте настройки приложения
- Шаг 2: измените приложение «Microsoft 365»
Доменные имена за 1 доллар
Зарегистрируйте отличные TLD менее чем за 1 доллар в первый год.
Зачем ждать? Захватите свое любимое доменное имя сегодня!
Совпадающий адрес электронной почты
SSL-сертификат
Поддержка 24/7/365
Возможные причины, по которым Word больше не открывается
Word не запускается, но вы не можете выяснить, почему? На самом деле может быть очень сложно найти причину, если программа не отображает сообщение об ошибке .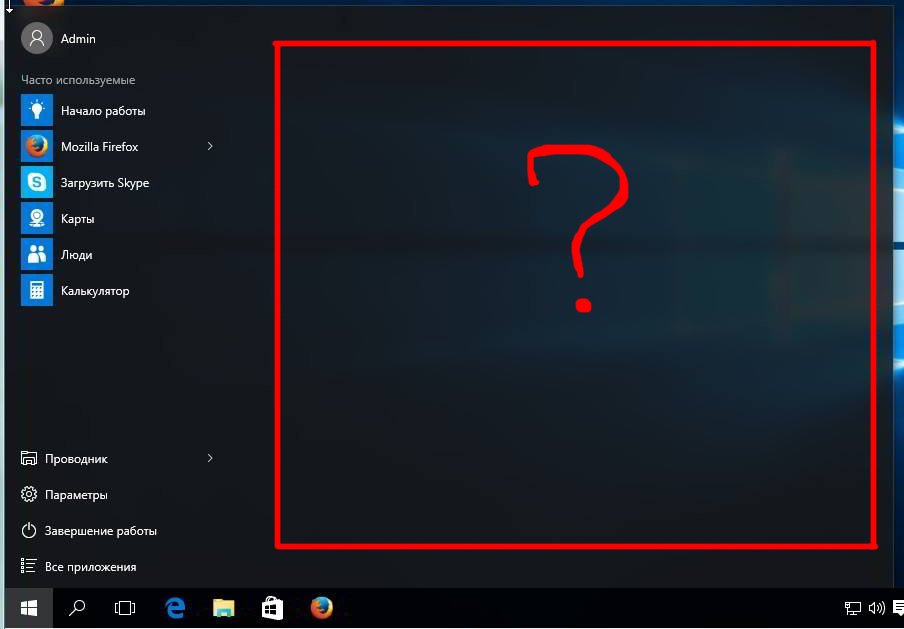 Так проще проверить самые распространенные ошибки и исправить их при необходимости. К ним относятся:
Так проще проверить самые распространенные ошибки и исправить их при необходимости. К ним относятся:
- Надстройки Word: Надстройки являются расширениями и предлагают практические дополнительные функции для программы обработки текста. Если Word не запускается после установки надстройки, скорее всего, причина в этом.
- Обновления и обновления Windows: Вы недавно переключили свою операционную систему на Windows 10? Тогда проблемы, возникшие во время обновления или обновления, могут быть причиной того, что Word не открывается.
- Поврежденные установки и файлы: Если вы только что установили Microsoft 365 и Word не открывается, возможно, повреждена сама установка.
Если вы не вносили преднамеренных изменений и проблема кажется необоснованной, попробуйте выполнить , следуя предложенным решениям в указанном порядке . Таким образом, вы будете постепенно устранять причины и устранять их. Если не указано иное, инструкции относятся к Windows 10 и Microsoft Word версий 2013 и 2016.
Если не указано иное, инструкции относятся к Windows 10 и Microsoft Word версий 2013 и 2016.
Решение 1: проверьте в безопасном режиме, если Word не запускается
Если Word не открывается, проверьте, возникает ли проблема в безопасном режиме Word. Если программа работает корректно в этом режиме, это, вероятно, вызвано тем, что надстройки не установлены.
Шаг 1: откройте диалоговое окно «Выполнить»
Нажмите одновременно клавиши [Windows] + [R] , чтобы открыть диалоговое окно «Выполнить».
Шаг 2: откройте безопасный режим Word
Введите текст «Winword/Safe» и подтвердите, нажав «ОК». Теперь безопасный режим Word будет запускаться для версий 2016, 2013 и 2010.
Если Microsoft Word не открывается, запустите безопасный режим через диалоговое окно «Выполнить».
Шаг 3: откройте Word в безопасном режиме
Теперь вы можете открывать Word как обычно. Если Word больше не открывается, активированные надстройки исключаются как причина ошибки. В этом случае пропустите следующие шаги и перейдите к решению номер 2. Если вы может открыть программу в безопасном режиме без проблем, тогда надстройки, вероятно, являются источником проблемы. Соответственно нужно будет либо отключить , либо удалить их .
В этом случае пропустите следующие шаги и перейдите к решению номер 2. Если вы может открыть программу в безопасном режиме без проблем, тогда надстройки, вероятно, являются источником проблемы. Соответственно нужно будет либо отключить , либо удалить их .
Шаг 4: деактивируйте надстройки
В открытом документе Word выберите пункт меню «Файл», а затем нажмите «Параметры». Теперь откроются ваши параметры Word. Щелкните левой кнопкой мыши на вкладке «Надстройки» . Затем выберите «Надстройки COM» в раскрывающемся меню «Управление» и нажмите кнопку «Перейти», чтобы закончить.
Если Microsoft Word не открывается, попробуйте деактивировать все надстройки.
Отмените выбор , чтобы деактивировать все надстройки, используя левую кнопку мыши, и подтвердите, нажав «ОК».
Решение 2. Переключите принтер по умолчанию, если Word не открывается
Если Word не открывается и проблема возникает в безопасном режиме, следующим шагом будет проверка выбранного принтера по умолчанию . Если Microsoft Word не может получить доступ к этому принтеру, приложение не запускается. Чтобы решить эту проблему, выберите другой принтер по умолчанию.
Если Microsoft Word не может получить доступ к этому принтеру, приложение не запускается. Чтобы решить эту проблему, выберите другой принтер по умолчанию.
Шаг 1: откройте настройки Windows
Откройте настройки Windows, одновременно нажав клавиши [Windows] + [I]. Затем выберите раздел «Устройства» и выберите опцию «Принтеры и сканеры» .
Шаг 2: изменить принтер по умолчанию
Деактивируйте параметр «Разрешить Windows управлять моим принтером по умолчанию» , сняв галочку с помощью левой кнопки мыши. Затем выберите принтер, который вы хотите установить в качестве нового принтера по умолчанию. Нажмите на Кнопка «Управление» , чтобы открыть настройки принтера. Теперь выберите «по умолчанию», чтобы использовать новый принтер в качестве принтера по умолчанию в будущем.
Если Microsoft Word не открывается, попробуйте изменить выбор принтера по умолчанию.
Для более старых версий Windows параметры принтера можно найти в разделе «Панель управления» > «Оборудование и звук» > «Просмотр устройств и принтеров». Затем щелкните правой кнопкой мыши принтер, который хотите использовать, и выберите параметр «Установить как принтер по умолчанию».
Затем щелкните правой кнопкой мыши принтер, который хотите использовать, и выберите параметр «Установить как принтер по умолчанию».
Шаг 3: запустите Word
Теперь попробуйте перезапустить программу еще раз. Если вы не можете открыть Word, попробуйте обновить драйвер принтера.
Шаг 4: обновите драйвер
Чтобы обновить драйвер принтера, запустите «Диспетчер устройств» через поле поиска на панели задач и выберите соответствующий результат поиска. Диспетчер устройств теперь откроется. Разверните параметр «Очереди печати» , щелкнув по нему левой кнопкой мыши. Затем щелкните правой кнопкой мыши принтер по умолчанию, чтобы открыть контекстное меню, и выберите параметр «Обновить драйвер».
Если Microsoft Word не открывается, попробуйте обновить драйвер принтера.
Откроется новое окно . Выберите опцию «Автоматически проверять наличие обновленного программного обеспечения драйвера» и дождитесь завершения процесса. Наконец, убедитесь, что Word может запускаться после обновления драйвера. Если вы по-прежнему не можете открыть Word, запустите решение 3.
Наконец, убедитесь, что Word может запускаться после обновления драйвера. Если вы по-прежнему не можете открыть Word, запустите решение 3.
Решение 3: удалите Word из реестра
Если не запускается только Word, а все остальные программы Microsoft 365 работают нормально на вашем компьютере, тогда 9Причиной проблемы может быть ошибка 0003 в конфигурации . Выполните следующие действия, чтобы удалить раздел реестра Word и устранить ошибку.
Шаг 1: откройте реестр
Нажмите одновременно клавиши [Windows] + [R] , чтобы открыть диалоговое окно «Выполнить». Введите «regedit » в текстовое окно и подтвердите, нажав «ОК».
Шаг 2: удалите раздел реестра Word
Затем перейдите по пути к версии Microsoft Word, установленной на вашем компьютере:
- Word 2002: HKEY_CURRENT_USER > Программное обеспечение > Microsoft > Office > 10.0 > Word > Данные
- Word 2003: HKEY_CURRENT_USER > Программное обеспечение > Microsoft > Office > 11.
 0 > Word > Данные
0 > Word > Данные - Word 2007: HKEY_CURRENT_USER > Программное обеспечение > Майкрософт > Офис > 12.0 > Word > Данные
- Word 2010: HKEY_CURRENT_USER > Программное обеспечение > Microsoft > Office > 14.0 > Word > Данные
- Word 2013: HKEY_CURRENT_USER > Программное обеспечение > Microsoft > Office > 15.0 > Word > Данные
- Word 2016: HKEY_CURRENT_USER > Программное обеспечение > Microsoft > Office > 16.0 > Word > Данные
Щелкните правой кнопкой мыши запись «Данные» и выберите «Удалить» из контекстного меню. В следующий раз, когда вы запустите Word, он автоматически вернется к настройкам по умолчанию вместо предыдущих настроек.
Если Microsoft Word не открывается, попробуйте удалить запись реестра Word.
Перезагрузите компьютер , а затем попробуйте открыть Microsoft Word еще раз. Если Word по-прежнему не открывается, перейдите к следующему решению ниже.
Решение 4: восстановить установку, если Word не запускается
Если предложенные до сих пор решения не сработали, стоит попробовать восстановить установку Office .
Шаг 1: откройте настройки приложения
Нажмите одновременно клавиши [Windows] + [X] и выберите опцию «Приложения и функции» левой стороной мыши. Теперь откроется поле со всеми приложениями, установленными на вашем компьютере.
Шаг 2: изменение приложения «Microsoft 365»
Прокрутите вниз до записи «Microsoft 365» . Выберите приложение левой стороной мыши и продолжите, нажав кнопку «Изменить» .
Если Microsoft Word не открывается, попробуйте восстановить установку Office.
Затем выберите параметр «Быстрое восстановление» для восстановления программ Office. Следуйте инструкциям на экране, чтобы завершить процесс. Если после восстановления Word не открывается, повторите шаги и выберите вариант «Онлайн-восстановление».
Если Microsoft Word не открывается, встроенная система восстановления Office может помочь решить проблему.
Если вы используете Windows 7, Vista или 8 , то возможность восстановления программ скрыта. Чтобы получить к нему доступ, откройте системные настройки и выберите «Категория». Теперь нажмите «Программы», а затем «Удалить программы». Прокрутите вниз, пока не дойдете до записи «Microsoft 365», и выберите ее правой стороной мыши, чтобы нажать «Изменить».
Чтобы получить к нему доступ, откройте системные настройки и выберите «Категория». Теперь нажмите «Программы», а затем «Удалить программы». Прокрутите вниз, пока не дойдете до записи «Microsoft 365», и выберите ее правой стороной мыши, чтобы нажать «Изменить».
- Интернет-продажи
- Учебники
Статьи по теме
Слово
- Интернет-продажи
Из этого руководства вы узнаете, как включать и выключать проверку орфографии в Word. Если вы хотите проверить правописание в Word, вы можете настроить приложение на автоматическое отображение слов с ошибками и грамматических ошибок. Word также может предлагать исправления, которые вы можете принять или проигнорировать. Вы можете показать или скрыть эти выделенные ошибки в любое время.
Как включить и отключить проверку орфографии в Word
Как изменить язык в Word
- Интернет-продажи
Как поменять язык в Microsoft Word? Вы можете установить разные языки для пользовательского интерфейса и проверки орфографии в Microsoft Word независимо от языка вашей операционной системы Windows. Это особенно полезно при работе с документами на других языках. В этой статье вы узнаете, как изменить язык отображения и редактирования в Word.
Как изменить язык в Word
Microsoft Word: простой поиск и замена
- Интернет-продажи
Функция «Найти и заменить» Microsoft Word — чрезвычайно полезный инструмент, если вам нужно адаптировать определенные термины в тексте. От изменения имени до исправления распространенной орфографической ошибки — эта функция поможет вам в самых разных ситуациях. Но есть и свои особенности. Это руководство поможет вам правильно использовать функцию «Найти и заменить» в Word и избежать подводных камней.
Microsoft Word: простой поиск и замена
Защита паролем документа Word
- Интернет-продажи
Защищая документ Word паролем, вы защищаете важные данные от несанкционированного доступа или незаконного изменения. Ваш программный файл Microsoft Word или Office можно открыть, только если введен правильный пароль. Защита паролем документа Word также возможна в более старых версиях Word.
Защита паролем документа Word
Explorer.exe не загружается при запуске | Small Business
Джеймс Райт
Если ваш файл explorer.exe не загружается при каждом включении компьютера, это может означать повреждение файла, системную ошибку или наличие вируса. Проблема обычно ограничивается только этим файлом и часто может быть устранена путем удаления любых вирусов с вашего компьютера, а также с помощью утилит проверки и восстановления системы. Вы также можете попытаться устранить проблему, открыв редактор реестра. Эти инструменты доступны любому пользователю с правами администратора, поэтому вам может потребоваться проконсультироваться с системным администратором, прежде чем вносить какие-либо изменения.
Проверка работы Explorer.exe
Если меню «Пуск» и значки не загружаются при запуске, неправильная загрузка explorer.exe — не единственная возможная проблема. Вы можете попытаться сузить проблему, выполнив несколько шагов по устранению неполадок. Перезагрузите компьютер в безопасном режиме; если все загружается правильно, проблема может быть связана с вирусом или другим вредоносным ПО, а не с поврежденным файлом. Затем проверьте расположение файла explorer.exe. Если файл находится в любом другом месте, кроме «C:\Windows», ваш компьютер может быть заражен. Если проблема остается неизменной независимо от того, что вы пытаетесь сделать, и файл explorer.exe находится на своем месте, проблема, скорее всего, связана с самим файлом explorer.exe и может быть устранена с помощью утилит восстановления системы.
Запустить сканирование на вирусы
Многие вирусы могут атаковать системные файлы и либо повреждать их, либо иным образом делать неработоспособными.
 Даже если вирус не атакует explorer.exe, он может мешать Windows загружать explorer.exe при запуске. Перезагрузите компьютер в безопасном режиме, нажав и удерживая клавишу F8 во время перезагрузки, а затем запустив полную проверку системы на наличие вирусов на вашем компьютере. Поместите в карантин любые вирусы или зараженные файлы, которые он может найти, затем перезагрузите компьютер в обычном режиме. Файлы, помещенные в карантин, безвредны, поэтому вам не нужно их удалять, чтобы выяснить, устранила ли проблема удаление вируса. Если вам нужна программа для сканирования компьютера, попробуйте Avira, Kaspersky или Malwarebytes.
Даже если вирус не атакует explorer.exe, он может мешать Windows загружать explorer.exe при запуске. Перезагрузите компьютер в безопасном режиме, нажав и удерживая клавишу F8 во время перезагрузки, а затем запустив полную проверку системы на наличие вирусов на вашем компьютере. Поместите в карантин любые вирусы или зараженные файлы, которые он может найти, затем перезагрузите компьютер в обычном режиме. Файлы, помещенные в карантин, безвредны, поэтому вам не нужно их удалять, чтобы выяснить, устранила ли проблема удаление вируса. Если вам нужна программа для сканирования компьютера, попробуйте Avira, Kaspersky или Malwarebytes.
Запустить Chkdsk
Chkdsk (проверить диск) — это утилита, которая проверяет целостность ваших файловых систем, чтобы убедиться, что все необходимые функции работают правильно. Иногда он запускается автоматически после ошибки или неправильного завершения работы, но вы можете запустить его вручную в любое время. откройте «Компьютер» — если вы не видите меню «Пуск», одновременно нажмите клавиши «Windows» и «E» — щелкните правой кнопкой мыши на жестком диске и выберите «Свойства».
 Перейдите на вкладку «Инструменты», затем нажмите «Проверить» в категории «Проверка ошибок». Этот процесс займет некоторое время, и в некоторых случаях может потребоваться выполнить проверку диска при перезагрузке компьютера. Дайте сканированию завершиться, и если появятся какие-либо ошибки, chkdsk попытается их исправить.
Перейдите на вкладку «Инструменты», затем нажмите «Проверить» в категории «Проверка ошибок». Этот процесс займет некоторое время, и в некоторых случаях может потребоваться выполнить проверку диска при перезагрузке компьютера. Дайте сканированию завершиться, и если появятся какие-либо ошибки, chkdsk попытается их исправить.
Восстановить файлы Windows
Если explorer.exe не загружается и может не загружаться даже при попытке запустить его напрямую, возможно, он поврежден. Иногда это можно исправить, запустив средство проверки системных файлов, которое пытается восстановить важные файлы Windows. Снова откройте «Компьютер», затем дважды щелкните жесткий диск, который хотите просканировать. Нажмите «Файл», наведите указатель мыши на «Открыть командную строку», затем выберите «Открыть командную строку от имени администратора». Когда откроется командная строка, введите «sfc /scannow» и нажмите «Enter». Этот процесс также может занять некоторое время, но когда он будет завершен, он покажет, были ли обнаружены какие-либо поврежденные файлы, какие они были и можно ли их восстановить или нет.
 После сканирования перезагрузите компьютер и попробуйте использовать его в обычном режиме.
После сканирования перезагрузите компьютер и попробуйте использовать его в обычном режиме.
Доступ к редактору реестра
Реестр вашего компьютера — это база данных всей важной информации на вашем компьютере, и одним из способов устранения проблемы с explorer.exe является доступ к определенному ключу в нем. Откройте меню «Пуск», затем введите «regedit», чтобы открыть редактор реестра. Дважды щелкните папки, чтобы получить доступ к следующему ключу: «HKEY_LOCAL_MACHINE\SOFTWARE\Microsoft\Windows NT\CurrentVersion\Image File Execution.options». Если вы видите «explorer.exe», «iexplorer.exe» или оба в списке под этим ключом, удалите их — их там не должно быть. Закройте редактор и перезагрузите компьютер. Обязательно сделайте резервную копию вашего реестра, прежде чем пытаться выполнить этот шаг, и, если возникнут какие-либо проблемы, войдите в редактор реестра в безопасном режиме и загрузите сохраненный файл.
Ссылки
- Клуб Windows: Проверка на наличие ошибок диска в Windows 8 Командная строка с повышенными правами в Windows 8
- Библиотека проверки файлов: Explorer.

 Переключите принтер по умолчанию, если Word не открывается
Переключите принтер по умолчанию, если Word не открывается 0 > Word > Данные
0 > Word > Данные Даже если вирус не атакует explorer.exe, он может мешать Windows загружать explorer.exe при запуске. Перезагрузите компьютер в безопасном режиме, нажав и удерживая клавишу F8 во время перезагрузки, а затем запустив полную проверку системы на наличие вирусов на вашем компьютере. Поместите в карантин любые вирусы или зараженные файлы, которые он может найти, затем перезагрузите компьютер в обычном режиме. Файлы, помещенные в карантин, безвредны, поэтому вам не нужно их удалять, чтобы выяснить, устранила ли проблема удаление вируса. Если вам нужна программа для сканирования компьютера, попробуйте Avira, Kaspersky или Malwarebytes.
Даже если вирус не атакует explorer.exe, он может мешать Windows загружать explorer.exe при запуске. Перезагрузите компьютер в безопасном режиме, нажав и удерживая клавишу F8 во время перезагрузки, а затем запустив полную проверку системы на наличие вирусов на вашем компьютере. Поместите в карантин любые вирусы или зараженные файлы, которые он может найти, затем перезагрузите компьютер в обычном режиме. Файлы, помещенные в карантин, безвредны, поэтому вам не нужно их удалять, чтобы выяснить, устранила ли проблема удаление вируса. Если вам нужна программа для сканирования компьютера, попробуйте Avira, Kaspersky или Malwarebytes. Перейдите на вкладку «Инструменты», затем нажмите «Проверить» в категории «Проверка ошибок». Этот процесс займет некоторое время, и в некоторых случаях может потребоваться выполнить проверку диска при перезагрузке компьютера. Дайте сканированию завершиться, и если появятся какие-либо ошибки, chkdsk попытается их исправить.
Перейдите на вкладку «Инструменты», затем нажмите «Проверить» в категории «Проверка ошибок». Этот процесс займет некоторое время, и в некоторых случаях может потребоваться выполнить проверку диска при перезагрузке компьютера. Дайте сканированию завершиться, и если появятся какие-либо ошибки, chkdsk попытается их исправить. После сканирования перезагрузите компьютер и попробуйте использовать его в обычном режиме.
После сканирования перезагрузите компьютер и попробуйте использовать его в обычном режиме.