Причины, по которым не работает видео в Яндекс.Браузере. Почему не открывается видео в браузере
Что делать, если в браузере не воспроизводится видео
Все используют веб-браузеры по-разному. Кто-то — для поиска новостей, кто-то — для работы, а кто-то любит проводить свободное время за просмотром видеороликов. При этом иногда возникают проблемы, когда видео в браузере перестаёт воспроизводиться. Причины могут быть разными, и надо уметь определять и устранять их.
Наиболее распространённые причины и способы их устранения
При воспроизведении видеороликов в браузере используется большое количество разных инструментов, каждый из которых играет важную роль. При неправильной работе хотя бы одного элемента или программы, связанной с воспроизведением видео, могут возникнуть проблемы.
Устаревшая версия Adobe Flash Player
В подавляющем большинстве случаев причина того, что не удаётся просмотреть видеоролик, кроется в устаревшей версии Adobe Flash Player — расширения браузера, запускаемого при воспроизведении видео. Поэтому прежде всего необходимо проверить версию этого программного средства. Если она устарела — обновите её.
При разработке большинства видеоплееров используется специальная мультимедийная платформа Adobe Flash Player, библиотеки которой позволяют создавать различные виды веб-приложений. Естественно, такие приложения невозможно использовать без последней версии «Флеш Плеера».
Процедура установки или обновления Flash Player не зависит от используемого браузера. Необходимо лишь придерживаться следующего алгоритма:
- Перейти на официальный сайт разработчика Adobe Flash Player.
- В открывшемся сайте рекомендуется убрать дополнительные галочки. В противном случае на компьютере будет установлено дополнительное ПО, которое никак не относится к Adobe Flash Player.
- Затем нажать кнопку «Установить сейчас». Начнётся скачивание установщика.
 Уберите галочки для отказа от дополнительного ПО и запустите скачивание установщика «Флеш Плеера», нажав кнопку «Установить сейчас»
Уберите галочки для отказа от дополнительного ПО и запустите скачивание установщика «Флеш Плеера», нажав кнопку «Установить сейчас» -
Запустите скачанный файл, и сразу начнётся автоматическая установка последней версии Flash Player.
 Ждём, пока установка завершится
Ждём, пока установка завершится - Через несколько минут установщик оповестит пользователя, что процесс завершён. После нажатия на кнопку «Готово» вновь откроется официальный сайт Adobe, где будет предложено ознакомиться с другой продукцией компании. Эту вкладку можно смело закрывать.
 Для завершения установки или обновление Adobe Flash Player нажмите кнопку «Готово»
Для завершения установки или обновление Adobe Flash Player нажмите кнопку «Готово»
Если проблема заключалась в устаревшей версии Adobe Flash Player, то на этом этапе она должна быть решена. Запустите видео, которое не воспроизводилось. Если оно по-прежнему не отображается, то нужно попробовать другие варианты решения вопроса.
Видео: как обновить Adobe Flash Player
В браузере отключена поддержка JavaScript
Важным инструментом, который влияет на функциональность современных веб-сайтов, является JavaScript — скриптовый язык программирования. Его использование существенно расширяет возможности создания и отображения веб-сайтов. В каждом браузере этот инструмент можно самостоятельно включить или отключить. У большинства сайтов при отключении JavaScript резко снижается функциональность. В частности, могут не отображаться картинки и не воспроизводиться видеоролики.
Процедура включения поддержки JavaScript зависит от используемого браузера.
Как правило, JavaScript во всех браузерах активирован по умолчанию. Однако какое-нибудь программное обеспечение могло случайно отключить его. Поэтому стоит проверить этот плагин.
Google Chrome
В Google Chrome поддержка JavaScript включается в разделе настроек «Конфиденциальность и безопасность».
- Перейдите в общие настройки браузера. Для этого кликните по характерному значку в правом верхнем углу экрана и выберите пункт «Настройки».
 Щёлкнув по строке «Настройки», перейдите в окно настроек браузера Google Chrome
Щёлкнув по строке «Настройки», перейдите в окно настроек браузера Google Chrome - В открывшемся окне нужно найти раздел «Конфиденциальность и безопасность» и выбрать в нём пункт «Настройки контента».
 Для активации JavaScript в Google Chrome перейдите в настройки контента
Для активации JavaScript в Google Chrome перейдите в настройки контента - В списке настроек контента выберите JavaScript.
 Откройте меню настроек JavaScript в Google Chrome, щёлкнув по строке JavaScript
Откройте меню настроек JavaScript в Google Chrome, щёлкнув по строке JavaScript - Осталось лишь включить поддержку JavaScript. Для этого нужно кликнуть по соответствующему значку напротив строки «Разрешено». При желании в этом же окне можно составить список сайтов-исключений, на которых будет запрещено использование JavaScript.

Opera
В браузере Opera JavaScript можно включить в настройках браузера, перейдя в раздел «Сайты».
- Как и в случае с Google Chrome, нужно перейти в настройки браузера. Их можно открыть комбинацией клавиш Alt + P или стандартным способом с помощью значка Opera в верхнем левом или правом углу (зависит от версии браузера).
 Открываем общие настройки в Opera
Открываем общие настройки в Opera - Теперь нужно перейти в раздел «Сайты» в левой части меню настроек.
 Открываем раздел «Сайты» в настройках «Оперы»
Открываем раздел «Сайты» в настройках «Оперы» - Включаем JavaScript с помощью соответствующего переключателя.
 Включаем JavaScript в Opera с помощью переключателя «Разрешить выполнение JavaScript»
Включаем JavaScript в Opera с помощью переключателя «Разрешить выполнение JavaScript»
«Яндекс.Браузер»
В «Яндекс.Браузере» включить или отключить поддержку JavaScript можно в разделе настройки личных данных.
- В верхней части браузера нажмите на картинку с тремя горизонтальными полосками и перейдите в меню «Настройки».
- Нажмите на пункт «Показать дополнительные настройки» в нижней части открывшейся страницы.
- Найдите раздел «Личные данные» и выберите пункт «Настройки содержимого».
 Переходим в настройки содержимого в разделе личных данных меню настроек «Яндекс.браузера»
Переходим в настройки содержимого в разделе личных данных меню настроек «Яндекс.браузера» - Войдите в раздел JavaScript и разрешите его использование с помощью соответствующего пункта настроек.
 Включаем JavaScript с помощью переключателя «Разрешть JavaScript на всех сайтах»
Включаем JavaScript с помощью переключателя «Разрешть JavaScript на всех сайтах»
Mozilla Firefox
В браузере Mozilla Firefox поддержка JavaScript всегда включена по умолчанию. Она может быть выключена только если пользователь сделал это самостоятельно с помощью специальных инструментов. В таком случае ему не потребуется инструкция для включения функции обратно. Нужно просто снова включить JavaScript теми же средствами, с помощью которых он был отключён.
Safari
В браузере Safari поддержка JavaScript включается и выключается в настройках безопасности.
- Перейдите в меню Safari и зайдите в раздел «Настройки», а затем в раздел «Безопасность».
- Найдите блок «Веб-контент» и включите в нём опцию поддержки JavaScript.
 В разделе «Безопасность» настроек Safari, в блоке «Веб-контент» включите поддержку JavaScript
В разделе «Безопасность» настроек Safari, в блоке «Веб-контент» включите поддержку JavaScript
Internet Exproler
В Internet Explorer включение и выключение JavaScript доступно в разделе Internet консоли настроек безопасности.
- В верхней части окна браузера найдите кнопку в виде шестерёнки и нажмите на неё.
- В открывшемся меню перейдите во вкладку «Безопасность» и выделите зону «Интернет». Затем нажмите кнопку «Другой».
 Откройте вкладку «Безопасность», перейдите в зону «Интернет», а затем — в меню «Другой»
Откройте вкладку «Безопасность», перейдите в зону «Интернет», а затем — в меню «Другой» - В разделе «Сценарии» найдите блоки «Активные сценарии» и «Выполнять сценарии приложений Java». В обоих блоках нужно установить флажок на пунктах «Включить».
 Для включения JavaScript отметьте пункты «Включить» в блоках «Активные сценарии» и «Выполнять сценарии приложений Java»
Для включения JavaScript отметьте пункты «Включить» в блоках «Активные сценарии» и «Выполнять сценарии приложений Java» - Для сохранения всех изменений нажмите на ОK во всех открытых окнах.
После включения JavaScript в любом браузере необходимо перезапустить программу, чтобы изменения вступили в силу.
Другие возможные причины
Есть и другие причины, из-за которых в браузере могут не воспроизводиться видеоролики. На них стоит обратить внимание, если предыдущие рекомендации не помогли решить проблему. Попробуйте сделать следующее:
- проверьте текущую версию браузера; если она устарела, то обновите её;
- очистите кэш и куки браузера;
- проверьте компьютер на вирусы — они тоже могут мешать воспроизводить видео;
- проверьте работоспособность интернет-соединения: возможно, проблема в сетевом подключении, а не в используемом ПО; попробуйте перезагрузить роутер;
- возможно, проблема заключается в видеоплеере, который используют разработчики сайта; попробуйте воспроизвести видео с других сайтов;
- попробуйте обновить видео и аудиодрайверы.
Если видео загружается, но постоянно тормозит и воспроизводится с задержками, то проблема состоит в плохом качестве соединения. В таком случае можно попробовать перезагрузить роутер и отключить сторонние программы. В крайнем случае обратитесь к своему провайдеру.
Другие проблемы с воспроизведением видео в браузере и их решение
Бывает так, что видеоролик воспроизводится, но возникают какие-то другие проблемы. Например, видео воспроизводится без звука или не открывается на весь экран.
Видео не открывается на весь экран
Видео может не переключаться в полноэкранный режим по нескольким причинам. Бывают проблемы с плагином Adobe Flash Player, драйвером видеокарты, используемым видеоплеером или с настройками браузера: выставлен запрет на полноэкранное воспроизведение видео. Рекомендуется последовательно выполнить следующие действия до тех пор, пока проблема не будет решена:
- Установите или обновите Adobe Flash Player до последней версии.
- Обновите драйвер видеокарты.
 Войдите в раздел «Управление компьютером», перейдите в «Диспетчер устройств», откройте свойства видеокарты и нажмите кнопку «Обновить драйвер»
Войдите в раздел «Управление компьютером», перейдите в «Диспетчер устройств», откройте свойства видеокарты и нажмите кнопку «Обновить драйвер» - Проверьте установленные расширения и плагины. Возможно, что какое-то программное обеспечение блокирует возможность воспроизведения видеозаписей в полноэкранном режиме. Если это так, то нужно отключить соответствующее расширение.
- Возможно, виноват разработчик плеера, который не предусмотрел возможность полноэкранного воспроизведения. Например, видеоролики с сервиса Youtube нельзя просматривать на всём экране, если они размещены в Twitter. В таком случае решить проблему не удастся.
Видео воспроизводится без звука
Если исчез звук при воспроизведении видео, то рекомендуется пошагово выполнить следующие действия:
- Проверить версию и работоспособность Adobe Flash Player.
- Возможно, перестал работать аудио-кодек. Рекомендуется установить пакет K Lite Codec Pack, который включает в себя все кодеки, необходимые для воспроизведения видео. Скачать его можно с официального сайта K-Lite — Сodec Guide. Можно также установить специальный проигрыватель KMPlayer, который содержит в себе большой набор кодеков.
 При установке выберите режим Advanced: он позволит максимально реализовать возможности пакета
При установке выберите режим Advanced: он позволит максимально реализовать возможности пакета - Возможно, проблема кроется в аппаратной части. Проверьте, включён ли звук в системе, а также правильно ли подключены колонки или наушники.
- Проверьте звук на другом видеоролике. Возможно, проблема заключается в конкретном видеофайле.
Браузер не распознаёт формат видео
Такая проблема возникает в связи с активным переходом разработчиков сайтов на систему HTML5. В этом случае исправить ситуацию можно довольно просто:
- Проверьте версию используемого браузера и обновите её до последней.
- Отключите все активные расширения и попробуйте запустить видео без них. Поочерёдно отключайте каждый плагин и пробуйте воспроизвести видео. Таким способом можно найти расширение, которое блокирует воспроизведение видеороликов. Скорее всего, оно не совместимо с форматом HTML5.
- Установите K Lite Codec Pack.
Как правило, эти действия позволяют избавиться от проблемы. Но если ничего из этого не помогло, то остаётся ожидать исправления ошибки в следующих версиях браузера. А пока можно установить другое ПО для просмотра интернет-страниц.
С воспроизведением видеороликов в браузере могут возникать разные проблемы. В большинстве случаев они решаются за считаные минуты. Главное — не отклоняться от чётко прописанных инструкций и выполнять все действия максимально внимательно. Тогда уже совсем скоро можно будет вернуться к просмотру любимых видеозаписей.
Оцените статью: Поделитесь с друзьями!modevice.pro
Почему не воспроизводится видео в браузере?

Всем доброго дня моим постоянным посетителям и гостям моего блога, на связи с вами как всегда я Артём Захаров и в данной статье я хочу рассказать о том, как решить проблему воспроизведения видео в браузере.
Бывают такие случаи, когда в любом браузере перестает запускаться видео, но в основном это часто случается, когда вы только установили новый браузер илипросто переустановили текущий и видео на тех же самых моих нелюбимых одноклассниках или на других сайтах перестает загружаться, но эта проблема решается простой установкой в любом браузере плагина flash player, вообще можно скачать на свой компьютер программу adobe flash player и эта проблема по идее должна решиться дружно для всех браузеров.
Но бывало на моей практике, когда установка на компьютер adobe flash player не решала проблему (что еще остается для меня загадкой) именно поэтому установка плагина flash player уже может окончательно решить ее.
Пример буду показывать на трех популярных браузерах.
Начну с Google Chrome.
Переходите в настройки в верхнем правом углу в виде трех линий

Выбираете пункт «Дополнительные инструменты» и в следующем выскакивающем меню выбираем «расширения»

и вводите flash player в поиск слева

и в списке «расширения» нажимаете на плагины установить, можете сразу установить несколько, чтобы в дальнейшем не было проблем с воспроизведением на других сайтах

В Mozilla Firefox
Переходите в настройки в верхнем правом углу в виде трех линий

В открывшемся окне выбираем дополнения, далее у вас откроется новое окно и слева выбираем «расширения»

у вас откроется пустое окно и в верхнем правом углу в поиске вставляете flash player

после у вас появится список расширений, я вам рекомендую установить первые три как на примере ниже

В Opera
Здесь нужно перейти в настройки нажав «меню» в верхнем левом углу, в открывшемся списке «расширения» > «менеджер расширений» в открывшемся окне выбираем «добавить расширения»

у вас откроется новое окно и сверху справа вводите flash player после у вас появится список расширений

далее нажимаете на любое расширение и нажимаете «добавить в opera»

после расширение будет установлено.
Во всех случаях нужно будет перезапустить браузер, чтобы изменения вступили в силу. В большинстве случаях плагины решают проблему запуска видео в браузерах.
Надеюсь данный пост был вам полезен.
С Уважением, Артём Захаров!
Читайте также другие интересные статьи:
webmastertema.ru
Не показывает (не работает) видео в Яндекс Браузере
Навигация по статье
Если у вас возникла проблема с просмотром видео в Yandex Browser, не стоит беспокоится, и впадать в крайности, удаляя этот обозреватель. Мы поможем вам решить данную проблему и разберемся почему же на самом деле не показывает видео в Яндекс Браузере.
Причин, по которым это может случаться может быть несколько. Поэтому, дабы устранить проблему, прежде всего надо разобраться, из-за чего так произошло. Так что, давайте рассмотрим несколько наиболее частых причин, по которым видео в браузере, о котором идет речь в статье напрочь отказывается работать.
Наиболее частая причина – сбои Flash Player, или устаревшая его версия
Крайне часто видео не воспроизводится именно из-за того, что произошли какие-то сбои в нем. Либо же, версия Флэш Плеера давно устарела. Но обе этих проблемы решаемы, причем их несложно решить одним банальным методом – переустановка Flash Player. Так давайте же разберемся, как это осуществить.
Если ошибка связана с Флэш, то при включении видео вы увидите соответствующее предупреждение, типа – Произошел сбой в Flash Player, либо версия Флэш плеера устарела, его необходимо удалить. Либо же он вообще может отсутствовать, о чем также вы получите уведомление, при воспроизведении видео. Если это так, тогда смело можете приступать к удалению и установке данного ПО.
Удаление
- Зайдите в Пуск, там выберите “Панель управления”.
- Режим просмотра поставьте “Мелкие значки”.
- Найдите в списке “Программы и компоненты”, перейдите туда.

- В открывшейся окне найдите ПО Adobe Flash Player, нажмите по нему правой кнопкой мыши, произведите удаление.
- При нажатии кнопки “Удалить”, будет открыто окно инсталляции программы. В нем нажмите кнопку “Удаление”, чтобы продолжить этот процесс. А по завершению, клацните по кнопке “Готово”, чтобы закрыть окно.


Установка
После того, как плагин Adobe Flash был успешно удален, можно приступать к его установке.
И прежде всего, надо его скачать. Делать это рекомендуется исключительно из официального сайта. Поэтому переходим по ссылке https://get.adobe.com/ru/flashplayer/, выбираем операционную систему, а также версия продукта. Для Яндекс Обозревателя – это FP 28 for Opera and Chromium – PPAPI. Теперь нажмите “Загрузить”. Сохраните файл инсталляции и дождитесь окончания скачивания.

После этого можно приступать к установке:
- Откройте скачанный файл инсталляции ПО, и подождите пока запустится окно.
- Теперь в появившемся небольшом окошке, вам будет предложено включить, или отключить автоматическое обновление данного программного обеспечения. Мы крайне рекомендуем его включить, чтобы плеер обновлялся при выходе новой версии. Для этого выберите пункт “Разрешить Adobe устанавливать обновления (Рекомендуется)” и нажимайте “Далее”.

- Идет загрузка всех необходимых компонентов. Не спешите закрывать установщик, пусть установка завершится полностью.
- После завершения нажмите “Готово”.

После того, как вы проделали все вышеперечисленные действия, попробуйте посмотрите, в яндекс браузере не воспроизводится видео, или уже все работает. Если же, нет, переходите к следующему решению.
Кстати, вот более подробные инструкции:
Версия вашего браузера Яндекс устарела
Тормозит видео в Яндекс Браузере, или вовсе не воспроизводится? Вполне вероятно, что просто ваш браузер не смог установить автоматическое обновление, и соответственно версия браузера давно устарела, вследствие чего и не работает видео в нем.
К счастью, это легко решить. Надо всего-навсего проверить, актуальная версия установлена, или нет. И если нет, то установить её вручную. Читайте инструкцию об этом:
- Жмем на значок трех полос в Яндекс обозревателе.
- Выбираем “Дополнительно”, чтобы развернулось еще одно меню. И уже здесь кликаем по пункту “О браузере”.

- Далее программа проверяет на наличие актуальной версии браузера. Если она найдется, будет произведено обновление (в некоторых версиях нужно будет нажать кнопку “Обновить”).
- После окончания обновления нажмите кнопку “Перезапустить”, чтобы нововведения вступили в силу.
Можете почитать более подробную статью об обновлении:
Попробуйте, работает ли сейчас видео. Если оно все еще не хочет функционировать, тогда следуйте в статье вниз, и читайте еще один вариант решения проблемы.
Настройка плагина Flash
Возможно, причиной того, что не работает видео в Яндекс браузере может быть отключенный плагин, либо же запрет на использование данных в апплете.
- Вбейте в строку браузера следующий адрес: browser://plugins/.
- Найдите там “Adobe Flash Player”, посмотрите не отключен ли данный плагин. Если отключен, нажмите кнопку “Включить”. Также рекомендуем установить флажок на пункте “Запускать всегда”.

Если не помогло, пробуем иначе:
- Заходим в Панель управления (нажмите на значок Меню, там есть ссылка для перехода в ПУ).
- Выбираем вид – крупные значки.
- Ищем там “Flash Player”. Нашли? Отлично, теперь перейдите туда, щелкнув по ссылке мышкой.

- Вы открыли новое окошко свойств. Выберите вкладку “Хранилище”. Выберите вариант “Разрешить сохранять сайтам информацию на данном компьютере”, если он не установлен изначально.

- Не лишним будет и почистить все данные Адоб плеера. Чтобы сделать это, кликните по кнопке “Удалить все”. В новом окне установите галочку на “Удалить все файлы лицензий аудио и видео”, после чего жмите “Удалить данные”.
Дабы убедится, что теперь видео начало воспроизводится, зайдите в браузер от Яндекс, и запустите в нем любое видео. Не работает? Попробуйте еще один способ решить неполадку. О нем можно почитать ниже.
Расширения, блокирующие работу Flash Player в Яндекс Браузере
Некоторые расширения, в том числе и блокировщики рекламы могут запрещать доступ к видеоматериалам в сети интернет.
Зайдите в Меню – Дополнения и попробуйте отключить блокировщики рекламных объявления, если они установлены. После чего попробуйте открыть видео без них. Если оно работает, вам требуется либо изменить настройки и внести исключения, чтобы можно было смотреть видео в интернете, либо просто отключить работу данных расширения.
Еще возможно у вас установлены такие дополнения, которые просто блокируют работу Flash-плагина. Такие расширения, как правило в своем названии имеют слово “Noflash”, “BlockFlash”, или что-то вроде этого. Если в расширениях браузера вы заметили подобные названия, просто удалите, либо выключите их.
Еще можно попробовать отключить вообще все аддоны. Возможно существует конфликт между плагином и аддоном, в следствии чего видео и не хочет показывать.
Полная переустановка обозревателя
В крайнем случае, если никаким образом не удается восстановить работоспособность программы запускать видео в всемирной паутине, можно переустановить браузера, это точно должно помочь.
Прочитайте статью, как удалить Яндекс браузер, дабы правильно его деинсталлировать и снова установить.
chrome-faq.info
Не работает видео в Яндекс браузере

Браузер — та программа, которой пользуются практически все пользователи компьютеров. Иногда некоторые из них сталкиваются с тем, что не показывает видео в яндекс браузере на многих сайтах. В подавляющем большинстве случаев виной тому становится Adobe Flash Player, и, к счастью, эту ошибку довольно легко исправить. Стоит заметить, что данная проблема свойственна различным браузерам, даже тем, что отличаются стабильной работой. Поэтому в данной статье мы рассмотрим несколько вариантов, как исправить неработающее видео.
Причины, по которым видео в Яндекс.Браузере не работает
Удален или не установлена последняя версия Adobe Flash Player
Первая причина, почему в яндекс браузере не воспроизводится видео, это отсутствующий флеш плеер. К слову, сейчас многие сайты отказываются от Flash Player и успешно заменяют его на HTML5, который не требует установки дополнительного ПО. Но, тем не менее, флеш плеер по-прежнему используется многими владельцами веб-сайтов, в связи с чем он должен быть установлен на компьютерах тех пользователей, которым необходимо смотреть видео в интернете.
Если у вас установлен Adobe Flash Player, то, возможно, он имеет старую версию, и его нужно обновить. А если вы случайно удалили флеш плеер, или после переустановки Windows забыли его установить, то плагин нужно установить с официального сайта.
Мы уже писали статью по обновлению и установке флеш плеера в Яндекс.Браузере:
Подробнее: Как установить или обновить Adobe Flash Player для Яндекс.Браузера
Старая версия браузера
Несмотря на то, что Яндекс.Браузер обновляется автоматически, у некоторых пользователей могли возникнуть некоторые проблемы с обновлением. Мы писали о том, как обновить Яндекс.Браузер, или же просто проверить, нет ли с этим проблем.
Подробнее: Как обновить Яндекс.Браузер до последней версии
Ну а если обновление не устанавливается, то решить проблему поможет полное удаление браузера с последующей чистой установкой. Рекомендуем перед полным удалением включить синхронизацию, чтобы с последующей установкой все ваши данные (пароли, закладки, история, вкладки) вернулись на место.
Подробнее: Как полностью удалить Яндекс.Браузер с компьютера
Подробнее: Как установить Яндекс.Браузер на компьютер
Отключенный Flash Player в браузере
Более редкая, но тоже возможная причина, по которой яндекс браузер не воспроизводит видео, кроется в том, что соответствующий плагин был отключен. Проверить, активен ли флеш плеер, можно так:
1. в адресной строке пишем и открываем browser://plugins;
2. находим Adobe Flash Player и нажимаем на «Включить», если он отключен. Можно также поставить галочку рядом с параметром «Запускать всегда»:

3. перезапустите браузер и проверьте, работает ли видео.
Конфликты
В некоторых случаях может быть конфликт нескольких Adobe Flash Player. Чтобы его устранить, выполните следующее:
1. в адресной строке пишем и открываем browser://plugins;
2. находим Adobe Flash Player, и если рядом с ним написано (2 files), то в правой части окна жмем на кнопку «Подробнее»;

3. снова ищем Adobe Flash Player, и сперва отключаем один файл, перезапускаем браузер и проверяем, работает ли видео;
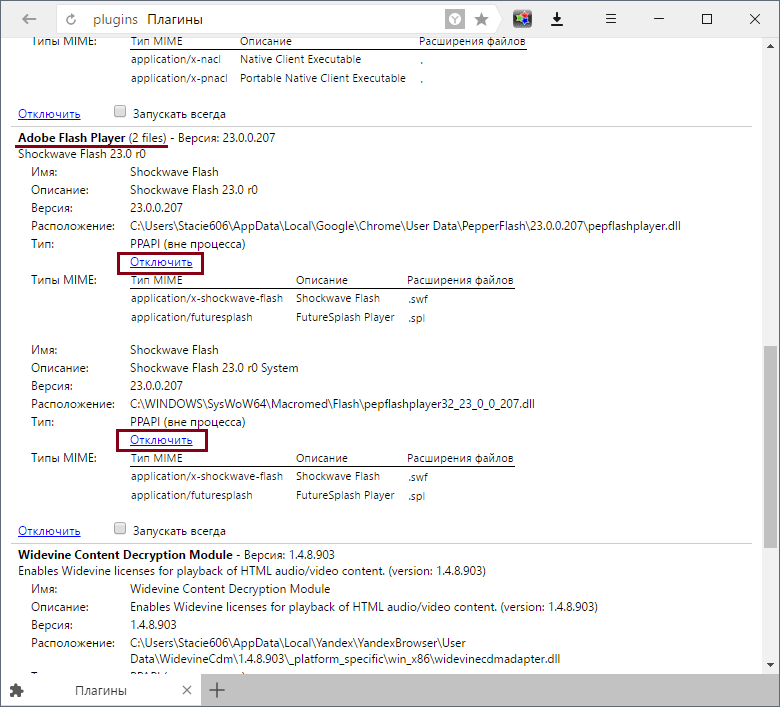
4. если не работает, то проделываем предыдущие три шага, только отключенный плагин включаем, а включенный — отключаем.
Кроме того, причиной конфликта могут стать установленные вами расширения. Отключите их все, и путем поочередного включения и включения видео выясните, что становится причиной проблем с воспроизведением видео.
Расширения вы найдете, нажав на кнопку «Меню» и выбрав «Дополнения».
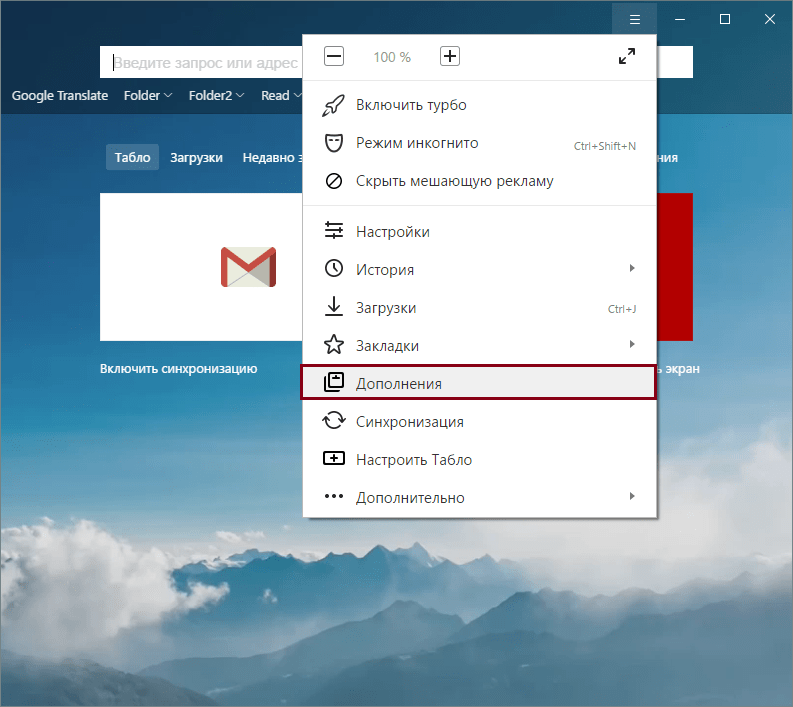
Вирусы на ПК
Иногда проблему с видео вызывает наличие вредоносного ПО на компьютере. Используйте сканирующие утилиты или антивирусы, которые помогут удалить вирусы с компьютера. Проще и быстрее всего это сделать при помощи утилиты, которую не нужно устанавливать, Dr.Web CureIt!, но вы можете выбрать и любую другую программу.
В большинстве случаев эти советы помогают устранить неполадки в работе видео в Яндекс.Браузере. Не забывайте, что сейчас многие видео находятся в высоком разрешении, и требуют стабильного и быстрого интернет-соединения. Без этого видео попросту будет постоянно прерываться, и искать проблему в компьютере просто нецелесообразно.
 Мы рады, что смогли помочь Вам в решении проблемы.
Мы рады, что смогли помочь Вам в решении проблемы.  Задайте свой вопрос в комментариях, подробно расписав суть проблемы. Наши специалисты постараются ответить максимально быстро.
Задайте свой вопрос в комментариях, подробно расписав суть проблемы. Наши специалисты постараются ответить максимально быстро. Помогла ли вам эта статья?
Да Нетlumpics.ru
Что делать если не воспроизводится видео в браузере решение проблемы
Многим пользователям интернета знакома проблема, когда вы хотите посмотреть ролик или фильм из интернета, а в ответ у вас высвечивается надпись: «невозможно воспроизвести видео»т.е не показывает видео в браузере .
Далее пойдёт речь о том, что делать в такой ситуации, как решить данную проблему. Опытные пользователя без труда смогут решить эту проблему сами а вот те кто только начал свое знакомство с интернетом будут испытывать трудности. Специально для таких еще не опытных пользователей была написана эта статья. В которой вы сможете найти решения проблем связанных с воспроизведением видео.
Браузер не показывает видео возможные причины
Не работает или отсутствует Adobe Flash Player
Если браузер не воспроизводит видео то по статистике в 92% случаев данная проблема решается при помощи обновления или установки Adobe Flash Player. Он является специальным программным приложением, с помощью которого обеспечивается работа мультимедийных файлов в сети интернет. В случаи отсутствия данного флэш плеера на компьютере, он не сможет воспроизводить большую часть аудио- и видеофайлов, также загрузка игр и анимация будут недоступны. К тому же, специалисты настоятельно рекомендуют не пропускать обновления Adobe Flash Player, выполняя эго при выходе каждой новой версии, что будет способствовать правильному и безопасному функционированию программы.
Для того чтобы установить Adobe Flash Player нужно перейти на сайт https://get.adobe.com/ru/flashplayer/. Не забываем снять галочки со второго пункта под название Дополнительные приложения иначе на ваш компьютер установиться бесполезный антивирус и т.д. Далее кликаем Установить Сейчас.

Через несколько секунд произойдет скачивание Flash Player далее необходимо запустить скаченный файл.

Произойдет установка Flash Player необходимо будет выключить браузер в процессе установки. После того как вы увидите сообщение.

Можно пробовать запускать видео.
Старая версия браузера
Зачастую, трудности воспроизведения видео связаны с проблемным функционированием самого браузера. Старая версия браузера, слишком высокая защищённость фаервола (firewall) или заполненная кэш-память – это лишь часть причин, из-за которых программа может давать сбои.
Современный браузеры обновляются автоматически. Но если по какой-то причине этого не происходит можно проверить наличие обновлений вручную рассмотрим как это сделать на примере Google Chrome.
Для этого нужно зайти в Меню выбрать пункт Справка и выбрать пункт О браузере Google Chrome.

Откроется окно под название О программе. Браузер сам проверить наличие обновлений и если такие есть сам скачает и установит а если нет то выдаст сообщение Вы используете самую новую версию.

Практически во всех браузер проверить наличие обновлений можно подобным образом зайдя в меню о Браузере.
Вирусы
Помимо этого, на компьютер может быть занесён вирус, который удаляет видео реестр, из-за чего и возникают сбои во время просмотра файлов из интернета. Также, «проблемным» бывает само видео и повлиять на его воспроизводимость вам просто не под силу.
Тормозит видео в браузере решение проблемы
Для начала, чтобы решить проблему воспроизведения видео необходимо установить на свой компьютер последнюю версию Adobe Flash Player, либо обновит уже имеющийся. Выполнить это бесплатно можно зайдя на официальный сайт разработчиков данного приложения. Перейдя на сайт, выберете вашу операционную систему и обновлённую версию данного флэш плеера. Загрузив файл на компьютер, дайте старт установки Adobe Flash Player, заблаговременно закрыв интернет браузер.
Если обновление или установка данного флэш плеера не дала желаемых результатов, то попробуйте выполнить следующие действия:
1. Почистите память кэша браузера или, зайдя в настройки, увеличьте её объём;
2. Понизьте степень защищённости фаервола;
3. Попробуйте для воспроизведения видео использовать другой браузер. Может быть используемый вами браузер не в состоянии поддерживать плагины, которые требуются для воспроизведения отдельных видео-файлов;
4. Просканируйте компьютер на предмет наличия вирусов, которые могли удалить видео реестр. В случаи необходимости скачайте видео-кодеки;
5. Попытайтесь запускать другие видео в интернете. В случаи, если они «пойдут», то проблемным является само видео.
www.softo-mir.ru
Не работает видео в браузерах » Компьютерные советы
Давайте разберем наиболее часто встречающиеся неполадки, когда браузер отказывается воспроизводить видеоматериал с сайтов и постараемся исправить сложившуюся ситуацию.
Скорее всего причина кроется в отсутствии необходимого программного обеспечения, либо напротив наличии установленного нежелательного софта, который вероятно блокирует попытки воспроизвести медиа-контент. Так же следует учитывать, что к каждому из браузеров может понадобиться индивидуальный подход, ведь некоторые (чаще мобильные) браузеры уже имеют встроенный флеш-плеер, необходимый для воспроизведения видео, например, UC, FlashFox и Opera. А если используется ОС Windows 10, то flash player уже встроен в Edge Browser, и отдельная установка плеера не требуется.
Мы же рассмотрим проблему в рамках самых популярных браузеров Windows, а именно Google Chrome, Mozilla Firefox, Opera и Яндекс Браузер.
1. Отсутствует либо устарел Adobe Flash Player
Наиболее частая причина из всех возможных. Flash Player – бесплатная программа (плагин) от компании Adobe Systems, позволяющая браузеру воспроизводить мультимедиа-контент со страниц сайтов.
На время установки рекомендуем выключить браузер
- Наблюдаем загрузку и установку программы
- Кликаем по кнопке «Finish».
- Заходим в браузер и проверяем работу плеера.
2. Неполадки в интернет соединении
Как правило для загрузки видео требуется адекватная скорость передачи данных и стабильный пинг. В отличии от серфинга по страницам сайта, где основной объем подгружаемой информации состоит из строк кода и картинок, загрузка медиа-контента является более объемной для браузера операцией. Рекомендуем проверить качество вашего интернет соединения.
- Переходим на сайт https://2ip.ru/speed/
- Выбираем достаточно удаленный для проверки сервер, например, в Лондоне
- Кликаем по кнопке «Тестировать»
- После проверки наблюдаем результаты
3. Отключено выполнение сценариев jаvascript
Для корректной работы браузера с веб-страницами необходимо позволить ему загружать и воспроизводить jаvascript, который делает наполнение сайта интерактивным и отображает медиа-контент.Разберем как включить поддержку jаvascript для каждого из популярных браузеров.
Google Chrome
Яндекс браузер
- Переходим в настройки браузера
- Листаем вниз и жмем на «Показать дополнительные настройки»
- В разделе «Личные данные» ищем и кликаем по «Настройки содержимого»
- В открывшемся окне ставим галочку на «Разрешить jаvascript на всех сайтах»
Mozilla Firefox
- В адресную строку прописываем «аbout:config» и нажимаем клавишу Enter
- В открывшимся окне соглашаемся со всем соглашаемся
- Вводим в Поиск «jаvascript.enabled»
- В найденной строке мы видимо колонку «Значение» и само значение, которое может быть «true» или «false». Если второе – дважды кликаем по строке и значение меняется на «true».
Opera
- Жмем сочетание клавиш «Ctrl+P» и переходим в настройки браузера
- В левом меню кликаем по «Сайты»
- Ищем раздел «jаvascript» и ставим галочку напротив «Разрешить выполнение jаvascript»
Вышеприведенные решения проблемы с загрузкой видео в браузере должны помочь большинству пользователей. Если ситуация не разрешилась рекомендуем проверить компьютер на вирусы. Так же есть вероятность что проблема непосредственно в ресурсе, на котором вы пытаетесь загрузить медиа-контент – проверьте работу браузера на других сайтах.
itportal.pro
Не воспроизводится видео в браузере

Когда в обозревателе не проигрывается видео, то основной и самой частой причиной является отсутствие плагина Adobe Flash Player. К счастью, эту проблему можно решить самостоятельно. Однако существуют и другие причины, о которых мы узнаем далее.
Исправляем неработающее видео
Кроме проверки наличия плагина Флеш Плеера, ещё стоит обратить внимание, например, на версию обозревателя, а также на то, какие настройки установлены в программе и т.д. Давайте разберём, как исправить видео, которое не проигрывается.
Способ 1: Установка или обновление Flash Player
Первая причина, почему не работает видеозапись – это отсутствие Adobe Flash Player либо его старая версия. Несмотря на то, что многие сайты используют HTML5, всё же остаётся востребованным и Флеш Плеер. В связи с этим необходимо, чтобы на компьютере человека, который хочет смотреть видео, был установлен этот программный модуль.
Скачать Adobe Flash Player бесплатно

Следующая статья рассказывает подробнее о том, какие ещё могут быть проблемы, связанные с Флеш Плеером, и как их решить.
Читайте также: Не работает Flash Player
Если у вас уже есть Флеш Плеер, то его нужно обновить. В случае, если данный плагин отсутствует (он удалён, не загружен после установки Windows и т.д.), то его необходимо скачать с официального сайта. Следующий урок поможет установить или обновить этот плагин.
Урок: Как обновить Adobe Flash Player
Если у вас ничего не изменилось и видео не проигрывается до сих пор, то идём дальше. Пробуем полностью обновить обозреватель, но вначале его необходимо удалить. Это нужно сделать, поскольку видео на сайте может быть более нового стандарта, чем сам обозреватель и поэтому запись не воспроизводится. Решить проблему можно обновлением веб-браузера, и вы можете узнать, как это сделать в популярных программах таких, как Opera, Mozilla Firefox, Яндекс.Браузер и Google Chrome. Если и сейчас видео не хочет работать, то идём дальше.
Способ 2: Перезапуск веб-браузера
Бывает, что обозреватель не показывает видео из-за сбоев в самой системе. Также, проблема может возникать, если открыто слишком много вкладок. Поэтому, достаточно будет перезапустить веб-браузер. Узнайте о том, как перезапустить обозреватель Opera, Яндекс.Браузер и Google Chrome.
Способ 3: Проверка на вирусы
Другим вариантом, как исправить видеозапись, которая не работает, является очистка ПК от вирусов. Можно использовать утилиту, которую не нужно устанавливать, Dr.Web CureIt, или другую программу, которая больше вам подходит.
Скачать Dr.Web CureIt бесплатно
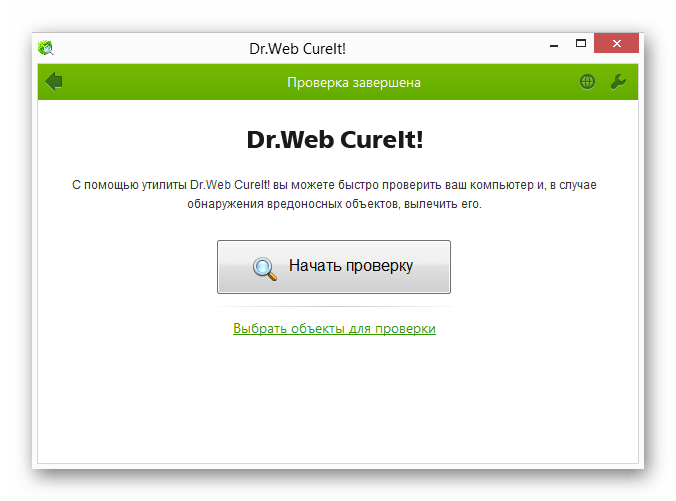
Способ 4: Проверка кэш-файлов
Возможной причиной, почему не проигрывается видеозапись, также может быть переполненный кэш веб-обозревателя. Чтобы самостоятельно очистить кэш, предлагаем вам ознакомиться с общим уроком на эту тему по ссылке, расположенной ниже, либо узнать о том, как решить данную задачу в Яндекс.Браузер, Internet Explorer, Google Chrome, Mozilla Firefox.
Читайте также: Как очистить кэш
В основном, вышеописанные советы помогают устранить неполадки в работе видеозаписей. Применив предлагаемые нами инструкции, надеемся, у вас получится исправить ситуацию.
 Мы рады, что смогли помочь Вам в решении проблемы.
Мы рады, что смогли помочь Вам в решении проблемы.  Задайте свой вопрос в комментариях, подробно расписав суть проблемы. Наши специалисты постараются ответить максимально быстро.
Задайте свой вопрос в комментариях, подробно расписав суть проблемы. Наши специалисты постараются ответить максимально быстро. Помогла ли вам эта статья?
Да Нетlumpics.ru
- Как на папку установить пароль без программ

- Edubuntu обзор
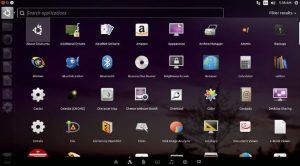
- Что значит bootmgr is missing press ctrl alt del to restart

- Как поменять язык при загрузке windows 7

- Dir 620 c1 прошивка

- Как надо смотреть на монитор

- Яндекс инкогнито режим

- 0Х00000024 код ошибки

- Принцип работы torrent

- Подзапросы sql

- Какое сочетание клавиш используется для выделения всего текста

