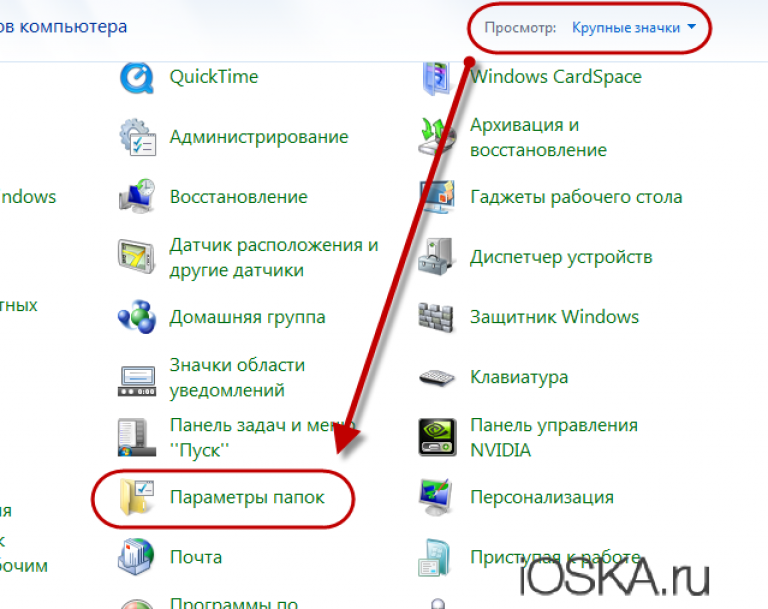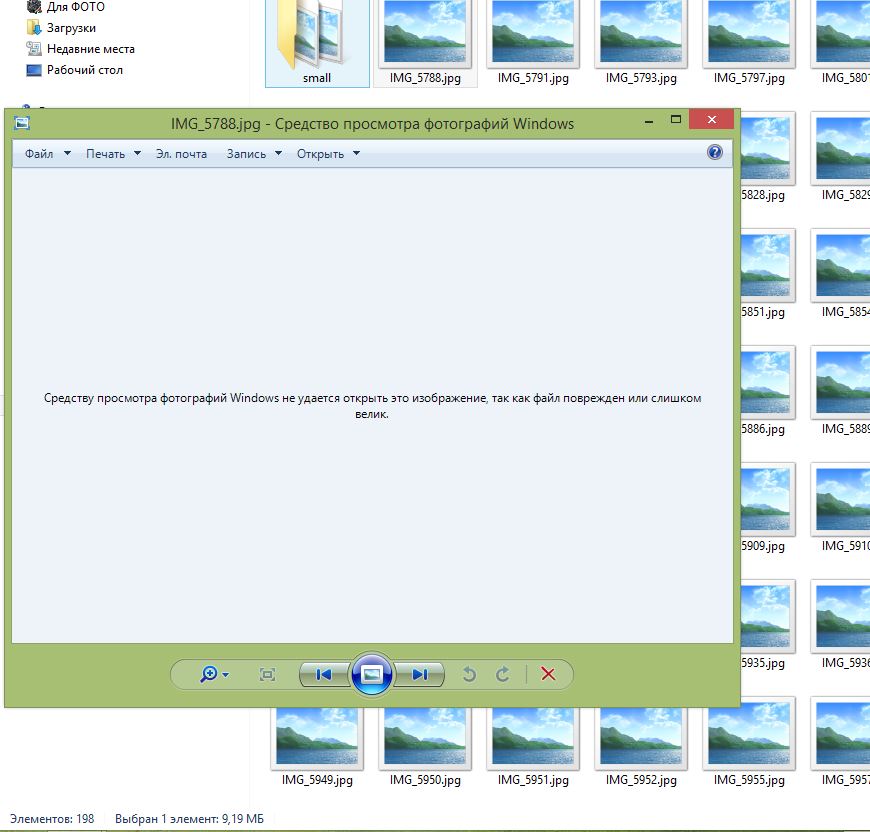Почему не открываются фото на виндовс 10: Не открываются фотографии на windows 10! Как исправить?
Содержание
Почему в Вотсапе (WhatsApp) не открываются фото или картинки?
Время прочтения статьи 3 минуты.
Информация актуальна! Материал проверен 4.06.2022.
Если в Вотсапе вдруг не открываются фото, то обрати внимание на самые распространенные факторы, вызывающие такую проблему:
- имеются неполадки с соединением;
- неправильные время и дата, установленные на телефоне;
- что-то не так с картой памяти:
— кончилось свободное место;
— SD-накопитель работает только в режиме чтения;
— она повреждена.
Рассмотрим перечисленные выше причины более подробно.
- Пожалуйста, убедись, что твой телефон подключен к интернету, и качество сигнала очень хорошее. Это легко проверить, попробовав загрузить любую страницу в браузере. Удостоверься, что девайс подключен стопроцентно — через вай-фай или 4G.
- Проверь дату и время в смартфоне. Если ошибка заключается в этом, то ты не подключишься к серверам Вацапа для загрузки медиафайлов.

- Манипуляции с файлами изображений могут быть затруднены, если есть проблемы с их сохранением на SD-карте.
Не открываются картинки в Ватсапе: проверим SD-накопитель
- Для начала посмотри, что на нем достаточно места. Если карта переполнена, то мессенджер чисто физически не сможет ничего сохранить и открыть (см. также Почему в Ватсапе не загружается фото). Если внимательно разобраться, то ты обязательно найдешь софт, которым можно пожертвовать в силу его бесполезности, а также не забудь удалить прочие устаревшие файлы.
- Иногда бывает, что карта памяти установлена в формате «только чтение». Для проверки этого пункта попробуй сохранить картинку не из Whatsapp. Если всё получается, то значит с режимом всё в порядке, и с фотками из приложения не должно возникать никаких проблем. А если не сохраняется вообще ничего, то прочитай руководство по использованию карты SD и отключи «только чтение».
- Если места хватает и с сохранением файлов нет трудностей, но изображения из мессенджера по-прежнему не загружаются, — удали данные Вацапа с карты.
 Но учти! Может получиться так, что удалятся вообще все резервные копии — и загруженные файлы, и истории чатов.
Но учти! Может получиться так, что удалятся вообще все резервные копии — и загруженные файлы, и истории чатов.
И что же делать теперь?
- Оптимально было бы создать резервную копию данных Вотсаппа — скопируй папку «Whatsapp» c SDкарты на компьютер.
- На компе открой папку SD-накопителя и удали папку «Whatsapp»: пропадут все медиафайлы, но приложение будет функционировать как раньше.
- Перезагрузи телефон.
- Сохранение фотографий теперь должно работать.
Если до сих пор ничего не выходит и ни один из наших советов не помогает, то скорее всего проблемы с самой картой, которая наверняка серьезно повреждена. Ты можешь ее отформатировать (то есть все данные уничтожатся раз и навсегда) или купить новую.
Предлагаем тебе прочитать материал о том, как передать видео с ютуба по Вацап, а также множество других интересных статей.
Успехов!
Каталог открыток
Картинки на профиль
Статусы на все случаи
Приколы для тебя
как сделать так, чтобы фотографии не открывались, когда iphone подключен к windows 10?
Перейти к содержанию
Search for:
Главная » Винда
Автор Milena Anderson На чтение 5 мин.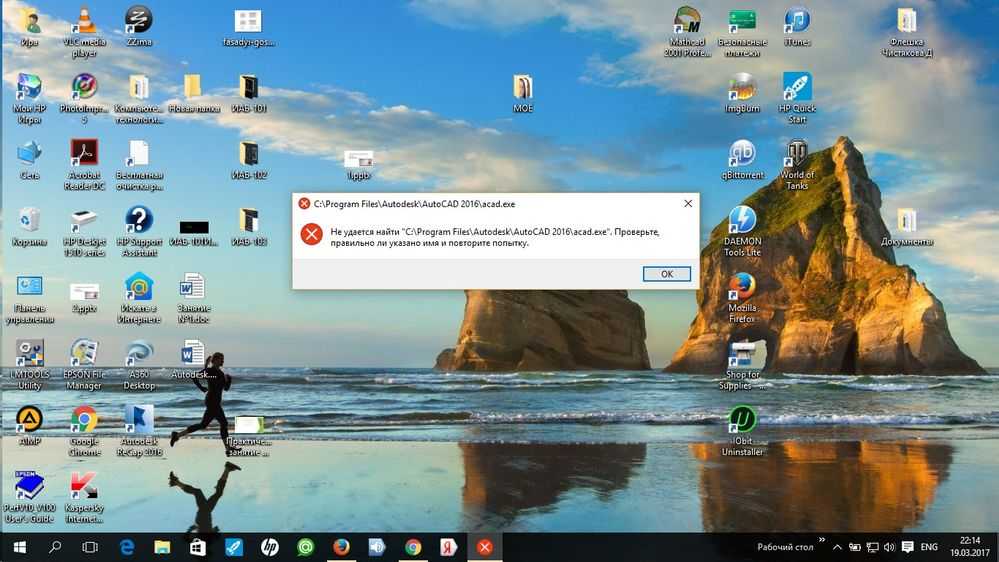 Просмотров 9 Опубликовано
Просмотров 9 Опубликовано
Краткий ответ
- Есть несколько возможных решений этой проблемы.
- Одно из них – отключить автоматическое открытие фотографий при iPhone подключен к вашему компьютеру.
- Для этого откройте приложение “Фото” на iPhone и выберите “Настройки” > “Фото”.
- В разделе “Автоматические загрузки” отключите параметр “Открыть в средстве просмотра фотографий Windows”. “.
div>
youtube.com/embed/S9GazU6yK5k?feature=oembed» frameborder=»0″ allow=»accelerometer; autoplay; clipboard-write; encrypted-media; gyroscope; picture-in-picture» allowfullscreen=»»>
Как изменить средство просмотра PDF по умолчанию в Windows 10?
Чтобы изменить средство просмотра PDF по умолчанию в Windows 10, выполните следующие действия:
Откройте приложение “Настройки”.
Выберите “Приложения”.
Выберите “Приложения по умолчанию”.
Прокрутите вниз и выберите приложение, которое вы хотите использовать в качестве средства просмотра PDF по умолчанию.
Нажмите “Установить по умолчанию”.
Какое средство просмотра PDF используется по умолчанию в Виндовс 10?
Средством просмотра PDF по умолчанию в Windows 10 является Microsoft Edge.
Как изменить открытое средство просмотра PDF в Windows 10?
Чтобы изменить средство просмотра PDF по умолчанию в Windows 10, выполните следующие действия:
Откройте приложение “Настройки”.
Перейдите к “Система” > “Приложения по умолчанию”.
Прокрутите вниз. и выберите приложение, которое вы хотите использовать в качестве средства просмотра PDF по умолчанию.
Нажмите “Установить по умолчанию”.
Как изменить системное средство просмотра по умолчанию?
Есть несколько способов изменить системный просмотрщик по умолчанию. В Windows вы можете щелкнуть изображение правой кнопкой мыши и выбрать “Открыть с помощью”, а затем “Выбрать другое приложение”. Вы также можете перейти в “Панель управления” > “Программы по умолчанию” и выбрать “Связать тип файла или протокол с программой”. На Mac вы можете щелкнуть изображение правой кнопкой мыши и выбрать “Открыть с помощью”, а затем “Другие приложения”.
Как изменить режим “Всегда открывать с помощью системного просмотра”?
Есть несколько способов изменить приложение по умолчанию, которое используется для открытия файла. Один из способов — щелкнуть файл правой кнопкой мыши и выбрать “Открыть с помощью”, а затем выбрать приложение, которое вы хотите использовать.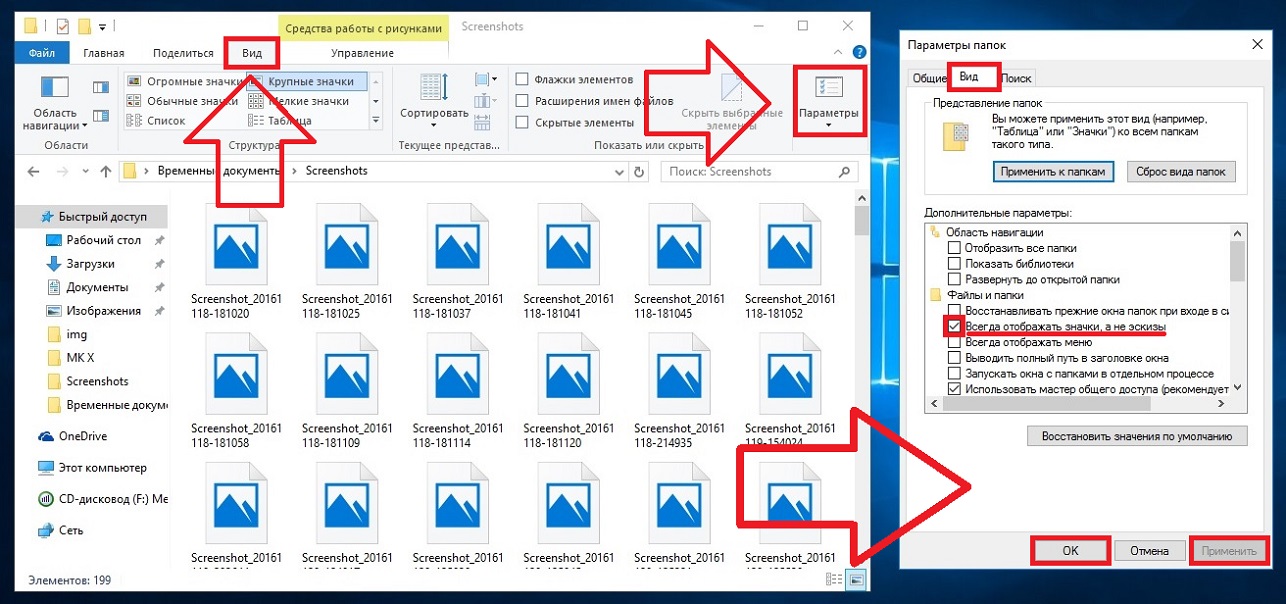 Другой способ — перейти на панель управления “Программы по умолчанию” и выбрать из списка приложение, которое вы хотите использовать.
Другой способ — перейти на панель управления “Программы по умолчанию” и выбрать из списка приложение, которое вы хотите использовать.
Как изменить настройки, которые всегда открываются в средстве просмотра системы?
Чтобы изменить настройки по умолчанию для приложения, вы можете перейти к Системным настройкам и выбрать нужное приложение. Там вы сможете установить его в качестве приложения по умолчанию для этой задачи.
Как остановить открытие системного просмотра?
System Viewer — это приложение Mac по умолчанию, которое открывается при нажатии Command-Пробел. Если вы не хотите, чтобы он открывался, вы можете отключить его в Системных настройках > Клавиатура > Ярлыки.. В разделе “Открыть системные настройки” в списке слева выберите “Системные настройки”, а затем снимите флажок рядом с “Показать системные настройки”.
Как запретить Safari автоматически скачивание файлов?
Чтобы запретить Safari автоматически загружать файлы, откройте настройки Safari и снимите флажок “Открывать “безопасные” файлы после загрузки”.
Как остановить автоматическую загрузку в виндовс 10?
В Windows 10 есть функция, которая автоматически загружает новые обновления и устанавливает их на ваш компьютер. Это может быть полезно, но также может израсходовать ваши данные и замедлить работу компьютера. Если вы не хотите, чтобы Windows 10 автоматически загружала обновления, вы можете изменить настройки.
Чтобы остановить автоматическую загрузку в Windows 10, откройте приложение “Настройки” и выберите “Обновление и безопасность” > “Центр обновления Windows”. В разделе “Дополнительные параметры” отключите параметр “Автоматические загрузки”.
Как запретить автоматическое открытие загрузки?
Есть несколько способов предотвратить автоматическое открытие загрузок. Один из способов — изменить настройки в браузере. В Chrome вы можете перейти в “Настройки”> “Дополнительно”> “Загрузки” и снять флажок “Открывать файлы автоматически после загрузки”.
Другой способ — использовать расширение, такое как Download Manager Tweak для Firefox. Это расширение позволит вам выбирать, что делать с каждым типом загрузки файла (открывать, сохранять или запрашивать).
Как сделать так, чтобы “Загрузки” не открывались автоматически?
На Mac откройте Finder и выберите “Настройки” в строке меню. На вкладке “Общие” снимите флажок “Открывать файлы после загрузки”.
В Windows откройте Firefox и выберите “Параметры” в строке меню. На вкладке “Общие” снимите флажок “Открывать файлы автоматически”.
Как отключить автоматическое открытие iTunes при загрузке?
Есть несколько способов запретить автоматическое открытие iTunes при загрузке чего-либо. Один из способов — изменить программу по умолчанию для открытия файлов. Для этого перейдите в “Панель управления” > “Программы по умолчанию” и выберите из списка другую программу, которая будет использоваться по умолчанию.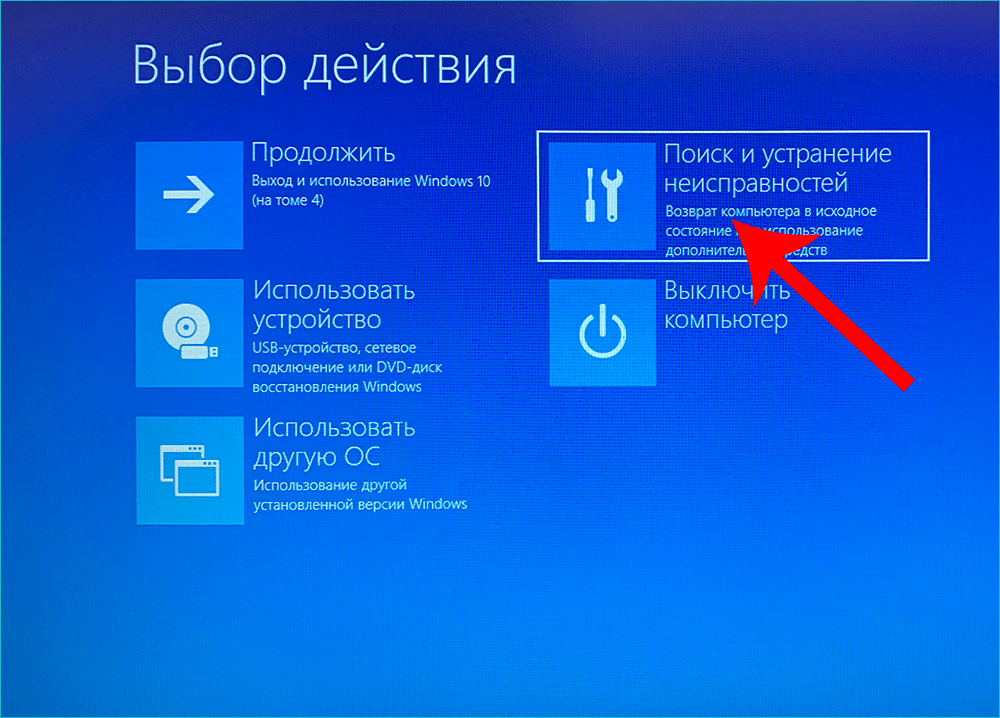
Еще один способ — изменить настройки в iTunes, чтобы он не открывался автоматически при загрузке чего-либо. . Для этого откройте iTunes и выберите “Настройки” > “Основные”.
Как отключить автоматическое воспроизведение iTunes на моем Mac?
Есть несколько способов отключить автоматическое воспроизведение iTunes на вашем Mac. Один из них — перейти к настройкам iTunes и снять флажок “Открывать iTunes при запуске этого компьютера”. Другой способ — создать сценарий Automator, который предотвратит автоматическое открытие iTunes. Для этого откройте Automator и выберите “Приложение.
Как отключить автоматическое открытие iTunes на моем Mac?
Есть несколько способов запретить автоматическое открытие iTunes на вашем Mac. Один из способов — отключить автоматический запуск в Системных настройках. Другой способ — создать сценарий, который предотвратит открытие iTunes.
Почему мой iTunes продолжает открываться на iPhone?
Может быть несколько причин, по которым ваш iTunes продолжает открываться на вашем iPhone.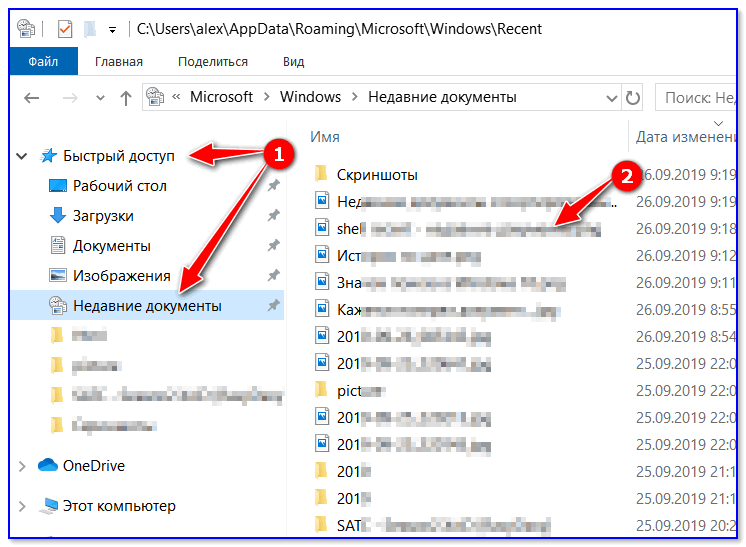 Одна из возможностей заключается в том, что на вашем телефоне установлена старая версия программного обеспечения iTunes, которая пытается открыться автоматически. Другая возможность заключается в конфликте между программным обеспечением iTunes и другим приложением на вашем телефоне. Если ни одно из этих объяснений не подходит, возможно, существует проблема с настройками вашего телефона, из-за которой iTunes открывается автоматически.
Одна из возможностей заключается в том, что на вашем телефоне установлена старая версия программного обеспечения iTunes, которая пытается открыться автоматически. Другая возможность заключается в конфликте между программным обеспечением iTunes и другим приложением на вашем телефоне. Если ни одно из этих объяснений не подходит, возможно, существует проблема с настройками вашего телефона, из-за которой iTunes открывается автоматически.
фотографий Windows 10 не работают? Используйте эти методы, чтобы исправить это
- Миниинструмент
- Центр новостей MiniTool
- Фотографии Windows 10 не работают? Используйте эти методы, чтобы исправить это
Стелла | Подписаться |
Последнее обновление
Приложение Microsoft Photos полезно и привлекательно. Если ваши фотографии Windows 10 не работают или не открываются, вы можете обратиться к этим 4 методам в этом посте, чтобы решить проблему.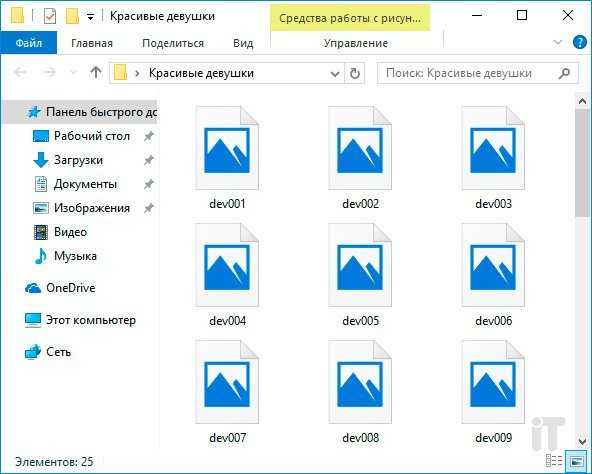 Кроме того, MiniTool Software также предлагает некоторые другие относительные решения для управления компьютером.
Кроме того, MiniTool Software также предлагает некоторые другие относительные решения для управления компьютером.
Вас беспокоит, что фотографии Windows 10 не работают?
Windows 10 Photos — это приложение, разработанное Microsoft. Его можно использовать для просмотра и редактирования фотографий и видео, создания фильмов и создания альбомов на вашем компьютере. Это мощное и привлекательное приложение. Но однажды он также может загрузиться с проблемами.
Windows 10 Photos не работает и приложение Windows 10 Photos не открывается — наиболее распространенные проблемы. Если вас также беспокоят эти проблемы, вы попали в нужное место. В этом посте мы суммируем некоторые решения, которые могут эффективно решить эти проблемы с приложением Windows 10 Photos.
Эти решения, которые мы упомянем в следующем содержании, включают:
- Обновление приложения «Фотографии»
- Сброс приложения «Фотографии»
- Запустить средство устранения неполадок приложения
- Переустановите приложение «Фотографии»
Вы можете попробовать эти методы один за другим, пока не найдете подходящий.
Обновите приложение «Фотографии»
Если приложение «Фотографии Windows 10» устарело, вы не сможете использовать его в обычном режиме и обнаружите, что «Фотографии Windows 10» не работают или приложение «Фотографии Windows 10» не открывается. Итак, вам лучше обновить приложение «Фотографии» на вашем компьютере:
- Перейти в Магазин Microsoft.
- Нажмите трехточечную
- Нажмите Загрузки и обновления .
- Нажмите Получить обновления .
Если у вас не установлена последняя версия программы «Фото», Windows автоматически загрузит и установит ее на ваш компьютер.
Когда обновление завершится, вы можете проверить, может ли приложение Windows 10 Photos работать нормально. Если нет, попробуйте следующее решение.
Сброс приложения «Фотографии»
Если ваше приложение «Фотографии» в Windows 10 работает неправильно, вы можете сбросить настройки приложения до значений по умолчанию. Вот шаги:
Вот шаги:
- Нажмите Start .
- Перейти к Приложение и функции .
- Прокрутите вниз до параметра Microsoft Photos и щелкните Дополнительные параметры .
- Щелкните Сброс .
Если проблема не устранена, попробуйте запустить средство устранения неполадок приложения.
Наконечник: Что касается восстановления фотографий, вы можете использовать профессиональное программное обеспечение для восстановления данных: MiniTool Power Data Recovery.
Запустите средство устранения неполадок приложения
Встроенное средство устранения неполадок приложения Windows также можно использовать для исправления неработающего приложения Windows 10 Photos или приложения Windows 10 Photos. Вы можете выполнить следующие шаги:
- Нажмите Start .
- Перейдите в Настройки > Обновление и безопасность > Устранение неполадок .

- Найти приложений Магазина Windows и щелкните по нему.
- Щелкните Запустите средство устранения неполадок .
Затем вы можете следовать инструкциям, чтобы завершить процесс устранения неполадок.
Если это решение не работает, вы можете переустановить приложение «Фотографии», чтобы посмотреть, можно ли решить эту проблему.
Переустановите приложение «Фотографии»
Возможно, приложение «Фотографии» в Windows 10 не работает. Проблема возникает из-за повреждения приложения. Таким образом, вы можете удалить, а затем переустановить приложение «Фотографии», чтобы попробовать.
Удалить приложение Windows 10 Photos
1. Щелкните правой кнопкой мыши кнопку «Пуск» и выберите Windows PowerShell (Admin) .
2. Введите следующую команду и нажмите Введите :
get-appxpackage *Microsoft.Windows.Photos* | remove-appxpackage
3.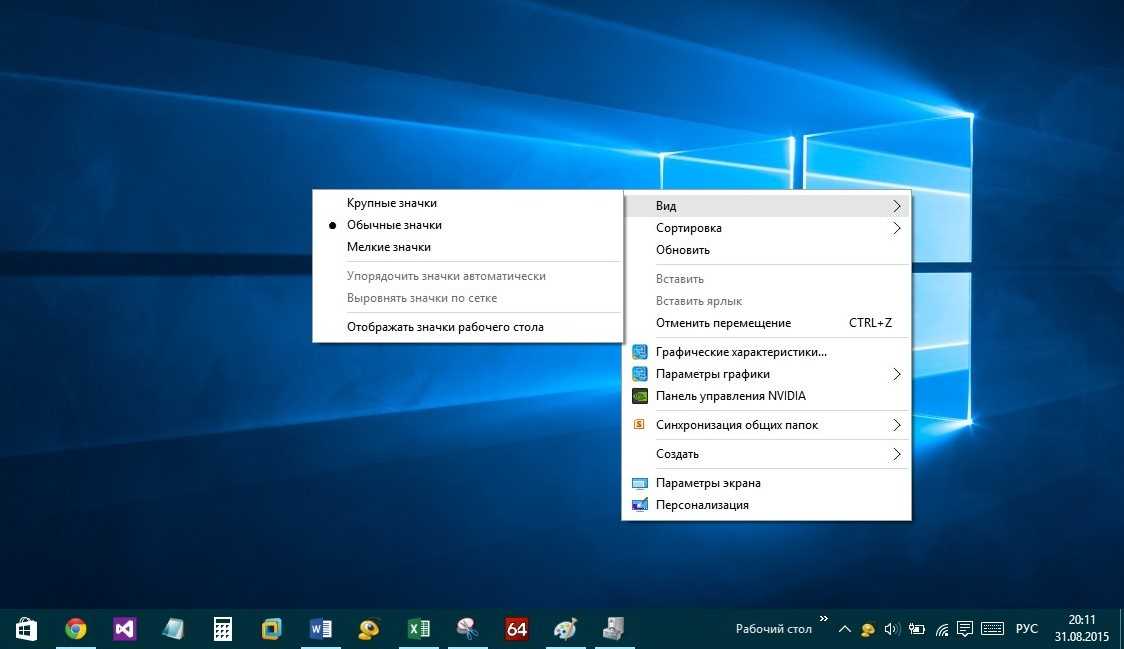 Перезагрузите компьютер, когда процесс завершится.
Перезагрузите компьютер, когда процесс завершится.
Переустановите приложение Windows 10 Photos
- Перейдите в Microsoft Store.
- Найдите Microsoft Photos.
- Загрузите и установите приложение «Фотографии» на свой компьютер.
Теперь приложение Windows Photos должно работать успешно.
- Твиттер
- Линкедин
- Реддит
Об авторе
Комментарии пользователей:
Пакет фотографий Windows 10 не может быть открыт Исправление
Windows 10
brandon.lee15 июля 2019 г.
3 минуты чтения
Все мы время от времени сталкиваемся с надоедливыми небольшими проблемами операционной системы и приложений. Из-за того, что я создаю много контента для блога, я ежедневно сталкиваюсь с большим количеством фотографий.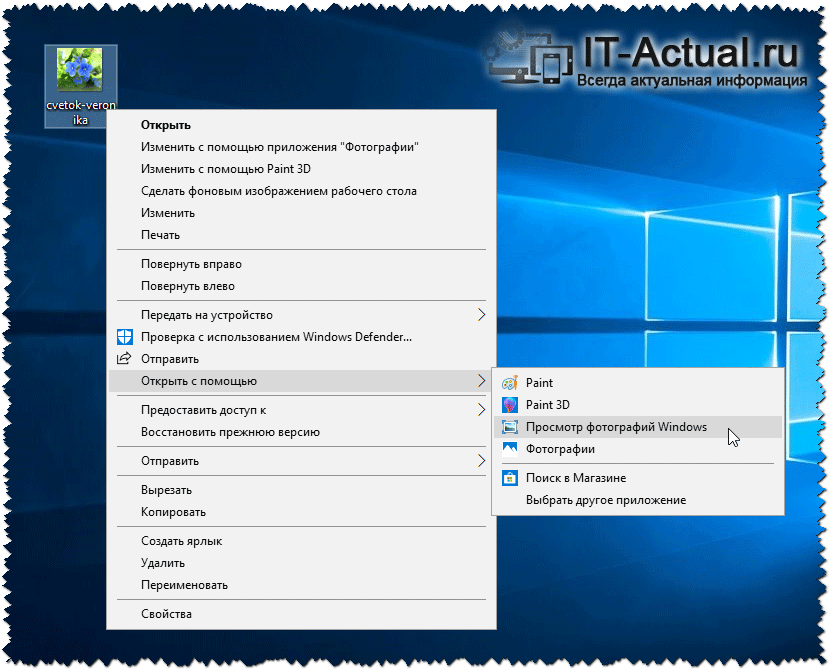 У меня есть программное обеспечение для захвата и редактирования фотографий, которое я использую, но обычно только для быстрого предварительного просмотра или просмотра файлов в Windows 10 я просто использую для этого приложение Windows 10 Photos. Он встроен, удобен и позволяет быстро просмотреть то, что вам нужно при быстром просмотре фотографии. На днях у меня возникла проблема, возникшая, казалось бы, из ниоткуда, с ошибкой при попытке открыть изображения на фотографиях Windows 10. Давайте посмотрим на исправление Windows 10 Photos, которое не удалось открыть, и посмотрим на эту ошибку и быстрые шаги, чтобы снова заставить приложение для фотографий работать.
У меня есть программное обеспечение для захвата и редактирования фотографий, которое я использую, но обычно только для быстрого предварительного просмотра или просмотра файлов в Windows 10 я просто использую для этого приложение Windows 10 Photos. Он встроен, удобен и позволяет быстро просмотреть то, что вам нужно при быстром просмотре фотографии. На днях у меня возникла проблема, возникшая, казалось бы, из ниоткуда, с ошибкой при попытке открыть изображения на фотографиях Windows 10. Давайте посмотрим на исправление Windows 10 Photos, которое не удалось открыть, и посмотрим на эту ошибку и быстрые шаги, чтобы снова заставить приложение для фотографий работать.
Пакет Windows 10 не может быть открыт. Ошибка
Как уже упоминалось, я не помню, чтобы перезагружался, устанавливал обновления и т. д. Просто проблема начала возникать с моим средством просмотра фотографий Windows 10. Ошибка выглядела так:
Пакет фотографий Windows 10 не может быть открыт Ошибка
Как и любой хороший администратор Windows, первое, что я попробовал, — это обычная перезагрузка, чтобы решить проблему с приложением. Как правило, мы можем обойти проблемы с приложениями Windows 10, которые возникают путем простой перезагрузки системы.
Как правило, мы можем обойти проблемы с приложениями Windows 10, которые возникают путем простой перезагрузки системы.
Не помогло решить проблему. После того, как перезагрузка не сработала, я начал искать другие способы решения проблем с Windows Photos.
Приложение Windows Photos является одним из приложений по умолчанию, которое устанавливается вместе с Windows 10 и теперь управляется через интерфейс типа Магазина Windows, содержащийся в конфигурации приложений Windows 10. Давайте посмотрим, как мы можем сбросить приложение Windows 10 Photos, чтобы устранить ошибку . Не удалось открыть пакет .
Пакет фотографий Windows 10 не может быть открыт, исправление
Как оказалось, сброс приложения Windows 10 Photos решил мою проблему. Процесс сброса описан в официальной базе знаний Майкрософт по устранению неполадок, которую можно найти здесь:
. Вы можете восстановить некоторые приложения и программы, если они работают неправильно.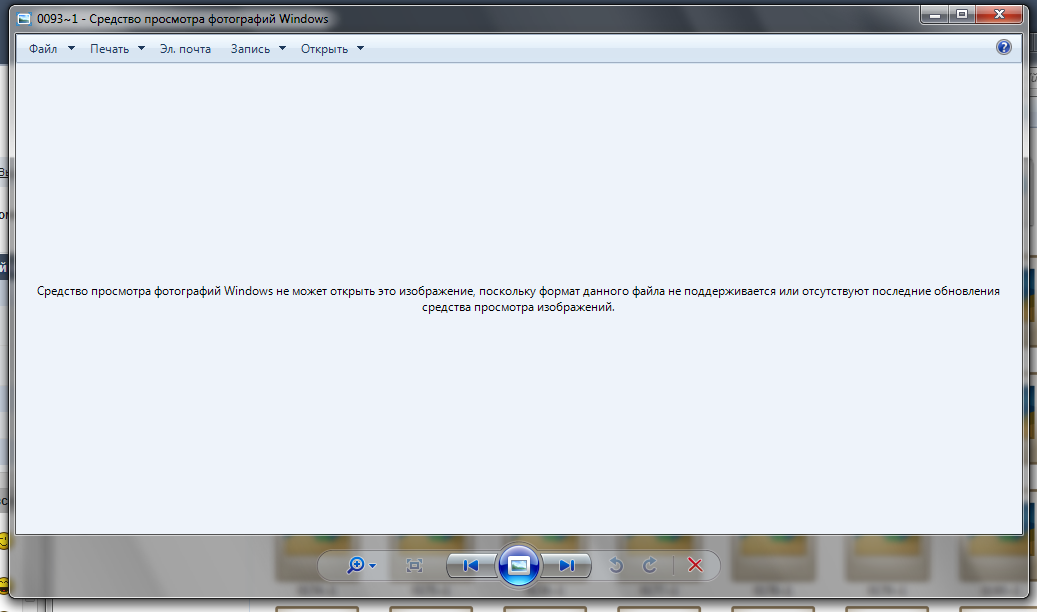 Обратите внимание, что вы не увидите параметры восстановления, изменения или изменения для всех приложений и программ.
Обратите внимание, что вы не увидите параметры восстановления, изменения или изменения для всех приложений и программ.
- Параметры восстановления на странице настроек
- Нажмите кнопку Пуск , затем выберите Настройки > Приложения > Приложения и функции . Или просто нажмите на ссылку быстрого доступа в нижней части этой статьи.
- Выберите приложение, которое хотите исправить.
- Выберите ссылку Дополнительные параметры под названием приложения (в некоторых приложениях этот параметр отсутствует). На открывшейся странице выберите Восстановить , если он доступен. Если он недоступен или не устраняет проблему, выберите Сбросить .
- Варианты восстановления из панели управления
- В поле поиска на панели задач введите Панель управления и выберите его из результатов.

- Выберите Программы > Программы и компоненты.
- Щелкните правой кнопкой мыши программу, которую хотите исправить, и выберите Исправить или, если это недоступно, выберите Изменить . Затем следуйте инструкциям на экране.
- В поле поиска на панели задач введите Панель управления и выберите его из результатов.
Следуя шагам, перечисленным здесь Microsoft, я открыл настройки Windows 10. Мне нравится использовать сочетание клавиш Windows + I. Выберите Приложения ссылка.
Запуск приложений Windows Settings для сброса приложения Windows Photos
Просто щелкните ссылку Apps & Features в меню Apps с левой стороны. Прокрутите вниз и выберите Photos .
Найдите фотографии в меню «Приложения и функции»
В открывшемся окне конфигурации у вас есть несколько вещей, которые вы можете сделать здесь. Однако нас интересует функция Reset в нижней части окна конфигурации.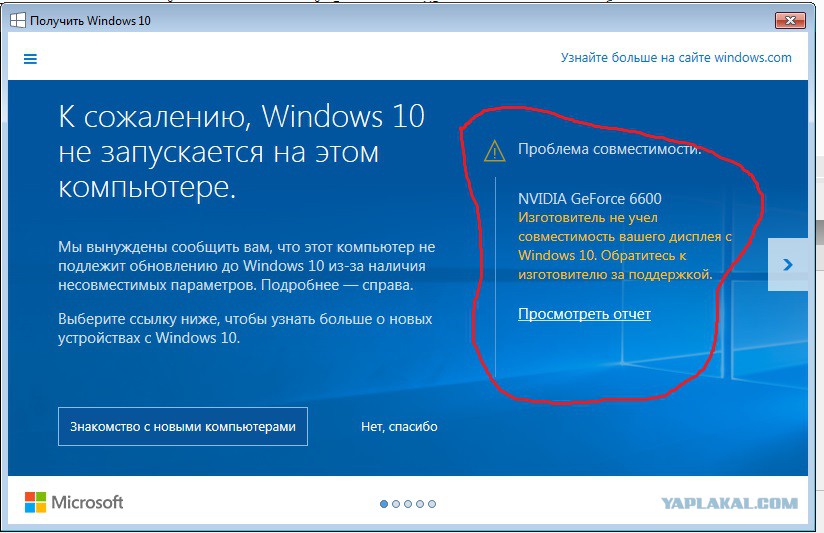
Функциональность и функция этой кнопки сброса очень похожи на то, к чему мы все привыкли в мобильных приложениях на телефонах. Как видно из описания в окне « Если приложение работает неправильно, перезагрузите его. Это приложение будет переустановлено и вернется к настройкам по умолчанию. Ваши документы не будут затронуты ».
Сброс приложения «Фотографии» до значений по умолчанию
Когда вы нажмете Сброс , вы получите своего рода окно подтверждения. Небольшое предупреждение здесь для любого приложения, которое вы сбрасываете. Это приведет к безвозвратному удалению данных приложения на этом устройстве, включая ваши настройки и данные для входа .
Подтверждение сброса приложения «Фотографии»
На самом деле вы не получаете всплывающее диалоговое окно об успешном сбросе, за исключением зеленого флажка рядом с кнопкой «Сброс ».
Сброс приложения «Фотографии» прошел успешно
В моем случае сброс приложения «Фотографии» разрешил ошибку «Невозможно открыть пакет «.

 Но учти! Может получиться так, что удалятся вообще все резервные копии — и загруженные файлы, и истории чатов.
Но учти! Может получиться так, что удалятся вообще все резервные копии — и загруженные файлы, и истории чатов.