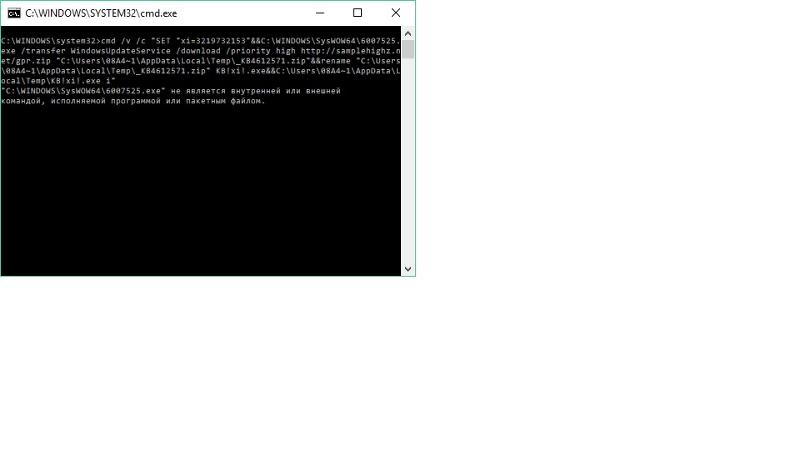При загрузке windows 10 открывается браузер с сайтом: как убрать? – WindowsTips.Ru. Новости и советы
Содержание
При старте Windows 10 запускается браузер с сайтом: как убрать из загрузки
Нет ничего более раздражающего, чем долгий запуск Windows. Сначала приходится ждать загрузку самой ОС. После начнут подгружаться программы из автозагрузки, например, антивирус или игровой клиент. И вроде загрузка завершена, но тут открывается окно браузера с каким-то сайтом. Проблема довольно частая, особенно в ОС Windows 10. Эту неприятную проблему легко решить. Мы расскажем, что делать, если при старте ОС Windows 10 запускается встроенный браузер с сайтом.
СОДЕРЖАНИЕ СТАТЬИ:
Причина проблемы
Сказать, что именно способствует автоматическому запуску браузера, довольно трудно. Для этого необходимо понять, какой именно открывается сайт и что происходит дальше.
Приведем основные возможные причины:
- Запускается Microsoft Edge с новостной вкладкой (или вкладкой поиска через Bing). Скорее всего, это обычный недочет при настройке автозапуска.
- При загрузке отображается сайт с рекламой, желтой прессой или прочим «мусорным» контентом.
 Это значит, что компьютер стал жертвой очередного вируса. По сути, его можно удалить антивирусом или сканером, например, Dr. Web Cureit!. Однако злодеяния вирусного ПО иногда приходится исправлять вручную. Большинство методов ниже направлены именно на решение этой проблемы.
Это значит, что компьютер стал жертвой очередного вируса. По сути, его можно удалить антивирусом или сканером, например, Dr. Web Cureit!. Однако злодеяния вирусного ПО иногда приходится исправлять вручную. Большинство методов ниже направлены именно на решение этой проблемы.
- Открывается сайт с предупреждением об истекшем сроке пробной версии ПО. Это значит, что одна из установленных программ не будет работать, пока пользователь не купит ее. В этом случае проще всего либо удалить программу, либо «вырезать» ее из автозапуска.
- Открывается панель администрирования роутером. Некоторые роутеры не пускают пользователей в сеть до тех пор, пока последние не авторизуются через админ-панель. Это настраивается отдельно в параметрах маршрутизатора. По причине разнообразия последних мы не будем описывать этот процесс.
Даже если ваша ситуация не похожа ни на одну из перечисленных, то это не страшно. Способы ниже универсальны.
Как убрать браузер с рекламой
Некоторые, даже официальные и солидные компании, могут получать прибыль за счет встраивания рекламного ПО вместе со своими продуктами. Делают они это разными способами, а потому и решения будут разными.
Делают они это разными способами, а потому и решения будут разными.
Очистка в автоматическом режиме
Конечно, можно вручную проверить все файлы и настройки, влияющие на запуск и работу браузера, но зачем это делать в век автоматизации. Доверьте исправление проблемы специальным программам. Например, для гарантированного результата поочередно запустите следующие утилиты:
- Сканер вирусов Dr.web Cureit!. Программа в автоматическом режиме проверит все файлы на наличие вирусов, а после удалит их. Также программе под силу «починить» некоторые модифицированные системные файлы, например, hosts. Примечательно, но работает сканер получше некоторых антивирусов.
- Программа Ccleaner. Автоматизированная утилита для приведения системы в порядок. В новых версиях поддерживается комплексная проверка. То есть пользователю необходимо открыть программу и только нажать «Проверить» на главной панели. Утилита проверит все изъяны в настройках и предложит исправить их.
 В пробной версии недоступны некоторые этапы проверки.
В пробной версии недоступны некоторые этапы проверки.
- Google Chrome. Не удивляйтесь, но даже в браузере есть функционал для мгновенного исправления возникших проблем. Для запуска этой функции откройте браузер, перейдите в раздел «Настройки». В подразделе дополнительно найдите «Сброс настроек и удаление вредоносного ПО». Запустите проверку.
Если проблема все же осталась, то придется вручную проверять все части ОС, куда могла закрасться столь вредоносная команда.
Очистка автозагрузки
Автозагрузка – это своего рода папка, в которой хранятся исполняемые файлы, которые должны запуститься сразу при старте. Очищать автозагрузку полностью не рекомендуется, иначе вы лишитесь автоматических обновлений некоторых приложений при запуске, а также быстрого доступа к некоторым программам. Для более гибкой настройки рекомендуем следовать следующему алгоритму:
- Скачайте Ccleaner с официального сайта. Можно обойтись и базовым функционалом, но сторонние приложения лучше выполняют поставленную задачу.

- Запустите утилиту от имени администратора.
- Перейдите в раздел «Инструменты» и откройте подраздел «Запуск».
- Отобразится список всех файлов в автозагрузке.
Выберите нужный файл, и программа предложит два действия:
- выключить или включить – временное изменение параметра;
- удалить – навсегда удалить файл из автозагрузки.
На этом настройка автозагрузки завершена. Если файл вновь попадет в эту папку, значит, в системе установлен вирус.
Очистка реестра
Не спешите закрывать утилиту. С помощью дополнительной функции «Очистка реестра» вы можете почистить его от лишнего мусора, например, неправильно связанных расширений и тому подобное. Однако этот метод бесполезен, если нужно почистить реестр от автозапуска сайтов. В таком случае нужно отдельно удалять каждый элемент, в котором встретится название сайта. Алгоритм действий:
- Откройте редактор реестра.
 Для этого нажмите сочетание клавиш «Win» + «R», а после в открывшемся окне введите команду «regedit».
Для этого нажмите сочетание клавиш «Win» + «R», а после в открывшемся окне введите команду «regedit».
- Зажмите сочетание клавиш «Ctrl» + «F» для открытия окна поиска.
- Введите адрес назойливого сайта в поле поиска.
- Нажмите «Найти далее».
- Удалите все параметры с упомянутым сайтом.
Готово. Изменения сохранятся мгновенно. Однако сначала рекомендуем создать копию реестра для восстановления в случае чего. Для этого нажмите файл-экспорт и укажите место для сохранения.
Очистка расширений
Возможно, проблема закралась в самом ярлыке браузера. В таком случае, даже если браузера нет в автозапуске, он может открываться специальной сторонней командой. Чтобы исправить это, Кликните по ярлыку приложения (который находится в Start Menu) ПКМ и выберите пункт «Свойства». В поле «Объект» не должно быть никаких лишних команд после указания пути до программы. Например, ярлык Chrome должен заканчиваться строкой «\Application\chrome.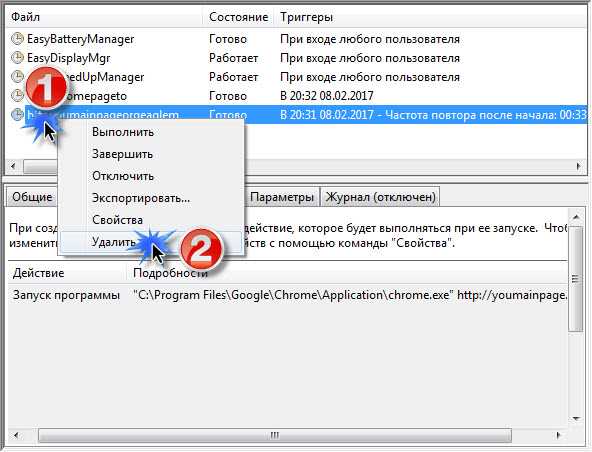 exe»» без какого-либо продолжения после кавычек.
exe»» без какого-либо продолжения после кавычек.
Проверка файла Hosts
Hosts – это своего рода телефонная книга для браузера. В ней можно прописывать новые адреса и настраивать переадресацию. Вредоносное ПО часто меняет этот файл, например, перенаправляя центр обновлений на другой сайт. Как исправить:
- Откройте папку «Etc», находящуюся по адресу C:\Windows\System32\drivers\etc.
- С помощью блокнота откройте файл Hosts.
- Проверьте упоминания открываемого сайта.
- Если они есть, то удалите эти строки.
- Сохраните измененный файл.
Скорее всего, ОС не даст этого сделать. В таком случае сохраните файл с названием «hosts1». Закройте его, а после переименуйте файл «hosts» в «hosts_old». Переименуйте недавно созданный «hosts1» в «hosts». Готово.
Удаление страницы из браузера
Если не помогли способы выше, то попробуйте изменить стартовую страницу открываемого браузера.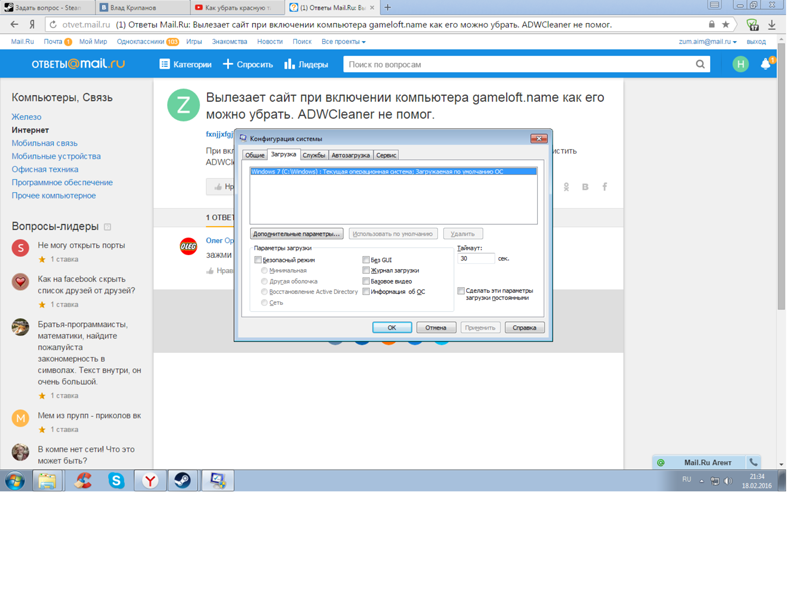 Пока трудно представить, как сайт может запуститься в закрытом браузере, но не стоит исключать эту возможность. Для каждого браузера работает своя инструкция. Мы расскажем на примере Google chrome:
Пока трудно представить, как сайт может запуститься в закрытом браузере, но не стоит исключать эту возможность. Для каждого браузера работает своя инструкция. Мы расскажем на примере Google chrome:
- Откройте браузер.
- Перейдите в раздел «Настройки». Для этого кликните по трем точкам в правом верхнем углу, а после выберите «Настройки».
- Перейдите в раздел «Запуск Chrome».
- Поставьте переключатель напротив пункта «Новая вкладка».
Готово. Изменения сохранятся мгновенно.
Благодарим за прочтение.
Вам помогло? Поделитесь с друзьями — помогите и нам!
Твитнуть
Поделиться
Поделиться
Отправить
Класснуть
Линкануть
Вотсапнуть
Запинить
Читайте нас в Яндекс Дзен
Наш Youtube-канал
Канал Telegram
Adblock
detector
При включении компьютера открывается браузер с сайтом как убрать?
Самовольный запуск программ на компьютере – последствия вируса, шпионского или рекламного ПО. Одни встраиваются в браузер и прописывают его запуск в автозагрузке, другие добавляют в сценарии операционной системы скрипты, третьи – подменяют ярлыки браузеров в операционной системе и прописывают их запуск в реестре.
Одни встраиваются в браузер и прописывают его запуск в автозагрузке, другие добавляют в сценарии операционной системы скрипты, третьи – подменяют ярлыки браузеров в операционной системе и прописывают их запуск в реестре.
Результат – всегда один – при включении компьютера открывается браузер с рекламным сайтом. Как его убрать?
Алгоритм действий
Рекламное ПО встраивается в отдельные компоненты операционной системы, приводя их к нестандартным значениям. Наш способ заключается в том, чтобы привести все к стандартным настройкам.
Последовательность действий:
- Очистка автозагрузки.
- Очистка файлов автозагрузки.
- Очистка реестра.
- Запуск только стандартных служб.
- Очистка браузера.
- Изменение стартовой страницы.
- Удаление браузерных расширений.
- Очистка ярлыков браузеров.
Очистка автозагрузки
Автозагрузка – это удобное средство Windows для запуска приложений при старте системы.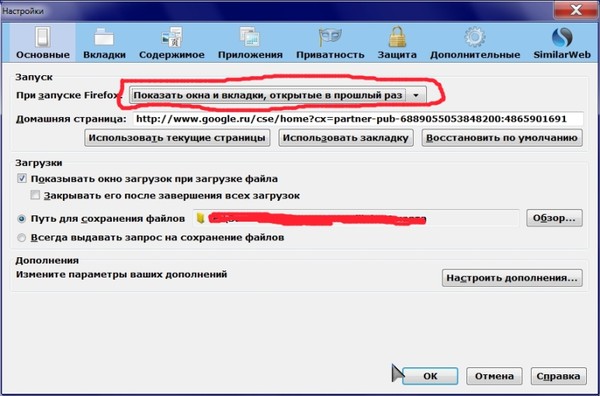 Прописаться в автозагрузке файл или скрипт может только если был запущен с администраторскими правами.
Прописаться в автозагрузке файл или скрипт может только если был запущен с администраторскими правами.
Чтобы предотвратить запись в автозагрузку программ без вашего ведома, не пользуйтесь учетной записью с администраторскими правами во время серфинга в интернете. Используйте учетную запись с правами пользователя.
Файлы автозагрузки находятся по адресу: C:\ProgramData\Microsoft\Windows\Start Menu\Programs\Startup
По умолчанию она пуста. Откройте ее, все файлы и ярлыки, которые вы не добавляли туда удалите.
Папка автозагрузки
Файлы могут быть скрыты, поэтому, укажите в свойстве папок «отображать скрытые файлы и папки».
Заходим в свойства папок
Включение отображения скрытых файлов и папок
Для автозагрузки файлов, находящихся вне папки автозагрузка используется регистрация в системном реестре. Реестр – это внутренняя база данных операционной системы, где она прописывает важные настройки. Рекламное ПО обязательно там пропишется.
Запустите редактор реестра. Для этого нажмите сочетание клавиш Win+R и введите команду regedit.
Открываем редактор реестра
Реестр – имеет древовидную структуру. Где каждая ветвь – это раздел программного обеспечения. Ветви можно раскрывать на стрелочку.
Перемещение по разделам реестра
Откройте папку по адресу: HKEY_CURRENT_USER/SOFTWARE/Microsoft/Windows/CurrentVersion/Run и очистите ее.
То же самое сделайте для папки
HKEY_CURRENT_USER/SOFTWARE/Microsoft/Windows/CurrentVersion/RunOnce
HKEY_LOCAL_MACHINE/SOFTWARE/Microsoft/Windows/CurrentVersion/Run
HKEY_CURRENT_USER/SOFTWARE/Microsoft/Windows/CurrentVersion/RunOnce
Удалять нужно выделяя элемент в окне справа и нажимая клавишу Delete.
Очистка указанных папок в системном реестре
Запуск стандартных служб
Некоторые рекламные программки и шпионское ПО внедряются в систему под видом службы. Чтобы запустить только проверенные службы воспользуйтесь утилитой «конфигурация системы» от Microsoft.
Чтобы запустить только проверенные службы воспользуйтесь утилитой «конфигурация системы» от Microsoft.
Чтобы ее запустить нажмите сочетание клавиш Win+R и введите команду: msconfig
Запуск системного конфигуратора
В утилите конфигурации перейдите на вкладку «службы» и оставьте отмеченными(галочками) только те, которые имеют изготовителя – Microsoft Corporation.
Запуск надежных служб
После нажмите кнопу ОК. Система предложит вам перезагрузиться, чтобы изменения вступили в силу. Отложите перезагрузку.
Чтобы запустить только безопасные службы, выберите в утилите конфигурации на вкладке «общие» диагностический запуск.
Очистка браузерных расширений
Браузерные расширения – это различные тулбары, скрипты, которые встраиваются в браузеры и меняют его стартовую страницу. Некоторые – идут дальше и скачивают в фоновом режиме дополнительные службы.
Чтобы предотвратить установку нежелательных расширений, устанавливайте программы только с официальных сайтов и при установке программы снимайте галочки с пунктов вроде: «установить панель…» «сделать стартовой страницей» и т.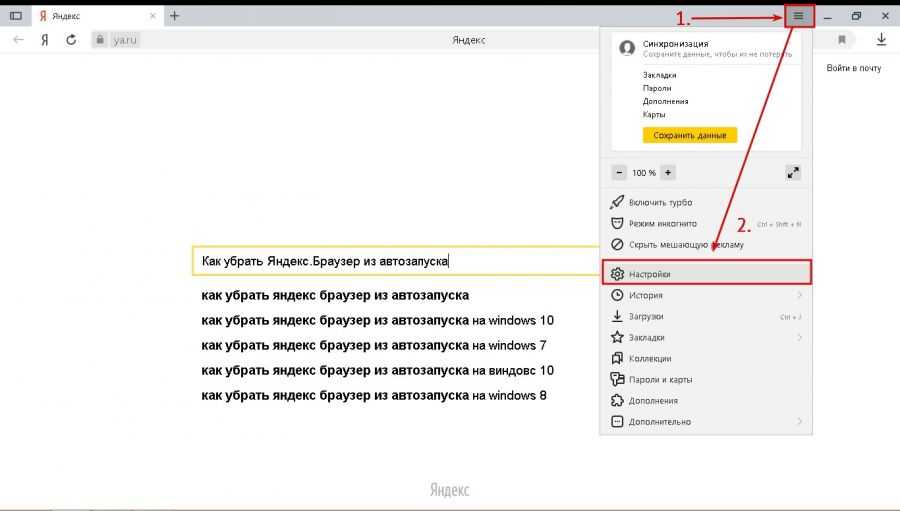 д.
д.
Браузерные расширения находятся в настройках браузера. Больше всего существует расширений для Chrome. На его примере и рассмотрим, как их удалить.
Расширения в Chrome (Яндекс браузере):
Открываем установленные расширения
Настраиваем браузер
Очистка браузерных ярлыков
Ярлыки – это оболочки для запуска программ удаленных от рабочего стола. В них содержится расположение файла и параметры для его запуска. Вот типичное состояние свойств ярлыка:
Нормальные свойства ярлыка
Откройте свойства каждого ярлыка на рабочем столе и в трее и проверьте, чтобы поле обьект запуска не содержал дополнительных параметров, вроде: – runScript. Убедитесь, что рабочая папка для запуска ссылается ну ту в которую вы, устанавливали браузер.
Если вы не помните правильный путь к файлам. Просто удалите все браузеры и установите заново.
После того, как вы проделали все эти действия можно перезагружаться.
Очистка в автоматическом режиме
Автоматический способ по выполнению действий, которые мы рассматривали выше – это последовательный запуск двух специальных программ – Junkware Removal Tool и Malwarebytes AdwCleaner.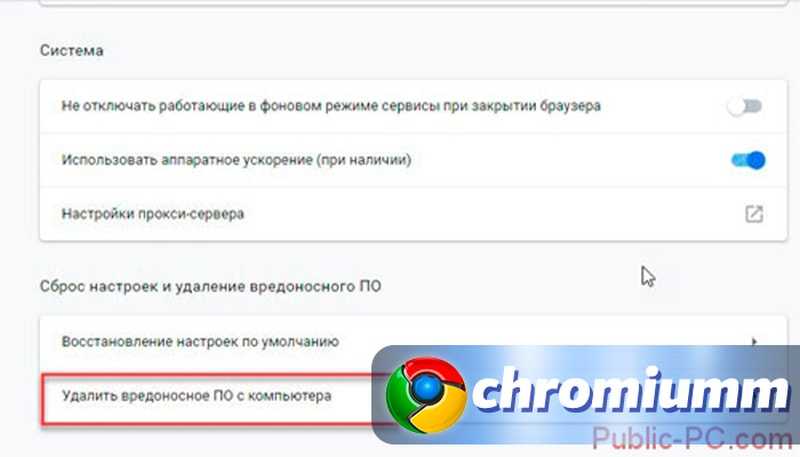 Первая удаляет вредоносное ПО, вторая чистит компьютер от последствий заражения.
Первая удаляет вредоносное ПО, вторая чистит компьютер от последствий заражения.
Скачайте и запустите Junkware Removal Tool. Все окна закроются и появится черный экран командной строки. Вас попросят нажать любую кнопку, чтобы начать сканирование. Нажмите.
Программа Junkware Removal Tool для удаления браузерных вирусов
Программа закончит сканирование и удалит все подозрительные элементы.
Скачайте и запустите Malwarebytes AdwCleaner.
Программа Malwarebytes AdwCleaner
Нажмите кнопку «Сканировать». Программа запустит сканирование угроз и последствий. Проверит реестр, ярлыки и расширения браузера.
Очистка компьютера программой Malwarebytes AdwCleaner
Нажмите кнопку «Очистить» чтобы удалить все угрозы.
Теперь вы знаете как можно убрать браузер с рекламой, который открывается при включении компьютера.
Почему некоторые сайты не загружаются в Windows 10? – TheITBros
Если некоторые веб-сайты не загружаются на вашем устройстве Windows, вы можете использовать приведенные ниже советы, чтобы решить эту проблему.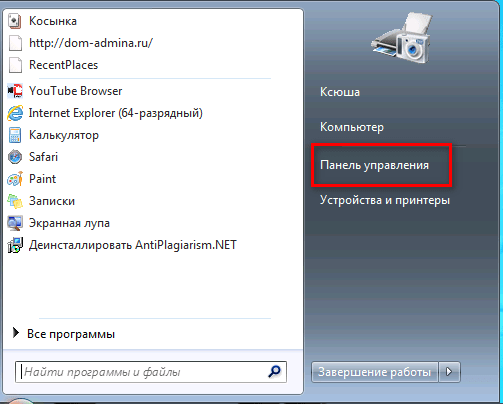 Проблема проявляется по-разному: в браузере могут открываться не все сайты или только некоторые из них, проблема может проявляться только в одном браузере на компьютере или во всех сразу. При этом интернет-соединение устанавливается и другие программы (например, Skype или другие мессенджеры) работают нормально.
Проблема проявляется по-разному: в браузере могут открываться не все сайты или только некоторые из них, проблема может проявляться только в одном браузере на компьютере или во всех сразу. При этом интернет-соединение устанавливается и другие программы (например, Skype или другие мессенджеры) работают нормально.
В любом случае, при попытке открыть веб-сайт, страница загружается долго, а затем вы получаете одну из следующих ошибок: Невозможно подключиться, веб-страница недоступна, ERR_TIMED_OUT, ERR_CONNECTION_ CLOSED, страница не может быть отображена, время ожидания подключения истекло .
Все зависит от браузера, и причин по которым нет доступа к сайту.
РЕКЛАМА
Перечислим типичные проблемы, из-за которых некоторые сайты не загружаются на вашем компьютере с Windows 10:
- Проблема с DNS-сервером или DNS-записями;
- Неверные настройки стека TCP/IP;
- Неправильные записи в файле hosts;
- Ваш компьютер может быть заражен вирусом или вредоносным ПО;
- Браузер или плагины настроены неправильно;
- Ошибка таблицы маршрутизации;
- Неверный размер MTU.

Решение 1. Проблема с DNS-серверами или DNS-записями
Распространенной причиной того, что некоторые веб-сайты не загружаются, является неправильно настроенный DNS-сервер или неправильные записи DNS. Попробуйте настроить основной DNS-сервер вручную, указав общедоступные DNS-серверы Google (8.8.8.8 и 8.8.8.4).
Также очистите кэш DNS на своем компьютере с помощью команды:
ipconfig /flushdns
Решение 2. Сбросьте настройки TCP/IP
Попробуйте сбросить настройки сетевого стека TCP/IP до стандартных. Откройте командную строку с правами администратора и выполните команду:
netsh winsock reset
Перезагрузите компьютер и попробуйте открыть веб-сайты, которые не загружались
Решение 3. Проверка файла hosts
Некоторые вирусы изменяют0055 hosts файл для перенаправления трафика на поддельные сайты. Проверьте, не содержит ли файл hosts ненужных записей (по умолчанию в файлах hosts нет статических сопоставлений между DNS-именами и IP-адресами).
Выполните команду:
Блокнот C:\Windows\System32\drivers\etc\hosts
Если вы видите адреса сторонних сайтов, которые не можете открыть, то вам нужно их удалить и сохранить файл hosts.
Решение 4. Проверьте компьютер антивирусом
Проверьте компьютер портативным антивирусом (Microsoft Safety Scanner, Avira PC Cleaner, Kaspersky Security Scan, Dr.Web CureIt).
РЕКЛАМА
Решение 5: Проблемы с браузером
Проверьте настройки прокси-сервера в браузере, отключите ненужные плагины и расширения. Попробуйте установить другой браузер (например, если у вас установлен Chrome — попробуйте использовать Firefox).
Проверить систему на наличие загруженных модулей dll. Откройте редактор реестра и перейдите в раздел реестра HKEY_LOCAL_MACHINE\SOFTWARE\Microsoft\Windows NT\CurrentVersion\Windows . Найдите параметр Applnit_DLLs . Его значение должно быть пустым. Если в нем указан путь к dll-файлам, вручную удалите эти файлы и очистите значение реестра.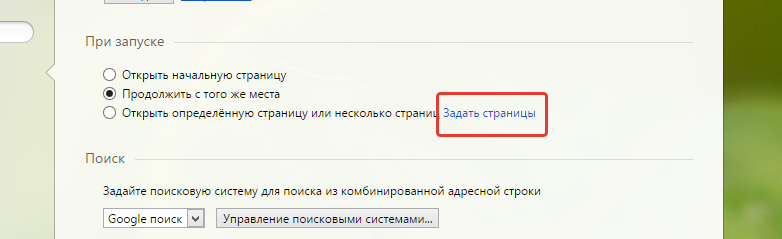
Решение 6. Очистите таблицу маршрутизации
Некоторые вирусы могут статически добавлять записи в таблицу маршрутизации. Сбросьте все статические маршруты в таблице маршрутизации (кроме маршрутов по умолчанию) с помощью команды:
route –f
После выполнения команды перезагрузите компьютер и попробуйте открыть сайт.
Решение 7. Проверьте значение MTU
Параметр MTU (Максимальная единица передачи) указывает максимальный размер пакета, который может быть передан по сети TCP/IP без фрагментации. При использовании неправильного размера MTU возможны проблемы с открытием некоторых сайтов в браузерах, сбои VoIP, проблема с получением или передачей файлов по сети.
РЕКЛАМА
Проверьте текущее значение MTU в вашей системе Windows и в настройках роутера. Укажите максимальный размер MTU у своего провайдера. Скорее всего вы используете значение MTU 1500, попробуйте изменить его на 1460 или 1420. Для 3G/4G USB модема лучше установить значение 1476.
Для 3G/4G USB модема лучше установить значение 1476.
Решение 8. Доступ к сайту блокирует антивирус или брандмауэр
Также очень часто антивирусы и брандмауэры блокируют сайты, находящиеся в их базе вредоносных сайтов. В этом случае браузер укажет, что адрес заблокирован антивирусом. Если вы все же хотите зайти на сайт, вам необходимо отключить антивирус, либо добавить адрес в исключения. Это не всегда безопасно. Сами браузеры также могут блокировать вредоносные веб-сайты.
Решение 9. Проблема с SSL-сертификатом веб-сайта
В некоторых случаях соединение с HTTPS-сайтом может быть заблокировано системой или браузером из-за неправильного, ненадежного или просроченного сертификата. Попробуйте обновить корневые сертификаты на своем компьютере или добавить сертификат сайта в доверенные (небезопасные).
- О
- Последние сообщения
Кирилл Кардашевский
Я увлекаюсь технологиями и разработкой веб-сайтов. С 2012 года я веду несколько собственных сайтов и делюсь полезным контентом по гаджетам, администрированию ПК и продвижению сайтов.
Последние сообщения Кирилла Кардашевского (посмотреть все)
Как исправить веб-страницы, которые не загружаются
Каждый трюк, который только можно придумать
[https://stock.adobe.com/images/businessman-using -компьютер-ноутбук-с-треугольником-предупреждение-предупреждение-по-уведомлению-об-ошибке-и-обслуживании-концепции/510612444?prev_url=detail]
У вас проблемы с загрузкой веб-страницы в браузере? Если это так, ваша веб-страница может быть недоступна или на вашем устройстве может возникнуть проблема, препятствующая доступу. Мы рассмотрим возможные способы решения проблемы, чтобы вы могли получить доступ к своему любимому сайту.
Содержание
Наиболее распространенные причины проблемы включают в себя простои веб-страницы, неисправное подключение к Интернету, перебои в работе DNS и многое другое. Вы узнаете, как закрепить все эти элементы на своей машине.
Ознакомьтесь с нашим специальным руководством по устранению конкретной ошибки веб-страницы
Если ваш браузер отображает определенный номер ошибки при загрузке веб-страницы, ознакомьтесь с нашим специальным руководством для этой конкретной ошибки, чтобы узнать, как решить проблему.
Наиболее распространенные ошибки, с которыми вы можете столкнуться в своем веб-браузере:
- 403 Ошибка
- 404 Ошибка
- 501 Ошибка
- 502 Ошибка
- 503 Ошибка
Если ваш браузер не отображает номер ошибки, читайте дальше, чтобы узнать о других исправлениях.
Убедитесь, что подключение к Интернету работает
Само собой разумеется, что вам необходимо активное подключение к Интернету для загрузки веб-страниц. Возможно, у вас возникли проблемы с сетевым подключением, из-за которых ваши веб-страницы не загружаются.
Вы можете проверить статус своего соединения, запустив веб-браузер на своем устройстве и открыв сайт, такой как Google или Bing. Если ваш сайт загружается, ваш доступ в Интернет работает.
Если ваш сайт не загружается, у вас проблемы с подключением. В этом случае попробуйте решить эти проблемы самостоятельно или обратитесь за помощью к вашей интернет-компании.
Проверьте, не работает ли веб-страница
Веб-страница, к которой вы пытаетесь получить доступ, может быть отключена, из-за чего ваш браузер не загружает страницу. Возникновение подобных проблем является нормальным явлением.
Возникновение подобных проблем является нормальным явлением.
Вы можете проверить, не перестает ли работать ваш сайт, с помощью онлайн-инструмента, такого как DownForEveryoneOrJustMe. Откройте этот сайт в своем веб-браузере, введите ссылку на свою веб-страницу, и сайт сообщит вам, открыта ли ваша страница или нет.
Если ваша веб-страница не работает, вы ничего не можете сделать, кроме как ждать, пока веб-мастер сайта исправит проблему и восстановит страницу.
Перезагрузите компьютер
Незначительные проблемы с вашим компьютером могут помешать работе вашего веб-браузера, из-за чего он не сможет загружать веб-страницы. В этом случае вы можете перезагрузить компьютер и решить проблему.
Перезагрузите ПК с Microsoft Windows
- Откройте меню «Пуск» и выберите значок «Питание».
- Выберите «Перезагрузить» в меню.
Перезагрузите Mac
- Выберите логотип Apple в левом верхнем углу экрана.

- Выберите «Перезагрузить» в меню.
Когда ваш компьютер включится, откройте веб-браузер и запустите веб-страницу.
Использовать другой браузер
Одна из причин, по которой ваша веб-страница не загружается, заключается в том, что в вашем браузере есть определенная проблема. Эти проблемы, связанные с браузером, могут препятствовать доступу к различным сайтам, а не только к определенным страницам.
В этом случае используйте другой браузер на своем компьютере и проверьте, загружается ли ваш сайт. Например, если вы сейчас используете Google Chrome, переключитесь на Mozilla Firefox и попробуйте загрузить свой сайт.
Если ваш сайт загружается в другом браузере, в вашем предыдущем браузере возникла проблема. Вы можете попытаться решить проблему, сбросив настройки или переустановив браузер.
Проверьте расширения вашего веб-браузера
Расширения браузера иногда влияют на ваши сеансы просмотра веб-страниц, из-за чего некоторые веб-страницы не открываются.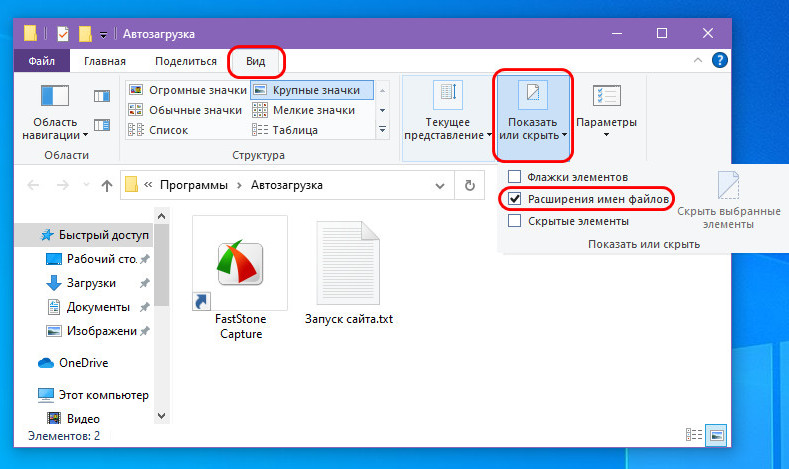 Ваша проблема может быть результатом неисправной надстройки браузера.
Ваша проблема может быть результатом неисправной надстройки браузера.
Вы можете убедиться в этом, отключив или удалив свои расширения и посмотреть, загружается ли ваша страница.
Отключить или удалить расширения в Chrome
- Нажмите на три точки в правом верхнем углу Chrome и выберите «Дополнительные инструменты» > «Расширения».
- Найдите расширение, которое нужно отключить, и отключите его опцию.
- Внутренний номер можно удалить, выбрав Удалить на плате внутренних номеров.
Отключить или удалить надстройки в Firefox
- Выберите три горизонтальные линии в правом верхнем углу Firefox и выберите «Дополнения и темы».
- Найдите надстройку, чтобы отключить и отключить ее параметр.
- Вы можете удалить надстройку, выбрав три точки рядом с надстройкой и выбрав Удалить.
Измените свой DNS-сервер
Ваш DNS-сервер помогает вашим браузерам преобразовывать доменные имена в IP-адреса.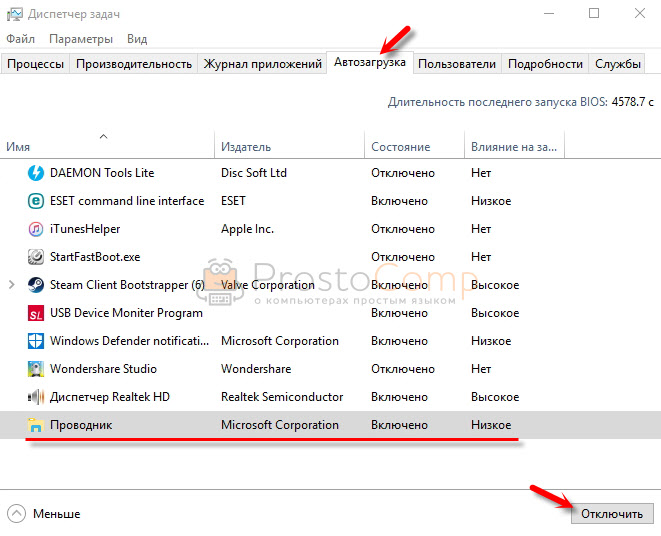 У вас могут возникнуть проблемы с загрузкой веб-страниц, если ваш DNS-сервер не работает.
У вас могут возникнуть проблемы с загрузкой веб-страниц, если ваш DNS-сервер не работает.
В этом случае вы можете использовать альтернативный DNS-сервер для решения проблемы.
Изменить DNS в Windows
- Откройте панель управления и выберите «Сеть и Интернет» > «Центр управления сетями и общим доступом» > «Изменить параметры адаптера».
- Щелкните правой кнопкой мыши сетевой адаптер и выберите «Свойства».
- Выберите Интернет-протокол версии 4 (TCP/IPv4) и выберите Свойства.
- Включите параметр Использовать следующие адреса DNS-серверов.
- Используйте OpenDNS, введя 208.67.222.222 в поле Предпочитаемый DNS-сервер и 208.67.220.220 в поле Альтернативный DNS-сервер.
- Чтобы изменения вступили в силу, нажмите OK.
- Перезапустите веб-браузер и загрузите веб-страницу.
Изменение DNS на Mac
- Выберите меню Apple в верхнем левом углу и перейдите в «Системные настройки» > «Сеть».

- Выберите свою сеть слева и выберите «Дополнительно» справа.
- Откройте вкладку DNS и измените DNS-сервер на следующий:
208.67.222.222
208.67.220.220 - Выберите OK внизу.
Использовать VPN
Одна из причин, по которой ваша веб-страница не загружается, заключается в том, что ваш интернет-провайдер заблокировал ваш сайт. Есть разные причины, по которым провайдер может это сделать.
К счастью, вы можете обойти это, используя VPN на своем устройстве. VPN передает ваши данные через промежуточный сервер, что позволяет вам обойти ограничения вашего интернет-провайдера. Вам просто нужно запустить приложение VPN, включить службу, и вы готовы получить доступ к своей веб-странице.
Просмотр кэшированной версии веб-страницы
Такие службы, как Google и Wayback Machine, кэшируют ваши веб-страницы, что позволяет вам просматривать старые версии ваших страниц в любое время. Это позволяет получить доступ к веб-страницам, которые в данный момент недоступны.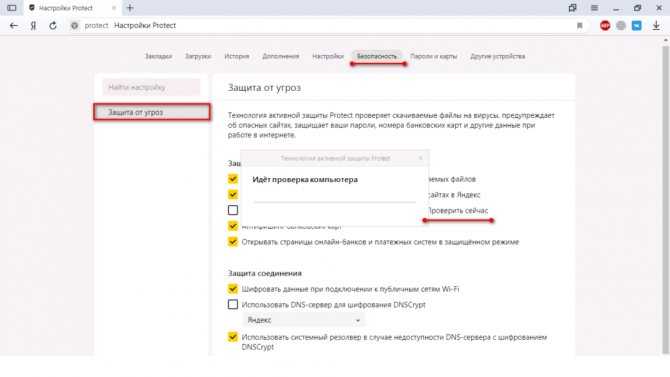
У Google обычно есть только последняя копия вашей веб-страницы, в то время как Wayback Machine может пройти долгую историю, чтобы позволить вам увидеть ваши веб-страницы.
Используйте Google, чтобы увидеть кешированную версию вашей страницы
- Откройте Google в веб-браузере.
- Введите следующий URL-адрес, заменяющий ссылку на вашу веб-страницу, в поле поиска Google. Затем нажмите Enter.
кэш:URL - Например, вы можете получить доступ к кэшированной версии следующей веб-страницы, введя следующий запрос в Google: https://www.example.com/page.html
cache:https://www.example.com/page. html
Использование Wayback Machine для доступа к кэшированной версии страницы
Если у Google нет сохраненной копии вашей веб-страницы, используйте Wayback Machine следующим образом:
- Получите доступ к Wayback Machine в веб-браузере.
- Введите ссылку на свою веб-страницу в текстовое поле и выберите «История просмотра».

 Это значит, что компьютер стал жертвой очередного вируса. По сути, его можно удалить антивирусом или сканером, например, Dr. Web Cureit!. Однако злодеяния вирусного ПО иногда приходится исправлять вручную. Большинство методов ниже направлены именно на решение этой проблемы.
Это значит, что компьютер стал жертвой очередного вируса. По сути, его можно удалить антивирусом или сканером, например, Dr. Web Cureit!. Однако злодеяния вирусного ПО иногда приходится исправлять вручную. Большинство методов ниже направлены именно на решение этой проблемы. В пробной версии недоступны некоторые этапы проверки.
В пробной версии недоступны некоторые этапы проверки.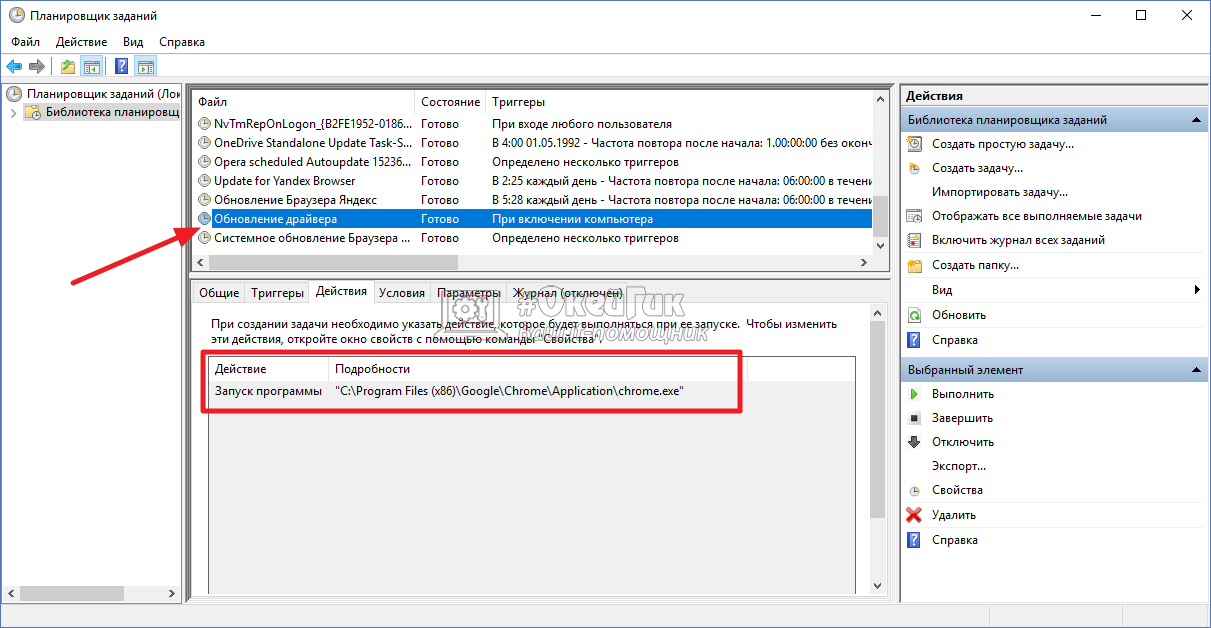
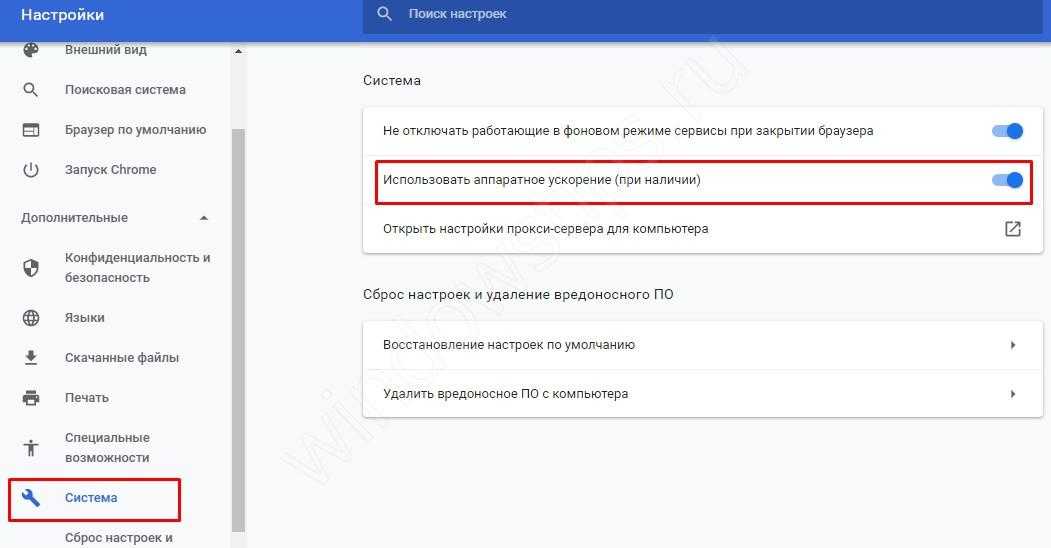 Для этого нажмите сочетание клавиш «Win» + «R», а после в открывшемся окне введите команду «regedit».
Для этого нажмите сочетание клавиш «Win» + «R», а после в открывшемся окне введите команду «regedit».