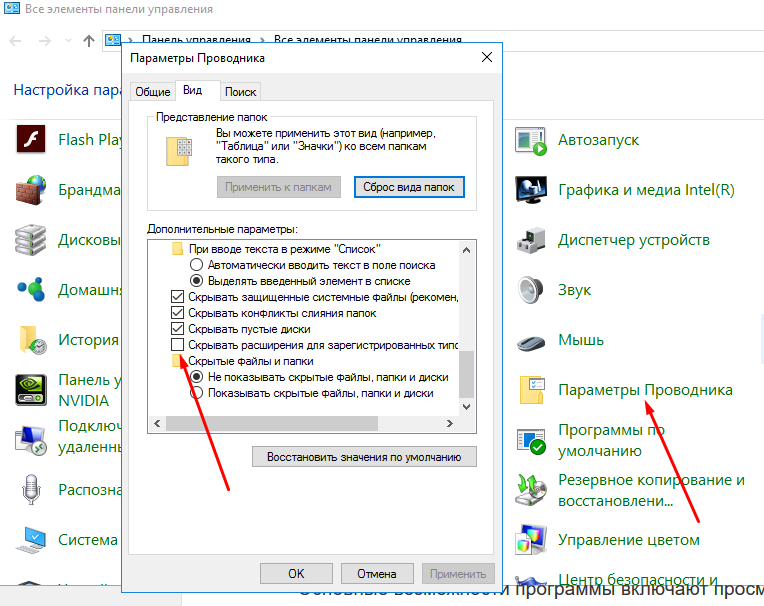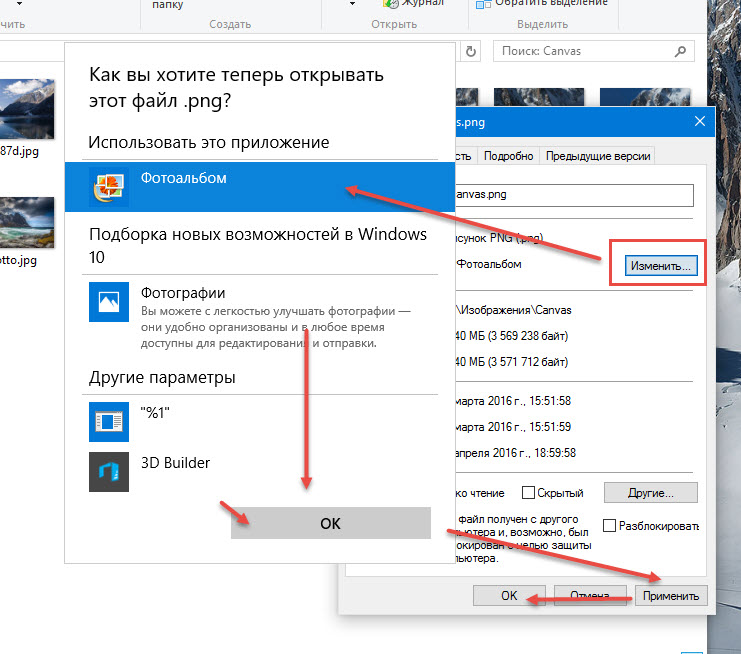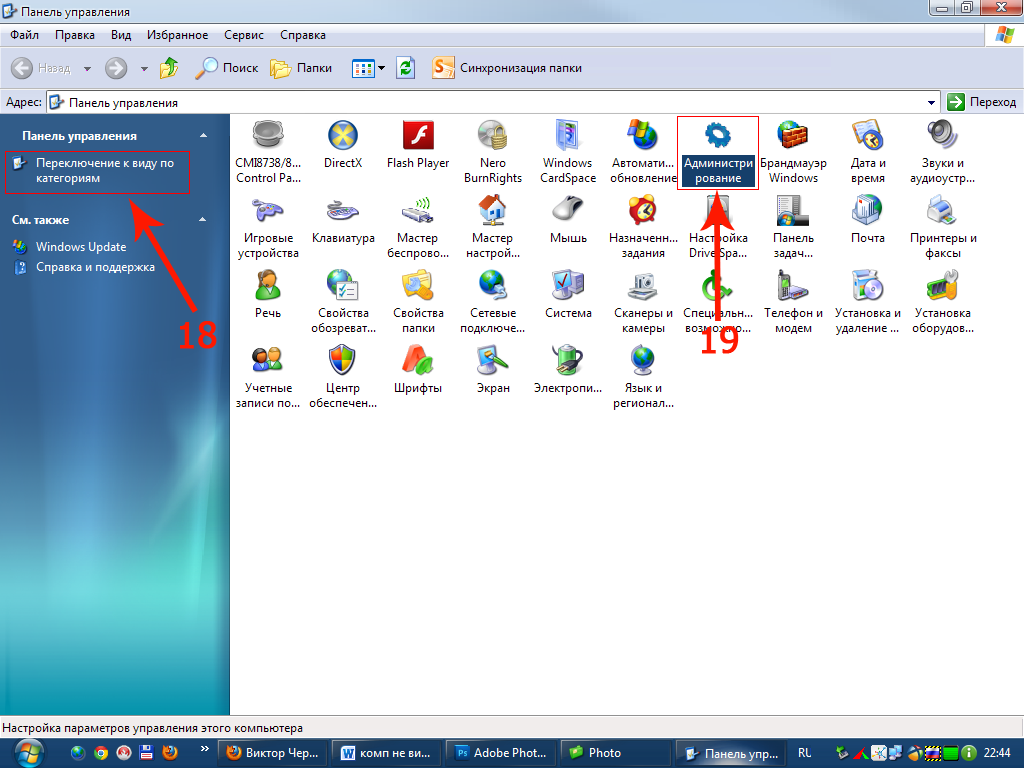Почему не открываются фотографии: Не открываются фотографии на windows 10! Как исправить?
Содержание
Почему в вотсапе не открываются фото?
Почему в вотсапе не открываются фото?
Если вы обнаружили, что в вотсапе не открываются фото, вам стоит знать о наиболее вероятных причинах такой проблемы:
- Нестабильное или отсутствующее подключение к интернету.
- Неверные настройки даты и времени.
- Проблемы с флэш-картой.
Почему в Whatsapp не открываются фото?
Итак, с причинами, почему в WhatsApp не открываются фото, разобрались, теперь определимся с тем, как эту проблему решить.
- Для начала убедитесь, что ваше устройство имеет стабильное подключение к интернету. Мало того, уровень сигнала должен быть достаточным для открытия фотографий. Потому что для переписок не нужна особо высокая скорость интернета, а вот в загрузке изображений, без этого никак. Чтобы проверить качество сигнала, просто зайдите на любой сайт через браузер. Если он долго открывается, скорее всего, скорости интернета недостаточно.
 Возможно, стоит переключиться с мобильного интернета на Wi-Fi или наоборот, а также перезагрузить приложение, сеть или телефон.
Возможно, стоит переключиться с мобильного интернета на Wi-Fi или наоборот, а также перезагрузить приложение, сеть или телефон. - Теперь стоит проверить настройки даты и времени на вашем устройстве. Если они рознятся с теми, что выставлены в вотсапе, загрузить из приложения фотографии вы не сможете. Чтобы узнать, как разобраться в проблеме, читайте нашу статью о том, почему WhatsApp пишет, что дата на телефоне не верна.
- Возможно, что вы не можете открыть фото в мессенджере по причине того, что карта памяти загружена полностью, либо имеет какие-то неполадки. Сейчас разберемся в этом подробнее.
Не открываются картинки в Ватсапе, проблема с картой памяти
Если вы проверили две первые причины и картинки в ватсапе все еще не открываются, значит проблема с картой памяти. Как ее решить:
- Сначала проверьте количество свободного места на вашей флэш-карте. Дело в том, что мессенджер загружает все открытые файлы на телефон, и если памяти недостаточно, то загрузить вы ничего не сможете, следовательно, открыть тоже.
 Мы уже говорили об этом в статье: почему в ватсапе не отправляются фото. Зайдите в настройки устройства и проверьте количество свободного места на карте памяти. При необходимости удалите ненужные файлы или приложения, только не сотрите случайно сам WhatsApp, он вам еще пригодится.
Мы уже говорили об этом в статье: почему в ватсапе не отправляются фото. Зайдите в настройки устройства и проверьте количество свободного места на карте памяти. При необходимости удалите ненужные файлы или приложения, только не сотрите случайно сам WhatsApp, он вам еще пригодится. - Если свободной памяти достаточно, возможно, на вашу флэшку просто нельзя ничего записать, так как она работает в режиме «Только чтение». Попробуйте загрузить на нее что-либо еще, чтобы проверить это. Если ни одно фото или любой другой файл сохранить на флэшку не удается, отключите этот режим в настройках вашего устройства.
- Третий вариант наиболее болезненный: удалить папку WhatsApp с флэшки. Только знайте, что все ранее загруженные файлы с ним также удаляться. Сделайте резервную копию или просто переместите их в другое место.
Как создать резервную копию файлов вотсап
Если вам не помогла очистка памяти и изменение режима работы флэш-карты, значит переходите к третьему варианту. Как создать резервную копию файлов вотсап:
Как создать резервную копию файлов вотсап:
- Скопируйте содержимое директории WhatsApp или ее саму в память телефона или компьютера.
- Теперь удалите эту папку с карты памяти. На работу мессенджера это никак не повлияет.
- На всякий случай перезагрузите ваше устройство.
- Теперь фото в вотсапе должны открываться.
Если все описанное выше не помогло, попробуйте переустановить WhatsApp.
скачать WhatsApp
Почему на Вайлдберриз не открываются фото товара и не грузятся картинки
Почему на Вайлдберриз не открываются фото товаров? Причин несколько: проблемы с подключением к сети, блокировка через настройки, устаревший браузер или мобильное приложение, технические неполадки. Кроме того, бывает, что фотографий в карточке просто нет.
Проблемы с интернетом
Основная причина, по которой в Вайлдберриз не показывает фото товара – проблемы с подключением к сети. Причём актуален этот вопрос как для десктопной версии, так и для мобильного приложения.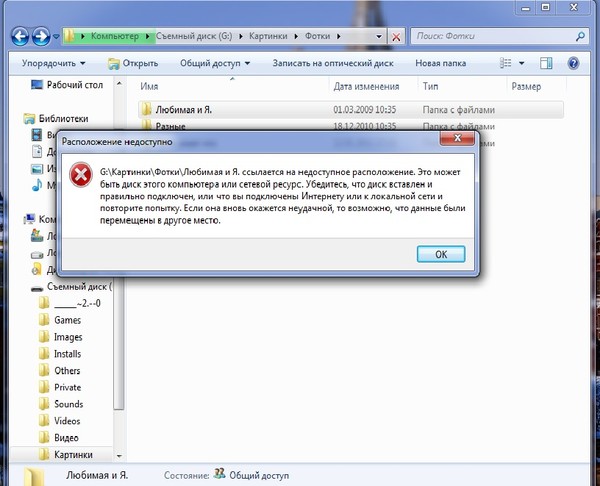 Ведь если ваше устройство не подключено к сети (или подключение слабое, прерывающееся), то изображения попросту не будут загружаться.
Ведь если ваше устройство не подключено к сети (или подключение слабое, прерывающееся), то изображения попросту не будут загружаться.
Проверить наличие подключения легко – просто откройте любую другую страницу в браузере или приложение, которая работает только при наличии интернета. Если вы понимаете, что Вайлдберриз не грузит картинки из-за отсутствия сети, просто свяжитесь со службой поддержки вашего провайдера или мобильного оператора.
Есть и другие способы решения проблемы, к которым вы можете прибегнуть – как если сети нет вообще, так и если скорость соединения очень низкая.
- Перезагрузите мобильное устройство или введите его в авиарежим;
- Перезагрузите роутер или маршрутизатор;
- Переключитесь с мобильной сети на беспроводную или наоборот;
- Удостоверьтесь в том, что на счету достаточно средств;
- Проверьте остатки трафика по тарифу: не исчерпали ли вы пакет.
Есть и другие причины, почему на Вайлдберриз не видно фото товаров – если с вашим интернетом все в порядке, переходите ко второй части обзора!
Приложение или браузер давно не обновлялись
Зачастую трудности с загрузкой и отображением некоторых видов данных связаны с устаревшей версией браузера или мобильного приложения – зависит от того, как именно вы пользуетесь маркетплейсом.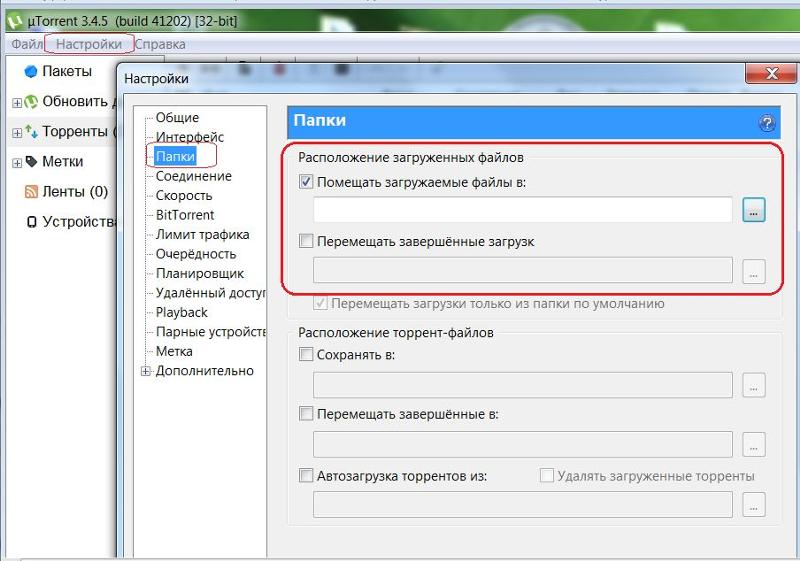
Например, у вас не загружаются картинки на Вайлдберриз в мобильном приложении, но на компьютере все работает прекрасно. И наоборот – на смартфоне вы видите все фото, а вот в браузере перед вами мелькают белые прямоугольники.
Чтобы разобраться с проблемой, когда Wildberries не показывает картинки, необходимо проверить наличие обновлений и установить их (если новая версия уже доступна).
На смартфонах это делается так:
- Откройте Google Play или App Store;
- Введите название приложения в поисковую строку;
- Или найдите маркетплейс в списке установленных приложений;
- Нажмите на кнопку «Обновить» напротив названия – если она есть.
После этого пару минут подождите – скорость обновления зависит от скорости вашего интернета.
Если Вайлдберриз не показывает картинки в браузере, обновляем и его:
- Найдите раздел «Настройки»;
- Перейдите к вкладке «О браузере» или похожей;
- Нажмите на кнопку «Проверить наличие обновлений»;
- Если новая версия доступна – жмем на кнопку установки.

Обратите внимание, что инструкция для браузеров обобщенная – у каждого обозревателя есть свои особенности интерфейса, которые нужно учитывать.
Нужно изменить настройки браузера
Иногда ответ на вопрос, почему фото на Вайлдберриз не грузятся, лежит глубже, нежели простое обновление. Возможно, вы отключили возможность просмотра изображений через настройки веб-обозревателя (случайно или намеренно)?
Нужно заглянуть в параметры и поменять их, если это необходимо. Расскажем, что делать, если браузер не отображает картинки в Wildberries на примере Yandex:
- Нажмите на три полоски наверху справа;
- Перейдите к разделу «Настройки»;
- На панели слева выберите вкладку «Сайты»;
- Пролистайте меню до иконки «Расширенные настройки»;
- Найдите блок «Отображение картинок»;
- Убедитесь, что активирован параметр «Разрешено».
Такие настройки можно найти и в других веб-проводниках – инструкция дана для примера, вы можете адаптировать ее под обозреватель, которым пользуетесь.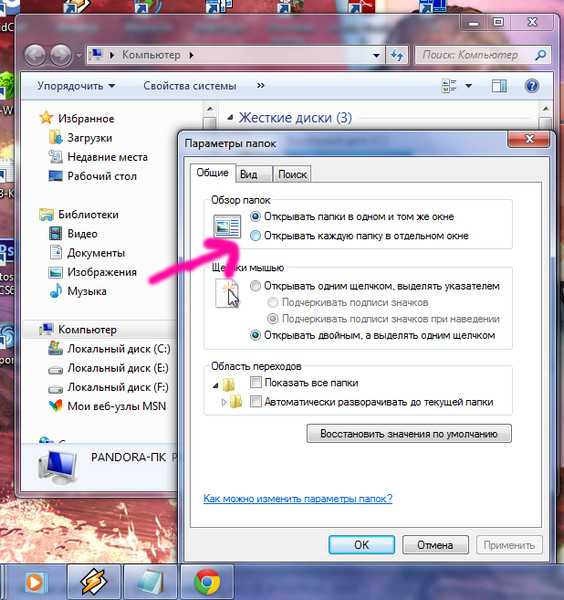
Фотографий нет
Есть еще одна очевидная причина, почему не загружаются фото на Вайлдберриз – этих фотографий в карточке товара попросту нет. Иными словами, продавец еще не успел загрузить картинки, а вы уже открыли страницу – и столкнулись с теми самыми белыми прямоугольниками.
Тут переживать совершенно не о чем, нужно просто подождать. Уверены, что через некоторое время фотографии пройдут модерацию и проблема с тем, что картинки не отображаются, буде решена.
Технические трудности
Бывает и такое, что на сайте и/или в мобильном приложении ведутся технические работы. Они могут быть плановыми или внезапными, если произошла какая-то нештатная ситуация – например, перегрузка серверов или хакерская атака.
Разумеется, проблемы такого рода от пользователя никак не зависят – вы вряд ли сможете самостоятельно разобраться, почему на Вайлдберриз не отображаются фотографии. Единственный способ решения – просто набраться терпения и ждать. Рано или поздно разработчики устранят все неисправности, вы сможете вернуться к покупкам.
Если у вас не отображаются картинки на сайте Вайлдберриз или в мобильном приложении, сначала попробуйте воспользоваться нашими советами. Если ничего не поможет, можно попробовать обратиться в службу поддержки маркетплейса.
фотографий не удается просмотреть или открыть в Windows? Получите исправления здесь
Я работаю с Windows уже более десяти лет, и иногда у меня возникают проблемы с моим ПК. Например, некоторое время назад я больше не мог просматривать свои фотографии или открывать их в приложении «Фотографии». Когда я наткнулся на эту проблему, я понял, что она может быть вызвана разными причинами, и есть множество способов ее исправить.
Поэтому, если ваши фотографии не могут быть просмотрены или открыты в Windows, не беспокойтесь — просто прочитайте этот пост и узнайте о 10 способах решения этой проблемы.
В этой статье
01 Почему мои фотографии не загружаются на ПК с ОС Windows
02 10 способов исправить ошибку
, связанную с невозможностью предварительного просмотра или открытия фотографий.
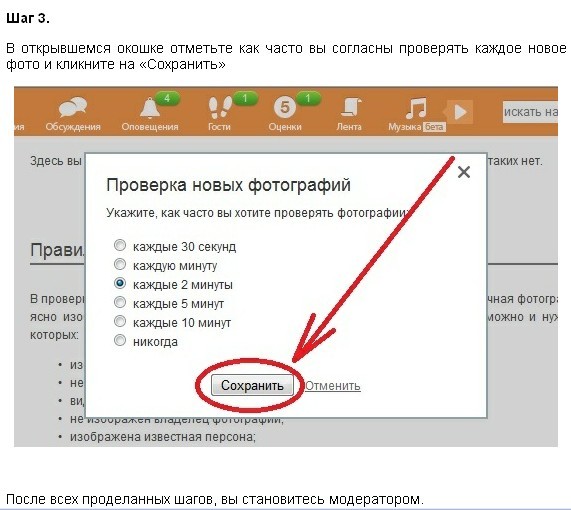 Часть 1. Почему мои фотографии не загружаются на ПК с ОС Windows?
Часть 1. Почему мои фотографии не загружаются на ПК с ОС Windows?
Если ваши фотографии не могут быть просмотрены или открыты в Windows, это может быть вызвано одной из следующих причин:
-
Поврежденное приложение : приложение, которое вы используете для открытия изображений (например, средство просмотра фотографий), может быть повреждено.
-
Неполная загрузка : Фотография, которую вы пытаетесь открыть, не может быть правильно передана или загружена.
-
Системный конфликт : любой другой фоновый процесс или компонент в Windows может блокировать приложение.
-
Несовместимое приложение: Приложение, которое вы используете для открытия фотографии, возможно, устарело или несовместимо с форматом изображения.
-
Атака вредоносных программ : Есть вероятность, что ваши фотографии могут быть повреждены вирусом или могут быть защищены (с помощью некоторого метода шифрования).
 Если вы столкнулись с этим, мы уже предоставили методы для борьбы с зараженными вирусами файлами.
Если вы столкнулись с этим, мы уже предоставили методы для борьбы с зараженными вирусами файлами.
Помимо этого, может быть любая другая проблема, связанная с правами доступа к файлу, настройками наследования, форматом и так далее.
Часть 2. 10 способов исправить фотографии, которые невозможно просмотреть или открыть в Windows, ошибка
Теперь, когда вы знаете распространенные причины возникновения этой проблемы на ПК с Windows, вы можете попробовать следующие способы ее устранения.
Решение 1. Обновите приложение «Фотографии» на ПК с Windows
Если ваши фотографии не могут быть просмотрены или открыты на ПК с Windows, это может произойти из-за старой или устаревшей версии приложения «Фотографии». Самый простой способ исправить это — обновить установленное приложение на вашем устройстве.
Для этого вы можете просто перейти в приложение Windows Store из меню «Пуск» вашей системы. Теперь нажмите на значок с тремя точками сверху и перейдите в раздел «Загрузки и обновления».
Это просто отобразит список всех приложений, доступных для обновления. Просто убедитесь, что приложение «Фотографии» указано здесь, прежде чем нажимать кнопку «Получить обновления» сверху.
Решение 2. Загрузите фотографии с помощью другого приложения
Еще одна причина, по которой фотографии не открываются на ПК с Windows, может быть связана с используемым вами приложением. Помимо приложения «Фотографии» или средства просмотра фотографий Windows, вы можете использовать любое другое приложение для загрузки изображений.
Просто перейдите в проводник Windows и найдите нужную фотографию (которую вы не можете загрузить). Теперь просто щелкните правой кнопкой мыши изображение и перейдите к опции «Открыть с помощью», чтобы загрузить его с помощью любого другого приложения.
Кроме того, вы также можете изменить приложение по умолчанию для загрузки ваших изображений. Для этого вы можете перейти в «Настройки» вашей системы > «Приложения» > «Приложение по умолчанию» и вручную изменить инструмент по умолчанию для загрузки фотографий.
Решение 3. Восстановите фотографии, которые вы не можете открыть с помощью Wondershare Repairit
Помимо приложения «Фотографии» или некоторых ошибочных настроек на вашем ПК с Windows, проблема может быть и с вашими фотографиями. Не беспокойтесь — даже если ваши фотографии испорчены или повреждены, вы можете исправить их с помощью Wondershare Repairit. Профессиональное приложение «сделай сам», оно может исправлять изображения всех основных форматов, таких как PNG, JPG, TIFF, ARW, CR3, RAF и других.
Попробовать бесплатно
Попробовать бесплатно
В приложении есть два специальных решения для восстановления — Быстрое и Расширенное. Используя их, вы можете исправить все виды проблем с вашими фотографиями, такие как поврежденные изображения, отсутствующие заголовки, пиксельные изображения, файлы, которые невозможно загрузить, и так далее. Если вы также не можете просмотреть фотографии или открыть их в Windows, следуйте этим инструкциям:
Шаг 1: Откройте Repairit и загрузите поврежденные фотографии
Сначала просто запустите Wondershare Repairit в своей системе, перейдите в приложение «Фотографии» сбоку и нажмите кнопку «Добавить», чтобы загрузить поврежденные фотографии.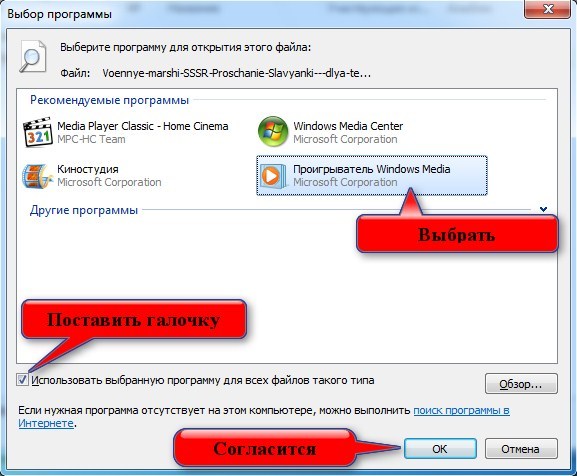 фото.
фото.
Шаг 2. Восстановите поврежденные фотографии и просмотрите результаты
После загрузки поврежденных фотографий вы можете проверить их детали и нажать кнопку «Восстановить», чтобы начать процесс. Как только процесс восстановления фотографий запущен, вы можете просто подождать некоторое время и позволить Repairit исправить любую проблему.
Когда процесс быстрого восстановления Repairit завершится, приложение сообщит вам об этом.
После этого вы можете просто нажать кнопку «Предварительный просмотр» или значок глаза, чтобы просмотреть свои фотографии в родном интерфейсе Repairit.
Обратите внимание: если ваши фотографии сильно повреждены, сканирование быстрого восстановления может не исправить их. Не беспокойтесь — вы можете просто нажать на опцию «Расширенное восстановление», чтобы получить лучшие результаты восстановления фотографий.
Чтобы выполнить «Расширенное восстановление», вам потребуется загрузить образец изображения, который должен иметь тот же формат, что и ваша поврежденная фотография, и снят на том же устройстве.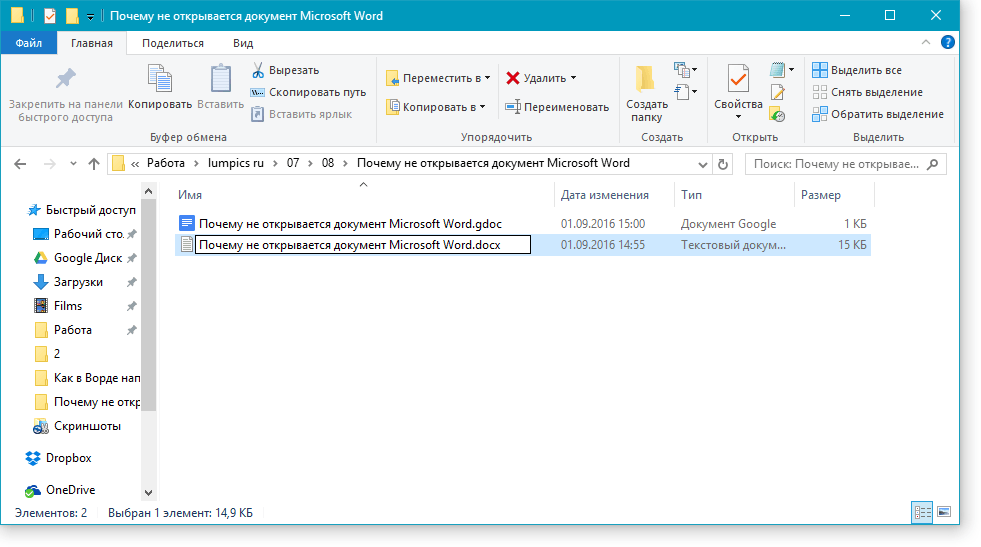 Расширенный режим восстановления займет больше времени, но его результаты также будут намного лучше.
Расширенный режим восстановления займет больше времени, но его результаты также будут намного лучше.
Шаг 3: Экспортируйте восстановленные фотографии на свой ПК
В конце вы можете просто просмотреть восстановленные фотографии и выбрать файлы, которые хотите вернуть. Теперь просто нажмите кнопку «Сохранить» и выберите безопасное место для экспорта восстановленных фотографий на свой компьютер.
Следуя этому простому подходу, вы можете без проблем восстановить несколько фотографий с помощью решений для быстрого и расширенного восстановления.
Решение 4. Преобразуйте фотографию, которую вы не можете загрузить, в другой формат
Как я уже упоминал выше, одной из основных причин этой проблемы является несовместимость фотографии с соответствующим приложением. Поэтому, если фотографии не могут быть просмотрены или открыты в Windows из-за проблемы несовместимости, вы можете просто изменить их формат файла.
Это можно сделать бесплатно с помощью MS Paint.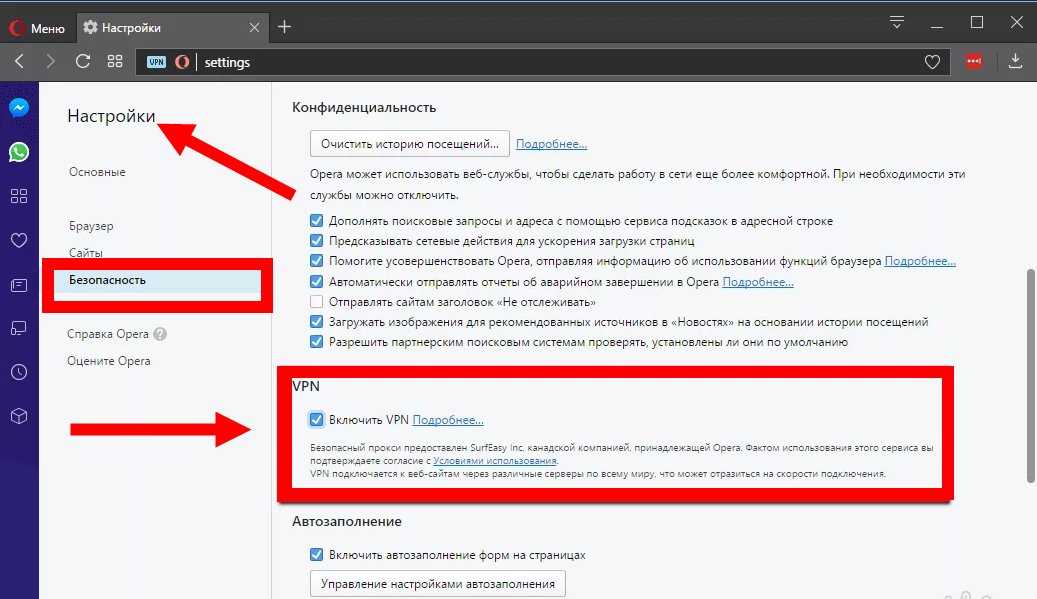 Все, что вам нужно сделать, это запустить MS Paint и открыть фотографию, которую вы не можете загрузить. Теперь перейдите в его Меню> Сохранить как и выберите вариант сохранения изображения в разных форматах (например, PNG, BMP, JPEG, GIF и т. д.).
Все, что вам нужно сделать, это запустить MS Paint и открыть фотографию, которую вы не можете загрузить. Теперь перейдите в его Меню> Сохранить как и выберите вариант сохранения изображения в разных форматах (например, PNG, BMP, JPEG, GIF и т. д.).
Решение 5. Отключите все антивирусные приложения, работающие в Windows
Если какое-либо антивирусное средство или встроенная функция безопасности в Windows обнаружили проблему с вашими фотографиями, это также может вызвать эту ошибку. Поэтому, если фотографии не могут быть предварительно просмотрены или открыты в Windows, вы можете просто отключить сканирование вредоносных программ в реальном времени на своем ПК.
Если вы используете стороннее антивирусное приложение (например, AVG, Norton, McAfee и т. д.), вы можете запустить его и отключить сканирование в реальном времени. Кроме того, вы также можете перейти в «Настройки» вашей системы > «Обновление и безопасность» > «Защита от вирусов и угроз» и отключить защиту в реальном времени на вашем ПК.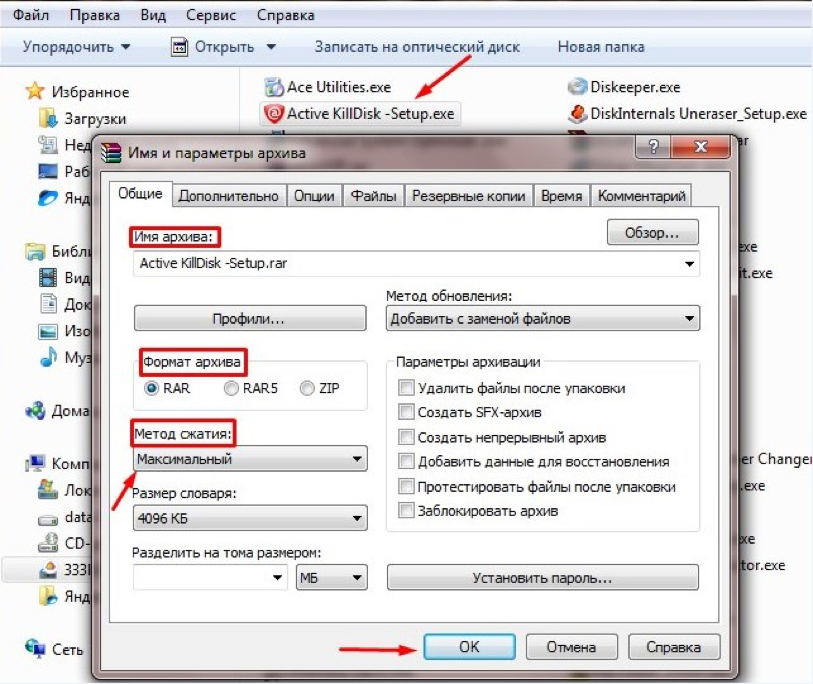
После этого вы можете загрузить образы, исправить проблему и снова включить функцию защиты от угроз в вашей системе.
Решение 6. Удалите любое существующее шифрование для ваших фотографий
Чтобы защитить свои фотографии, вы могли бы зашифровать папку, в которой вы их сохранили (и забыть потом). Однако, если папка все еще зашифрована, вы не сможете получить доступ к своим фотографиям или просмотреть их.
В этом случае вы можете просто выбрать папку, в которой хранятся ваши фотографии, щелкнуть правой кнопкой мыши и перейти к ее свойствам. Когда откроется окно свойств, перейдите в его «Дополнительные настройки» и убедитесь, что функция шифрования отключена в поле «Сжать или зашифровать атрибуты».
Решение 7. Восстановите или сбросьте приложение «Фотографии» в Windows
Если вы некоторое время использовали приложение «Фотографии», возможно, в нем накопилось много нежелательных данных. Это может вызвать проблемы с загрузкой фотографий на ваш компьютер.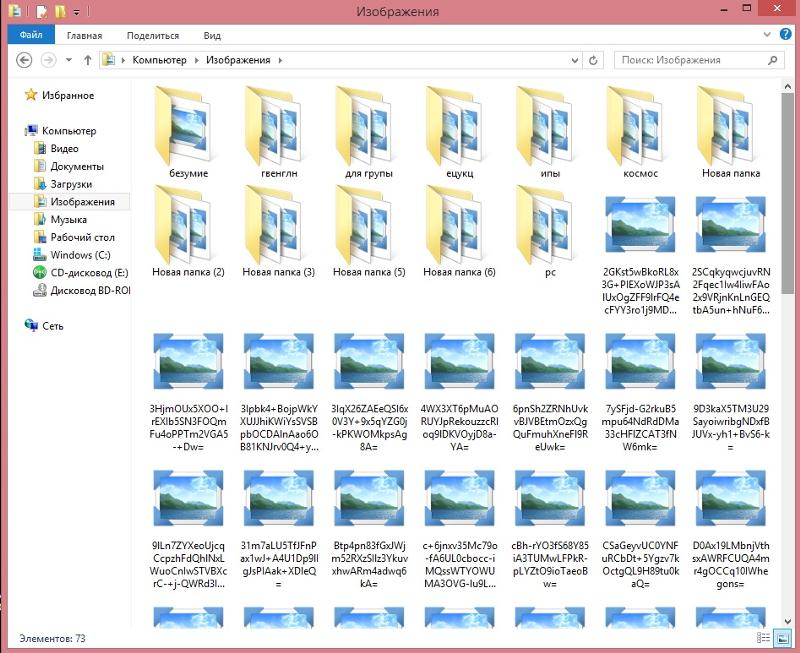
Поэтому, если фотографии не могут быть просмотрены или открыты в Windows, просто перейдите в «Настройки» > «Приложения и функции» и выберите приложение «Фотографии». Теперь просто нажмите кнопку «Дополнительные параметры» для приложения «Фотографии».
Поскольку будут запущены подробные настройки приложения «Фотографии», вы можете прокрутить вниз, чтобы сбросить или восстановить приложение.
Решение 8. Выполните проверку на логическую ошибку на вашем диске
Одной из причин невозможности предварительного просмотра или открытия фотографий в Windows может быть какая-либо логическая ошибка или наличие поврежденных секторов на устройстве. Это может вызвать проблемы, связанные с недоступностью всех видов сохраненного контента на диске.
Чтобы решить эту проблему, вы можете открыть проводник Windows и выбрать раздел для восстановления. Теперь щелкните правой кнопкой мыши, чтобы перейти в окно «Свойства» и перейдите на вкладку «Инструменты».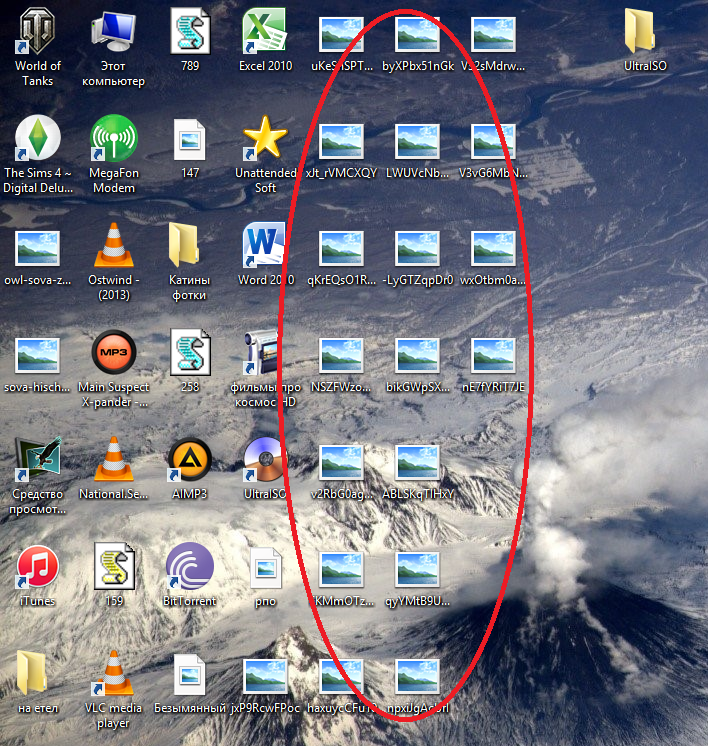 Отсюда вы можете нажать кнопку «Проверить» под функцией проверки ошибок, чтобы устранить любую проблему с диском, на котором сохранены ваши фотографии.
Отсюда вы можете нажать кнопку «Проверить» под функцией проверки ошибок, чтобы устранить любую проблему с диском, на котором сохранены ваши фотографии.
Решение 9. Переустановите приложение «Фотографии» в Windows
Когда мои фотографии не могут быть просмотрены или открыты в Windows, я понял, что проблема связана с приложением «Фотографии». Если вы тоже думаете так же, вы можете легко решить эту проблему, переустановив вместо этого приложение «Фотографии».
Поскольку это встроенное приложение в Windows, для его удаления необходимо использовать PowerShell. Сначала перейдите в меню «Пуск», найдите PowerShell и откройте его от имени администратора. Теперь введите следующую команду, которая удалит приложение «Фотографии» из системы.
get-appxpackage *Microsoft.Windows.Photos* | remove-appxpackage
Вот и все! После удаления приложения «Фотографии» вы можете перейти в Microsoft Store из меню «Пуск». Здесь вы можете найти приложение «Фотографии» и установить его обратно на свой компьютер.
Решение 10. Отключите параметры наследования в Windows
Наконец, ваши данные могли унаследовать некоторые свойства, связанные с правами доступа к файлам, которые также могут вызывать эту проблему. Если фотографии не могут быть предварительно просмотрены или открыты в Windows, просто откройте окно «Выполнить» и введите команду «%temp%», чтобы открыть папку Temp в проводнике Windows.
Теперь просто щелкните правой кнопкой мыши в любом месте, чтобы перейти в окно свойств и перейдите на вкладку «Безопасность». Из перечисленных вариантов вы можете перейти к дополнительным параметрам в свойствах безопасности.
Здесь вам нужно убедиться, что вы отключили наследование и что включена возможность его применения к дочерним объектам. В конце просто нажмите кнопку «Применить», которая отключит права наследования для ваших фотографий.
Заключительные слова
Я уверен, что после прочтения этого поста вы сможете исправить все виды проблем с приложением «Фотографии» на вашем ПК с Windows.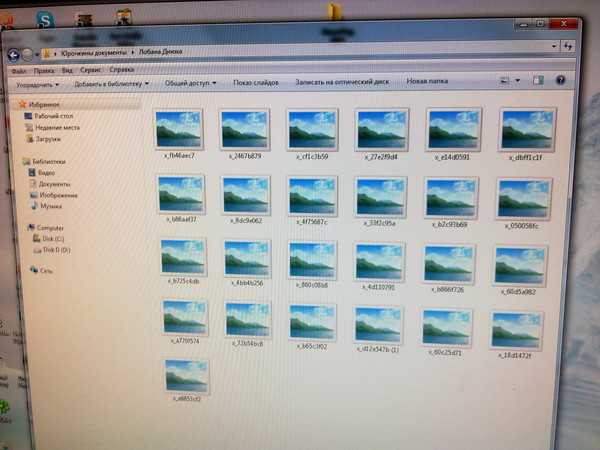 Помимо поврежденного приложения или конфликтующих настроек, ваши фотографии могут не открываться в Windows из-за поврежденных файлов. В этом случае вы можете просто рассмотреть возможность восстановления ваших поврежденных фотографий с помощью расширенного инструмента, такого как 9.0021 Wondershare Repairit . Не стесняйтесь попробовать эти решения и поделиться руководством по восстановлению фотографий с друзьями, чтобы помочь им!
Помимо поврежденного приложения или конфликтующих настроек, ваши фотографии могут не открываться в Windows из-за поврежденных файлов. В этом случае вы можете просто рассмотреть возможность восстановления ваших поврежденных фотографий с помощью расширенного инструмента, такого как 9.0021 Wondershare Repairit . Не стесняйтесь попробовать эти решения и поделиться руководством по восстановлению фотографий с друзьями, чтобы помочь им!
Попробуйте бесплатно
Попробуйте бесплатно
Как исправить приложение «Фотографии», не работающее в Windows 11
Приложение «Фотографии» в Windows 11 подверглось долгожданной переработке. Теперь он поставляется с новым дизайном, большим количеством функций и улучшенным удобством использования. К сожалению, для многих пользователей приложение «Фотографии» не работает на их компьютерах с Windows 11.
Если приложение «Фотографии» на вашем компьютере работает медленно или вообще не работает, выполните несколько шагов по устранению неполадок, чтобы оно снова заработало.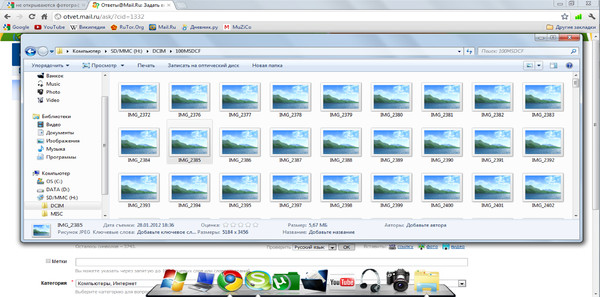
Что делать, если приложение «Фотографии» не работает?
При устранении этой проблемы начните с перезапуска приложения «Фотографии». Затем обновите приложение до последней версии, запустите средство устранения неполадок приложения или сбросьте приложение. В крайнем случае используйте Microsoft PowerShell для переустановки приложения.
1. Запустите средство устранения неполадок приложений Магазина Windows
Вы можете запустить средство устранения неполадок приложений Windows, чтобы восстановить рабочее состояние приложения «Фотографии». Встроенное средство устранения неполадок проверяет распространенные проблемы с приложением и рекомендует соответствующие исправления. Вот как это использовать.
- Нажмите Win + I , чтобы открыть приложение Настройки .
- На вкладке Система прокрутите вниз и нажмите Устранение неполадок .
- Затем откройте Другие средства устранения неполадок.

- Прокрутите вниз до Приложения Магазина Windows и нажмите кнопку Выполнить .
- Подождите, пока средство устранения неполадок просканирует и устранит все проблемы. Затем, при необходимости, следуйте инструкциям на экране, чтобы применить рекомендуемые изменения.
2. Проверьте наличие обновлений приложения
Проверьте в магазине Microsoft Store, доступно ли новое обновление для приложения «Фотографии». Новые обновления содержат исправления ошибок и улучшения производительности.
Запустите Microsoft Store и найдите Microsoft Photos, чтобы обновить приложение. Затем нажмите кнопку «Обновить», чтобы установить ожидающие обновления.
3. Сброс приложения «Фотографии»
Windows 11 позволяет сбросить встроенное приложение, не удаляя его. С помощью быстрого сброса вы можете восстановить настройки приложения по умолчанию, когда приложение начинает работать.
Чтобы сбросить настройки приложения «Фотографии»:
- Нажмите Win + R , чтобы открыть «Выполнить».

- Введите ms-settings: и нажмите OK , чтобы открыть настройки.
- Затем откройте вкладку Приложения на левой панели.
- Нажмите на Приложения и возможности Опция .
- Теперь найдите приложение Microsoft Photos . Вы можете выполнить поиск или прокрутить список приложений, чтобы найти его.
- Щелкните меню из трех точек рядом с приложением Photos и выберите Дополнительные параметры.
- Прокрутите вниз и нажмите кнопку Сброс . Затем нажмите кнопку Reset еще раз, чтобы подтвердить действие.
Связано: Как создавать видео с помощью приложения Windows 11 Photos
Запустите приложение «Фотографии» и проверьте наличие улучшений. Если проблема не устранена, используйте параметр «Восстановить». Это позволяет восстановить установку программы без переустановки приложения.
Чтобы восстановить приложение «Фотографии», выберите «Пуск» > «Настройки» > «Приложения» > «Приложения и функции». Найдите здесь приложение «Фотографии». Затем щелкните меню из трех точек рядом с ним и выберите Дополнительные параметры .
Затем прокрутите вниз и нажмите кнопку Восстановить , чтобы начать процесс. В случае успеха рядом с кнопкой Восстановить появится галочка.
4. Отключить облачный контент OneDrive
Приложение Microsoft Photos по умолчанию настроено на отображение только облачного контента из вашей учетной записи OneDrive. Загрузка больших коллекций изображений из облака может замедлить работу приложения. Чтобы ускорить процесс, вы можете запретить приложению «Фотографии» показывать содержимое из облака.
- Запустите приложение «Фотографии» и дождитесь его загрузки.
- Затем щелкните трехточечное меню в левом верхнем углу и выберите Настройки .

- Переключите переключатель на Показать мое облачное содержимое из OneDrive и установите для него значение Выкл. .
- Закройте и откройте приложение «Фотографии», и оно должно загружаться быстрее, чем раньше.
5. Переустановите приложение «Фотографии»
Вы можете переустановить приложение «Фотографии», чтобы устранить проблемы, вызванные повреждением файла. К сожалению, встроенные приложения Windows не имеют классической кнопки «Удалить». Итак, мы будем использовать команду PowerShell для удаления приложения Photos.
Чтобы удалить приложение «Фотографии»:
- Нажмите клавишу Win и введите powershell .
- Щелкните правой кнопкой мыши Windows PowerShell и выберите Запуск от имени администратора в результатах поиска.
- В окне PowerShell введите следующую команду, чтобы просмотреть список всех установленных приложений.

Get-AppxPackage -AllUsers
- Затем найдите в списке пакет Microsoft.Windows.Photos . Чтобы найти приложение, щелкните правой кнопкой мыши панель инструментов PowerShell и выберите Правка > Найти. Введите Microsoft.Windows.Photos и нажмите Enter, чтобы найти приложение.
- Затем скопируйте PackageFullName для приложения «Фотографии». In this case, it looks something like this:
Microsoft.Windows.Photos_2021.21100.20007.0_x64__8wekyb3d8bbwe
- To uninstall the app, enter the following command:
Remove-AppxPackage Microsoft.Windows.Photos_2021.21100.20007.0_x64__8wekyb3d8bbwe
- The полное имя пакета (версия приложения) меняется с каждым новым обновлением, которое получает приложение Windows. Поэтому важно найти и использовать правильный FullPackageName для удаления приложения.
Связано: Удаление предустановленных и сторонних приложений Windows 11
После удаления откройте Microsoft Store и найдите Microsoft Photos. Установите приложение, и теперь оно должно работать без проблем.
Установите приложение, и теперь оно должно работать без проблем.
Если вы не видите кнопку «Установить» для приложения Microsoft Photos в Microsoft Store, перезапустите приложение магазина и повторите попытку.
6. Установите новые обновления Windows
Обновления Windows содержат улучшения производительности и исправления ошибок. Если вы отключили автоматические обновления Windows 11, у вас могут не быть установлены последние обновления. Проверьте, есть ли в вашей системе ожидающие обновления, и установите их, чтобы увидеть, поможет ли это решить проблему.
Чтобы установить обновления Windows 11:
- Нажмите Win + I , чтобы открыть Настройки .
- На левой панели щелкните Центр обновления Windows 9.0022 таб.
- Затем нажмите кнопку Проверить наличие обновлений . Windows просканирует и установит все ожидающие обновления.
После установки обновления перезагрузите компьютер и проверьте, работает ли приложение «Фотографии».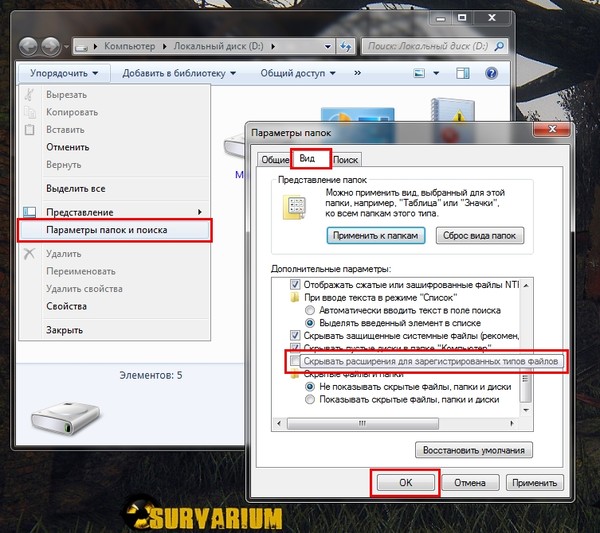
 Возможно, стоит переключиться с мобильного интернета на Wi-Fi или наоборот, а также перезагрузить приложение, сеть или телефон.
Возможно, стоит переключиться с мобильного интернета на Wi-Fi или наоборот, а также перезагрузить приложение, сеть или телефон.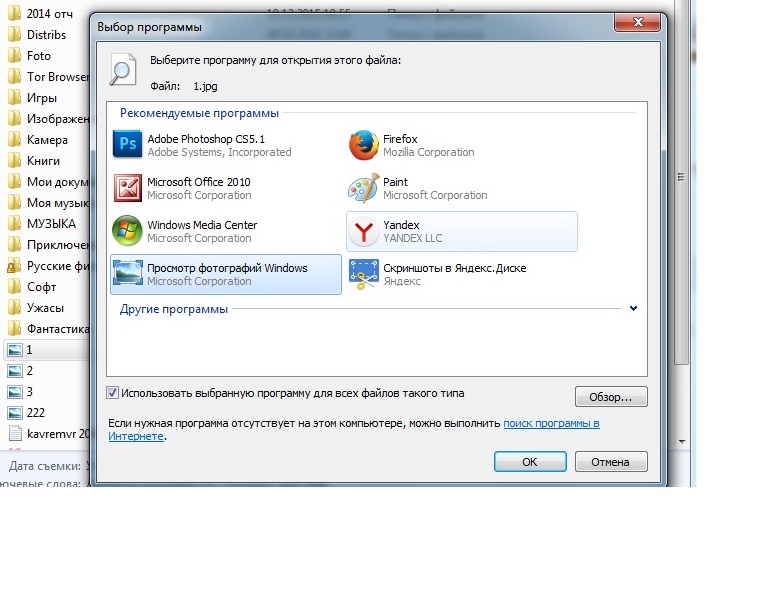 Мы уже говорили об этом в статье: почему в ватсапе не отправляются фото. Зайдите в настройки устройства и проверьте количество свободного места на карте памяти. При необходимости удалите ненужные файлы или приложения, только не сотрите случайно сам WhatsApp, он вам еще пригодится.
Мы уже говорили об этом в статье: почему в ватсапе не отправляются фото. Зайдите в настройки устройства и проверьте количество свободного места на карте памяти. При необходимости удалите ненужные файлы или приложения, только не сотрите случайно сам WhatsApp, он вам еще пригодится.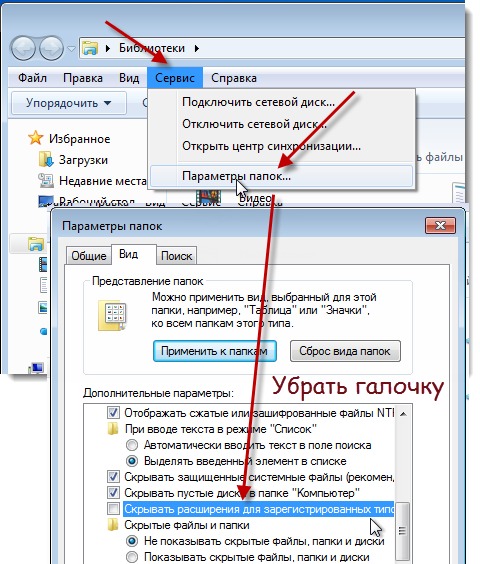
 Если вы столкнулись с этим, мы уже предоставили методы для борьбы с зараженными вирусами файлами.
Если вы столкнулись с этим, мы уже предоставили методы для борьбы с зараженными вирусами файлами.