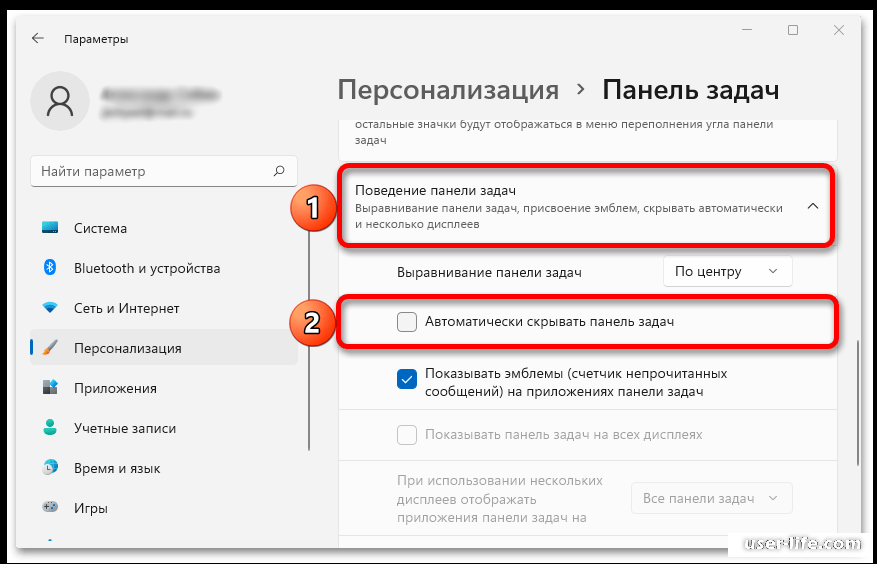Почему не отображается значок языка на панели задач: Почему пропала языковая панель в Windows 10 и как ее вернуть
Языковая панель отсутствует в Windows 10? 5 способов решения проблемы
Windows
Windows 10 включает языковые пакеты, упрощающие работу с иностранными языками. Эти языковые пакеты полезны как для отображения, так и для ввода. Если у вас несколько активных языковых пакетов, Windows отобразит языковую панель на панели задач. Это упрощает переключение между различными клавиатурами.
Некоторые из наших читателей сообщили, что Языковая панель отсутствует или не отображается на ПК с Windows 10. Давайте сначала посмотрим, как включить языковую панель и индикатор ввода, а затем устраним неполадки.
Как включить опцию ввода в Windows 10
нажать на кнопку Windows + I Чтобы включить настройки, нажмите «Персонализация».
Щелкните панель задач в левой части окна и выберите Включить или выключить системные значки в области уведомлений справа.
Вы увидите новое всплывающее окно. Установите здесь переключатель «Индикатор ввода» в положение «Вкл. ».
».
Теперь вы можете мгновенно переключать язык с панели задач.
КАК ВКЛЮЧИТЬ ПАНЕЛЬ ЯЗЫКА В WINDOWS 10
Когда индикатор ввода находится на панели задач после активации, языковая панель появится прямо перед ним на панели задач. Пользователи предпочитают языковую панель, потому что ее можно удалить и разместить в любом месте рабочего стола.
Ярлык для прессы Windows + I Чтобы открыть настройки, нажмите «Устройства».
Выберите «Ввод» в левой части окна и прокрутите вниз, чтобы найти дополнительные настройки клавиатуры в разделе «Дополнительные настройки клавиатуры» справа.
Снова прокрутите немного и добавьте поле перед параметром «Использовать языковую панель рабочего стола, если она доступна».
Вот как должна выглядеть ваша панель задач. Первый значок предназначен для языковой панели, а второй — для индикатора ввода.
Чтобы разблокировать языковую панель и свободно перемещать ее по рабочему столу, щелкните языковую панель и выберите Показать языковую панель.
Теперь вы можете перемещать его, и он будет оставаться над любым окном, которое вы могли открыть в то время.
Языковая панель отсутствует в Windows 10
Если вы все сделали правильно, но языковая панель по-прежнему не отображается на панели задач, вот несколько способов устранения проблемы.
1. Покажи это
Возможно, языковая панель скрыта. Microsoft не упростила поиск настроек того же самого. Нажмите на Windows + I На клавиатуре откройте «Настройки» и нажмите «Устройства».
Выберите «Печатать» на левой панели окна, прокрутите вниз, чтобы найти «Дополнительные параметры клавиатуры» в разделе «Дополнительные параметры клавиатуры», и щелкните по нему.
Внизу вы увидите параметры языковой панели. Нажмите здесь.
Во всплывающем окне выберите «Пристыковано» на панели задач или «Плавающее на рабочем столе».
Нажмите кнопку «Применить», и на панели задач появится языковая панель.
2.
 Проверить историю
Проверить историю
Возможно, вам придется внести небольшие изменения в реестр Windows, чтобы языковая панель вернулась на панель задач. Нажмите на Windows + R открыть подсказку БЕГ И введите regedit перед нажатием Enter. ты должен работать Резервное копирование реестра прежде чем продолжить.
Теперь перейдите по следующему пути к папке:
HKEY_LOCAL_MACHINE\SOFTWARE\Microsoft\Windows\CurrentVersion\Run
Щелкните правой кнопкой мыши в любом месте пустой области в правом переднем окне и выберите String Value после параметра New.
Это создаст новый файл с именем New Value # 1, и вы можете назвать его как угодно. Щелкните его правой кнопкой мыши и выберите «Изменить».
Введите следующее значение.
"ctfmon"="CTFMON.EXE"
Нажмите OK, затем перезапустите систему, чтобы проверить, появляется ли языковая панель на панели задач.
3. Запустите сканирование SFC.
Эта утилита просканирует вашу систему Windows на наличие нарушений, а также поврежденных файлов и восстановит их. Один из этих файлов — Windows Resource Protection или WRP, который необходим для правильной работы языковой панели. Сообщите нам, если он отсутствует или поврежден.
Один из этих файлов — Windows Resource Protection или WRP, который необходим для правильной работы языковой панели. Сообщите нам, если он отсутствует или поврежден.
Нажмите на Windows + R Чтобы открыть командную строку и введите CMD перед нажатием Enter. Заголовок окна командной строки должен быть «Запуск от имени администратора», а не только «Командная строка». В противном случае найдите Командную строку вручную на панели задач, щелкните правой кнопкой мыши и выберите Запуск от имени администратора.
Введите следующую команду и нажмите Enter, чтобы запустить ее.
sfc /scannow
Примечание. Не используйте систему во время сканирования.
Сканирование может занять некоторое время. После этого закройте командную строку и проверьте, отображается ли языковая панель. Если нет, то перейдем к следующему решению.
4. Удалить / добавить язык
Некоторые пользователи сообщают, что удаление и добавление их любимых дополнительных языков помогает.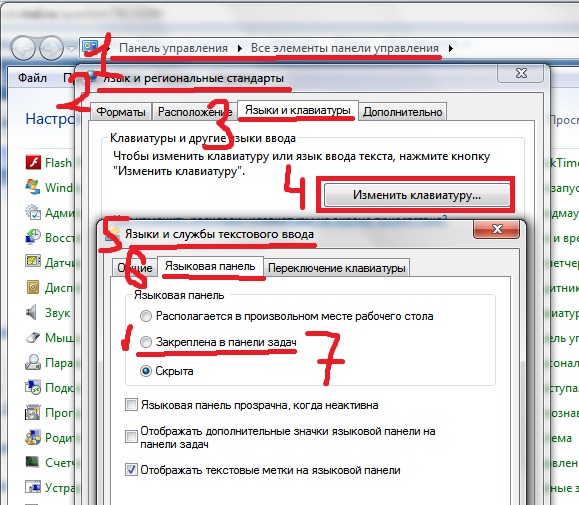 Для этого нажмите сочетание клавиш Windows + I, чтобы открыть «Настройки», и нажмите «Время и язык».
Для этого нажмите сочетание клавиш Windows + I, чтобы открыть «Настройки», и нажмите «Время и язык».
В разделе «Регион и язык» вы можете удалить языковой пакет, щелкнув его имя и выбрав параметр «Удалить». Вы должны сохранить свой основной язык и удалить второстепенные языки — все они.
Чтобы снова добавить язык, нажмите «Добавить язык» на том же экране, найдите нужный язык и нажмите «Далее».
На следующем экране вы можете выбрать, хотите ли вы использовать язык только для отображения или также для речи и рукописного ввода. Нажмите установить, и все готово.
5. Центр обновления Windows
Вы используете последнюю версию Windows? Нажмите клавиши Windows + I, чтобы открыть Настройки и выберите Обновление и безопасность.
Нажмите кнопку Проверить наличие обновлений, и если они есть, Windows предложит их установить. По большей части Windows устанавливает эти обновления автоматически, но автоматические обновления могли быть отключены в вашей системе.
Языки без бара
Мы надеемся, что к настоящему времени вам удалось разместить языковую панель на панели задач. Как мы видели выше, возможно, языковая панель изначально была настроена неправильно. Изменение настроек может помочь решить эту распространенную ошибку.
Как мы видели выше, возможно, языковая панель изначально была настроена неправильно. Изменение настроек может помочь решить эту распространенную ошибку.
Если вы найдете другое решение, поделитесь им с нами в разделе комментариев ниже.
Источник
windows 10 — значок GitBash неправильно отображается на панели задач [WIN10]
Задавать вопрос
спросил
Изменено
8 месяцев назад
Просмотрено
6к раз
Это не большая проблема, но меня это беспокоит. Я установил его в Program Files (x86), уже нашел много старых решений, которые у меня не работали. Я не могу установить его в другом месте. Я пытался изменить значок на другой, расположенный по пути без пробелов, но это не сработало.
Значок Git CMD работает нормально (но мне не нравится этот терминал), проблема сохраняется только со значком GitBash
Кто-нибудь может помочь?
- иконки
- windows-10
- git-bash
1
Иногда это может быть просто из-за ярлыка, ссылающегося на предыдущую установку, которой больше не существует. Проверьте свойства, щелкнув правой кнопкой мыши значок на панели задач терминала git bash.
В таком случае
- Удалить ярлык или
- Замените путь текущим каталогом установки.
1
В более старых версиях (2.10: см. выпуск 870) значок отсутствовал 043 Git-2.15.0-64-бит.exe .
Обновление от октября 2022 г.: все еще работает правильно.
4
Зарегистрируйтесь или войдите в систему
Зарегистрируйтесь с помощью Google
Зарегистрироваться через Facebook
Зарегистрируйтесь, используя электронную почту и пароль
Опубликовать как гость
Электронная почта
Требуется, но не отображается
Опубликовать как гость
Электронная почта
Требуется, но не отображается
Нажимая «Опубликовать свой ответ», вы соглашаетесь с нашими условиями обслуживания и подтверждаете, что прочитали и поняли нашу политику конфиденциальности и кодекс поведения.
(ИСПРАВЛЕНО) значки панели задач не отображаются в Windows 11
Закрепление ваших любимых приложений на панели задач Windows для быстрого доступа было и остается для меня одним из лучших способов повышения производительности Windows, но не всем так повезло, как мне, в последнее время многие пользователи Windows 11 жалуются, что значки панели задач не отображаются на их ноутбуке или ПК с Windows 11.
Обнаружение ошибок в Windows 11 не является чем-то новым. После недавнего выпуска Windows 11 устранение багов и ошибок стало новой нормой для пользователей Windows.
Но мы не можем винить в этой проблеме Windows 11, как в более ранних версиях Windows, таких как Windows 10. Это все еще была проблема, из-за которой значки на панели задач просто не отображались в Windows 10.
Если значки на панели задач отсутствуют, продолжайте читать, потому что в этой статье вы узнаете, как решить проблему «Значки на панели задач не отображаются в Windows 11» за несколько шагов.
Table of Contents
Toggle
Перед тем, как попробовать какие-либо исправления, упомянутые ниже, рекомендуется сначала перезагрузить компьютер, поскольку в большинстве случаев перезагрузка компьютера может устранить некоторые незначительные проблемы с Windows. Таким образом, простой перезапуск Windows может решить вашу проблему с неотображаемыми значками на панели задач в Windows 11.
Если это не сработало, не волнуйтесь, я перечислил несколько исправлений, которые могут решить проблему отсутствия значков на панели задач.
Читайте также: (ИСПРАВЛЕНО) панель предварительного просмотра проводника не работает для pdf в Windows
Перезапустите проводник Windows из диспетчера задач.
Проводник Windows содержит панель задач, центр уведомлений, меню «Пуск» и другие связанные компоненты. Другими словами, если возникает проблема с Проводником, последствия будут затрагивать один (или все) эти компоненты. В этом случае вам потребуется перезапустить проводник Windows, что вы можете сделать следующим образом:
- Нажмите клавиши Windows + E , чтобы запустить Проводник.

- Затем нажмите клавиши Ctrl + Shift + Esc и откройте диспетчер задач.
- Выберите проводник Windows из списка и нажмите кнопку «Перезагрузить» в правом нижнем углу.
- Если это не помогло, перейдите на вкладку «Сведения», выберите Explorer.exe и нажмите «Завершить задачу»
- . Перезагрузите компьютер и посмотрите, не отображаются ли значки на панели задач в Windows 11, затем перейдите к следующему исправлению.
Удалить IconCache
Это также может быть причиной того, что изображение значка не отображается на панели задач, база данных IconCache содержит все файлы значков для приложения. Всякий раз, когда значок любого приложения Windows поврежден, эффект распространяется на все установленные приложения, поскольку вся папка IconCache может быть повреждена. В этом случае вам следует удалить файл кеша и позволить системе создать новый. Для этого выполните следующие действия:
Нажмите Win + R , чтобы открыть диалоговое окно Windows «Выполнить».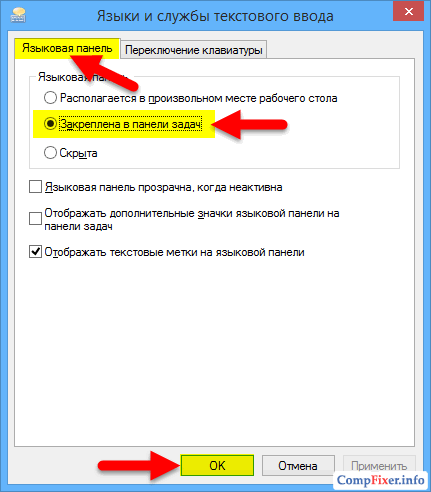
Введите «appdata» , затем нажмите OK
Выберите вкладку «Вид» и установите флажок «Скрытые элементы», чтобы убедиться, что все файлы видны.
Перейти к «Локальной» папке
Найдите и удалите IconCache.db.
Now Перезагрузите компьютер и проверьте, отображаются ли значки на панели задач.
Выйдите и повторно войдите в учетную запись Microsoft
Некоторым пользователям удалось решить проблему, выйдя из своей учетной записи Microsoft, а затем снова войдя в нее. Чтобы попробовать, выполните следующие действия:
- Нажмите сочетание клавиш Ctrl+Alt+Delete , а затем выберите в меню «Выйти».
- Теперь вы попадете на экран запуска.
- Повторно войдите в свою учетную запись и проверьте, устранена ли проблема с отсутствующими значками на панели задач в Windows 11.
Изменение настроек даты и времени
Может показаться маловероятным, что это является причиной, но большое количество затронутых пользователей говорят, что их значки на панели задач волшебным образом снова появились после того, как они установили дату и время на фактические значения.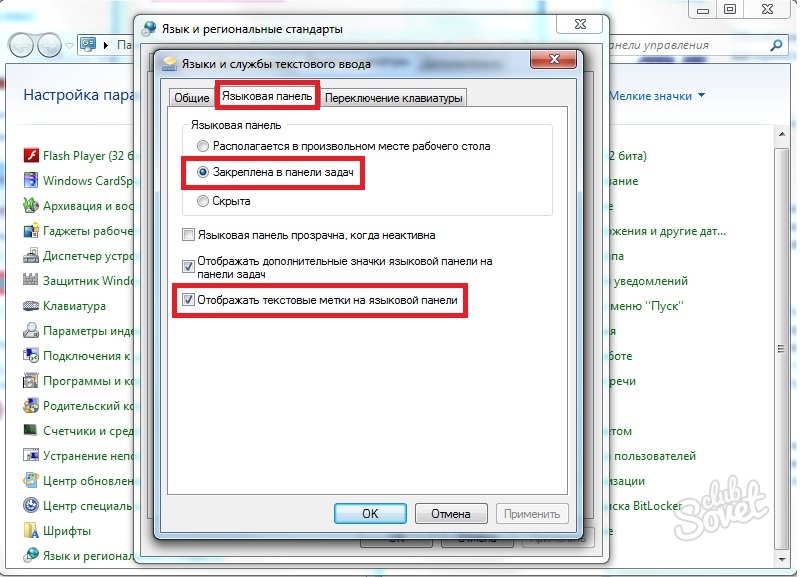
Microsoft пока не объяснила, почему это исправление эффективно для стольких пользователей, хотя первые пользователи Windows 11 предполагают, что функциональность панели задач, вероятно, дает сбой, если ваша ОС не может сверить дату и время с ожидаемыми значениями в вашем регионе.
Чтобы изменить дату и время, внимательно следуйте инструкциям:
- Нажмите CTRL + ALT + DEL и откройте Диспетчер задач.
- Нажмите «Файл» и выберите «Запустить новую задачу».
- Тип “ control » и нажмите Enter, чтобы запустить панель управления.
- Перейти к Часы и регион .
После этого нажмите Изменить дату и время и измените дату на фактическую дату и время и нажмите OK , затем нажмите Применить и перезагрузите компьютер. Ваша проблема с отсутствующей панелью задач должна быть исправлена.
По завершении всех шагов перезагрузите компьютер и проверьте, отсутствуют ли значки на панели задач.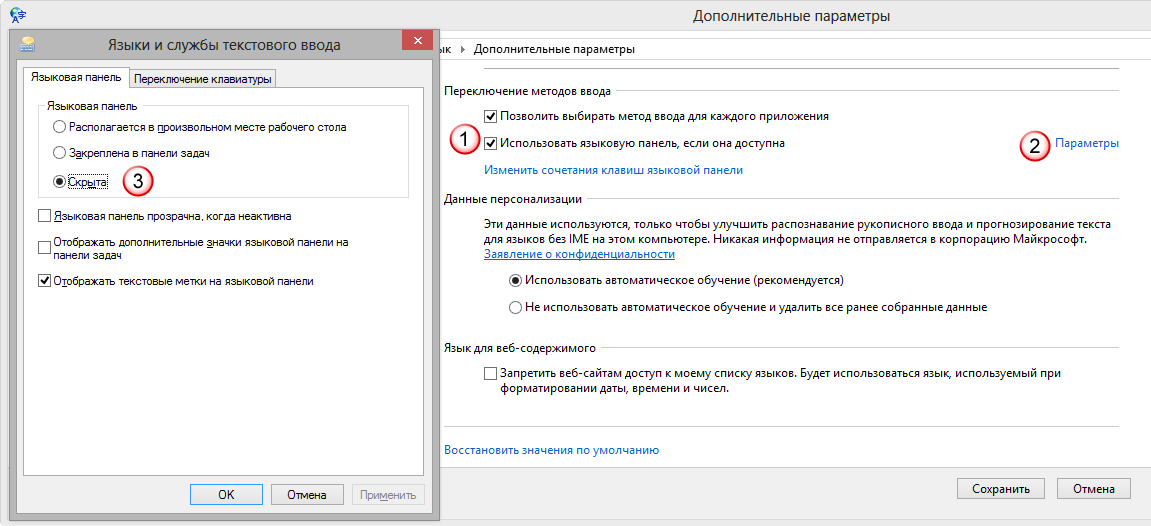
Перейдите к следующему возможному исправлению ниже, если та же проблема не устранена.
Удалить службу IRIS из реестра
Недавно в блоге Microsoft был опубликован блог о невосприимчивости панели задач в Windows 11, где упоминалось, что удаление службы IRIS может решить эту проблему. Вот что они сказали:
ОБНОВЛЕНИЕ, 19:10 PDT: Недавно участники программы предварительной оценки Windows на каналах Dev и Beta начали сообщать, что «Пуск» и панель задач не отвечают, а «Настройки» и другие области ОС не загружаются. Мы быстро обнаружили проблему с развертыванием на стороне сервера, которая была передана инсайдерам, и отменили это развертывание. Если вы столкнулись с этой проблемой, вы можете выполнить следующие шаги, чтобы вернуться в рабочее состояние на вашем ПК.
Чтобы удалить службу IRIS из реестра, выполните следующие действия:
- Нажмите CTRL, ALT и DEL и запустите диспетчер задач.
- Затем перейдите в «Файл» и выберите «Выполнить новую задачу ».

- Введите cmd и нажмите Enter, чтобы запустить командную строку.
- Вставьте следующее (все выделено жирным шрифтом):
- reg delete HKCU\SOFTWARE\Microsoft\Windows\CurrentVersion\IrisService /f && shutdown -r -t 0
- Нажмите Enter, после чего ваш компьютер должен перезагрузиться. После перезагрузки все должно прийти в норму.
Восстановление системных файлов с помощью команды SFC
Поврежденный системный файл приведет к сбоям в работе связанных компонентов ОС. В то время SFC может быть полезным инструментом. SFC (Проверка системных файлов) — это утилита командной строки, которая сканирует ваш компьютер на наличие поврежденных системных файлов и, если они обнаружены, заменяет их рабочим аналогом из кэшированной памяти.
Использовать:
- Нажмите клавишу Windows «Пуск», выполните поиск CMD и запустите командную строку от имени администратора .

- Затем введите приведенную ниже команду и нажмите Enter:
« sfc/scannow» - Это запустит средство проверки системных файлов, которое запустит процесс сканирования.
После завершения процесса может потребоваться перезагрузить компьютер. После этого проверьте, не отображаются ли закрепленные значки в окнах панели задач, если не переходите к следующему исправлению.
Настройка параметров панели задач из редактора реестра
Нажмите Win + R , чтобы открыть диалоговое окно Windows «Выполнить».
Введите «regedit» , затем нажмите OK , чтобы запустить приложение «Редактор реестра».
Затем перейдите к HKEY_CURRENT_USER\Software\Microsoft\Windows\CurrentVersion\Explorer\Advanced .
Дважды щелкните ключ TaskbarSd и измените его значение на 1 , если оно установлено на 0 (ноль)
Теперь, после сохранения значения, запустите командную строку с правами администратора.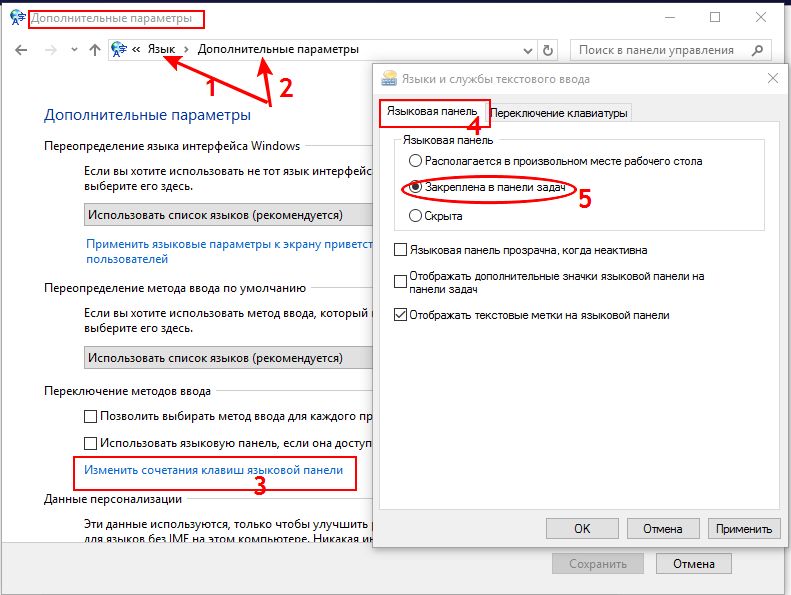
Запустите команду « taskkill /F /IM explorer.exe & start explorer» , чтобы перезапустить проводник.
Перейдите к следующему возможному исправлению ниже, если та же проблема не устранена.
Попробуйте использовать только один монитор
Значки панели задач Windows 11 могут не отображаться, если вы используете несколько мониторов, по словам нескольких пользователей Windows. Значки панели задач не отображаются на втором мониторе в Windows, и это известная ошибка, и пока она не будет исправлена, ваш единственный вариант — использовать только один монитор.
Для этого:
- Отключите или выключите второй монитор.
- Подождите немного.
- Проверьте, сохраняется ли проблема.
Обновите Windows 11 до последней версии
Если меню «Пуск» и значки панели задач не работают должным образом в Windows 11, скорее всего, на нем установлена устаревшая версия Windows 11. Windows 11 необходимо обновить до последней версии, чтобы восстановить панель задач.
- Используйте клавиши Windows + I и откройте меню настроек Windows.
- Перейдите в меню «Обновление» и установите последнюю сборку на свой компьютер.
Выполните проверку безопасности
Возможно, значки не отображаются на панели задач Windows из-за какого-либо вируса или вредоносного ПО, поэтому, чтобы убедиться, что вы можете выполнить проверку безопасности в Windows
- Используйте клавиши Windows + I и откройте меню настроек Windows.
- Перейдите в раздел «Конфиденциальность и безопасность» и откройте меню «Безопасность Windows».
- Безопасность открытых окон
- Откройте Безопасность Windows из следующего меню.
- Перейдите в раздел «Защита от вирусов и угроз» и выполните быстрое сканирование компьютера.
- Запустить быстрое сканирование
Разрешить Microsoft удалить вредоносные файлы и исправить проблемы с неработающей панелью задач Windows 11.
Часто задаваемые вопросы:
Почему значки на панели задач не отображаются в Windows 11?
Если вам интересно, почему на моей панели задач не отображаются значки Windows 11, позвольте мне сказать вам: может быть много причин, по которым значки панели задач не отображаются на вашем компьютере с Windows, но если вы попробуете упомянутые выше исправления, есть хорошие шансы, что проблема может быть решена.