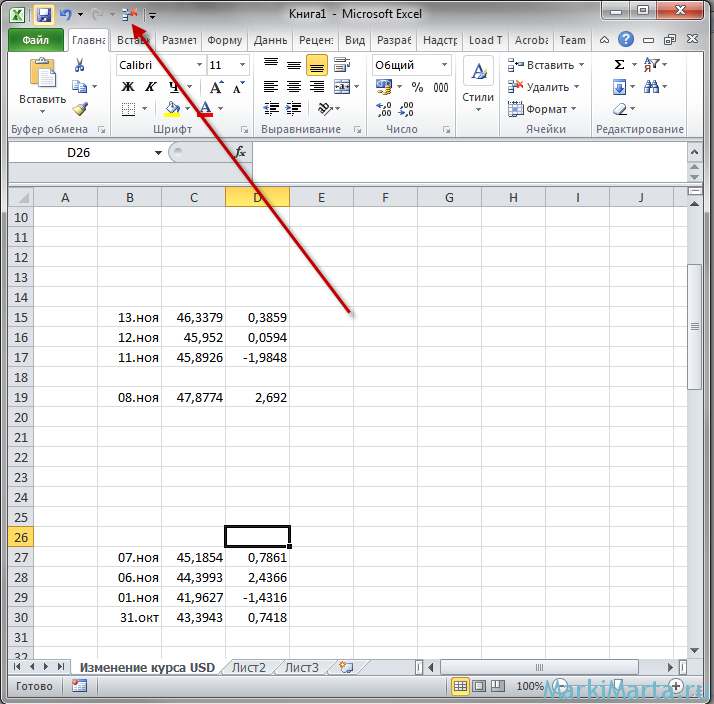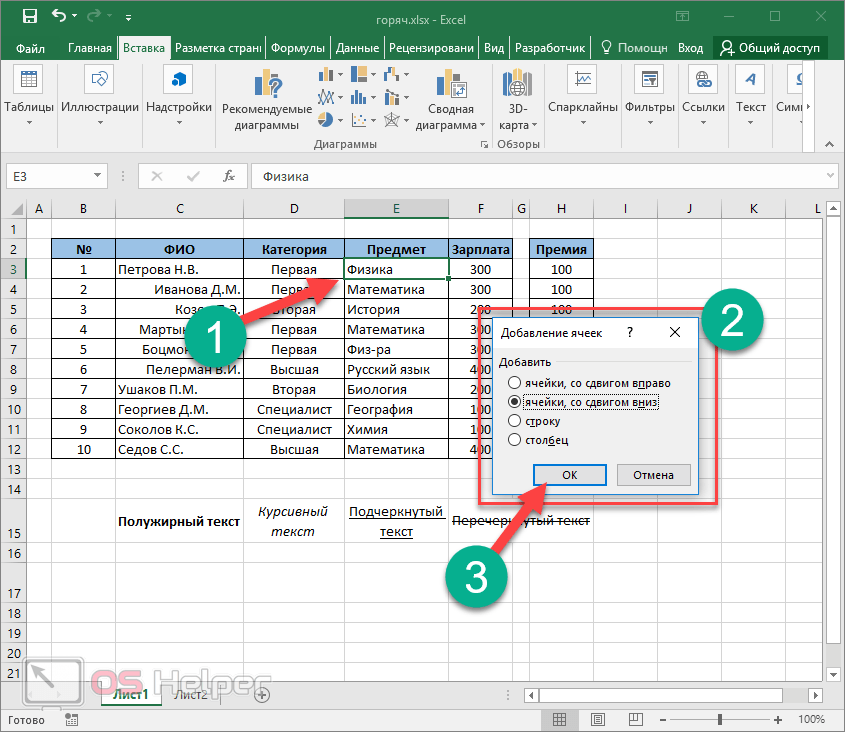Вставить строку excel горячая клавиша: Вставка новой строки текста в ячейке в Excel
Как добавить столбец в таблицу Excel: 6 способов
Всех приветствую на лучшем портале WiFiGiD.RU. В сегодняшнем коротком уроке мы рассмотрим все возможные способы добавить столбец в уже готовую таблицу Excel. Навык достаточно востребованный, поэтому советую ознакомиться со всеми вариантами, описанными ниже.
Содержание
- Способ 1: Через панель
- Способ 2: Через ячейку
- Способ 3: Через панель инструментов
- Способ 4: Горячие клавиши
- Способ 5: Несколько столбцов
- Способ 6: Добавление в конец умной таблицы
- Задать вопрос автору статьи
Способ 1: Через панель
Давайте посмотрим, как проще всего вставить столбец в Excel между столбцами:
- Столбец будет вставлен слева в данном варианте. Поэтому вам нужно левой кнопкой мыши полностью выделить колонку справа.
- После этого нажмите по букве колонки правой кнопкой мыши и из выпадающего меню выбираем команду вставки.
- Как видите, столбец добавился, а все правые колонки сместились вправо.

Способ 2: Через ячейку
Еще один способ – это использовать выделение не столбца, а ячейки. Выделите любую ячейку того столбца, который мы хотим в будущем сместить вправо. Жмем ПКМ и выбираем соответствующую команду.
Далее выбираем нужный нам вариант, жмем «ОК» и наслаждаемся результатом. Кстати, результат будет аналогичным, как и в прошлом способе.
Способ 3: Через панель инструментов
- Выделяем любую ячейку.
- Переходим на вкладку «Главная».
- Найдите основной раздел «Ячейки» и нажмите по кнопке «Вставить».
- Теперь кликните по тому же пункту, как и на картинке ниже.
Способ 4: Горячие клавиши
Давайте я покажу вам как использовать быстрые, горячие клавиши. Полностью выделите столбец или нажмите по любой ячейке. После этого одновременно зажимаем клавиши:
Ctrl + +
Используем «плюс» на дополнительной клавиатуре «NumLock».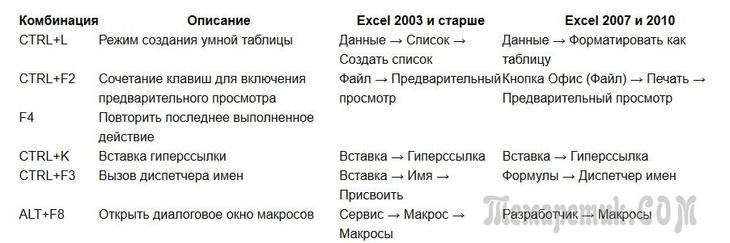 Если вы выбрали весь столбик, то больше ничего делать не нужно. Если вы до этого выбирали одну ячейку, вам нужно будет в окне выбрать «Столбец».
Если вы выбрали весь столбик, то больше ничего делать не нужно. Если вы до этого выбирали одну ячейку, вам нужно будет в окне выбрать «Столбец».
Способ 5: Несколько столбцов
Чтобы в Excel вставить сразу несколько столбцов – просто используем те же самые способы, но вместо выделения одной ячейки (одного столбца), сразу выделяем несколько (столько, сколько мы хотим добавить).
После этого используем любой из вариантов, описанных выше.
Способ 6: Добавление в конец умной таблицы
В Excel можно работать как с обычными таблицами, так и с умными – по сути, это ограниченная область выделенной таблицы со своими правилами и стилями. Во многих случаях с такими табличками работать проще и удобнее. Давайте рассмотрим все на конкретном примере.
- Полностью выделите таблицу, которая у вас уже есть.
- На «Главной» в разделе «Стили» нажимаем «Форматировать как таблицу».
- Откроется окно со стилями – можете выбрать абсолютно любой.
 Позже вы сможете полностью поменять цвета заливки и текста.
Позже вы сможете полностью поменять цвета заливки и текста.
- В окне будет автоматически стоят галочка «Таблица с заголовками» – эти заголовки всегда должны стоять в первой строке. Применяем настройку.
- Теперь, чтобы добавить столбец справа от таблички, просто заполните эту область, и к ней автоматически будут применены стили, а сама колонка войдет в состав умной таблицы.
Вот и подошел к концу наш урок. Надеюсь, он был для вас полезным. Если у вас еще остались какие-то нерешенные вопросы, или вы хотите просто поболтать – пишите в комментариях. Всем добра и берегите себя!
Как добавить строку в таблице Excel: внутри, в конце
Главная » Excel
На чтение 3 мин Просмотров 1.9к.
Рабочее пространство программы Excel представляет собой несколько разграфлённых листов бумаги, виртуально положенных друг на друга подобно книжным (отсюда – название «Книга» документа).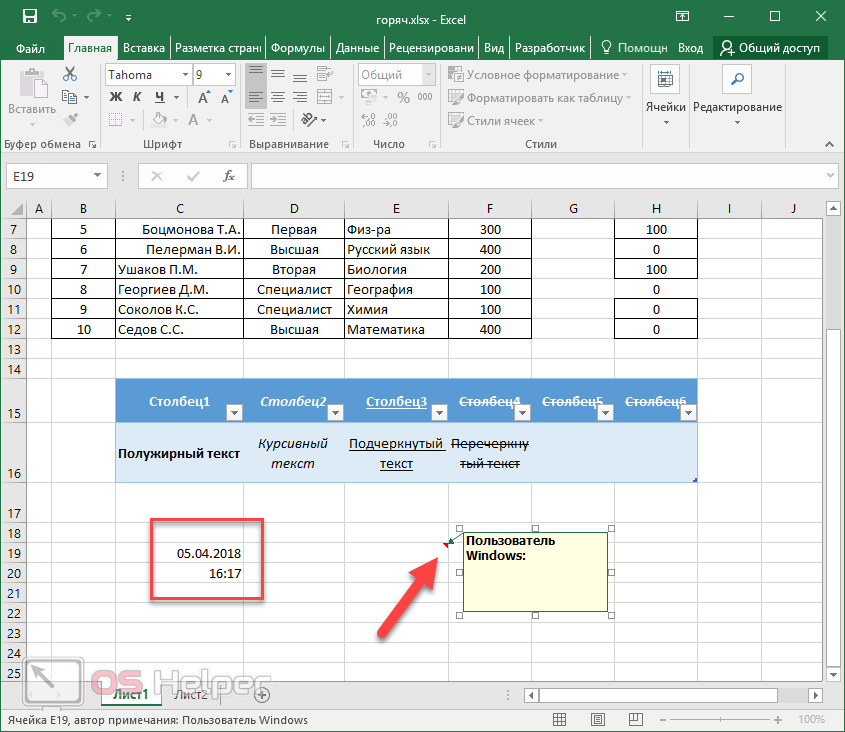 Часто эти пустые листы называют таблицами, хотя, строго говоря, это не так. В дальнейшем изложении таблицами будут называться заполненные участки этих листов.
Часто эти пустые листы называют таблицами, хотя, строго говоря, это не так. В дальнейшем изложении таблицами будут называться заполненные участки этих листов.
Содержание
- Вставка в конце таблицы
- Вставка внутри таблицы
- Альтернативные способы
- Выделение полной строки листа
- Использование вкладки «Главная»
- Видео: Как добавить строку в экселе?
- Версии
Вставка в конце таблицы
Наиболее часто возникает необходимость вставки строки или нескольких строк в конце готовой таблицы Excel. Для этого следует выполнить несколько действий.
- Выделить строку, следующую за последней строкой таблицы, которая в общем случае может быть заполненной или пустой.
- Щёлкнуть на ней правой клавишей мыши и в контекстном меню выбрать пункт «Вставить». Альтернативный вариант – использование горячих клавиш. Сочетание клавиш Ctrl и + также откроет контекстное меню.
- В окне «Добавление ячеек» выбрать строку плюс OK.
- Добавление строки в таблицу Excel произошло.
 Снизу таблицы появится новая пустая строка. Если требуется несколько строк, то следует выделить добавленную, установить курсор точно в её правом углу так, чтобы он превратился в знак плюса и потянуть его вниз на нужное количество строк.
Снизу таблицы появится новая пустая строка. Если требуется несколько строк, то следует выделить добавленную, установить курсор точно в её правом углу так, чтобы он превратился в знак плюса и потянуть его вниз на нужное количество строк.
Вставка внутри таблицы
Предположим, между строками 4 и 5 нужно добавить 3 пустые строки. Такая вставка похожа на только что рассмотренную. Отличие – в первом шаге. Сначала вместо последней строки нужно выделить 3 строки ниже четвёртой. (В скобках отметим, что для вставки одной строки между строками 4 и 5 следует выделить только пятую).
После повторения шагов 2 и 3 таблица примет следующий вид.
Очевидно, что при выделении второй строки между ней и заголовком будет добавлена пустая новая строка. Чтобы добавить строку в таблицу выше заголовка, выделен должен быть именно он.
Как вставить несмежные строки? Предположим, что нужно добавить по одной пустой строке после четвёртой и седьмой строк. В рамках первого шага следует выделить строки 5 и 8 (удерживая клавишу Ctrl).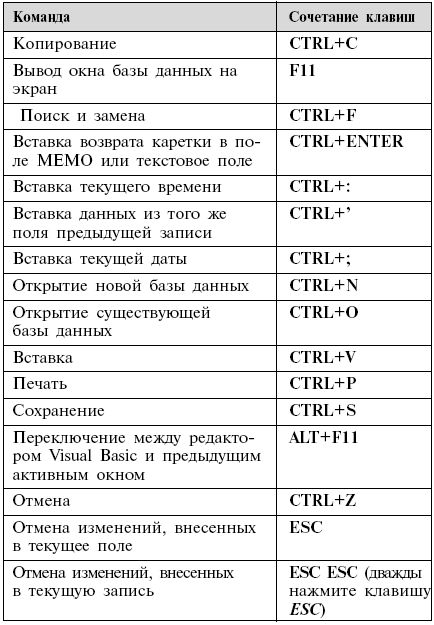 После повторения шагов 2 и 3 таблица примет следующий вид:
После повторения шагов 2 и 3 таблица примет следующий вид:
В столбце D таблицы зарплата вычисляется по формуле, показанной ниже.
Как видно, вставка трёх строк в середине таблицы никак не отразилась на правильности расчётов и произведена с сохранением формул.
Альтернативные способы
Некоторым пользователям могут показаться более удобными альтернативные способы выделения и вставки, описанные ниже.
Выделение полной строки листа
Реализация всех рассмотренных выше вариантов начиналась с выделения соответствующей строки заполненной таблицы. Есть и другой вариант первого шага – выделить строку листа целиком, включая и пустые ячейки справа. Для этого нужно щёлкнуть номер (или номера) строки.
После второго шага сразу появится пустая строка между строками 4 и 5. Дело в том, что программа уже знает о выделении всей строки листа. Отпадает необходимость в появлении контекстного меню с вопросом о том, что именно нужно добавлять (шаг 3).
Использование вкладки «Главная»
После выделения строки или строк есть альтернатива вызову контекстного меню правым щелчком на ней. На вкладке «Главная» нужно перейти в раздел «Ячейки», открыть список «Вставить» и выбрать пункт «Вставить строки на лист».
Видео: Как добавить строку в экселе?

Версии
Мы рассмотрели, как вставить строки на листе наиболее употребительной версии Microsoft Excel 2010. В новых редакциях – 2013 и 2016, последовательность действий такая же.
10-строчная вставка ярлыков Excel, о которых вы не знали
ярлыки Excel
10-строчная вставка ярлыков Excel, о которых вы не знали
Если вы ежедневно работаете с Microsoft Excel, вы знаете, что это может быть довольно утомительно постоянно вставлять новые строки в вашу электронную таблицу. К счастью, есть несколько способов ускорить процесс. Вот 10 сочетаний клавиш Excel для вставки строк, о которых вы не знали:
К счастью, есть несколько способов ускорить процесс. Вот 10 сочетаний клавиш Excel для вставки строк, о которых вы не знали:
- Чтобы вставить новую строку над текущей, просто нажмите Ctrl+Shift+Enter. Этот ярлык также будет работать, если вы хотите вставить новую строку ниже текущей строки.
- Если вы хотите вставить сразу несколько строк, вы можете сделать это, выбрав количество строк, которые вы хотите вставить, а затем нажав Ctrl+Shift+Enter. Например, если вы хотите вставить 3 новые строки, вы должны сначала выбрать 3 строки выше, где вы хотите вставить новые строки, а затем нажать ярлык.
- Вы также можете вставить несколько строк, используя сочетание клавиш Ctrl+Enter. Просто выберите количество строк, которые вы хотите вставить, а затем нажмите Ctrl+Enter. Excel автоматически вставит правильное количество новых строк.
- Если вы хотите вставить новую строку над текущей строкой, вы можете сделать это, нажав Ctrl+Enter. Этот ярлык также будет работать, если вы хотите вставить новую строку ниже текущей строки.

- Если вы хотите вставить несколько строк над текущей строкой, вы можете сделать это, выбрав количество строк, которые вы хотите вставить, а затем нажав Ctrl+Enter. Например, если вы хотите вставить 3 новые строки, вы должны сначала выбрать 3 строки выше, где вы хотите вставить новые строки, а затем нажать ярлык.
- Вы также можете вставить несколько строк ниже текущей строки, используя сочетание клавиш Ctrl+Enter. Просто выберите количество строк, которые вы хотите вставить, а затем нажмите Ctrl+Enter. Excel автоматически вставит правильное количество новых строк.
- Если вы хотите вставить новую строку в начало электронной таблицы, вы можете сделать это, нажав Ctrl+Shift+Enter. Этот ярлык также будет работать, если вы хотите вставить новую строку в конец электронной таблицы.
- Если вы хотите вставить несколько строк в начало электронной таблицы, вы можете сделать это, выбрав количество строк, которые вы хотите вставить, а затем нажав Ctrl+Shift+Enter.
 Например, если вы хотите вставить 3 новые строки, вы должны сначала выбрать 3 строки выше, где вы хотите вставить новые строки, а затем нажать ярлык.
Например, если вы хотите вставить 3 новые строки, вы должны сначала выбрать 3 строки выше, где вы хотите вставить новые строки, а затем нажать ярлык. - Вы также можете вставить несколько строк в конец электронной таблицы, используя сочетание клавиш Ctrl+Shift+Enter. Просто выберите количество строк, которые вы хотите вставить, а затем нажмите Ctrl+Shift+Enter. Excel автоматически вставит правильное количество новых строк.
- Если вы хотите вставить новую строку над текущей строкой, вы можете сделать это, нажав Ctrl+Shift+Enter. Этот ярлык также будет работать, если вы хотите вставить новую строку ниже текущей строки.
- Если вы хотите вставить несколько строк над текущей строкой, вы можете сделать это, выбрав количество строк, которые вы хотите вставить, а затем нажав Ctrl+Shift+Enter. Например, если вы хотите вставить 3 новые строки, вы должны сначала выбрать 3 строки выше, где вы хотите вставить новые строки, а затем нажать ярлык.
- Вы также можете вставить несколько строк ниже текущей строки, используя сочетание клавиш Ctrl+Shift+Enter.
 Просто выберите количество строк, которые вы хотите вставить, а затем нажмите Ctrl+Shift+Enter. Excel автоматически вставит правильное количество новых строк.
Просто выберите количество строк, которые вы хотите вставить, а затем нажмите Ctrl+Shift+Enter. Excel автоматически вставит правильное количество новых строк.
Это лишь некоторые из множества сочетаний клавиш для вставки строк, которые можно использовать в Microsoft Excel. Используя эти сочетания клавиш, вы можете сэкономить много времени и усилий при вставке новых строк в электронную таблицу. Знаете ли вы какие-либо другие сочетания клавиш для вставки строк? Дайте нам знать в комментариях ниже!
Excel — это мощный инструмент, который поможет вам с легкостью управлять данными и анализировать их. Однако, если вы не используете ярлыки, вы не в полной мере используете его возможности. В этой статье мы рассмотрим 10 сочетаний клавиш Excel, о которых вы, возможно, не знали, но которые могут сэкономить ваше время и сделать вашу работу более эффективной.
1. Вставьте строку или строку
Вместо того, чтобы щелкнуть правой кнопкой мыши и выбрать «Вставить», вы можете использовать сочетание клавиш «Ctrl» + «+», чтобы вставить новую строку или строку. Этот ярлык работает как для строк, так и для столбцов.
Этот ярлык работает как для строк, так и для столбцов.
2. Удалить строку или строку
Чтобы удалить строку или строку, используйте сочетание клавиш «Ctrl» + «-» вместо щелчка правой кнопкой мыши и выбора «Удалить». Этот ярлык работает как для строк, так и для столбцов.
3. Копирование формулы
Если вы хотите скопировать формулу из одной ячейки в другую, вы можете использовать сочетание клавиш «Ctrl» + «D». Это скопирует формулу из ячейки над текущей ячейкой.
4. Заполнить
Если вы хотите заполнить формулой или данными нижний столбец, вы можете использовать сочетание клавиш «Ctrl» + «D». Это скопирует формулу или данные из ячейки над текущей ячейкой.
5. Заполнить справа
Если вы хотите заполнить формулу или данные через строку, вы можете использовать сочетание клавиш «Ctrl» + «R». Это скопирует формулу или данные из ячейки слева от текущей ячейки.
6. Выбрать весь столбец
Чтобы выделить весь столбец, используйте сочетание клавиш «Ctrl» + «Пробел». Это выделит весь столбец активной ячейки.
Это выделит весь столбец активной ячейки.
7. Выбрать всю строку
Чтобы выделить всю строку, используйте сочетание клавиш «Shift» + «Пробел». Это выделит всю строку активной ячейки.
8. Перейти к последней ячейке в строке или столбце
Чтобы перейти к последней ячейке в строке или столбце, используйте сочетание клавиш «Ctrl» + «Клавиша со стрелкой». Например, «Ctrl» + «Стрелка вправо» переместит вас в последнюю ячейку в строке справа от активной ячейки.
9. Вставить текущую дату
Для вставки текущей даты используйте сочетание клавиш «Ctrl» + «;». Это вставит текущую дату в активную ячейку.
10. Вставка текущего времени
Для вставки текущего времени используйте сочетание клавиш «Ctrl» + «Shift» + «;». Это вставит текущее время в активную ячейку.
С помощью этих сочетаний клавиш можно сэкономить время и повысить эффективность работы в Excel. Попробуйте их и посмотрите, как они могут улучшить ваш рабочий процесс!
Как вставить столбец в Excel: одиночный, множественный, каждый второй
В этой статье мы рассмотрим различные методы вставки столбцов в Excel, начиная от простых опций щелчка правой кнопкой мыши и заканчивая макросом VBA для автоматического добавления каждого второго столбца.
Если вам нужно добавить дополнительные данные в отчет, переупорядочить существующие столбцы в таблице или создать место для новой информации, знание того, как вставить столбец, является важным навыком. Как одна из наиболее часто выполняемых операций в Microsoft Excel, вставка столбцов может выполняться различными способами, отвечающими различным предпочтениям пользователя. В этом подробном руководстве мы рассмотрим различные подходы, начиная от простых параметров щелчка правой кнопкой мыши и заканчивая более сложными методами, такими как перетаскивание, маркер заполнения и VBA.
Как добавить столбец в Excel
Традиционный и самый простой способ добавить столбец в Excel — использовать контекстное меню. Выполните следующие действия:
- Выберите столбец, слева от которого вы хотите вставить новый. Чтобы выделить весь столбец, щелкните заголовок столбца.
- Щелкните правой кнопкой мыши выбранный столбец, чтобы открыть контекстное меню.

- Выберите Вставить из опций меню.
Готово! Новый столбец будет добавлен слева от выбранного столбца, в результате чего существующие столбцы сместятся вправо.
Другой способ вставить столбцы в Excel — выбрать одну ячейку, а затем использовать контекстное меню. Вот как:
- Щелкните правой кнопкой мыши любую ячейку в столбце.
- В появившемся контекстном меню выберите команду Вставить .
- В открывшемся меню Вставить выберите параметр Весь столбец и нажмите OK .
Какой бы метод вы ни использовали, вы заметите Параметры вставки , которая появляется рядом с только что добавленным столбцом. Эта кнопка предоставляет три полезных параметра форматирования:
- Формат такой же, как слева — вновь вставленный столбец наследует форматирование столбца слева от него (по умолчанию). Это полезно, когда вы хотите единообразное форматирование для соседних столбцов.

- Формат такой же, как справа — новый вставленный столбец примет форматирование столбца, расположенного справа от него. Это также полезно, когда вы хотите, чтобы форматирование соседних столбцов совпадало.
- Очистить форматирование — удалит все атрибуты форматирования, такие как стили шрифта, границы и цвета фона, из вставленного столбца.
Используя эти параметры форматирования, вы можете легко управлять внешним видом электронной таблицы при вставке новых столбцов.
Вставка столбца в Excel с помощью ленты
Лента Excel
предоставляет ряд возможностей для быстрой обработки данных. Чтобы вставить новый столбец с помощью кнопки ленты, вам нужно сделать следующее:
- Выберите столбец рядом с тем местом, куда вы хотите вставить новый столбец.
- На вкладке Home в группе Cells щелкните стрелку раскрывающегося списка Вставить .
- Выберите Вставить столбцы листа из меню.

Excel немедленно вставит новый столбец слева от выбранного.
Вставить ярлык столбца
Вставить столбец в Excel можно быстро с помощью сочетания клавиш. Выполните следующие действия, чтобы быстро и просто добавить новый столбец:
- Нажмите кнопку с буквой столбца справа от того места, где вы хотите вставить новый столбец.
- Нажмите одновременно клавиши Ctrl + Shift + «+». Убедитесь, что вы нажимаете знак «плюс» на основной клавиатуре, а не на цифровой клавиатуре.
Как и в предыдущих методах, новый столбец будет вставлен, сдвигая существующие столбцы вправо.
Совет. Более полезные сочетания клавиш можно найти в 30 самых полезных сочетаниях клавиш Excel.
Как вставить несколько столбцов в Excel
Добавление нескольких столбцов в Excel можно выполнить без необходимости вставлять каждый из них по отдельности. Вот более продуктивный подход к одновременной вставке нескольких столбцов:
.
Метод 1.
 Добавьте несколько столбцов, щелкнув правой кнопкой мыши
Добавьте несколько столбцов, щелкнув правой кнопкой мыши
- Выберите столько же смежных столбцов, сколько столбцов вы хотите добавить. Это можно сделать, перетащив курсор через заголовки столбцов. Дополнительные сведения см. в разделе Как выбрать несколько столбцов.
- Щелкните правой кнопкой мыши выбранные столбцы.
- Выберите в меню пункт Вставить .
Выбранное количество новых столбцов будет немедленно добавлено слева от выделения.
Метод 2: ярлык для вставки нескольких столбцов
Если вы предпочитаете использовать ярлыки для ускорения выполнения задач, выполните следующие действия:
- Выделите столько столбцов, сколько новых столбцов вы хотите добавить. Для этого выделите несколько соседних ячеек подряд и нажмите вместе Ctrl+Пробел. Это выберет все столбцы.
- Нажмите Ctrl + Shift + «+» (плюс на основной клавиатуре), чтобы вставить сразу несколько новых столбцов.
- При необходимости вы можете нажать F4 или Ctrl + Y, чтобы повторить последнее действие, если вам нужно добавить больше столбцов.

Имея в своем распоряжении эти методы, вы можете быстро вставлять несколько новых столбцов за один раз, экономя время и силы.
Добавить несколько несмежных столбцов
Если вам нужно вставить несмежные столбцы в Excel, действуйте следующим образом:
- Выберите несколько несмежных столбцов, удерживая нажатой клавишу Ctrl и нажимая на буквы столбцов.
- После выбора целевых столбцов у вас есть два варианта добавления новых столбцов:
- Нажмите сочетание клавиш Ctrl + Shift+ «+» или
- Щелкните выделенное правой кнопкой мыши и выберите Вставить во всплывающем меню.
Будет вставлен новый столбец слева от каждого выбранного столбца.
Этот метод особенно полезен, когда вам нужно вставить несколько столбцов в определенные места.
Как добавить столбец в таблицу в Excel
Если ваша электронная таблица отформатирована как таблица Excel, у вас есть удобный способ добавить новые столбцы:
- Выберите любую ячейку в столбце рядом с тем местом, куда вы хотите вставить новый столбец.

- Щелкните правой кнопкой мыши выбранную ячейку и выберите Столбцы таблицы слева . Этот параметр особенно доступен при работе с таблицей Excel.
В результате новый столбец будет вставлен слева от выбранной ячейки в таблице. По умолчанию новый столбец будет называться «Столбец1». Тем не менее, вы можете легко изменить его в соответствии с вашими предпочтениями.
Если вы выберете ячейку в крайнем правом столбце таблицы, вам будут доступны два варианта:
- Вставить столбцы таблицы слева
- Вставить столбцы таблицы справа
С помощью этой функции Excel удобно расширять и настраивать структуру таблицы в соответствии с вашими потребностями. Дополнительные сведения см. в разделе Как добавить или удалить столбцы и строки таблицы.
Добавить столбец в Excel, перетащив
Помимо обычных методов вставки столбцов в Excel, существует нетрадиционный, но практичный метод «перетаскивания», который может быть как полезным, так и забавным.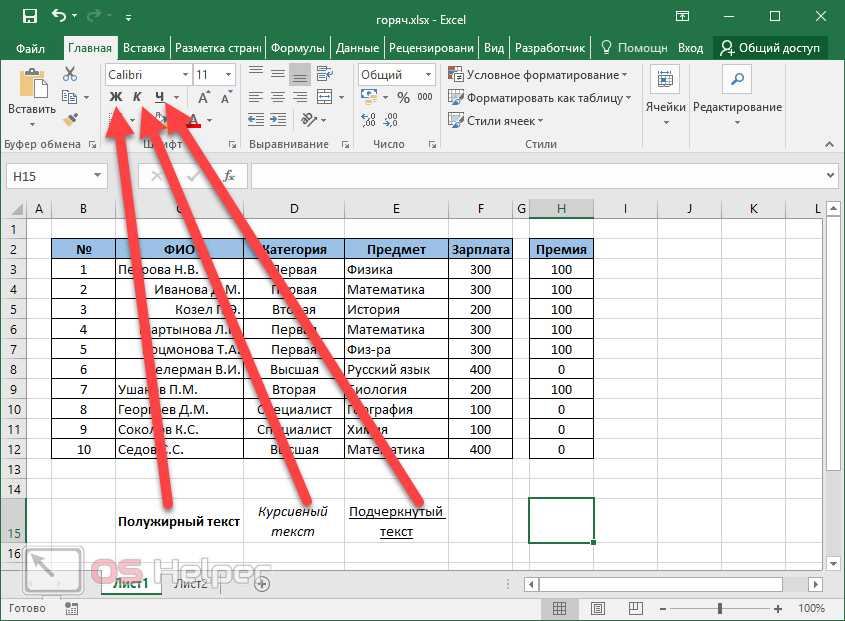
- Выберите любой пустой столбец на листе, щелкнув его заголовок.
- Наведите курсор на правый или левый край выбранного столбца, пока он не превратится в четырехстороннюю стрелку, указывающую, что столбец готов к перемещению.
- Нажмите и удерживайте клавишу Shift на клавиатуре. Удерживая клавишу Shift, перетащите столбец в нужное место. При перетаскивании столбца вы заметите появление зеленой вертикальной линии, указывающей положение, в которое столбец будет вставлен после отпускания кнопки мыши.
- Отпустите кнопку мыши, чтобы переместить столбец в нужное положение.
Используя эту технику перетаскивания, вы можете быстро вставлять новые столбцы в свои рабочие листы, наслаждаясь интерактивным аспектом процесса 🙂
Советы:
- Этот метод особенно полезен, когда вам нужно поменять местами или изменить порядок столбцов в листах Excel.
- Удерживая клавишу Ctrl вместо клавиши Shift при перетаскивании, можно легко скопировать столбец на новое место.

Как вставить столбец в Excel справа
При использовании традиционных методов столбцы вставляются слева от выбранного столбца. Но что, если вы хотите добавить один или несколько столбцов справа? Это можно сделать с помощью ручки заполнения :
.
- Выберите столбец, справа от которого вы хотите добавить новые столбцы.
- Когда выбран весь столбец, вы увидите маленький зеленый квадрат в правом верхнем углу выделения. Этот квадрат известен как «ручка заполнения».
- Наведите курсор на маркер заполнения, а затем нажмите и удерживайте клавишу Shift на клавиатуре. При этом курсор изменится на две полосы со стрелками, указывая на то, что вы можете вставить столбец.
- Удерживая нажатой клавишу Shift, щелкните левой кнопкой мыши и перетащите маркер заполнения вправо, чтобы создать столько новых столбцов, сколько хотите.
- Отпустите кнопку мыши.
Готово! Один или несколько новых столбцов вставляются справа от выбранного столбца.
Как вставить пустой столбец после каждого столбца в Excel
Многие пользователи Excel стремятся максимально сэкономить время, автоматизируя частые задачи с электронными таблицами. Если вы хотите автоматически вставлять пустой столбец между всеми остальными столбцами на листе, вы можете использовать следующий код VBA:
.
Код VBA для вставки каждого второго столбца в Excel
Sub InsertEveryOtherColumn()
Dim colNo, colStart, colFinish, colStep As Long
Dim rng2Вставить как диапазон
КолШаг = 2
colStart = Application.Selection.Cells(1, 1).Столбец + 1
colFinish = (ActiveSheet.UsedRange.SpecialCells( _
xlCellTypeLastCell).Столбец * 2) — colStart
Application.ScreenUpdating = Ложь
Приложение.Расчет = кслкалкулатионмануал
Для colNo = colStart Для шага colFinish colStep
ActiveSheet.Cells(1, colNo).EntireColumn.Insert
Следующий
Application.ScreenUpdating = Истина
Приложение. Расчет = кслкалкулатуатаматимат
Конец сабвуфера
Как использовать макрос для вставки каждого второго столбца:
- Добавьте код в книгу.


 Позже вы сможете полностью поменять цвета заливки и текста.
Позже вы сможете полностью поменять цвета заливки и текста.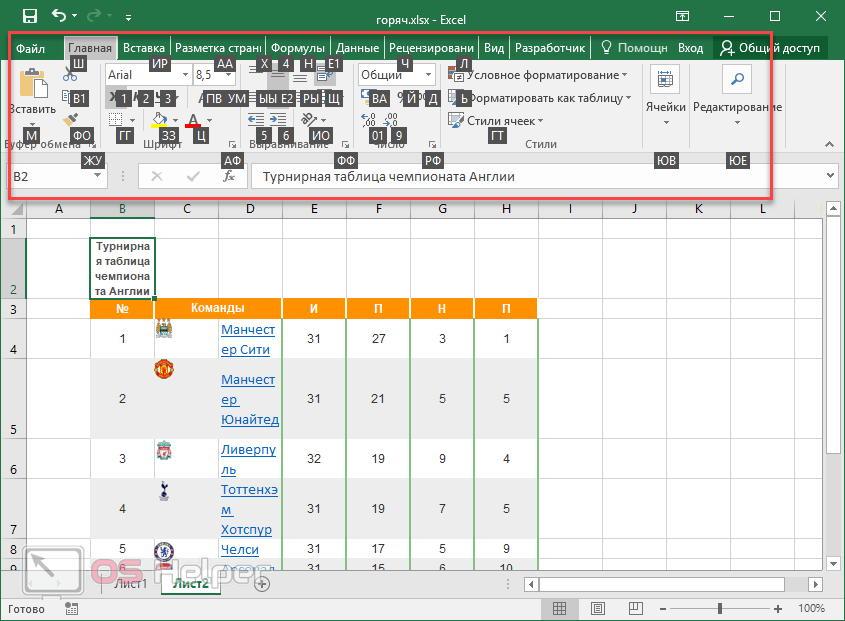 Снизу таблицы появится новая пустая строка. Если требуется несколько строк, то следует выделить добавленную, установить курсор точно в её правом углу так, чтобы он превратился в знак плюса и потянуть его вниз на нужное количество строк.
Снизу таблицы появится новая пустая строка. Если требуется несколько строк, то следует выделить добавленную, установить курсор точно в её правом углу так, чтобы он превратился в знак плюса и потянуть его вниз на нужное количество строк.
 Например, если вы хотите вставить 3 новые строки, вы должны сначала выбрать 3 строки выше, где вы хотите вставить новые строки, а затем нажать ярлык.
Например, если вы хотите вставить 3 новые строки, вы должны сначала выбрать 3 строки выше, где вы хотите вставить новые строки, а затем нажать ярлык. Просто выберите количество строк, которые вы хотите вставить, а затем нажмите Ctrl+Shift+Enter. Excel автоматически вставит правильное количество новых строк.
Просто выберите количество строк, которые вы хотите вставить, а затем нажмите Ctrl+Shift+Enter. Excel автоматически вставит правильное количество новых строк.