Почему не отвечает браузер причина: Chrome завис и не отвечает: что делать
Содержание
Google Chrome не отвечает, как исправить?
Google Chrome является одним из лучших браузеров в настоящее время, который постоянно работает над улучшением своего функционала. Однако с появлением новых функций и инструментов не редко появляются сбои и ошибки. При появлении ошибок браузер лишь отображает общее сообщение «Chrome не отвечает» без какой либо конкретики. В данной статье рассмотрим несколько способов, которые помогут исправить сбои в раузере гугл хром.
Зависание или медленная работа браузера Chrome часто связаны с проблемой в памяти ПК. Так, например, большое количество открытых в браузере вкладок легко могут «скушать» всю доступную оперативную память на слабых ПК, что естественно приведет к зависанию хром.
Еще причиной ошибок могут служить некорректная работа или неработоспособность расширений браузера, а также неправильно работающая или слишком ресурсоёмкая страница сайта.
Конечно имеется не один способ по устранению проблем с браузером Google Chrome, ниже представлены способы, которые стоит попробовать в указанном порядке. Итак, поехали.
Итак, поехали.
1. Обновляем Chrome до последней версии
Старые версии Chrome могут работать не стабильно, поэтому необходимо убедиться, что у нас установлена актуальная версия Chrome. Для этого открываем меню Chrome, нажав на кнопку меню в виде трех точек на верхней панели справа, затем в контекстном меню щелкаем по пункту «Настройки».
Далее, в левой части окна прокручиваем меню до последнего пункта «О браузере Chrome» и щелкаем по нему.
В разделе «О браузере Chrome» начнется проверка наличия обновлении, браузер обновится автоматически и перезагрузиться. Если этого не произошло, необходимо нажать на кнопку «Обновить».
2. Очищаем Кэш, Cookie, Историю
При постоянном серфинге в Интернете накапливается слишком много мусора в браузере Google Chrome — история просмотров, кеш и файлы cookie, которые могут вызывать ошибки браузера. Очистка этого мусора безопасна и вот как это сделать — щелкаем по кнопке «Меню», выбираем пункт «История», затем снова «История».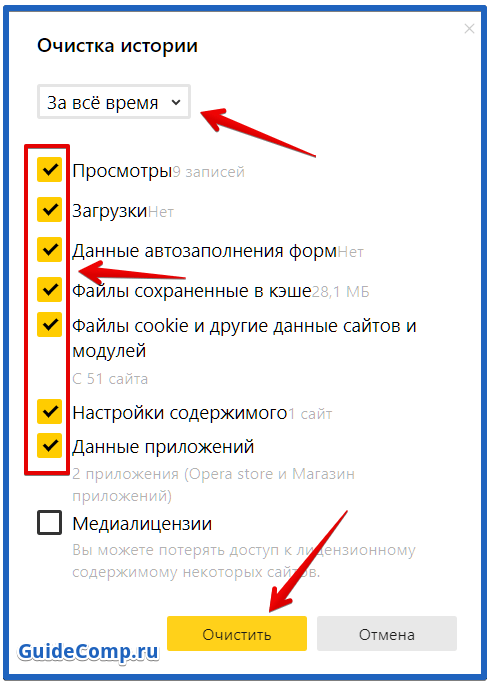 В окне «История» щелкаем по ссылке «Очистить историю» (для быстрого доступа можно использовать клавиши «Ctrl+Shift+Del»). В окне «Очистить историю» переходим во вкладку «Дополнительно», выбираем временной диапазон «Все время» и отмечаем варианты очистки, установив флаги. А затем нажимаем кнопку «Удалить данные».
В окне «История» щелкаем по ссылке «Очистить историю» (для быстрого доступа можно использовать клавиши «Ctrl+Shift+Del»). В окне «Очистить историю» переходим во вкладку «Дополнительно», выбираем временной диапазон «Все время» и отмечаем варианты очистки, установив флаги. А затем нажимаем кнопку «Удалить данные».
3. Перезагрузка ПК
В случае нехватки памяти из-за использования другими приложениями, Chrome может работать не стабильно. Это чаще относится к ПК с низкими характеристиками. Перезагрузка компьютера поможет очистить ОЗУ для более нормальной работы хром.
4. Отключение нежелательных расширений
Еще одна очень распространенная причина ошибок в Chrome — вредоносные или не правильно работающие расширения. Однако, понять какое именно расширение дает сбой очень сложно. И поэтому самое лучшее решение — отключить все расширения, а после поочередно подключать те, которые действительно нужны для работы.
Для того, чтобы получить доступ к разделу расширений, необходимо нажать «Меню» — выбрать в контекстном меню «Дополнительные инструменты» — выбрать «Расширения».
Как альтернативный вариант, можно вставить в адресную строку браузера команду/адрес:
chrome://extensions
и нажать клавишу «Enter» для перехода.
Теперь отключаем все расширения, щелкая на переключатели снизу справа.
Перезапускаем браузер и поочередно начинаем включать расширения снова, как только мы включим расширение, которое создает ошибку, проблемное расширение будет найдено.
5. Очистка DNS-кэша
Проблема в Chrome может быть связана так же с настройками DNS, не позволяя получить браузеру доступ к Интернет.
Чтобы сбросить настройки IP и DNS, щелкаем по меню «Пуск» правой кнопкой мыши (или используем горячие клавиши «Win+X») и в появившемся меню запускаем Терминал Windows с правами администратора.
Вводим команду:
ipconfig /flushdns
А затем:
netsh winsock reset
Эти две команды очищают DNS-кэш и сбрасывают IP-адрес соответственно.
После этого перезагружаем ПК и запускаем снова браузер Google Chrome.
6. Проверка на наличие вредоносного ПО
Причиной неработоспособности Chrome может быть блокировка со антивирусных ПО вредоносных программ, а так же настройка брандмауэра Windows 11, например на запрет трафика на портах 80 и 443.
Для сканирования ПК можно использовать штатное средство Windows 11 — «Безопасность Windows» (раздел «Защита от вирусов и угроз»).
Но так же можно использовать и штатное средство браузера Chrome для поиска вредоносного ПО — щелкаем «Меню», затем «Настройки» в контекстном меню. Выбираем пункт «Сброс настроек и удаление вредоносного ПО», а затем «Удаление вредоносного ПО с компьютера».
Для начала процесса поиска и удаления нежелательного ПО нажимаем кнопку «Найти».
7. Сброс Chrome до заводских настроек
Этот способ подходит в том случае, если в хром часто менялись настройки браузера и одна из них вызывает сбой приложения, а чтобы не искать эту настройку и не переустанавливать браузер, просто выполняем полный сброс.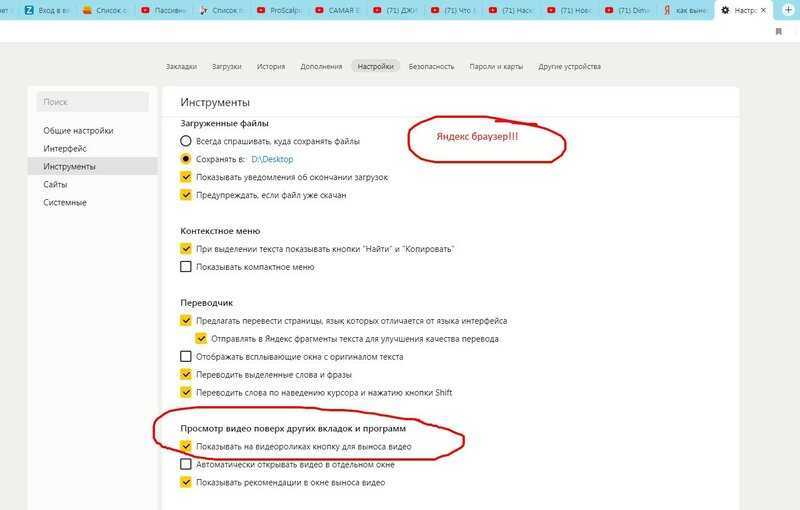 Аналогично, как и в предыдущем способе, переходим в пункт меню «Сброс настроек и удаление антивирусного ПО», а затем «Восстановление настроек по умолчанию», а после кнопка «Сбросить настройки».
Аналогично, как и в предыдущем способе, переходим в пункт меню «Сброс настроек и удаление антивирусного ПО», а затем «Восстановление настроек по умолчанию», а после кнопка «Сбросить настройки».
Если это не поможет, переходим к следующему шагу.
8. Переустановка браузера Google Chrome
Если кажется, что ничего больше не помогает, выполняем переустановку Chrome. Сперва удаляем имеющуюся версию Chrome в Windows 11, затем находим дистрибутив на официальном сайте и запускаем его.
9. Написать в службу поддержки Google Chrome
Если и переустановка браузера хром не решила проблемы, то можно попробовать обратиться в службу поддержки Google, специалисты наверняка подскажут еще больше вариантов для того, чтобы решить проблему.
Браузер не открывает страницы, а интернет есть и Скайп работает
В данной статье я расскажу о разных решениях, которые могут пригодится в том случае, когда у вас перестали открываться страницы в браузере. При этом интернет есть, и он работает.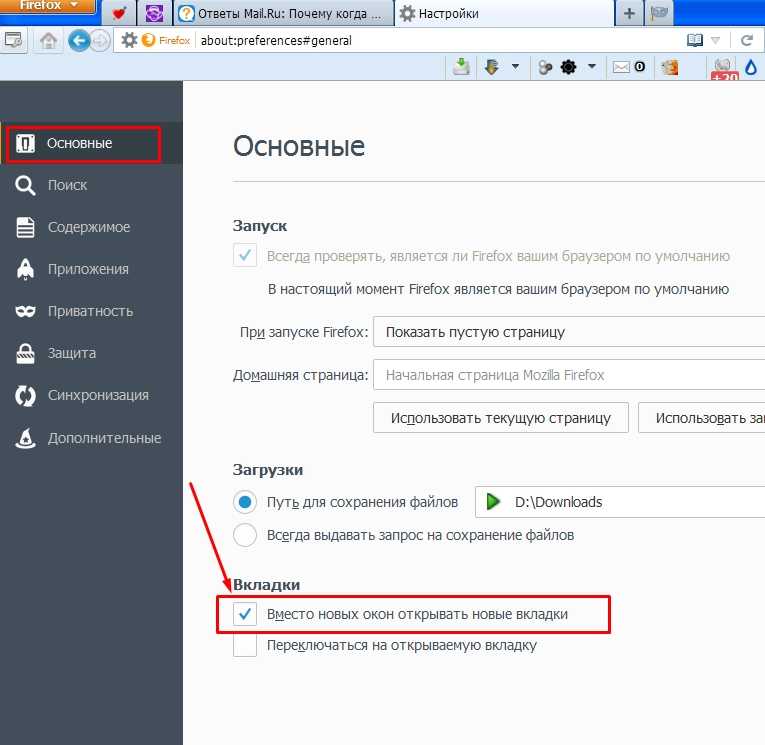 Такие программы как Skype, разные торрент-клиенты и им подобные продолжают работать и выходить в интернет. А сайты не открываются во всех браузерах. При попытке открыть какую-то страницу, она сначала долго загружается, а затем появляется ошибка, что страница не доступа, и браузер не смог ее открыть. Текст самой ошибки может отличатся в зависимости от браузера.
Такие программы как Skype, разные торрент-клиенты и им подобные продолжают работать и выходить в интернет. А сайты не открываются во всех браузерах. При попытке открыть какую-то страницу, она сначала долго загружается, а затем появляется ошибка, что страница не доступа, и браузер не смог ее открыть. Текст самой ошибки может отличатся в зависимости от браузера.
В Opera и Chrome, например, ошибка: «Нет подключения к интернету», или «Не удается получить доступ к сайту». В браузере Mozilla: «Сервер не найден», в Яндекс Браузер: «Не удается установить соединение с сайтом», а в Microsoft Edge (который в Windows 10): «Не удалось открыть эту страницу».
Не важно какой у вас браузер, в любом случае страницы не будут открываться. Но здесь важен момент, что интернет на компьютере работает. Возле иконки подключения по кабелю, или Wi-Fi нет желтого знака восклицания. Если он есть, то это уже другая проблема, и там другие решения. Если у вас такой случай, то пишите в комментариях, дам ссылки на инструкции. Возможно у вас интернет подключен через роутер, или модем, в таком случае сайты могут не открываться на всех устройствах. Об этом я напишу ниже.
Возможно у вас интернет подключен через роутер, или модем, в таком случае сайты могут не открываться на всех устройствах. Об этом я напишу ниже.
Ну и бывают еще ситуации, когда на компьютере не открываются только некоторые сайты. Обычно это сайты поисковых систем, или социальные сети: Одноклассники, Вконтакте, Facebook и т. д. В таком случае, решения о которых я расскажу ниже, должны исправить эту ситуацию.
И еще один момент: без разницы, какая версия Windows установлена на вашем компьютере, как и браузер. Я буду показывать на примере Windows 10. В Windows 7 и Windows 8 решения будут такими же. Если где-то действия будут отличатся, я будут писать об этом.
Почему браузеры не открывают сайты? Как исправить?
Можно было сразу пустить в бой тяжелую артиллерию, и рассказать о сложных решениях (правда, зачастую самых эффективных), но как показывает практика, лучше сначала применить несколько простых действий, которые тоже не редко помогают избавится от той или иной проблемы.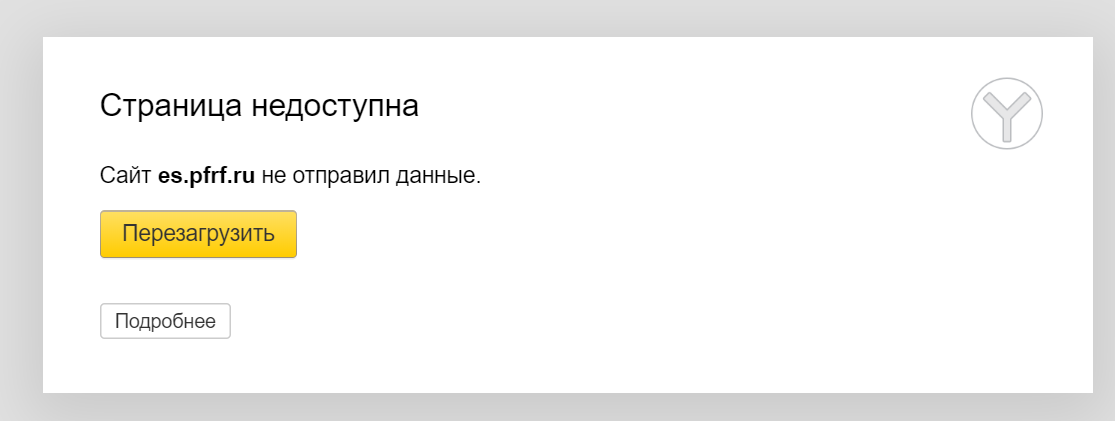
- Перезагрузка компьютера, роутера, модема – это в первую очередь. Не помогло? Идем дальше.
- Если у вас интернет через роутер, и на всех устройствах, во всех браузерах не открываются страницы, то есть смысл позвонить в поддержку провайдера и сообщить о проблеме. Не исключено, что у них какой-то сбой в оборудовании, и из-за проблем с DNS-серверами не открываются сайты.
- Если проблема но одном устройстве, или интернет подключен напрямую к компьютеру, то есть смысл на время отключить антивирус.
- Очень редко проблема появляется внезапно. Подумайте, может браузеры перестали загружать сайты после смены каких-то настроек, лечения от вирусов, установки программ, антивирусов и т. д. Это очень важно. Ведь всегда можно отменить какие-то изменения, или удалить установленные программы.
- Если есть возможность, подключите к интернету другое устройство, другой компьютер, и попробуйте перейти на какой-то сайт. Если все откроется, то можно исключить проблему на стороне провайдера, в роутере, или модеме.

Если описанные выше советы не помогли, то не нужно расстраиваться, у меня есть еще несколько хороших решений. Сначала я расскажу о самых эффективных решениях, исходя из собственного опыта, и отзывов в комментариях к другим статьям.
Проблема с DNS – самая частая причина
Именно из-за проблем с DNS-адресами чаще всего не удается получить доступ к сайтам. А Скайп и другие программы по прежнему могут без проблем работать. В таком случае, в браузере может быть написано о том, что не удалось найти DNS-сервер, или что-то в этом роде. Что нужно сделать:
- Сменить DNS в свойствах подключения на компьютере. Я советую прописать DNS от Google. Если проблема на всех устройствах, то DNS можно прописать в настройках роутера, или отдельно на мобильных устройствах.
- Сделать сброс кэша DNS. Это как дополнительный способ. Достаточно открыть командную строку от имени администратора, выполнить команду ipconfig /flushdns, и перезагрузить компьютер.
Более подробно об этом я писал в статье: не удается найти DNS-адрес сервера. Там все просто. Для начала заходим в сетевые подключения.
Там все просто. Для начала заходим в сетевые подключения.
Дальше просто нажимаем правой кнопкой на то подключение, через которое компьютер подключен к интернету, и выбираем «Свойства». И по инструкции прописываем DNS от Google:
8.8.8.8
8.8.4.4
После перезагрузки (или даже без нее) все должно заработать. Как сменить DNS в настройках роутера, я показывал в статье, ссылку на которую давал выше.
Проверяем свойства браузера (образователя), отключаем прокси
Нужно проверить некоторые настройки в свойствах образователя. Не задан ли там сценарий автоматической настройки, и не установлены ли прокси-сервера. Так как параметры заданы в свойствах образователя применяются ко всем браузерам. А разные вирусы и вредоносные программы не редко вносят изменения в эти настройки, после чего перестают отрываться сайты.
Зайдите в панель управления. Переключите вид на «Крупные значки», найдите и откройте «Свойства образователя».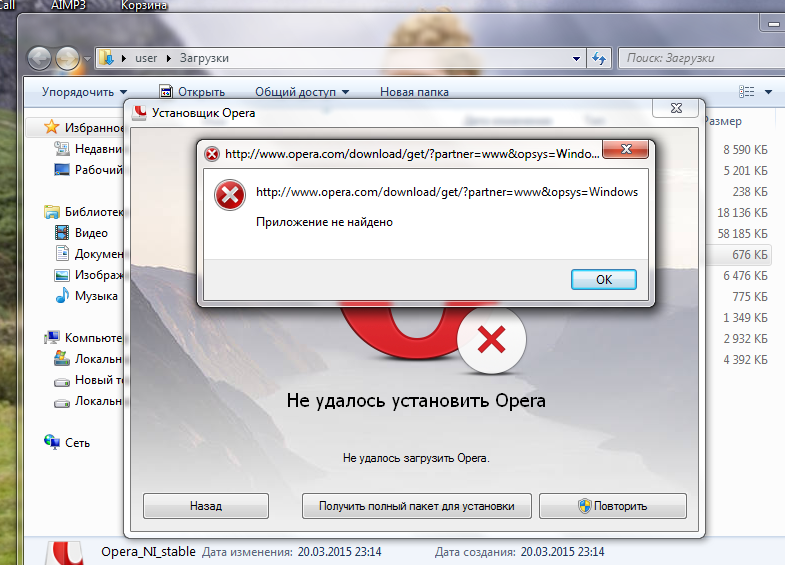 Это в Windows 7 и XP. Если у вас Windows 10, или 8, то там этот пункт называется «Свойства браузера». Его можно найти и запустить через поиск.
Это в Windows 7 и XP. Если у вас Windows 10, или 8, то там этот пункт называется «Свойства браузера». Его можно найти и запустить через поиск.
Перейдите на вкладку «Подключения», и нажмите на кнопку «Настройка сети». Откроется еще одно окно. Проверьте, чтобы настройки совпадали с теми, которые у меня на скриншоте ниже.
Должны быть отключены прокси-сервера и сценарии автоматической настройки. Если там были заданы какие-то параметры, то после их отключения все должно заработать.
Решение в реестре Windows
Нажмите сочетание клавиш Win + R, в окне «Выполнить» введите команду regedit и нажмите «Ok». Откроется редактор реестра. Переходим в раздел:
HKEY_LOCAL_MACHINE\SOFTWARE\Microsoft\Windows NT\CurrentVersion\Windows\
В окне слева будут разные параметры. Нас интересует параметр AppInit_DLLs. Нужно, чтобы значение этого параметра было пустым. Если у вас там что-то прописано, то двойным нажатием на параметр AppInit_DLLs открываем его, удаляем все из строки «Значение», и нажимаем Ok.
Дальше нужно то же самое проделать с параметром AppInit_DLLs, только в разделе:
HKEY_CURRENT_USER\SOFTWARE\Microsoft\Windows NT\CurrentVersion\Windows\
Если вы не найдете нужный параметр в этот разделе, то ничего страшного. Просто перезагрузите компьютер.
Очистка таблицы маршрутизации, сброс протокола TCP/IP
Можно попробовать очистить все сетевые настройки. Если у вас Windows 10, то это можно сделать через параметры, нажав всего на одну кнопку. Более подробно об этом я писал в статье: Сброс настроек сети в Windows 10. Или сделайте все как показано ниже.
Важно! Если у вас настроено подключение к провайдеру, или для выхода в интернет вы задавали какие-то статически настройки IP, то после сброса настроек скорее всего понадобится заново настроить подключение. Если вы не уверены, что сможете это сделать, то лучше не делайте сброс.
Для начала сделайте очистку таблицы маршрутизации. Запустите командную строку от имени администратора, и выполните следующую команду (скопируйте ее в командную строку и нажмите Ентер):
route -f
Перезагрузите компьютер и проверьте результат.
Если это не поможет, то запустите командную строку снова, и выполните по очереди эти две команды:
netsh winsock reset
netsh int ip reset
После этого так же нужно выполнить перезагрузку компьютера. После чего открывайте браузер, и пробуйте открыть какую-то страницу. Если сайты по прежнему не открываются, пробуйте выполнить другие рекомендации из этой статьи.
Не открываются сайты из-за файла hosts
Есть смысл проверить содержимое файла hosts. Особенно, если у вас проблема с открытием только каких-то определенных сайтов. Например: vk.com, ok.ru и т. д. Если у вас в браузере не открывается ни одна страница, то вряд ли проблема в файле hosts.
В проводнике перейдите по адресу C:\Windows\System32\drivers\etc. Можно просто скопировать этот путь и вставить в проводник. Дальше откройте файл hosts через блокнот.
Он должен выглядеть примерно вот так (у меня Windows 10):
Если у вас там есть какие-то другие строчки, которые вы не прописывали сами, то их можно попробовать удалить, и сохранить файл hosts.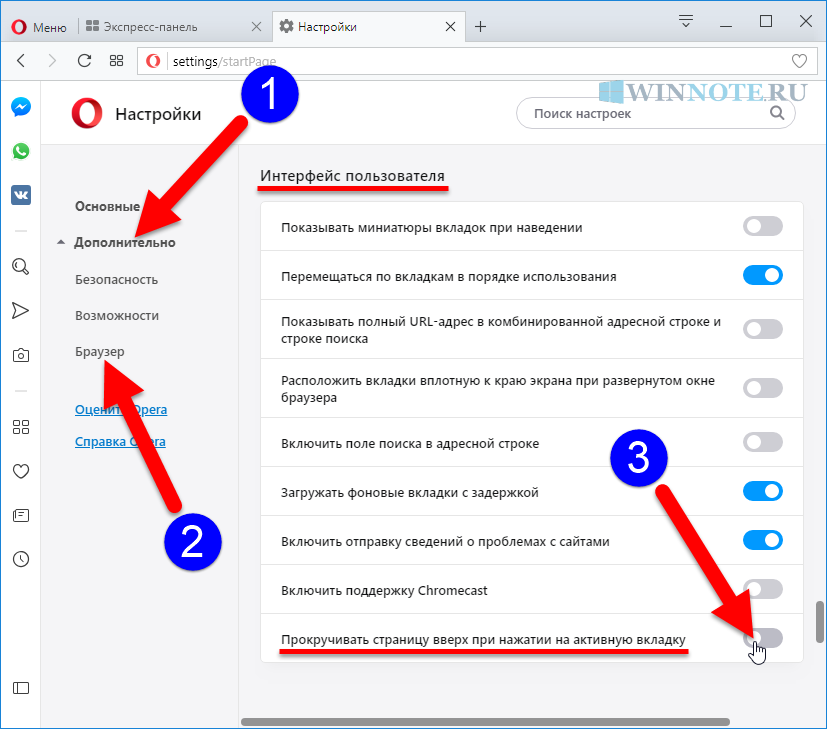
Или просто найдите в интернете стандартный файл hosts, скопируйте содержимое в свой файл и сохраните. В Windows 7, 8 и 10 содержимое файла будет выглядеть так же, как на скриншоте выше.
Вирусы и вредоносные программы – причина ошибки «Не удается получить доступ к сайту»
Если вы перепробовали уже разные решения, но в браузерах сайты по прежнему не хотят открываться, появляется ошибка что страница недоступна, то не исключено, что ваш компьютер заражен каким-то вирусом, или все это проделки какой-то вредоносной программы. Особенно, если на вашем компьютере не установлен антивирус.
Не редко вредоносные программы меняют какие-то параметры, сетевые настройки, настройки браузеров. В итоге перестают открываться сайты, а интернет продолжает работать.
Я рекомендую скачать одну из утилит, которые предназначены для поиска и удаления вредоносных программ, и просканировать свой компьютер. Так же установите антивирус (если его нет), и запустите проверку компьютера. Среди антивирусных утилит я бы посоветовал: AdwCleaner, HitmanPro, Dr.Web CureIt!, Zemana AntiMalware, Junkware Removal Tool.
Среди антивирусных утилит я бы посоветовал: AdwCleaner, HitmanPro, Dr.Web CureIt!, Zemana AntiMalware, Junkware Removal Tool.
Эти утилиты можно без проблем скачать в интернете. Пользоваться ими очень просто. Большинство на русском языке.
Если проблема только в Google Chrome
Обновление: данным решением поделился Андрей в комментариях.
- Нужно открыть редактор реестра. Для этого можно нажать на сочетание клавиш Win+R, ввести команду regedit и нажать Ok.
- Нужно открыть ветку реестра по адресу HKEY_CURRENT_USER \ SOFTWARE \ Policies \ Google \ Chrome
- Удалить всю ветку «Chrome», или параметры, которые находятся в этой ветке.
- Делаем то же самое в ветке HKEY_CURRENT_USER \ SOFTWARE \ Policies \ Google \ Chrome
Не редко эта проблема возникает после установки не лицензионных программ от Adobe.
Еще несколько моментов:
- Есть информация, что страницы могут не загружаться из-за антивируса Avast.
 Все начинает работать только после отключения, или полного удаления антивируса.
Все начинает работать только после отключения, или полного удаления антивируса. - Если после применения какого-то решения все заработало, но через некоторое время проблема вернулась, то скорее всего это говорит о том, что компьютер заражен, и вирус обратно прописывает какие-то параметры, из-за которых проблема возвращается.
- Проверьте, правильно ли выставлено время и дата на вашем компьютере.
Пишите о своих результатах в комментария. Делитесь советами и задавайте вопросы. Всего хорошего!
Как исправить ошибку «Страница не отвечает» в Google Chrome
Google Chrome обычно отображает ошибку «Страница не отвечает», когда веб-страница загружается слишком долго или не загружается должным образом. В большинстве случаев выбор Exit pages и обновление проблемной страницы должно помочь вам избавиться от ошибки навсегда.
Если нет, попробуйте получить доступ к странице в другом браузере, таком как Edge, Safari или Firefox. Если он появляется без каких-либо проблем, вы, вероятно, имеете дело с проблемой, связанной с Chrome, которую вы должны решить со своей стороны.
Если он появляется без каких-либо проблем, вы, вероятно, имеете дело с проблемой, связанной с Chrome, которую вы должны решить со своей стороны.
Содержание
Ниже вы найдете список советов и методов по устранению неполадок, с помощью которых вы можете устранить постоянные ошибки «Страница не отвечает» в Chrome.
Обновление Google Chrome
Компания Google выпускает постоянные обновления, в которых исправлены ошибки и повышена производительность Chrome. Хотя браузер обновляется автоматически, всегда полезно перепроверить.
Начните с открытия меню Chrome — выберите значок с тремя точками в правом верхнем углу экрана. Затем укажите на Справка и выберите О Google Chrome . Это должно заставить браузер сканировать и устанавливать любые ожидающие обновления.
Перезагрузите ПК или Mac
Перезагрузка ПК или Mac обычно помогает решить мелкие технические проблемы или другие системные аномалии, которые мешают Chrome, а также другим приложениям работать должным образом. Сделайте это сейчас, прежде чем переходить к остальным исправлениям.
Сделайте это сейчас, прежде чем переходить к остальным исправлениям.
Очистить файлы cookie и кэш браузера
Устаревшие данные просмотра могут привести к всевозможным проблемам при посещении веб-сайтов. Чтобы исключить это как причину ошибки «Страница не отвечает», вы должны очистить кеш Chrome.
Примечание: Лучше сначала избавиться от кеша и файлов cookie для проблемного сайта, а затем удалить весь кеш браузера Chrome, если это не поможет.
Очистить кэш для определенного сайта
1. Перейдите на экран настроек Chrome .
2. Выберите Конфиденциальность и безопасность на боковой панели.
3. Выберите Настройки сайта .
4. Выберите Просмотр разрешений и данных, хранящихся на сайтах .
5. Выберите сайт из списка и выберите Очистить данные .
Очистить весь кэш браузера Chrome
1. Откройте новую вкладку Chrome.
Откройте новую вкладку Chrome.
2. Нажмите Ctrl + Shift + Удалить или Cmd + Shift + Удалить , чтобы открыть окно Chrome Очистить данные просмотра .
3. На вкладке Basic установите флажки рядом с Файлы cookie и другие данные сайта и Кэшированные изображения и файлы . Затем установите временной диапазон на All time и выберите Clear data .
Отключить сторонние файлы cookie
Иногда веб-страницы загружаются в Chrome слишком долго из-за сторонних файлов cookie браузера. Отключите их и проверьте, помогает ли это.
Для этого откройте меню Chrome и выберите Настройки . Затем выберите Конфиденциальность и безопасность на боковой панели и выберите параметр с пометкой 9.0003 Файлы cookie и другие данные сайта .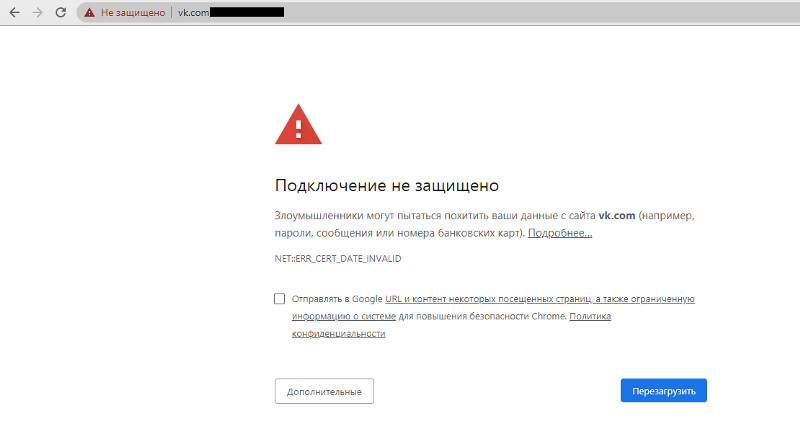 На следующем экране выберите Блокировать сторонние файлы cookie .
На следующем экране выберите Блокировать сторонние файлы cookie .
Примечание. Блокировка сторонних файлов cookie в Chrome может нарушить работу определенных функций сайта. Включите их снова после того, как вы закончите посещать сайты, которые заканчиваются ошибкой «Страница не отвечает».
Отключить аппаратное ускорение
Chrome использует аппаратное ускорение для ускорения работы. Но редко это также может привести к проблемам с отображением страницы. Попробуйте отключить функционал.
Перейдите на экран Chrome Settings и выберите Advanced > System на боковой панели. Затем выключите переключатель рядом с Использовать аппаратное ускорение, если доступно , и выберите Перезапустить .
Обновление драйверов графики/аудио
Если отключение аппаратного ускорения привело к устранению ошибки «Страница не отвечает» в Chrome на ПК, следует обновить драйверы графики и аудио.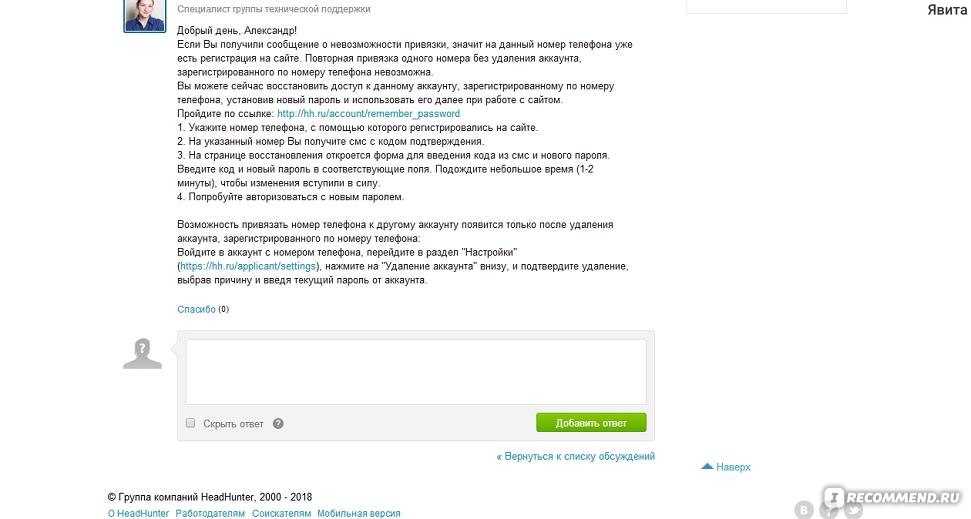 Используйте средство обновления драйверов, чтобы автоматически получать самые последние обновления драйверов. После этого снова включите аппаратное ускорение в Chrome и проверьте, повторяется ли проблема.
Используйте средство обновления драйверов, чтобы автоматически получать самые последние обновления драйверов. После этого снова включите аппаратное ускорение в Chrome и проверьте, повторяется ли проблема.
Отключить расширения
Одновременный запуск большого количества расширений Chrome может потреблять системные ресурсы, замедлять работу и приводить к ошибкам «Страница не отвечает». Некоторые расширения также могут создавать конфликты с содержимым сайта и препятствовать правильной работе страниц.
Вы можете довольно легко выяснить, является ли это причиной ошибок «Страница не отвечает». Начните с выбора значка Extensions справа от адресной строки Chrome. Затем выберите Управление расширениями и отключение всех активных расширений.
Если после этого вы не столкнетесь с ошибкой «Страница не отвечает», повторно включите расширения одно за другим. Это должно помочь вам определить все, что использует слишком много системных ресурсов или вызывает другие проблемы в Chrome.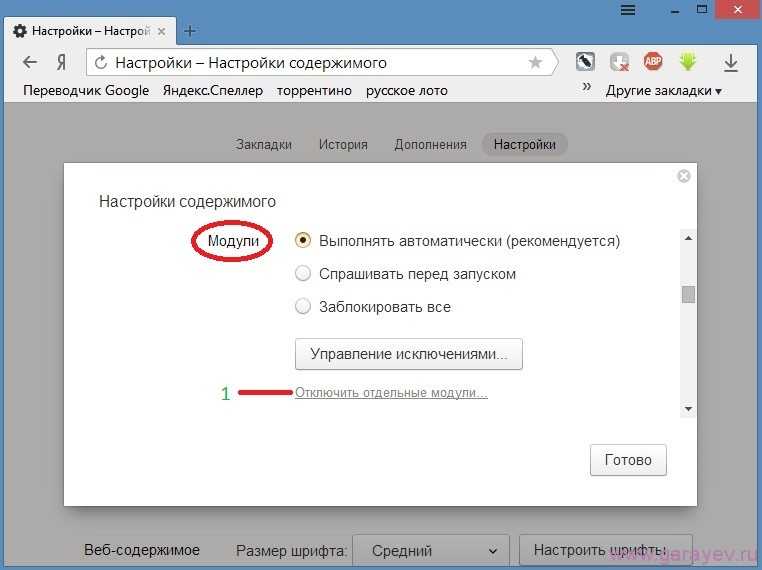
Удаление вредоносных программ
Ошибка «Страница не отвечает» также может появляться из-за вредоносных расширений и угонщиков браузера. Вы можете справиться с этим, используя встроенный в Chrome инструмент сканирования вредоносных программ. Однако он включен только в версию Chrome для ПК.
1. Откройте меню Chrome и выберите Настройки .
2. Выберите Дополнительно > Сброс и очистка на боковой панели.
3. Выберите Очистить компьютер > Найдите для сканирования и удаления вредоносных программ.
В идеале вам следует просканировать компьютер с помощью специального инструмента для удаления вредоносных программ. Бесплатная версия Malwarebytes более чем хороша для этой работы. Он также доступен как для Windows, так и для macOS.
Используйте блокировщик содержимого
Иногда сайты с большим объемом страниц могут долго загружаться и выдавать ошибки «Страница не отвечает». Попробуйте добавить в Chrome расширение для блокировки контента (которое избавляет от рекламы и скриптов отслеживания) и проверьте, решает ли это проблему. uBlock Origin, AdGuard AdBlocker и Adblock Plus — лучший выбор.
Попробуйте добавить в Chrome расширение для блокировки контента (которое избавляет от рекламы и скриптов отслеживания) и проверьте, решает ли это проблему. uBlock Origin, AdGuard AdBlocker и Adblock Plus — лучший выбор.
Обновите Windows/macOS
Вы должны всегда обновлять операционную систему на своем ПК или Mac. Это дает Chrome стабильную платформу для работы и сводит к минимуму возможные конфликты с Windows или macOS.
Обновление Windows
Перейдите к Пуск > Настройки > Обновление и безопасность и выберите Загрузите и установите , чтобы применить последние обновления Windows.
Обновить macOS
Перейдите к Системные настройки > Обновление ПО и выберите Обновить сейчас , чтобы установить последние обновления macOS.
Создать новый профиль Chrome
Если ни одно из приведенных выше исправлений не помогло, вы, вероятно, имеете дело с поврежденным профилем пользователя Chrome.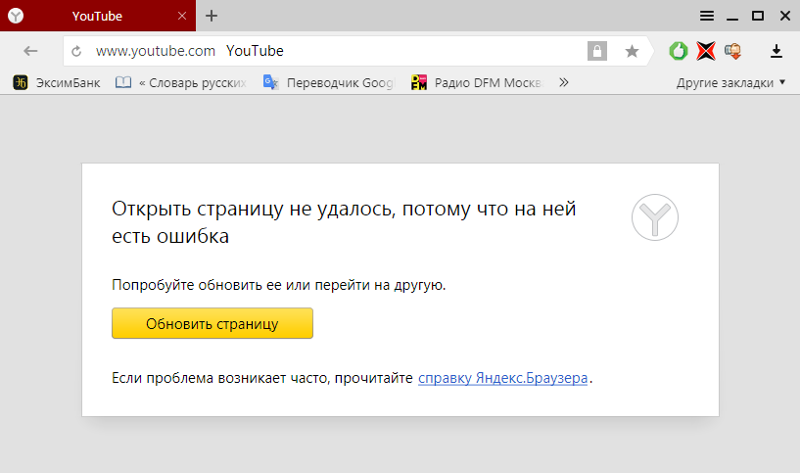 Вы можете создать новый, переименовав текущий профиль с помощью Проводника или Finder. Но прежде чем начать, обязательно синхронизируйте данные просмотра с учетной записью Google.
Вы можете создать новый, переименовав текущий профиль с помощью Проводника или Finder. Но прежде чем начать, обязательно синхронизируйте данные просмотра с учетной записью Google.
1. Выйдите из Google Chrome.
2. Нажмите Windows + R , чтобы открыть окно «Выполнить» на ПК. Если вы используете Mac, откройте Finder и вместо этого выберите Перейти > Перейти к папке .
3. Скопируйте и вставьте путь к соответствующей папке ниже и нажмите Введите :
ПК — %userprofile%\AppData\Local\Google\Chrome\User Data\
Mac — ~/Library/Application Support /Google/Chrome/
4. Переименуйте папку с номером 9.0003 По умолчанию от до По умолчанию.старый .
5. Перезагрузите Chrome. Браузер должен автоматически создать новый профиль. Войдите в свою учетную запись Google, чтобы начать использовать ее.
Сброс Google Chrome
Если вы по-прежнему сталкиваетесь с частыми ошибками «Страница не отвечает», пришло время сбросить настройки Google Chrome. Это отменяет все настройки браузера и позволяет вам начать использовать Chrome в новом состоянии. Опять же, не забудьте синхронизировать данные просмотра с учетной записью Google, прежде чем продолжить.
1. Откройте меню Chrome и выберите Настройки .
2. Выберите Дополнительно > Сброс и очистка / Сброс настроек на боковой панели.
3. Выберите Восстановить настройки по умолчанию > Сбросить настройки .
Полностью отзывчивые веб-страницы
Распространенные исправления, такие как очистка кэша браузера, отключение аппаратного ускорения и отключение ненужных расширений, почти всегда заканчиваются исправлением ошибки «Страница не отвечает» в Chrome. Помните о них, чтобы знать, что делать в следующий раз, когда вы столкнетесь с этим.
Дилум Сеневиратне — независимый технический писатель и блогер с трехлетним опытом написания статей для онлайн-изданий по технологиям. Он специализируется на темах, связанных с iOS, iPadOS, macOS и веб-приложениями Google. Когда он не работает на своей Magic Keyboard, вы можете застать его за просмотром советов по продуктивности на YouTube. Прочтите полную биографию Дилума
Подпишитесь на YouTube!
Вам понравился этот совет? Если это так, загляните на наш канал YouTube на нашем родственном сайте Online Tech Tips. Мы охватываем Windows, Mac, программное обеспечение и приложения, а также предлагаем множество советов по устранению неполадок и обучающих видеороликов. Нажмите на кнопку ниже, чтобы подписаться!
Подписаться
Интернет подключен, но браузер не работает?
Время от времени в вашем браузере может возникать ошибка. В большинстве случаев также будет сопровождающее сообщение об ошибке.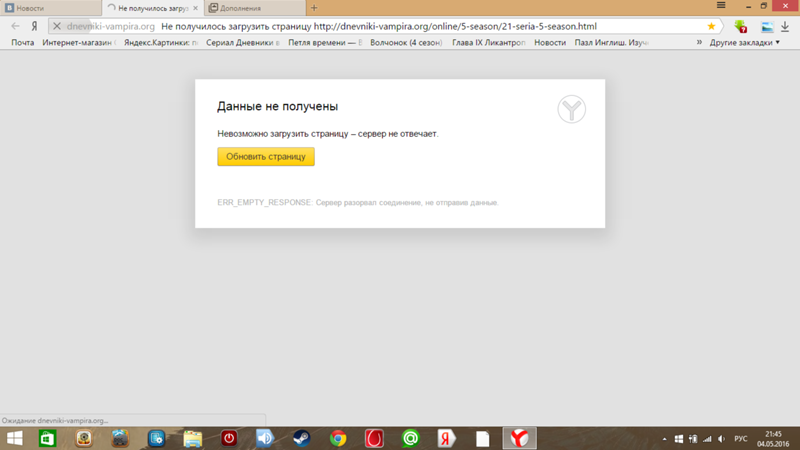 Это очень помогает пользователям понять основную проблему и, что более важно, ее соответствующее исправление. Но это не всегда так.
Это очень помогает пользователям понять основную проблему и, что более важно, ее соответствующее исправление. Но это не всегда так.
Иногда проблема может показаться довольно простой на бумаге, но найти ее решение оказывается довольно сложной задачей. Недавно я пытался получить доступ к веб-сайту, но браузер отказался установить соединение.
Первым виновником сразу же стала какая-то проблема, связанная с сетью. Но оказалось, что с подключением к Интернету все в порядке.
Я провел поиск в Интернете и обнаружил, что я не единственный, кто столкнулся с этой проблемой; многие другие пользователи находятся на той же странице.
К счастью, мне удалось найти несколько обходных путей, с помощью которых мы можем решить эту проблему. И это руководство познакомит вас именно с этим.
Итак, без лишних слов, давайте начнем с учебника, чтобы исправить интернет-соединение, но браузер не работает.
Содержание
Потеря пакетов данных
Прежде чем приступать к каким-либо дополнительным исправлениям, необходимо еще раз убедиться в отсутствии проблем с сетью.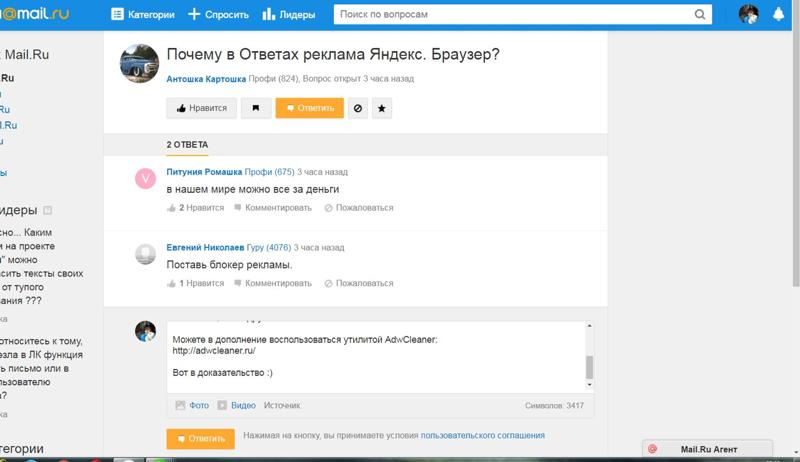 Лучший тест — пропинговать Google и проверить, происходит ли обмен данными без потерь.
Лучший тест — пропинговать Google и проверить, происходит ли обмен данными без потерь.
Если общее количество отправленных пакетов эквивалентно количеству полученных пакетов, тогда процент потерь равен 0, и проблема с сетью может быть устранена. Однако, если действительно есть некоторые потери пакетов, это указывает на ваши проблемы с интернетом.
Вот шаги для проверки потери пакетов данных для любого веб-сайта :
- Перейдите в меню Пуск и найдите и запустите Командную строку .
- Введите ping google.com и нажмите Enter
Теперь проверьте результаты. Если обмен данными происходит с потерей пакетов, вам следует попробовать некоторые настройки, связанные с сетью, такие как перезапуск маршрутизатора, переключение на другую сеть и т. д.
Однако, если данные не потеряны, вы можете попробовать другие обходные пути.
Очистить кэш DNS
Веб-браузер не обрабатывает URL-адрес веб-сайта в текстовом формате; вместо этого он запрашивает связанный с ним IP-адрес.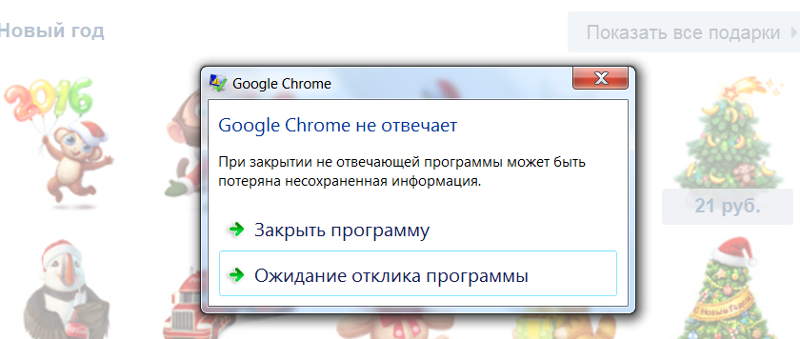 Эти IP-адреса предоставляются DNS-серверами, которые ищут их в сохраненном кеше DNS.
Эти IP-адреса предоставляются DNS-серверами, которые ищут их в сохраненном кеше DNS.
Если эти данные DNS будут повреждены вредоносными кодами, сценариями или сайтами, то DNS-сервер не сможет правильно предоставить IP-адрес для требуемого сайта. Чтобы решить эту проблему, вам следует рассмотреть возможность удаления этого кеша DNS.
Вот шаги по очистке кэша DNS на ПК с Windows :
- Перейдите в меню Start , найдите cmd и запустите Command Prompt окно
- Теперь введите ipconfig /flushdns и нажмите Enter.
Будет удален весь кеш DNS. - Проверьте, может ли исправить интернет-соединение, но браузер не работает.
Удаление кеша DNS займет несколько дополнительных секунд, прежде чем браузер получит соответствующий IP-адрес. Однако это однократная задержка, которая продлится только до повторного заполнения данных.
Обновите сетевые драйверы
Использование старого или устаревшего сетевого драйвера может привести к нескольким проблемам с Интернетом, включая те, с которыми мы сталкиваемся в настоящее время. Поэтому всегда рекомендуется использовать последнюю версию этих драйверов.
Вот шаги для обновления сетевых драйверов на ПК с Windows :
- Нажмите сочетание клавиш Windows + X и выберите Диспетчер устройств в меню.
- Разверните раздел Network Adapter .
Там должен быть указан ваш драйвер, либо 802.11 B/G/N, либо A/C. - Щелкните правой кнопкой мыши и выберите Обновить драйверы .
- Нажмите Автоматический поиск драйвера .
Теперь Windows будет искать последние версии драйверов в Интернете и, если найдет, загрузит и установит их.
После этого перезагрузите компьютер и проверьте, устранена ли проблема.
Отключить брандмауэр Windows
Если ваш браузер не может получить доступ только к нескольким сайтам, проблема может быть связана с чрезмерной защитой брандмауэра Windows.
Итак, если вы уверены в надежности сайта и считаете, что брандмауэр выдал ложное срабатывание, то вы можете рассмотреть возможность его временного отключения.
Вот шаги для отключения брандмауэра Windows :
- Перейдите в меню Пуск и выполните поиск Брандмауэр Защитника Windows .
- Нажмите Включить или выключить брандмауэр Защитника Windows в левой строке меню.
- Выберите Отключить брандмауэр Защитника Windows в сетевых разделах Public и Private .
- После этого попробуйте зайти на сайт и проверьте, устранена ли проблема.
Отключение брандмауэра может оказаться довольно рискованным занятием.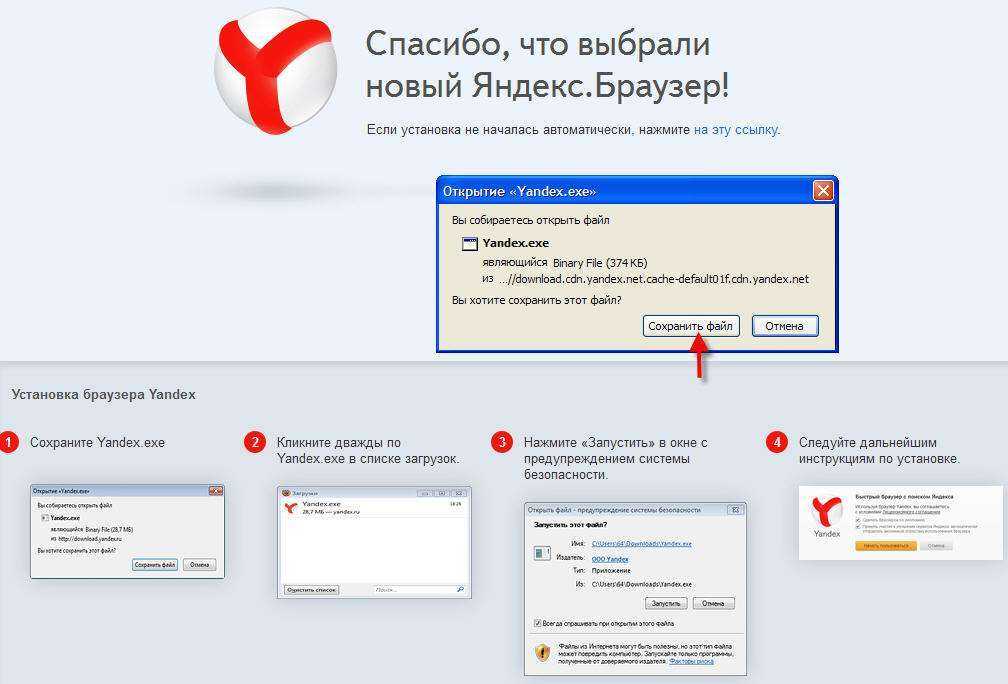 Поэтому не забудьте снова включить его, как только закончите работу с сайтом.
Поэтому не забудьте снова включить его, как только закончите работу с сайтом.
Сброс сетевого сокета Windows
Сетевой сокет Windows или Winsock содержит информацию, относящуюся к конфигурации сети. Если эта информация будет повреждена из-за вредоносных кодов или вредоносных программ, то есть все шансы, что интернет системы не будет работать должным образом. В этом случае лучше всего сбросить этот сетевой сокет.
Вот шаги для сброса сетевого сокета Windows :
- Запустите Командную строку в качестве администратора из меню Пуск .
- Введите приведенную ниже команду и нажмите Enter:
netsh winsock reset
Это сбросит вашу компьютерную сеть. После этого перезагрузите компьютер и проверьте, устраняет ли он проблему с сетью. Мы поделились пятью различными исправлениями для одного и того же.
Кроме того, проверьте свой тарифный план, чтобы узнать, не исчерпали ли вы пропускную способность или лимит данных вашего тарифного плана интернет-провайдера.

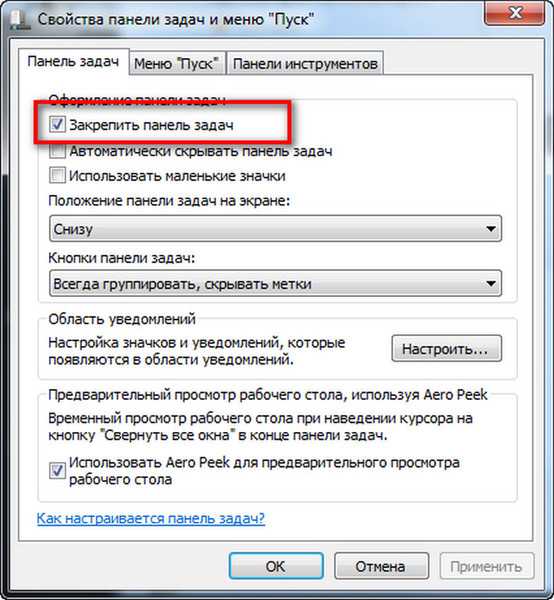 Все начинает работать только после отключения, или полного удаления антивируса.
Все начинает работать только после отключения, или полного удаления антивируса.