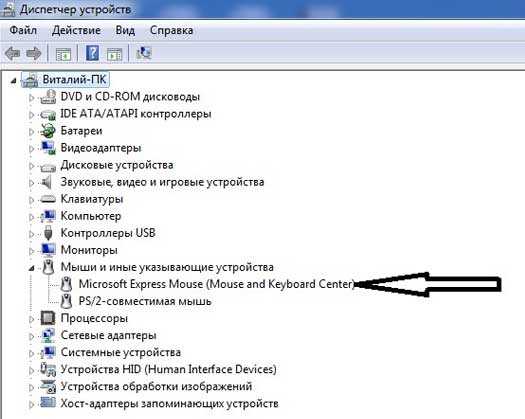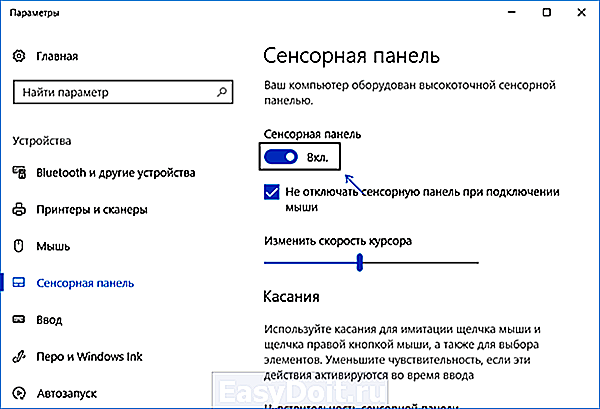Почему не работает мышка на ноутбуке сенсорная acer: Отчего не работает тачпад на ноутбуке Acer
Содержание
Что делать, если не работает тачпад на ноутбуке
Одной из главных особенностей ноутбуков, нетбуков и гибридных планшетов выступает наличие тачпада на этих устройствах.
Это достаточно удобный инструмент, заменяющий собой отдельно подключаемую мышку. Многие юзеры прекрасно обходятся без мышки, полностью работая через тачпад.
При этом возникает довольно частая проблема. Панель управления курсором выходит из строя. Причину не всегда удаётся определить сразу. Неполадки могут быть программными и аппаратными. И каждая из проблем решается соответствующим образом.
Программные причины
Есть несколько причин, почему тачпады на ноутбуках не работают. Причём ошибочно считать, что это проблема исключительно бюджетных гаджетов. На самом деле и в дорогих моделях такое случается.
Если говорить о виновниках ситуации, то тут в основном акцент делается на действиях самого пользователя. Но и тут бывают исключения.
Многие юзеры заметили, что после очередной порции обновлений операционной системы Windows 10 сенсор попросту отключился. И работать не хотел. Баг устранялся достаточно кардинальным способом. Приходилось делать откат до предыдущей версии драйверов.
И работать не хотел. Баг устранялся достаточно кардинальным способом. Приходилось делать откат до предыдущей версии драйверов.
Столкнувшись с подобной ситуацией, рекомендуется сделать следующее:
- открыть «Панель управления»;
- перейти раздел HID совместимой мыши;
- кликнуть правой кнопкой и открыть его свойства;
- перейти в категорию «Драйвер»;
- нажать на «Откатить», если она подсвечивается.
Либо можно попробовать обновить драйвер. После этого, если иных причин нет, тачпад должен снова нормально функционировать.
Если сенсор не начал реагировать даже после отката или обновления программного обеспечения, попробуйте перезагрузить компьютер.
Если ваш ноутбук не видит собственный тачпад в Диспетчере устройств, тогда связи между сенсором и драйвером нет. Он отсутствует, либо работает некорректно. Обычно откат, обновление или переустановка решают проблему.
Помимо программных неполадок со стороны обновлений операционной системы, возникают и другие ситуации:
- из-за драйверов других устройств отключился сенсор;
- пользователь случайно нажать какую-то кнопку;
- возник конфликт между тачпадом и стилусом (актуально для гибридных ноутбуков).

Аппаратные неисправности встречаются не очень часто. Но и такой вариант развития событий исключать нельзя.
Что действительно часто происходит у юзеров, так это заливка клавиатуры водой, чаем. Тогда действительно решить проблему программным путём не получится. Придётся разбирать ноутбук, удалять воду, сушить. Возможно даже что-то паять. Это уже зависит от конкретной ситуации.
Тачпад и горячие клавиши
Клавиатура на ноутбуке разработана таким образом, чтобы обеспечивать пользователей всеми возможностями, функциями, базовыми настройками и пр. И тут не последнюю роль в плане настроек играет клавиша Fn.
Зачастую производитель выделяет её цветом. Клавиши, взаимодействующие с Fn, помечены дополнительными значками. Одновременно нажимая на них, меняются некоторые настройки.
Одновременно нажимая на них, меняются некоторые настройки.
Если вы заметили, что тачпад ноутбука перестал вдруг работать, нельзя исключать причину в виде случайного нажатия на горячие клавиши. Кнопки можно перепутать.
СОВЕТ. Не рекомендуется пытаться включить сенсор, просто нажимая все кнопки подряд. Так есть большой шанс отключить ещё что-то, или сбить какие-то настройки.
Для разных производителей ноутбуков предусмотрены свои комбинации горячих клавиш, которые отвечают именно за активацию и деактивацию сенсора, заменяющего собой компьютерную мышку. А именно:
- для ноутбуков Acer это Fn и F7, либо F6;
- у устройств Lenovo используется комбинация Fn и F5, либо Fn и F8;
- для Toshiba актуально нажимать на Fn и F5;
- у Samsung горячие клавиши это Fn и F6, а реже F5;
- у Dell везде только Fn и F5.
Плюс некоторые модели оснащаются отдельной кнопкой, которая включает и выключает сенсор.
Те же ноутбуки HP предусмотрели собственный механизм.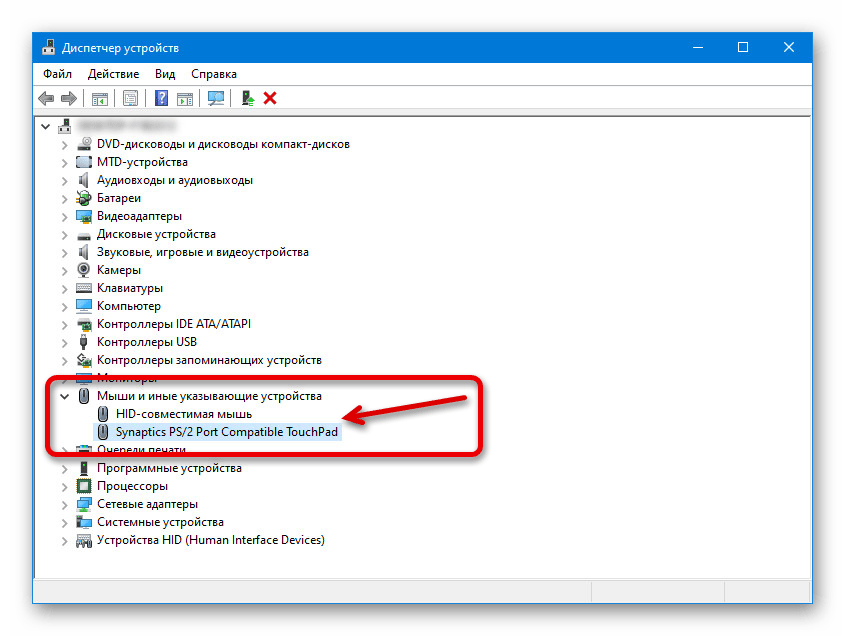 У них нужно дважды коснуться края тачпада, после чего он включается или отключается.
У них нужно дважды коснуться края тачпада, после чего он включается или отключается.
Но если эти сочетания и методы не помогли, придётся разбираться с ситуацией детальнее.
Панель управления
Объективно стоит признать, что сенсор не всегда оказывается лучше мышки. И в некоторых аспектах уступает этому устройству. Потому ряд юзеров не используют тачпад, отдавая предпочтение мышке. А затем вдруг обнаруживают, что он не работает. И что делать в такой ситуации, вполне закономерный вопрос.
Отказ от сенсора в пользу мышки часто сопровождается тем, что за время работы с ноутбуком к нему подключается много разных грызунов. Для каждого из них свой драйвер, позволяющий взаимодействовать и работать с компьютером. Без драйвера ничего функционировать не будет.
Установка того или иного драйвера для мышки может сопровождаться тем, что некоторые настройки и изменения вносятся по умолчанию. К примеру, ряд драйверов просто отключают сенсор.
Разобраться в сложившейся ситуации можно. Тут потребуется Диспетчер устройств. Открывается он через панель управления, с помощью кнопок Win и R, либо просто через Пуск, прописав Диспетчер устройств в поисковой строке.
Тут потребуется Диспетчер устройств. Открывается он через панель управления, с помощью кнопок Win и R, либо просто через Пуск, прописав Диспетчер устройств в поисковой строке.
Сочетанием кнопок Win и R откройте окно «Выполнить», и пропишите здесь команду devmgmt.msc. Затем нажмите на Enter или кнопку ОК.
На экране появится перечень всех драйверов, которые устанавливались на компьютер в то или иное время. Найдите вкладку мышки, и разверните её. Если там представлено сразу несколько драйверов, начинайте удалять самые старые. После каждого удаления проверяйте, не возобновилась ли работа сенсора. Бывает и так, что без перезагрузки изменения не вступят в силу. Поэтому придётся отправить ОС на перезапуск.
Если удаление старых драйверов ничего не дало, нужно искать возможную причину дальше.
Существуют и другие причины, почему на ноутбуке того или иного производителя, модели не работает его тачпад.
Панели Synaptics
Отдельно стоит взглянуть на сенсоры фирмы Synaptics, которые часто можно встретить на портативных компьютерах разных брендов. При этом они нуждаются в специальных настройках, выполняемых через панель управления.
При этом они нуждаются в специальных настройках, выполняемых через панель управления.
В этом случае нужно сделать следующее:
- открыть панель управления, и выбрать раздел «Оборудование и звук»;
- здесь перейти в категорию «Мышь»;
- появится новое окно, где есть вкладка «Параметры ввода», либо же ELAN;
- в ней нужно поставить галочку напротив «ВКЛ».
Зайдите во вкладку «Параметры устройства» и посмотрите на текущий статус тачпада. Он должен быть «Включен». Если нет, тогда кликните на «Включить», нажмите «Применить» и проверьте, работает ли сенсор теперь.
Сенсорная система Synaptics обладает ещё одной особенностью. Здесь имеется режим ClickPad, с помощью которого сенсор автоматически отключается, когда к ноутбуку подключается мышка. Эту настройку также стоит проверить. Возможно, проблема именно здесь.
Включение сенсора через BIOS
В системе BIOS содержится информация о всех основных составляющих компьютера.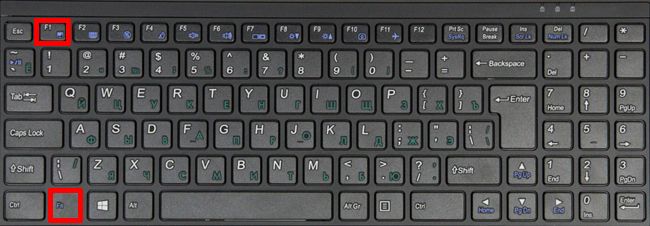 И если не работает почему-то тачпад на ноутбуке от Lenovo или другого бренда, потенциально решить проблему можно с помощью BIOS.
И если не работает почему-то тачпад на ноутбуке от Lenovo или другого бренда, потенциально решить проблему можно с помощью BIOS.
В основном подобная ситуация возникает тогда, когда устанавливается или переустанавливается операционная система. Сенсор не реагирует, а потому нужно что-то делать.
Если оказалось, что на ноутбуке Lenovo или любого другого бренда тачпад не реагирует и не работает, BIOS придёт на помощь. Здесь нужно будет выполнить несколько операций:
- Отправьте компьютер на перезагрузку. В момент включения нажмите на Delete или F2. Это уже зависит от конкретной модели ноутбука. У всех свои способы;
- Оказавшись внутри системы, ищите раздел «Advanced», и внутри него «Internal Pointing Device»;
- Посмотрите, какое значение указано напротив него. В норме должно быть «Enable». Если это не так, поменяйте значение;
- С помощью комбинации из клавиш F10 и Y сохраните внесённые изменения в настройки.
Остаётся только выйти из BIOS и продолжить загрузку операционной системы.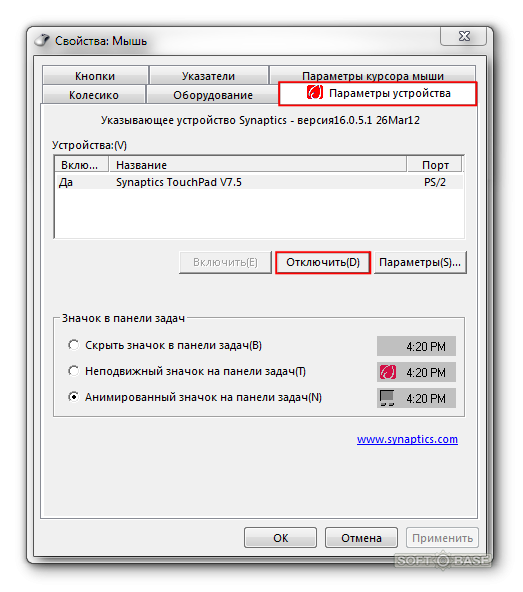
Такой метод можно считать универсальным. Если у вас не работает ваш тачпад на ноутбуке фирмы Asus, Acer или Dell, не лишним будет свериться с руководством по эксплуатации. Оформление самого BIOS порой отличается. Хотя суть везде одна.
Определившись с тем, почему на вашем ноутбуке не работает сенсор, то есть тачпад, после внесения изменений в настройки BIOS на Acer, Asus или Lenovo, всё снова начнёт нормально функционировать.
Хотя и это не последняя причина, из-за чего тачпад никак не работает, и на ноутбуке управлять происходящим на экране с помощью сенсорной панели не получается. Не важно, будь это Dell, HP. Samsung или любой другой портативный компьютер.
Сенсорный экран
Ещё один вариант, почему на том или ином ноутбуке под управлением Windows 10 или другой версии ОС не работает встроенный тачпад. Это конфликт с сенсорным дисплеем.
Это конфликт с сенсорным дисплеем.
Как многие знают, сейчас активно используются гибридные устройства, сочетающие в себе ноутбук и планшет. То есть компьютер оснащается сенсорным дисплеем. Но не всегда удобно работать с помощью стилуса или пальцев. Хочется перейти на обычный тачпад. Но для этого сначала нужно деактивировать службу, отвечающую за работу сенсорного экрана.
В этой ситуации требуется нажать на Win и R, а затем прописать в строку «Выполнить» команду services.msc.
С помощью этой команды открывается список всех доступных служб.
ВНИМАНИЕ. Искать нужно службы с названиями Tablet Input Service или TabletInputService.
Кликните по найденной службе правой кнопкой мышки, после чего нажмите на пункт отключения.
Если пользоваться таким методом постоянно, это окажется слишком неудобно. Много лишних действий. Так что более правильным решением будет настроить работу драйверов. Их обновляют или откатывают. Иногда и вовсе проще удалить драйвер, и установить его заново.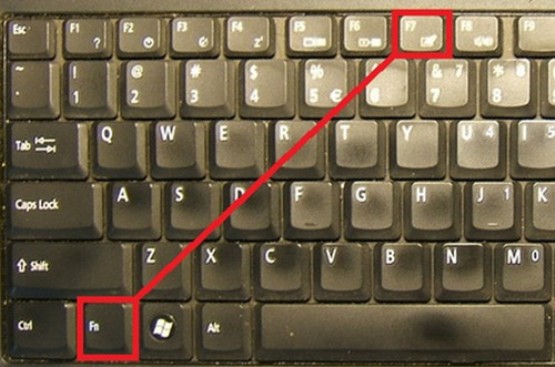
Часто случается так, что ноутбук с Windows 10 на борту не видит свой встроенный тачпад, поскольку драйвер не установлен, либо работает некорректно. А иногда достаточно просто отключить сенсорный экран, чтобы начала работать сенсорная панель, заменяющая собой мышку.
Аппаратные неисправности
Иногда touchpad на том или ином ноутбуке не работает по совершенно иным причинам, не имеющим никакого отношения к настройкам, БИОСу и пр.
Когда пользователь проливает воду, либо роняет ноутбук, происходит поломка аппаратного характера.
При пролитии воды требуется немедленно перестать пользоваться портативным компьютером, отключить его, обесточить, извлечь блок питания. Не ждите, пока вода начнёт окислять контакты. Нужно разобрать корпус, протереть внутренности сухими салфетками, затем тщательно пройтись спиртом и просушить. Только после этого разрешается собрать всё обратно и попробовать включить ноутбук.
Бывает и так, что пользователь не заметил, что пролилась вода. Либо не стал рисковать, ничего не делал, не разбирал. Но добраться к внутренним компонентам всё равно придётся. Как минимум нужно снять батарею. Ещё лучше, если получится снять и извлечь сам тачпад. Он протирается спиртом и проверяется на предмет работоспособности.
Либо не стал рисковать, ничего не делал, не разбирал. Но добраться к внутренним компонентам всё равно придётся. Как минимум нужно снять батарею. Ещё лучше, если получится снять и извлечь сам тачпад. Он протирается спиртом и проверяется на предмет работоспособности.
Часто страдает шлейф, который к дальнейшей работе уже не пригоден. Заменить его можно в сервисном центре, либо своими руками, купив новый шлейф для своей модели ноутбука.
Шлейф считается достаточно уязвимым компонентов сенсорной панели. Если туда попадает вода, шлейф начинает достаточно быстро окисляться. Если его своевременно не снять, не протереть и не высушить, поможет только замена.
Наиболее распространёнными неисправностями аппаратного характера считаются:
- окислительные процессы в шлейфе, который соединяет сенсорную панель и материнскую плату;
- раскол тачпада, обусловленный ударом, падением;
- поломка микросхемы.
Проблема лишь в том, что при аппаратных неполадках ремонт обходится значительно дороже. Далеко не всегда можно восстановить имеющиеся комплектующие, что уже не дёшево. А если придётся покупать новые запчасти, менять их, тогда затраты ещё больше увеличиваются.
Далеко не всегда можно восстановить имеющиеся комплектующие, что уже не дёшево. А если придётся покупать новые запчасти, менять их, тогда затраты ещё больше увеличиваются.
Так что с портативным компьютером следует быть максимально осторожным. Не нужно ничего есть и пить возле него. Также старайтесь работать с ним так, чтобы ноутбук сохранял максимальную устойчивость, не мог случайно рухнуть на пол или выпасть их рук.
Причин, из-за которых тачпад может перестать работать, более чем достаточно. Это как случайное нажатие кнопок, так и серьёзное механическое повреждение.
С какими неполадками сталкивались вы? Как удалось выйти из сложившейся ситуации? В чём была причина и кто её устранял?
Делитесь историями, рассказывайте о личном опыте работы с сенсорными панелями ноутбуков. Подписывайтесь, комментируйте и задавайте актуальные вопросы!
Как на ноутбуке отключить тачпад при подключении мыши. Как быстро отключить тачпад на ноутбуке временно или навсегда?
Почему стоит знать способы отключения тачпада
Минусов у использования сенсорной панели очень много:
- она расположена прямо под клавиатурой, что очень мешает при наборе текста;
- курсор мыши смещается при случайном касании площадки одеждой или запястьем;
- не владеющим методом «слепой» печати приходится тратить время на исправление больших кусков текста;
- работать с графикой на тачпаде не очень удобно.

Именно поэтому каждому пользователю стоит знать, как включить и отключить тачпад на ноутбуке. Вне дома наличие сенсорной площадки очень удобно, но если вы расположились в офисе или за компьютерным столом, то лучше использовать обычную или беспроводную мышку.
Физическое отключение или блокирование тачпада
Физическое отключение тачпада из системной палаты ноутбука — самый действенный 100% метод, но и самый не подходящий. Далеко не каждый пользователь станет разбирать ноутбук, чтобы отсоединить шлейф, выходящий из тачпада, из разъема на материнской плате.
Похожий способ: наклейка на панель ноутбука, на которой находится сенсорная панель, специальной заглушки, сделанной из прочного материала, например, тонкого пластика. В данном случае, заглушка предохранит тачпад от попадания на него пальцев пользователя. Это не самый лучший способ решения проблемы.
Как отключить тачпад при подключении мыши в Windows 10
Как мы уже упоминали ранее, многие пользователи предпочитают использовать мышь на своем ноутбуке, потому что это удобнее для них, но иногда при подключении мыши к ноутбуку могут возникнуть определенные проблемы.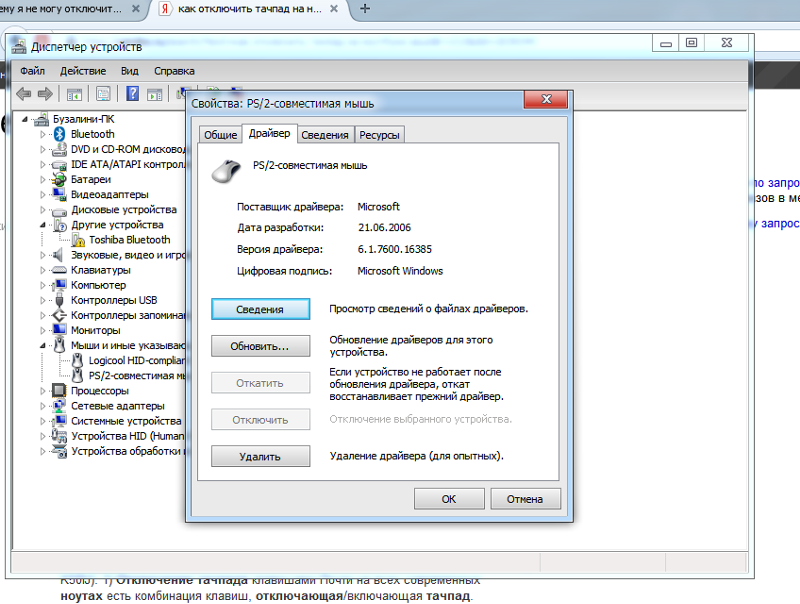 Во многих случаях сенсорная панель остается включенной, поэтому вы можете случайно коснуться ее и переместить указатель во время набора текста. Это незначительное неудобство, но есть несколько способов решить эту проблему.
Во многих случаях сенсорная панель остается включенной, поэтому вы можете случайно коснуться ее и переместить указатель во время набора текста. Это незначительное неудобство, но есть несколько способов решить эту проблему.
Решение 1. Изменить настройки входа
По словам пользователей, ноутбуки с сенсорными панелями Precision имеют возможность автоматического отключения сенсорной панели при каждом подключении мыши к ноутбуку. Чтобы включить этот параметр, выполните следующие действия.
- Нажмите Windows Key + I , чтобы открыть приложение «Настройки».
- Перейдите на Устройства и перейдите на вкладку Мышь и сенсорная панель .
- Вы должны увидеть опцию Оставить тачпад включенным, когда мышь подключена . Установите для этого параметра значение Выкл. .
- Закройте приложение «Настройки» и проверьте, устранена ли проблема.
Решение 2. Проверьте настройки мыши
Одним из способов решения проблемы с сенсорной панелью в Windows 10 является изменение настроек мыши. Иногда драйверы сенсорной панели добавляют свои собственные настройки к настройкам мыши, поэтому вы сможете отключить сенсорную панель прямо оттуда. Для этого сделайте следующее:
Иногда драйверы сенсорной панели добавляют свои собственные настройки к настройкам мыши, поэтому вы сможете отключить сенсорную панель прямо оттуда. Для этого сделайте следующее:
- Нажмите Windows Key + X , чтобы открыть меню Win + X, и выберите Панель управления из списка.
- Когда откроется Панель управления , перейдите в раздел Оборудование и звук и выберите Мышь .
- Когда откроется окно Настройки мыши , вы увидите вкладку ELAN или Настройки устройства . Переключитесь на это.
- Найдите Отключить внутреннее указательное устройство, когда подключено внешнее USB-указательное устройство , и включите его.
- Нажмите Применить и ОК , чтобы сохранить изменения.
Решение 3 – отредактируйте свой реестр
Это решение работает с сенсорными панелями Synaptics, поэтому, если ваш ноутбук оснащен сенсорной панелью Synaptics, вы можете попробовать это решение. Выполнив это решение, вы сможете увидеть возможность отключения сенсорной панели при подключении мыши в настройках мыши. Имейте в виду, что изменение реестра может привести к нестабильности системы, поэтому мы рекомендуем создать резервную копию реестра на случай, если что-то пойдет не так. Чтобы внести изменения в свой реестр, сделайте следующее:
Имейте в виду, что изменение реестра может привести к нестабильности системы, поэтому мы рекомендуем создать резервную копию реестра на случай, если что-то пойдет не так. Чтобы внести изменения в свой реестр, сделайте следующее:
- Нажмите Windows Key + R и введите regedit . Нажмите Enter или нажмите ОК .
- Когда откроется редактор реестра, перейдите к ключу HKEY_LOCAL_MACHINE SOFTWARE Synaptics SynTPEnh на левой панели.
- На правой панели щелкните правой кнопкой мыши пустое место и выберите Создать> DWORD (32-разрядное значение) .
- Введите DisableIntPDFeature в качестве имени нового DWORD и дважды щелкните его, чтобы открыть его свойства.
- Выберите параметр Шестнадцатеричный и измените значение Значение на 33 . Нажмите ОК .
- Закройте Редактор реестра и перезагрузите компьютер.
После внесения этих изменений в реестр вы должны увидеть опцию отключения сенсорной панели в настройках мыши.
Решение 4. Установите последние версии драйверов
Иногда опция отключения сенсорной панели при подключенной мыши недоступна, если у вас не установлены последние версии драйверов. Чтобы решить эту проблему, просто посетите веб-сайт производителя вашего ноутбука и загрузите последние версии драйверов для сенсорной панели вашего ноутбука. После загрузки последних версий драйверов удалите текущий драйвер, выполнив следующие действия:
Чтобы решить эту проблему, просто посетите веб-сайт производителя вашего ноутбука и загрузите последние версии драйверов для сенсорной панели вашего ноутбука. После загрузки последних версий драйверов удалите текущий драйвер, выполнив следующие действия:
- Нажмите Ключ Windows + X и выберите Диспетчер устройств из списка.
- Когда откроется Диспетчер устройств , найдите драйвер Сенсорная панель , щелкните его правой кнопкой мыши и выберите Удалить .
- Если доступно, выберите Удалить программное обеспечение драйвера для этого устройства и нажмите ОК .
- После удаления драйвера перезагрузите компьютер.
- Когда ваш компьютер перезагрузится, установите последнюю версию драйвера сенсорной панели и проверьте, устраняет ли она проблему.
Обновлять драйверы автоматически
Если вы не хотите устанавливать драйверы сенсорной панели самостоятельно, есть отличный инструмент, который сделает это за вас.
Модуль обновления драйверов Tweakbit (одобрен Microsoft и Norton Antivirus) поможет вам автоматически обновлять драйверы и предотвращать повреждение ПК, вызванное установкой неправильных версий драйверов. После нескольких тестов наша команда пришла к выводу, что это наиболее автоматизированный решение.
После нескольких тестов наша команда пришла к выводу, что это наиболее автоматизированный решение.
Вот краткое руководство о том, как его использовать:
- Загрузите и установите средство обновления драйверов TweakBit
- После установки программа начнет сканирование вашего компьютера на наличие устаревших драйверов автоматически. Driver Updater проверит установленные вами версии драйверов по своей облачной базе данных последних версий и порекомендует правильные обновления. Все, что вам нужно сделать, это дождаться завершения сканирования.
- По завершении сканирования вы получите отчет обо всех проблемных драйверах, найденных на вашем ПК. Просмотрите список и посмотрите, хотите ли вы обновить каждый драйвер по отдельности или все сразу. Чтобы обновить один драйвер за раз, нажмите ссылку «Обновить драйвер» рядом с именем драйвера. Или просто нажмите кнопку «Обновить все» внизу, чтобы автоматически установить все рекомендуемые обновления.
Примечание.
 Некоторые драйверы необходимо установить в несколько этапов, поэтому вам придется нажмите кнопку «Обновить» несколько раз, пока все его компоненты не будут установлены.
Некоторые драйверы необходимо установить в несколько этапов, поэтому вам придется нажмите кнопку «Обновить» несколько раз, пока все его компоненты не будут установлены.
Решение 5. Отключение сенсорной панели с помощью приложения Smart Gesture
Если вы используете ноутбук ASUS, вы сможете отключить тачпад через приложение Smart Gesture. Для этого выполните следующие простые шаги:
- Найдите приложение Smart Gesture и запустите его. Приложение Smart Gesture должно быть доступно на панели задач, чтобы вы могли легко получить к нему доступ оттуда.
- Перейдите на вкладку Обнаружение мыши и установите флажок Отключить сенсорную панель, когда мышь подключена .
- Сохраните изменения и проверьте, решена ли проблема.
Решение 6. Используйте сочетание клавиш
Если вы не можете найти опцию автоматического отключения сенсорной панели, вы можете попробовать использовать сочетание клавиш для отключения сенсорной панели вручную. Для ноутбуков ASUS сочетание клавиш должно быть FN + F9 , но оно может отличаться на вашем ноутбуке, поэтому вы можете проверить руководство по эксплуатации вашего ноутбука.
Решение 7. Отключите сенсорную панель через реестр
Некоторые пользователи сообщали, что в настройках мыши нет возможности отключить их сенсорную панель, но вы можете обойти эту проблему, отредактировав реестр. Для этого выполните следующие действия:
- Откройте Редактор реестра и перейдите к ключу HKEY_CURRENT_USER/Software/Elantech/Othersetting/DisableWhenDetectUSBMouse на левой панели.
- Измените значение с 0 на 1 и закройте Редактор реестра .
После внесения этих изменений ваша сенсорная панель будет отключена при каждом подключении мыши к ноутбуку. Как видите, даже если этот параметр недоступен, его можно включить, выполнив следующие действия. Следует отметить, что это решение применимо только в том случае, если вы используете сенсорную панель ELAN.
Решение 8. Переустановите ASUS Smart Gesture
По словам пользователей, вы можете решить эту проблему, просто переустановив программное обеспечение ASUS Smart Gesture. Для этого сначала необходимо удалить программное обеспечение с вашего компьютера.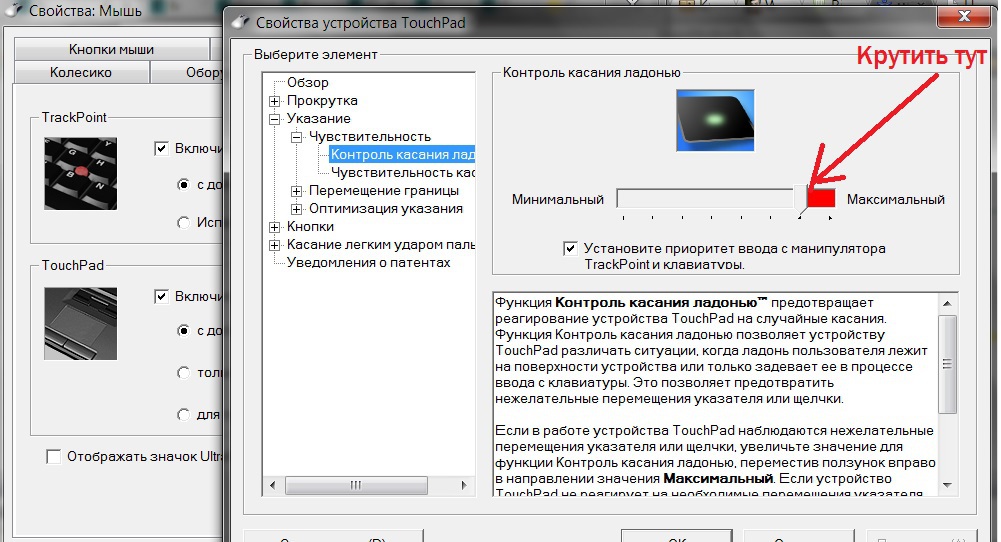 После этого перейдите на веб-сайт ASUS, загрузите последнюю версию ASUS Smart Gesture и установите ее. После этого вы сможете без проблем отключить сенсорную панель при обнаружении мыши. Кроме того, некоторые пользователи также предлагают загрузить и установить пакет ATK, так что вы можете попробовать это.
После этого перейдите на веб-сайт ASUS, загрузите последнюю версию ASUS Smart Gesture и установите ее. После этого вы сможете без проблем отключить сенсорную панель при обнаружении мыши. Кроме того, некоторые пользователи также предлагают загрузить и установить пакет ATK, так что вы можете попробовать это.
Одновременное включение и сенсорной панели, и мыши может быть проблематичным, но вы можете легко отключить сенсорную панель при подключении мыши просто с помощью одного из наших решений.
Не работает тачпад из-за аппаратных неисправностей
Такое случается после разборки или после сборки. Наиболее распространенная причина — после того, как сделали демонтаж, забыли подключить на место шлейф питания для тач пада. Другие предпосылки:
- на сенсор попала влага;
- имел место перепад температур, из-за которого контакты шлейфа окислились (поэтому нельзя включать ноутбук сразу придя домой с мороза).
Шлейф вообще окисляется очень быстро, это слабое место любого touchpad. А окислившиеся контакты уже не могут полноценно передавать сигналы. При этом часто девайс выходит из строя постепенно: сначала перестают работать клавиши или область прокрутки, а уже потом ломается и основная часть.
А окислившиеся контакты уже не могут полноценно передавать сигналы. При этом часто девайс выходит из строя постепенно: сначала перестают работать клавиши или область прокрутки, а уже потом ломается и основная часть.
К более серьезным поломкам можно отнести трещины на сенсоре или неисправность всего южного моста ноутбука (южный мост — это микросхема, которая отвечает за функционирование всех подключенных периферийных устройств). Треснутый сенсор можно заменить на новый, а починка южного моста — дело сугубо для специалиста, который умеет разбирать и восстанавливать материнскую плату.
Итак, что делать, если не работает тачпад на ноутбуке? Первое — проверить, что он включен. Второе — обновить драйвера. Третье — решить аппаратные проблемы. Если для вас это кажется сложным, обращайтесь за решением в наш сервисный центр в Санкт-Петербурге. Мы по невысоким ценам проводим диагностику и быстрый ремонт любой компьютерной техники.
Отключаем тачпад в Диспетчере устройств
С помощью Диспетчера устройств можно отключить или удалить сенсорное устройство, выполняющее функции тачпада.
Пройдите следующие шаги:
- Откройте Диспетчер устройств одним из удобных способов.
- Найдите в списке «Мыши и указывающие устройства». Одно из устройств будет иметь в своем названии слово «TouchPad», хотя возможны и другие варианты. На некоторых ноутбуках тачпад может находится в разделе «Устройства HID (Human Interface Devices)».
- Щелкните по устройству правой кнопкой мыши, в контекстном меню выберите «Отключить устройство».
Если в контекстном меню пункта «Отключить устройство» нет, то устройство можно просто удалить с компьютера. Чтобы оно снова не установилось после перезагрузки системы, необходимо выполнить следующие действия (этот способ работает в старших версиях Windows: Профессиональная и Корпоративная):
- Запустите Редактор локальной групповой политики на компьютере.
- В окне «Редактор локальной групповой политики» пройдите по пути:
Конфигурация компьютера → Административные шаблоны → Система → Установка устройства → Ограничения на установку устройств
- Откройте политику состояния «Запретить установку устройств, не описанных другими параметрами политики».

- В окне «Запретить установку устройств, не описанных другими параметрами политики» активируйте опцию «Включено», нажмите на кнопку «ОК».
Перезагрузите ПК.
Через настройки свойств мыши
На большинстве ноутбуков используются модели тачпадов компании Synaptics. В этом случае, для отключения тачпада можно воспользоваться настройками свойств мыши.
Проделайте следующее:
- Откройте Панель управления Windows.
- В окне «Все элементы панели управления» нажмите на элемент «Мышь».
В Windows 10 можно воспользоваться другим способом для доступа к настройкам: из приложения «Параметры» откройте «Устройства», перейдите во вкладку «Сенсорная панель», в разделе «Сопутствующие параметры» нажмите на ссылку «Дополнительные параметры».
- В окне «Свойства: Мышь», войдите во вкладку «Параметры устройства». Здесь отображается сенсорное устройство — тачпад.
- Нажмите на кнопку «Отключить», а затем на «ОК».
Если вы хотите всегда отключать тачпад, когда на ноутбуке используется манипулятор мышь, выполните следующую настройку:
- Во вкладке «Параметры устройства» нажмите на кнопку «Параметры».

- В окне свойств сенсорного устройства поставьте флажок напротив пункта «Отключать внутренний указывающее устройство при подключении внешнего указывающего устройства» или «Отключить внутреннее указывающее устройство при подключении внешнего указывающего устройства к порту USB».
- Нажмите на кнопку «ОК».
Похожий способ применяется при использовании моделей ELAN.
На некоторых ноутбуках имеются специальные программы, предназначенные для управления тачпадом, созданные производителем компьютера.
BIOS или UEFI
В некоторых ситуациях, можно воспользоваться действенным способом: отключением тачпада в BIOS или UEFI. При использовании данного способа, снова включить сенсорную панель из операционной системы Windows не получится, потребуется новый вход в настройки БИОС для изменения параметров включения тачпада.
Выполните следующие шаги:
- Войдите в BIOS при загрузке компьютера, используя соответствующие клавиши клавиатуры.
Вам также может быть интересно:
- Как зайти в BIOS на стационарном ПК и ноутбуке: таблица
- Как войти в БИОС без клавиатуры
- С помощью клавиш со стрелками перейдите в соответствующую вкладку для отключения сенсорного устройства.
 В зависимости от версии BIOS, параметры отключения тачпада могут быть в разных вкладках, например, во вкладках «Advanced» или «Boot».
В зависимости от версии BIOS, параметры отключения тачпада могут быть в разных вкладках, например, во вкладках «Advanced» или «Boot». - Сам параметр может называться «Touch Pad Mouse», «Internal Pointing Device» или аналогично. Перейдите к нужному параметру, нажмите на клавишу «Enter».
- Выберите параметр «Disabled», нажмите на клавишу «Enter».
Сохраните новые настройки BIOS или UEFI, нажав на клавишу «F10».
Для включения сенсорной панели на ноутбуке, потребуется снова войти в настройки БИОС, чтобы включить в настройках тачпада параметр «Enabled».
Использование настроек Synaptics в панели управления
Многие ноутбуки (но не все) используют сенсорную панель Synaptics и соответствующие драйвера к ней. С большой вероятностью, и ваш ноутбук тоже.
В этом случае, вы можете настроить автоматическое отключение тачпада при подключении мыши по USB (в том числе, беспроводной). Для этого:
- Зайдите в панель управления, убедитесь, что в пункте «Вид» установлено «Значки», а не «Категории», откройте пункт «Мышь».

- Откройте вкладку «Параметры устройства» с иконкой Synaptics.
На указанной вкладке вы можете настроить поведение сенсорной панели, а также, на выбор:
- Отключить тачпад, нажав соответствующую кнопку под списком устройств
- Отметить пункт «Отключать внутреннее указывающее устройство при подключении внешнего указывающего устройства к порту USB» — в этом случае, тачпад будет отключаться при подключении мыши к ноутбуку.
Особенности отключения сенсорной панели горячими клавишами
Сведения о горячих клавишах понадобятся каждому пользователю. С помощью такого метода можно быстро отключить сенсор, нажав всего две кнопки на клавиатуре. Чтобы снова включить тачпад, нужно снова нажать эти кнопки.
Разные производители делают горячими различные клавиши. Обычно достаточно нажать на кнопку Fn одновременно с одной из клавиш на ряду F1-F12.
Asus
На таких ноутбуках можно отключить тачпад с помощью клавиш Fn+F7 или Fn+F9.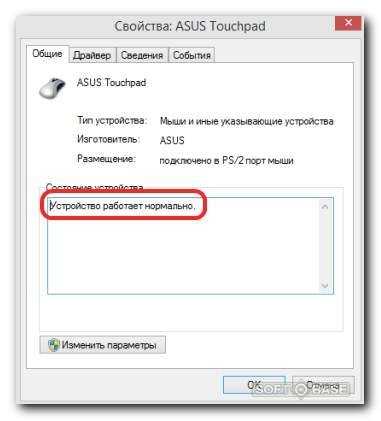 Пиктограмма в виде перечеркнутого тачпада не позволит вам совершить ошибку.
Пиктограмма в виде перечеркнутого тачпада не позволит вам совершить ошибку.
Acer
Если у вас такой ноутбук, то нажимайте сочетание Fn+F7. Комбинация будет работать, если в углу вы увидите руку, которая нажимает на панель.
HP
Чтобы отключить сенсор на таком компьютере, просто два раза нажмите на ту область, которая расположена сверху тачпада. Он перестанет быть активным.
Необходимая зона может быть выделена еле заметной впадиной. Включить сенсор можно тем же двойным нажатием.
Lenovo
Ноутбуки позволят отключить сенсор, если вы нажмете на клавишу F5 или F7 вместе с кнопкой Fn. Посмотрите, чтобы на клавише была нарисована зачеркнутая панель.
Sony
Здесь необходимо нажать на клавиши Fn+F1 одновременно. На таких ноутбуках есть приложение под названием Valio Control Center, которое тоже позволит деактивировать тачскрин.
Samsung
По умолчанию здесь действует сочетание в виде Fn+F5. Но подробный список горячих клавиш нужно искать в инструкции от производителя девайса. В некоторых ситуациях придется устанавливать дополнительные программы, которые позволят быстро отключить сенсор, не сталкиваясь со сложностями.
В некоторых ситуациях придется устанавливать дополнительные программы, которые позволят быстро отключить сенсор, не сталкиваясь со сложностями.
Dell
Для отключения сенсорной панели на ноутбуках Dell часто используются программные методы (смотрите выше в статье). На некоторых моделях есть отдельная кнопка, предназначенная для отключения тачпада, или используются клавиши «Fn» + «F5».
MSI
На ноутбуках MSI отключение сенсорной панели выполняется с помощью клавиш «Fn» + «F3».
Использование сторонних программ
И напоследок еще один способ отключить тачпад. Для этих целей существуют специальные утилиты. Их немного и некоторые из них могут не работать на старших версиях Windows. Самой популярной из них является Touchpad Blocker. После установки эта небольшая бесплатная программка поселяется в системном трее, автоматически блокируя случайные нажатия на сенсорную панель.
В настройках Touchpad Blocker можно включить автозагрузку, задать время блокирования тачпада и установить необходимые для этого «горячие» клавиши.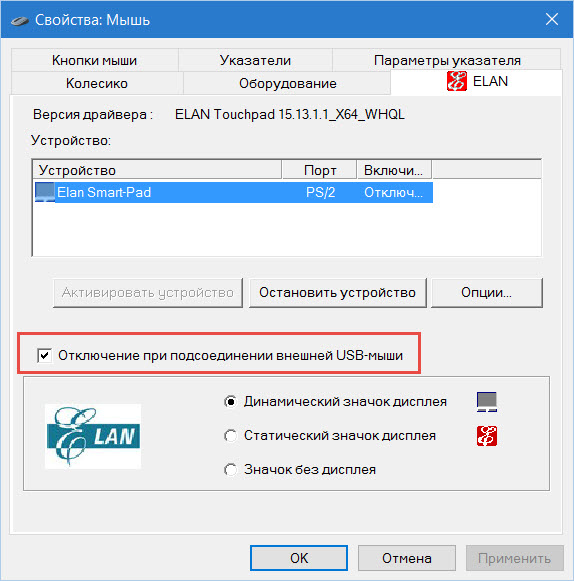
TouchFreeze – утилита для блокирования тачпада, используемая еще до появления Windows XP. Весьма маловероятно, что она будет работать в Windows 7/10, но как вариант, можно попробовать и ее. Утилита полностью лишена каких-либо настроек, включается в работу сразу после установки. Закрыть ее можно из системного трея.
Touchpad Pal — похожая функционалом на TouchFreeze программа, только отключает тачпад она в момент ввода текста. Настроек лишена, управляется из области уведомлений.
Если описанные выше инструменты вас не устраивают, попробуйте установить драйвер Synaptics TouchPad Driver. По идее, после его установки в свойствах мыши у вас должна появиться дополнительная вкладка «Параметры устройства», а в ней — инструменты управления сенсорной панелью. По большому счету, TouchPad Driver служит тем же целям, что и управляющий тачпадом драйвер Microsoft Windows, но при этом он еще и предлагает ряд дополнительных возможностей, поддерживая отключение тачпада, использование трех пальцев при управлении, вращение и некоторые другие функции.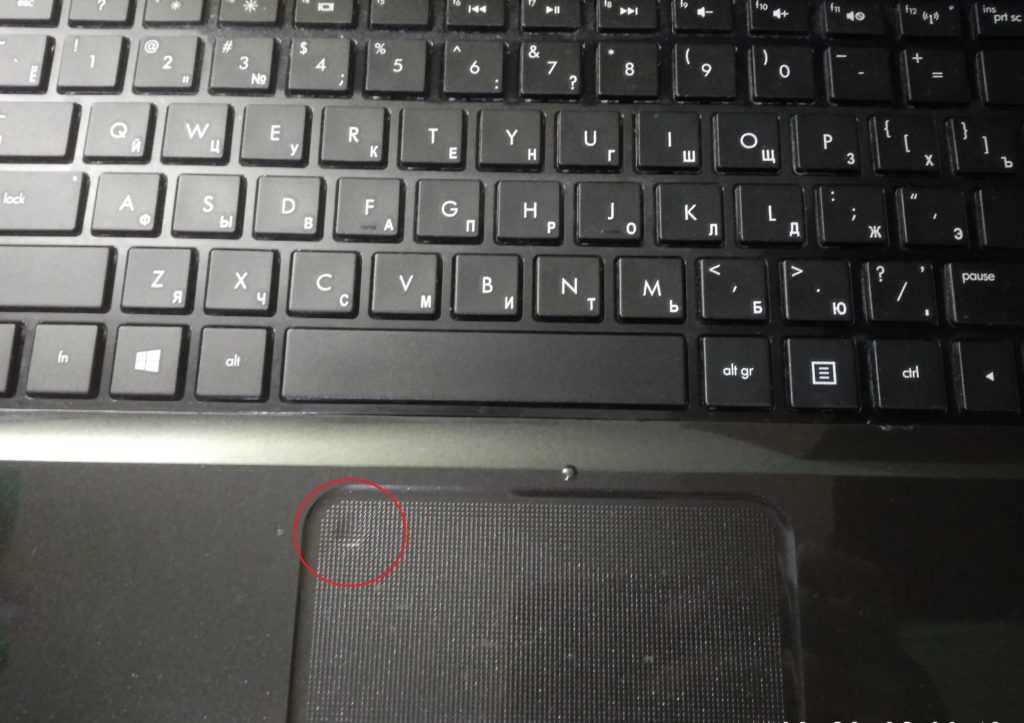
Если ничего не помогает
Если вы попробовали все способы выше, но тачпад на ноутбуке так и не работает, то проблема может быть аппаратного характера. В этом случае следует обратиться в сервисный центр, там точно определят, почему не работает панель, и найдут оптимальный способ решения. Без достаточного опыта и знаний не стоит пытаться выполнить ремонт самостоятельно, даже простая разборка ноутбука может стать причиной травматизма или же основанием для полного списания техники.
Также следует подумать о том, когда перестал работать тачпад, и что до этого происходило. Если все работало исправно и без претензий, но после установки игры, программного обеспечения или обновления драйверов начались проблемы, то вероятно причина именно в этих действиях. Из-за драйверов, часто не работают кнопки тачпада и сама панель, после добавления некоторых программ сенсор попросту отключается в системе.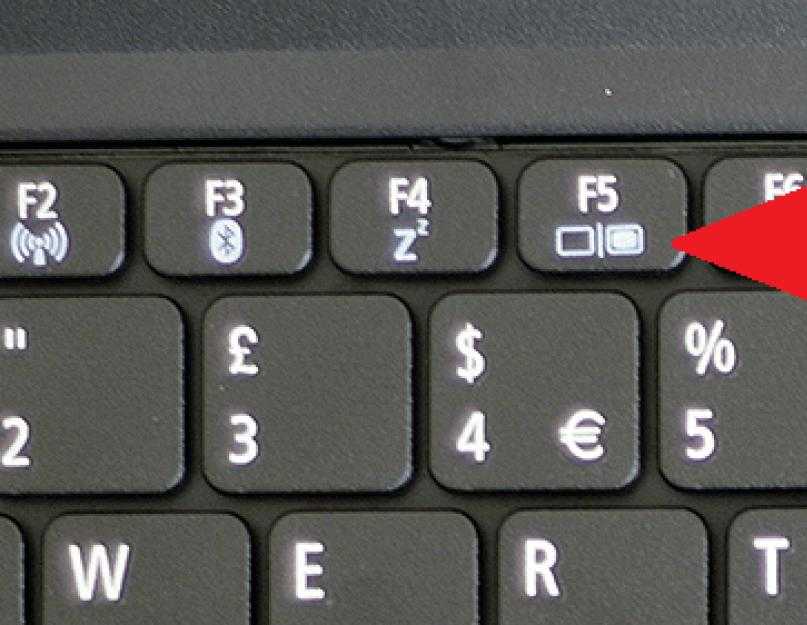 Необходимо вернуть назад все изменения, удалить установленный софт или обновленные драйвера. Также стоит разобраться, как включить панель, если она была отключена программным образом.
Необходимо вернуть назад все изменения, удалить установленный софт или обновленные драйвера. Также стоит разобраться, как включить панель, если она была отключена программным образом.
Вместо вывода
Любой из вышеперечисленных методов используется лишь в том случае, если на устройстве установлены необходимые для сенсорной панели драйверы (обычно сайт производителя предоставляет возможность без труда скачать их).
Источники
- https://SmartBobr.ru/poleznosti/otklyuchit-tachpad/
- https://MyComp.su/ustrojstva/kak-otklyuchit-tachpad-na-noutbuke.html
- https://generd.ru/windows/kak-otklyuchit-sensornuyu-panel-kogda-mysh-podklyuchena-v-windows-10/
- https://remontka.pro/touchpad-laptop-disable/
- https://bezkompa.ru/kak-otklyuchit-tachpad-na-noutbuke.html
- https://vellisa.ru/disable-touchpad-laptop
- https://viarum.ru/kak-otklyuchit-tachpad-na-noutbuke/
- https://GeekHow.ru/raznoe/ne-rabotaet-tachpad-na-noutbuke/
- https://itportal.
 pro/hardware/530-kak-otklyuchit-tachpad-na-noutbuke.html
pro/hardware/530-kak-otklyuchit-tachpad-na-noutbuke.html
[свернуть]
5 способов исправить неработающую беспроводную мышь Acer [2022]
Существует два типа мышей, которые можно подключить к ноутбуку: трекпад и физическая мышь с беспроводным адаптером. Иногда беспроводная мышь Acer не работает из-за проблем несовместимости между внешним оборудованием и ОС, драйверов беспроводной сети, драйверов трекпада могут быть повреждены, устаревшего системного программного обеспечения и многих других причин.
Вы заметите несколько симптомов — Указатель мыши будет автоматически перемещаться из стороны в сторону. Всякий раз, когда вы пытаетесь предоставить жесты, устройство не отвечает. Через некоторое время беспроводная мышь Acer перестанет работать. Наконец, система не распознает устройство.
Итак, вам нужно позаботиться о проблемах, чтобы беспроводная мышь работала правильно на ноутбуке Acer. С другой стороны, вы должны получить краткую информацию о концепции трекпада и беспроводной мыши. Оба они выполняют одну и ту же задачу, но немного отличаются друг от друга.
Оба они выполняют одну и ту же задачу, но немного отличаются друг от друга.
Трекпад и беспроводная мышь — краткое описание
Трекпад — это встроенная в ноутбук мышь, в то время как беспроводная мышь выполняет ту же задачу, но отсоединена от ноутбука. Несколько пользователей ноутбуков Acer заявили, что аппаратное обеспечение может столкнуться с конфликтом приоритетов системного устройства ввода, поэтому беспроводная мышь Acer не работает.
Устранение Не работает беспроводная мышь Acer
Вот эффективные методы, которые могут решить эту проблему. Внимательно пройдите их все. Но перед этим убедитесь, что вы успешно установили все необходимые драйвера на свой компьютер.
Способ 1. Проверка блока питания в беспроводной мыши
Каждая беспроводная мышь питается от комплекта батареек. Там может быть несколько мышей, которые перезаряжаются. Когда беспроводная мышь Acer не работает, уровень мощности ячеек может быть низким.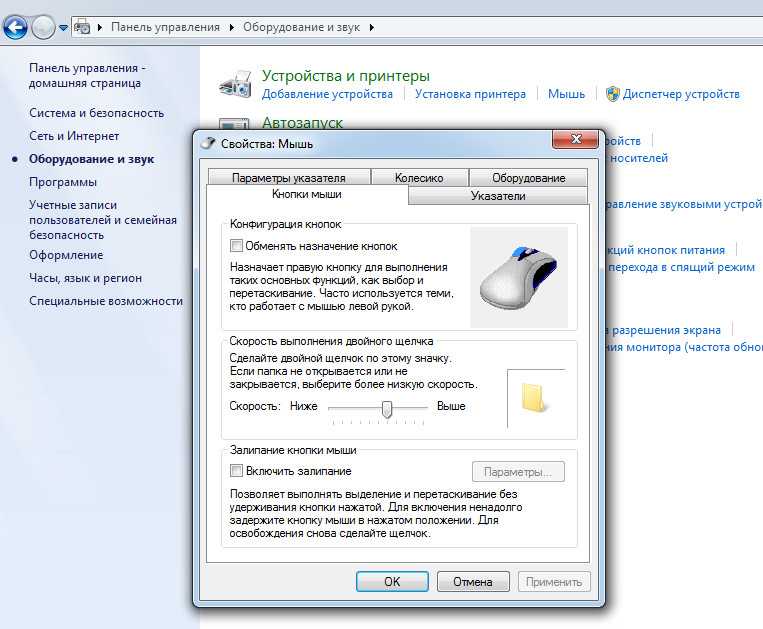 Так что либо вам придется сменить комплект батареек и принести новый, либо перезарядить мышь. После этого беспроводное устройство должно работать исправно.
Так что либо вам придется сменить комплект батареек и принести новый, либо перезарядить мышь. После этого беспроводное устройство должно работать исправно.
Способ 2. Включение беспроводного устройства с помощью клавиатуры
Ноутбуки Acer могут включать любое беспроводное устройство. Итак, беспроводная мышь не исключение. Чтобы исправить неработающую беспроводную мышь Acer, одновременно нажмите и удерживайте клавишу Fn (функция) и F6 или F7. На дисплее вы увидите некоторые инструкции, следуйте им. После этого снова подключите адаптер мыши и проверьте, правильно ли работает устройство.
Способ 3. Переустановите драйверы беспроводной сети
Устаревший драйвер может привести к тому, что беспроводная мышь Acer не будет работать. Итак, решение простое. Просто переустановите драйвер беспроводной сети; вы можете сделать это двумя способами. Перейдите в Диспетчер устройств и найдите адаптер беспроводной мыши. Щелкните адаптер правой кнопкой мыши и выполните обновление. Дождитесь завершения загрузки и установки.
Дождитесь завершения загрузки и установки.
Установите флажок на упаковке беспроводной мыши. Надеюсь, вы получите диск с драйверами. Вставьте диск в DVD-привод ноутбука и еще раз установите все драйвера. После этого извлеките диск и перезагрузите систему, чтобы сохранить изменения.
Метод 4: чистая загрузка будет работать
Когда вы отключите все текущие системные службы и перезагрузите компьютер, это будет чистая загрузка. Поскольку беспроводная мышь Acer не работает, давайте попробуем выполнить чистую загрузку и проверим, правильно ли она работает. Перейдите в окно «Службы» и нажмите «Отключить все».
После этого выберите параметр «Автозагрузка» и запустите диспетчер задач. Отключите все задачи одну за другой, закройте оба окна и перезагрузите систему. Наведите указатель мыши на коврик и внимательно наблюдайте за жестами.
Способ 5. Восстановление системного программного обеспечения
Отформатируйте внутренний жесткий диск или твердотельный накопитель, а затем восстановите систему, чтобы решить более 90 % системных проблем. Итак, неработающая беспроводная мышь Acer не является исключением. Создайте загрузочное запоминающее устройство и подключите его к компьютеру. Перезагрузитесь, и Windows автоматически загрузит и настроит все необходимые файлы. Отформатируйте системный диск, выберите его и действуйте дальше. Процесс восстановления может занять несколько минут. После этого установите необходимые драйвера.
Итак, неработающая беспроводная мышь Acer не является исключением. Создайте загрузочное запоминающее устройство и подключите его к компьютеру. Перезагрузитесь, и Windows автоматически загрузит и настроит все необходимые файлы. Отформатируйте системный диск, выберите его и действуйте дальше. Процесс восстановления может занять несколько минут. После этого установите необходимые драйвера.
Производственный брак?
Нередко электронное устройство может поставляться с производственным браком. Установите флажок на упаковке беспроводной мыши Acer. Убедитесь, что у вас есть все необходимые аксессуары с документацией. Гарантийный талон обязателен; обратитесь к продавцу или отнесите устройство в авторизованный сервисный центр.
Полезные советы
Беспроводная связь — это удобный способ управления устройством. Вероятность износа проволоки исключена. Но, вам нужно время от времени беспокоиться о наборе силовых элементов. С другой стороны, всегда старайтесь правильно выключать компьютер, чтобы предотвратить сбои в работе программного обеспечения. После использования заверните беспроводную мышь Acer во избежание попадания пыли и мусора.
После использования заверните беспроводную мышь Acer во избежание попадания пыли и мусора.
Как быстро решить проблему с курсором? [2021]
«Курсор на моем ноутбуке Lenovo не работает. Я также не могу перемещать указатель на сенсорной панели. Мой компьютер поврежден? Как курсор моего компьютера может начать мигать еще раз?»
Всякий раз, когда на ноутбуке возникает какая-либо ошибка, курсор/тачпад и клавиатура устройства перестают работать первыми. Такое явление довольно часто встречается у пользователей каждой известной марки ноутбуков. Однако решений для их исправления более чем достаточно, и мы собираемся показать вам именно это в этом руководстве. Итак, пожалуйста, прочитайте и узнайте, как исправить проблему с курсором ноутбука, не работающую, а также в качестве бонуса выясните, как восстановить удаленные данные с ПК с Windows.
- Часть 1. Что вызывает мигание/мигание курсора?
- Часть 2: Курсор ноутбука не работает. Как это исправить?
- Часть 3: Как восстановить потерянные данные с ноутбука?
Часть 1.
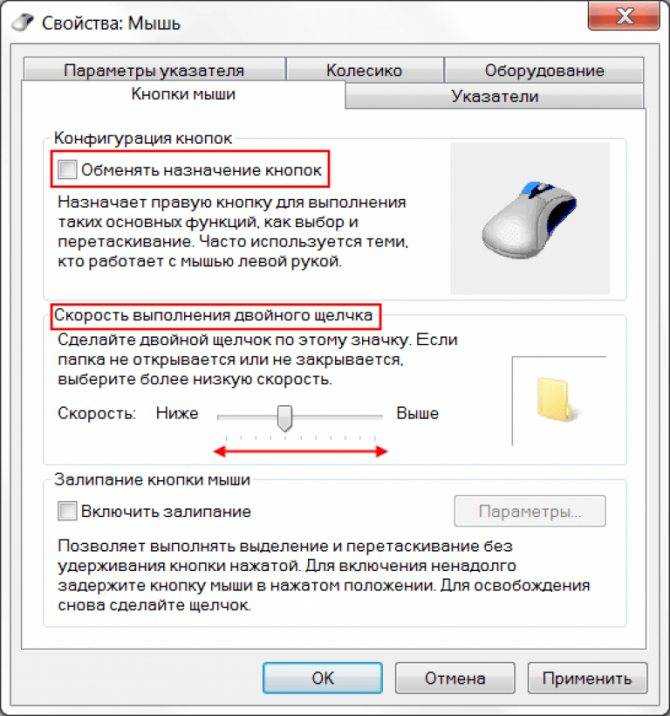 Что вызывает мигание/мигание курсора?
Что вызывает мигание/мигание курсора?
Что угодно может привести к зависанию курсора ноутбука. В большинстве случаев это связано с наличием вирусов или вредоносных программ внутри компьютера. Иногда это происходит из-за недавно установленного программного обеспечения, которое может привести к перегрузке ОЗУ и зависанию курсора.
Независимо от того, по какой причине курсор не может двигаться, всегда есть решение, чтобы исправить это, и вы узнаете о шести из них в следующем разделе статьи.
Часть 2: Курсор ноутбука не работает — как это исправить?
Ниже приведены соответствующие методы решения проблемы с курсором ноутбука, не работающей:
- Обновление драйверов мыши и клавиатуры;
- Обновление видеодрайверов;
- Отключить биометрические устройства;
- Отключить антивирусное программное обеспечение;
- Запустить средство устранения неполадок оборудования;
- Обновите драйверы сенсорной панели.

1. Обновите драйверы мыши и клавиатуры:
Если вы недавно обновили ОС Windows 10, возможно, при обновлении не удалось обновить драйвер мыши и клавиатуры до самой последней версии. Перед этим целесообразно подключить к ноутбуку внешнюю мышь, чтобы вы могли без проблем выполнить решение. Вот инструкции:
- Введите «Диспетчер устройств» в строке поиска Windows и откройте утилиту;
- Найдите драйвер мыши и дважды щелкните по нему;
- Щелкните правой кнопкой мыши основной драйвер мыши и выберите «Обновить драйвер».
- Нажмите «Автоматический поиск обновленного программного обеспечения драйвера» и дайте ему выполнить поиск более новой версии драйвера;
- Нажмите «Закрыть» после того, как интерфейс успешно установил драйвер на компьютер;
- Перезагрузите компьютер!
Повторите ту же процедуру с драйвером клавиатуры и обновите его до последней версии.
2.
 Обновление видеодрайверов:
Обновление видеодрайверов:
Самое последнее обновление Windows 10 также могло вызвать сбой с уже установленными видеодрайверами на вашем компьютере, поэтому мы рекомендуем вам проверить их последнюю версию через устройство. менеджера, следуя процедуре, упомянутой таким же образом.
3. Отключить биометрические устройства:
Биометрическая утилита ноутбука обеспечивает дополнительную безопасность пользователей, чтобы никто, кроме них, не мог получить доступ к компьютеру. Но это также оказывает значительную нагрузку на компьютер, что может привести к невозможности перемещения курсора. Мы советуем вам отключить функцию биометрии, чтобы проверить, движется ли курсор на компьютере или нет. Ознакомьтесь с пошаговым руководством, чтобы узнать, как отключить биометрические устройства на вашем ноутбуке:
- Введите «Windows + R» и введите «services.msc», прежде чем нажать кнопку «ОК»;
- Найдите «биометрическую службу» и щелкните по ней правой кнопкой мыши;
- Нажмите «Свойства», чтобы продолжить;
- В диалоговом окне нажмите «Тип запуска» и в раскрывающемся меню выберите «Отключено»;
- Теперь нажмите «ОК», чтобы завершить новые настройки!
- Перезагрузите компьютер!
4.
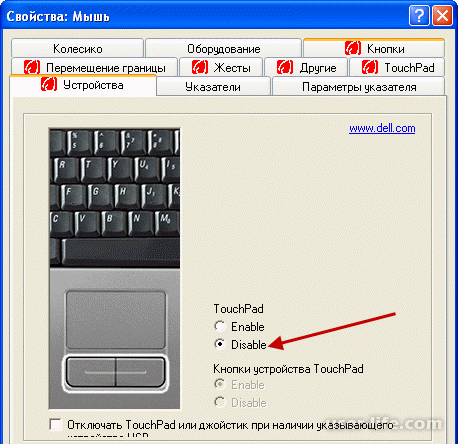 Отключить антивирусное программное обеспечение:
Отключить антивирусное программное обеспечение:
Известно, что антивирусные программы значительно влияют на производительность компьютерной системы. Если у вас установлено стороннее антивирусное программное обеспечение, разумно отключить его, чтобы увидеть, начинает ли курсор двигаться или нет.
5. Запустите средство устранения неполадок оборудования:
Было бы полезно регулярно устранять неполадки оборудования вашего компьютера независимо от кризиса. Лучший способ — выключить ноутбук, вынуть аккумулятор и открыть заднюю крышку, чтобы стереть всю лишнюю пыль с оборудования. Также рекомендуется вынимать и вставлять модули памяти ноутбука. Также следует проверить, правильно ли вы подключили зарядное устройство к компьютеру или нет.
Часть 3: Как восстановить потерянные данные с ноутбука?
Хотя проблема с курсором не приведет к какой-либо серьезной проблеме, такой как случайная потеря данных с компьютера, если такая проблема когда-либо возникнет, Recoverit Data Recovery позволяет вам восстановить потерянные файлы с высокой степенью эффективности восстановления:
Recoverit Data Recovery — лучшее программное обеспечение для восстановления файлов
- Приложение Recoverit может восстанавливать данные в более чем 1000 различных форматах файлов, включая все аудио, видео, документы и сжатые файлы;
- Он доступен в обеих основных компьютерных операционных системах (macOS и Windows).

Загрузить | Win Скачать | Mac
После того, как вы загрузите и установите Recoverit на свой компьютер, он предложит вам восстановить данные, выполнив три простых шага:
Шаг 1. Выберите местоположение:
Запустите Recoverit на своем ноутбуке. Когда вы увидите интерфейс, щелкните любую папку или диск, с которого вы хотите восстановить стертые файлы, и нажмите «Пуск», чтобы начать сканирование восстановления.
Шаг 2. Сканирование местоположения:
В зависимости от размера потерянных данных сканирование займет определенное время, но не более пары минут. Интерфейс уведомит вас, как только завершит сканирование всплывающим сообщением.
Шаг 3. Предварительный просмотр и восстановление файлов:
Вы сможете просмотреть полученные данные по следующим категориям:
- Тип файла – В зависимости от формата данных;
- Путь к файлу — Относится к исходному пути стертых файлов.

Оттуда вам нужно будет выбрать данные, которые вы собираетесь использовать, и нажать кнопку «Восстановить», чтобы навсегда сохранить их на вашем устройстве.
Вывод:
Вы всегда должны знать сильные и слабые стороны своего ноутбука. Иногда компьютер не может обрабатывать файл большего размера или программное обеспечение, что может привести к тому, что курсор не работает в Windows 10. Кроме того, мы обсудили все возможные способы решения проблемы с курсором на вашем ноутбуке, а также удобный способ восстановления. удаленные или потерянные файлы с вашего компьютера, в случае аварии или чрезвычайной ситуации. Если у вас есть друг, который борется с похожей проблемой, не стесняйтесь поделиться с ним этим руководством.
Загрузить | Win Скачать | Mac
Люди также спрашивают
Как исправить застрявший курсор на ноутбуке?
Нажмите любую из этих клавиш на клавиатуре: Fn, F8, F5, F7 или F9; затем одновременно нажмите сенсорную панель, если вы используете клавишу сенсорной панели.


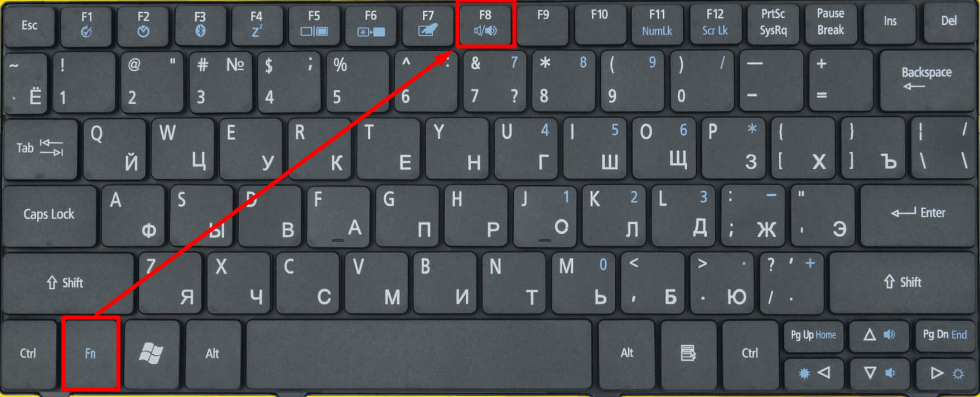
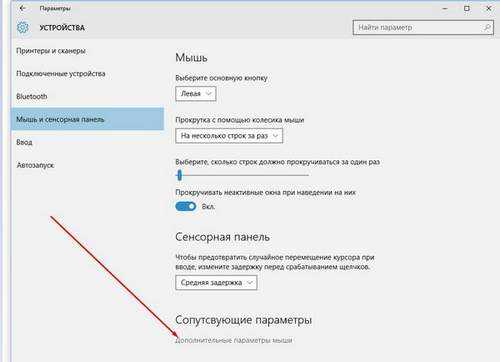 Некоторые драйверы необходимо установить в несколько этапов, поэтому вам придется нажмите кнопку «Обновить» несколько раз, пока все его компоненты не будут установлены.
Некоторые драйверы необходимо установить в несколько этапов, поэтому вам придется нажмите кнопку «Обновить» несколько раз, пока все его компоненты не будут установлены.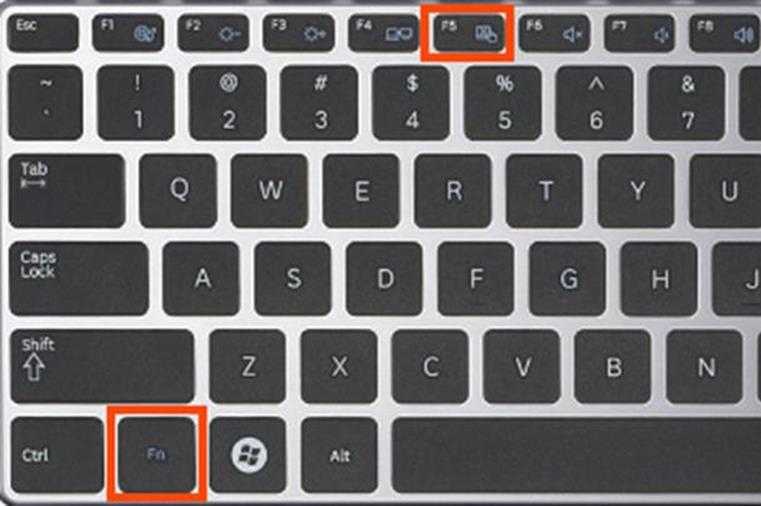

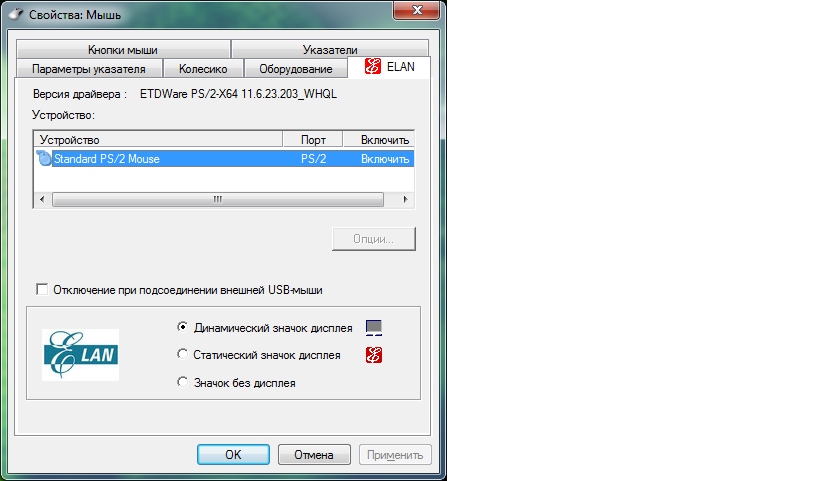 В зависимости от версии BIOS, параметры отключения тачпада могут быть в разных вкладках, например, во вкладках «Advanced» или «Boot».
В зависимости от версии BIOS, параметры отключения тачпада могут быть в разных вкладках, например, во вкладках «Advanced» или «Boot».
 pro/hardware/530-kak-otklyuchit-tachpad-na-noutbuke.html
pro/hardware/530-kak-otklyuchit-tachpad-na-noutbuke.html