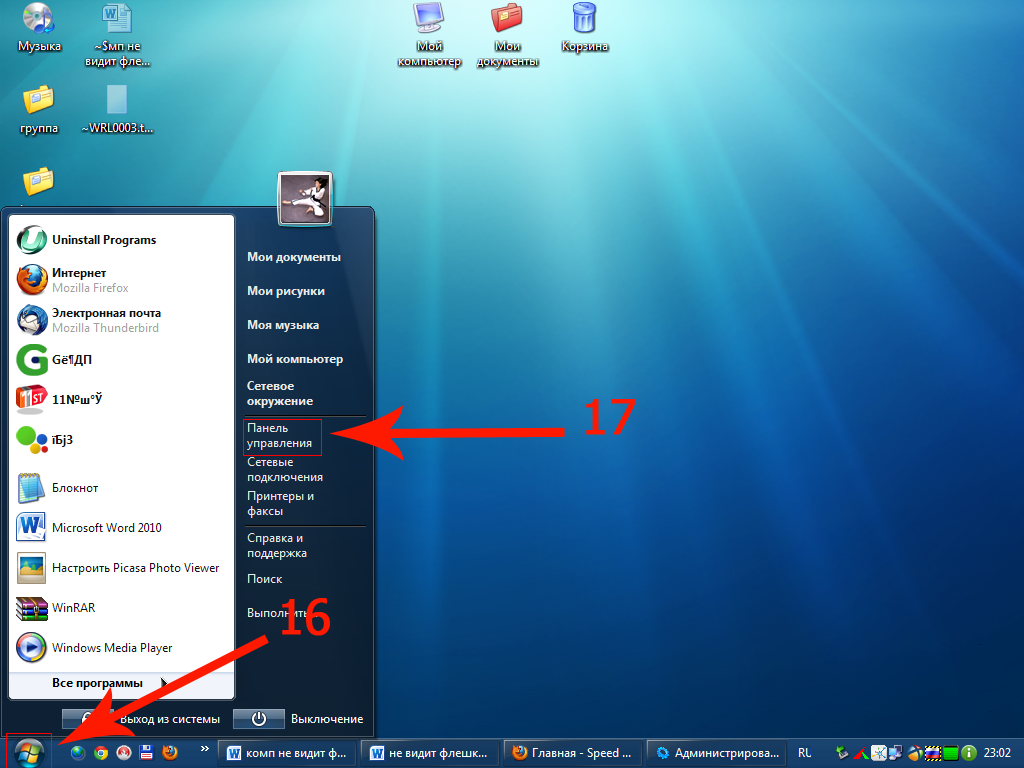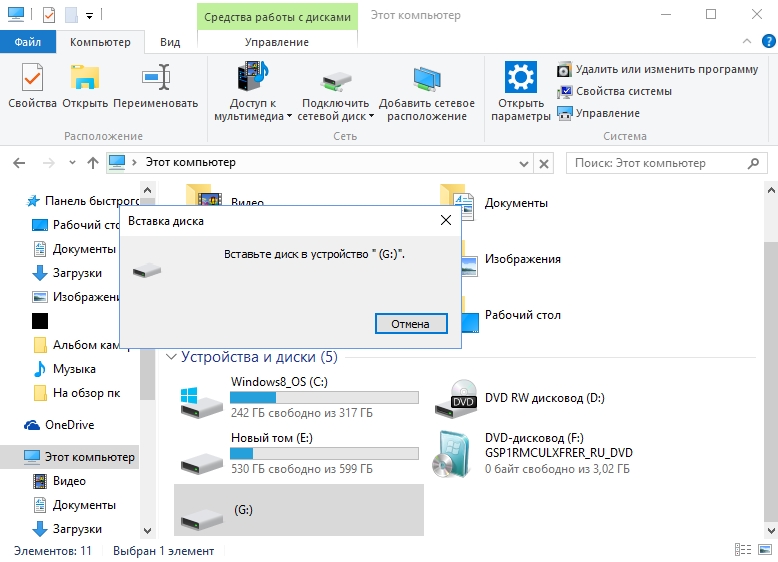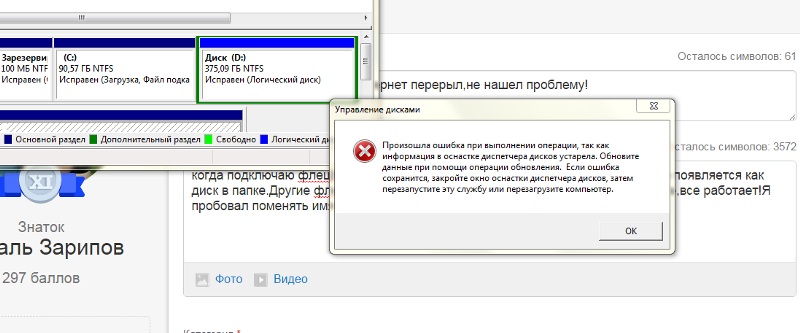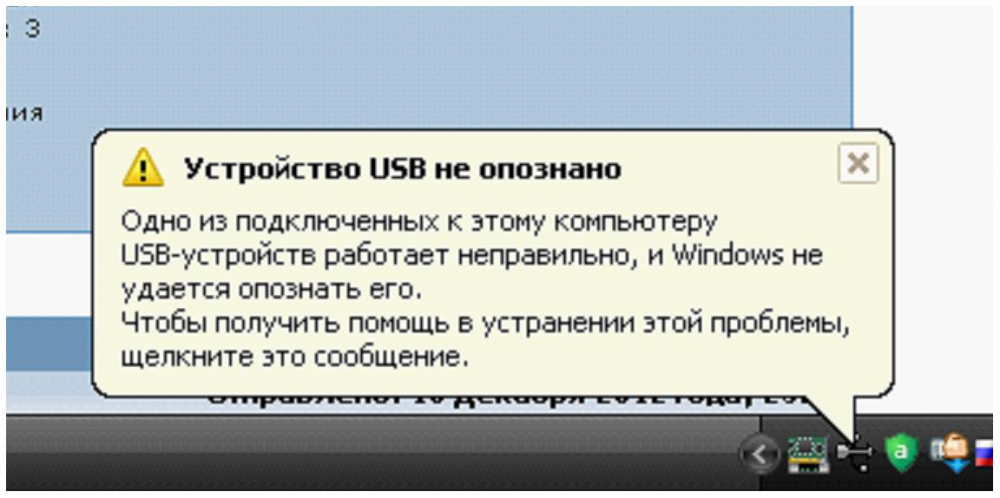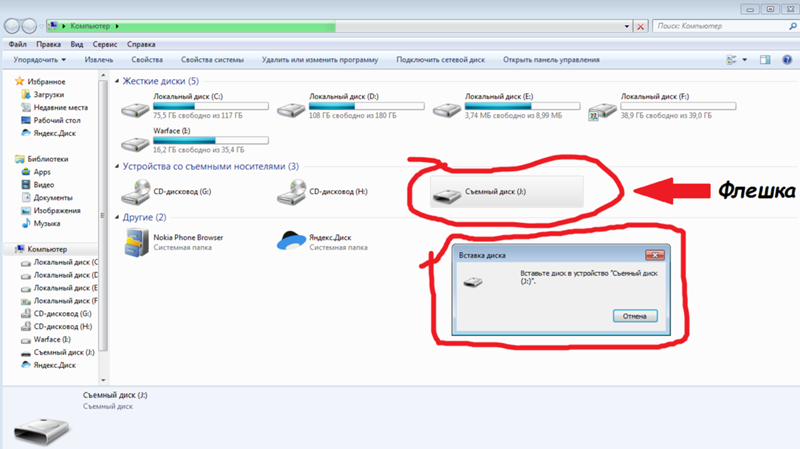Не работает флешка что делать: Ремонт флешки | Не работает и не определяется? Чиним usb-flash-накопитель
Содержание
Ремонт флешки | Не работает и не определяется? Чиним usb-flash-накопитель
Восстановление данных » Восстановление usb флешки
Обновлено: 03.02.2019, автор —
Илья
Илья – главный редактор сайта softdroid.net. Является автором нескольких сотен руководств и статей по настройке Android. Около 15 лет занимается ремонтом техники и решением технических проблем iOS и Android. Имел дело практически со всеми более-менее популярными марками мобильных смартфонов и планшетов Samsung, HTC, Xiaomi и др. Для тестирования используется iPhone 12 и Samsung Galaxy S21 с последней версией прошивки.
Информация об авторе
Восстановление usb-флешек имеет свои особенности. Хорошая новость: эти устройства, в отличие от sd-карт, ремонтопригодны. Поэтому, если обменять флешку по гарантии нельзя – почему бы не воспользоваться 60-70% шансом отремонтировать ее.
В статье будут рассмотрены различные кейсы, типичные проблемы, связанные с поломкой флешек, и варианты их решения.
Содержание:
- Восстановление данных или ремонт флешки?
- Причины поломки флешки:
- Поломка USB-разъема
- Повреждение контроллера
- «Слетела» прошивка флешки
- Легко решаемые программные неисправности
- Сломалась флешка: ответы на вопросы
Восстановить данные или отремонтировать флешку?
Это не одно и то же, хотя понятия взаимосвязанные.
Основная задача, которую решает ремонт – восстановить работоспособность флешки, чтобы она:
- определялась как устройство хранения в Управлении дисками,
- корректно определялась в Проводнике,
- считывала и записывала данные.
В результате ремонта usb флешки легко потерять все данные на ней, при этом она будет доступна для записи и чтения.
Восстановление файлов возможно только на рабочей usb-флешке.
Основные причины поломки usb-флешки
Как понять, что usb-флешке требуется ремонт:
- При подключении флешки не горит светодиод на ее корпусе;
- Устройство не распознается на другом компьютере / ноутбуке;
- Флешка определяется как неопознанное usb устройство.

Повредить usb-носитель – проще простого. Как и любое физическое устройство, флеш память подвержена внешним воздействиям (удар, термальное воздействие, попадание воды и т.п.). Кроме того, существует ряд программных ошибок, из-за которых не работает флешка.
Повреждены контакты USB-разъема
Зачастую, проблема кроется в поврежденном контакте между контроллером и USB-разъемом.
Как проверить. Для проверки флешки на предмет этой неполадки, протестируйте ее на другом компьютере. Как вариант, вставьте другую флешку (при ее наличии) в usb-порт этого же компьютера.
Если другие флешки без проблем читаются на ПК, вероятно, проблема в текущем носителе информации.
Если у вас не получается прочесть данные с флешки только на данном компьютере, проблема может быть в USB-гнездах материнской платы ПК или ноутбука.
Как исправить.
- Приводим ссылку на стороннее руководство, как отремонтировать usb-разъем: Самостоятельный ремонт usb-разъема на ноутбуке.

- Если вы не хотите ковыряться в проводах, лучше отдать ПК или флешку со сломанным usb портом в ремонт. Примерная стоимость замены usb – $ 20 – 50.
Поврежденная печатная плата
Даже поломка печатной платы — не проблема для инженеров. Пока чипы флэш-памяти не дают трещин, можно попытаться восстановить ущерб, найти замену системной платы или читать физические микросхемы памяти.
Флешка «мертвая» или не отвечает на запросы
Если ваш накопитель полностью вышел из строя (например: не читается на компьютере, не мигает индикатор, и т.д.) это может быть что все угодно: от перегорания предохранителя до повреждений метаданных. Некоторые компьютеры (особенно ноутбуки) не обеспечивают именно питание +5 к порту USB. Внезапный перепад питания может взорвать предохранитель или, что хуже, повредить контроллер внутри флэш-диска.
Аппаратно-механическая неполадка: поврежден контроллер
Чаще всего, все упирается в контроллер флешки, который является основным звеном при работе накопителя.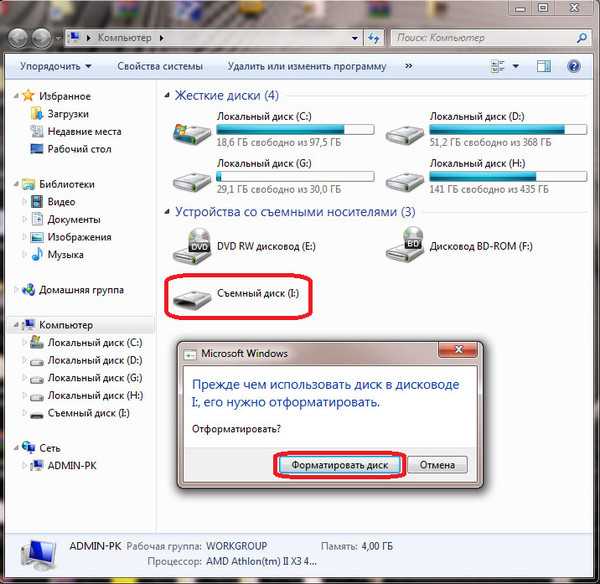 В контроллере содержатся важные микросхемы, и отсоединение контакта или перегорание ножки сделают восстановление данных на флешке весьма проблематичным.
В контроллере содержатся важные микросхемы, и отсоединение контакта или перегорание ножки сделают восстановление данных на флешке весьма проблематичным.
Как починить флешку.
- Заменить контроллер самостоятельно (что малореально в домашних условиях).
- Отнести usb-накопитель в сервис – однако ремонт flash-памяти будет стоить приличных денег. В продаже контроллер для usb-флешки вы не найдете. В лаборатории могут найти донорскую флешку и “пересадить” неисправный контроллер.
- Если данные, хранящиеся на флешке, жизненно важны и вы хотели бы их восстановить, в лаборатории могут задействовать дорогостоящий программно-аппаратный комплекс для извлечения данных минуя аппаратный контроллер.
Стоимость услуг можно узнать непосредственно у специалистов в компании, занимающейся ремонтом флешек в вашем городе. Она может начинаться от $ 30 и доходить до $ 500 — 1000.
Перепрошивка поврежденной флешки
USB-флешка содержит прошивку – микрокод со служебными данными. При повреждении прошивки usb флеш накопитель неизбежно перестает работать.
При повреждении прошивки usb флеш накопитель неизбежно перестает работать.
Как исправить. Такую флешку нельзя отформатировать обычным универсальным софтом вроде SDFormatter., ей потребуется полная “трепанация” – перепрошивка. Для этого потребуется фирменная утилита от производителя.
Однако перепрошить флешку можно только узнав имя контроллера. Трудность состоит в том, что производители, как правило, используют различные разновидности и модели контроллеров и могут внедрять не только свои, но и чужие наработки. Поэтому не всегда возможно сразу же определить тип контроллера флеш-памяти.
К счастью, есть специальные программки, позволяющие определить тип VID&PID* для накопителей Transcend, Silicon Power и др.; мы их перечислим со ссылкой на установщики.
(* VID – идентификатор производителя, PID — идентификатор устройства.)
ChipEasy – интуитивная программа, которая поможет реанимировать флешку, очень простая в обращении.
 Позволяет узнать производителя и модель usb флешки, что поможет перепрошить флешку. Чаще всего ChipEasy применима к устройствам Kingston и Transcend.
Позволяет узнать производителя и модель usb флешки, что поможет перепрошить флешку. Чаще всего ChipEasy применима к устройствам Kingston и Transcend.
Flash Drive Information Extractor – данная утилита позволяет получить всю необходимую информацию для ремонта: VID&PID контроллера, модель и тип flash-памяти (для Silicon Power и других моделей). Отличается детальностью предоставленных сведений об устройстве.
Для многих устройств хранения прошивку найти не удастся. В подобной ситуации можно забыть о легком самостоятельном ремонте. Как вариант, см. решение выше с пересадкой донорского контроллера.
Ошибка форматирования диска
Если окна просят отформатировать диск, НЕ СОГЛАШАЙТЕСЬ! Эта ошибка иногда вызвана вирусной порчей или сбоем файловой системы. Форматирование диска приведет к потере файлов. К счастью, можно восстановить данные в большинстве случаев, отформатировав либо отремонтировав поврежденную файловую систему или прочтя чипы флэш-памяти.
Программные неисправности, решаемые “малой кровью”
Существует ряд проблем с флешкой, которые не требуют ремонта и решаются программным способом. В таких ситуациях, зачастую, повреждается системная информация о хранимых данных: размер, имена файлов, структура каталогов, размер кластеров, файловая система и проч.
Как исправить. Мы привели ссылки на соответствующие гайды, которые вам помогут устранить ошибки на флешке, сделать ее читабельной:
- USB флешка не форматируется (повреждена файловая структура или присутствуют ошибки чтения): https://softdroid.net/wordpress-category
- При подключении флешки появляется сообщение: “флешка защищена от копирования”: https://softdroid.net/kak-snyat-zashchitu-zapisi-fleshki
- Флешка не определяется Windows или другой ОС, ее содержимое не отображается в Проводнике: https://softdroid.net/kompyuter-ne-vidit-usb-fleshku-chto-delat
- Что делать, если флешка требует форматирования: https://softdroid.
 net/fleshka-prosit-otformatirovat-otkryt-bez-formatirovaniya
net/fleshka-prosit-otformatirovat-otkryt-bez-formatirovaniya
Советы:
- Откройте usb флешку в операционной системе в ее максимально “чистом” состоянии, насколько это возможно. Перезагрузите компьютер в безопасном режиме.
- Некоторые типы защиты могут быть отключены, позволяя CD или DVD-дисководам работать в их базовом состоянии. Информация на жесткий диск будет читаться, даже если диск не идет через обычный цикл загрузки. Подобный метод может разрешить проблему и, возможно, ремонт накопителя не понадобится.
- Может быть полезен фирменный софт для лечения флешек (Apacer, HP, Kingston, Panasonic и др.). На сайте производителя вашей флешки может быть доступен другой софт, советуем поинтересоваться.
Резюме
В случае возникновения проблемы важно определить симптомы, причины возникновения проблемы. Это поможет принять правильное решение, сэкономив время и нервы. Кто-то способен идти до конца, пробуя все методы восстановления флешки; кому-то проще купить новое устройство и забыть о поломке. В любом случае, мы привели все возможные способы оживления usb-накопителя.
В любом случае, мы привели все возможные способы оживления usb-накопителя.
Если описанные методы не помогают и флешка все равно не работает, загляните в другие разделы на нашем сайте: на тему восстановления флешек и sd-карт есть множество других полезных гайдов. Также задавайте вопросы через форму обратной связи, постараемся ответить. Часть ответов опубликована ниже.
Ответы на вопросы читателей
Переломался USB разъем флешки, но 4 контакта не разорвались, сломалась плата. Система отображает флеш как съёмный диск. Внизу нету ни полоски деления, ничего.
Из вопроса непонятно, какая плата сломалась. Если это плата с чипами — увы, ремонт невозможен. Если сломался собственно usb-разъем флешки, то можно его заменить исправным. Единственное, что для ремонта вам понадобятся паяльник и умение им пользоваться. Узнать схему контактов на плате usb-флешки можно
здесь
.
После гарантийного ремонта пропали все фотографии на смартфоне и на карте SD.
Все ваши претензии к исполнителям регулируются вашим договором. Что касается восстановления данных на sd-карточке, воспользуйтесь
специализированными приложениями
.
Флэш карта на 2Гб из старенького телефона Nokia, телефон отлично видит флэшку, планшет и другие телефоны не видят. Чужие флэш карты моя аппаратура видит.
Если другие флеш-карты не открываются на вашей, как вы сами говорите, старенькой Нокии, то скорее всего, потому, что телефон попросту не поддерживает новые технологии. Изучайте документацию и спецификации для вашего устройства. Возможно, настало время обновить “железо”?
Сломалась пополам микро флешка 32Гб. Как можно восстановить информацию на ней?
Увы, эту флешку невозможно отремонтировать или хоть как-то реанимировать. Если бы на вашей флешке “слетела” прошивка, тогда можно было бы дать некоторый шанс на восстановление. Что касается физической поломки, то все зависит от повреждения. Если микросхемы флеш-памяти целы, можно прочесть данные через считыватель PC 3000 Flash и т.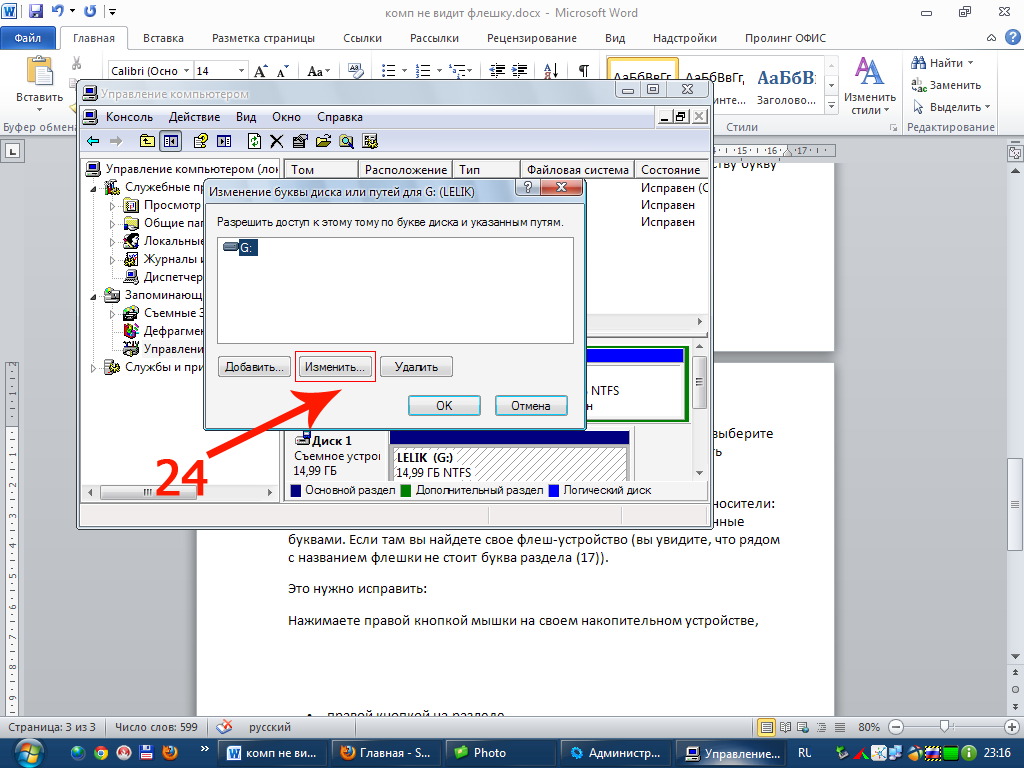 п.
п.
Единственно возможное решение (если файлы не представляют особой важности) – приобрести новую microsd карточку.
Флешка не отображается как съемный диск в диспетчере устройств. Физическое воздействие исключено, т.к. таких флешки три, работали с ними разные люди.
Вы не уточнили тип памяти, с которым вы работаете. В любом случае, если не открывается флешка или sd карта, я бы посоветовал проверить работу флеш-карты на других устройствах. Протестируйте ее на других телефонах или устройствах, к которым ее можно присоединить. Если это sd карта, попробуйте подключить ее к ПК через кард-ридер.
Проверьте, определяется ли присоединенное устройство в диспетчере устройств. Если да, воспользуйтесь любой программой для разметки диска или штатными средствами Windows, или же фирменным софтом, доступным на сайте разработчика флешки, чтобы отформатировать флешку в NTFS или FAT.
Во время форматирования, флешку Transcend выдернули из ПК.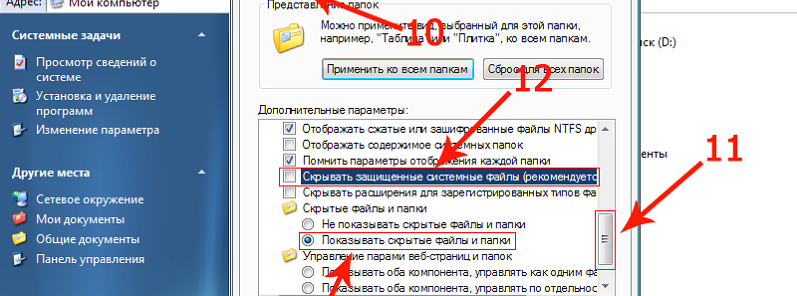 Было ясно, что работать она уже не будет, проверка это подтвердила. ПК не определяет ее, хотя индикатор мигает.
Было ясно, что работать она уже не будет, проверка это подтвердила. ПК не определяет ее, хотя индикатор мигает.
Вероятно, на вашей флешке повредилась файловая таблица. Восстановить работу флешки все еще можно, если создать на ней раздел и отформатировать. Реанимировать флешку можно, как уже упоминалось, при помощи специализированных утилит вроде Acronis Disc Director и проч., но лучше всего использовать для разбивки и восстановления флешки transcend приложение TestDisk.
Флешка была зашифрована в TrueCrypt, переустановил ОС, монтирую флешку, отображаются файлы, но при попытке их открыть выдает ошибку – отказано в доступе.
Вам понадобится программа-клиент для работы с Truecrypt. Увы, на данный момент сайт truecrypt.org недоступен, а сам проект закрыт. Так что попробуйте найти приложение где-нибудь в интернете. После этого, при открытии файлов вам будет необходимо ввести пароль для доступа к вашим файлам.
Флешка обнулилась и система требует отформатировать флешку, но мне надо сохранить файлы очень важные и дорогие.
Не соглашайтесь форматировать вашу флешку! Вместо этого, воспользуйтесь программами для восстановления данных и попробуйте восстановить пропавший раздел на вашем устройстве хранения. Всю сохраненную информацию вы можете смело копировать на жесткий диск и далее искать среди этих завалов именно то, что вам нужно.
Флэшка JetFlash Transcend 8GB перестала определяться системой. Отформатировал ее программой JetFlash Online Recovery и она удалила все данные с флэшки.
Для восстановления флешки Transcend подойдет программа Unformat. Шансы восстановления зависят от глубины форматирования. Во всяком случае, используйте опцию глубокого сканирования. Как вариант, попробуйте Recuva с аналогичной опцией сканирования.
Пожалуйста, оцените статью:
Илья – главный редактор сайта softdroid.net. Является автором нескольких сотен руководств и статей по настройке Android. Около 15 лет занимается ремонтом техники и решением технических проблем iOS и Android.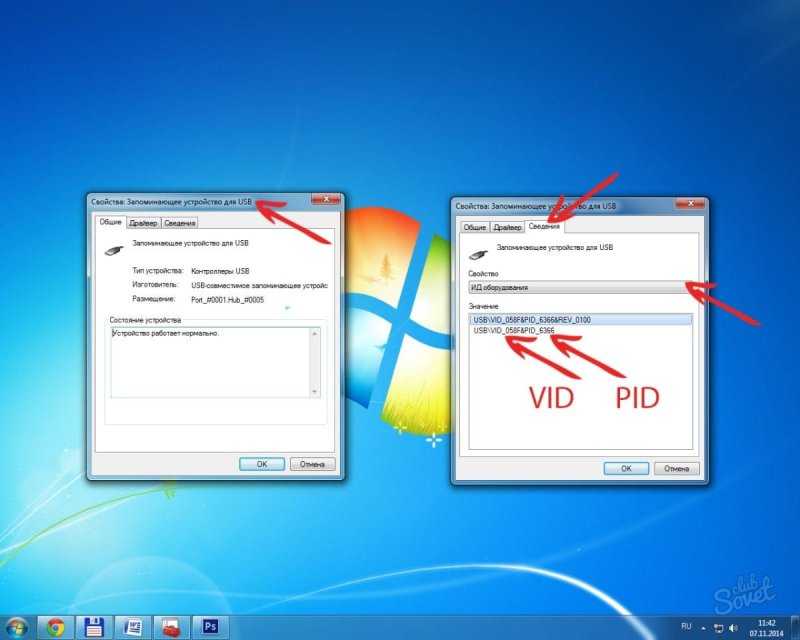 Имел дело практически со всеми более-менее популярными марками мобильных смартфонов и планшетов Samsung, HTC, Xiaomi и др. Для тестирования используется iPhone 12 и Samsung Galaxy S21 с последней версией прошивки.
Имел дело практически со всеми более-менее популярными марками мобильных смартфонов и планшетов Samsung, HTC, Xiaomi и др. Для тестирования используется iPhone 12 и Samsung Galaxy S21 с последней версией прошивки.
Не нашли ответ на свой вопрос? Возможно, вы найдете решение проблемы на нашем канале в Youtube! Здесь мы собрали небольшие, но эффективные инструкции. Смотрите и подписывайтесь на наш youtube-канал!
Смотреть на Youtube
↑ Вернуться в начало ↑
Флешка не определяется компьютером. — HDD-INFO
Причин , из-за которых флешка не определяется компьютером и , соответственно, операционной системой, достаточно много. Мы опишем основные причины выхода из строя флешек и карт памяти, приводящие к невозможности пользователю нормально работать с данными , записанными на флешку.
Почему флешка перестала определяться компьютером
Неправильное отключение флешки.
Одной из основных причин, почему флешка перестала работать, является отключение флешки из usb разъема компьютера, не используя функцию в Windows «безопасное отключение usb устройства» . Флешка может быть извлечена из компьютера только после появления надписи : «Устройство может быть отключено». Описанную причину пользователь усугубляет многократным подключением / отключением флешки в usb разъем с мыслью «А вдруг заработает ?!»
Флешка может быть извлечена из компьютера только после появления надписи : «Устройство может быть отключено». Описанную причину пользователь усугубляет многократным подключением / отключением флешки в usb разъем с мыслью «А вдруг заработает ?!»
Использование флешки, как жесткого диска.
Определенная часть пользователей активно используют флешку для работы в виде дополнительного логического диска компьютера. Подключив ее в начале рабочего дня, с флешки заружается программа, например, 1С и до окончания работы все операции проводятся на ней. Дело в том, что флеш без проблем работает в режиме чтения, а вот запись на себя делает «неохотно». Это связано с ограниченным ресурсом циклов записи в каждую ячейку микросхемы памяти. Во время работы программ и операционной системы создается большое количество временных файлов, которые флешка также записывает.
Механическое повреждение usb разъема флеш накопителя.
Здесь имеет большое значение , когда произошла поломка , при включенном или выключенном компьютере.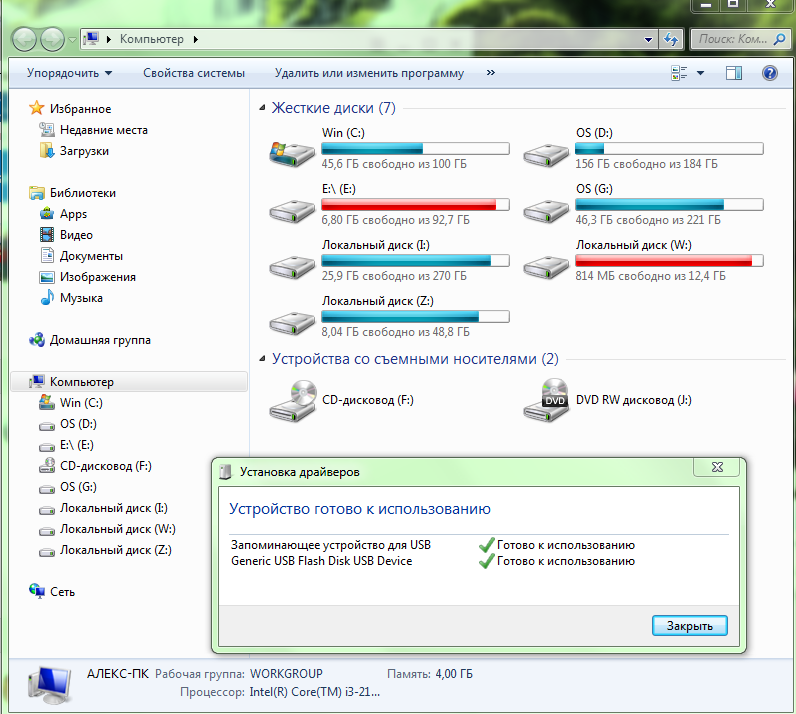 Если компьютер был выключен, восстановление флешки может ограничиться ремонтом usb разъема. Если компьютер был включен, в надломленном разъеме возможно образование плохого контакта. Что равносильно многократному подключению и отключению флешки. В этом варианте высока вероятность выхода из строя контроллера. Восстановление данных с флешки придется делать непосредственно с микросхем памяти.
Если компьютер был выключен, восстановление флешки может ограничиться ремонтом usb разъема. Если компьютер был включен, в надломленном разъеме возможно образование плохого контакта. Что равносильно многократному подключению и отключению флешки. В этом варианте высока вероятность выхода из строя контроллера. Восстановление данных с флешки придется делать непосредственно с микросхем памяти.
Неисправности флешек и вероятность восстановления данных:
|
Состояние флешки
|
Причины поломки флешки или карты памяти
|
|
Флешка определяется компьютером,
но показывает нулевой объем 0 Mb.
| Нарушение работы контролера usb flash. Это может произойти в результате: — превышения количества битых ячеек на микросхеме флешки или карты памяти; — при сбоях по питанию компьютера при подключенной флешке; — при некорректном извлечении флешки из компьютера Восстановление данных с флешки возможно. 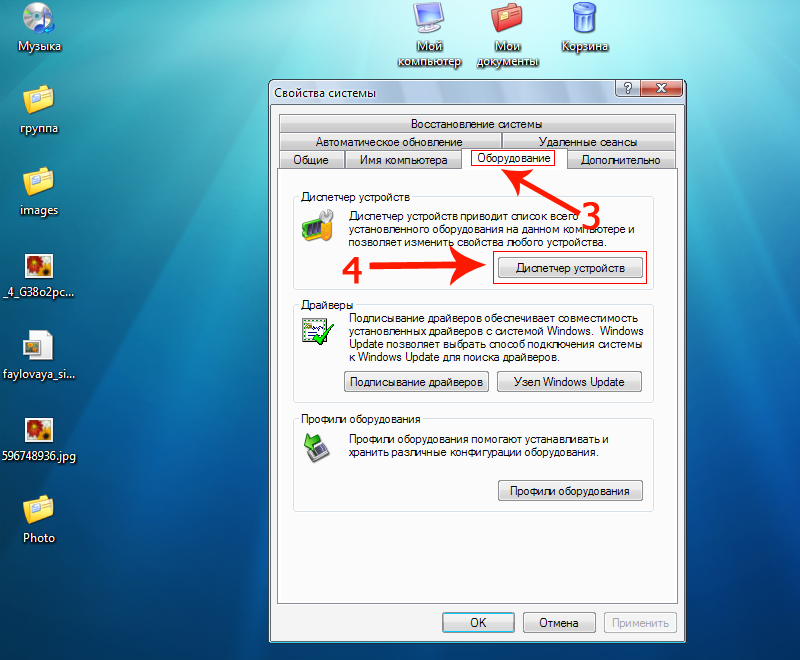 |
|
Флешка определяется компьютером,
но показывает размер 512 Mb.
| Нарушение работы контролера usb flash. Причиной могут быть как внешние воздействия на флешку, так и внутренние проблемы, описанные выше. Восстановление данных флешки возможно. |
|
Флешка определяется компьютером,
но данные недоступны
| Нарушение логической структуры данных. Это может произойти в результате: — вирусной атаки, когда страдают системные секторы flash , либо конкретные файлы флеш карты; — при сбоях по питанию при записи информации на flash устройство; — при некорректном извлечении флеш карты из компьютера; Восстановление данных флешки возможно. |
|
Флешка определяется компьютером,
но данные недоступны
|
Появление на flash bad — блоков (по аналогии с жескими дисками ).
о расположении файлов и директорий на flash устройстве.
|
| Флешка не определяется компьютером |
Механическое повреждение flash.
Происходит разрыв контактов, повреждение элементов, микросхем .
|
| Флешка не определяется компьютером | Электрический пробой. Выгорает контролер и др элементы флеш карты. Восстановление данных флешки возможно, считывая информацию напрямую с микросхем памяти флеш карты. |
|
Флешка может определяться,
или не определяется компьютером.
Данные отсутствуют.
|
В результате различных причин (неправильные действия пользователя
или скачка напряжения) обнуление ячеек микросхемы памяти flash.
|
| Перезапись данных флешки . |
В случае перезаписи потерянных данных флеш другой информацией.
Если после случайного удаления важных данных на флеш устройство
производилась запись другой информации.
|
|
Механическое повреждение микросхем памяти
Usb flash .
| Если механически разрушена микросхема, где хранятся данные флеш. Восстановление данных флешки невозможно. |
| Данные Usb flash зашифрованы. |
Некоторые контролеры флеш карт при записи данных на микросхемы памяти применяют аппаратное шифрование.
В этом случае, при выходе из строя контролера флешки
|
| «Нестандартная флешка » . |
Некоторые производители флешек и карт памяти используют чипы, в которых интегрированы контролер flash и сама микросхема памяти.
В этом случае, при выходе из строя контролера флешки, невозможно получить доступ к ячейкам памяти usb flash.
|
Ошибка «USB-устройство не распознано» — Windows Server
Редактировать
Твиттер
Фейсбук
Эл. адрес
- Статья
- 4 минуты на чтение
В этой статье описаны способы устранения ошибки USB-устройство не распознано , возникающей при попытке доступа к внешнему жесткому диску USB.
Симптомы
При попытке доступа к данным на внешнем жестком диске USB может появиться следующая ошибка:
USB-устройство не распознано: одно из устройств, подключенных к этому компьютеру, неисправно, и Windows не распознает его.
Применяется к: Windows 10, версия 1709, Windows 7 с пакетом обновления 1
Исходный номер базы знаний: 2654149
Причина
Эта проблема может быть вызвана любой из следующих ситуаций:
- Загруженный драйвер USB стал нестабильным или поврежден.
- Ваш компьютер требует обновления для решения проблем, которые могут конфликтовать с внешним жестким диском USB и Windows.
- В Windows могут отсутствовать другие важные аппаратные или программные обновления.
- Возможно, ваши USB-контроллеры стали нестабильными или поврежденными.
- Возможно, ваш внешний накопитель переходит в режим выборочной приостановки.
- Возможно, материнской плате вашего ПК требуются обновленные драйверы.

Решение 1. Удалите, а затем снова подключите внешний жесткий диск
Этот метод устраняет проблемы, из-за которых загруженный в данный момент USB-драйвер стал нестабильным или поврежденным.
- Выберите Пуск , введите Диспетчер устройств в поле Поиск .
- Выберите Диспетчер устройств из списка.
- Выберите Диски из списка оборудования.
- Нажмите и удерживайте (или щелкните правой кнопкой мыши) внешний жесткий диск USB с проблемой и выберите «Удалить».
- После удаления жесткого диска отсоедините кабель USB.
- Подождите 1 минуту, а затем снова подключите кабель USB. Драйвер должен автоматически загрузиться.
- Проверьте наличие USB-накопителя в проводнике Windows.
Примечание
Подключение внешнего жесткого диска USB к концентратору USB без питания может привести к недостаточной мощности для работы внешнего диска. Вместо этого подключите его непосредственно к компьютеру.
Вместо этого подключите его непосредственно к компьютеру.
Если этот метод не решает вашу проблему, перейдите к решению 2.
Решение 2. Установите исправления, устраняющие проблемы, которые могут существовать в Windows 7
Исправления, описанные в этом методе, могут устранить известный конфликт с внешним жестким диском USB и Windows.
Перейти к KB976972 Проблемы возникают при перемещении данных через USB с компьютера под управлением Windows 7, оснащенного чипсетом NVIDIA USB EHCI и не менее 4 ГБ ОЗУ.
В разделе Информация об обновлении выберите Загрузить пакет обновления сейчас , соответствующий вашей версии Windows 7.
- Если вы не знаете, какая версия Windows 7 у вас установлена, нажмите кнопку Пуск , нажмите и удерживайте (или щелкните правой кнопкой мыши) Компьютер > Свойства .
- Если рядом с типом системы указано 64-разрядная операционная система, вы используете 64-разрядную версию Windows 7.

- Если 32-разрядная операционная система указана рядом с типом системы, вы используете 32-разрядную (x86) версию Windows 7.
- Если рядом с типом системы указано 64-разрядная операционная система, вы используете 64-разрядную версию Windows 7.
- Если вы не знаете, какая версия Windows 7 у вас установлена, нажмите кнопку Пуск , нажмите и удерживайте (или щелкните правой кнопкой мыши) Компьютер > Свойства .
Выбрать Продолжить . Если появится запрос на разрешение управления учетными записями пользователей, выберите Да .
Выберите Загрузить > Открыть .
Загрузка должна начаться через 30 секунд. Если это не так, выберите Начать загрузку > Открыть .
Следуйте инструкциям на экране, чтобы завершить загрузку и установку.
Перейти к KB974476 Компьютер перестает отвечать на запросы, когда USB-устройство выходит из состояния выборочной приостановки USB в Windows 7.
Выберите Просмотреть и запросить загрузку исправлений > Выбрать исправление.
При появлении запроса ознакомьтесь с лицензионным соглашением.
 Если вы согласны с условиями, выберите Я принимаю .
Если вы согласны с условиями, выберите Я принимаю .Установите флажок рядом с вашей версией Windows 7, затем введите свой адрес электронной почты в поля ниже.
Введите проверку слова, затем выберите Запросить исправление .
Проверьте свою электронную почту. Вскоре вы увидите электронное письмо от Microsoft со ссылкой для загрузки исправления. Выберите ссылку и следуйте инструкциям на экране, чтобы загрузить и установить исправление.
Перезагрузите компьютер.
Если проблема не устранена, перейдите к решению 3.
Решение 3. Установите последние обновления Windows
Этот метод установит последние версии драйверов устройств для внешнего жесткого диска USB.
- Нажмите кнопку Пуск , введите Центр обновления Windows в поле Поиск , а затем выберите Центр обновления Windows в области результатов.

- Выберите Проверить наличие обновлений . После завершения сканирования выберите Просмотреть необязательные обновления .
- Установите флажок рядом с обновлениями, затем выберите Установить обновления .
- При появлении запроса просмотрите лицензионное соглашение и выберите Я принимаю .
- Следуйте инструкциям на экране, чтобы загрузить и установить обновления.
- При появлении запроса перезагрузите компьютер.
Если проблема не устранена, перейдите к решению 4.
Решение 4. Переустановите контроллеры USB
Этот метод устраняет шаги, при которых текущий загруженный драйвер USB стал нестабильным или поврежденным.
- Выберите Пуск , затем введите диспетчер устройств в поле Поиск и выберите Диспетчер устройств .
- Расширение контроллеров универсальной последовательной шины.
 Нажмите и удерживайте (или щелкните правой кнопкой мыши) устройство и выберите «Удалить». Повторите для каждого устройства.
Нажмите и удерживайте (или щелкните правой кнопкой мыши) устройство и выберите «Удалить». Повторите для каждого устройства. - После завершения перезагрузите компьютер. Ваши USB-контроллеры будут установлены автоматически.
Если проблема не устранена, перейдите к решению 5.
Решение 5 — Отключение настройки выборочной приостановки USB
Этот метод предотвращает отключение внешнего USB-накопителя.
- Нажмите кнопку Пуск , введите план электропитания в поле Поиск , а затем выберите Выбрать план электропитания .
- Рядом с выбранным планом выберите Изменить настройки плана .
- Выберите Изменить дополнительные параметры питания .
- Установите флажок, чтобы развернуть Настройки USB > Настройки выборочной приостановки USB .
- Выберите Подключено , выберите раскрывающееся меню, а затем выберите отключено .

- Если вы используете ноутбук, выберите Аккумулятор , выберите раскрывающееся меню, а затем выберите отключено .
- Выбрать Применить > OK .
Если это не решит вашу проблему, перейдите к решению 6.
Решение 6. Установите последние драйверы набора микросхем материнской платы
Этот метод обновляет драйверы набора микросхем материнской платы, чтобы компьютер распознал внешний жесткий диск USB.
- Просмотрите документацию вашего компьютера, которая должна содержать название производителя материнской платы.
- Посетите веб-сайт поддержки производителя вашего компьютера. Список сайтов поддержки производителей компьютеров см. в разделе Контактная информация производителей компьютеров.
- Перейдите на их веб-сайт, чтобы найти подходящие драйверы для вашей материнской платы. Для получения помощи обратитесь к производителю компьютера.
Если проблема не устранена, рекомендуем обратиться в службу поддержки Майкрософт.
Дополнительные сведения см. в Центре обновления Windows.
[Решено] USB-накопитель не отображается в Windows 10/11
Резюме: В этом посте приводятся эффективные методы решения проблемы с отсутствием USB-накопителя на ПК с Windows. После прочтения вы можете настроить отображение USB-накопителя и получить доступ к данным.
Содержание:
- 1. Почему мой USB не отображается на компьютере с Windows 11/10
Вы когда-нибудь подключали USB-накопитель или флешку к компьютеру с Windows и обнаруживали, что USB-накопитель не отображает на вашем компьютере? Иногда вы получаете сообщение типа «USB-устройства не распознаны» или подобное. Это делает USB-накопитель недоступным, и вы не можете открывать файлы, хранящиеся на диске. Оставайтесь с нами, чтобы узнать, как это исправить.
Почему мой USB-накопитель не отображается на компьютере с ОС Windows
Проблемы с жестким диском, такие как отсутствие флэш-накопителя USB, обычно возникают из-за программных или аппаратных проблем.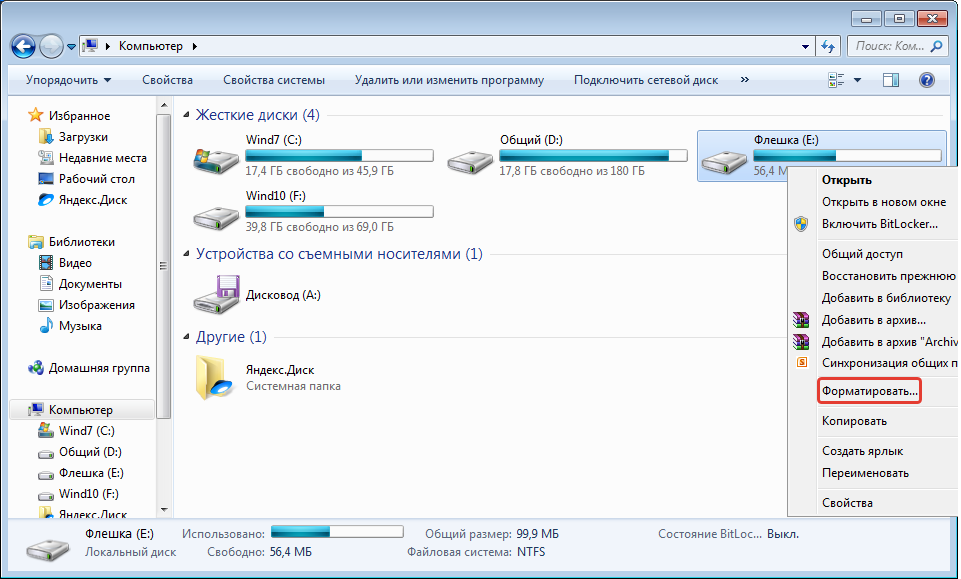 Возможные причины:
Возможные причины:
- Проблемы с подключением оборудования.
- Неисправный блок питания вызывает отказ USB.
- USB не отображается Windows 10 возникает из-за конфликтов букв дисков.
- USB-накопитель не отображается из-за устаревшего драйвера USB.
- USB-устройство не распознано из-за ошибки/повреждения файловой системы.
- USB-устройство имеет неправильную файловую систему, несовместимую с ПК с Windows.
- USB-накопитель физически поврежден.
- USB-диск отображается как нераспределенный жесткий диск.
Чтобы точно узнать, какая часть не работает и вызывает проблему, ознакомьтесь со следующим руководством.
Если кто-то из ваших близких столкнулся с такой же проблемой, поделитесь этим сообщением, чтобы помочь им.
Как исправить, что USB-накопитель не отображается
Обычно, если вы успешно подключили USB-накопитель к ПК, вы можете найти USB-накопитель, отображаемый в проводнике, где вы можете открыть распознанный жесткий диск для чтения и записать данные.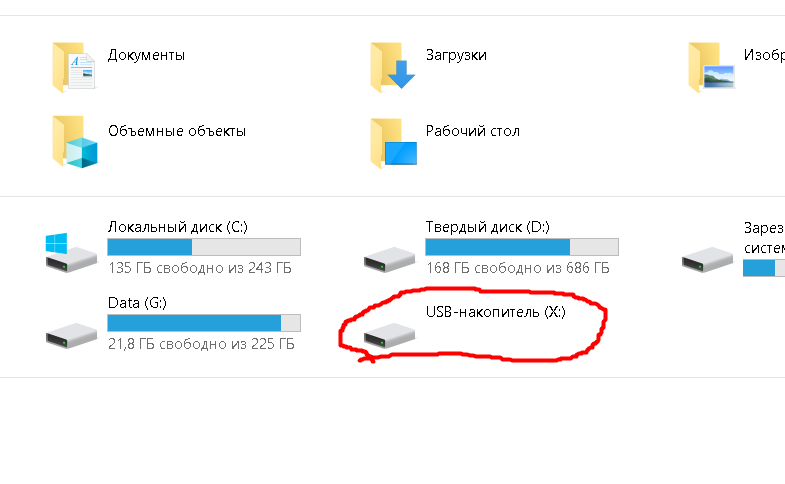 Если вы не можете найти там USB, вам следует сначала проверить, виден ли он в «Управлении дисками», системной утилите в Windows, показывающей все жесткие диски, подключенные к вашему
Если вы не можете найти там USB, вам следует сначала проверить, виден ли он в «Управлении дисками», системной утилите в Windows, показывающей все жесткие диски, подключенные к вашему
Шаги для проверки USB в Управлении дисками :
- Нажмите клавишу Windows + R , затем введите diskmgmt. мск .
- Нажмите клавишу Enter, чтобы открыть инструмент управления дисками.
- Найдите не отображающийся USB в левом списке.
Вы можете найти там USB или нет. Этим двум сценариям нужны разные методы для устранения неполадок USB, не отображающих Windows 10 9.0020 . Ниже мы подробно остановимся на каждом из этих методов.
Вот видео-руководство по устранению проблемы с USB-накопителем, который не отображается в Windows:
USB-накопитель не отображается в проводнике, но в управлении дисками
Если вы видите USB-накопитель в утилите «Управление дисками», это означает, что система успешно обнаружила диск. Но из-за некоторых ошибок флешка не отображается в проводнике. Попробуйте следующие средства для повторного отображения диска.
Но из-за некоторых ошибок флешка не отображается в проводнике. Попробуйте следующие средства для повторного отображения диска.
Обновите или переустановите драйвер USB
Драйверы обеспечивают программный интерфейс для аппаратных устройств, включая флэш-накопители, внешние жесткие диски, клавиатуры и мыши. Итак, если ваш компьютер не принимает подключенный USB-накопитель, вы можете перейти в Диспетчер устройств, чтобы проверить, работает ли драйвер.
- Введите и найдите Диспетчер устройств .
- Найдите свой USB-диск в диспетчере устройств в списке USB-устройств, а затем щелкните его правой кнопкой мыши, чтобы выбрать Обновите драйвер , если он доступен.
- Выберите Автоматический поиск обновленного программного обеспечения драйвера .
- Если нет обновления драйвера для USB-накопителя, нажмите Удалить устройство и перезагрузите компьютер, что позволит вашему компьютеру заново начать распознавать USB-диски.

Если по какой-либо причине вы не можете обновить драйвер USB непосредственно из вашей системы, вы можете посетить и загрузить его с веб-сайтов производителей, таких как Samsung, SanDisk, Kingston и PNY.
Назначьте новую букву для USB
Возможно, вставленный USB-накопитель имеет то же имя, что и другой том в вашей Windows, что приведет к конфликту, из-за которого система не сможет отображать USB в проводнике. . Таким образом, назначение новой буквы диска USB может решить проблему USB-накопитель, не отображающий Windows 10 .
- Запустите Управление дисками на вашем компьютере.
- Найдите USB-накопитель, щелкните его правой кнопкой мыши и выберите Изменить букву диска и пути .
- Во всплывающем окне нажмите Изменить и назначьте разделу новую букву диска.
- Выберите букву для USB, затем нажмите Изменить > Хорошо для подтверждения.

Используйте инструмент для восстановления диска
Драйвер USB-накопителя работает отлично, но почему флэш-накопитель USB не отображается на вашем компьютере? Вероятно, флешка была повреждена или испорчена, пока вы не подозреваете о проблеме.
- Снова подключите USB-накопитель к компьютеру.
- Нажмите и удерживайте клавишу Windows , затем нажмите клавишу R , чтобы открыть диалоговое окно.
- Введите devmgmt.msc и нажмите OK, чтобы открыть Диспетчер устройств.
- Найдите свой USB-накопитель, щелкните его правой кнопкой мыши и выберите Свойства .
- Выберите вкладку Инструменты и нажмите кнопку Проверить .
Затем встроенный инструмент восстановления диска начнет сканирование на наличие ошибок и повреждений диска. По завершении следуйте инструкциям на экране, чтобы устранить обнаруженные проблемы.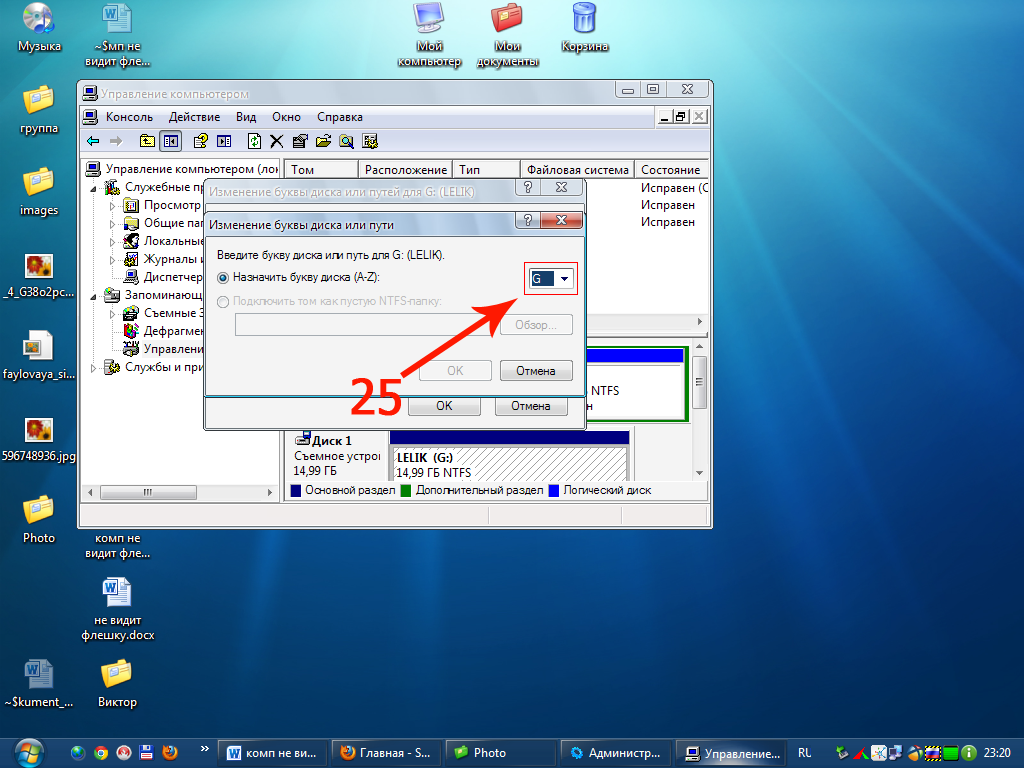
Разделение USB-накопителя
Неожиданно неисправный USB-накопитель отображается как нераспределенное пространство, это указывает на отсутствие раздела и файловой системы на USB-накопителе. Такой непригодный для использования диск не будет отображаться в проводнике. Таким образом, вам нужно создать разделы на USB-накопителе, чтобы избавиться от проблемы.
- Щелкните правой кнопкой мыши нераспределенное пространство и выберите параметр New Simple Volume .
- Щелкните Далее, чтобы указать размер тома.
- Щелкните Далее, чтобы назначить букву диска или путь для незанятого жесткого диска.
- Нажмите «Далее», чтобы продолжить форматирование нового раздела. Вам необходимо установить информацию о диске, включая файловую систему, размер единицы размещения и метку тома.
Переформатируйте USB-накопитель
Если файловая система USB-накопителя несовместима с Windows, это также приведет к тому, что накопитель не будет отображаться в проводнике. Вы можете переформатировать USB-накопитель с файловой системой, совместимой с Windows, такой как FAT, exFAT, NTFS и т. д. Переформатирование также удалит ошибки файловой системы и проблемы с повреждением.
Вы можете переформатировать USB-накопитель с файловой системой, совместимой с Windows, такой как FAT, exFAT, NTFS и т. д. Переформатирование также удалит ошибки файловой системы и проблемы с повреждением.
Но вы должны знать, что переформатирование USB-накопителя приведет к удалению всех хранящихся на нем файлов. Поэтому вам следует использовать iBoysoft Data Recovery для Windows, профессиональный инструмент для восстановления USB, чтобы восстановить данные, потерянные и удаленные с диска, в максимально возможной степени, прежде чем приступить к форматированию диска.
Руководство по восстановлению данных (изображений, видео, документов, музыкальных файлов) с USB-накопителей:
Загрузить бесплатно
- Загрузите и установите iBoysoft Data Recovery на свой компьютер.
- Подключите флешку к ПК и запустите iBoysoft Data Recovery.
- Проверьте, определяется ли USB-накопитель и отображается ли он в программном обеспечении. Если это так, выберите USB и нажмите « Next », чтобы выполнить поиск файлов и папок.

- Просмотрите результаты сканирования, выберите те, которые хотите вернуть, и нажмите кнопку « Восстановить ».
- Просмотрите восстановленные файлы и папки и убедитесь, что у вас есть все недостающие файлы.
Форматирование USB-накопителя в Windows:
- Найдите USB-накопитель в списке, щелкните его правой кнопкой мыши и выберите Формат в контекстном меню.
- Затем задайте информацию о диске, включая размер единицы размещения, метку тома и формат.
- Нажмите OK , чтобы отформатировать диск.
Сможете ли вы увидеть USB-накопитель в Windows с помощью описанных выше действий? Вы можете поделиться им с большим количеством людей.
USB-накопитель не отображается в проводнике и управлении дисками
К сожалению, подключенный USB-накопитель не отображается ни в проводнике, ни в управлении дисками. То есть диск не обнаруживается и не читается операционной системой.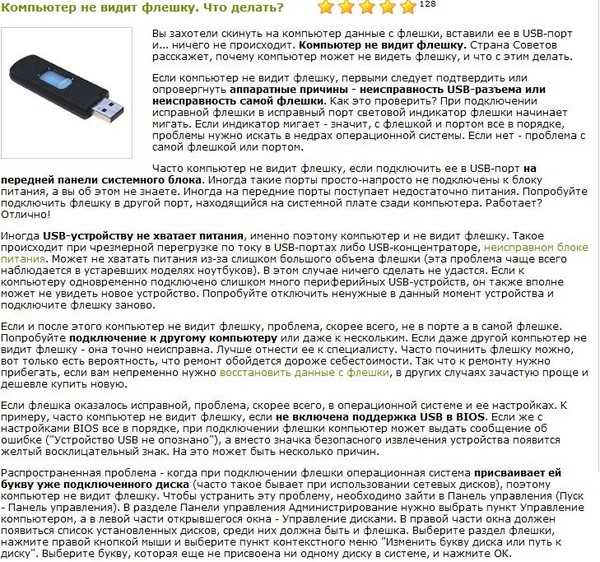 Вы не можете видеть нераспознанные USB-накопители ни в одной части вашего компьютера. Проверьте следующие методы, чтобы узнать, работает ли он, чтобы исправить жесткий диск, который не отображается в управлении дисками.
Вы не можете видеть нераспознанные USB-накопители ни в одной части вашего компьютера. Проверьте следующие методы, чтобы узнать, работает ли он, чтобы исправить жесткий диск, который не отображается в управлении дисками.
Проверьте подключение
Для большинства флэш-накопителей USB порты USB являются единственным источником питания и передачи данных. Как только порты USB на вашем компьютере не работают должным образом, ваша флешка точно не появится. Итак, в деталях вы можете попробовать эти решения.
- Убедитесь, что ваш USB-накопитель включен и доступен с помощью мигающего индикатора, физической кнопки питания и т. д.
- Проверьте совместимость между USB-портом и портами, чтобы избежать конфликтов устройств.
- Попробуйте подключить этот USB ко второму порту USB вашего ПК.
- Не используйте одновременно несколько USB на одних и тех же концентраторах USB в случае недостаточного питания.
- Попробуйте другой ПК или Mac для доступа к этому USB.

Включить флешку в настройках BIOS
Из-за настроек по умолчанию некоторых производителей материнских плат USB-накопитель не отображается в разделе «Управление дисками» , если диск не включен в программе настройки системы (BIOS). В таком случае вы можете войти в BIOS, чтобы диск стал видимым на вашем компьютере.
- Перезагрузите компьютер и сразу же нажмите клавишу Pause Break , чтобы остановить процесс загрузки. Затем вы увидите инструкции по загрузке для настройки BIOS.
- Нажмите Pause Break и нажмите соответствующие клавиши (F1, F2, F8, Del) для доступа к настройке системы.
- С помощью клавиши со стрелкой выберите в меню «Дополнительно», «Встроенные устройства» или «Встроенные периферийные устройства». Нажмите Ввод.
- Выберите USB-контроллер. Нажмите + или -, чтобы изменить настройку на Enabled .
- Затем нажмите «F10», чтобы включить порт USB и выйти из BIOS.

Отключите настройку выборочной приостановки USB
Это может быть связано с параметрами питания в вашей системе, из-за которых флэш-накопитель USB не отображается в разделе «Управление дисками». Это функция энергосбережения, которая отключает питание USB-накопителя при его подключении, в результате чего USB-накопитель не отображается в разделе «Управление дисками». Вот как это проверить:
- Откройте Панель управления > Оборудование и звук > Электропитание.
- В разделе «Предпочитаемый план» нажмите Изменить настройки плана для того, который вы используете в настоящее время.
- Щелкните Изменить дополнительные параметры питания > Параметры USB > Настройка выборочной приостановки USB .
- Выберите Disabled из раскрывающегося меню, затем нажмите Применить > OK.
Вердикт
Если USB-накопитель не отображается на вашем компьютере, вам необходимо проверить, виден ли он в «Управлении дисками». Вы можете использовать iBoysoft Data Recovery для восстановления файлов, если вы потеряли данные на USB. Затем вы можете применить различные методы, описанные в этом посте, в зависимости от вашего случая. Если ни один из этих методов не помогает обнаружить USB-накопитель, возможно, USB-накопитель физически поврежден. Вы можете принести его в местный ремонт, чтобы обратиться за помощью или заменить его новым флэш-накопителем.
Вы можете использовать iBoysoft Data Recovery для восстановления файлов, если вы потеряли данные на USB. Затем вы можете применить различные методы, описанные в этом посте, в зависимости от вашего случая. Если ни один из этих методов не помогает обнаружить USB-накопитель, возможно, USB-накопитель физически поврежден. Вы можете принести его в местный ремонт, чтобы обратиться за помощью или заменить его новым флэш-накопителем.
Если вы считаете этот пост полезным, нажмите кнопку ниже, чтобы поделиться им прямо сейчас!
Часто задаваемые вопросы о том, что USB-накопитель не отображается в Windows 10/11
А
Если USB-накопитель отсутствует в проводнике или управлении дисками, вы не можете увидеть USB-накопитель и получить доступ к данным. Это могут быть проблемы с подключением, устаревшие драйверы USB, плохие сектора на диске, несовместимая файловая система, физические повреждения и т.
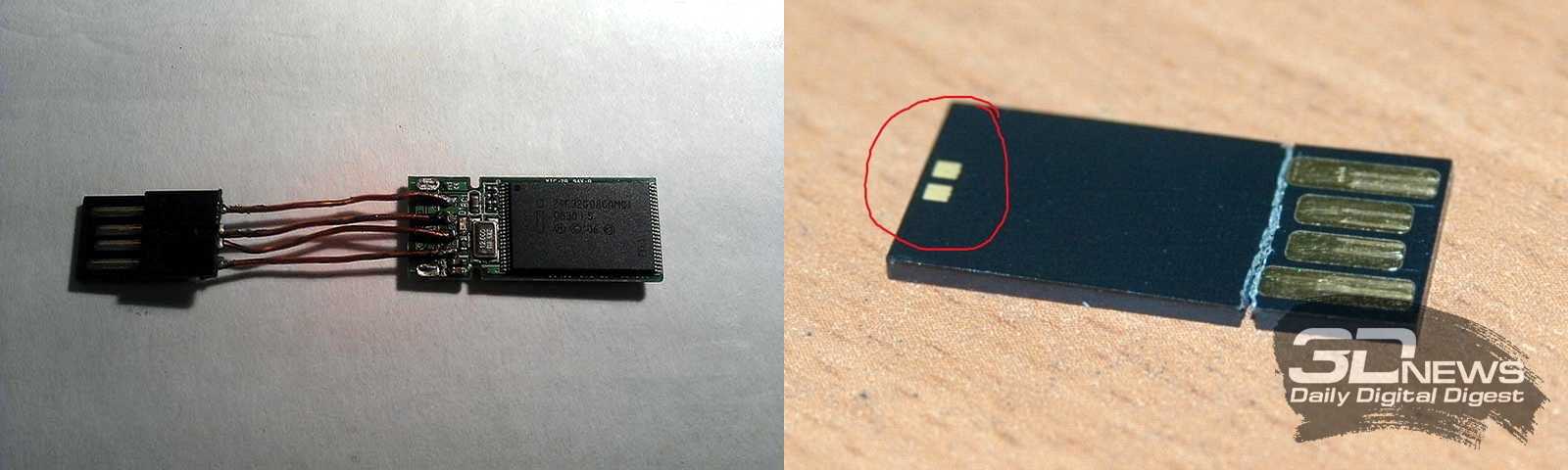

 Позволяет узнать производителя и модель usb флешки, что поможет перепрошить флешку. Чаще всего ChipEasy применима к устройствам Kingston и Transcend.
Позволяет узнать производителя и модель usb флешки, что поможет перепрошить флешку. Чаще всего ChipEasy применима к устройствам Kingston и Transcend. net/fleshka-prosit-otformatirovat-otkryt-bez-formatirovaniya
net/fleshka-prosit-otformatirovat-otkryt-bez-formatirovaniya
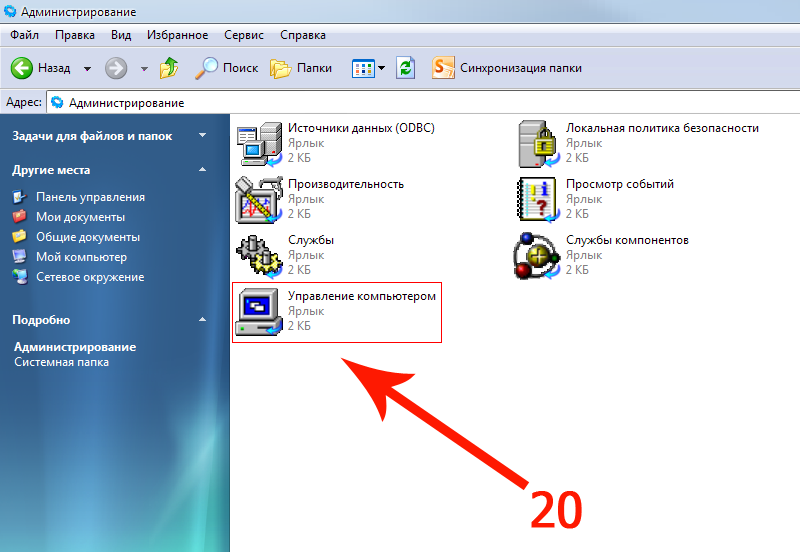


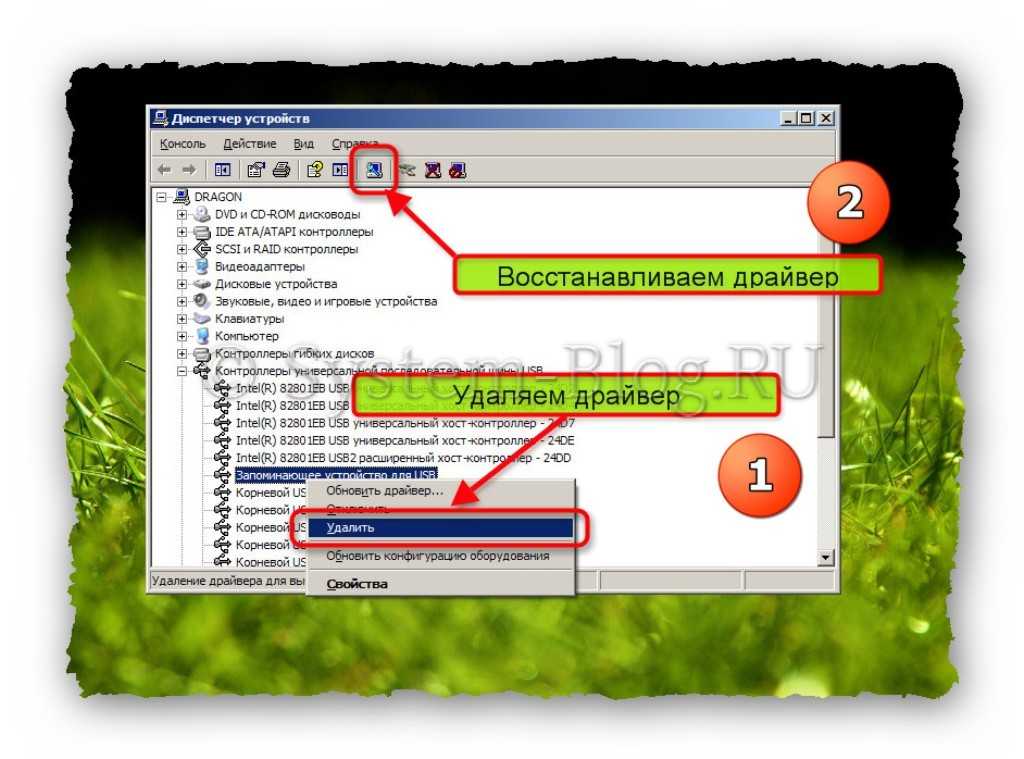
 Если вы согласны с условиями, выберите Я принимаю .
Если вы согласны с условиями, выберите Я принимаю .
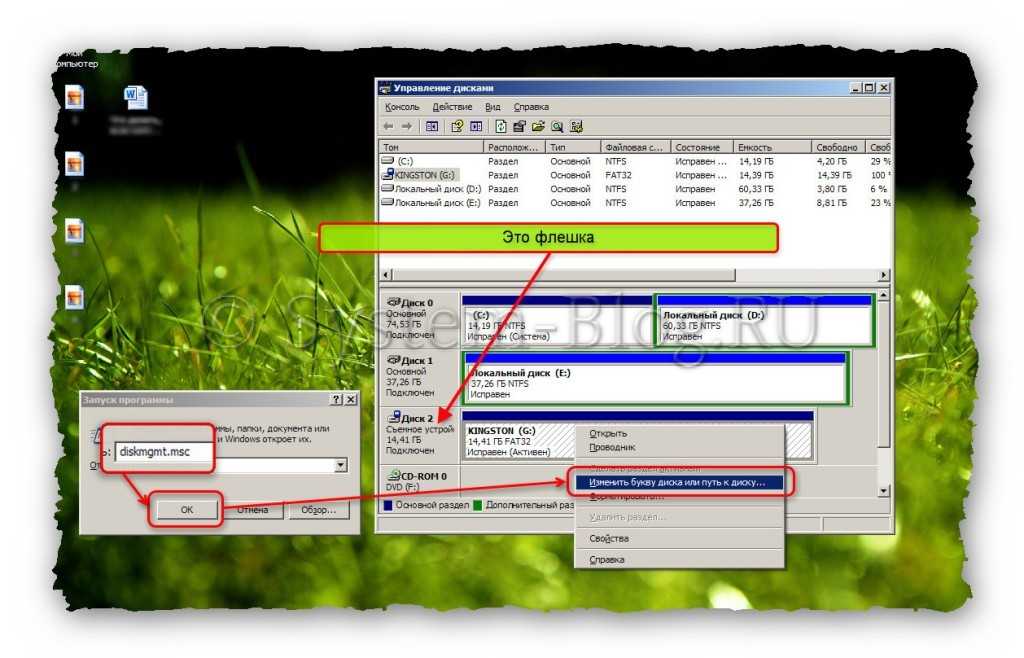 Нажмите и удерживайте (или щелкните правой кнопкой мыши) устройство и выберите «Удалить». Повторите для каждого устройства.
Нажмите и удерживайте (или щелкните правой кнопкой мыши) устройство и выберите «Удалить». Повторите для каждого устройства.