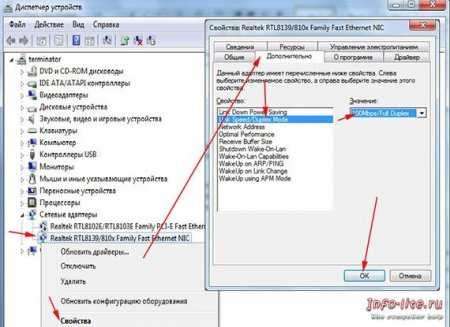Интернет подключен, но не работает. Установка дискретной сетевой платы. Почему не работает сетевая карта на компьютере
Не работает сетевая карта на материнке asus. Не работает сетевая карта.
Через компьютер, что особо плохо, если вся деятельность тесно связана с его утилизацией. Давайте разберёмся, как исправить неполадки, если карта не вышла из строя, но в её функционировании возникли проблемы.
Обычно проблемы LAN-оборудования решаются через настройки
Внешние повреждения
Есть два вида карт по расположению: внешние и внутренние. В случае, когда устройство установлено отдельно, проверьте, плотно ли оно вставлено в слот и хорошо ли размещён провод интернета в гнезде. Вероятно, проблема кроется в повреждённых контактах внутри разъёма либо повреждён сам кабель от провайдера .
В ситуации, когда адаптер испорчен, нужно заменить порт либо приобрести новую деталь. Если с внешней стороны все отлично, это значит, что неполадки связаны со сбитыми настройками.

Настройки карты
Компьютер не видит сетевую карту? Зайдите в диспетчер устройств, в списке выберите раздел Сетевые адаптеры . Теперь в контекстном меню нажмите «Обновить конфигурацию оборудования», чтобы система нашла прибор и добавила его в список.
После этого мы узнаем, верно ли установлен адаптер - если на значке с названием горит жёлтый знак восклицания, это значит, что драйверы функционируют некорректно или не подходят для устройства. Исправьте это при помощи таких действий:
- Откройте свойства указанной детали, вкладку «Драйвер».
- Активируйте функцию «Откатить», чтобы система начала утилизировать предыдущую версию конфигураций.
Если ситуация не изменилась, вам нужно обновить драйверы - для этого воспользуйтесь кнопкой с одноимённым названием, расположенной в меню свойств. При помощи автоматического поиска компьютер самостоятельно найдёт файлы, но если их нет, скачайте и установите их вручную.
Не работает сетевая карта, хотя она правильно подключена? Когда сигнала от провайдера по-прежнему нет, целесообразно проверить параметры соединения.
- Откройте Панель управления, раздел сетей и интернета, выберите Центр управления сетями и общим доступом.
- Если вы видите, что на схеме соединения стоит красный крест, нажмите на него, после чего система проведёт анализ параметров, чтобы выявить неполадки.
- Следуйте указаниям диагностики, чтобы компьютер уладил неурядицы с подключением к сети.
Неработающая сетевая карта не позволит вам выходить в интернет или локальную сеть, если подключение к ним происходит через сетевой адаптер. Сетевые карты бывают встроенные или внешние. Если карта внешняя, посмотрите, полностью ли она вставлена в слот. Также проверьте плотность соединения сетевого кабеля с разъемом адаптера. Если эти варианты не сработали или у вас встроенный сетевой адаптер, скорее всего дело в системных настройках.
Если перестал работать интернет . В панели задач проверьте состояние подключения. Если на значке доступа к интернету есть красный крестик, то соединение отсутствует. Попробуйте включить его. Для этого щелкните на значке интернета и выберите «Центр управления сетями и общим доступом». Кликните на красном крестике в схеме сетевого соединения. Запустится программа диагностики, которая устранит неполадки и включит сетевой адаптер, если он отключен. Неисправность драйверов . Если неправильно установлены драйверы сетевой карточки или они были повреждены, следует переустановить их или сделать откат до последнего работающего состояния. Для этого нажмите «Пуск», щелкните правой клавишей мыши на «Компьютер» и из списка команд выберите «Свойства». В меню слева откройте «Диспетчер устройств». В разделе «Сетевые адаптеры» ваше устройство может быть отмечено восклицательным знаком, что означает его неисправность. Дважды щелкните на адаптере, выберите вкладку «Драйвер» и нажмите «Откатить».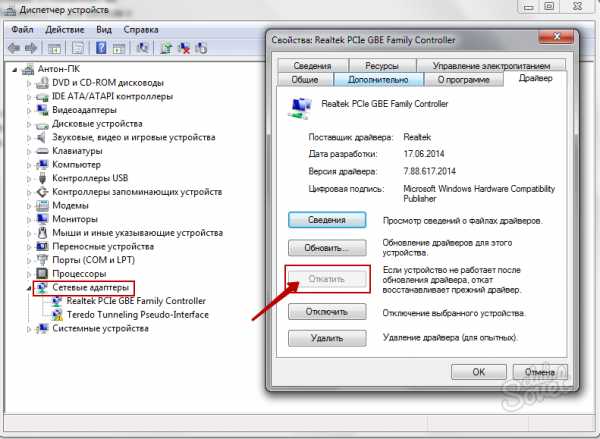 Если откат не сработал, попробуйте обновить драйверы. Для этого во вкладке «Драйвер» над кнопкой «Откатить» нажмите на «Обновить». Выберите «Автоматический поиск». Если на компьютере есть рабочие драйверы, Windows найдет их и установит. Если таковых нет, придется скачать их самостоятельно.
Если откат не сработал, попробуйте обновить драйверы. Для этого во вкладке «Драйвер» над кнопкой «Откатить» нажмите на «Обновить». Выберите «Автоматический поиск». Если на компьютере есть рабочие драйверы, Windows найдет их и установит. Если таковых нет, придется скачать их самостоятельно. 
 Если ваша карта внешняя и нет диска с драйверами, придется искать их самому. Для этого потребуется название сетевого адаптера . Его можно узнать в диспетчере устройств или прочитав наклейку на самой карте. На компьютере с доступом в сеть зайдите на этот сайт и в поле для поиска введите название своей сетевой карты. Перейдите по предложенной ссылке. Выберите драйвер под вашу
Если ваша карта внешняя и нет диска с драйверами, придется искать их самому. Для этого потребуется название сетевого адаптера . Его можно узнать в диспетчере устройств или прочитав наклейку на самой карте. На компьютере с доступом в сеть зайдите на этот сайт и в поле для поиска введите название своей сетевой карты. Перейдите по предложенной ссылке. Выберите драйвер под вашу comuedu.ru
Интернет подключен, но не работает. Установка дискретной сетевой платы

Интернет подключен, но не работает
Название поста получилось странное, но все выглядит именно так:
- Компьютер подключен к роутеру, но Интернет на компьютере не работает;
- При подключение кабеля к сетевой плате индикаторы подключения на плате не загораются;
- Интернет гарантированно работает. Если подключить к тому же кабелю другой компьютер или ноутбук, то без проблем можно выйти в Интернет.
Подобные симптомы говорят о том, что в компьютере вышла из строя интегрированная сетевая плата.
Рассмотрим проблему и ее решение на конкретном примере. Подключаем сетевой кабель к компьютеру, но Интернет не работает, компьютер никак не сигнализирует о том, что подключен кабель. Посмотрим, «видит» ли компьютер сетевую плату (сетевую карту, сетевой адаптер, «сетевуху»). Для этого необходимо посмотреть список устройств в Диспетчере устройств.
Как запустить диспетчер устройств
Шаг 1. Заходим в главное меню щелкнув по кнопке Пуск > далее щелчок правой клавишей мыши по пункту Компьютер > в контекстном меню выбираем Свойства.
Шаг 2. В окне Свойства системы переходим на вкладку Оборудование и щелкаем по кнопке Диспетчер устройств.
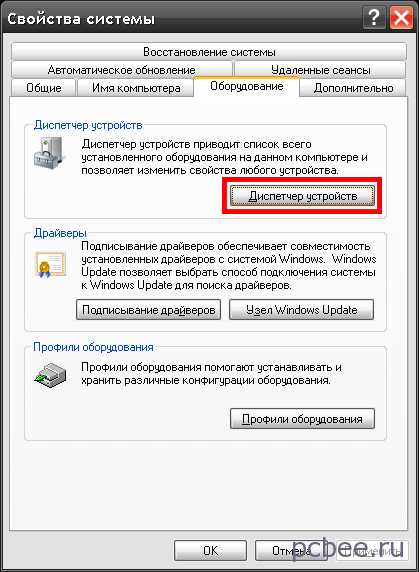
Запускаем диспетчер устройств
Диспетчер устройств запустился. Как и ожидалось, в списке нет сетевой платы.
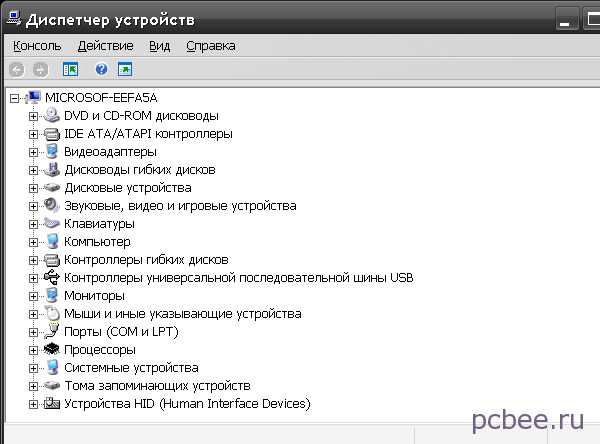
В диспетчере устройств сетевая плата отсутсвует
Чтобы лишний раз убедиться, что дело в железе, а не в программном обеспечении, на компьютере была загружена, с CD-ROM, операционная система Ubuntu. После загрузки Ubuntu, сетевые платы также не были обнаружены.
Вывод: интегрированная сетевая плата вышла из строя. Элементы интегрированной сетевой платы находятся на материнской плате, т.е. интегрированную сетевую плату нельзя заменить не меняя материнскую плату. Однако мы можем установить дискретную (внешнюю) сетевую плату.
Установка дискретной сетевой платы
После того, как вы вскроете системный блок, желательно почистить его от пыли (посмотрите видео на этой странице). После этого можно смело приступать к установке сетевой платы.
Сетевую плату выбирать не пришлось, так владелец компьютера купил ее сам. Выбор пал на D-Link DFE-520TX. Комплектация сетевой платы:
- Сетевая плата;
- Диск с драйверами;
- Инструкция.

Сетевая плата D-Link DFE-520TX
Сетевую плату можно установить в любой свободный слот PCI. На бюджетных материнских платах PCI слот может быть всего один. В конкретном случае слота три и сетевая плату будем устанавливать в верхний слот PCI.

Сетевую плату будет устанавливать в верхний слот PCI
Шаг 1. Выламываем металлическую заглушку на задней стенке системного блока.

Выламываем металлическую заглушку на задней стенке системного блока
Шаг 2. Вставляем сетевую плату в разъем до упора.

Вставляем сетевую плату в разъем до упора
Шаг 3. Фиксируем скобу при помощи винта. Если запасных винтов нет, можно позаимствовать один винт с крышки корпуса или с блока питания.

Фиксируем скобу при помощи винта
Закрывает корпус системного блока, подключаем все необходимые кабели и включаем питание компьютера.
Установка драйверов сетевой платы
Если компьютер работает под управлением операционной системы Windows 7, то установка драйверов пройдет в автоматическом режиме. В конкретном случае, на компьютере установлена операционная система Windows XP, поэтому потребовалась установка драйверов.
Первоначально появилось сообщение «Найдено новое оборудование Ethernet-контроллер». Поясню, что Ethernet-контроллер — это и есть сетевая плата.

Сетевая плата обнаружена
Мастер нового оборудования запускается автоматически. По умолчанию, предлагается вариант установки «Автоматическая установка (рекомендуется)» — оставляем этот вариант.

Оставляем вариант «Автоматическая установка (рекомендуется)»
Вставляем диск с драйверами в привод компакт-дисков. После этого начнется установка драйверов. Если она не началась автоматически, нажмите на кнопку Далее.
Мастер нового оборудования без труда обнаружил установленную сетевую плату. На этом шаге просто нажимаем кнопку Далее.

Ничего не меняем. Просто нажимаем кнопку «Далее»
Во время процесса установки драйверов сетевой платы, ничего делать не надо.

Процесс установки драйверов сетевой платы
После установки драйверов остается лишь нажать на кнопку Готово.

Мастер завершил работу. Остается нажать на кнопку «Готово»
Если процесс установки драйверов проходит без сбоя, должно появиться сообщение «Найдено новое оборудование. Новое оборудование установлено и готово к использованию».

Драйверы сетевой платы успешно установлены
Если мы теперь заглянем в Диспетчер устройств, то увидим, что в списке появилась сетевая плата.

Дискретная сетевая плата появилась в списке устройств
Интернет работает, т.е. задача выполнена. Если взглянуть на планку сетевой платы, то видно, что мигает зеленый индикатор, что говорит о том, что идет передача данных.

Индикатор сетевой платы мигает
Вот собственно и всё. Если у вас есть вопросы, замечания, предложения — оставляйте их в комментариях.
Евгений Мухутдинов
www.pcbee.ru
Что делать если не работает сеть?
Причин неработоспособности проводной локальной сети в среде Windows может быть множество. Поэтому в данном случае я попытаюсь предложить не какое-то уже готовое универсальное решение, а пошаговую технологию самостоятельного поиска виновника сбоя. Причем технология эта по большей части будет работать как при диагностике самой последней версии Windows, так и в более старых ее вариациях.
«Медные» проблемыЕсли ни «Восстановление системы», ни беглый осмотр настроек сети не принесли никаких результатов, то начинать диагностику следует все-таки с проверки оборудования и наличия физического соединения. Это легче и гораздо быстрее, нежели ковыряться в потрохах Windows. Самое простое – взгляните на светодиодные индикаторы сетевых карт и маршрутизаторов: есть ли сигнализация о подключении устройств и передаче данных? Если где-то не горит соответствующий светодиод, то, скорее всего, система ни при чем, а, например, неисправен (или выскочил из гнезда) сетевой провод. Может даже потребоваться более качественный кабель, или, возможно, надо будет заново обжать на уже имеющемся другие сетевые разъемы (если позволяет длина), после чего прозвонить кабель специальным тестером.
Проверьте правильность распайки кабеля (смотрите схемы на ru.wikipedia.org/wiki/Витая_пара). Не забудьте, что при соединении компьютеров напрямую, без коммутатора, может потребоваться другая схема разводки – перекрестная (Crossover). Также может «выгореть» порт на коммутаторе (из-за грозы, например, или обрыва питания) – в этом случае поможет переключение кабеля в свободное гнездо. Иногда помогает вернуть к жизни коммутатор или сетевую карту полное их обесточивание на несколько минут – с выдергиванием компьютера из розетки. Можно даже попробовать переставить сетевую карту в другой слот или просто «передернуть» – возможно, причина сбоя в плохом контакте. Кроме того, нелишним будет сбросить настройки маршрутизатора (особенно если сеть беспроводная) в «заводское» состояние, а также обновить его прошивку. Кстати, в случае беспроводной сети пытайтесь для начала наладить соединение сразу после ресета точки доступа, не используя никакого шифрования.
Наконец, проверить исправность оборудования можно, протестировав его в другой сети, например у приятеля. Либо можно взять какой-нибудь «линуксовый» LiveCD и посмотреть, будет ли функционировать сеть под другой ОС. Если все заработает, значит, оборудование уж точно ни при чем. Кстати, не стоит забывать, что причиной сбоев и нестабильной работы сети могут быть внешние электромагнитные помехи – идущий рядом с сетевым кабелем электропровод или некачественная микроволновка рядом с точкой доступа (а также многочисленные точки доступа соседей – выбирать лучше наиболее свободный канал, в этом поможет программа inSSIDer (metageek.net/products/inssider). Наконец, попробуйте временно отказаться от роутера и соединить два ПК напрямую коротким патчем или подключиться к интернету без маршрутизатора.
Дела программные Таким образом, мы исключили из возможных причин сбоя неисправность оборудования, а также убедились, что кабель качественный и идеально обжат. Можно переходить к диагностике программной части. Например, проверить правильность установки «дров» для сетевой карты. Откройте «Диспетчер устройств» и убедитесь, что там ничто не сигнализирует о проблемах с драйверами, конфликте прерываний (некоторым сетевушкам не нравится IRQ15) или адресов ввода-вывода. Сбросьте настройки сетевой карты в состояние по умолчанию. Попробуйте явным образом задать скорость соединения (уменьшите ее), выключить дуплекс, деактивировать управление питанием. Попытайтесь удалить «дрова» сетевой карты и поставить их заново (желательно предварительно вычистив из реестра следы его предыдущей установки).
Таким образом, мы исключили из возможных причин сбоя неисправность оборудования, а также убедились, что кабель качественный и идеально обжат. Можно переходить к диагностике программной части. Например, проверить правильность установки «дров» для сетевой карты. Откройте «Диспетчер устройств» и убедитесь, что там ничто не сигнализирует о проблемах с драйверами, конфликте прерываний (некоторым сетевушкам не нравится IRQ15) или адресов ввода-вывода. Сбросьте настройки сетевой карты в состояние по умолчанию. Попробуйте явным образом задать скорость соединения (уменьшите ее), выключить дуплекс, деактивировать управление питанием. Попытайтесь удалить «дрова» сетевой карты и поставить их заново (желательно предварительно вычистив из реестра следы его предыдущей установки).
Причем тут лучше протестировать два разных драйвера – самый последний от производителя компьютера или ноутбука и самый последний от производителя сетевой карты или ее чипсета (например, от Atheros для Wi-Fi-карт на данном чипсете). Самые свежие «дрова» последнего типа можно найти на сайтах forums.laptopvideo2go.com и station-drivers.com. Если же в вашем ПК несколько сетевых адаптеров, то убедитесь, что вы их не перепутали. Попробуйте отключить адаптер, который вы не используете. Разумеется, есть смысл наведаться и на Windows Update – возможно, там обнаружился какой-то патч или обновленный драйвер, который избавит вас от сбоя. Так, поддержка WPA2 в Windows XP появится только после обновления системы и «дров» адаптера.
И все-таки это WindowsИтак, вы убедились, что оборудование и кабели в норме, а драйверы сетевой карты установлены и функционируют корректно. То есть сам коннект есть, а сеть не работает. Приступаем к самой сложной части процесса – проверке настроек сети в Windows. Это следует сделать, даже если вы их уже неоднократно проверили до этого. Но для начала обязательно отключите все файрволлы (в том числе штатный брандмауэр Windows) и антивирусы, а лучше вообще временно удалите их. Некоторые «огненные стены» при сбоях блокируют работу сети даже в отключенном состоянии. И учтите, что функционирование локалки (и тем более интернета) могут нарушать и вирусы, так что непременно просканируйте систему, перед тем как приступить к диагностике.
Лучше всего – парой разных антивирусов. Далее в диалоге «Свойства системы» > «Имя компьютера» обратите внимание на имя компа и рабочую группу – у каждого ПК домашней сети должно быть уникальное имя, а название рабочей группы у них должно совпадать, причем желательно все это записывать заглавными буквами латинского алфавита, без пробелов и спецсимволов, длина должна составлять не более 15 букв. Затем перейдите в «Центр управления сетями и общим доступом» в «Панели управления» и выберите раздел «Изменение параметров адаптера», после чего откройте диалог свойств вашего сетевого соединения. Удостоверьтесь, что для него установлены следующие сетевые компоненты (на примере Windows 7).
1. «Клиент для сетей Microsoft». Если его нет, то нажмите кнопку «Установить» и установите его.2. «Планировщик пакетов QoS» – этот компонент помогает при использовании голосовых и видеоконференций, а также при работе с мультимедиапотоками, хотя на время диагностики сети его можно и отключить.3. «Служба доступа к файлам и принтерам сетей Microsoft» – устанавливайте ее, только если необходимо предоставить в общий доступ файлы и принтеры данного ПК.4. «Протокол интернета версии 6 (TCP/IPv6)» – этот протокол пока мало используется (в Windows XP он по умолчанию не установлен), на этапе диагностики его можно отключить.5. «Протокол интернета версии 4 (TCP/IPv4)». В соответствии с конфигурацией вашей сети либо задайте в его настройках явным образом IP-адрес и маску подсети (например, 192.168.0.10 и 255.255.255.0), либо используйте автоматическое присвоение IP, которое осуществляет сервер DHCP, работающий в вашем маршрутизаторе. Проверьте, чтобы маски на всех ПК сети совпадали, а айпишник у каждого компа был собственный (то есть у первого ПК – 192.168.0.10, у второго – 192.168.0.11 и так далее, а у маршрутизатора – обычно 192.168.0.1). Проверьте правильность установленных IP шлюза и DNS-серверов (если дома есть маршрутизатор, то обычно это его айпишник). Нажмите кнопку «Дополнительно» и попробуйте на странице WINS снять флажок «Включить просмотр LMHOSTS» (если в настройках вашей сети этот файл не используется). Попробуйте установить параметр «Включить NetBIOS через TCP/IP».6. «Драйвер в/в тополога канального уровня» и «Ответчик обнаружения топологии канального уровня» можно пока отключить (в Windows XP их и нет), они используются для отображения схемы сети. Впрочем, если сеть частично все-таки работает, то систему можно попросить построить такую схему – возможно, она подскажет, на каком участке затык.
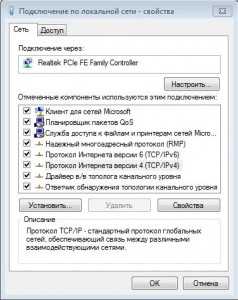 Учтите, что, например, в Windows XP драйвер сетевой карты может устанавливать и другие компоненты (например, Jumpstart Wireless Intermediate Driver, Wireless Intermediate Driver). Если вы найдете в этом списке что-то, кроме вышеперечисленного, то с помощью Google постарайтесь разобраться, что это такое и для чего это нужно. Попробуйте деактивировать все лишнее. На вкладке «Доступ» свойств соединения временно отключите общий доступ к интернету, если вы его используете. Вернитесь к списку сетевых соединений и, выбрав свое, вызовите в его контекстном меню диалог «Состояние». Еще раз проверьте все параметры, которые увидите в этом окне, а также на странице «Сведения о сетевом подключении». Здесь все должно быть так, как задумано вами при настройке сети. То есть правильные IP, маска, шлюз, DNS и так далее. Так, если вы видите, что IP-адрес не назначается автоматически, значит, проблема может быть в DHCP-сервере роутера, или же не запущена соответствующая служба (DHCP Client) в Windows. Службы, кстати говоря, надо привести в состояние по умолчанию, для этого используйте сайт blackviper.com, где есть данные о том, какие из них должны быть изначально включены, а какие выключены.
Учтите, что, например, в Windows XP драйвер сетевой карты может устанавливать и другие компоненты (например, Jumpstart Wireless Intermediate Driver, Wireless Intermediate Driver). Если вы найдете в этом списке что-то, кроме вышеперечисленного, то с помощью Google постарайтесь разобраться, что это такое и для чего это нужно. Попробуйте деактивировать все лишнее. На вкладке «Доступ» свойств соединения временно отключите общий доступ к интернету, если вы его используете. Вернитесь к списку сетевых соединений и, выбрав свое, вызовите в его контекстном меню диалог «Состояние». Еще раз проверьте все параметры, которые увидите в этом окне, а также на странице «Сведения о сетевом подключении». Здесь все должно быть так, как задумано вами при настройке сети. То есть правильные IP, маска, шлюз, DNS и так далее. Так, если вы видите, что IP-адрес не назначается автоматически, значит, проблема может быть в DHCP-сервере роутера, или же не запущена соответствующая служба (DHCP Client) в Windows. Службы, кстати говоря, надо привести в состояние по умолчанию, для этого используйте сайт blackviper.com, где есть данные о том, какие из них должны быть изначально включены, а какие выключены.
В Windows 7 предусмотрено средство автоматической диагностики сети – его можно вызвать через диалог «Состояние», оно же «добывается» через контекстное меню индикатора сети в системном трее. Попробуйте им воспользоваться. По окончании тестирования непременно загляните в отчет «Просмотреть дополнительные сведения» – там может содержаться информация, способная натолкнуть на мысли о причине сбоя. В Windows XP на этот счет предусмотрена только команда «Исправить», с ней попытать счастья также стоит, как и с командой netsh diag gui. И скачайте простую диагностическую утилиту на support.microsoft.com/kb/914440/en-us. Кроме того, в Windows, в «Центре управления сетями и общим доступом» имеется команда «Устранение неполадок» – в борьбе со сбоем все средства хороши, даже самые примитивные.
К последнему этапу можно приступать после того, как вы убедились, что и оборудование в порядке, и драйверы в норме, и файрволлы не мешают, и в автозагрузке с помощью msconfig все отключено, и вирусов нет, и даже настройки роутера и самой сети на локальных клиентах абсолютно верные. В этом случае причина сбоя может крыться в повреждении самой операционной системы или ее конфигурации. Для начала попробуйте классический ping (по большому счету, его надо было пробовать еще до начала всей диагностики, чтобы понять, что же конкретно не работает). Сначала проверьте, функционирует ли сеть в пределах одного вашего ПК: ping 127.0.0.1 и ping 192.168.0.10 (считаем, что адрес проблемного компа – 192.168.0.10). Если это работает и вы получаете ответ, то снова проверяйте соединение с роутером, другими компьютерами сети и смотрите, на каком этапе ping проходить перестанет. Точно так же следует проверить доступ к интернет-шлюзу, DNS-серверам роутера и провайдера. Не исключено, что вы все-таки не там ищете и виновато другое устройство или кабель. Разумеется, если пинги между всеми ПК сети проходят, то, скорее всего, от проблемы вы уже избавились и сеть функционирует! В этом случае думайте о том, работа какого конкретно компонента (протокола) сети вас не устраивает, и разбирайтесь уже с ним.
Крайне полезно на данном этапе заглянуть в список системных событий («Панель управления» > «Администрирование» > «Просмотр событий») – вполне возможно, именно там вы получите данные о причине сбоя. Попробуйте вспомнить, применяли ли вы какие-либо твики системы (и особенно твики TCP/IP), меняли ли настройки роутера. Высока, например, вероятность того, что при неверно выбранном параметре MTU сеть будет работать некорректно или же некоторые сайты не будут доступны. Так что лучше все вернуть к дефолту. Сделайте сброс настроек и восстановление первоначальной конфигурации LSP Winsock с помощью команды netsh winsock reset catalog. В некоторых случаях она оказывается самым простым и быстрым спасением. Также есть смысл сбросить настройки TCP/IP (в частности, таблицу роутинга, которая может быть некорректной) с помощью команды netsh int ip reset и команды route -f. После этого еще раз выполните команду «Исправить» в свойствах соединения и перегрузите ПК.
Проверьте целостность системных файлов. Для этого запустите консоль с правами администратора и введите команду sfc /scannow. Ну, и последний шанс установить источник проблем – попробовать переустановить Windows. Вот, собственно, и все основные шаги по поиску причины сбоя. Самое главное же – понять, где и что надо искать. Сама фраза «не работает сеть» может толковаться по-разному. От «не видны «расшаренные» папки» до «не работает DNS» и «недоступен прокси». А это отнюдь не то же, что и «нет физического соединения». Так что, перед тем как все это проделывать, присядьте и еще раз спокойно подумайте: что же все-таки (и где) на самом деле не работает?
komputernews.ru
Почему не работает сетевая карта ? - 7 Сентября 2013 - Настройка компьютера
| Достаточно частым и распространенным явлением, является ошибка работы сетевой карты. Сразу или спустя какое-то время пропадает сеть Интернет и появляется неприятное сообщение системы о том, что сетевой кабель не исправен или неправильно подключен. Пользователи, обычно, начинают проверять кабель, соединение, звонить в сервисный центр своего провайдера в поисках решения этой неполадки. На возникновение такой ошибки, влияют несколько факторов и зачастую, сетевая карта совсем не причем, причины кроются в другом. Давайте, сразу определим круг причин, по которым может возникнуть такая ошибка. Во-первых, конечно, может банальным образом выйти из строя сетевая карта. На это может повлиять качество самого оборудования компьютера, так и качество самой сетевой карты, все зависит от производителя. Помимо этого, могут повлиять на ее работу и внешние факторы - не аккуратное отношение, неправильная установка, когда пользователь персонального компьютера с усилием пытался вставить карту в слот PCI, при этом повредив какой-то контакт или внешнюю поверхность самой сетевой карты и т.д. Не исправен слот PCI, что имеет место быть, тогда попробуйте просто вставить сетевую карту в другой слот. Во-вторых, самый простой и часто распространенный вариант неисправности - отсутствие или несоответствие драйверов сетевой кары или некорректная их установка. В этом случае удаляются драйвера и заменяются новыми. В-третьих, реальное повреждение сетевого кабеля, благодаря которому доставляется сигнал к вашему компьютеру. В этом варианте может быть несколько причин повреждения от механических до производственного брака. Вариант устранения этой неисправности, может быть только один - подключить компьютер к сети Интернет от другого источника подачи сигнала, например, отнести компьютер к соседу и подключить его там к сети Интернет. Если дело было только в кабеле, то компьютер благополучно соединиться с сетью. Тогда причина не в сетевом кабеле, и не в разъеме типа RJ45 (на него нужно обратить внимание в первую очередь), а в самой сетевой карте. Теперь поговорим еще об одной причине, с которой столкнулся лично, на собственном опыте. На моем компьютере установлена интегрированная сетевая карта (встроенная), она работала безупречно и претензий к ней никаких не возникало. Недавно приобрел съемную сетевую карту и попытался ее установить на свой компьютер. До этого я ее использовал на другом компьютере, в котором отсутствовала интегрированная сетевая карта. Там работало все нормально, но как только я вставил ее в свой компьютер, появилась надпись на значке сетевого адаптера "Сетевой кабель не исправен или неправильно подключен" и жирный крест, гласящий об отсутствии соединения с сетью Интернет. Но поражал тот факт, что карта в системном блоке мигала огоньками, и все указывало на то, что она работает. При этот сетевая карта, как устройство, благополучно определилось в BIOS, операционная система Windows7 автоматически установила драйвера и выдала сообщение, что оборудование готово к работе и проблем с ним нет. Диспетчер устройств, однозначно заявлял о том, что все в порядке, оборудование включено и работает нормально. Первым делом, возникла мысль о повреждении сетевого кабеля. Перекинув кабель на интегрированную сетевую карту, Интернет появился незамедлительно. Пришлось продолжить танцы с бубном, вокруг этой сетевой карты. Обновление драйвера не привело к нужному результату, система продолжала выдавать сообщение о неисправности кабеля, и о том, что она не в состоянии устранить данную ситуацию. Решение пришло само собой, и оказалась простым и не сложным. Решение вопроса. Первое, что я сделал, так это отключил интегрированную сетевую карту в "Диспетчере устройств", удалил ранее установленные драйвера, на нерабочую сетевую карту. После этого, заново установил карту в слот PCI в системном блоке и запустил компьютер. Операционная система определила оборудование, и установило его. На следующем этапе запустил "Диспетчер устройств" (Пуск - Панель управления - Диспетчер устройств) и щелкнув правой кнопкой мыши по устройству (сетевые адаптеры - например, Realtek RTL8139/810x Family Fast Ethernet Nic). Перейдя в меню Свойства - Дополнительно, выделил раздел "Link Speed/Duplex Mode" и справа в окне "Значение" внес изменения, задал "100Мbps/Full Duplex".
После этого, подключение к сети Интернет было восстановлено, и операционная система Windows 7 перестала выдавать сообщение о том, что сетевой кабель не исправен или неправильно подключен. Таким образом, была исправлена ошибка в работе сетевой карты. Да, чуть не забыл, в свойствах сетевой карты во вкладке "Управление электропитанием" нужно снять галочку с пункта "Разрешить отключение этого устройства для экономии электроэнергии". |
khobotov.my1.ru
Почему не работает сетевая карта
Для работы компьютера в сети (в том числе и в интернете) требуется использование сетевой карты. Существует целый ряд факторов, которые могут служить причиной отказа в работе этого устройства.
Спонсор размещения P&G Статьи по теме "Почему не работает сетевая карта" Как проверить исправность сетевой карты Как в BIOS включить звуковую карту Как восстановить настройки звука Одним из самых распространенных вариантов является ошибка в работе драйверов. Для проверки откройте «Пуск» –> «Панель управления» –> «Диспетчер устройств». Найдите раздел «Сетевые адаптеры» и разверните его. Если напротив используемого вами оборудования находится значок в виде желтого треугольника (или вопросительного знака), скорее всего проблема заключается в драйвере данного устройства. Кликните по нему правой кнопкой мыши и выберите «Обновить драйверы». Далее укажите «Автоматический поиск драйверов».Решить эту задачу можно и другим способом. Запустите интернет-обозреватель и перейдите на официальный сайт производителя используемой сетевой карты. Найдите страницу, посвященную вашей модели и загрузите необходимые драйверы. После окончательной загрузки дважды кликните по установочному файлу и дождитесь окончания процесса.
Второй распространенной причиной является выключенное соединение. Выберите «Пуск» –> «Панель управления» –> «Сеть» («Центр управления сетями и общим доступом»). Найдите используемое сетевое соединение. Если оно выключено, откройте его свойства и нажмите кнопку «Включить».
Еще одной причиной сбоев в работе может являться используемый кабель. Выньте его из сетевой карты и проверьте на наличие повреждений. Обратите внимание на контакты – есть вероятность, что какие-то из них отломлены или отходят от разъема сетевой карты. При наличии такой возможности проверьте работоспособность кабеля на другом устройстве. Если все работает, то причина кроется не в этом.
Обжимка используемого кабеля является еще одной из причин отказа в работе. Если сетевая карта компьютера соединяется с роутером, хабом и т.п., то должна использоваться прямая схема обжима. Если же происходит соединение одного компьютера с другим, то кабель должен быть обжат «наоборот», по схеме crossover.
Как простоmasterotvetov.com
Почему не работает сетевая карта?
Для работы компьютера в сети (в том числе и в интернете) требуется использование сетевой карты. Существует целый ряд факторов, которые могут служить причиной отказа в работе этого устройства.
Одним из самых распространенных вариантов является ошибка в работе драйверов. Для проверки откройте «Пуск» –> «Панель управления» –> «Диспетчер устройств». Найдите раздел «Сетевые адаптеры» и разверните его. Если напротив используемого вами оборудования находится значок в виде желтого треугольника (или вопросительного знака), скорее всего проблема заключается в драйвере данного устройства. Кликните по нему правой кнопкой мыши и выберите «Обновить драйверы». Далее укажите «Автоматический поиск драйверов».Решить эту задачу можно и другим способом. Запустите интернет-обозреватель и перейдите на официальный сайт производителя используемой сетевой карты. Найдите страницу, посвященную вашей модели и загрузите необходимые драйверы. После окончательной загрузки дважды кликните по установочному файлу и дождитесь окончания процесса.Второй распространенной причиной является выключенное соединение. Выберите «Пуск» –> «Панель управления» –> «Сеть» («Центр управления сетями и общим доступом»). Найдите используемое сетевое соединение. Если оно выключено, откройте его свойства и нажмите кнопку «Включить».Еще одной причиной сбоев в работе может являться используемый кабель. Выньте его из сетевой карты и проверьте на наличие повреждений. Обратите внимание на контакты – есть вероятность, что какие-то из них отломлены или отходят от разъема сетевой карты. При наличии такой возможности проверьте работоспособность кабеля на другом устройстве. Если все работает, то причина кроется не в этом.Обжимка используемого кабеля является еще одной из причин отказа в работе. Если сетевая карта компьютера соединяется с роутером, хабом и т.п., то должна использоваться прямая схема обжима. Если же происходит соединение одного компьютера с другим, то кабель должен быть обжат «наоборот», по схеме crossover.
Оцените статью!imguru.ru
Почему не работает интернет на компьютере по сетевому кабелю (LAN) от роутера?
Мы всегда пишем о решении каких-то проблем, которые возникают при подключении к интернету по Wi-Fi. Но, при подключении через обычный сетевой кабель, тоже не всегда все гладко. Да, проблем при таком подключении меньше, но, я уже не раз видел в комментариях вопросы, о проблемах при подключении по LAN кабелю.
 В этой статье, мы постараемся разобраться, какие проблемы могут возникнуть при подключении к интернету обычного стационарного компьютера, или ноутбука (нетбука) по сетевому кабелю, через роутер.
В этой статье, мы постараемся разобраться, какие проблемы могут возникнуть при подключении к интернету обычного стационарного компьютера, или ноутбука (нетбука) по сетевому кабелю, через роутер.
Именно при подключении через маршрутизатор. Если вы подключаете напрямую сетевой кабель от провайдера, то это уже будет немного другой случай, и другие решения.
Я когда писал статью Как подключить компьютер к роутеру по сетевому кабелю (LAN), то рассказывал о решении некоторых проблем. В этой статье, я хочу остановится на этом более подробно.
Как правило, по кабелю подключают стационарные компьютеры, так как в них нет встроенных Wi-Fi приемников. Но, эта проблема очень просто решается покупкой Внешнего Wi-Fi приемника. Очень хороший способ избавится от ненужных проводов, которые в случае с подключением по сетевому кабелю, придется прокладывать от роутера к компьютеру.
Значит, ситуация такая: берете вы сетевой кабель (который, например, был в комплекте с роутером), и соединяете им компьютер (ноутбук) с роутером. Все подключили, а интернет на компьютере не работает.
На что нужно обратить внимание:
- Работает ли другой компьютер через этот же кабель и от этого маршрутизатора. Работает ли интернет на проблемном компьютере, если подключить его напрямую, без роутера. Светится ли на маршрутизаторе индикатор LAN. Какой статус соединения на компьютере. Он может совсем не меняться (например, «Сетевой кабель не подключен»), никак не реагировать на подключение сетевого кабеля. Или может идти постоянная идентификация.
Это самые популярные проблемы и нюансы, на которые нужно обратить внимание. А как их решить, мы сейчас рассмотрим более подробно.
ПК не реагирует на подключение LAN кабеля «Нет доступных подключений»
Подключаем кабель к маршрутизатору и компьютеру, в сетевой разъем, а реакции никакой. Статус подключения (на панели уведомлений), компьютер с красным крестиком «Нет доступных подключений», который отображается когда сетевой кабель не подключен, никак не меняется после подключения кабеля.
Может быть проблема как в роутере, так и в кабеле, или компьютере. Точнее, в сетевой карте, которая как правило интегрирована в материнскую плату. Это выяснить очень просто: достаточно подключить к компьютеру кабель от интерне-провайдера, не через роутер. Если реакция на подключение есть, то с сетевой картой скорее всего все нормально. Или подключить к роутеру, этим же кабелем другой компьютер. Таким способом, мы узнаем в чем проблема.
Если компьютер не реагирует ни на одно подключение кабеля (из разных источников), то возможно, что проблема в сетевой карте. Можно купить и поставить новую, стоят они не дорого. Так же, зайдите в диспетчер устройств, и посмотрите, есть ли там сетевая карта.
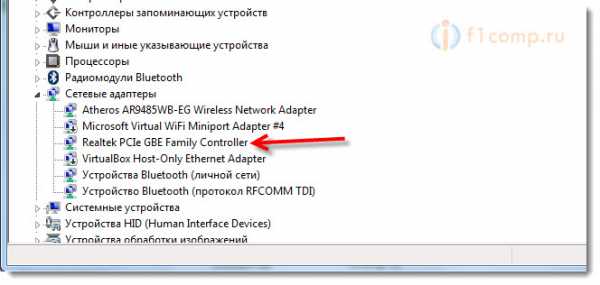 У вас она может называться иначе. Если возле нее есть восклицательный знак, значит она работает неправильно. Попробуйте переустановить драйвер. Только нужно скачивать с сайта производителя и запускать установку вручную, а не через диспетчер задач.
У вас она может называться иначе. Если возле нее есть восклицательный знак, значит она работает неправильно. Попробуйте переустановить драйвер. Только нужно скачивать с сайта производителя и запускать установку вручную, а не через диспетчер задач.
Может быть и такое, что на роутере не работает LAN разъем. Он так же может сгореть. Попробуйте подключить кабель во все 4 LAN разъема (как правило, на маршрутизаторе 4 LAN).
Если вы подключили к роутеру по сетевому кабелю несколько устройств, и ни на одном интернет не заработал, то очевидно, что проблема именно в роутере. При условии, что кабель рабочий, проверенный. Возможно, что-то в настройках. Попробуйте сделать Сброс настроек, и настроить маршрутизатор заново.
Главное, это выяснить в чем причина.
Может быть еще такое, что отключено Подключение по локальной сети. Нужно проверить.
Зайдите в Панель управленияСеть и ИнтернетСетевые подключения, нажмите правой кнопкой мыши на Подключение по локальной сети и выберите Включить (если оно отключено).
 После этих действий, интернет должен заработать.
После этих действий, интернет должен заработать.
Статус «Идентификация…», или «Неопознанная сеть» (без доступа к интернету)
Еще одна очень популярная проблема, или даже самая популярная. Подключаем к компьютеру сетевой кабель, а на панели уведомления отображается постоянный статус «Идентификация…» (без доступа к сети).
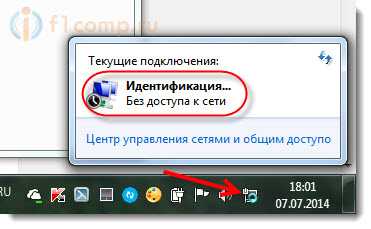
Или, статус подключения становится «Неопознанная сеть» (без доступа к интернету).
 Как правило, подобные ошибки возникают из-за проблем с IP адресами. Либо, на компьютере уже прописан IP (например, от старого подключения), и к роутеру с этим IP нет подключения. Либо, на роутере отключен DHCP сервер, и он не может выдать вам IP. В таком случае, нужно попробовать выставить автоматическое получение IP и DNS, или задать эти параметры вручную.
Как правило, подобные ошибки возникают из-за проблем с IP адресами. Либо, на компьютере уже прописан IP (например, от старого подключения), и к роутеру с этим IP нет подключения. Либо, на роутере отключен DHCP сервер, и он не может выдать вам IP. В таком случае, нужно попробовать выставить автоматическое получение IP и DNS, или задать эти параметры вручную.
Для начала, попробуйте выставить автоматическое получение IP и DNS. Заходим в Панель управленияСеть и ИнтернетСетевые подключения, или так:
 Нажимаем правой кнопкой мыши на Подключение по локальной сети и выбираем Свойства. А дальше делаем так:
Нажимаем правой кнопкой мыши на Подключение по локальной сети и выбираем Свойства. А дальше делаем так:
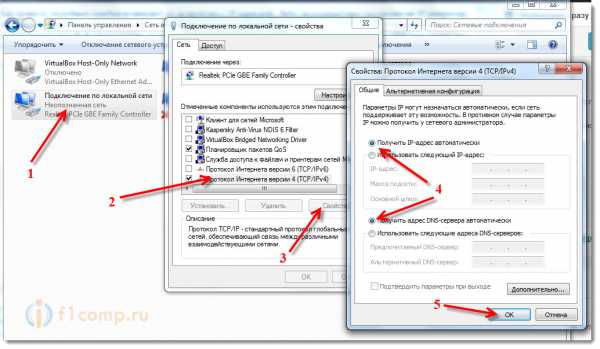 Вытяните и обратно подключите сетевой кабель. Интернет сразу должен заработать.
Вытяните и обратно подключите сетевой кабель. Интернет сразу должен заработать.
Точно так же, вы можете попробовать прописать статический IP. Просто выделите пункт Использовать следующий IP-адрес и введите IP. Если у вас доступ к роутеру по адресу 192.168.1.1, то вы можете указать например адрес 192.168.1.60. Если же доступ к настройкам по 192.168.0.1, то адрес будет 192.168.0.60. Это для примера.
DNS можно указать такие: 8.8.8.8 и 8.8.4.4.
Подключение без доступа к интернету (желтый треугольник с восклицательным знаком)
Выглядит эта проблема вот так:
Статус подключения «Без доступа к интернету» как бы говорит само за себя, интерне не работает. Но, подключение к роутеру есть. Как правило, эта ошибка может появится из-за неправильной настройки роутера. Когда нет соединения с интернетом. По этому вопросу есть подробная Статья.
Источник: f1comp. ru
comservice-chelny.ru
- Почему гудит компьютер

- Как скрыть раздел жесткого диска
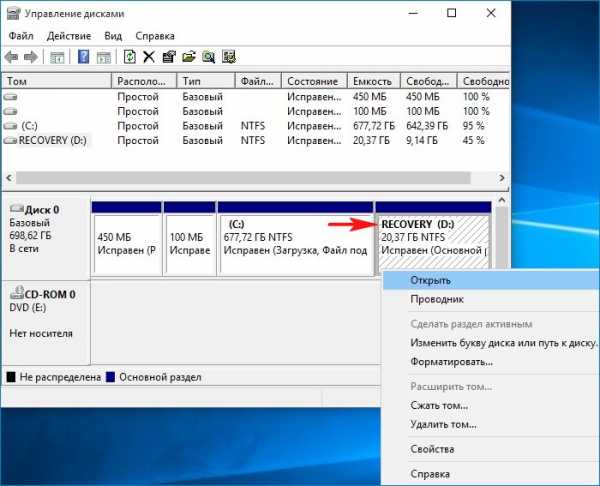
- Как работать в windows powershell

- Usb не открывается флешка

- Как в хроме включить инкогнито

- Cfg mhdd

- Устройство debian
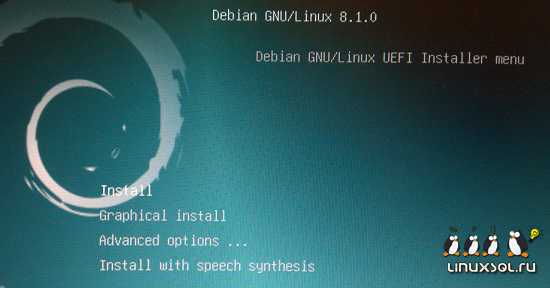
- Безопасность и компьютер
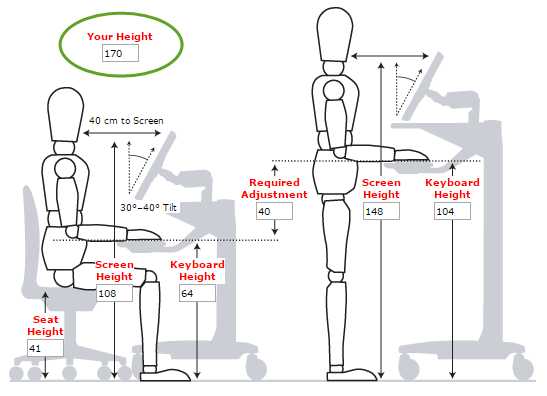
- Какой виндовс лучше для игр 7 или 10

- Что такое айпи адрес и для чего он нужен

- Opensuse xfce