Linux: обучение, уроки, примеры, настройка сервера, установка линукс, команды. Устройство debian
1.3. Внутреннее устройство Проекта Debian
Многочисленные результаты, создаваемые Проектом Debian, одновременно возникают благодаря работе над инфраструктурой, выполняемой опытными разработчиками Debian, благодаря индивидуальной и совместной работе разработчиков над пакетами Debian и благодаря отклику пользователей.
1.3.1. Разработчики Debian
Разработчики Debian имеют различные обязанности, а как официальные члены проекта они оказывают очень сильное влияние на направление развития проекта. Обычно разработчик Debian ответственен за хотя бы один пакет, но в соответствии с имеющимся временем и желанием он может принять участие во множестве команд, получив тем самым больше обязанностей в проекте. Сопровождение пакетов является относительно регламентированной деятельностью, оно хорошо документировано и даже строго регулируется. В результате, пакет должен соответствовать стандартам, устанавливаемым Политикой Debian. К счастью, существует множество инструментов, которые облегчают работу сопровождающего. Таким образом, разработчик может сконцентрироваться на особенностях своего пакета и на более сложной задаче, например, на исправлении ошибок. Политика, существенный элемент Проекта Debian, определяет нормы, гарантирующие качество пакетов и операционную совместимость самого дистрибутива. Благодаря Политике Debian остаётся упорядоченным несмотря на свой гигантский размер. Политика не зафиксирована в камне, но постоянно развивается благодаря предложениям, формулируемым в списке рассылки debian-policy@lists.debian.org. Улучшения, с которыми согласны все заинтересованные стороны, принимаются и добавляются в текст небольшой группой сопровождающих, у которых нет редакторских прав (они лишь добавляют изменения, которые были утверждены разработчиками Debian, которые являются участниками указанного списка рассылки). Вы можете прочесть текущие предложения улучшений в системе отслеживания ошибок:Конституция определяет ряд ролей и должностей, а также ответственности и полномочия каждой их них. Особенно следует заметить, что разработчики Debian всегда имеют полномочия принятия окончательного решения путём общего решения, в котором для внесения существенных изменений (например, изменения основополагающих документов) требуется квалифицированное большинство из трёх четвёртых (75%) голосов. Тем не менее, ежегодно разработчики выбирают «лидера», который представляет проект на различных мероприятиях и гарантирует внутреннее взаимодействие между различными командами. Эти выборы всегда представляют собой период интенсивных обсуждений. Эта роль лидера формально не определена ни одним документом, кандидаты на этот пост обычно предлагают своё собственное видение этой должности. На практике роль лидера предполагает представление проекта средствам массовой информации, координацию между «внутренними» командами, общее управление проектом, в котором участвуют и разработчики (взгляды DPL имплицитно принимаются большинством членов проекта).
Как правило, у лидера имеется реальная власть; его голос разрешает ситуации с равным числом голосов; он может принимать любое решение, которое пока ещё не относится к полномочиям кого-либо ещё, а также может делегировать часть своей ответственности.
С момента его рождения проектом последовательно руководили Иэн Мёрдок, Брюс Перенс, Ян Джексон, Вихерт Аккерман, Бэн Коллинс, Бидейл Гарби, Мартин Михльмайер, Брендан Робинсон, Энтони Таунс, Сэм Осевар, Стив Макинтайр, Стефано Дзаккироли и Лукас Нуссбаум.
Также Конституция определяет «технический комитет». Основная роль комитета заключается в разрешении технических вопросов в том случае, когда участвующие в обсуждении разработчики не могут достичь согласия. Кроме того, этот комитет играет совещательную роль для любого разработчика, не способного самостоятельно принять решение по какому-то вопросу, за который он отвечает. Важно отметить, что комитет включается в работу только в том случае, когда его к этому приглашает одна из сторон дискуссии.
Наконец, Конституция определяет должность «секретаря проекта», который несёт ответственность за голосование в ходе различных выборов и общих решений.
Процедура «общего решения» подробно описывается в Конституции, описание затрагивает как период первоначального обсуждения, так и окончательный подсчёт голосов. Подробности см. на страницеЗвёздочки можно заработать только одним способом: нужно сделать что-то полезное и показать, что оно хорошо работает. Многие «административные» команды Debian действуют методом кооптации, предпочитая добровольцев, которые уже внесли оптимальный вклад и доказали свою компетентность. Публичность работы таких команд позволяет новым участникам наблюдать за работой и начинать оказывать помощь без каких-либо специальных привилегий. Вот почему Debian часто описывается как «меритократия».
Этот эффективный рабочий метод гарантирует качество участников «ключевых» команд Debian. Этот метод далёк от совершенства, иногда встречаются те, кто не принимает такой способ работы. Отбор разработчиков в команды может казаться произвольным или даже нечестным. Более того, не у всех имеется сходное определение того, что следует ожидать от этих команд. Для некоторых неприемлемо ждать включение нового пакета Debian в архив в течении восьми дней, хотя другие без особых проблем терпеливо ждут и три недели. Таким образом, по поводу «качества обслуживания», предоставляемого некоторыми командами, регулярно высказываются жалобы.
1.3.2. Активная роль пользователей
Возникает вопрос, уместно ли указывать пользователей среди тех, что работают в Проекте Debian. Ответ на этот вопрос определённо положительный: пользователи играют в Проекте критическую роль. Будучи вовсе не «пассивными» пользователями, некоторые из них используют разрабатываемые версии Debian и регулярно сообщают об ошибках и проблемах. Другие пользователи идут ещё дальше и предлагают свои идеи улучшений, отправляя отчёты об ошибках уровня "wishlist" или предлагая исправления исходного кода, называемые «заплатами» (см. боковую панель К ОСНОВАМ Заплата, способ отправить исправление). Кроме того, многочисленные довольные пользователи тех сервисов, которые предлагаются Debian, хотят внести свой вклад в Проект. Поскольку не все обладают соответствующим уровнем знаний в области программирования, они могут помочь с переводами и проверкой документации. Для координации такой работы имеются специальные списки рассылки для конкретных языков. Все эти механизмы участия становятся более эффективными благодаря пользователям. Не будучи собранием изолированных индивидов, пользователи представляют собой настоящее сообщество, внутри которого постоянно происходят различные взаимодействия. Мы особенно выделяем впечатляющую активность в пользовательском списке рассылки, debian-user@lists.debian.org (в Глава 7, Решение проблем и поиск необходимой информации содержит более подробное описание).Поскольку Debian не тратит деньги на маркетинговые и рекламные компании, пользователи дистрибутива играют главную роль в его продвижении, распространяя славу о нём из уст в уста.
Этот метод работает весьма неплохо, так как энтузиасты Debian находятся на любом уровне сообщества свободного ПО: на вечерниках по установке (практических сессиях, на которых опытные пользователи помогают новичкам установить систему), организуемых локальными LUG (от англ. Linux User Groups - группами пользователей Linux) до стендов на крупных технических выставках, посвящённых Linux и т.д.
Добровольцы создают для Проекта постеры, брошюры, наклейки и другие полезные рекламные материалы, которые доступны для всех, и которые Debian свободно предоставляет на своём веб-сайте:1.3.3. Команды и подпроекты
Debian с самого начала был организован вокруг концепции пакетов с исходным кодом, у каждого из которых имеется свой сопровождающий или группа сопровождающих. Со временем для обеспечения администрирования инфраструктуры и выполнения задач, которые не связаны с каким-то отдельным пакетом (контроль качества, Политика Debian, программа установки и т. д.), появились многие рабочие команды, последние из которых вырастают вокруг подпроектов.
1.3.3.1. Существующие подпроекты Debian
Каждому свой собственный Debian! Подпроект — группа добровольцев, заинтересованных в адаптации Debian под конкретные нужды. Помимо выбора подгруппы программ, предназначенных для определённой области (образование, медицина, создание музыки и проч.) подпроекты также участвуют в улучшении существующих пакетов, создают пакеты для отсутствующего в архиве ПО, адаптируют программу установки, создают специальную документацию и занимаются многими другими вещами.
Ниже приведена небольшая выборка текущих подпроектов:
Debian-Junior, разрабатываемый Бэном Армстронгом, предлагает привлекательную и простую в использовании для детей систему Debian;
Debian-Edu, разрабатываемый Петтером Райнхолдсеном, концентрируется на создании специализированного дистрибутива для академического мира;
Debian-Med, разрабатываемый Андреасом Тилле, посвящён медицине;
Debian Multimedia, который касается работы с аудио и мультимедиа;
Debian-Desktop, который фокусируется на настольных компьютерах и координирует разработку оформления темы по умолчанию;
Debian GIS, который заботится о приложениях и пользователях геоинформационных систем;
наконец, Debian Accessibility улучшает Debian с целью его подгонки под требования людей с ограниченными возможностями.
Скорее всего этот список продолжит со временем расти, а также расти благодаря улучшению восприятия преимуществ подпроектов Debian. Полностью поддерживаемые существующей инфраструктурой Debian, они могут, в конце концов, сконцентрироваться на работе с реальной добавочной стоимостью, не заботясь о синхронизации с Debian, поскольку они разрабатываются внутри Проекта.
1.3.3.2. Административные команды
Большинство административных команд относительно закрыты и набирают новых участников по принципам кооптации. Наилучшим способом стать частью такой команды является грамотная помощь текущим членам команды, которая доказывает, что вы понимаете их задачи и методы работы.
Команда ftp-мастеров ответственная за официальный архив пакетов Debian. Они сопровождают программу, которая получает пакеты, отправленные разработчиками, и автоматически сохраняет их после некоторых проверок на соответствующем сервере (ftp-master.debian.org).
Также они должны проверять лицензии всех новых пакетов до их включения в набор существующих пакетов с тем, чтобы убедиться, что Debian может их распространять. Когда разработчик хочет удалить пакет, они обращаются к этой команде через систему отслеживания пакетов и «псевдопакет» ftp.debian.org.
Команда системных администраторов Debian (DSA) (debian-admin@lists.debian.org), как и ожидается, ответственна за системное администрирование многих серверов, используемых Проектом. Они гарантируют оптимальное функционирование всех базовых служб (DNS, веб, электронная почты, командная оболочка и т. д.), по требованию разработчиков Debian устанавливают ПО и предпринимают все предосторожности в плане безопасности.Мастера списков администрируют сервер электронной почты, который управляет списками рассылки. Они создают новые списки, обрабатывают возвраты не доставленных сообщений (сообщения о неудачной доставке) и сопровождают фильтры спама (нежелательные массовые сообщения электронной почты).
Каждая конкретная служба имеет свою собственную команду администраторов, обычно она состоит из добровольцев, которые установили эту службу (и часто они же сами и написали соответствующие инструменты). Это касается системы отслеживания ошибок (BTS), системы отслеживания пакетов, alioth.debian.org (сервера FusionForge, см. боковую колонку ИНСТРУМЕНТ FusionForge, швейцарский армейский нож совместной разработки), служб, доступных на узлах qa.debian.org, lintian.debian.org, buildd.debian.org, cdimage.debian.org и т. п.
1.3.3.3. Команды разработки, трансверзальные команды
В отличие от административных команд команды разработки скорее крайне открыты, даже для внешних участников. Даже если Debian и не призван создавать ПО, Проекту требуются некоторые специальные программы для того, чтобы достичь поставленные цели. Конечно, благодаря тому, что эти инструменты разрабатываются как свободное ПО, в них используются методы, которые уже доказали свою пользу где-то ещё в обширном мире свободного ПО.
В Debian было разработано не очень много собственного ПО, но некоторые программы играют звёздные роли, а их слава распространилась далеко за пределы Проекта. Прекрасными примерами такого рода являются dpkg, программа управления пакетами Debian (фактически, это сокращение от слов Debian PacKaGe, пакет Debian, а обычно произносится как "dee-package"), и apt, инструмент для автоматической установки любого пакета Debian вместе с его зависимостями, что гарантирует целостность системы после выполнения обновления (называние этого инструмента является сокращением от Advanced Package Tool, продвинутый инструмент для работы с пакетами). Тем не менее, команды, занимающиеся разработкой этих инструментов, не настолько обширны как слава этих инструментов, поскольку для понимания работы такого типа программ требуются довольно глубокие навыки программирования.
Вероятно, самой важной командой является команда, которая занимается программой установки Debian, debian-installer, с момента своего создания в 2001 году она выполнила весьма важную работу. Команде требуются многочисленные участники, поскольку написать одну единственную программу, способную установить Debian на дюжину разных архитектур, довольно сложно. Каждая архитектура имеет свой собственный механизм загрузки и свой собственный загрузчик. Вся работа координируется через список рассылки debian-boot@lists.debian.org и управляется Сирилом Брулбуа.Другая (очень маленькая) команда, debian-cd, выполняет более скромные задачи. Множество «скромных» участников ответственно за свои отдельные архитектуры, поскольку основной разработчик не может знать всех нюансов и точного способа запустить программу установки с компакт-диска.
Многим командам при создании пакетов приходится работать вместе с другими командами: например, debian-qa@lists.debian.org стремится гарантировать качество на всех уровнях Проекта Debian. Список debian-policy@lists.debian.org служит для разработки Политики Debian в соответствии с предложениями от различных участников. Команды, ответственные за каждую отдельную архитектуру (debian-architecture@lists.debian.org) собирают пакеты и при необходимости адаптируют их под конкретную архитектуру. Другие команды следят за наиболее важными пакетами, гарантируя сопровождение этих пакетов без того, чтобы эта тяжёлая нагрузка лежала на одних плечах; это касается библиотеки C и списка рассылки debian-glibc@lists.debian.org, компилятора C и списка debian-gcc@lists.debian.org, а также Xorg и debian-x@lists.debian.org (это группа также известна как X Strike Force).www.debian.org
Установка linux debian
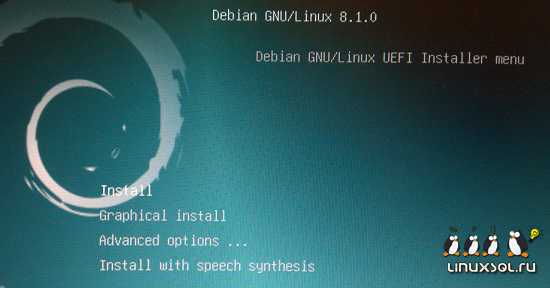 Установка Linux Debian для запуска Samba сервера происходит с загрузочной флешки. Далее много картинок и информации по установке. Статью распишу как можно понятнее, и максимально просто. Но минимальные знания из чего состоит ваш ПК и как работает БИОС, вам необходимо знать…
Установка Linux Debian для запуска Samba сервера происходит с загрузочной флешки. Далее много картинок и информации по установке. Статью распишу как можно понятнее, и максимально просто. Но минимальные знания из чего состоит ваш ПК и как работает БИОС, вам необходимо знать…1. После того как мы запустили загрузочную флешку, выходит меню выбора установки системы Debian. Выбираем пункт «Install» (в нем довольно просто ориентироваться). Первое что спросит нас система, на каком языке вести диалог:
 2. Далее, система спросит ваш регион/страну:
2. Далее, система спросит ваш регион/страну: 
3. Далее, будет вопрос - «какую клавиатурную раскладку использовать?», лучше выбирать «Английская американская». В системе Debian для установки Samba и её обслуживания не нужен «Русский вариант»:

4. На этом шаге система нашла устройство, для которого нет нужного файла (на загрузочной флешке). Все это можно установить потом, через репозиторий системы. Выбираем «НЕТ»:

5. Так как в данном случае имеется два интерфейса для сети «стандартный и wi-fi», необходимо определиться какой будет главным. Выбираем «eth0…» («wlan0…» - это wi-fi):
6. Автоматическая настройка сети не прошла, так как в данной сети IP - адрес нужно указываит вручную. В вашем же случае IP может быть присвоен автоматически (например, если у вас роутер с поднятым DHCP):
7. Если этого не произошло, выбираем «настроить сеть вручную». И заполняем данные:
- IP-адрес (Должен знать ваш Админ или вы)
- Маска подсети (Должен знать ваш Админ или вы)
- Шлюз (Должен знать ваш Админ или вы)
- Адреса DNS-серверов (Должен знать ваш Админ или вы)
- Имя компьютера (В нашем случае: sambaserv)
- Имя домена (В нашем случае: local)
 8. После манипуляций с настройкой сети, вы получите окно с вводом пароля на суперпользователя. В Linux таким является "root". После ввода нового пароля для root, вас попросят его повторить:
8. После манипуляций с настройкой сети, вы получите окно с вводом пароля на суперпользователя. В Linux таким является "root". После ввода нового пароля для root, вас попросят его повторить: 
9. Следующим шагом, по аналогии с root, система запросит ввести нового пользователя, который не обладает полными правами. Для примера можно ввести «user» (или что сами решите):
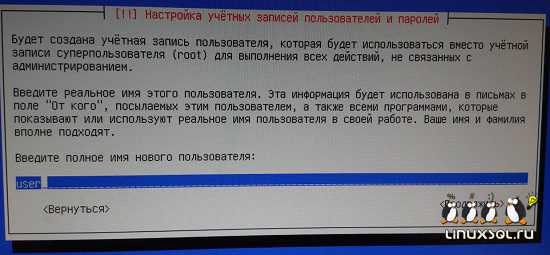
10. Имя указываем таким же, как пользователя «user». Все эти данные потом можно поменять.

11. Вводим пароль для пользователя, и ещё раз повторно:
12. После всех манипуляций с пользователями, система просит указать ваш часовой пояс:
 13. ПК на котором ставиться Debian имеет UEFI bios. Именно его система установки и обнаружила. В нашем случае выбрали «НЕТ». Если вы понимаете работу UEFI bios, выбирайте что вам больше подходит:
13. ПК на котором ставиться Debian имеет UEFI bios. Именно его система установки и обнаружила. В нашем случае выбрали «НЕТ». Если вы понимаете работу UEFI bios, выбирайте что вам больше подходит: 
14. Разметка дисков. Пожалуй одно из самых сложных в установке системы))) Если выбрать «Автоматический» - система разобьет ваш жесткий диск, по умолчанию. Но я бы рекомендовал разбивать вручную. По принципу «/» корень в один сектор, «/home» домашний каталог в другой (это как диск C и D в системе Windows).

15. Начнем с корневого каталога Debian «/». Для этого встаем на пункт «#1 первичн. …»(у вас может быть другим). Попадем в меню и указываем параметры (см. ниже). После настройки параметров, выбираем «Настройка раздела закончена»:
- Использовать как: ext4
- Форматировать: да
- Точка монтирования: «/»
- Параметры: оставляем как есть
- Остальные пункты: оставляем как есть

16. Далее настраиваем каталог «/home». Для этого встаем на пункт «#2 логичес. …» (у вас может быть другим). Попадем в меню и указываем параметры (см. ниже). После настройки параметров, выбираем «Настройка раздела закончена»:
- Использовать как: ext4
- Форматировать: да
- Точка монтирования: «/home»
- Параметры: оставляем как есть
- Остальные пункты: оставляем как есть

17. По аналогии указываем файл подкачки (пунктов меньше) и нажимаем «Закончить разметку и записать изменения на диск»:

18. Подтверждаем изменения на диске «Да»:

19. На следующем этапе система просит настроить зеркало/репозитории для начальной работы системы (их можно изменять после установки Debian). Выбираем «Да»:

20. Тут спрашивает, откуда брать зеркало (какой регион). Выбираем «Российская Федерация»:
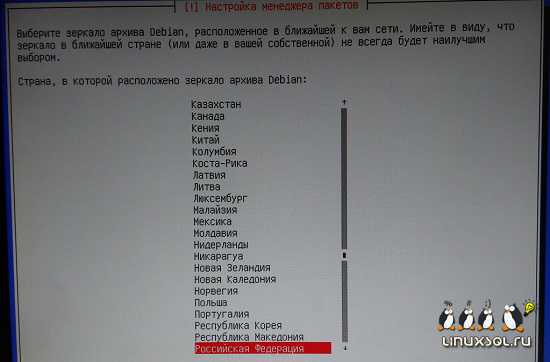 21. Выбираем само зеркало, лучше выбрать «mirror.yandex.ru» (либо на ваш вкус):
21. Выбираем само зеркало, лучше выбрать «mirror.yandex.ru» (либо на ваш вкус): 
22. Если вам необходимо использовать прокси – то указываем данные. Иначе оставляем пустые и нажимаем «Продолжить»:
23. Стандартная заставка: опрос популярности пакетов. Обычно жму «нет»:

24. Данный пункт настраивает дополнительные модули для стандартной системы. Выбираем «SSH-сервер» (чтобы потом можно было цепляться к серверу удаленно через Putty) и «Стандартные системные утилиты» (Данный пункт обязателен).

25. В системе Linux есть свой загрузчик, в частности используется для выбора системы при загрузке ПК. Даже если будет только Debian, загрузчик ставим в любом случае. Выбираем «Да»:

26. Т.к. я ставлю с флешки, система видит два диска для установки системного загрузчика GRUB. Выбираю жесткий диск (видно по названию):

27. Вот и последний этап. Нажимаем «Продолжить». Система перезагрузиться и мы можем увидеть строчку приглашения Debian...
27. Вот и приглашение. Вводит логин, под кем хотим провести авторизацию. В нашем варианте «root или user» и указываем пароль. На примере ниже, вошли под «root»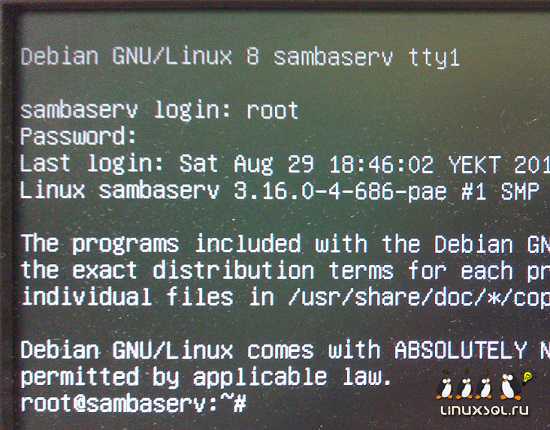
Авторское право: http://linuxsql.ru/
www.linuxsql.ru
Установка DEBIAN Wheezy
Операционная система Linux
DEBIAN – это свободно-распространяемая операционная система, имеющая открытый исходный код. Проект Debian GNU/Linux является самым популярным и важным дистрибутивом. Debian Wheezy работает на ядре Linux 3.2.41 или kFreeBSD kernel 8.3, 9.0.
Установка Debian Wheezy может осуществляться, как с оптических/съемных носителей, так и по сети. Скачать данные дистрибутивы можно с официального сайта Debian: «Debian на CD» и «сетевая установка с минимальным компакт-диском»
Для того чтобы начать установку ОС Debian необходимо скачать нужный дистрибутив, в нашем случае используем образ операционной системы в DVD-формате (debian-7.4.0-i386-DVD-1.iso), который записываем на оптический диск и устанавливаем в системе ввода-вывода BIOS первичную загрузку с DVD-привода.
При загрузке появляется меню загрузчика, в котором можно выбрать режим работы программы установки – Install (текстовый режим), Graphical install (графический режим), Advanced Options (экспертный режим), Install with speech synthesis (режим установки с речевым синтезом). Выбираем и запускаем графический режим установки…
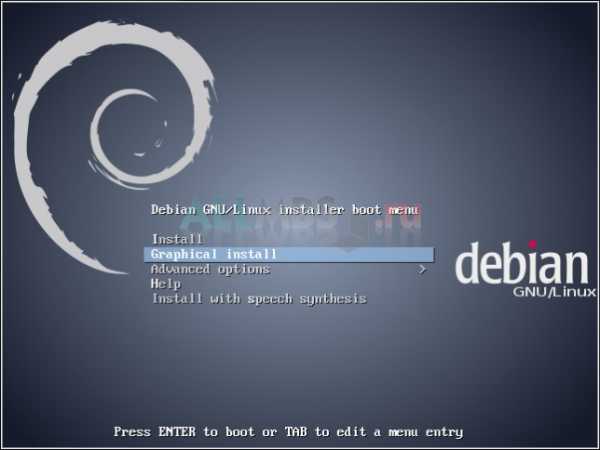
Появилась программа установки Debian организованная в виде мастера установки. Выбираем необходимый язык Russian – Русский и нажимаем кнопку «Continue».

В появившемся окне необходимо выбрать страну, в которой вы находитесь. Если вашей страны нет в списке, можно выбрать «другая», выбираем Российская Федерация.

Устанавливаем раскладку клавиатуры, соответственно выбираем «Русская».
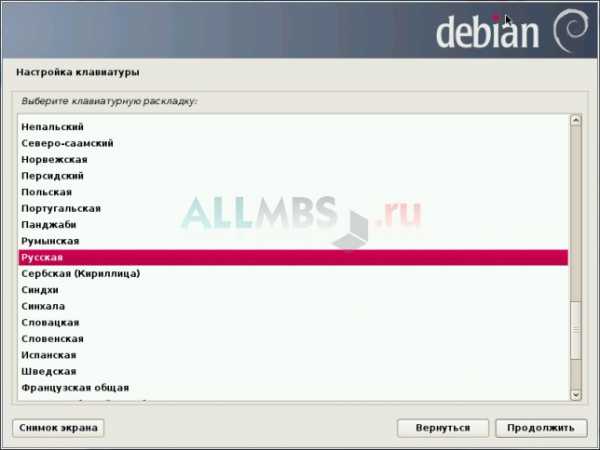
Далее указываем способ переключения клавиатуры, оставим по умолчанию Alt+Shift.

В процессе установки осуществляется поиск пакетов на имеющемся DVD-диске, а также происходит загрузка компонентов программы установки и автоматическая настройка сети.
После этого появляется окно, где необходимо указать имя компьютера, которое будет идентифицировать вашу систему в сети.

Указываем доменное имя компьютера
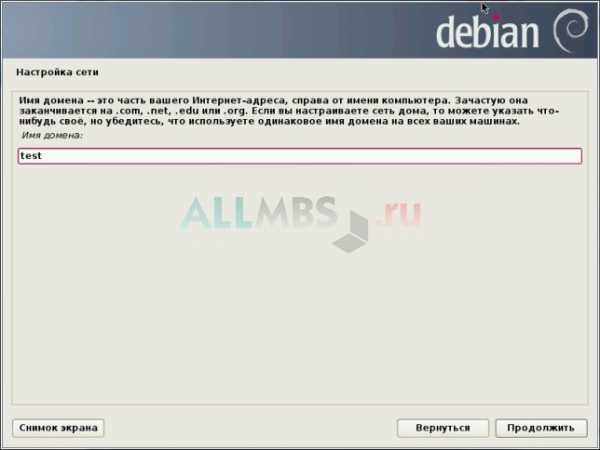
Затем для учетной записи суперпользователя (root) задаем пароль. Данная учетная запись будет использоваться для администрирования системы, поэтому желательно указывать пароль, представляющий собой смесь букв, цифр и знаков препинания.

Потом появится окно с указанием имени нового пользователя для выполнения всех действий не связанных с администрированием, вписываем необходимое имя.

Имя учетной записи оставляем по умолчанию.

Как и для любого пользователя в системе задаем пароль.

Определение часового пояса – выбираем нужный из списка.

Наступил самый ответственный момент – разметка жестких дисков. Желательно не использовать разметку диска в автоматическом режиме, поэтому произведем настройку «ВРУЧНУЮ», выбрав соответствующий пункт.

В данном окне отображается список имеющихся жестких дисков. Здесь показан только один жесткий диск, так и есть в действительности, потому что организован в виртуальной среде. Теперь создадим на нем разделы.

На нашем диске разделы отсутствуют, а следовательно, и их таблицы, поэтому и создаем пустую таблицу разделов на этом устройстве.

Таблица разделов размечена, и теперь диск представлен, как «СВОБОДНОЕ МЕСТО». Первое что мы сделаем – создадим раздел подкачки, которому выделим место.

Создаем новый раздел…

… и вводим требуемый размер нового раздела. Размер оперативной памяти в данном случае равен 768 Мб, поэтому зададим размер нового раздела подкачки равным 1.2 Gb, который позволит обрабатывать допустимый объем вычислений.
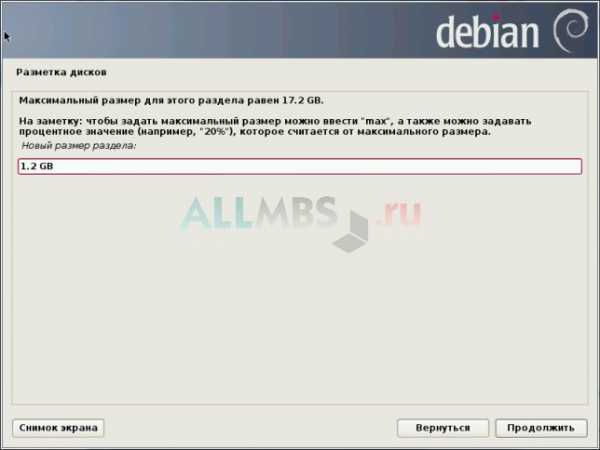
Здесь указываем тип нового раздела, создаваемый раздел будет «Первичный».

Теперь определим местоположение раздела – «Начало».

Выбираем файловую систему для нового раздела.

Здесь выбираем «раздел подкачки».

Завершаем настройку, выбрав соответствующий пункт «Настройка раздела закончена».

Таким же образом создаем раздел для операционной системы, с указанием размера в 10 Gb, файловой системы Ext4, корневой файловой системой (точка монтирования «/»).
А также создаем раздел для каталога /home, с указанием размера в 6 Gb, файловой системы Ext4 и домашним каталогом пользователей (точка монтирования «/home»).
В итоге у нас получается 3 первичных раздела – подкачка, корневая файловая система и домашний каталог пользователей. Весь жесткий диск размечен и для завершения необходимо выбрать пункт «Закончить разметку и записать изменения на диск».

Установив переключатель в положение «Да», тем самым Вы запишите таблицу разделов на диск.

После записи таблицы разделов на диск, появляется окно настройки менеджера пакетов, установим значение «Нет».

Диски мы не стали сканировать на наличие дополнительных пакетов, но далее предлагается подключиться к серверу-зеркало, где есть возможность скачать последние версии пакетов при наличии хорошего соединения с Интернет. Мы отказываемся от данной опции и продолжаем установку.

Следующее окно предлагает настроить пакет, формирующий сценарий, о наиболее часто используемых вами пакетов в системе и отправляет разработчикам для сбора статистики. Эта информация повлияет на то, какие пакеты попадут на первый CD диск дистрибутива. Подтверждаем свое пассивное участие переключателем «Нет».

В следующем окне представлен выбор программного обеспечения, тем самым определяем необходимые пакеты – графическая оболочка системы и стандартные системные утилиты.

Начался процесс установки программного обеспечения, который может занимать некоторое время.

Программное обеспечение установлено, и программа установки предлагает инсталлировать системного загрузчика GRUB, подтверждаем нажатием «Да».

Установка Debian Wheezy завершена! Нажмем кнопку «Продолжить», после чего компьютер перезагрузится.
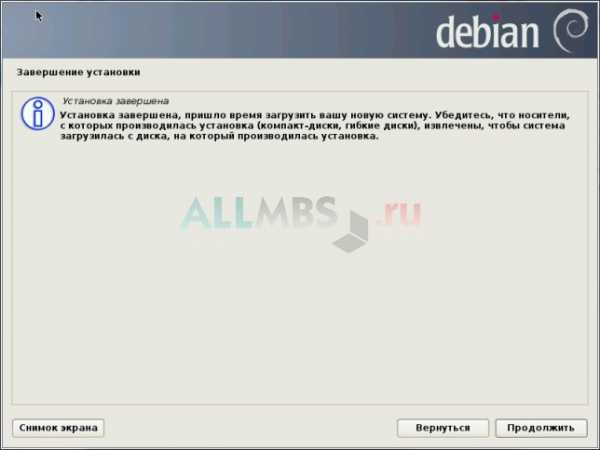
После перезагрузки отобразилось меню загрузчика GRUB, выберем первый пункт.

Операционная система загрузилась, осталось ввести пароль для ранее созданной учетной записи.
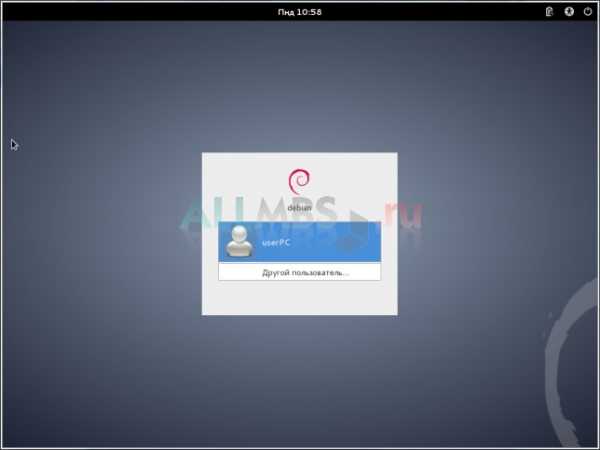
Вот и все! Система запущена и работает.
 май 2014
май 2014 allmbs.ru
Установка Debian 8.5 Jessie подробное руководство
 Всем привет! В комментариях меня просили описать процесс пошаговой установки Debian Jessie. Некоторое время мои руки, просто не доходили до статей. Так сказать было много работы, связанной с исправлением ошибок сайта для снятия фильтра от Яндекса. Теперь все отлично и можно продолжать заниматься непосредственно статьями.Как многим известно Debian является самым популярным дистрибутивом на основе Linux. Debian используется во всем мире и считается одной из самых стабильных и продуктивных систем.
Всем привет! В комментариях меня просили описать процесс пошаговой установки Debian Jessie. Некоторое время мои руки, просто не доходили до статей. Так сказать было много работы, связанной с исправлением ошибок сайта для снятия фильтра от Яндекса. Теперь все отлично и можно продолжать заниматься непосредственно статьями.Как многим известно Debian является самым популярным дистрибутивом на основе Linux. Debian используется во всем мире и считается одной из самых стабильных и продуктивных систем.
Разработкой Debian занимается огромное количество людей. Debian имеет самые разнообразные ветви разработок и выпускает стабильные пакеты обновлений.В данный момент она поддерживает около десяти архитектур и огромное количество пакетов. По некоторым данным обновление дистрибутива Debian, будет продолжаться еще несколько лет.
При всем этом изобилии Debian прекрасно подходит не только для обычных пользователей, но и для серверной специализации. Что из этого нужно нам, конечно сам дистрибутив. Начнем!
Содержание статьи:
Пошаговая установка Debian 8.5 Jessie
Для более конкретизированной информации, можно посетить официальный сайт ОС Debian. Кстати именно на нем Вам нужно скачать необходимый образ. На сайт можно попасть введя следующую ссылку: www.debian.org в поиск. Ниже представлена страница с доступными образами Debian для загрузки.

Установочный образ, может быть как маленький — содержит в себе все необходимое программное обеспечение в минимальной установке. При этом часть пакетов будет загружено через интернет во время инсталляции. Также есть образы CD и DVD — с полным набором программного обеспечения и дополнительными пакетами. Образ можно скачать для 32 — битной версии ПК или 64 — битной. Скачать установочный образ возможно, как с официального сайта или через торрент. После загрузки переходим к следующему этапу.
Запись установочного образа на диск или флешку
После завершения загрузки установочного образа, его необходимо записать на носитель. Роль носителя может занимать CD, DVD или флеш накопитель. Носителей должно быть ровно столько, сколько установочных образов вы загрузили. К примеру если это минимальная конфигурация, то Вам подойдет CD или флешка. Для полной конфигурации необходимы несколько DVD дисков.
Записать образ Debian Jessie на флешку, можно с помощью любой подходящей программы. К примеру удобным решением будет являться программа rufus:

Установка Debian c флешки, аналогична установке с диска. Принципиальных отличий в них нет. Подключаем флешку или вставляем диск. Выбираем тот или другой вариант, в качестве приоритетного источника загрузки и начинаем установку Debian.
Установка Debian 8.5 с флешки
Далее нас встречает основное загрузочное окно. В котором находится меня для выбора метода установки системы. Смотрите изображение ниже:
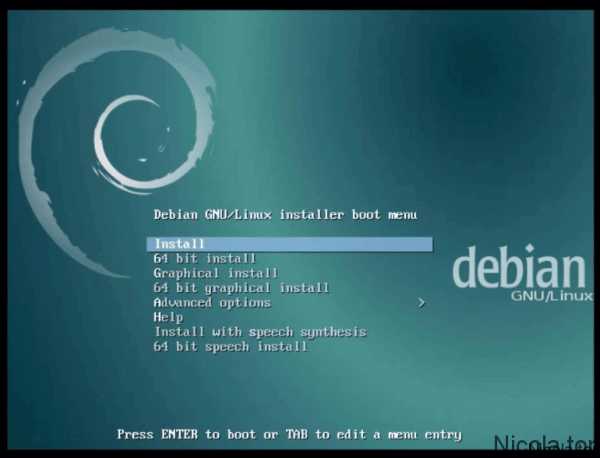
В этом окне необходимо выбрать метод установки. По умолчанию Вы нажимаете на Graphical install. Если вы устанавливаете приоритет на 64-bit версии. То нажимаете на 64 bit graphical install.
Настройки языка, местонахождения и раскладки клавиатуры
Выбираем необходимый язык для установки. Если вы хорошо владеете английским языком то спокойно выбирайте его из списка.
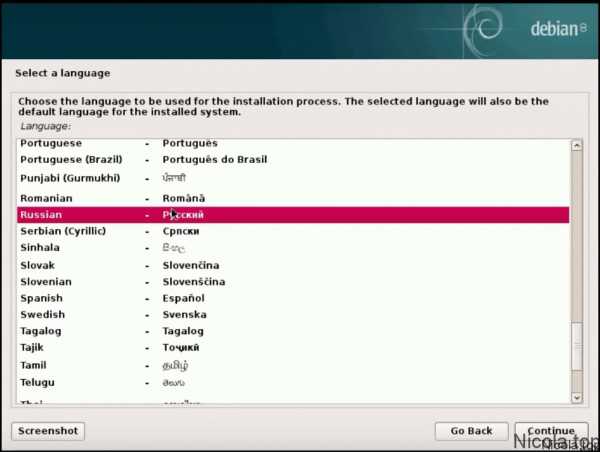
В том случае если английский вам не особо нужен, то выбираем наш родной русский. Я к примеру знаю английский язык на базовом уровне, тем не менее ставил русский. Лично мне удобнее работать в таком режиме, причина в том что я работаю с сайтом непосредственно на сервере. Мощности моего ноутбука хватает на все необходимые операции. Следующим параметром будет принадлежность к региону:
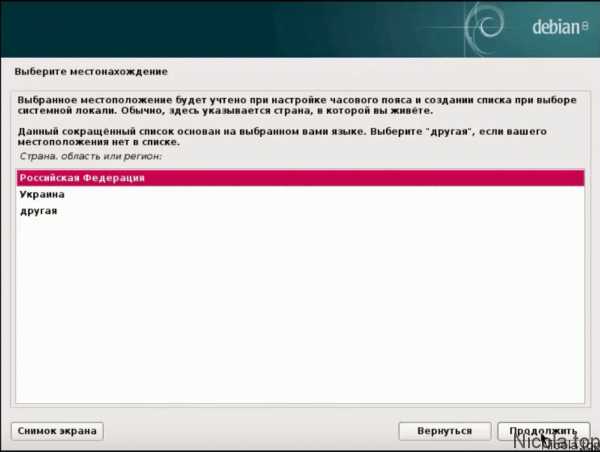
Для учета часового пояса в дальнейшем процессе установки. Вам необходимо выбрать местонахождение установки. В этом случае выбираем «Российская Федерация». Следующим шагом будет выбор раскладки клавиатуры.

Соответственно выбираем русскую раскладку и переходим к выбору переключения между языками.
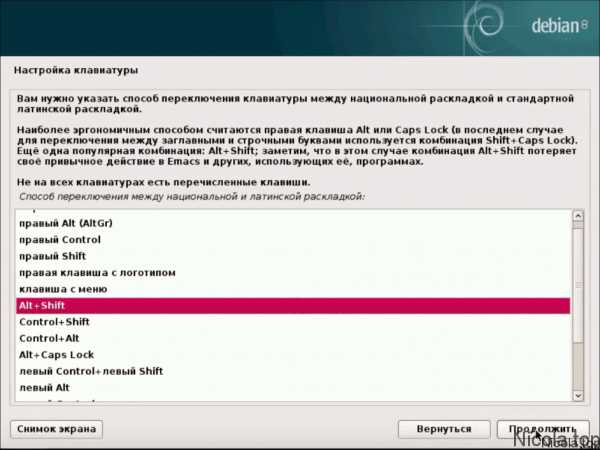
По-умолчанию способ переключения раскладки между основными языками осуществляется с помощью комбинации Alt+Shift. Если вам удобно использовать такой метод, то оставляйте как есть. При необходимости вы можете выбрать вариант переключения между языками из предложенного списка. После всех этих действий, начинается инициализация и загрузка все необходимых компонентов для установки. Дождитесь завершения этого процесса.

Создание учетных записей пользователей Debian
После завершения инициализации и загрузки компонентов установки. Следуют настройки пользовательских данных, учетных записей и сети. Первая из них это имя компьютера:

По умолчанию можно оставить Debian. Для наилучшего обеспечения безопасности стоит придумать свое собственное имя. Затем следует имя домена:
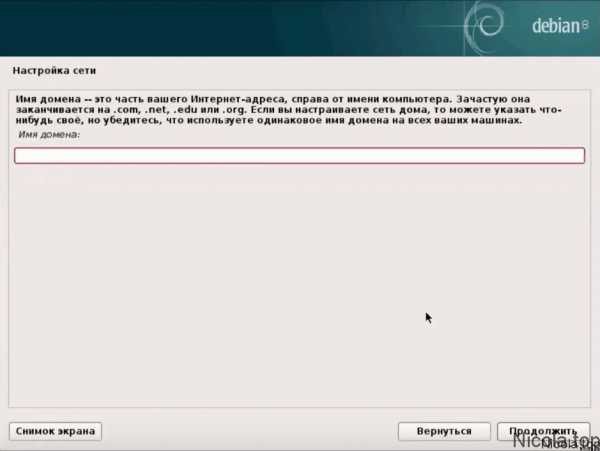
Заполнение этого поля зависит от ваших предпочтений. В случае если вы устанавливаете домашнюю или корпоративную сеть, можно указать имя LocalHost. Или то которое вам необходимо для реализации своей сети. В следующем окне необходимо ввести пароль суперпользователя:

В этих полях, необходимо ввести пароль суперпользователя (root). Под данным пользователем, осуществляется весь процесс администрирования сервера. Соответственно пароль необходимо придумать достаточно сложный и записать. Лучше запишите в блокнот! Затем следует создание учетной записи пользователя:
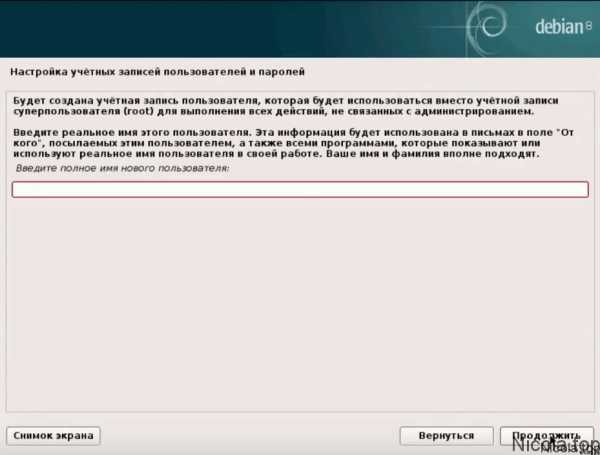
С помощью этой учетной записи, будут осуществляться все работы с правами суперпользователя (root). Ввести можно любое имя можно ваше! Оно будет отображаться в системе. Я прошу не использовать «Admin». Так как в специфике нашей дальнейшей работы, это может вызвать ошибку. В следующем окне можно оставить то же имя. Дальше необходимо указать пароль для созданного пользователя:
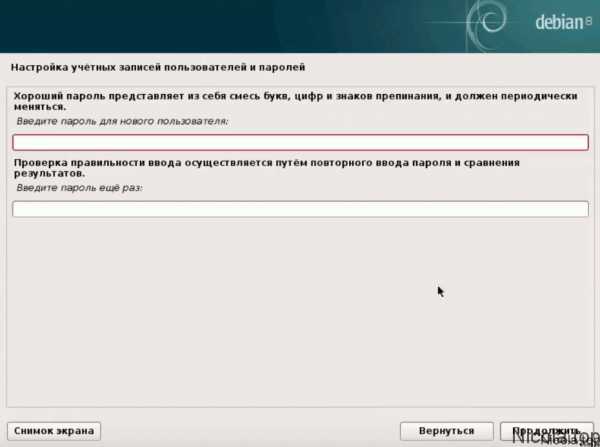
Как вы уже поняли, с данным паролем будет осуществляться вход в систему. Затем остается настроить часовой пояс:
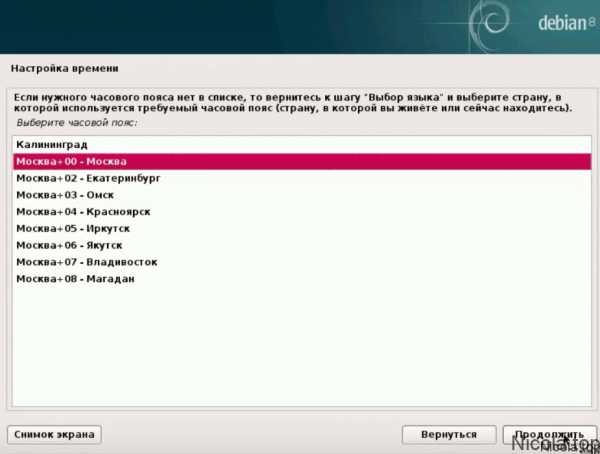
В этом окне выбираем необходимый часовой пояс, который соответствует вашему местонахождению.
Выбираем жесткий диск для установки Debian Jessie
Далее следуют настройки касающиеся жесткого диска и его разметки на соответствующие тома. Для большинства пользователей, подойдет использование всего диска.
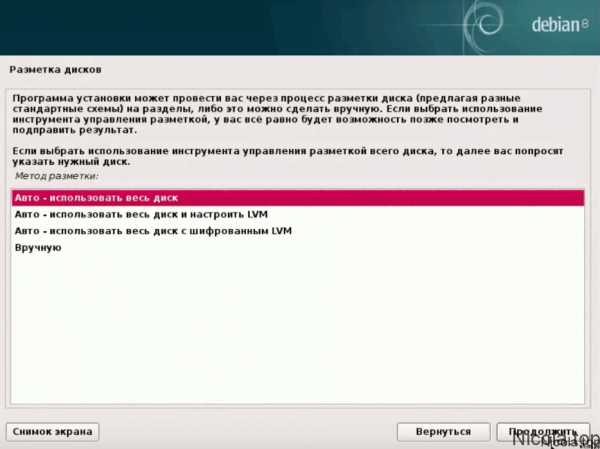
Более детально разметку дисков, я опишу в следующем примере. Где мы будем устанавливать Debian 9 последний дистрибутив на данный момент.
Далее переходим к следующему окну:

У большинства пользователей жесткий диск один, соответственно выбираем его и нажимаем на «Продолжить». Вам откроется окно для проверки таблицы разметки дисков. Установка самостоятельно создает необходимую структуру разделов на диске.

После проверки правильности разметки, выбираем «Закончить разметку и записать изменения на диск». Дальше инсталлятор уведомит Вас о том что все данные будут стерты с жесткого диска. При этом будет создана новая структура разделов. Простыми словами произойдет форматирование жесткого диска.
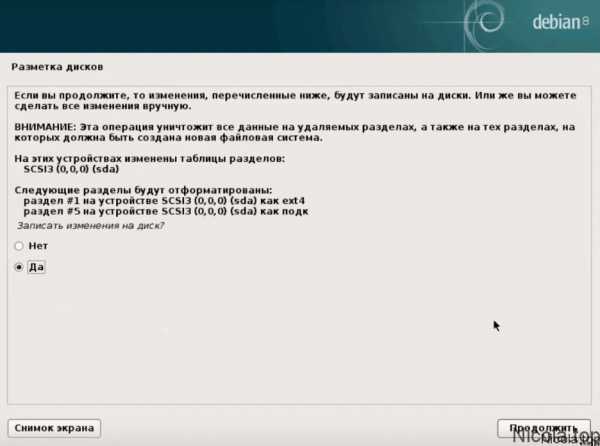
Выбираем «Да» и нажимаем «продолжить». После этого остается подождать завершения форматирования и записи на диск установочных пакетов.
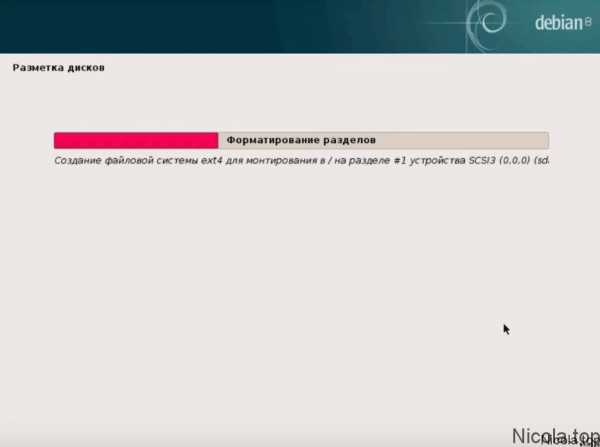
Когда запись установочных пакетов завершиться. Вы увидите окно с настройками анонимных сообщений разработчикам этой системы.

В случае согласия, система будет отправлять отчеты разработчикам с анонимной статистикой использования Debian. Здесь только на ваше усмотрение, я ставлю «Нет». Ждем завершения загрузки программного обеспечения и переходим к выбору.
Выбор программного обеспечения
Приступаем к выбору программного обеспечения. Если вам не нужно графическое окружение. То снимите соответствующие галочки. Поставить галочку можно напротив SSH сервер, он нужен.
Я работаю с графическим окружением и мне нравится KDE. Вы можете выбрать то, что будет удобнее именно Вам. Также обязательно оставляем галочку напротив «Стандартные системные утилиты» они также необходимы для корректной работы системы. Затем нажмите на «Продолжить».

Ждать нужно немного дольше, так как идет процесс установки все выбранных вами пакетов.

После завершения установки всех необходимы пакетов. Вы увидите окно с установкой системного загрузчика GRUB на жесткий диск. Это важный момент, без него система просто не загрузится в случае возможных проблем в будущем.
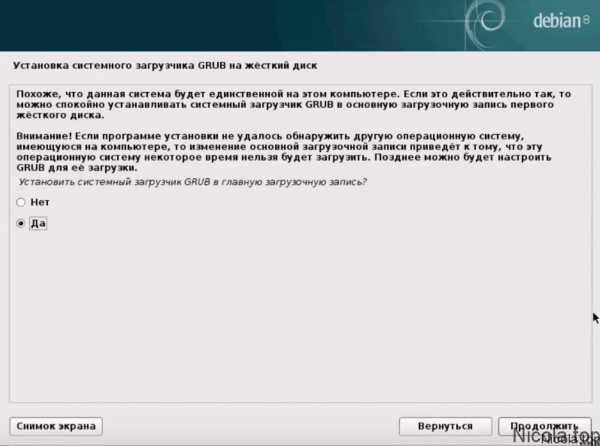
Соответственно выбираем «Да» и продолжаем. В открывшимся окне необходимо выбрать устройство в которое будет установлен этот загрузчик. По умолчанию это Ваш жесткий диск. Выбираем и продолжаем.
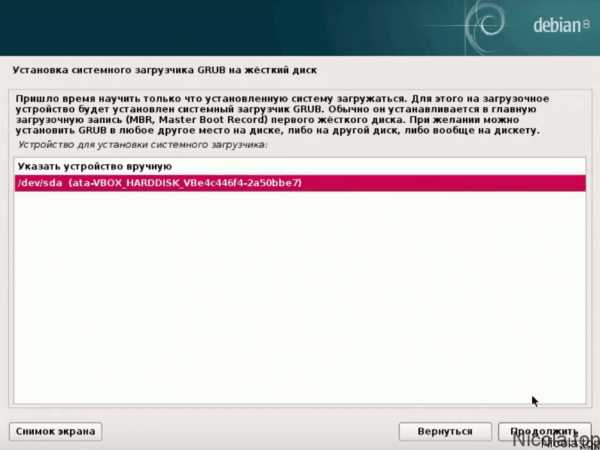

Буквально за несколько секунд загрузчик установится, и вы увидите окно завершения установки Debian Jessie.
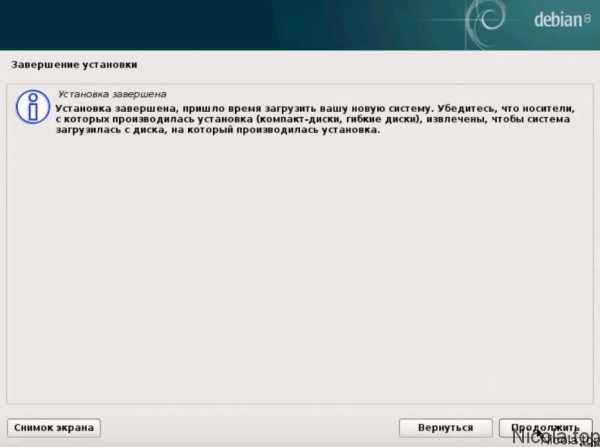
На этом этапе установка Debian 8 Jessie завершена. Вам остается только зайти в систему с вашими учетными данными.
Заключение
Как видите все просто, несмотря на то что в руководстве очень много изображений. Процесс установки достаточно быстрый и не займет у вас много времени. В этом руководстве я описал стандартную установку. Причина в том, что вышел новый дистрибутив этой операционной системы. На данный момент вышла Debian 9 Stratch и для нее будет отдельное подробное описание. В котором я затрону такие аспекты как: ручная разметка дисков, выбор зеркало репозиториев и т.д. Обе статьи будут опубликованы вместе, чтобы вам было удобно. Желаю вам успехов!
Эти статьи относятся к теме которую вы изучаете, посмотрите их, пожалуйста. Возможно они будут Вам интересны.
Спасибо, что читаешь Nicola Top
nicola.top
Конспект установки Debian на сервер -Блог любителя экспериментов
За последние несколько лет работы с Linux, я могу с уверенностью сказать, что пристрастился к Debian-дистрибутивам. Нравиться мне их некий консерватизм и свободность. Некоторое время пытался работать на RedHat, да и обучался, собственно, на RedHat-based, иногда приходилось сталкиваться с FreeBSD, который мне тоже симпатичен, как UNIX-платформа. Всем начинающим однозначно могу посоветовать к изучению Видеокурс "Базовый курс Linux" от Евгения Коноплева. Если есть желание вложить деньги в свое обучение, то видеокурсы этого автора - это идеальное решении цена/качество. Кроме того, для новичков превосходно написана книга Практическое руководство по Red Hat Linux, единственный недостаток книги - это полное ориентирование на RedHat. После появления определенного понимания что к чему, можно углубиться, почитав Запускаем Linux, которая дает более глубокие и общие понятия, без ориентира на разновидность дистрибутива. Ну, собственно, я отошел от темы... Данный пост - скорей заметка на память, нежели инструкция. Со временем будет наполняться при появлении новых пожеланий.
Итак, что нужно сделать при типовой установке Debian на сервер:
0. Собственно - установка:
- Если интернет хороший, то установка из netinstall
- Если интернет никакой, то из CD/DVD
- Локаль/имя машины/пароль рута/создание пользователя/настройка времени - по вкусу.
- Во время установки разбивка диска по вкусу, но:
- Для тестовой машины можно все в 1 раздел (ну кроме свопа)
- Для сервера с логированием - отделить /var, возможно еще некоторые каталоги для служб (например /var/spool/squid3 - для кэша). Это на случай переполнения раздела, чтобы сервер остался живой. Своп для сервер обычно делаю по размеру ОЗУ, но не более 1-1,5 Гб. Файловая система - ext4. Для разделов, создаваемых для расшариваемых ресурсов SAMBA можно задать атрибуты noatime для ускорения и noexec для безопасности.
- LVM (???) - в перспективе попробую
- Устанавливаемые компоненты никогда не выбираю - только Стандартные системные утилиты.
1. Установка и удаление необходимого/недостающего ПО
- После установки дистрибутива, с помощью утилиты netselect-apt можно выбрать наиболее производительный репозиторий, но как показывает практика, при использовании "быстрых" репозиториев постоянно возникают проблемы с PGP-ключами.
- Поэтому оставляем репозиторий по умолчанию и выполняем: debian ~ # aptitude update
- Отключаем службы установленные по-умолчанию: debian ~ # update-rc remove portmap # или rpcbind debian ~ # update-rc remove nfs-common
- Устанавливаем недостающее: debian ~ # aptitude install vim lynx tcpdump arping nethogs
- Удаляем ненужные пакеты: debian ~ # aptitude remove portmap nfs-common nano tasksel tasksel-data # exim4 (???) debian ~ # aptitude purge portmap nfs-common nano tasksel tasksel-data # exim4 (???)
2. Правим конфиги
1. Украшаем консоль
Рутовый:
gw ~ # cat ~/.vimrc syntax on set wildmenu set laststatus=2 set statusline=%<%f\ [%Y%R%W]%1*%{(&modified)?'\ [+]\ ':''}%*%=%c%V,%l\ %P\ [%n] " Color scheme color desert gw ~ # cat ~/.bashrc # ~/.bashrc: executed by bash(1) for non-login shells. # Note: PS1 and umask are already set in /etc/profile. You should not # need this unless you want different defaults for root. # PS1='${debian_chroot:+($debian_chroot)}\h:\w\$ ' # umask 022 # You may uncomment the following lines if you want `ls' to be colorized: # export LS_OPTIONS='--color=auto' eval "`dircolors`" alias ls='ls $LS_OPTIONS' alias ll='ls $LS_OPTIONS -l' alias l='ls $LS_OPTIONS -lA' # # Some more alias to avoid making mistakes: alias rm='rm -i' alias cp='cp -i' alias mv='mv -i'В пользовательском раскомментировать в .bashrc:
mc-sim@gw:~$ diff .bashrc /etc/skel/.bashrc 39c39 < force_color_prompt=yes --- > #force_color_prompt=yes 72,73c72,73 < alias dir='dir --color=auto' < alias vdir='vdir --color=auto' --- > #alias dir='dir --color=auto' > #alias vdir='vdir --color=auto' 75,77c75,77 < alias grep='grep --color=auto' < alias fgrep='fgrep --color=auto' < alias egrep='egrep --color=auto' --- > #alias grep='grep --color=auto' > #alias fgrep='fgrep --color=auto' > #alias egrep='egrep --color=auto' 81,83c81,83 < alias ll='ls -l' < alias la='ls -A' < alias l='ls -CF' --- > #alias ll='ls -l' > #alias la='ls -A' > #alias l='ls -CF'Показать гентушный красивый /etc/bash.bashrc »
gw ~ # cat /etc/bash.bashrc # /etc/bash/bashrc # # This file is sourced by all *interactive* bash shells on startup, # including some apparently interactive shells such as scp and rcp # that can't tolerate any output. So make sure this doesn't display # anything or bad things will happen ! # Test for an interactive shell. There is no need to set anything # past this point for scp and rcp, and it's important to refrain from # outputting anything in those cases. if [[ $- != *i* ]] ; then # Shell is non-interactive. Be done now! return fi # Bash won't get SIGWINCH if another process is in the foreground. # Enable checkwinsize so that bash will check the terminal size when # it regains control. #65623 # http://cnswww.cns.cwru.edu/~chet/bash/FAQ (E11) shopt -s checkwinsize # Enable history appending instead of overwriting. #139609 shopt -s histappend # Change the window title of X terminals case ${TERM} in xterm*|rxvt*|Eterm|aterm|kterm|gnome*|interix) PROMPT_COMMAND='echo -ne "www.k-max.name
Как пользоваться операционной системой Debian
Время чтения:4 минуты Изображений:1
Операционная система Linux является одной из самых перспективных систем. Преимущество данной ОС, в открытом исходном коде и бесплатном распространении, благодаря чему, любой пользователь персонального компьютера может установить на свой домашний ПК один из дистрибутивов Linux. Кроме самой операционной системы, пользователям Linux доступно огромное количество бесплатного программного обеспечения, позволяющего заменить аналогичное ПО с Windows ОС.
Популярность операционных систем на Linux обусловлено еще и тем, что данную ОС можно использовать в коммерческих целях, соответственно, государственные, учебные и научные учреждения предпочитают устанавливать на рабочие места один из дистрибутивов Linux.
Дистрибутивы Linux имеют общее ядро, но при этом, различные графические и программные интерфейсы, благодаря которым операционную систему можно приспособить для тех или иных целей. Государственные структуры делают максимальный упор на защиту данных, в то время как обычные пользователи предпочитают работать в более простом, понятном для восприятия интерфейсе, например Ubuntu.
На ядре Linux собираются тысячи операционных систем, для компьютеров, банкоматов, роутеров, бытовой и офисной техники. Одним из самых удачных примеров является операционная система для мобильных устройств Android, которая так же собирается на ядре Linux.
Выбирая дистрибутив, следует выяснить, какие именно функции необходимы пользователю. Для новичков, все же лучше установить более простой дистрибутив, на подобии Mint или Ubuntu. Для более продвинутых пользователей, все же лучше разобраться с Debian, который является одним из самых старых и наиболее стабильных дистрибутивов.
Установка и первый запуск
Установкапоследней версии дистрибутива Debian не так уж и сложна и мало чем отличается от установки Windows, разве что за исключением распределения места на жестком диске и установке точки монтирования. Тем не менее, средство установки Debian предлагает настройки системы по умолчанию, следуя которым можно без проблем установить операционную систему. Данный метод подойдет, прежде всего, тем, кто устанавливает Linux на новую машину, без пользовательских данных.

Ознакомление с интерфейсом
Для человека, который хотя бы раз пользовался операционными системами Linux, интерфейс Debian покажется схожим с интерфейсом Ubuntu или Mint. По сути, интерфейс Debian не так уж сильно отличается и от Windows. Здесь также есть рабочий стол, ярлык корзины и домашнего каталога, альтернатива "Мой компьютер" и панель задач, которая расположена сверху, впрочем, панель задач для Windows перемещается, и многие пользователи также предпочитают устанавливать ее в верхней части экрана.
Внимание пользователя привлекают 2 - 4 прозрачных кубика на панеле задач, которые являются переключателями рабочих столов. Все запущенные приложения и свернутые окна остаются на одном рабочем столе, тогда как пользователь может перейти к другому, выполняя те или иные действия.
С левой части панели задач расположена клавиша "Старт" выполняющая функции кнопки "Пуск". Кликнув по этой клавише, пользователю открывается контекстное меню, в котором можно перейти к настройкам системы и разбитым по категориям программным обеспечениям.
С правой части панели задач, привычно располагается выбор языка, часы, громкость и клавиша пользователя, кликнув по которой, можно сменить учетную запись, перейти в спящий режим и выключить компьютер.
Файловая система
У Debian, как и в операционных системах от Microsoft есть проводник, с помощью которого пользователь может управлять файлами на ПК. Для доступа к данным, пользователю необходимо войти в "Домашний каталог".
В столбике слева, располагается быстрый доступ к локальным дискам (если при установке жесткий диск разбивался), которые в Linux называются томами и пользовательские каталоги, расположенные по умолчанию на диске с операционной системой.
Следует упомянуть, что Debian работает на файловой системе: fat32, ext3, ext4 и т. д. В прочем, для хранения данных, системы Linux поддерживают и NTSF, в то время как Windows не может работать с вышеупомянутыми файловыми системами.
Установка дополнительного программного обеспечения
Многие пользователи предпочитают устанавливать любительские сборки ОС, с уже установленным программным обеспечением, ведь даже с полным набором ПО, вся система не занимает и десяти гигабайт.
Для установки же стороннего ПО, у пользователя есть два варианта, зайти на официальный сайт программного обеспечения, скачать его и установить как обычное приложение, либо воспользоваться "Менеджером пакетов".
У каждого популярного дистрибутива имеется свой, сетевой репозиторий программ, которые распространяются по бесплатной лицензии. Для того, чтобы воспользоваться "Менеджером пакетов", необходимо перейти в меню "Старт", зайти в настройки и выбрать менеджер пакетов (Synaptic).
Для запуска менеджера, необходимо ввести пароль, указываемый при установке ОС, после чего, пользователь попадает в окно с левой стороны которого расположен список категорий, а справа, список программ в этой категории. Для быстрого поиска ПО, можно воспользоваться поисковой строкой.
Для установки найденной программы, необходимо дважды кликнуть по ней и нажать клавишу "Применить". В появившемся окошке показывается информация о данном приложении, для установки которого, потребуется снова нажать клавишу "Применить".
Теперь, установленная программа появится в соответствующей категории в меню "Старт".
Работа с Wine
Если всего разнообразия программ для Linux пользователю все же покажется мало, Debian предлагает воспользоваться специальной средой для запуска Windows приложений.
С помощью Wine, можно запускать не только простенькие программы, но и сложные 3D игры.
Для работы с EXE файлами, необходимо просто дважды кликнуть по приложению и проследовать стандартным инструкциям установки программного обеспечения. По окончанию установки, ярлык ПО, появляться на рабочем столе.
К сожалению, осветить все параметры и тонкости настройки операционной системы невозможно. Чем дольше пользователь работает с Debian, тем больше нового он узнает, и более сложные настройки задает системе, общаясь с ней сначала через графический дизайн, а со временем и через консоль.
mainview.ru
Установка Debian - Сисадминство
Решил написать коротенький пост по установке Linux Debian. С одной стороны в этом нет острой необходимости, но с другой, когда начинаешь писать обзоры про настройку прокси, фаервола и прочих других вещах в linux, то у определеной части нашей аудитории возникает резонный вопрос — как установить эту операционку? Как раз об этом сегодня и пойдет речь.
Для примера я выбрал Debian 5.0 «Lenny». Актуальная версия на текущий момент 6.0, отличий в ней не много, но любителей ставить операционку в виртуальном окружении хочу предостеречь, т.к. у некоторых платформ виртуализации еще есть проблемы совместимости с шестеркой.
Дистрибутив Debian поставляется на 52-х CD или 8-и DVD дисках (кому как удобнее). Этот набор содержит практически все мыслимые и немыслимые пакеты из состава linux, но для установки системы достаточно только первого CD или DVD диска. Остальное потом можно докачивать из интернета по мере необходимости.
Образы Debian 5.0 «Lenny» можно взять с официального сайта
Итак, приступим. В процессе загрузки ПК с CD/DVD мы должны увидеть следующее:
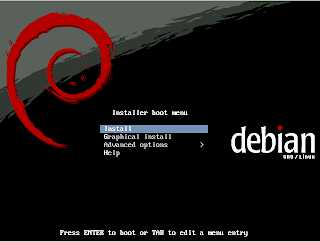 Установку можно выполнять как в режиме графического интерфейса (Graphical install) так и в режиме командной строки (Install) — кому как нравится. Я по старинке выбираю командную строку. Нажимаем Install и через некоторое время нам будет предложено выбрать язык интерфейса установки. Выбираем Русский:
Установку можно выполнять как в режиме графического интерфейса (Graphical install) так и в режиме командной строки (Install) — кому как нравится. Я по старинке выбираю командную строку. Нажимаем Install и через некоторое время нам будет предложено выбрать язык интерфейса установки. Выбираем Русский: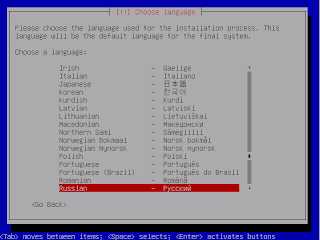
Затем, на основании выбранного языка нужно выбрать наше физическое местоположение. Что тут выбрать, думаю, понятно: Следующий этап — выбираем язык локализации для устанавливаемой операционки — тоже Русский:
Следующий этап — выбираем язык локализации для устанавливаемой операционки — тоже Русский: Далее установщик попробует сконфигурировать сеть по DHCP. Если настройки успешно получены, то будет предложено выбрать имя компа:
Далее установщик попробует сконфигурировать сеть по DHCP. Если настройки успешно получены, то будет предложено выбрать имя компа: Если вы хотите назначить какой-либо IP-адрес вручную, то нужно просто нажать кнопку на скриншоте выше. После этого появится следующий диалог (при отсутствующем DHCP сервере картинка будет аналогичная):
Если вы хотите назначить какой-либо IP-адрес вручную, то нужно просто нажать кнопку на скриншоте выше. После этого появится следующий диалог (при отсутствующем DHCP сервере картинка будет аналогичная):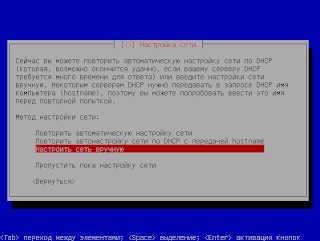 Тут должно быть всё понятно. Выбираем пункт «Настроить сеть вручную«, затем вводим IP-адрес, маску, шлюз, DNS. Затем установка опять вернется к выбору имени ПК.Далее по желанию вводим имя домена для нашего компа:
Тут должно быть всё понятно. Выбираем пункт «Настроить сеть вручную«, затем вводим IP-адрес, маску, шлюз, DNS. Затем установка опять вернется к выбору имени ПК.Далее по желанию вводим имя домена для нашего компа: Затем выбираем часовой пояс:
Затем выбираем часовой пояс: После этого шага установщик перейдет к этапу разметки жесткого диска.
После этого шага установщик перейдет к этапу разметки жесткого диска. Если вы устанавливаете linux в первый раз, то я рекомендую выбрать первый пункт. В четырех последующих диалогах вам останется подтвердить выбор жесткого диска и предложенную автоматическую разметку.
Если вы устанавливаете linux в первый раз, то я рекомендую выбрать первый пункт. В четырех последующих диалогах вам останется подтвердить выбор жесткого диска и предложенную автоматическую разметку.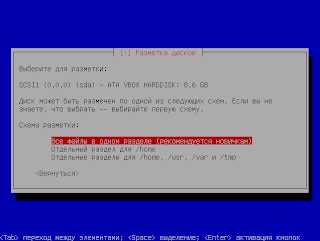

 После этого на жесткий диск будут установлены ядро системы и некоторые базовые пакеты.Далее надо будет установить пароль для root и подтвердить его:
После этого на жесткий диск будут установлены ядро системы и некоторые базовые пакеты.Далее надо будет установить пароль для root и подтвердить его: Затем создадим одного обычного пользователя. Сначала у нас спросят его имя, затем логин и пароль.Далее нас попросят вставить другие CD/DVD-диски дистрибутива. Тут говорим Нет:
Затем создадим одного обычного пользователя. Сначала у нас спросят его имя, затем логин и пароль.Далее нас попросят вставить другие CD/DVD-диски дистрибутива. Тут говорим Нет: Если установщик определит, что есть подключение к интернету, то будет предложено использовать зеркало пакетов (для тех кто не в курсе что такое зеркало — это сайт хранящий актуальную копию всего дистрибутива) в интернете. Если с интернетом и трафиком проблем нет, то соглашаемся, тем самым будут загружены необходимые обновления устанавливаемых пакетов:
Если установщик определит, что есть подключение к интернету, то будет предложено использовать зеркало пакетов (для тех кто не в курсе что такое зеркало — это сайт хранящий актуальную копию всего дистрибутива) в интернете. Если с интернетом и трафиком проблем нет, то соглашаемся, тем самым будут загружены необходимые обновления устанавливаемых пакетов: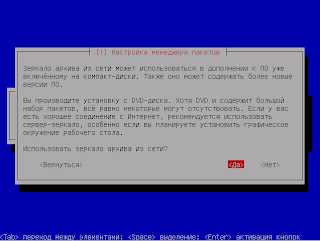 Т.к. зеркал в интернете великое множество, то нам будет предложено выбрать ближайшее:
Т.к. зеркал в интернете великое множество, то нам будет предложено выбрать ближайшее:
 На всякий случай нас спросят, нет ли у нас прокси-сервера в сети. Если нет, то просто продолжаем, а если есть, то возможно придется его вписать сюда:
На всякий случай нас спросят, нет ли у нас прокси-сервера в сети. Если нет, то просто продолжаем, а если есть, то возможно придется его вписать сюда:
 Если есть проблемы с интернетом или вам просто не хочется пока выпускать в интернет эту машину, то на вопрос использования обновлений можно ответить «Нет». Потом всегда можно перенастроить.После установки основных компонентов нам будет предложено поучавствовать в совершенствовании операционки. Отвечайте как хотите 🙂
Если есть проблемы с интернетом или вам просто не хочется пока выпускать в интернет эту машину, то на вопрос использования обновлений можно ответить «Нет». Потом всегда можно перенастроить.После установки основных компонентов нам будет предложено поучавствовать в совершенствовании операционки. Отвечайте как хотите 🙂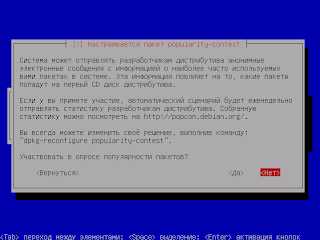 Затем появится выбор компонентов, которые будут установлены прямо сейчас. Я обычно снимаю все глаки за исключением последней, чтобы не ставить ничего лишнего. Я лучше потом сам решу что мне надо, а что нет:Дальше нужно будет выбрать комбинацию клавиш для переключения языков. Отвечаем в соответствии со своими предпочтениями:
Затем появится выбор компонентов, которые будут установлены прямо сейчас. Я обычно снимаю все глаки за исключением последней, чтобы не ставить ничего лишнего. Я лучше потом сам решу что мне надо, а что нет:Дальше нужно будет выбрать комбинацию клавиш для переключения языков. Отвечаем в соответствии со своими предпочтениями:
 Следующий вопрос, который нам будет задан — устанавливать ли загрузчик на жесткий диск. Отвечаем «Да»:
Следующий вопрос, который нам будет задан — устанавливать ли загрузчик на жесткий диск. Отвечаем «Да»: И последним шагом надо указать способ переключения языка в консольном режиме. Отвечам как удобно:
И последним шагом надо указать способ переключения языка в консольном режиме. Отвечам как удобно: По завершению установки нас попросят вытащить компакт-диск. На этом собственно инсталляция заканчивается. Далее есть смысл рассказать о некоторых базовых вещах, которые неплохо выполнить после установки.После перезагрузки мы должны увидеть нечто подобное:Логинимся root’ом. Затем я обычно сразу удаляю того пользолвателя, который был создан при установке. Делается это командой deluser логин_пользователя.Следующим этапом устанавливаем файловый менеджер Midnight Commander, для этого набираем apt-get install mc. После инсталляции он будет доступен по команде mc. Внешний вид представлен ниже:Начинающим я рекомендую с помощью клавиши F9 пройти в меню НастройкиКонфигурация и поставить галку в пункте «Встроенный редактор». Ну и сохранить эти настройки. Просмотр любого файл F3, редактирование F4. Как видите, всё просто.И последний этап — это настройка обновлений (если вы отказались от этого в процессе установки) и обновление системы.Идем в /etc/apt и открываем на редактирование файл sources.list. У меня он выглядит следующим образом:Каждая строка это источник пакетов дистрибутива. Строки, в начале которых стоит символ решетки # не оборабатываются операционкой (эти строки считаются коментариями).Далее в моем файле присутствует установочный диск №1. 4 последующие строки — это обновления безопасности. Чтобы не жонглировать компакт-дисками при установке чего-либо я вместо диска №1 обычно вписываю зеркало из интернета. В итоге должно получиться вот так:Если во время установки ОС вы согласились с доступом к зеркалам, то у вас все эти строки уже должны быть. Пути могут немного различаться, все зависит от конкретно взятого зеркала.Сохранить изменения в файле — F2. Выход из режима редактирования Esc. Выход из mc — F10.Теперь самое интересное — процесс обновления. Выполняется оно вручную в 2 этапа.1-й — мы запрашиваем с зеркала актуальный список пакетов командой apt-get update. Если во время этого процесса возникнут ошибки, значит есть ошибки в файле sources.list, либо нет доступа в интернет. Проматывать окно консоли вверх-вниз можно с помощью Shift+PgUp и Shift+PgDown.2-й этап — непосредственно обновление, выполняется командой apt-get upgrade. Нам покажут список обновляемых пакетов и спросят, хотите ли вы обновиться Y/N. Жмем Y и всё остальное система сделает сама. В исключительных случаях попросит перезагрузиться.Несколько нужных команд в завершении:reboot — перезагрузкаhalt — выключениеifconfig — вывод информации о настройках сетевых адаптеров
По завершению установки нас попросят вытащить компакт-диск. На этом собственно инсталляция заканчивается. Далее есть смысл рассказать о некоторых базовых вещах, которые неплохо выполнить после установки.После перезагрузки мы должны увидеть нечто подобное:Логинимся root’ом. Затем я обычно сразу удаляю того пользолвателя, который был создан при установке. Делается это командой deluser логин_пользователя.Следующим этапом устанавливаем файловый менеджер Midnight Commander, для этого набираем apt-get install mc. После инсталляции он будет доступен по команде mc. Внешний вид представлен ниже:Начинающим я рекомендую с помощью клавиши F9 пройти в меню НастройкиКонфигурация и поставить галку в пункте «Встроенный редактор». Ну и сохранить эти настройки. Просмотр любого файл F3, редактирование F4. Как видите, всё просто.И последний этап — это настройка обновлений (если вы отказались от этого в процессе установки) и обновление системы.Идем в /etc/apt и открываем на редактирование файл sources.list. У меня он выглядит следующим образом:Каждая строка это источник пакетов дистрибутива. Строки, в начале которых стоит символ решетки # не оборабатываются операционкой (эти строки считаются коментариями).Далее в моем файле присутствует установочный диск №1. 4 последующие строки — это обновления безопасности. Чтобы не жонглировать компакт-дисками при установке чего-либо я вместо диска №1 обычно вписываю зеркало из интернета. В итоге должно получиться вот так:Если во время установки ОС вы согласились с доступом к зеркалам, то у вас все эти строки уже должны быть. Пути могут немного различаться, все зависит от конкретно взятого зеркала.Сохранить изменения в файле — F2. Выход из режима редактирования Esc. Выход из mc — F10.Теперь самое интересное — процесс обновления. Выполняется оно вручную в 2 этапа.1-й — мы запрашиваем с зеркала актуальный список пакетов командой apt-get update. Если во время этого процесса возникнут ошибки, значит есть ошибки в файле sources.list, либо нет доступа в интернет. Проматывать окно консоли вверх-вниз можно с помощью Shift+PgUp и Shift+PgDown.2-й этап — непосредственно обновление, выполняется командой apt-get upgrade. Нам покажут список обновляемых пакетов и спросят, хотите ли вы обновиться Y/N. Жмем Y и всё остальное система сделает сама. В исключительных случаях попросит перезагрузиться.Несколько нужных команд в завершении:reboot — перезагрузкаhalt — выключениеifconfig — вывод информации о настройках сетевых адаптеров
Продолжение:Часть 2 — Настройка сети и удаленного доступа в Debian’e
На этом пока всё, ждем ваших коментариев, предложений и замечаний. Спасибо!
Похожие посты
macrodmin.ru
- Безопасность и компьютер
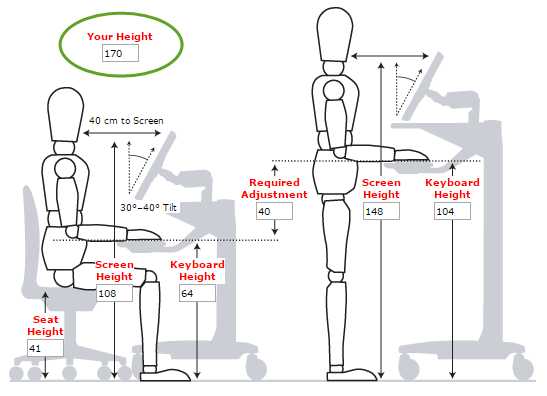
- Какой виндовс лучше для игр 7 или 10

- Что такое айпи адрес и для чего он нужен

- Opensuse xfce

- Настройка даты и времени

- Mysql linux настройка

- Переустановить опера
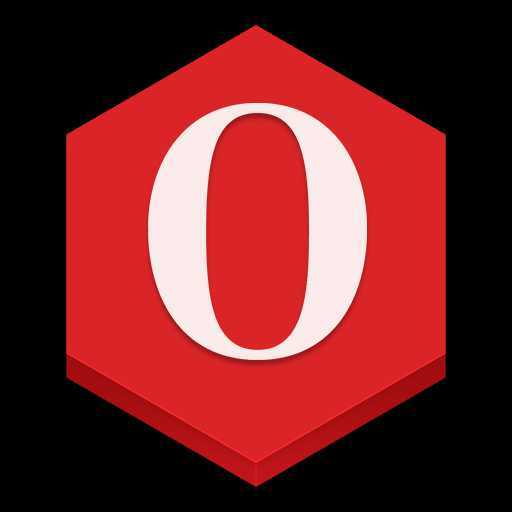
- Как на компьютере найти все видеофайлы

- Взлом одноклассников страницы

- Windows командная строка
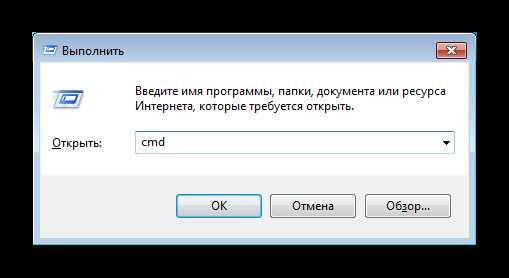
- Обзор смартфон zte blade v7

