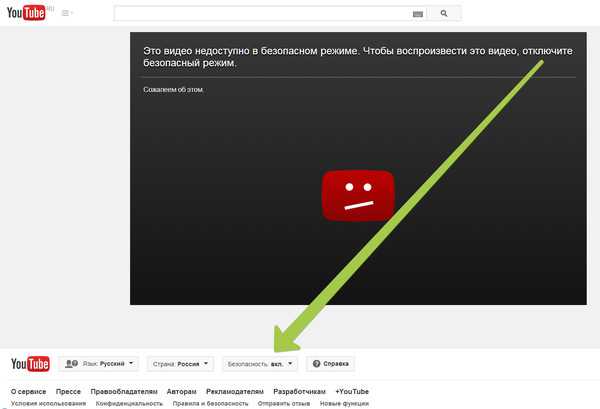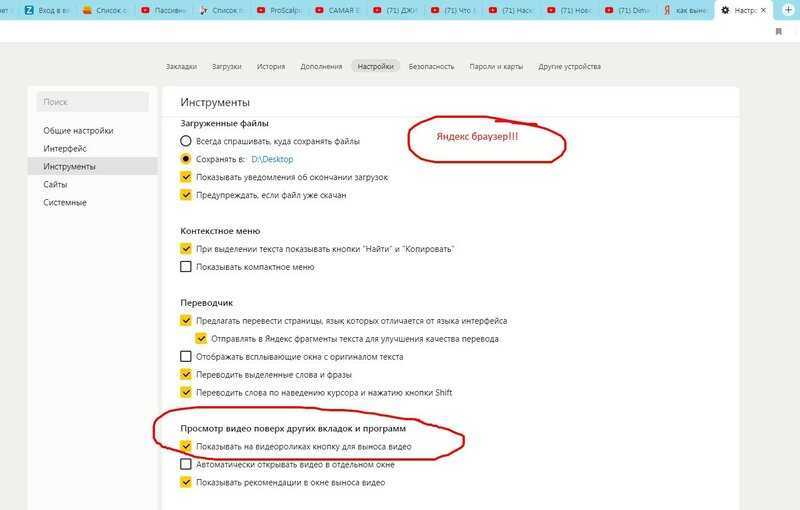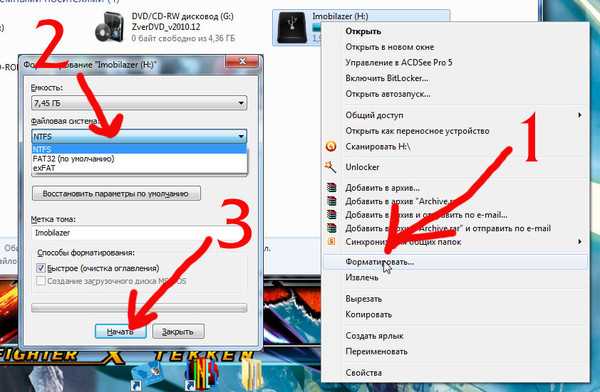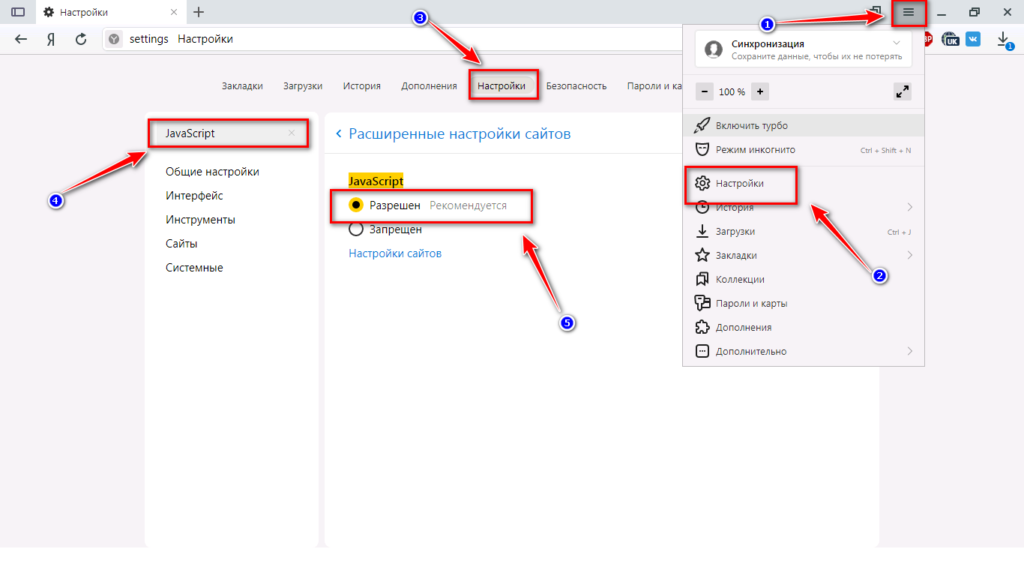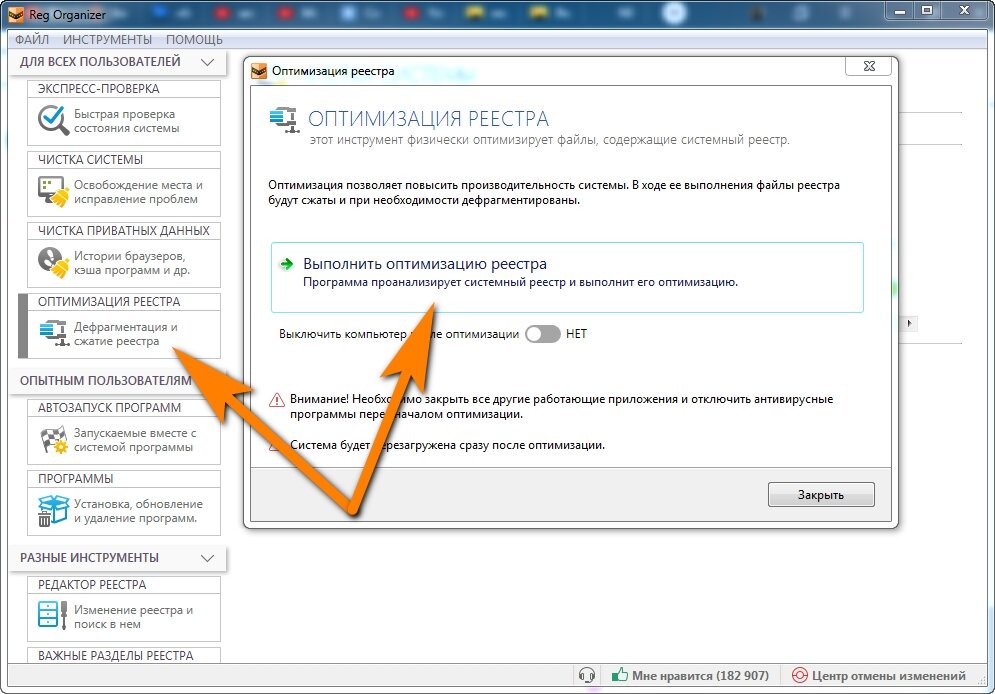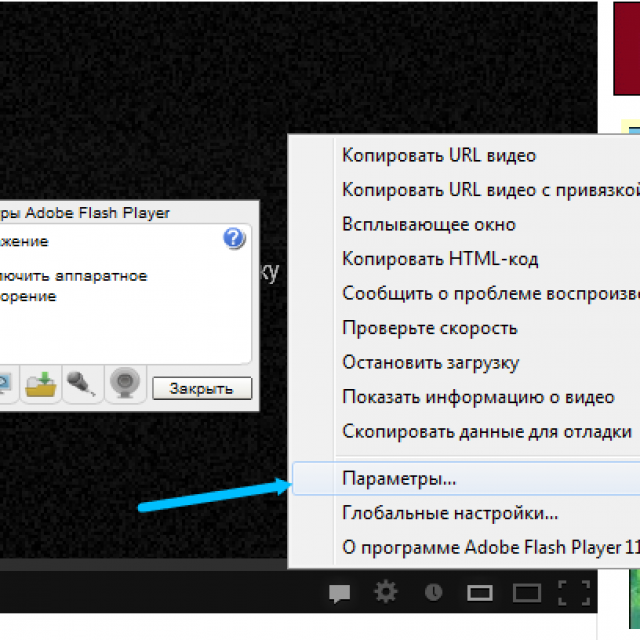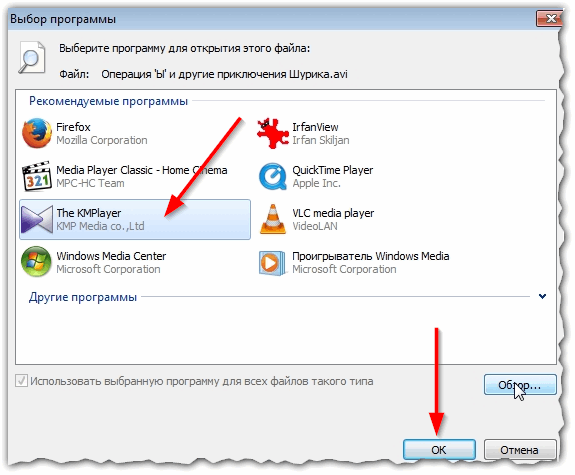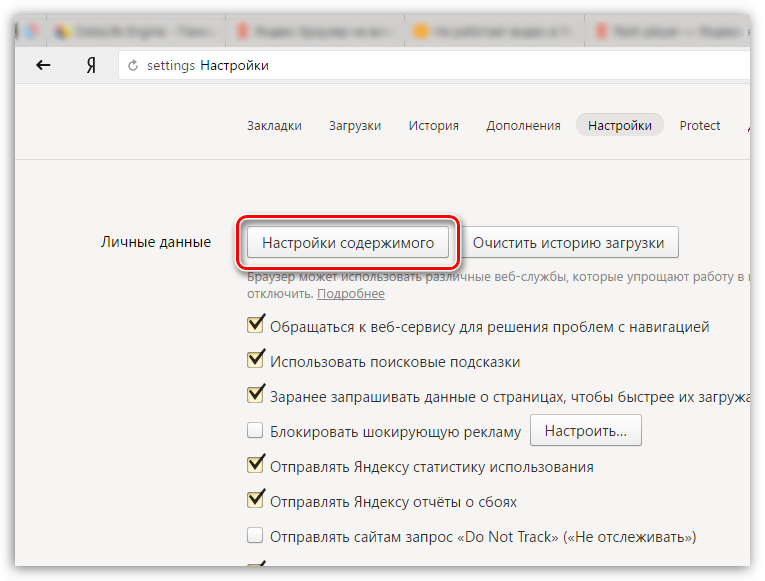Почему не работает видео: Не работает видео на компьютере. Нет видео в интернете. В браузере не воспроизводится видео
Содержание
Не воспроизводится видео на компьютере: что делать?
У многих пользователей компьютер установлен в качестве мультимедиа-центра для просмотра сериалов и фильмов. Но свежая операционная система без модификаций плохо приспособлена для воспроизведения видеофайлов. Есть несколько причин, из-за которых у вас не получится насладиться последним сезоном «Игры престолов» или другим свежачком. Итак, что делать, если видео на компьютере не запускается?
Устанавливаем кодеки
Хотя разработчики Windows с каждым годом модернизируют свои продукты и добавляют в них новые возможности, мультимедиа-пространство развивается намного быстрее. С каждым годом появляются новые форматы видео и типы кодировок, которые улучшают своих предшественников. Встроенный в операционную систему проигрыватель Windows Media, как и другие стандартные инструменты, уступает стороннему софту и может воспроизводить не все форматы видео.
Кодеки — это программы для сжатия и воспроизведения медиаданных. Каждый кодек соответствует определенному формату. В проигрывателе Windows тоже существует свой набор программ для работы с видео-файлами, но он очень скромный. Поэтому первое, что нужно сделать в случае проблем с воспроизведением видео — установить актуальный пакет кодеков. Самым популярным набором является K-Lite Codec Pack. Процесс установки ничем не отличается от инсталляции обычных программ.
Каждый кодек соответствует определенному формату. В проигрывателе Windows тоже существует свой набор программ для работы с видео-файлами, но он очень скромный. Поэтому первое, что нужно сделать в случае проблем с воспроизведением видео — установить актуальный пакет кодеков. Самым популярным набором является K-Lite Codec Pack. Процесс установки ничем не отличается от инсталляции обычных программ.
Используем альтернативные плееры
Если набор кодеков вам не помог, и видео не воспроизводится, можно попробовать обновить проигрыватель. А еще лучше — скачать аналог от стороннего разработчика. Как и говорилось выше, стандартные средства обладают не самыми широкими возможностями. Многие популярные медиаплееры изначально оснащены огромной базой кодеков, а так же лучше работают со звуковыми дорожками.
Вот набор плееров, которые можно попробовать поставить, причем у каждого — свои особенности.
- KMPlayer — универсальное решение, которому по зубам любой формат.

- GOM Player — обладает функцией, которая в автоматическом режиме находит свежие версии кодеков и обновляет их на устройстве.
- VLC Player — без проблем воспроизводит видео в формате MTS с видеокамер и фотоаппаратов.
Обновляем драйверы видеокарты
Еще одним важным условием для корректного воспроизведения видео-файлов можно назвать нормальную работу драйверов видеокарты. Здесь ситуация схожая со стандартными кодеками. С каждой версией Windows база драйверов расширяется, но есть графические адаптеры, которые остаются без внимания разработчиков. К тому же, новые версии программного обеспечения для видеокарт появляются довольно часто.
Проверить работоспособность видеоадаптера очень просто. Зайдите в свойства компьютера и выберете пункт «Диспетчер устройств». В появившемся окне откройте «Видеоадаптеры» и если увидите желтый восклицательный знак, значит, устройство работает не правильно.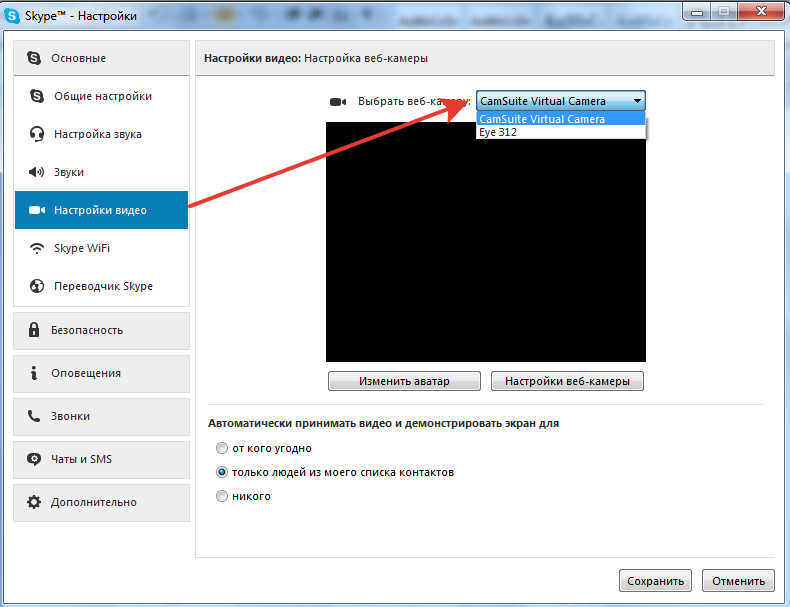
На официальном сайте разработчиков можно скачать, как актуальный драйвер отдельно, так и программу для настройки видеокарты. У Nvidia — это Geforce Expirience. У AMD — это Radeon Software. Предпочтительнее выбирать именно программы, потому что вы сможете регулярно следить за обновлениями драйверов.
Не воспроизводится онлайн-видео
В таком случае многое зависит от используемого браузера и встроенных в него компонентов. Популярный модуль для работы с веб-приложениями Adobe Flash Player не всегда работает корректно. Может потребоваться его обновление. Например, в Google Chrome это делается с помощью команды chrome://components/, введенной в адресную строку.
Возможно, поможет отключение аппаратного ускорения для декодирования видео. Для этого пропишите в адресную строку команду: chrome://flags/#disable-accelerated-video-decode. В других браузерах, работающих на движке Chromium, процедура выполняется аналогичным образом , только в адресе вместо «chrome» нужно писать «browser» (для Яндекс.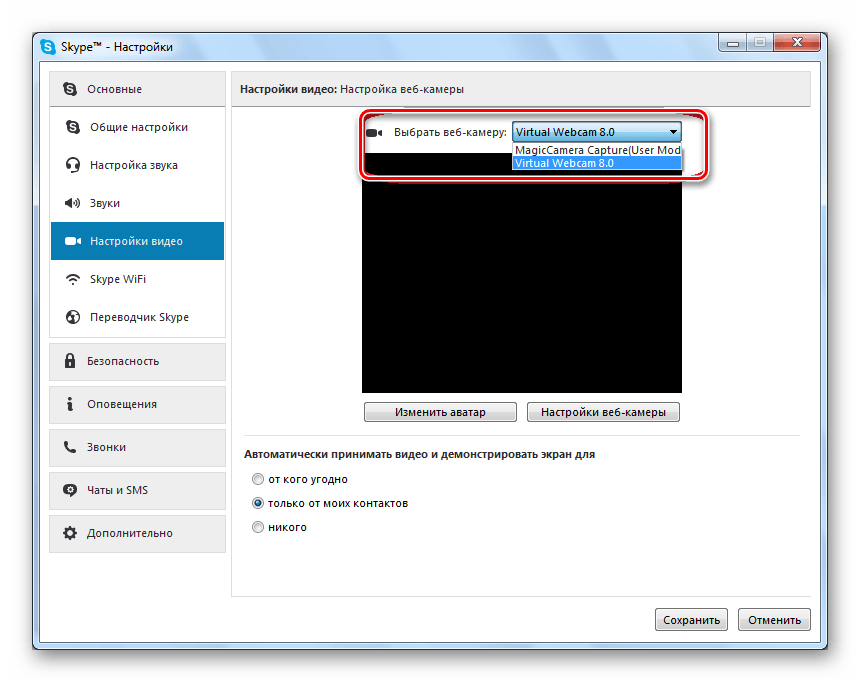 Браузера).
Браузера).
Читайте также:
- Как сделать видео из фотографий?
-
Видео с экрана: 5 бесплатных программ для записи скринкастов
Не воспроизводится видео на Андроид: как исправить
Главная » Уроки и статьи » Софт
На планшетах и телефона с ОС Android часто бывает, что не воспроизводится видео. Проблема встречается при просмотре записей онлайн и с внутренней памяти аппарата. Пользователи сталкиваются с такими случаями: сразу после записи на камеру файла нет в галерее или при воспроизведении на дисплее ничего не отображается, но звук есть.
Современные устройства с операционной системой Андроид способны читать практически все форматы медиа. К примеру, смартфон теперь воспроизводит флэш без установки дополнительного программного обеспечения (плагинов, плееров). Бывает, сторонняя программа, работающей на фоне, мешает проигрывателю.
Не работает видео онлайн на Андроид телефоне или планшете
Существует много причин этому. На старых моделях устройств возможно отсутствие плагина Флэш. Это одна из причин. На разных сайтах используют различные способы воспроизведения. Одни поддерживаются определенным гаджетом, другие — нет. Часто неполадка встречается на версиях ОС 4.4 Kitkat и более ранних.
На старых моделях устройств возможно отсутствие плагина Флэш. Это одна из причин. На разных сайтах используют различные способы воспроизведения. Одни поддерживаются определенным гаджетом, другие — нет. Часто неполадка встречается на версиях ОС 4.4 Kitkat и более ранних.
Установка браузера
Лучший метод для решения этой проблемы для ОС ниже версии 4.4-4.0 — установка дополнительного браузера, поддерживающего плагин Флэш, из магазина Гугл.
Для операционных систем от 5 версии не гарантировано, что способ решит неполадку. Однако стоит попробовать. Для современных Android существуют различные методы: установка дополнительного проигрывателя, настройка дисплея и так далее. Вот список приложений-браузеров, поддерживающих Flash:
- Dolphin Browser;
- UC веб-браузер;
- Maxthon;
- Opera (в отличие от мобильного варианта программы, браузер «Opera» лучше поддерживает большинство плагинов).

После загрузки и установки проверьте, будет ли отображаться видео. Вероятно, проблема исчезнет. Особенно это касается сайтов, использующих Flash. Такое ПО, как UC, Dolphin, Maxthon менее распространенное, потому что его скачало меньшее количество людей. Однако эти программы поддерживают плагины, необходимые для воспроизведения медиа.
Советуем попробовать способ. Возможно эти программы понравятся вам больше, чем стандартный вариант от Android. Некоторые работают быстрее, имеют больше функций. Вдобавок поддерживают многие плагины, необходимые для просмотра медиа в Интернете.
Установка Flash
Еще один рабочий метод для ранних версий операционной системы Андроид — скачать, установить Flash на телефон или планшет. Но учитывайте, что после Android 4.0 система не поддерживает плагин, найти его в официальном магазине от Гугл невозможно. Дело в том, что программа не нужна для современных устройств. Скачайте apk-файл с проверенного сайта, чтобы не заразить смартфон вирусами.
Не воспроизводится видео, но есть звук на телефоне или планшете
Если раньше все работало, но внезапно перестали проигрываться медиафайлы онлайн, в галереи (записанное ранее на камеру), приложении «Youtube», дополнительных проигрывателях, но звук есть, то предлагаем следующие решения неисправности.
К этому пункту относятся:
- изменения настроек дисплея — цветокоррекция, режим чтения, повышенная контрастность и пр.;
- приложения, перекрывающие основной экран.
Настройка дисплея в системе, установка сторонних программ
Если на телефон устанавливались приложения для устранения голубых оттенков, изменения соотношения цветов (красного, зеленого, голубого), температуры цветопередачи, изменялись настройки контрастности при помощи стороннего ПО, то причина возможно в этом.
Некоторые встроенные настройки, к примеру, инверсия цветов или повышенный контраст, изменения цветового баланса, тона, насыщенности часто мешают видео воспроизводиться.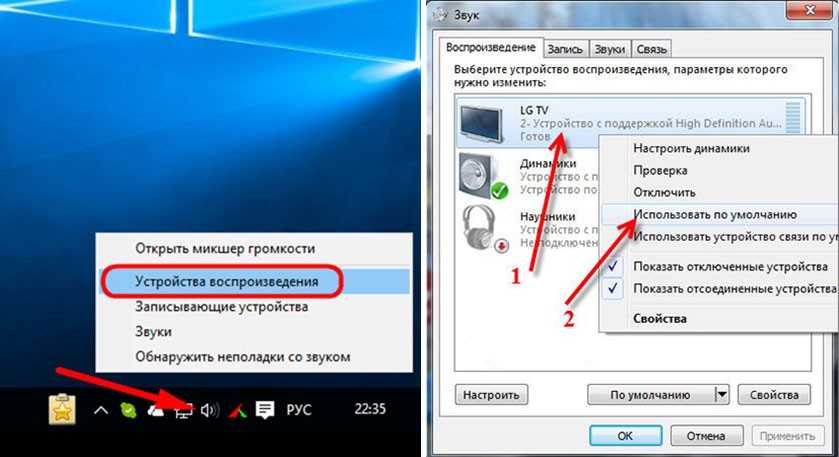 Чтобы отключить функции, перейдите во вкладу специальных возможностей, что находится в меню настроек.
Чтобы отключить функции, перейдите во вкладу специальных возможностей, что находится в меню настроек.
Отключите все функции, влияющие на цветопередачу дисплея и перезапустите устройство. Возможно причиной проблемы является баг.
Приложения поверх других окон
Ко второму пункту относятся программы, которые перекрывают дисплей. Например, замененные рабочие столы, новые блокировки экрана. Это особенно актуально для Андроид 6.0 и выше. Из-за таких приложений вместо видео пользователь наблюдает черный экран. При этом звук присутствует. Также стоит упомянуть программы, устанавливающие пароли на приложения. Удалите все похожие приложения. К ним тоже относятся следующие: родительский контроль, дополнительные элементы управления, установленные виджеты, программы, создающие всплывающие окна и другие элементы оформления.
Отключите наложения следующим способом:
- Зайдите в список настроек.
 Проведите от верха до середины экрана, нажмите на соответствующую иконку, либо найдите ее в меню.
Проведите от верха до середины экрана, нажмите на соответствующую иконку, либо найдите ее в меню. - Зайдите в раздел «Приложения».
- Нажмите на кнопку в виде шестерни (в некоторых устройствах — «Далее» или «Еще»), расположенную в углу.
- Перейдите в пункт «Поверх других окон».
- Выключите ненужные наложения.
Обратите внимание, что не все вышеописанные программы отключаются таким образом. Некоторые придется удалить.
Чтобы проверить, есть ли среди установленных программа, перекрывающая дисплей, войдите в безопасный режим. Когда активна эта функция все сторонние приложения отключаются. Работают только необходимые для системы. Если видео идет, значит нужно удалить ПО или отключить его в настройках.
Не воспроизводится видео на Андроид планшетах и телефонах: несовместимость формата
Еще одна распространенная причина — проигрыватель не поддерживает формат. Даже современные приложения не способны читать все расширения.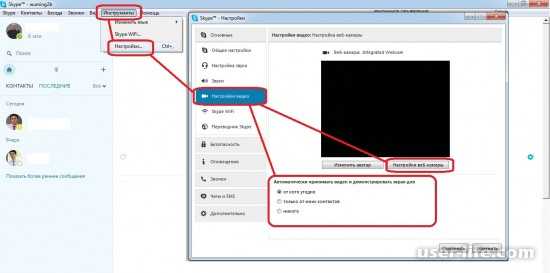 Такая ситуация часто встречается при скачивании фильма на устройство с интернета. Если на компьютере открывается, то нет гарантии, что на Android устройстве будет работать.
Такая ситуация часто встречается при скачивании фильма на устройство с интернета. Если на компьютере открывается, то нет гарантии, что на Android устройстве будет работать.
Принцип воспроизведения на ОС Андроид такой же, как и на Windows. Для видео используются различные кодеки, способные распознать и открыть различные форматы. Иногда невозможно открыть файл целиком, в других случаях работает только звук или видео.
Решение — установить сторонний проигрыватель, поддерживающий много кодеков. Два самых распространенных среди Андроид пользователей — VLC и MX Player. Скачайте их из Google Play. Оба поддерживают примерно одинаковое количество кодеков, так что выбирайте любой.
VLC for Android
Программа очень популярная — более 100 миллионов установок. Интерфейс лаконичный и приятный, пользователь легко разберется. После установке откройте любое видео. Если проблема не решилась, сделайте это:
- Зайдите в настройки приложения.

- Выберите пункт «Аппаратное ускорение».
- Включите или отключите декодирование.
- Откройте видео еще раз.
MX Player
Еще более популярная программа — более 500 миллионов загрузок. После установки сделайте следующее:
- Зайдите в настройки.
- Нажмите на пункт «Декодер».
- Включите «HW+ декодер».
Для этого приложения доступны дополнительные кодеки. Их можно скачать в Play Market. Одним из самых распространенных дополнений является «ARMv7 Neon». Также существует платная версия программы
Эти способы решат проблему с воспроизведением видео. Если инструкция не помогла — обратитесь в сервисный центр. Возможны неполадки с аппаратным ускорением или системой.
Понравилось? Поделись с друзьями!
Дата: 17.01.2020
Автор/Переводчик: DM
Полезные ссылки
- Карта сайта
- Онлайн инструменты
Разделы
- Уроки и статьи
- Советы по компьютеру
- Компьютерный словарь
Связь с нами
- Обратная связь
7 способов исправить видео, которое не воспроизводится на телефоне Android
Телефоны Android упростили многие вещи.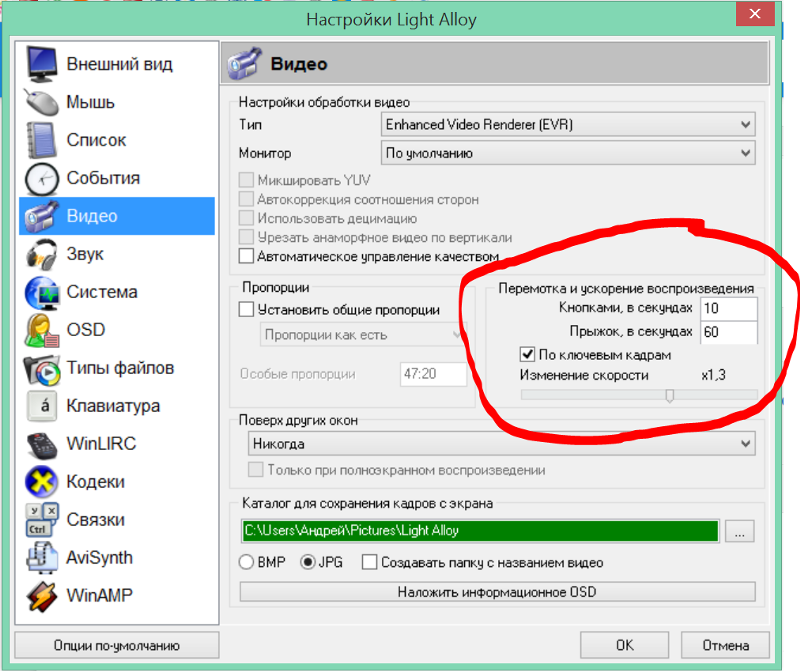 Вы не только имеете средство связи с родными и близкими, но и поддерживаете постоянную связь со всем миром. Сеть социальных сетей переплетает ткань человеческих отношений, устраняя физическую и географическую дистанцию. Кроме того, он расширил торговлю и бизнес.
Вы не только имеете средство связи с родными и близкими, но и поддерживаете постоянную связь со всем миром. Сеть социальных сетей переплетает ткань человеческих отношений, устраняя физическую и географическую дистанцию. Кроме того, он расширил торговлю и бизнес.
Одной из полезных функций является возможность захвата неподвижных изображений и видео, позволяющая мгновенно сохранять воспоминания о ваших золотых моментах, различных событиях, происшествиях и т. д. Мы не только записываем, но и просматриваем, смотрим и делимся ими.
В этом блоге мы обсудим невозможность воспроизведения видео на вашем телефоне Android; мы обсудим различные причины проблемы и, что более важно, как ее исправить.
Причины, по которым видео не воспроизводится на вашем телефоне Android
Невозможность воспроизведения видео на вашем телефоне Android может быть связана с некоторыми причинами, перечисленными ниже:
- Повреждение видео
- Устаревший медиаплеер
- Необходимо обновить операционную систему Android
- Неполная загрузка видео
- Поврежденная мобильная SD-карта
- Возможно, вы загрузили на свое устройство ненадежное программное обеспечение или приложение
Возможные исправления для видео, не воспроизводимого на вашем телефоне Android
Для решения этой проблемы можно попробовать описанные ниже методы.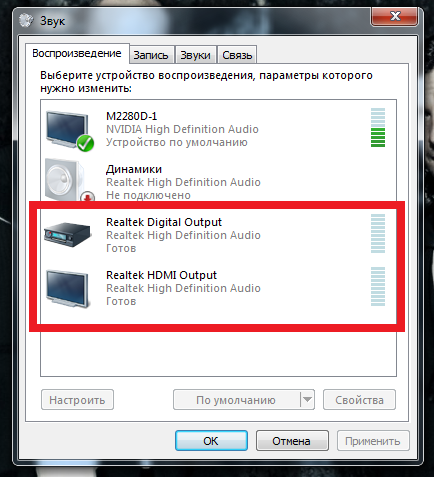 Эти методы применимы ко всем телефонам Android, независимо от марки, будь то Samsung, Vivo, Oppo, Xiaomi, Motorola и т. д. Вы можете попробовать эти методы, чтобы исправить или восстановить поврежденные видеофайлы 3GP.
Эти методы применимы ко всем телефонам Android, независимо от марки, будь то Samsung, Vivo, Oppo, Xiaomi, Motorola и т. д. Вы можете попробовать эти методы, чтобы исправить или восстановить поврежденные видеофайлы 3GP.
Способ 1. Перезапустите или перезагрузите телефон
В большинстве случаев тривиальные проблемы, возникающие на вашем телефоне Android, решаются путем перезагрузки или перезагрузки устройства. Все, что вам нужно сделать, это закрыть все запущенные приложения на вашем телефоне и перезагрузить или перезагрузить его. Как только ваш телефон перезагрузится, перейдите в галерею, откройте тревожное видео и воспроизведите его. Посмотрите, решил ли этот метод проблему. Если проблема не устранена, перейдите к следующему способу.
Способ 2. Очистите кеш на телефоне Android
Кэш или кэш-память хранит запись или копию наиболее часто используемых данных, информации, инструкций или программных кодов, хранящихся в основной памяти вашего устройства. Это сокращает время загрузки, но своевременная очистка кеша также очень важна, так как это решит некоторые проблемы, такие как проблемы, связанные с загрузкой или форматированием на сайтах.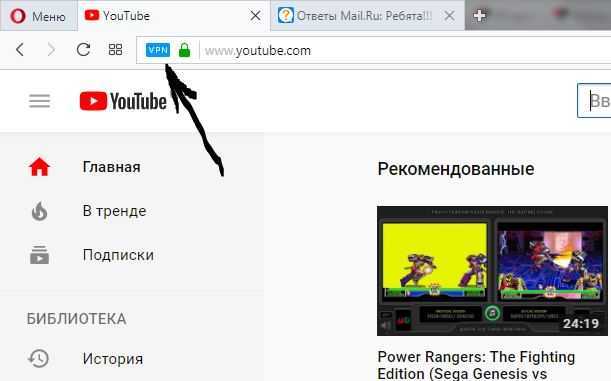 Когда вы удаляете кеш, ваше устройство получает некоторое пространство для хранения, которое помогает любому приложению работать нормально. Большие данные кэша могут привести к его повреждению. Это может помешать правильной работе некоторых приложений. Поэтому рекомендуется время от времени очищать кеш, чтобы избежать подобных ситуаций.
Когда вы удаляете кеш, ваше устройство получает некоторое пространство для хранения, которое помогает любому приложению работать нормально. Большие данные кэша могут привести к его повреждению. Это может помешать правильной работе некоторых приложений. Поэтому рекомендуется время от времени очищать кеш, чтобы избежать подобных ситуаций.
Чтобы очистить данные кэша, выполните следующие действия:
- Откройте Настройки.
- Прокрутите и откройте Storage/ Application Manager.
- Выберите Очистить кэш.
После очистки данных кеша перейдите в галерею, откройте тревожное видео и воспроизведите его. Если видео по-прежнему не воспроизводится, перейдите к следующему способу.
Способ 3: удаление небезопасных приложений на мобильном телефоне
Если вы загрузили любое ненадежное приложение, которое может представлять потенциальную угрозу для вашего устройства и операционной системы, последние два могут работать неправильно и не могут воспроизводить мобильные видео.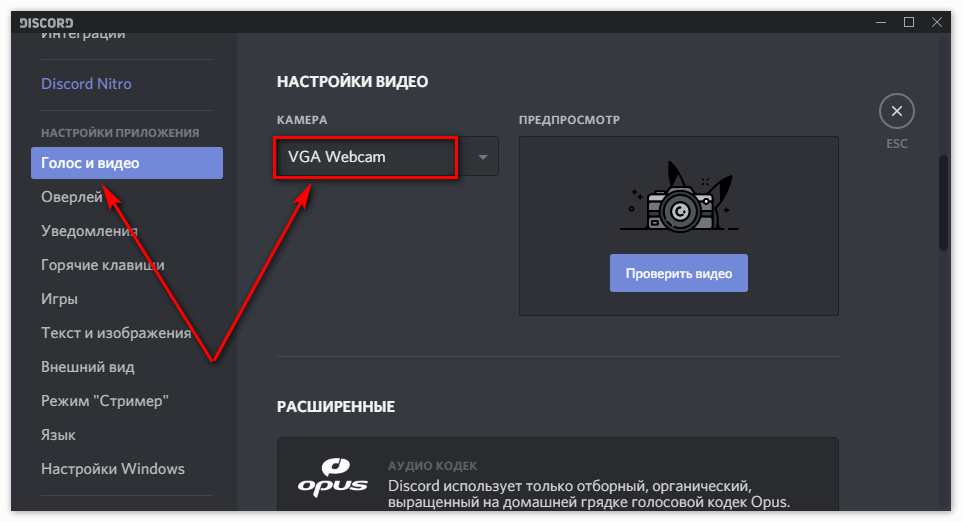 является одним из эффектов. Это может даже привести к повреждению видеофайлов. Поэтому все, что вам нужно сделать, это немедленно удалить такое приложение или программу 9.0003
является одним из эффектов. Это может даже привести к повреждению видеофайлов. Поэтому все, что вам нужно сделать, это немедленно удалить такое приложение или программу 9.0003
Способ 4. Установите совместимый проигрыватель на свой телефон Android
Если медиаплеер на вашем телефоне Android создает проблемы совместимости из-за неподдерживаемого видеокодека, то видео, которое вы пытаетесь воспроизвести, не будет воспроизводиться. Чтобы решить эту проблему, установите некоторые совместимые видеоплееры, такие как VLC player, MX player, BS player и т. д., из магазина приложений Android.
Способ 5. Обновите операционную систему Android
Прежде чем начать процесс обновления ОС Android, рекомендуется сделать резервную копию данных телефона Android. Хотя обновление не влияет на данные вашего телефона, нельзя отрицать возможность возникновения каких-либо технических проблем во время процесса, которые могут привести к потере или повреждению данных вашего телефона.
Чтобы обновить ОС телефона Android, выполните следующие действия:
- Убедитесь, что ваш телефон подключен к WiFi.

- Откройте настройки .
- Найдите Об устройстве и откройте его.
- Коснитесь Обновление или Обновление программного обеспечения или Обновление микропрограммы системы , которое зависит от версии Android.
- Коснитесь Проверить наличие обновлений.
- Коснитесь Обновить.
- Нажмите Установка/перезагрузка или установка системного программного обеспечения.
- Начнется процесс загрузки и установки.
После завершения установки ваш телефон автоматически перезагрузится. Когда телефон перезагрузится, проверьте, воспроизводится ли видео. Если он не воспроизводится, следуйте следующему методу.
Метод 6: Удаление подозрительного программного обеспечения
Вы должны знать, какие приложения/программы вы недавно загрузили, не вдаваясь в подробности, надежны они или нет. Такие незащищенные приложения могут препятствовать воспроизведению видео на вашем устройстве. Рекомендуется немедленно удалить его, чтобы не потерять дополнительные вещи на своем телефоне.
Такие незащищенные приложения могут препятствовать воспроизведению видео на вашем устройстве. Рекомендуется немедленно удалить его, чтобы не потерять дополнительные вещи на своем телефоне.
Способ 7. Используйте программное обеспечение для автоматического восстановления видео
Если на вашем телефоне Android не воспроизводится собственное видео, возможно, видеофайл поврежден. Чтобы восстановить поврежденные видеофайлы, вам нужен надежный сторонний инструмент. Kernel Video Repair Tool — это эффективный, но простой в использовании инструмент, который поддерживает несколько форматов видео для восстановления независимо от размера и количества видеофайлов. Он восстанавливает несколько файлов одновременно. Используя это программное обеспечение, вы можете легко исправить проблему с размытым видео на компьютере.
Кратко опишем работу этого инструмента. Это работает в 3 простых шага
Добавить>Выбрать>Восстановить>Сохранить.
- Все, что вам нужно сделать, это запустить программное обеспечение и добавить файлы, щелкнув знак + плюс , обозначенный как Добавить.

- Выберите файлы, которые вы хотите восстановить, и инструмент восстановит их одновременно за один раз.
- Нажмите Восстановить файлы. Инструмент начнет восстанавливать файлы.
После того, как файлы будут восстановлены, на экране отобразится статус файлов как успех и будет запрошено место, где вы хотите сохранить восстановленные файлы. Вы можете сохранить их в нужном месте и отформатировать на своем компьютере. Если файл сильно поврежден, инструмент запросит справочный файл (Добавить справочный файл) , который должен быть видео, созданным на том же устройстве и в том же формате.
Заключение
В этом блоге мы обсудили, почему иногда ваш Android-телефон не воспроизводит видео. Чтобы решить эту проблему, мы обсудили некоторые возможные решения. Кроме того, сторонний инструмент для восстановления видео может восстановить любой видеофайл любого формата независимо от степени и уровня повреждения видеофайла.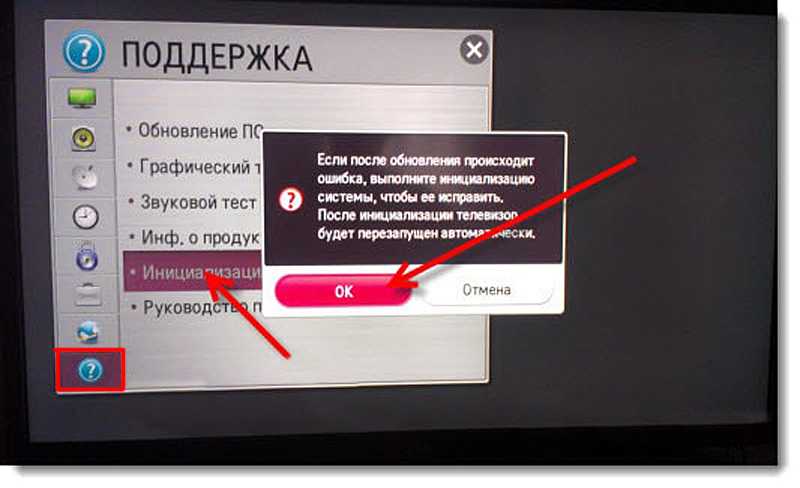 Мы надеемся, что этот блог поможет вам решить вашу проблему.
Мы надеемся, что этот блог поможет вам решить вашу проблему.
Как исправить видео, которое не воспроизводится на ПК, за 8 простых шагов
Узнайте, что делать, если видео не воспроизводится в Windows 10
by Милан Станоевич
Милан Станоевич
Эксперт по Windows и программному обеспечению
Милан с детства увлекался технологиями, и это побудило его проявить интерес ко всем технологиям, связанным с ПК. Он энтузиаст ПК и… читать дальше
Опубликовано
Рассмотрено
Влад Туричану
Влад Туричану
Главный редактор
Увлеченный технологиями, Windows и всем, что имеет кнопку питания, он тратил большую часть своего времени на развитие новых навыков и изучение мира технологий. Скоро… читать дальше
Скоро… читать дальше
Раскрытие партнерской информации
- Воспроизведение видео является основной частью работы Windows, но что, если Windows 10 не воспроизводит видео?
- Проблемы с видео могут возникнуть, если ваши драйверы устарели, поэтому обязательно проверьте их и при необходимости обновите.
- Если видео по-прежнему не воспроизводится на вашем компьютере с Windows 10, мы рекомендуем воспользоваться другими решениями, упомянутыми в этом руководстве.
XУСТАНОВИТЕ, щелкнув файл загрузки
Для устранения различных проблем с ПК мы рекомендуем Restoro PC Repair Tool:
Это программное обеспечение устраняет распространенные компьютерные ошибки, защищает вас от потери файлов, вредоносного ПО, сбоев оборудования и оптимизирует ваш ПК для максимальной производительности. . Исправьте проблемы с ПК и удалите вирусы прямо сейчас, выполнив 3 простых шага:
- Загрузите Restoro PC Repair Tool , который поставляется с запатентованными технологиями (патент доступен здесь).

- Нажмите Начать сканирование , чтобы найти проблемы Windows, которые могут вызывать проблемы с ПК.
- Нажмите Восстановить все , чтобы устранить проблемы, влияющие на безопасность и производительность вашего компьютера.
- Restoro был загружен 0 читателями в этом месяце.
Видео — это, пожалуй, наиболее потребляемый контент сегодня, независимо от того, транслируете ли вы его онлайн или смотрите в автономном режиме со своего компьютера или устройства.
На протяжении многих лет ПК с Windows позволяли многим пользователям не только создавать, но и вставлять и редактировать видео со своих компьютеров, используя различные программы и приложения Office.
Windows 10 пользуется устойчивым спросом у потребителей, но это также связано с множеством проблем с устранением неполадок.
Одна из этих проблем связана с тем, что видео не воспроизводится в Windows 10. Давайте рассмотрим некоторые проблемы, связанные с одной и той же темой, которые вы, надеюсь, исправите с помощью наших решений:
- Видео не воспроизводится после обновления Windows 10
- Онлайн-видео не воспроизводится на ноутбуке
- Видео не воспроизводится после загрузки (офлайн)/восстановления
- Видео воспроизводит звук, но нет изображения в Windows 10
- Невозможно воспроизвести видео в Windows 7, 8, XP
- Windows не может воспроизводить MP (независимо от того, говорим ли мы о Windows 10 или 11, невозможно воспроизводить файлы MP4).

Одним из быстрых способов решения этой проблемы является перезагрузка компьютера, но если это не поможет, воспользуйтесь приведенными ниже советами по устранению неполадок.
Почему видео не воспроизводится на моем компьютере?
Помимо работы, мы также используем наши ноутбуки и ПК для потребления медиа. Но если видео не воспроизводится на вашем ПК с Windows 10, это может быть по причинам, указанным ниже.
- Ваш проигрыватель не поддерживает тип файла, который вы пытаетесь открыть.
- Сам видеофайл поврежден.
- Драйвер дисплея не обновлен.
- Требуемый кодек не установлен на вашем компьютере.
- Отсутствуют основные подключаемые модули .
- Не настроены необходимые настройки.
- Видеоплеер не обновлен .
Теперь, когда вы знаете о проблемах, которые могут привести к тому, что видео не воспроизводится на вашем ПК с Windows 10, давайте рассмотрим решения, которые вы можете применить, и решить проблему.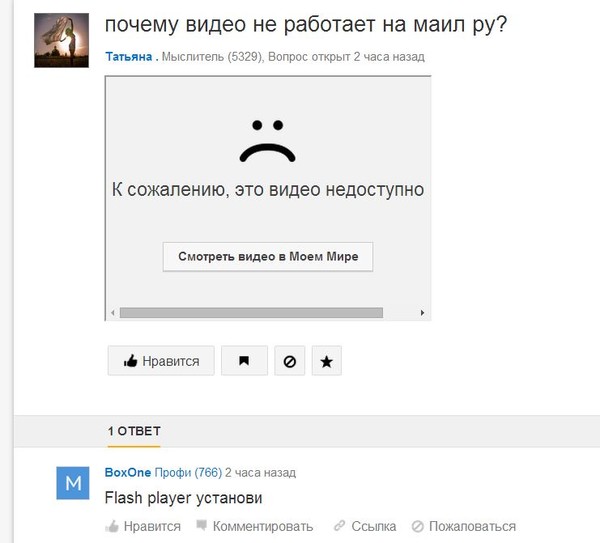
Как исправить, что видео не воспроизводится на моем компьютере?
В этой статье
- Почему видео не воспроизводится на моем компьютере?
- Как исправить, что видео не воспроизводится на моем компьютере?
- 1. Удалите и переустановите драйвер дисплея
- 2. Конвертировать видео в читаемый формат
- 3. Убедитесь, что правильный кодек установлен/запущен. Оптимизация совместимости
- 4. Установите отсутствующие плагины
- 5. Открыть видео в браузере
- 6. Проверьте наличие всех доступных обновлений Windows
- 7. Используйте программный рендеринг вместо графического рендеринга
- 8. Сменить видеоплеер
- Что делать, если видео не воспроизводится в Windows 11?
- 1. Запустите средство устранения неполадок
- 2. Отключить обработку видео
- Почему MP4 не воспроизводится на моем компьютере?
1. Удалите и переустановите драйвер дисплея
Одним из основных моментов, на который следует обратить внимание, если ваше видео не воспроизводится на вашем ноутбуке с Windows, является тот факт, что драйверы могут быть устаревшими или даже некоторые из них отсутствуют. Вот как аккуратно удалить и переустановить их, как вручную через Диспетчер устройств, так и автоматически с помощью инструмента обновления драйверов.
Вот как аккуратно удалить и переустановить их, как вручную через Диспетчер устройств, так и автоматически с помощью инструмента обновления драйверов.
- Щелкните правой кнопкой мыши Запустите и выберите Диспетчер устройств.
2. Выберите Драйверы дисплея , чтобы развернуть список.
3. Щелкните устройство правой кнопкой мыши и выберите Удалить .
4. Убедитесь, что опция удаления пакета драйверов из системы отмечена/выбрана, чтобы установленный пакет драйверов был удален.
5. Перейдите к меню действий .
6. Выберите Поиск изменений оборудования для переустановки драйвера.
7. Закройте и перезагрузите компьютер.
Чтобы не делать это вручную, мы предлагаем вашему вниманию быстрое и полезное программное обеспечение, которое автоматически справится с этой ситуацией.
Для решения проблем такого типа мы рекомендуем DriverFix — быстрый, удобный и очень эффективный инструмент. Этот инструмент не только сообщает вам, когда ваши драйверы устарели, но также позволяет вам выбрать из множества отсутствующих драйверов, чтобы ваш компьютер был обновлен и снова работал.
Этот инструмент не только сообщает вам, когда ваши драйверы устарели, но также позволяет вам выбрать из множества отсутствующих драйверов, чтобы ваш компьютер был обновлен и снова работал.
DriverFix
Начните использовать эту гениальную программу, чтобы исправить все ваши драйверы в кратчайшие сроки.
Бесплатная пробная версия Скачать
2. Преобразование видео в читаемый формат
Помимо возможности драйверов, распространенным решением невозможности воспроизведения видео является тот факт, что формат не совместим ни с одним из проигрывателей, установленных на этом ПК. Чтобы исправить это, вы можете попробовать изменить формат видео на другой, который можно прочитать через одну из программ.
На рынке имеется большое количество хороших программ для редактирования видео, предназначенных не только для профессионалов, но и для тех, кто только начинает работать в этой сфере. Некоторые из них предназначены для специальных эффектов, другие удобны для пользователей, и вы получаете множество функций, которые позволят вашему творчеству разгуляться.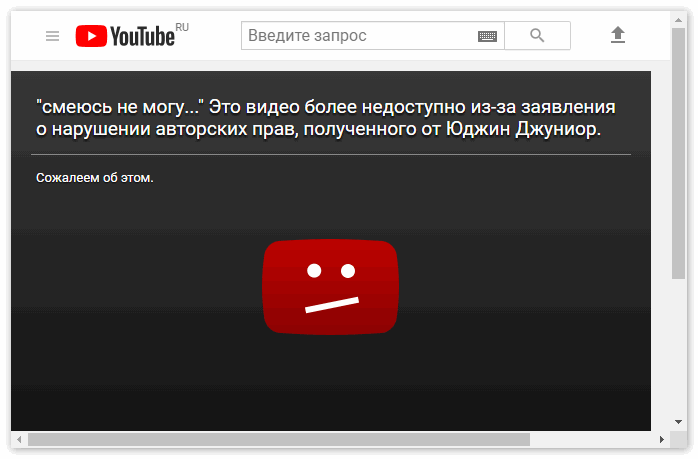
Они поддерживают большое количество форматов и предоставляют необходимую свободу настройки.
3. Убедитесь, что правильный кодек установлен/запущен. Оптимизация совместимости
Совет эксперта:
СПОНСОРЫ
Некоторые проблемы с ПК трудно решить, особенно когда речь идет о поврежденных репозиториях или отсутствующих файлах Windows. Если у вас возникли проблемы с исправлением ошибки, возможно, ваша система частично сломана.
Мы рекомендуем установить Restoro, инструмент, который просканирует ваш компьютер и определит, в чем заключается неисправность.
Нажмите здесь, чтобы загрузить и начать восстановление.
Если видео не воспроизводится в браузере в Windows 10, возможно, у вас не установлен соответствующий кодек.
Например, кто-то может отправить вам презентацию PowerPoint с мультимедиа на основе кодека, которого нет на вашем ПК.
WinX HD Video Converter Deluxe может исправить видео, не воспроизводимое в Windows 10, путем преобразования видеоформатов/кодеков в MP4, MKV, WMV, AVI, MOV, H. 264 и т. д.
264 и т. д.
Этот процесс происходит быстро и эффективно, и результаты гарантируют качество профессионального уровня.
Упрощение процесса преобразования файлов, которые не работают в Windows 10, с помощью этого замечательного программного обеспечения дает вам больше времени, чтобы убедиться, что все остальные элементы проекта соответствуют стандартам.
Кроме того, это ваш шанс получить доступ к любому видео, независимо от кодека HEVC/H.264 или частоты кадров.
4. Установите отсутствующие подключаемые модули
Возможно, вам не хватает подключаемых модулей Adobe Flash или Silverlight, которые могли бы обеспечить воспроизведение видео, особенно для браузеров.
Получите нужные или отсутствующие плагины, затем проверьте, воспроизводится ли видео снова.
5. Откройте видео в браузере
- Щелкните правой кнопкой мыши на видео, которое не воспроизводится.
- Выберите из появившегося списка опцию Открыть с помощью .

- Выберите Google Chrome .
- Видео начнет воспроизводиться, как только вы выберете Google Chrome.
На некоторых сайтах есть онлайн-видео, которые нельзя воспроизвести из других приложений. Попробуйте открыть через браузер и проверьте, устраняет ли это проблему с видео, не воспроизводимым в Windows 10.
6. Проверить наличие всех доступных обновлений Windows
- Нажмите Пуск и выберите Настройки.
- Щелкните Обновление и безопасность.
- Щелкните Обновления Windows.
- Щелкните Проверить наличие обновлений.
- Установите ожидающие обновления.
Очень важно поддерживать систему в актуальном состоянии, и если видео не воспроизводится на вашем компьютере, обязательно загрузите последние обновления Windows.
7. Использовать программный рендеринг вместо графического рендеринга
- Нажмите Запустите и выберите Панель управления.

- Выберите параметр Сеть и Интернет .
- Выберите Свойства обозревателя.
- Откроется дополнительное окно под названием Свойства Интернета .
- Выберите вкладку с надписью Дополнительно.
- Вы увидите раздел под названием Ускоренная графика .
- Установите флажок Использовать программный рендеринг вместо графического рендеринга .
- Прокрутите список вниз, пока не увидите дополнительный раздел с надписью «Безопасность».
- Установите флажок Включить 64-разрядные процессы для расширенного защищенного режима *.
- Теперь выберите Применить и OK .
- Перезапустите браузер.
Это решение довольно простое, но оно может помочь, если видео не воспроизводится на вашем ноутбуке.
8. Смените видеоплеер
Если ни одно из вышеперечисленных решений не помогло устранить проблему с воспроизведением видео на ПК с Windows 10, значит, пришло время переключиться на другой видеоплеер.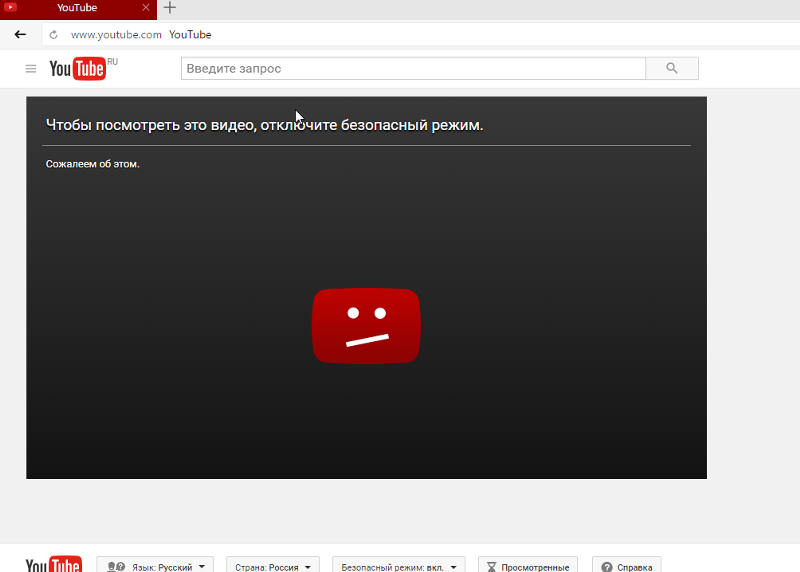
Часто из-за ошибки в плеере вы будете сталкиваться с такими проблемами, пока они не будут исправлены с помощью обновления. Если обновление недоступно, вы можете выбрать другой видеоплеер.
На рынке доступно несколько видеоплееров, и у нас есть специальное руководство, в котором перечислены некоторые из лучших видеоплееров, которые вы можете загрузить на свой компьютер.
Что делать, если видео не воспроизводится в Windows 11?
Приведенные выше решения также применимы к проблеме, связанной с тем, что видео не воспроизводится в Windows 11. Однако несколько других советов могут помочь вам решить проблему на ПК с Windows 11.
1. Запустите средство устранения неполадок
- Нажмите клавиши Win + I , чтобы открыть Настройки .
- Выберите Устранение неполадок на вкладке Система .
- Нажмите Другие средства устранения неполадок .
- Прокрутите вниз и нажмите Выполнить рядом с опцией Воспроизведение видео .

2. Отключить обработку видео
- Нажмите клавиши Win + I , чтобы открыть Настройки .
- Выберите Приложения с левой стороны.
- Нажмите Воспроизведение видео справа.
- Отключить Автоматическая обработка видео для его улучшения Опция.
Почему MP4 не воспроизводится на моем компьютере?
Вот несколько распространенных причин, по которым файл формата MP4 не запускается на вашем компьютере.
- Видеофайл MP4, который вы пытаетесь воспроизвести, поврежден.
- Проигрыватель, который вы используете для воспроизведения файла MP4, не поддерживается.
- Ошибка в используемой вами версии видеопроигрывателя.
- Причиной проблемы является сбой в вашей версии ОС Windows.
- Отсутствуют некоторые важные системные файлы.
Устранило ли какое-либо из этих решений проблемы с воспроизведением видео в Windows 10? Дайте нам знать, оставив комментарий в разделе ниже.
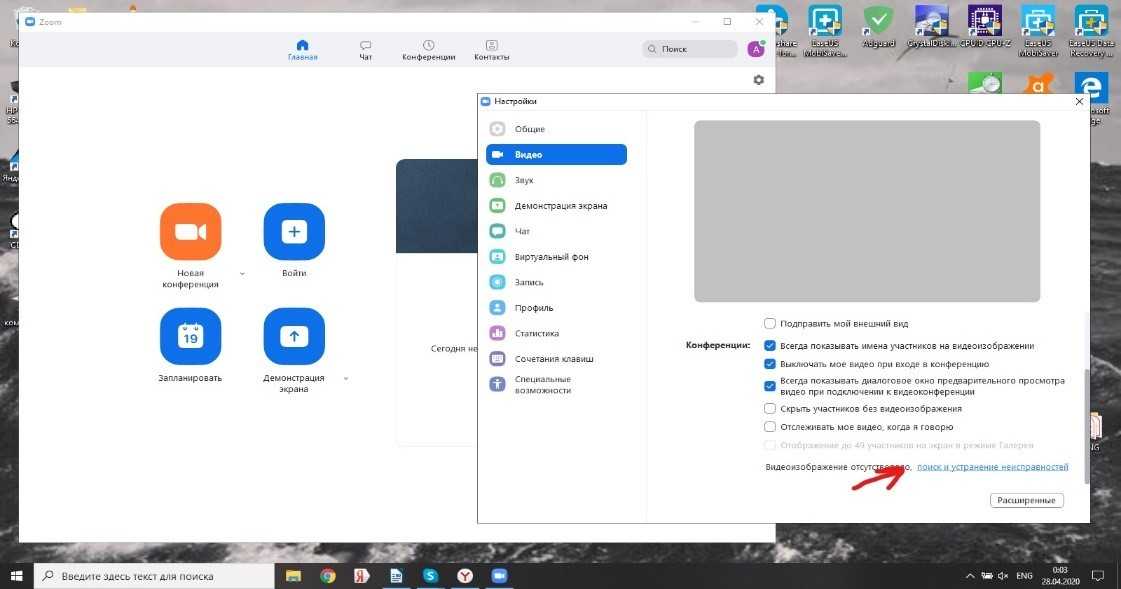

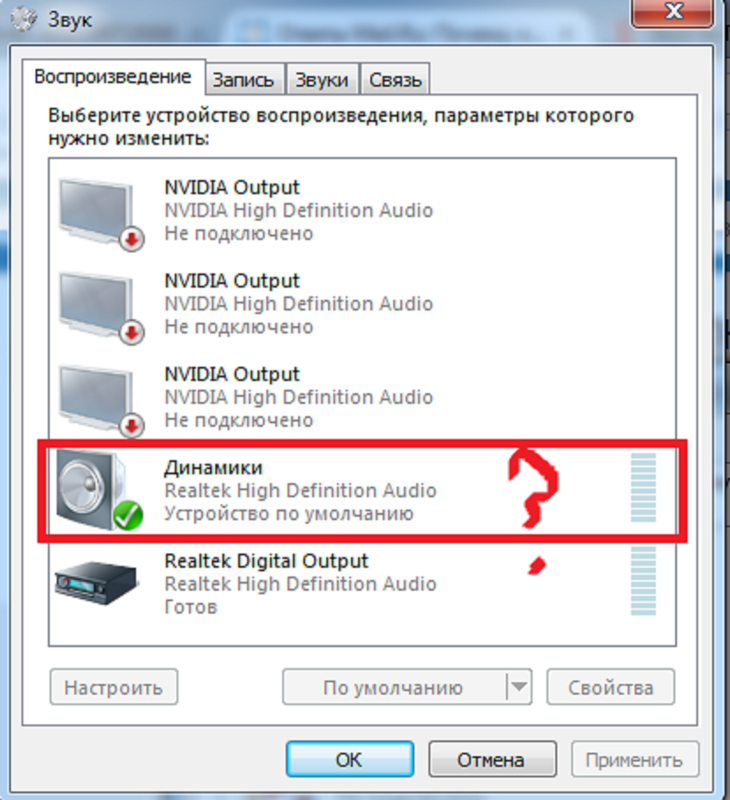 Проведите от верха до середины экрана, нажмите на соответствующую иконку, либо найдите ее в меню.
Проведите от верха до середины экрана, нажмите на соответствующую иконку, либо найдите ее в меню.