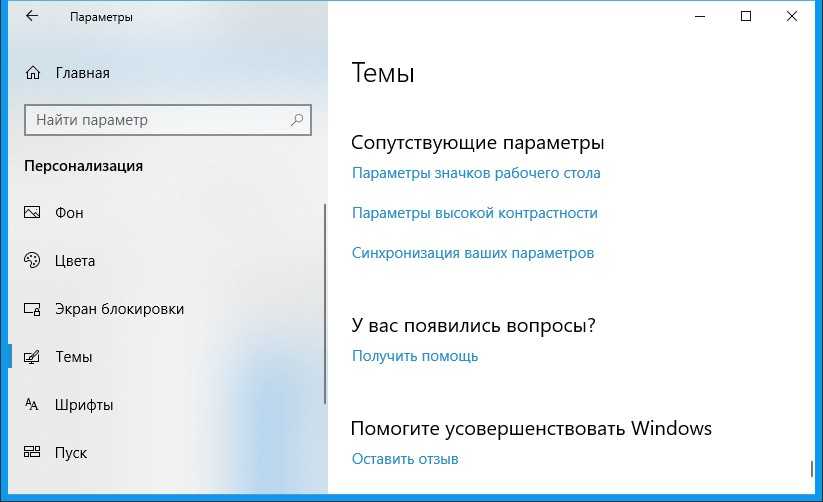Windows 7 пропали все значки с рабочего стола: Пропадают ярлыки с рабочего стола в Windows 7
Содержание
Пропадают ярлыки с рабочего стола в Windows 7
Windows 7 Enterprise Windows 7 Home Basic Windows 7 Home Premium Windows 7 Professional Windows 7 Ultimate Еще…Меньше
Аннотация
На ПК с Windows 7 могут пропадать ярлыки, которые вы создаете на рабочем столе.
Это может происходить, если средство обслуживания системы считает их поврежденными.
Средство обслуживания системы еженедельно проверяет операционную систему. Оно устраняет проблемы автоматически или сообщает о них в центре поддержки. При наличии более четырех поврежденных ярлыков на рабочем столе средство автоматически удаляет их.Что такое поврежденная ссылка?
Поврежденный ярлык указывает на файл, папку или диск, который доступен не всегда, например на USB-устройство, которое может отключаться во время работы средства, или на сетевую папку, недоступную в это время в сети.
Обходной путь
Для решения проблемы используйте один из указанных ниже способов.
Способ 1. Удалите с рабочего стола все поврежденные ярлыки, кроме 4
Уменьшите число поврежденных ярлыков на рабочем столе до четырех или меньше. Это можно сделать, удалив с рабочего стола все ярлыки, кроме 4 наиболее часто используемых. Если у вас больше 4 ярлыков, вы также можете создать на рабочем столе папку и переместить все ярлыки в нее. Эти ярлыки не будут удалены, потому что они не находятся непосредственно на рабочем столе.
Способ 2. Отключите средство обслуживания системы
Если на рабочем столе должно находиться больше четырех поврежденных ярлыков, можно отключить средство обслуживания системы.
Примечание. В случае отключения средства все задачи, за которые оно отвечает, выполняться не будут. Поэтому рекомендуется использовать способ 1.
Для отключения средства выполните перечисленные ниже действия:
Нажмите кнопку Пуск , а затем выберите пункт Панель управления.
В разделе Система и безопасность щелкните элемент Поиск и исправление проблем.
Примечание. Если параметр Система и безопасность не отображается, измените способ просмотра на Панели управления. Чтобы изменить способ просмотра, щелкните стрелку вниз в списке Представление и выберите параметр Категория. Элемент Представление расположен в правом верхнем углу Панели управления.
В области навигации слева выберите элемент Изменить параметры.
org/ListItem»>
Задайте для параметра Обслуживание компьютера значение Выключено.
Куда пропали ярлыки с рабочего стола windows 7
Способ 1. Отобразить присутствующие иконки на дисплее.
Необходимо правой клавишей мышки клацнуть на незанятом месте рабочего стола. Откроется список, в котором следует выбрать «упорядочить значки», после чего нажать на «Отображать значки рабочего стола».
Иконки могут восстановиться не мгновенно, а спустя несколько секунд, в зависимости от вычислительной мощности ПК. Если ничего не изменилось, следует перейти к следующим способам. Но перед этим не забудьте провести проверку оборудования на наличие вредоносных программ, поскольку как только вы исправите ошибки и перезапустите систему, все может вернуться к прежнему виду (без иконок).
Розыгрыш
Первым и наиболее приятным ответом на вопрос: «Почему пропадают ярлыки с рабочего стола?» — является то, что вас попросту кто-то разыгрывает.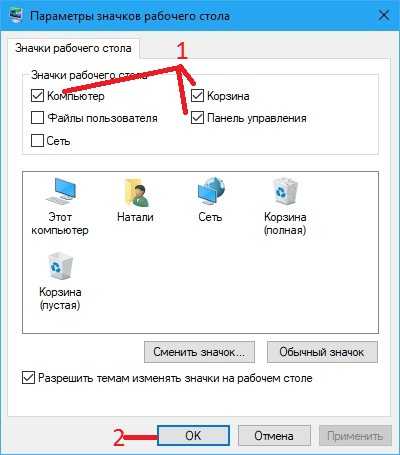 Живете не одни? Семья/друзья/коллеги по работе имеют доступ к вашему «железному другу»? Знают, как вы будете реагировать на неполадки с компьютером? Тогда не стоит удивляться тому, что однажды вы включите свое устройство, а на нем пропали ярлыки с рабочего стола. В данном случае нет места панике — исправить все можно при помощи несложных манипуляций. Но об этом немного позже, ведь есть и еще одна причина, по которой вы можете не увидеть папок и ярлыков на своих местах.
Живете не одни? Семья/друзья/коллеги по работе имеют доступ к вашему «железному другу»? Знают, как вы будете реагировать на неполадки с компьютером? Тогда не стоит удивляться тому, что однажды вы включите свое устройство, а на нем пропали ярлыки с рабочего стола. В данном случае нет места панике — исправить все можно при помощи несложных манипуляций. Но об этом немного позже, ведь есть и еще одна причина, по которой вы можете не увидеть папок и ярлыков на своих местах.
Способ 2. Включение параметра explorer.exe через диспетчер задач.
В функции данного процесса входит демонстрация всех компонентов дисплея. Алгоритм запуска выглядит так:
- Активируйте комбинацию кнопок «Alt»+«Ctrl»+«Delete».
- Образуется «Диспетчер». Войдите в раздел «Приложения» и щелкните графу «Новая задача».
- В тестовой области появившегося окошка впишите explorer.exe и щелкните «ОК».
- Перезапустите устройство.
Если ПК указывает на то, что данный элемент не обнаружен, или вследствие перезапуска осложнение не решено, то следует восстанавливать ОС, а для этого нужно воспользоваться следующим методом.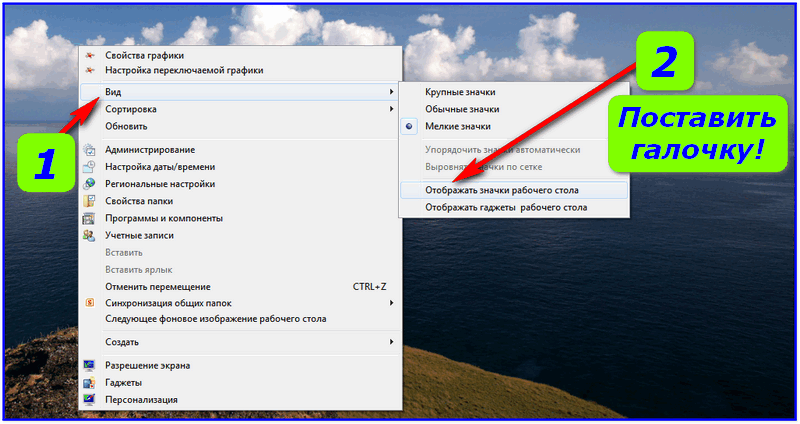
Вирусы
Самой распространенной, неприятной причиной того, что пропадают ярлыки и папки с рабочего стола, является заражение компьютера всяческими вирусами. Да, может быть, вы «подхватили» шуточную заразу, которая всего-навсего прячет иконки и не травмирует систему. Да, неприятно, но тем не менее в данном случае, если пропали ярлыки с рабочего стола, не стоит паниковать. А вот если ваш «железный друг» заражен чем-то более серьезным, то подобные игры в прятки могут значить скорую «кончину» операционной системы. Впрочем, если неполадки вовремя обнаружены, то исправить их будет довольно просто. Итак, давайте поговорим, что делать в случае возникновения проблем с рабочим столом.
Способ 3. Откат операционной системы.
Пункт не имеет каких-либо сложностей в выполнении:
- Вновь используйте «Alt»+«Ctrl»+«Delete».
- Перейдите в отдельное окно, выберите раздел «Приложения» – «Новая задача».
- В появившемся окошке следует нажать «Создать новую задачу», после чего в текстовой строке указать путь %SystemRoot%\system32\restore\rstrui.
 exe. Клацните «ОК». На экране отобразится окошко «Восстановление системы».
exe. Клацните «ОК». На экране отобразится окошко «Восстановление системы».
После этого следует нажать «Далее» и выбрать в календаре дату, в которой присутствует точка сохранения. Если вы точно уверены, что на прошлой неделе все иконки были видимыми, то необходимо выбрать именно эту точку.
Если доступных точек нет, то, по всей видимости, у вас выключен параметр генерирования точек сохранения. Тогда стоит попробовать следующий метод.
Системный сбой
Если вам пришлось задуматься над тем, как восстановить ярлыки с рабочего стола, при этом никто больше не имеет доступа к вашему компьютеру (или он запаролен), а на мониторе ничего не осталось (кроме диспетчера задач), то, вероятнее всего, в операционной системе произошел какой-то сбой. Причин этому может быть очень много. Тем не менее, паниковать в данном случае тоже не нужно — легко поправимое дело исправить сбой. Гораздо ужаснее было бы потерять данные или вообще «операционку». Но есть и наименее приятная причина.
Способ 4. Корректирование данных реестра.
Если ни откат, ни перезапуск ПК не решили дилемму, потребуется редактировать системные данные:
- Еще раз используйте комбинацию для открытия диспетчера Windows.
- Активируйте новую задачу.
- В окошке укажите задачу путем ввода в текстовую графу слова Щелкните «ОК». На экране отобразится «Редактор».
- Поочередно открывайте последующие вкладки до последнего пункта по такому местоположению: HKEY_LOCAL_MACHINE/SOFTWARE/Microsoft/WindowsNT/CurrentVersion/Image File Execution Options/
- Откройте конечный раздел и отыщите подпапку «explorer.exe», а также «iexplorer.exe». Их потребуется деинсталлировать.
 Достаточно правой клавишей мышки выбрать нужный компонент и в образовавшемся перечне клацнуть «Удалить».
Достаточно правой клавишей мышки выбрать нужный компонент и в образовавшемся перечне клацнуть «Удалить». - Далее необходимо ознакомиться с настройками explorer.exe, отыщите категорию «Winlogon» по местоположению: HKEY_LOCAL_MACHINE/SOFTWARE/Microsoft/WindowsNT/CurrentVersion/Winlogon/
- Два раза щелкните левой клавишей мышки, раскройте раздел «Winlogon» и справа отыщите опцию «Shell».
- Второй клавишей мышки клацните на указанной функции и щелкните «Изменить».
- В появившемся окне, в графе снизу следует указать explorer.exe, если там находится что-либо другое.
- После нужно нажать «ОК», закрыть включенные приложения, а затем перезапустить ПК.
Если вы можете воспользоваться Интернетом, то удастся вернуть иконки нижеизложенным методом.
Антивирус
Все еще задаете себе вопросы: «Почему исчезли ярлыки с рабочего стола? Что делать?» Конечно, если у вас есть подозрения, что ваш компьютер заражен вирусами, можете попробовать просканировать его на наличие заразы хорошим антивирусом.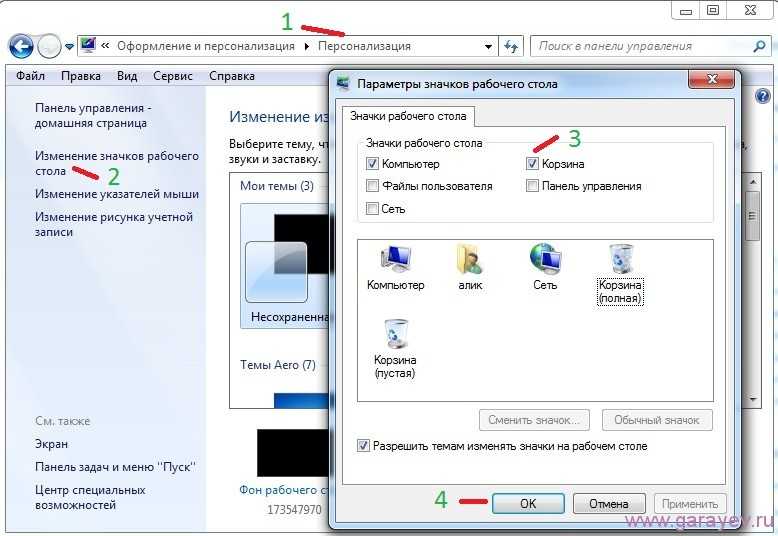 Естественно, лучше всего сделать копии данных и иметь под рукой установочный диск или реаниматор системы.
Естественно, лучше всего сделать копии данных и иметь под рукой установочный диск или реаниматор системы.
Если у вас пропали ярлыки с рабочего стола, запустите сканирование системы. Необходимо делать глубокую проверку. Этот процесс может занять от нескольких минут до нескольких часов. После того как закончится проверка, удалите все, что только обнаружит антивирусная система. Теперь перезагрузите операционную систему. Если удалению не подлежали системные файлы, а очистка прошла успешно, то папки и ярлыки вернутся «на круги своя». Но встречаются и такие случаи, когда даже вышеописанные действия не помогают.
Способ 5. Использование reg-шаблона.
Для данного варианта необходимо выполнить такие шаги:
Один из предложенных способов должен помочь вам решить проблему с пропавшими иконками на рабочем столе.
Возможно вас заинтересует:
- Skype: «Не удалось установить соединение»
- Как создать и установить загрузочную флешку под ОС (Windows, Ubuntu)
- DNS сервер не отвечает – что делать?
- Как вернуть заводские настройки на ноутбуке
Как восстановить исчезнувшие иконки с рабочего стола?
Чтобы восстановить исчезнувшие иконки с рабочего стола, стоит посмотреть, нету ли их в корзине. Если нет и там – можно создать новые, для этого надо открыть папки нужных вам программ, найти файлы запуска, создать их ярлыки и перетащить эти ярлыки на рабочий стол.
Если нет и там – можно создать новые, для этого надо открыть папки нужных вам программ, найти файлы запуска, создать их ярлыки и перетащить эти ярлыки на рабочий стол.
Если же нет и самой корзины, то скорее всего просто скрыто отображение ярлыков на рабочем столе. Для того, чтобы их отобразить, надо на рабочем столе кликнуть правой кнопкой мыши и во вкладке “Вид” отметить пункт “Отображать значки рабочего стола”.
2 2 8 · Хороший ответ
Спасибо за подсказку!
Windows 10 перестал отображать эскизы (миниатюры) фотографий в режиме “огромные и крупные значки”. Как решить?
Здравствуйте. Причин возникновения данной проблемы не мало.
Первый способ
Для начала попробуйте закрыть программы и перезагрузить компьютер. Тем самым сброситься кеш, очиститься оперативная память.
Второй способ
Если не помогло можно заставить вручную Windows очистить кеш эскизов. Для этого нажмите Win + R или правой клавишей на значок Windows – Выполнить.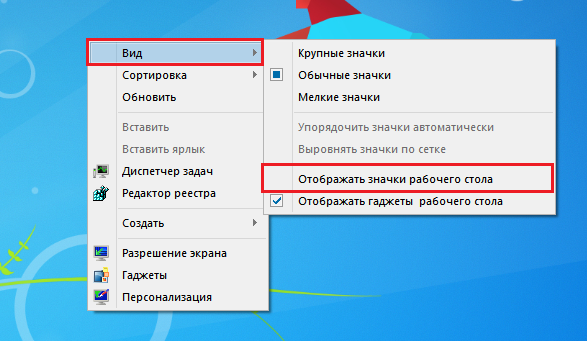
Нажмите Enter. Далее выберите Ваш системный диск (в большинстве случаях, это диск C), нажмите ОК
Далее выберите галочкой пункт “Эскизы”
Проверьте решилась ли проблема.
Третий способ
Правой клавишей мыши нажмите на пуск (значок Windows), далее откройте Проводник – Этот компьютер – Правая клавиша мыши – Свойства – Дополнительные параметры системы – Нажмите Параметры в разделе Быстродействие – Поставьте галочку на Особые эффекты – Отображать эскизы вместо миниатюр.
Дополнительно
Мало-ли, но на всякий случай необходимо проверить отсутствие галочки в параметрах папок, а именно там не должна стоять галочка на пункте “Всегда отображать значки, а не эскизы”.
Для этого откройте Проводник – Файл – Изменить параметры папок и поиска – Вкладка вид – Убрать галочку на пункте “Всегда отображать значки, а не эскизы”.
Есть еще несколько способов через реестр, др.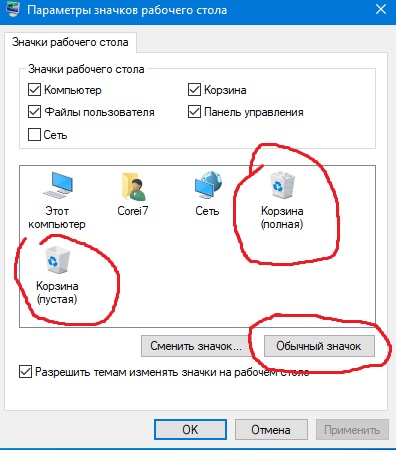 Дополню по необходимости.
Дополню по необходимости.
3 4 · Хороший ответ
Как сделать панель задач внизу экрана?
- Нажмите правкой кнопкой на Панели задач
- Выберите пункт Параметры панели задач
- Промотайте немного вниз до раздела Положение панели задач на экране
- Выберите нужное положение
4 0 0 · Хороший ответ
Яндекс Браузер удалил мои закладки и перемешал оставшиеся в разные папки! как восстановить??
Похоже на то, что логин и пароль от вашего аккаунта знает еще кто-то. Может быть Вы устанавливали браузер еще где-то, забыли выйти из аккаунта что для синхронизации используется. Кто-то начал работать в в том браузере, решил настроить вкладки по-своему. Соответственно и у вас вкладки поменялись.
Как вариант, вы можете зайти в свою Яндекс-почту.
Щелкните по своему логину в правом верхнем углу.
И выберите пункт “Выйти из сервисов Яндекса”.
На том компьютере, где браузер, закроется ваша сессия.
На своем компьютере заново войдите в свою почту.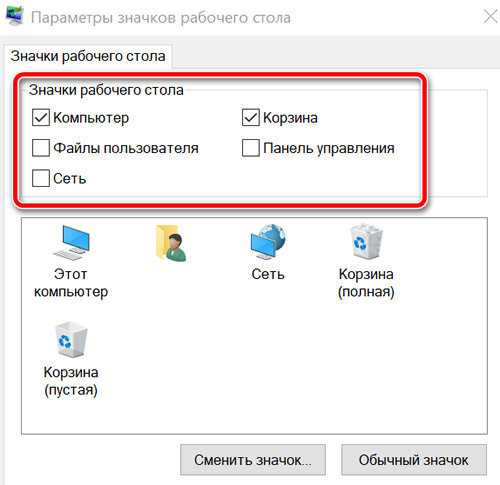
После этого наблюдайте придется вручную востановить вкладки. Дальше остается только наблюдать за вкладками.
Как восстановить фотографии ?
Уточните вопрос! Где удалили? На смартфоне или компьютере?
Для смартфонов на Андроид есть программа DiskDigger
Для компьютера множесто программ
Попробуйте установить Recuva или Dmde
Пропали закрепленные вкладки в яндекс браузере, возможно их восстановить не через историю?
Как же всё это надоело. Закреплённые вкладки пропадают уже в 4-ый раз со всеми вкладками которые были открыты (очень нужные старые и новые). Случайно закрыла браузер (да и когда не закрывалось по случайности и тоже было не восстановить) и всё теперь ничего не восстановить (хотя все вкладки в том числе и закреплённые, сохранялись и при открытии браузера всё было на местах своих). Обратилась один раз в службу поддержки с этим же вопросом – помочь мне не смогли. Так и ответили, что уже не восстановить, а только что – в истории ищите. Вы как себе это представляете уважаемые разработчики при наличии огромного количества вкладок и все открывались в разное время, дни, месяцы, как я должна выискивать вкладки закрывшиеся и те, что были закреплены? Это сколько времени нужно и помнить когда какую вкладку открывали? Вам нужно чтобы вашим браузером пользовались люди, соизвольте пожалуйста доработать то, что недоработано.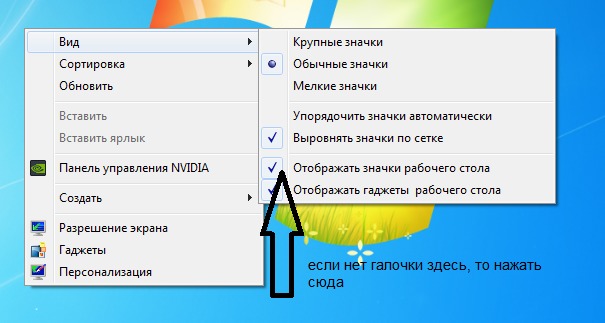 Сколько бы людей не писали о проблеме с потерей вкладок, уже какой год наблюдаю – вы совершенно ничего не меняете для удобства пользователей.
Сколько бы людей не писали о проблеме с потерей вкладок, уже какой год наблюдаю – вы совершенно ничего не меняете для удобства пользователей.
Что происходило перед пропажей вкладок (на утро 8.09.2020 г.) – всё как по сценарию браузер 7.09.2020 г. начинает долго думать*, зависать и после как полагается закрытия браузера (долго закрывался также), на утро всё пропало.
С таким подходом к пользователям следует отказаться от пользования яндекс браузером вообще.
Источник
Исчезли значки на рабочем столе Windows 8/7/8.1
Это одна из наиболее распространенных проблем для пользователей Windows 8 и Windows 7, когда все наши значки на рабочем столе внезапно исчезли с рабочего стола, пока мы над чем-то работали. В большинстве случаев панель задач и кнопка меню «Пуск» пропадают вместе со значками на рабочем столе. Что ж, это может происходить часто, особенно если ваша Windows использовалась в течение длительного времени и что-то загромождалось внутри ваших системных файлов, или у вас было установлено плохое программное обеспечение, которое могло привести к сбою вашего проводника на рабочем столе.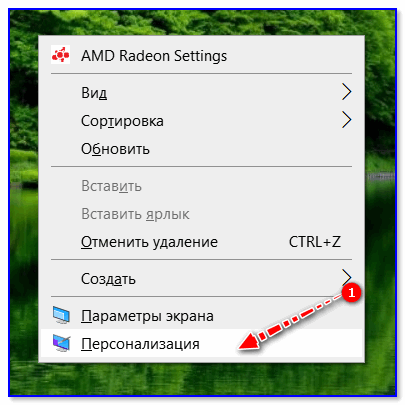
Это очень раздражает, потому что когда значки на рабочем столе исчезают, кнопка меню «Пуск» и панель задач обычно тоже исчезают. Все, что останется, это обои для рабочего стола. Это не оставило бы вам ничего особенного, на что можно было бы нажимать. Это то, что обычно называют пустым рабочим столом Windows .
Эта проблема может быть вызвана различными причинами, и перечисленные ниже являются одними из наиболее распространенных.
- Сбой explorer.exe. Это процесс, который обрабатывает все на вашем рабочем столе.
- Значки на рабочем столе просто скрыты.
- Или что ваш реестр Windows в настоящее время поврежден и нуждается в восстановлении.
Сообщение по теме: Панель задач исчезла Отсутствует Windows 8/7 | Восстановить кнопку панели меню «Пуск» Панель инструментов
Перезагрузите компьютер — значки на рабочем столе исчезли.
Самое первое, что вы должны попробовать, это перезагрузить компьютер.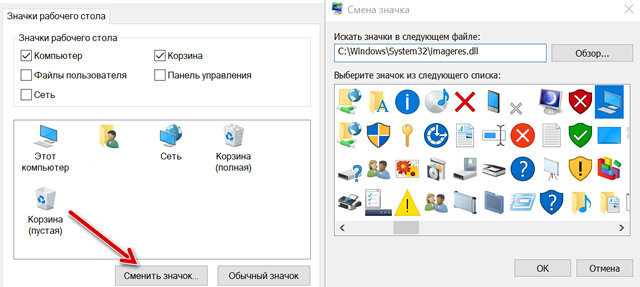 Звучит глупо, но обычно это работает. При перезапуске вашей системы плохие процессы прекращаются, и при запуске Windows запускается новый файл explorer.exe. Если окна открываются как обычно без каких-либо проблем, вы можете продолжить работу. Если вы все еще беспокоитесь, произойдет ли это когда-нибудь снова, продолжайте читать этот пост.
Звучит глупо, но обычно это работает. При перезапуске вашей системы плохие процессы прекращаются, и при запуске Windows запускается новый файл explorer.exe. Если окна открываются как обычно без каких-либо проблем, вы можете продолжить работу. Если вы все еще беспокоитесь, произойдет ли это когда-нибудь снова, продолжайте читать этот пост.
Поврежден реестр Windows — значки на рабочем столе исчезли
Как мы упоминали ранее, вредоносное программное обеспечение может привести к сбою значков на рабочем столе и всего проводника, если они каким-то образом связаны с обработчиками рабочего стола и имеют права доступа к этим системным файлам. Что ж, если они никогда раньше не вызывали никаких проблем, возможно, их настройки, хранящиеся в вашем реестре Windows, пошли не так. Короче говоря, реестр — это сердце или конечная точка всей вашей Windows, в которой хранятся все конфигурации, параметры и настройки 9.0006 вашей системы Windows и любого программного обеспечения, программ или приложений, которые вы установили за время существования Windows.
Когда вы используете свой компьютер, в долгосрочной перспективе реестр может засориться и вызвать серьезные ошибки, и это время, когда вы заметите очевидное замедление работы вашего компьютера, и потребуется сканирование и исправление реестра. Постепенное сканирование и восстановление — одна из самых важных задач в контрольном списке обслуживания вашего компьютера. Вместо того, чтобы отправлять его кому-то другому для ремонта, вы можете использовать очиститель реестра, чтобы очистить их все самостоятельно. Мы рекомендуем Registry Easy .
Включить «Показать значки на рабочем столе» — скрытые значки на рабочем столе Windows 8/7/8.1
Если исчезли только значки на рабочем столе (и ваша панель задач, кнопка меню «Пуск» и любая панель инструментов, которая у вас есть, все еще были на экране), это, вероятно, означает ваши значки на рабочем столе были просто скрыты. Чтобы восстановить или повторно отобразить значки на рабочем столе, сначала щелкните правой кнопкой мыши в любом месте рабочего стола, а затем выберите Просмотреть (в Windows XP -> выберите Упорядочить значки по ).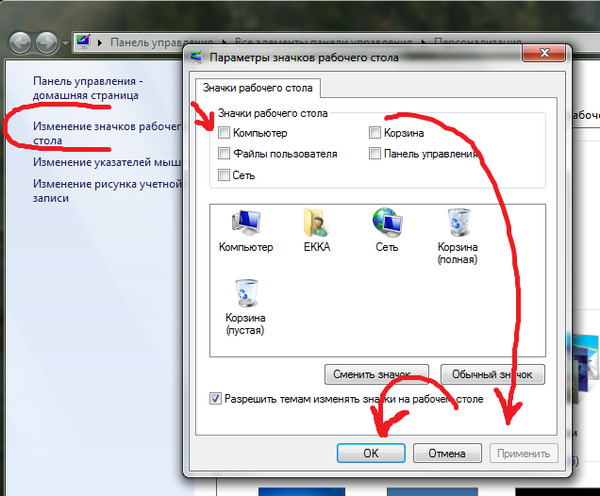 Затем проверьте пункт Показать значки рабочего стола .
Затем проверьте пункт Показать значки рабочего стола .
Завершение и повторный запуск explorer.exe — отсутствуют значки рабочего стола, панель задач, кнопка меню «Пуск», панель инструментов
Если все исчезло и остались только обои рабочего стола, вы можете принудительно перезапустить рабочий стол чтобы восстановить отсутствующие значки на рабочем столе, панель задач, кнопку меню «Пуск» и любую панель инструментов, которая есть в Windows 8 или Windows 7. Для этого удерживайте CTRL + ALT + нажмите DEL, и выберите Диспетчер задач . Оттуда перейдите на вкладку Applications и нажмите New Task . Введите explorer.exe в открытое поле и нажмите OK . Значки на рабочем столе и панель задач в меню «Пуск» должны снова появиться.
Заменить поврежденный файл explorer.exe — исчезли все значки на рабочем столе Исправление для Windows 8/7
Если при попытке запуска Windows показывает, что файл explorer.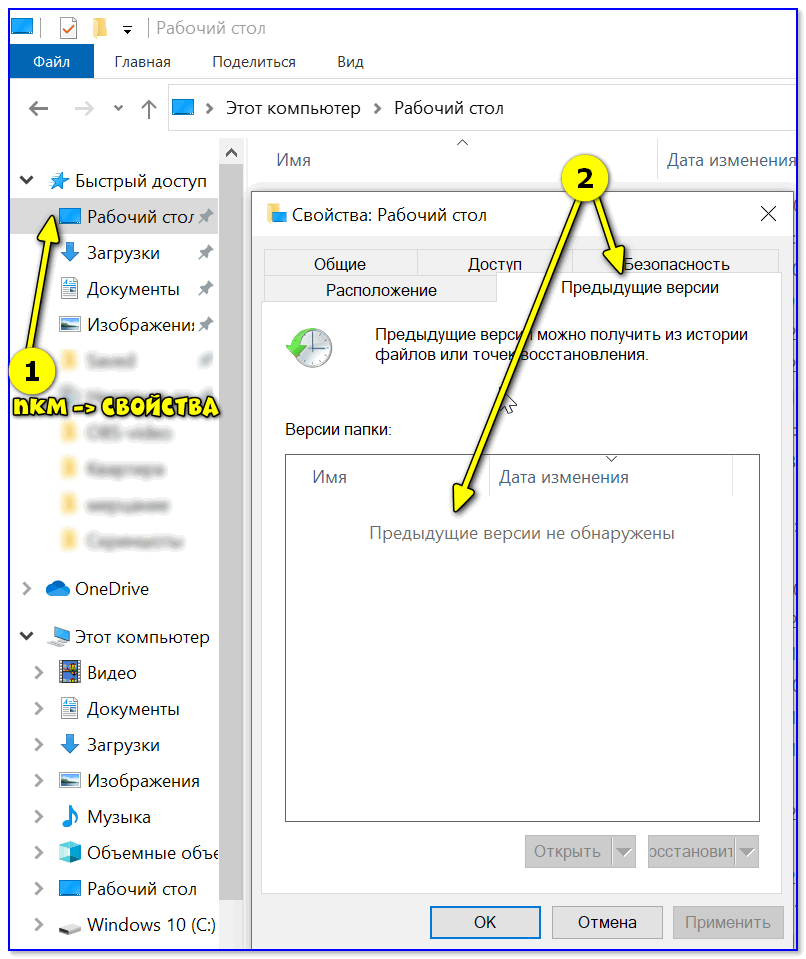 exe поврежден или отсутствует, попробуйте заменить его. explorer.exe на новый. Однако это расширенное исправление предназначено только для профессиональных пользователей, которые знают, что делают.
exe поврежден или отсутствует, попробуйте заменить его. explorer.exe на новый. Однако это расширенное исправление предназначено только для профессиональных пользователей, которые знают, что делают.
Замена explorer.exe означает, что вы не можете позволить себе перезагрузить или выключить компьютер для восстановления или восстановления Windows, потому что у вас, вероятно, есть важные текущие и несохраненные работы, и что если вы если у вас есть другой компьютер с такой же версией Windows, как и у вас, и вы будете заменять основной системный файл, который обрабатывает значки на рабочем столе, панель задач, кнопку меню «Пуск» или любую другую панель инструментов на вашем рабочем столе. Вам понадобится как минимум резервная копия explorer.exe из Windows той же версии, что и ваша. Если вы попытаетесь заменить тот, который не относится к той же версии Windows, вы в конечном итоге приведете к сбою всей Windows. Пожалуйста, действуйте на свой страх и риск. Вот как:
- Скопируйте explorer.
 exe с другого чистого компьютера, на котором установлена та же версия Microsoft Windows, что и у вас (из C:WINDOWS), сохраните его на USB-накопителе или другом носителе.
exe с другого чистого компьютера, на котором установлена та же версия Microsoft Windows, что и у вас (из C:WINDOWS), сохраните его на USB-накопителе или другом носителе. - На компьютере нажмите CTRL-ALT-DEL, выберите «Диспетчер задач». Нажмите Новая задача в окне диспетчера задач. В открытом поле введите каталог USB-накопителя (например, E:/) или просто нажмите Browse , чтобы найти флэш-накопитель USB.
- Выберите новый файл explorer.exe, затем нажмите CTRL + C для копирования.
- Нажмите New Task еще раз, введите C:Windows в открытом поле и нажмите OK.
- Explorer.exe по умолчанию скрыт. Показать скрытые файлы из (Инструменты — Параметры папки — Вид — Показать скрытые файлы и папки)
- Удалите существующий файл explorer.exe.
- Вставьте новый файл explorer.exe.
- Перезагрузите компьютер, и проблема должна исчезнуть.
Поделись и поставь лайк!
Категория: Проблемы и решения 2
Что-то ищете?
7 способов исправить исчезновение значков на рабочем столе в Windows 10
Несмотря на улучшения в графическом интерфейсе и регулярные обновления, вы все равно можете столкнуться с различными проблемами в Windows.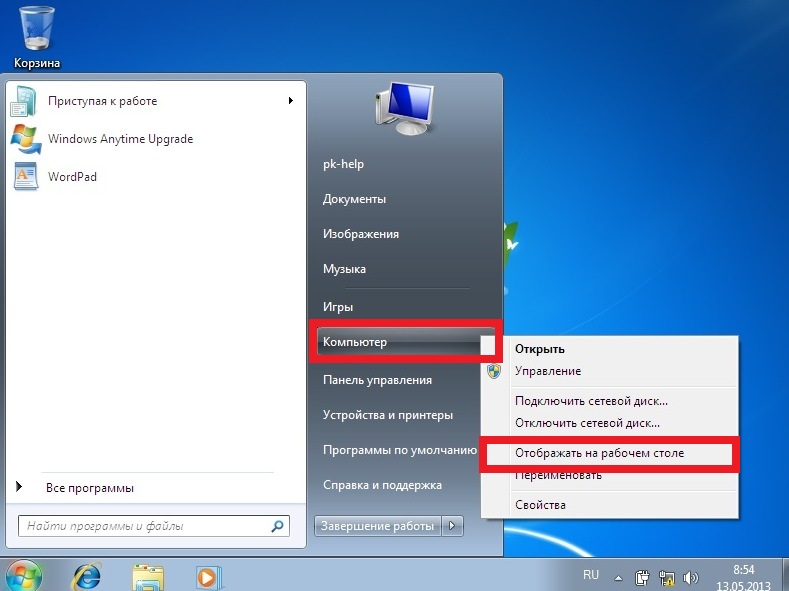 И одна из самых неприятных проблем, с которыми вы можете столкнуться, — это когда вы не видите значков на рабочем столе, как будто они исчезли совсем.
И одна из самых неприятных проблем, с которыми вы можете столкнуться, — это когда вы не видите значков на рабочем столе, как будто они исчезли совсем.
Вы можете легко получить доступ к различным приложениям и программам, сохраняя ярлыки на рабочем столе. Поэтому вернуть их очень важно. Вот несколько способов исправить исчезновение значков на рабочем столе в Windows.
Как исправить исчезающие значки на рабочем столе в Windows 10
Если вы сталкиваетесь с этой проблемой впервые, перезагрузка компьютера может решить ее. Однако, если вы заметили, что это постоянное явление, вам следует применить приведенные ниже исправления, чтобы проблема исчезла навсегда.
В Windows 10 есть опция, которая сразу скрывает все значки на рабочем столе. Вы можете переключить эту опцию через контекстное меню на рабочем столе, так что вы могли по незнанию отключить эту настройку самостоятельно. Или недавно установленная программа или ПНП могли отключить его.
СВЯЗАННЫЕ С
: Как скрыть значки на рабочем столе в Windows
Чтобы снова включить этот параметр, щелкните правой кнопкой мыши в любом месте рабочего стола Windows и наведите курсор на View .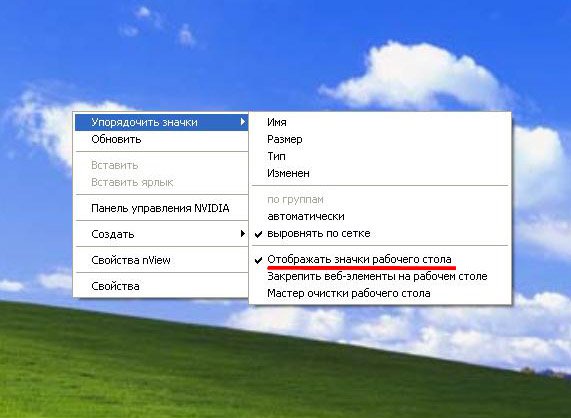 В появившемся меню найдите галочку рядом с Показать значки рабочего стола . Если вы видите его, это означает, что Windows в настоящее время пытается отображать значки как обычно, а это означает, что проблема заключается в другом.
В появившемся меню найдите галочку рядом с Показать значки рабочего стола . Если вы видите его, это означает, что Windows в настоящее время пытается отображать значки как обычно, а это означает, что проблема заключается в другом.
Однако, если вы не видите галочку, нажмите Показать значки на рабочем столе , и ваши значки должны появиться снова. Им может потребоваться некоторое время, чтобы сделать это на медленных ПК.
2. Отключить режим планшета в Windows 10
Microsoft Windows 10 имеет режим планшета, который позволяет пользователям устройств с сенсорным экраном использовать свой ноутбук в качестве планшета. Вы можете мгновенно переключаться между двумя разными интерфейсами одним касанием. Это удобно, но во многих случаях может вызвать проблемы. Например, значки могут исчезнуть с рабочего стола в режиме планшета.
Вот как можно отключить режим планшета, чтобы убедиться, что проблема не в нем.
- Перейти к Параметры Windows и перейдите к Система .

- Чтобы получить доступ к настройкам планшета, нажмите Tablet на левой боковой панели.
- Нажмите Изменить дополнительные настройки планшета .
- Если режим планшета уже включен, выключите его.
Вы можете предотвратить автоматический запуск этого режима при использовании устройства в качестве планшета, изменив параметр Когда я использую это устройство в качестве планшета с на Спрашивать меня перед переключением режимов. Вы также можете установить Не переключаться в режим планшета здесь, но вам нужно будет включить его вручную во время использования планшета.
3. Запустите сканирование SFC
Сканирование SFC, также известное как сканирование системных файлов, является популярным сканированием в Windows, которое удаляет поврежденные файлы из вашей операционной системы перед заменой их кэшированными версиями. В двух словах, сканирование помогает восстановить все поврежденные файлы, снижающие производительность вашей системы.
СВЯЗАННО: Как сбросить настройки сети в Windows 11
Вот как это можно запустить:
- Нажмите Win + X , чтобы открыть меню.
- Затем перейдите к Windows PowerShell (Admin) и нажмите на него.
- Чтобы предоставить эксклюзивный доступ, нажмите «Да» в подсказке.
- Теперь введите sfc /scannow и нажмите Введите (помните, что между sfc и /scannow есть пробел)
Перед запуском сканирования Windows потребуется некоторое время, и это может занять несколько минут, в зависимости от объема данных в вашей системе. Если сканирование окажется чистым, ваш компьютер сообщит «Защита ресурсов Windows не обнаружила нарушений целостности».
Однако, если вы видите сообщение «Защита ресурсов Windows обнаружила поврежденные файлы и успешно их восстановила», значит, что-то не так, и это уже исправлено.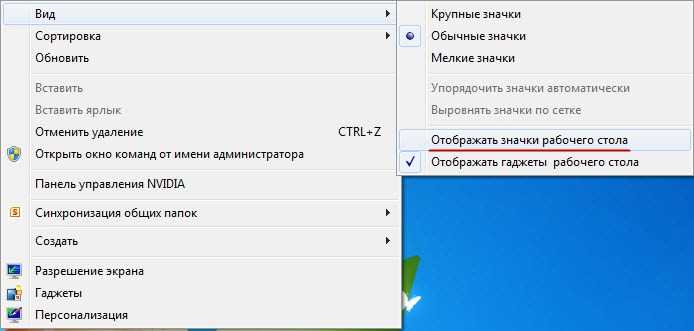
Узнайте, помогло ли это сканирование вернуть значки на рабочий стол. По возможности запускайте это сканирование каждые несколько недель, чтобы гарантировать, что ни один из поврежденных файлов вашей системы не останется скрытым.
4. Перезапустите проводник Windows 9.0139
Проводник Windows — это средство навигации, которое позволяет нам легко получать доступ к файлам и папкам. Бывают случаи, когда этот инструмент не работает должным образом или работает медленно и дает сбой. Это также может привести к исчезновению значков на рабочем столе. Так что не мешало бы начать с чистого листа. Вот как это сделать.
Щелкните левой кнопкой мыши на панели задач и перейдите к диспетчеру задач . Найдите Проводник Windows в списке запущенных программ, затем щелкните его и нажмите Перезапустить .
Если перезапуск Проводника не помог, пришло время обновить системные драйверы.
5. Обновите все устаревшие или старые драйверы
Этот шаг можно пропустить, если у вас включено автоматическое обновление Windows, поскольку драйверы будут автоматически обновляться при каждом обновлении. Тем не менее, вы можете вручную обновить определенные драйверы в диспетчере устройств, если хотите отключить этот параметр.
Тем не менее, вы можете вручную обновить определенные драйверы в диспетчере устройств, если хотите отключить этот параметр.
СВЯЗАННО: Как запретить Google Chrome открываться при запуске в Windows
Перейдите в поле поиска на панели задач и введите Диспетчер устройств , чтобы обновить драйверы Windows. Выберите драйверы, которые вы хотите обновить, и щелкните по ним левой кнопкой мыши. Нажмите Обновить драйвер , и Windows обновит ваши драйверы.
Устаревший графический драйвер может привести к исчезновению значков на рабочем столе в Windows. Прежде чем обновлять любой другой драйвер, сначала обновите этот. Графические драйверы могут называться по-разному в зависимости от того, какое устройство вы используете.
6. Обновите Windows 10
Устаревшая версия Windows также может быть причиной исчезновения значков на рабочем столе. Хотя вы можете не захотеть обновлять Windows, чтобы избежать ошибок, это может решить эту проблему.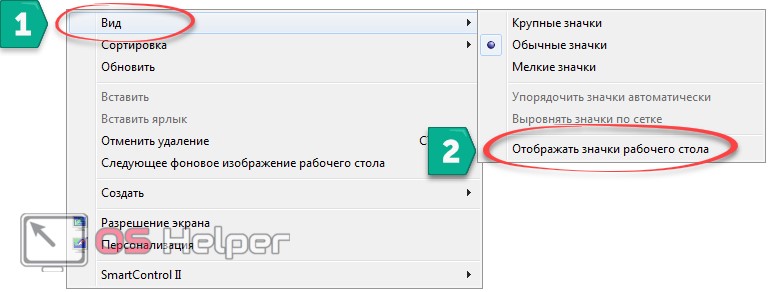 Таким образом, было бы целесообразно обновить систему.
Таким образом, было бы целесообразно обновить систему.
Перейдите к Параметры Windows, и нажмите Обновление и безопасность. Затем перейдите к Центр обновления Windows на левой боковой панели и нажмите Проверить наличие обновлений. Windows найдет и загрузит последние обновления для вашего компьютера. Наконец, перезагрузите компьютер, чтобы применить установленное обновление.
Это происходит только в том случае, если вы отключили параметры автоматического обновления. Всегда держите их включенными, чтобы избежать той же проблемы. Вы можете возобновить обновления, которые вы недавно приостановили, перейдя к Настройки > Обновление и безопасность > Центр обновления Windows и нажав Возобновить обновления.
7. Выполните сброс настроек системы
Если ни одно из вышеперечисленных исправлений не работает, вы можете выбрать наименее желательный вариант восстановления и сброса настроек компьютера.
 exe. Клацните «ОК». На экране отобразится окошко «Восстановление системы».
exe. Клацните «ОК». На экране отобразится окошко «Восстановление системы».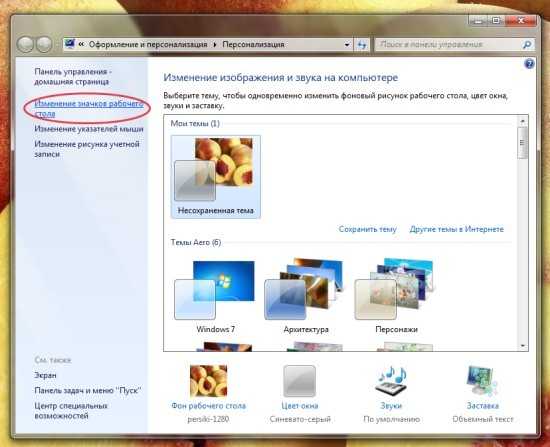 Достаточно правой клавишей мышки выбрать нужный компонент и в образовавшемся перечне клацнуть «Удалить».
Достаточно правой клавишей мышки выбрать нужный компонент и в образовавшемся перечне клацнуть «Удалить».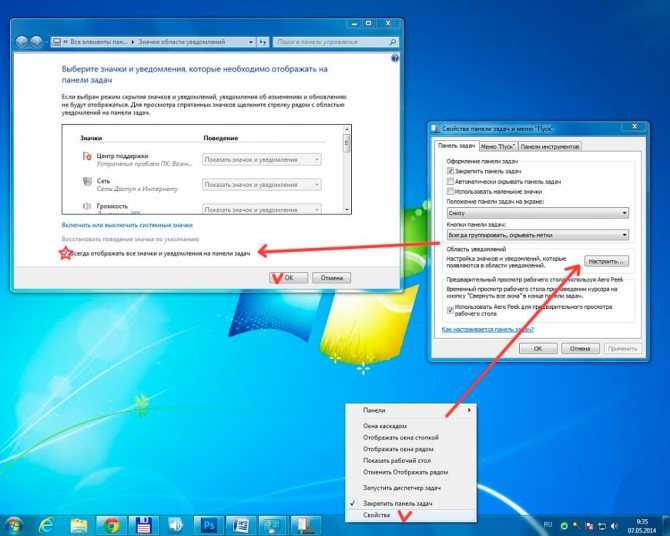 exe с другого чистого компьютера, на котором установлена та же версия Microsoft Windows, что и у вас (из C:WINDOWS), сохраните его на USB-накопителе или другом носителе.
exe с другого чистого компьютера, на котором установлена та же версия Microsoft Windows, что и у вас (из C:WINDOWS), сохраните его на USB-накопителе или другом носителе.