Почему не работает виндовс медиаплеер на виндовс: Не работает Windows Media Player
Содержание
Microsoft возвращает в Windows древнюю функцию, провоцирующую пользователей на пиратство
ПО
Софт
Техника
|
Поделиться
Microsoft научила встроенный в Windows 11 проигрыватель Windows Media Player «грабить» аудиодиски – копировать их содержимое на ПК в удобном для воспроизведения формате. В дальнейшем эти файлы можно легко выложить в интернет. Обновление доступно пока только тестировщикам, но может совсем скоро появиться и в стабильных сборках Windows 11.
«Фишка» Windows для ценителей древних технологий
Корпорация Microsoft внедрила в ОС Windows 11 функцию копирования музыкальных компакт-дисков, пишет The Register. Она позволяет сохранять композиции с дисков в память компьютера в удобном формате, например FLAC.
Нововведение появилось в предварительной сборке 25158, доступной участникам бета-тестирования Windows Insider. Скачать ее могут все тестировщики, кроме российских – в июне 2022 г. Microsoft закрыла им доступ к обновлениям из-за санкций.
Функцию копирования музыкальных компакт-дисков Microsoft встроила непосредственно в Windows Media Player – штатный проигрыватель контента, в том числе музыки и фильмов. Теперь владельцы внушительной коллекции аудиодисков, все еще пользующиеся оптическими приводами (встроенными или портативными), могут переместить все треки с них на свой компьютер или ноутбук. В дальнейшем они также могут выложить их в интернете, что может являться нарушением авторских прав, то есть пиратством.
Назад в прошлое
Функция превращения компакт-дисков с музыкой в десяток-другой файлов была особенно востребована в начале XXI века, когда мир переживал расцвет карманных MP3-плееров. Свою лепту в это явление внесла и компания Apple со своими плеерами iPod, эпоха которых завершилась в мае 2022 г.
Нововведение в Windows 11 оценят лишь те, кто не умеет скачивать из интернета нужные ему композиции
Раньше для клонирования аудиодисков пользователи устанавливали на свой ПК специальные программы, например небезызвестный Audiograbber. Летом 2015 г. Microsoft выпустила фирменное ПО для этого под названием Windows 10. В составе этой операционки тоже есть Windows Media Player, по умолчанию способный «грабить» диски.
Microsoft возвращает моду на «ретро»
Штатный плеер в Windows 11, вышедшей осенью 2021 г., поначалу не умел не только клонировать музыкальные компакт-диски, но даже просто их воспроизводить. Тем, кто еще не успел избавиться от своей коллекции Audio-CD и ПК с приводом, приходилось устанавливать дополнительный проигрыватель.
Весной 2022 г. Microsoft внезапно решила встроить в новый Windows Media Player поддержку музыкальных дисков. Вторым этапом стала функция копирования дисков на компьютер, доступная пока только тестировщикам.
Audiograbber при необходимости можно запустить и под Windows 11, не дожидаясь обновления Windows Media Player
Нельзя сказать, что новая-старая «фишка» проигрывателя Microsoft работает идеально и позволяет отказаться от сторонних приложений для граббинга дисков. В частности, она не поддерживает MP3 – самый популярный формат для хранения музыки в мире. Пользователям доступны лишь AAC, WMA, FLAC и ALAC, пишет The Register.
В частности, она не поддерживает MP3 – самый популярный формат для хранения музыки в мире. Пользователям доступны лишь AAC, WMA, FLAC и ALAC, пишет The Register.
Потерять IE и оживить Windows Media Player
Не исключено, что к релизу в составе полноценного обновления для широких масс пользователей Windows Media Player подойдет уже с поддержкой граббинга в MP3.
CNews100: Крупнейшие ИТ-компании России
CNews Analytics
Такое предположение основано на том, что Microsoft активно взялась за оживление своего штатного проигрывателя и интеграцию в него многих давно забытых, но все еще востребованных некоторыми пользователями функций. Вероятно, в скором будущем Windows Media Player превратится в полноценный медиа-комбайн, которыми являются большая часть его заменителей сторонних разработчиков.
Windows Media Player – одна из старейших программ в Windows. Он появился еще в 1991 г., когда Microsoft выпустила пакет расширения функциональности Multimedia Extensions для Windows 3._02.jpg) 0.
0.
Проигрыватель Microsoft появился на четыре года раньше браузера Internet Explorer – еще одной штатной программы для Windows, с которой у большинства людей мира ассоциируются не только ОС Microsoft, но и само название корпорации. Windows Media Player сумел пережить его – поддержка Internet Explorer навсегда прекратилась летом 2022 г.
Всеволод Воробьев, «Инфосистемы Джет»: На отечественном рынке ЦОД стали появляться новые вендоры из Азиатско-Тихоокеанского региона и с Ближнего Востока
Техника
Свой легендарный браузер Microsoft заменила новомодным Edge, который продвигает с 2015 г. Поступить подобным образом с Windows Media Player она не может ввиду отсутствия в своем активе другого плеера. Вполне может быть, что именно по этой причине она и стала развивать его в попытке переманить пользователей со сторонних проигрывателей.
Глобальных обновлений Windows Media Player не получал с 2009 г. Как сообщал CNews, впервые о планах Microsoft по возвращению проигрывателю былого величия путем интеграции в него новых возможностей, стало известно в ноябре 2021 г.
- С чего начать импортозамещение SAP, Oracle и IBM?
не работает Windows Media Player
Привет! Проигрыватель Windows Media перестал работать в Windows 10 (1803 г
При попытке открыть через него любой медиафайл выдается ошибка «Ошибка при запуске серверного приложения»
Прежде чем перейти сюда, все стандартные инструменты, которые я рекомендую в Google, пытались, например, написать следующие команды в командной строке :
regsvr32 vbscript.dll regsvr32 jscript.dll regsvr32 wmp.dll не помогло,
Восстановление компонентов через КМД вроде
Dism / Online / Cleanup-Image / CheckHealth
Dism / Online / Cleanup-Image / RestoreHealth
и sfc / scannow, даже ничего,
Выключение и повторное включение компонентов для работы с мультимедиа не помогло
Собственное исправление Microsoft обнаруживает проблему повреждения параметра или библиотеки, но не устраняет ее
Может есть другие решения? , Прошу не предлагать пользоваться другим плеером, понравилось все в нем подходит мне) и не только у меня такая ересь, а у кого-то еще и в версии 1709 работает все нормально. Буду признателен за решение, Microsoft TP как всегда посоветовали снести винду))
Буду признателен за решение, Microsoft TP как всегда посоветовали снести винду))
Отвечать
Привет.
Возможно, вы установили сторонние программы, например, кодеки, которые в новой версии Windows начали мешать нормальному функционированию WMP. ——————
если вы найдете чей-то пост полезным, отметьте его как ответ и оцените, пожалуйста. Это поможет другим пользователям найти ответы на похожие вопросы.
Источник: https://answers.microsoft.com/ru-ru/windows/forum/all/not/94d371b1-9cb5-4bb5-beb2-64ba896304d2
Проигрыватель Windows Media не работает? Все необходимые решения
Иногда вы можете обнаружить, что ваш проигрыватель Windows Media перестал работать. Вы можете столкнуться с такими симптомами, как ничего не происходит, когда вы пытаетесь щелкнуть значок проигрывателя, или вы можете увидеть синий кружок, который продолжает двигаться, указывая на то, что проигрыватель загружается. Если вы столкнулись с чем-то подобным, прочитайте этот пост, чтобы найти решения и узнать больше об ошибке «Проигрыватель Windows Media не работает».
Часть 1.
 Диагностика, почему проигрыватель Windows Media перестает работать
Диагностика, почему проигрыватель Windows Media перестает работать
Большинство людей используют проигрыватель Windows Media для воспроизведения своих видеофайлов, и любые сбои в работе WMP могут вызвать разочарование и испортить впечатление от просмотра видео. Ниже приведены некоторые из наиболее распространенных ошибок проигрывателя Windows Media, с которыми вы можете столкнуться в повседневной жизни.
Ошибка 1. Проблемы с видеокодеком
Если вы получаете эту ошибку — «Проигрыватель Windows Media не может воспроизвести файл, поскольку на вашем компьютере не установлен необходимый видеокодек». Это означает, что в вашей системе отсутствует поддерживающий кодек, необходимый для определенного формата видеофайла. Помните, что файлы кодеков имеют решающее значение для декодирования и кодирования цифровых данных.
Для прямой загрузки кодеков необходимо перейти в проигрыватель Windows Media. И если ошибка говорит «кодек не поддерживает видео», вам, возможно, придется удалить старый кодек и получить предпочтительный пакет кодеков.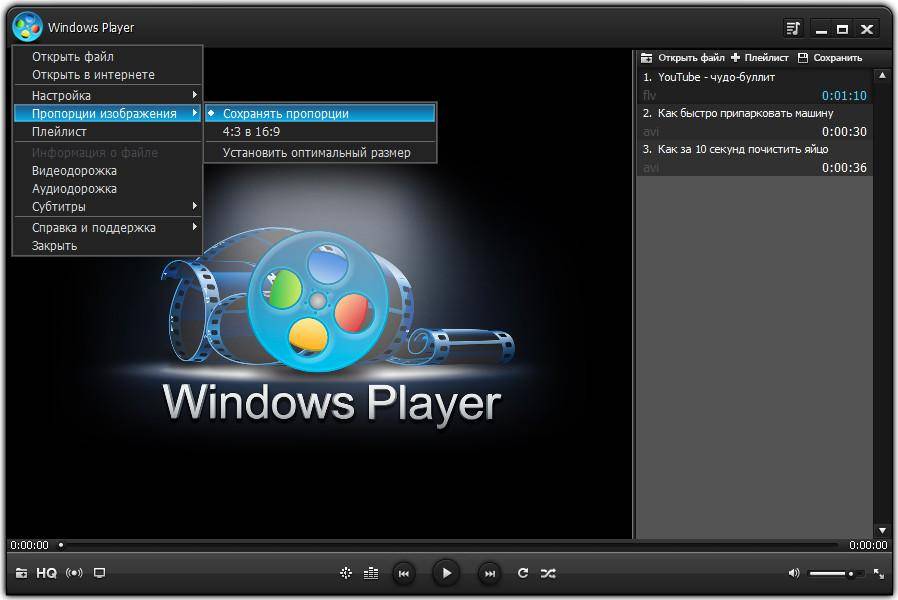 Кодек также можно приобрести у стороннего поставщика.
Кодек также можно приобрести у стороннего поставщика.
Ошибка 2. Проблемы с форматом видео
Если вы видите ошибку «Проигрыватель Windows Media обнаружил проблему при воспроизведении файла», это означает, что WMP не поддерживает формат файла, который может включать видеоформаты WAV, AVI или MOV.
Обычно формат AVI нормально работает с другими видеоформатами, но при воспроизведении формата AVI с WMP могут возникнуть сбои. Это может произойти из-за того, что AVI кодируется кодеками, которые не поддерживаются WMP. Чтобы исправить эту ошибку, вам, возможно, придется переключиться на другой медиаплеер или загрузить кодеки.
Ошибка 3: проигрыватель Windows Media зависает в полноэкранном режиме
Иногда при переключении проигрывателя Windows Media в полноэкранный режим он может перестать работать. Эта проблема чаще всего возникает, когда графическая карта вашего компьютера несовместима с полноэкранным режимом. Чтобы избежать этой проблемы, вы можете попробовать обновить драйвер видеокарты.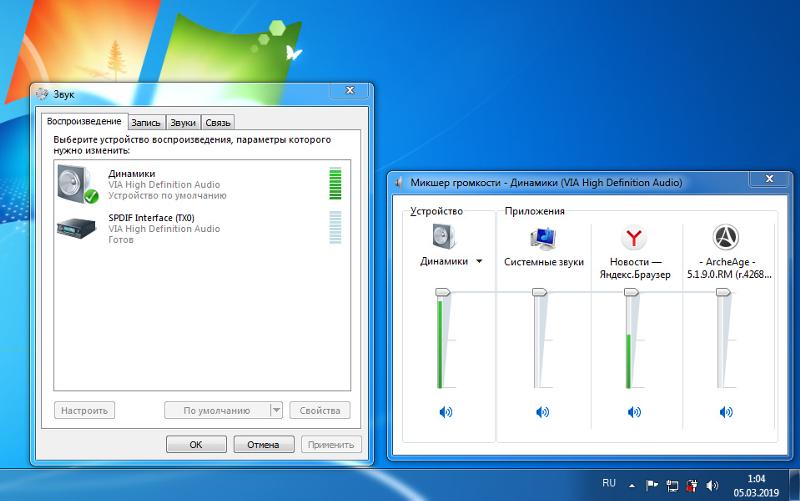
Часть 2. Общие решения для исправления неработающего проигрывателя Windows Media
Если вы полагаетесь на проигрыватель Windows Media (WMP) для просмотра видео на своем компьютере, может быть неприятно сталкиваться с ошибкой «Проигрыватель Windows Media не открывается» каждый раз, когда вы попробуй воспроизвести видео файл. Однако вам не о чем беспокоиться, так как есть несколько решений для решения этой проблемы. Давайте посмотрим!
Решение 1. Запустите средство устранения неполадок проигрывателя Windows Media
Запуск средства устранения неполадок проигрывателя Windows Media — один из самых простых способов устранения проблемы «WMP не работает». Вот шаги, которые необходимо выполнить, чтобы открыть и запустить проигрыватель Windows Media на вашем компьютере:
Шаг 1: Чтобы открыть окно запуска, удерживайте одновременно клавиши Windows+R. После этого введите в поле «msdt.exe -id WindowsMediaPlayerConfigurationDiagnostic». Затем нажмите «ОК» и нажмите кнопку «Далее», чтобы запустить средство устранения неполадок WMP.
Шаг 2: Откроется другое окно, выберите «Применить это исправление», чтобы сбросить настройки WMP до значений по умолчанию. Вы можете закрыть окно и проверить, работает ли ваш проигрыватель Windows Media.
Решение 2. Удалите библиотеку проигрывателя Windows Media
Если приведенное выше решение не работает, вы можете попробовать другое быстрое решение для устранения ошибки «Проигрыватель Windows Media не работает», удалив библиотеку WMP. Чтобы удалить библиотеку, выполните следующие действия:
Шаг 1: Нажмите одновременно клавиши Windows + R, чтобы открыть окно запуска. После открытия введите «services.msc» в поле и нажмите «ОК». Откроются службы.
Шаг 2: Вы увидите список служб, найдите «Служба общего доступа к проигрывателю Windows Media», щелкните ее правой кнопкой мыши, чтобы остановить службу.
Шаг 3: Теперь, удерживая вместе клавиши Windows+E, откройте «Проводник». После этого перейдите в папку C:\Users\Default\AppData\Local\Microsoft. Вы увидите список папок, дважды щелкните «Медиаплеер». Затем удалите все типы файлов библиотеки Windows Media (.wmdb) внутри папки.
После этого перейдите в папку C:\Users\Default\AppData\Local\Microsoft. Вы увидите список папок, дважды щелкните «Медиаплеер». Затем удалите все типы файлов библиотеки Windows Media (.wmdb) внутри папки.
Теперь закройте окно и попробуйте открыть WMP — ошибка «Проигрыватель Windows Media не отвечает» должна быть исправлена.
Решение 3. Перерегистрируйте некоторые файлы DLL
Если ваш проигрыватель Windows Media работает плохо и выдает ошибки, вы можете попробовать перерегистрировать некоторые DLL-файлы. Вот как это сделать:
Шаг 1: Откройте строку поиска и введите «cmd». Теперь щелкните правой кнопкой мыши «Командная строка», чтобы выбрать «Запуск от имени администратора».
Шаг 2: Следующим шагом является ввод команд, указанных ниже, по одной за раз и нажатие Enter после ввода каждой команды.
- regsvr32 vbscript.dll
- regsvr32 jscript.dll
- regsvr32 wmp.dll
Шаг 3: После этого выйдите из командной строки и перезагрузите систему.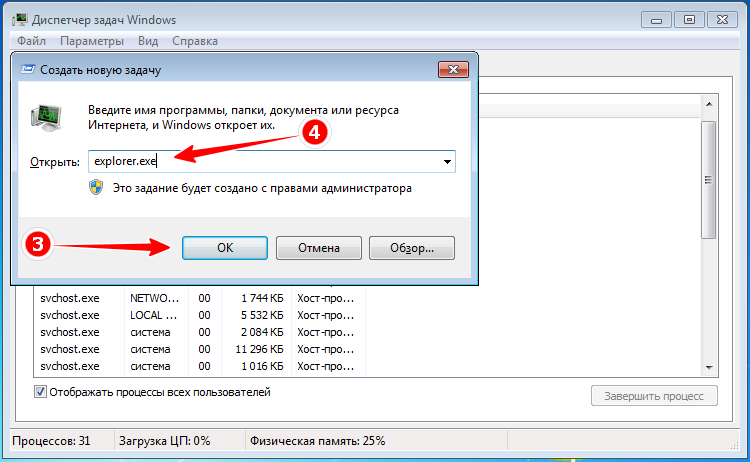 Теперь вы можете увидеть, исправлена ли проблема «WMP не работает» или нет.
Теперь вы можете увидеть, исправлена ли проблема «WMP не работает» или нет.
Решение 4. Удалите и переустановите проигрыватель Windows Media
Если ничего не помогает, попробуйте удалить и переустановить проигрыватель Windows Media, чтобы избавиться от ошибки «Проигрыватель Windows Media не открывается». Это может решить проблему и помочь вам снова запустить WMP. Следуйте приведенным ниже инструкциям, чтобы удалить и переустановить проигрыватель Windows Media:
Шаг 1: Перейдите в «Панель управления» и выберите «Программы и компоненты». Вы увидите параметр «Включить или отключить функцию Windows, щелкните ее».
Шаг 2: Откроется список параметров, прокрутите вниз до «Функции мультимедиа» и разверните его. Теперь снимите флажок рядом с Windows Media. Проигрыватель. Это приведет к удалению WMP из вашей системы. После этого перезагрузите компьютер.
Шаг 3: После того, как ваша система будет открыта, вы можете переустановить проигрыватель Windows Media, установив флажок в том же поле, которое вы сняли в последний шаг. Затем нажмите «ОК» и снова перезагрузите компьютер. Вы сможете запустить проигрыватель Windows Media.0003
Затем нажмите «ОК» и снова перезагрузите компьютер. Вы сможете запустить проигрыватель Windows Media.0003
Если вы используете Windows 10, вы можете выполнить ту же процедуру, открыв «Настройки», перейдя в «Приложения» и выбрав «Приложения и функции». После этого вам нужно выбрать «Управление дополнительными функциями», а затем найти проигрыватель Windows Media и выбрать «Удалить». Теперь вы можете перезагрузить компьютер и снова установить WMP.
Часть 3. Проверенные решения для исправления определенных ошибок медиаплеера
Помимо решений, упомянутых выше, другие проверенные методы помогут вам исправить определенные ошибки медиаплеера. Вот несколько возможных исправлений для различных ошибок Media Player, с которыми вы можете столкнуться. Давайте проверим их!
Решение 1. Исправление неправильного аудиоустройства
Иногда может возникнуть ошибка «Проигрыватель Windows Media не работает», если вы случайно выбрали неправильное аудиоустройство. Однако вам не нужно паниковать, поскольку вы можете решить эту проблему, просто изменив настройки устройства. Вот как это можно сделать:
Однако вам не нужно паниковать, поскольку вы можете решить эту проблему, просто изменив настройки устройства. Вот как это можно сделать:
Шаг 1: Чтобы изменить настройки устройства, щелкните правой кнопкой мыши на экране WMP. Откроется несколько вариантов, нажмите «Инструменты», а затем выберите «Параметры».
Шаг 2: Теперь перейдите на вкладку «Устройства» и выберите параметр «Динамики». Затем нажмите кнопку «Свойства» в правом нижнем углу, чтобы применить настройки.
Шаг 3: Последний шаг — выбрать предпочтительное аудиоустройство и посмотреть, устранена ли проблема с видео.
Решение 2. Используйте надежное программное обеспечение для устранения повреждения видео
Даже после испробования всех методов и решений, если вы все еще не можете избавиться от проблемы «Проигрыватель Windows Media не открывается», вам необходимо использовать специальное средство для восстановления видео такой инструмент, как Wondershare, который решит вашу проблему за несколько минут.
Программное обеспечение Wondershare Video Repair — это надежный инструмент с удобным интерфейсом, который помогает восстанавливать все поврежденные видеофайлы с помощью различных форматов и размеров проигрывателя Windows Media. Чтобы исправить поврежденные видеофайлы с помощью Wondershare, выполните простые шаги, описанные ниже:
Попробуйте бесплатно
Попробуйте бесплатно
Шаг 1: Добавьте поврежденное видео
Вам необходимо скачать и установить «Wondershare Video Repair». » программное обеспечение на вашем компьютере, прежде чем вы начнете процесс восстановления. После успешного запуска вы можете добавить файлы, которые хотите исправить. Вы можете либо напрямую перетащить их в окно программы, либо добавить их из папки на вашем компьютере.
Шаг 2: Восстановление видео
Теперь программа начнет загрузку видеофайлов, которые вы хотите восстановить.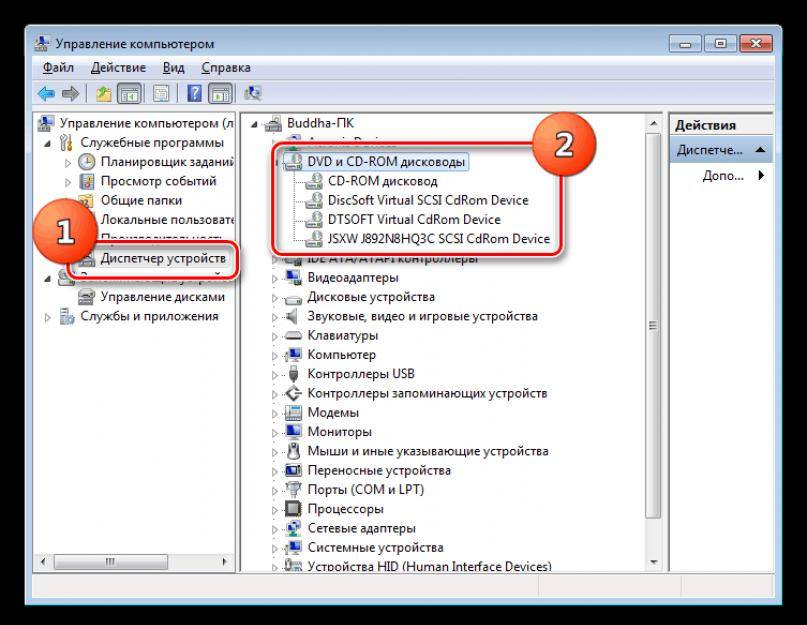 Это может занять пару минут. Это полностью зависит от размера видео. Если вы добавили несколько видеофайлов, они будут загружены один за другим. Когда вы увидите, что все видео были добавлены, вы можете нажать кнопку «Восстановить». Это запустит процесс ремонта.
Это может занять пару минут. Это полностью зависит от размера видео. Если вы добавили несколько видеофайлов, они будут загружены один за другим. Когда вы увидите, что все видео были добавлены, вы можете нажать кнопку «Восстановить». Это запустит процесс ремонта.
Шаг 3. Предварительный просмотр восстановленного видео
Ваши видео будут восстановлены в течение нескольких минут. Как только они будут исправлены, на вашем экране появится сообщение об успешном завершении. Теперь вы можете предварительно просмотреть отремонтированное видео и посмотреть, довольны ли вы результатом. Затем вы можете сохранить его в безопасном месте, а не в том, где вы сохранили поврежденные файлы.
Шаг 4. Добавьте образец видео (необязательно)
Если вас не устраивает результат восстановления видео, вы можете выбрать расширенный вариант восстановления в программном обеспечении, чтобы эффективно исправить видео. Вам просто нужно добавить образец видео и нажать кнопку «Восстановить», чтобы начать процесс восстановления.
Шаг 5: Сохранить видео
Процесс восстановления займет всего несколько минут. После завершения вы можете сохранить видеофайл в любом месте на вашем компьютере, кроме места, где вы сохранили поврежденный файл. Теперь вы готовы воспроизводить файл без перерыва.
Решение 3. Загрузите кодеки для исправления неподдерживаемых видеофайлов
Если проигрыватель Windows Media не поддерживает ваш мультимедийный файл, это может означать проблему с кодеком. В этом случае необходимо загрузить кодек, необходимый для воспроизведения типов файлов проигрывателя Windows Media. Следующие шаги покажут, как вы можете загрузить кодеки для исправления ошибок «WMP не работает».
Шаг 1: Во-первых, вам нужно проверить статус кодека. Вы можете сделать это, перейдя к видеофайлу, который не работает, и щелкнув его правой кнопкой мыши. После этого выберите «Свойства». В разделе «Свойства» вы увидите статус видеокодеков и аудиокодеков.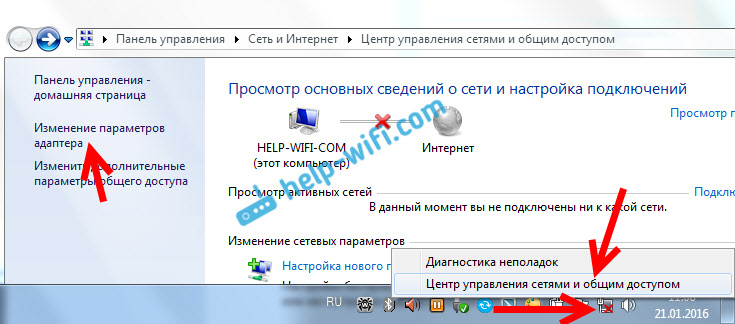
Шаг 2: Теперь в разделе «Проигрыватель» вы загружаете и устанавливаете кодеки, отмечая опцию «Подключиться к Интернету». Это позволит вам загрузить соответствующие кодеки, необходимые для воспроизведения видео через проигрыватель Windows Media.
Решение 4. Переключитесь на другой медиаплеер, чтобы устранить проблему с черным экраном
Вы должны знать, что помимо проигрывателя Windows Media существуют и другие эффективные проигрыватели, которые можно использовать для воспроизведения видео. Итак, если вы видите черный экран или испытываете сбои при воспроизведении видео через WMP, вы можете использовать другой медиаплеер. Рекомендуется использовать медиаплеер VLC, так как он может воспроизводить все типы медиафайлов с различными форматами проигрывателя Windows Media.
Чтобы использовать VLC, все, что вам нужно сделать, это загрузить его с веб-сайта разработчика и установить программу установки в вашей операционной системе. После завершения процесса установки вы готовы наслаждаться просмотром видео. Помните, что в проигрывателе Windows Media могут возникнуть серьезные проблемы, поэтому всегда лучше попробовать другой проигрыватель, способный воспроизводить все типы видеофайлов.
Помните, что в проигрывателе Windows Media могут возникнуть серьезные проблемы, поэтому всегда лучше попробовать другой проигрыватель, способный воспроизводить все типы видеофайлов.
Часть 4. Руководство по предотвращению сбоев проигрывателя Windows Media
Если вы хотите предотвратить сбой проигрывателя Windows Media в будущем, вы должны помнить о следующих вещах, чтобы избежать сбоя и обеспечить бесперебойную работу проигрывателя Windows Media. ваш компьютер:
- Используйте безопасный и эффективный антивирус и регулярно запускайте его на своем компьютере, а также на других устройствах хранения данных. Это поможет вашим типам файлов Windows Media Player не быть поврежденными.
- Убедитесь, что звуковые драйверы работают нормально и правильно установлены.
- На вашем компьютере должна быть установлена последняя версия Windows.
- Убедитесь, что в вашей операционной системе загружены совместимые кодеки.
- Не выключайте и не перезагружайте систему, когда видео воспроизводится в фоновом режиме.

- Не конвертируйте видео из одного формата в другой без необходимости. Это может привести к нарушению шаблона файла и повреждению.
- Если вы загружаете видео из Интернета, убедитесь, что оно загружено с надежного и безопасного сайта и не загружено с другими вредоносными файлами или программами для спама.
- Всегда обновляйте проигрыватель Windows Media.
- Старайтесь не изменять жизненно важные настройки видео, такие как кодек, режим вывода, и не экспериментируйте с его заголовком, поскольку это может повредить видеофайл.
- Перед воспроизведением видео проверьте, поддерживает ли проигрыватель Windows Media видеофайл.
- Если вы хотите восстановить видео, обязательно используйте надежный и профессиональный инструмент для восстановления видео.
Заключительные слова
Проигрыватель Windows Media поддерживает все типы видеофайлов и является эффективным проигрывателем для каждого пользователя, который хочет получить удовольствие от просмотра видео.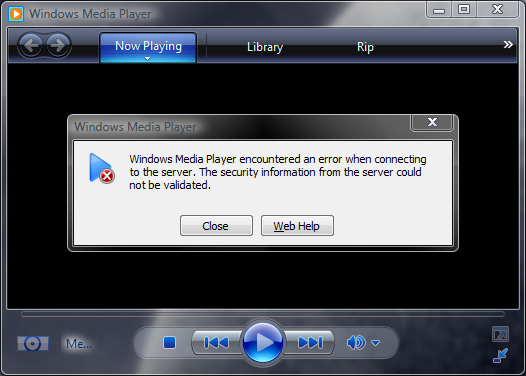 Поэтому, если проигрыватель Windows Media перестал работать или продолжает давать сбой на вашем компьютере, вы всегда можете обратиться к решениям и методам, упомянутым в этой статье.
Поэтому, если проигрыватель Windows Media перестал работать или продолжает давать сбой на вашем компьютере, вы всегда можете обратиться к решениям и методам, упомянутым в этой статье.
Если вы по-прежнему видите ошибку «Проигрыватель Windows Media не работает» на своем компьютере, настоятельно рекомендуется использовать программное обеспечение для восстановления видео Wondershare, которое мгновенно устранит все проблемы, связанные с видео.
Попробуйте бесплатно
Попробуйте бесплатно
Медиаплеер не работает в Windows 11: исправьте это сейчас!
Сваям Пракаш · 23 мая 2023 г. · Технические советы
Проигрыватель Windows не загружается или дает сбой на вашем ПК с Windows. Вот простое руководство по исправлению того, что медиаплеер не работает в Windows 11.
Медиаплеер не работает в Windows 11? В этом руководстве я собрал несколько советов и приемов, которые помогут вам решить проблемы с Media Player.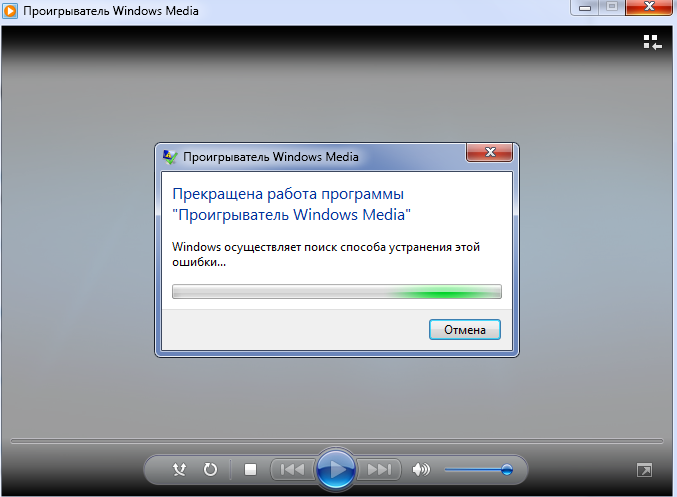 Это один из старейших и самых популярных собственных медиаплееров, который сопровождал каждую версию Windows, выпущенную на протяжении многих лет. Интерфейс проигрывателя Windows Media претерпел значительные изменения, но иногда ошибки могут быть лучше, чем лучше.
Это один из старейших и самых популярных собственных медиаплееров, который сопровождал каждую версию Windows, выпущенную на протяжении многих лет. Интерфейс проигрывателя Windows Media претерпел значительные изменения, но иногда ошибки могут быть лучше, чем лучше.
Часто технические проблемы в сборке системы, в медиаплеере или попытка запустить неподдерживаемый файл приводят к тому, что медиаплеер не работает в Windows 11. Хотя доступны различные сторонние приложения для медиаплееров, лучше используйте стандартный медиаплеер, который известен своим простым и серьезным пользовательским интерфейсом.
Содержимое страницы
Переключатель
Следуйте этим советам по устранению неполадок и начните без проблем воспроизводить свои любимые песни в проигрывателе Windows Media.
1. Установите новое обновление Windows 11
Если у вас в настройках завалялись ожидающие обновления ОС Windows, установите их прямо сейчас. Это может быть ошибка в сборке системы, которую вы могли не заметить.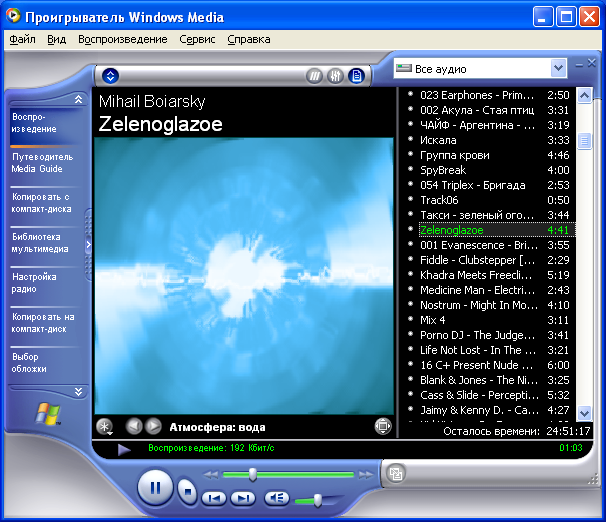
- Перейдите к Параметры Windows , нажав Windows + I .
- Нажмите на опцию Центр обновления Windows на левой боковой панели.
- Затем нажмите Проверить наличие обновлений . Windows начнет поиск новой версии системного программного обеспечения и других связанных обновлений.
- Если доступно обновление, запустите установку, нажав кнопку Загрузить сейчас .
После установки обновления перезагрузите компьютер и запустите медиаплеер. Если вы можете воспроизводить свои песни и видео без каких-либо проблем, то, вероятно, это была более старая версия системы с ошибками, из-за которых Media Player не работал должным образом.
2. Используйте средство устранения неполадок проигрывателя Windows Media
Корпорация Майкрософт предоставила различные средства устранения неполадок для решения технических проблем с продуктами, предлагаемыми в ОС Windows. Точно так же для медиаплеера есть специальный инструмент для устранения неполадок, который вы можете использовать, чтобы решить проблему с ним.
Точно так же для медиаплеера есть специальный инструмент для устранения неполадок, который вы можете использовать, чтобы решить проблему с ним.
- Нажмите клавишу Windows , чтобы вызвать поиск.
- Введите Устранение неполадок настроек и нажмите Открыть .
- Нажмите Другие средства устранения неполадок .
- Перейдите на вкладку Проигрыватель Windows Media . Нажмите кнопку Выполнить рядом с ней.
- Когда появится всплывающее окно Рекомендуемое решение , нажмите Да , чтобы перейти к методу устранения неполадок.
- После устранения проблем системой обязательно перезагрузите компьютер.
3. Проверьте, поддерживает ли проигрыватель Media Player файл, который вы пытаетесь воспроизвести
Пользователи часто не учитывают тот факт, что файл, который они пытаются воспроизвести в проигрывателе Windows Media, может не поддерживаться платформой. Есть способ узнать это. Посетите Википедию, чтобы узнать о поддерживаемых форматах аудио- и видеофайлов, которые можно воспроизводить в проигрывателе Windows Media.
Есть способ узнать это. Посетите Википедию, чтобы узнать о поддерживаемых форматах аудио- и видеофайлов, которые можно воспроизводить в проигрывателе Windows Media.
4. Включите проигрыватель Windows Media в функциях Windows
Ниже приведены шаги для включения мультимедийных функций в ОС Windows.
- Нажмите клавишу Windows, чтобы открыть окно поиска.
- Введите Включение или отключение компонентов Windows
- Щелкните Открыть , когда увидите нужный результат поиска.
- В диалоговом окне Windows Feature прокрутите до Media Features и установите флажок рядом с ним.
- Нажмите OK , чтобы закрыть диалоговое окно.
5. Восстановление проигрывателя Windows Media
Некоторые системные файлы, связанные с проигрывателем Media Player, могли быть повреждены. Чтобы это исправить, вы можете восстановить приложение Windows Media Player.
- Перейдите в приложение Settings , нажав Windows + I .
- На левой панели нажмите Приложения .
- Перейдите на вкладку Установленные приложения .
- Прокрутите до Медиаплеер и нажмите кнопку с тремя точками рядом с ним.
- Выберите Дополнительные параметры .
- Теперь нажмите кнопку Восстановить .
Кроме того, вы также можете сбросить настройки медиаплеера. Выполните те же шаги, что и выше, и вы должны увидеть кнопку Reset в разделе «Дополнительные параметры медиаплеера» в разделе «Установленное приложение». Сброс удалит данные приложения, связанные с медиаплеером.
6. Переустановите проигрыватель Windows Media из Microsoft Store
Если другие советы по устранению неполадок не работают, а проигрыватель Windows Media по-прежнему не работает, попробуйте переустановить его.
