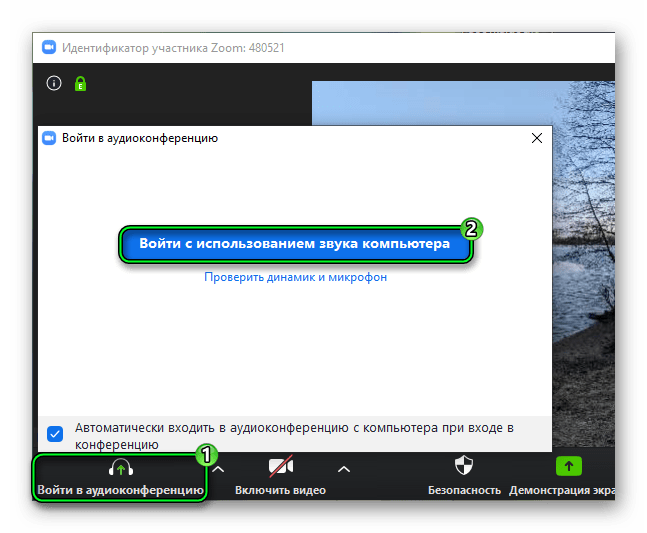Почему не работает звук на компьютере в скайпе: Устранение проблем со звуком и видео в Skype для бизнеса
Содержание
Пропадает звук в Скайпе — устранение неисправности
Если вы используете Skype для голосовых бесед, то очень неприятно, когда в процессе общения вас подводит звук. Особенно если вы долго рассказывали что-то важное, и вдруг ваш собеседник спрашивает, куда вы исчезли. К сожалению, в системах голосовой связи такое бывает. Попробуем разобраться, что может стать причиной исчезновения сигнала, почему пропадает звук в Скайпе при разговоре.
Содержание
- Причины неисправности
- Исправление
- Перенастройка
Причины неисправности
Как показывает практика, чаще всего проблемы связаны с отправкой сигнала от вас собеседнику. Поэтому если вы не слышите другого человека, то, скорее всего, неполадки на его стороне. А вот если он не слышит вас — тогда искать решение придётся вам.
Не исключено, конечно, что у вас сбоит звуковая плата или её драйвер. В этом случае попробуйте сделать следующее:
- Запустите аудиоплеер или другую программу, воспроизводящую звук.
 Если воспроизведение слышно, значит, аппаратно и программно с картой всё в порядке.
Если воспроизведение слышно, значит, аппаратно и программно с картой всё в порядке. - Проверьте настройки самого Скайпа. В качестве устройства вывода должна быть установлена заведомо рабочая карта.Неприятности могут быть, если вы периодически подключаете по USB другую карту (а также аудиоплеер с функцией ЦАП). Если карта у вас отдельная, её функции могут перехватить встроенный аудиомодуль материнской платы, а также аудиовыход видеокарты, поддерживающей HDMI.
Однако это довольно редкие случаи. Куда чаще сбоит микрофон.
Исправление
Для начала проверьте работу микрофона в Скайпе. Для этого можете воспользоваться службой echo. Этот контакт не принимает сообщения, поэтому сразу начинайте звонок.Дождитесь сигнала и скажите несколько слов после него (длиной не более 10 секунд). Затем прослушайте запись.
- Если вы используете USB-микрофон и он не работает — отключите и подключите повторно устройство.
- Обновите драйвер для веб-камеры или отдельного USB-микрофона.

- Проверьте работу вашего компьютера с другой веб-камерой, а вашей камеры — на другом компьютере. Так вы можете узнать, какое устройство служит источником неполадок.
- Блоггеры или музыканты, использующие продвинутые аудиосистемы, могут иметь микшерный пульт с поддержкой дополнительного (фантомного) питания и конденсаторный микрофон, которому нужно дополнительно от 9 до 52 вольт. Часто фантомное питание на пульте включается отдельной кнопкой. Если вы используете для Скайпа такой микрофон, подключенный через микшер, убедитесь, что фантомное питание включено.
- Наконец, убедитесь, что в Скайпе нет глобального сбоя. Такое тоже бывает.
Ну и напоследок мы рассмотрим случай, когда сбросились настройки программы. В таком случае их без проблем можно вернуть.
Перенастройка
В настоящий момент чаще всего встречается две версии Skype на компьютере: новая (измененный интерфейс и расширенные возможности) и старая (классический вид). И в каждом случае доступ к параметрам несколько различается.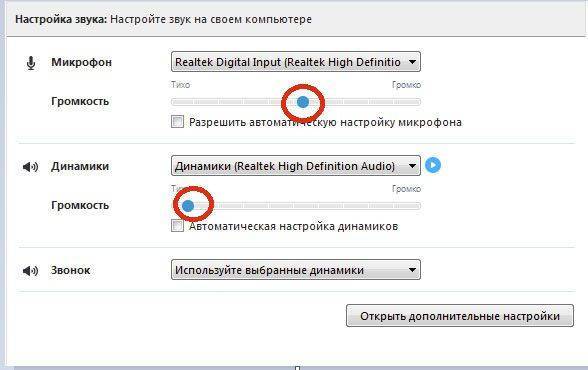 В случае классической программы нужно кликнуть в главном меню на «Инструменты – Настройки…». Затем перейдите к категории «Настройки звука» и тут измените устройство вывода в пункте «Динамики».
В случае классической программы нужно кликнуть в главном меню на «Инструменты – Настройки…». Затем перейдите к категории «Настройки звука» и тут измените устройство вывода в пункте «Динамики».
Желательно также деактивировать опцию «Автоматическая настройка…», а потом выкрутить ползунок громкости до максимального значения. Затем нажмите на «Сохранить» и на всякий случай перезагрузите ПК.
В случае с новым Скайп данная операция выполняется так:
- Откройте главное окно программы.
- Немного правее имени пользователя имеется иконка с тремя точками, щелкните ЛКМ по ней.
- Затем из контекстного меню перейдите к параметрам.
- Нужная опция находится в «Звук и видео».
- Здесь смените устройство в «Динамики» и установите громкость на максимум.
Надеемся, наши советы помогли вам. Если же нет — вы всегда можете обратиться в техподдержку Скайпа.
Если же нет — вы всегда можете обратиться в техподдержку Скайпа.
Нет звука в Скайпе при звонке: почему и что делать
Проблема, при которой в Скайпе нет звука, и, соответственно, отсутствует возможность нормально общаться с собеседником, встречается довольно часто. Решить ее несложно, но, прежде всего, нужно выяснить, где именно отсутствует звучание – в динамиках, или в микрофоне.
В динамиках
- Первым делом нужно выяснить, у кого возникли неполадки – у тебя нет звука, или у твоего собеседника. Для этого позвони любому другому абоненту. Если ты хорошо слышишь голос человека при проверочном звонке, сообщи своему первому собеседнику, что проблема, вероятнее всего, возникла именно с его микрофоном
- Проверь, нормально ли работает сама программа. Попробуй отправить текстовое сообщение любому человеку из списка контактов. В том случае, если сообщения не доходят, правильным решением будет удалить Скайп и все связанные с ним файлы, а потом – установить заново.
 Если у тебя устаревшая версия программы – обнови ее до последней версии. После установки или обновления снова попробуй отправить письмо, и, если все в порядке, соверши повторный видео звонок
Если у тебя устаревшая версия программы – обнови ее до последней версии. После установки или обновления снова попробуй отправить письмо, и, если все в порядке, соверши повторный видео звонок - Одной из основных причин, почему нет звука в Скайпе, является плохая связь с интернетом. Skype, при звонке, оценивает передачу данных и адаптируется под ее скорость, распределяя ресурсы и оптимизируя качество звучания в зависимости от ситуации.
- Мешать нормальному соединению при звонке могут также открытые на устройстве дополнительные программы. Если ты открыл одновременно Скайп, браузер и какую-нибудь игру, оперативная память просто не справится с нагрузкой, и, как результат, слышимость при звонке будет хуже некуда
- Попробуй включить на устройстве, которое ты используешь, любимую музыкальную композицию. Если ты слышишь музыку, значит проблема в чем-либо из вышеперечисленного. А вот если нет – ищи причину в компьютере или дополнительной аппаратуре
- Если ты используешь наушники – потести их на другом устройстве.
 Звучания нет и там? Значит, этот источник неисправен, и вот почему нет звука в Скайпе при обычном и видео звонке
Звучания нет и там? Значит, этот источник неисправен, и вот почему нет звука в Скайпе при обычном и видео звонке - Проверь, правильно ли подключены наушники или динамики. Особенно это актуально, если на ПК задействовано сразу несколько звуковых карт, и под дополнительную аппаратуру имеется несколько разных разъемов. Зайди в настройки самой программы, и посмотри, какие динамики выставлены по умолчанию («дополнительно» — «настройки» — «настройки звука»). Если ты используешь попеременно колонки и наушники, можно запутатьсяЕсли по какой-то причине у тебя в Скайпе не работает звук, то что делать в этом случае тебе расскажет еще одна статья на этом сайте.
- Проблема может крыться в драйверах. Проверь, обновлены ли они и корректно ли установлены
- А может быть, ты не слышишь собеседника и, при этом, в Скайпе нет звука входящего звонка потому, что он на устройстве выключен или убавлен до минимума? Проверить это можно, щелкнув по значку динамика в правом нижнем углу «Рабочего стола»
- Сигнал входящих звонков и сообщений может отсутствовать, если он запрещен в настройках программы.
 Это можно проверить во вкладке «Звук»
Это можно проверить во вкладке «Звук»
Подробнее о том, что делать, если в Скайпе не слышно собеседника, узнай на нашем сайте
Нет звука в Скайпе в микрофоне
В еще одной нашей статье ты можешь узнать, почему не работает микрофон в Skype
Статья полезна?
23.3%
пользователей считают эту статью полезной.
Как поделиться экраном со звуком в Skype
Как часто вы разговариваете по Skype с друзьями или клиентами и чувствуете необходимость поделиться звуком вашей системы? Звук может быть любым; это может быть аудиоклип вашего последнего подкаста или даже видеофайл в вашей системе.
В этой статье мы покажем вам, как вы можете поделиться экраном со звуком на разных устройствах.
Что такое системный звук?
Системный звук — это звук, воспроизводимый динамиками, встроенными в ваше устройство. Например, когда вы слушаете музыку, звук исходит из этих динамиков. Когда вы делитесь своим экраном в Skype, ваш контакт может слышать ваш голос, но не может автоматически слышать ваш системный звук — по крайней мере, не на всех устройствах. Если вам случится воспроизвести видео, есть большая вероятность, что ваш контакт не сразу услышит, что говорится в видео. Чтобы поделиться звуком вашей системы, вам, возможно, придется дать своему устройству экспресс-команды для этого.
Когда вы делитесь своим экраном в Skype, ваш контакт может слышать ваш голос, но не может автоматически слышать ваш системный звук — по крайней мере, не на всех устройствах. Если вам случится воспроизвести видео, есть большая вероятность, что ваш контакт не сразу услышит, что говорится в видео. Чтобы поделиться звуком вашей системы, вам, возможно, придется дать своему устройству экспресс-команды для этого.
Но разве у нас нет обходных путей? Конечно, вы можете попробовать увеличить громкость, чтобы ваш собеседник мог слушать ваш клип через микрофон, но это, скорее всего, заглушит ваш собственный голос и создаст много шума. Такой сценарий может быстро перерасти в перепалку.
Как поделиться экраном со звуком в Skype?
Давайте теперь посмотрим, как вы можете поделиться экраном со звуком на определенных устройствах. Первым в списке стоит iPad.
iPad
Демонстрация экрана на iPad во время звонка по Skype — отличный способ показать кому-то, что вы делаете.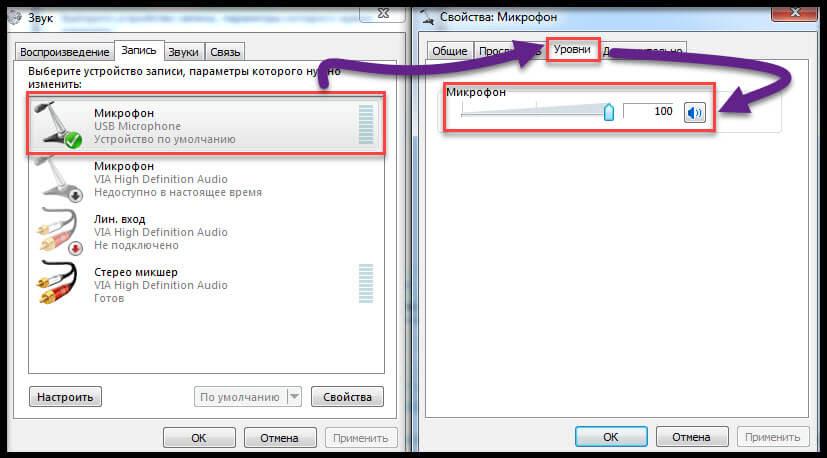 Иногда визуальное может быть важнее звука, но когда это не так, вам нужно и то, и другое! Вот как вы можете поделиться экраном со звуком на своем устройстве:
Иногда визуальное может быть важнее звука, но когда это не так, вам нужно и то, и другое! Вот как вы можете поделиться экраном со звуком на своем устройстве:
- Войдите в свою учетную запись (или откройте новую учетную запись, если у вас ее еще нет).
- Нажмите «Вызовы» и прокрутите список контактов, пока не дойдете до контакта, которому хотите позвонить.
- Нажмите «Видео», чтобы начать вызов. Если есть вероятность, что позже к звонку присоединится еще один из ваших контактов, откажитесь от кнопки «Видео» и вместо этого нажмите «Встретиться сейчас». Это даст вам возможность приглашать других контактов в вызов.
- Как только начнется видеозвонок, вам необходимо инициировать демонстрацию экрана через центр управления iOS, доступный в правом верхнем углу экрана. Для этого проведите пальцем вниз, а затем нажмите и удерживайте значок записи экрана. В последних моделях iPad значок записи экрана имеет круглую форму с двумя белыми кругами в центре.

- Нажмите «Skype», а затем выберите «Начать трансляцию».
И все!
Важно отметить, что как только вы начнете демонстрацию экрана, вверху экрана появится красный баннер. Этот баннер остается на месте в течение всего сеанса. По сути, это напоминание о том, что ваш контакт может видеть все, что вы делаете на экране.
Через несколько секунд после того, как вы инициировали совместное использование экрана, Skype отображает подсказку «Не беспокоить» прямо под красным баннером. Обязательно установите флажок рядом с этим сообщением, если вы не хотите, чтобы во время звонка на экране появлялись неожиданные уведомления.
Mac
Если вы делитесь своим экраном с кем-то в Skype, они смогут слышать, что вы говорите, но не будут слышать звуки вашей системы. Skype для Mac по умолчанию отключает системные звуки, поскольку они могут отвлекать вас. Но что, если вы действительно хотите, чтобы ваш контакт слышал звук вашей системы? Возможно, вы хотите воспроизвести им видео..png) Вот как это сделать:
Вот как это сделать:
- Введите свои учетные данные, чтобы войти в свою учетную запись. Если у вас нет учетной записи, следуйте инструкциям на экране, чтобы создать ее.
- Выберите контакт, которому хотите позвонить, из списка контактов.
- Щелкните значок видео в верхней части экрана.
- После начала вызова нажмите на два перекрывающихся квадрата в правом нижнем углу. На этом этапе вы начнете делиться своим экраном с вашим контактом.
- Установите флажок рядом с «Общий доступ к звуку компьютера», чтобы поделиться звуком вашей системы.
Windows 10
Поделиться своим экраном во время Скайпа в Windows 10 очень просто. Если вы хотите, чтобы ваш контакт также слышал звуки вашей системы, вот что вам нужно сделать:
- Войдите в свою учетную запись (или откройте новую учетную запись, если у вас ее еще нет).
- Выберите контакт, которому хотите позвонить, из списка контактов.

- Нажмите «Видеозвонок» или выберите значок видео в верхней части экрана.
- После начала вызова нажмите на два перекрывающихся квадрата в правом нижнем углу. На этом этапе вы начнете делиться своим экраном с вашим контактом.
- Установите флажок рядом с «Общий доступ к звуку компьютера», чтобы поделиться звуком вашей системы.
Как только вы начнете демонстрацию экрана, вокруг экрана появится непрерывная желтая линия. Эта линия будет видна на протяжении всего сеанса. По сути, это напоминание о том, что совместное использование экрана в настоящее время включено, и ваш контакт может следить за тем, что вы делаете.
Android
Устройства Android известны своей совместимостью и простотой использования, и это, безусловно, тот случай, когда речь идет о совместном использовании системного звука во время разговора по Skype. Вот как это сделать:
- Откройте Skype и перейдите к контакту, которому хотите позвонить.

- Коснитесь значка видеозвонка в верхней части экрана.
- По умолчанию Skype отключает динамик вашего устройства. Чтобы включить его, нажмите «Speaker Off».
- Нажмите на многоточие (три маленькие точки) в правом нижнем углу, а затем нажмите «Поделиться экраном».
После того, как вы выполнили эти шаги, ваш контакт должен увидеть экран вашего смартфона, а также услышать встроенный звук вашего устройства. Если вы воспроизводите видео или даже аудиофайл, Skype будет транслировать звук вместе с вашим собственным голосом.
iPhone
Чтобы начать демонстрацию экрана со звуком на вашем устройстве:
- Войдите в свою учетную запись Skype.
- Нажмите «Вызовы» и прокрутите список контактов, пока не дойдете до контакта, которому хотите позвонить.
- Нажмите «Видео», чтобы начать вызов.
- Как только начнется видеовызов, проведите пальцем вниз, чтобы получить доступ к центру управления iOS в правом верхнем углу экрана.

- Нажмите и удерживайте значок записи экрана. Значок записи экрана имеет круглую форму с двумя белыми кругами в центре.
- Нажмите на «Skype», а затем выберите «Начать трансляцию».
Когда начнется совместное использование экрана, в верхней части экрана появится красный баннер, напоминающий, что ваш контакт может следить за всем, что вы делаете на экране.
Как остановить совместное использование экрана системного звука?
Действия, необходимые для остановки системного звука при совместном использовании экрана во время Skype, будут немного отличаться в зависимости от типа используемого вами устройства. Вот конкретные шаги для конкретных устройств.
iPad
Начать сеанс демонстрации экрана на iPad легко, как и завершить его. Вот как вы можете остановить системный звук совместного использования экрана на вашем устройстве:
- Нажмите на красный баннер в верхней части экрана.
- Нажмите «Стоп».

Либо
- Повторно откройте Skype, чтобы вернуться к видеовызову.
- Нажмите «Прекратить обмен» в верхней части экрана.
Mac
Когда вам больше не нужно делиться звуком вашей системы, все, что вам нужно, это переключить кнопку «Общий доступ к звуку компьютера» в положение «Выкл.». Это не прервет видеовызов, но Skype перестанет транслировать звук из вашей системы.
Windows 10
Чтобы прекратить совместное использование звука вашей системы во время звонка по Skype, все, что вам нужно сделать, это снять флажок рядом с «Поделиться звуком компьютера» в нижней части экрана. Вы сможете продолжить разговор, и ваш собеседник по-прежнему будет слышать ваш голос, когда вы говорите. Однако они больше не будут слышать звук, издаваемый динамиками вашего устройства.
Android
Когда вам больше не нужно делиться звуком с вашего устройства, просто нажмите «Динамик включен». Это отключит динамик.
iPhone
Чтобы отключить системный звук совместного использования экрана на вашем устройстве, у вас есть три варианта.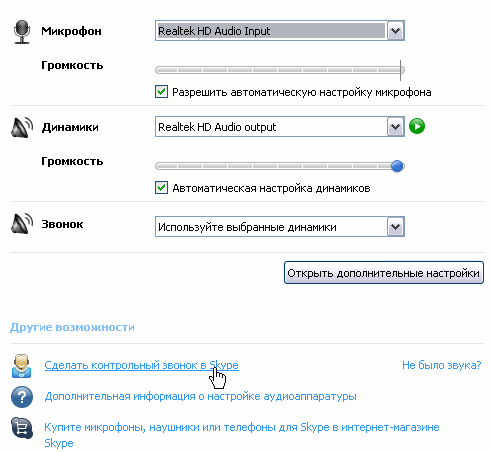
Вариант 1:
- Коснитесь красного баннера в верхней части экрана.
- Нажмите «Стоп».
Вариант 2:
- Повторно откройте Skype, чтобы вернуться к видеовызову.
- Нажмите «Прекратить обмен» в верхней части экрана.
Вариант 3:
Разъединить вызов.
Дополнительные часто задаваемые вопросы
Как остановить совместное использование экрана в Skype?
На мобильных устройствах необходимо нажать кнопку «Остановить общий доступ» либо в меню «Параметры», либо в верхней части экрана. В Windows и Mac вам нужно нажать «Поделиться экраном» в нижней части экрана.
Системный звук общего доступа к экрану не работает?
Если вы выполнили описанные шаги, но по-прежнему не можете поделиться звуком на экране вашей системы, вот несколько способов устранения неполадок:
Способ 1. Убедитесь, что ваше текущее аудиоустройство является аудиоустройством по умолчанию в разделе «Настройки 9».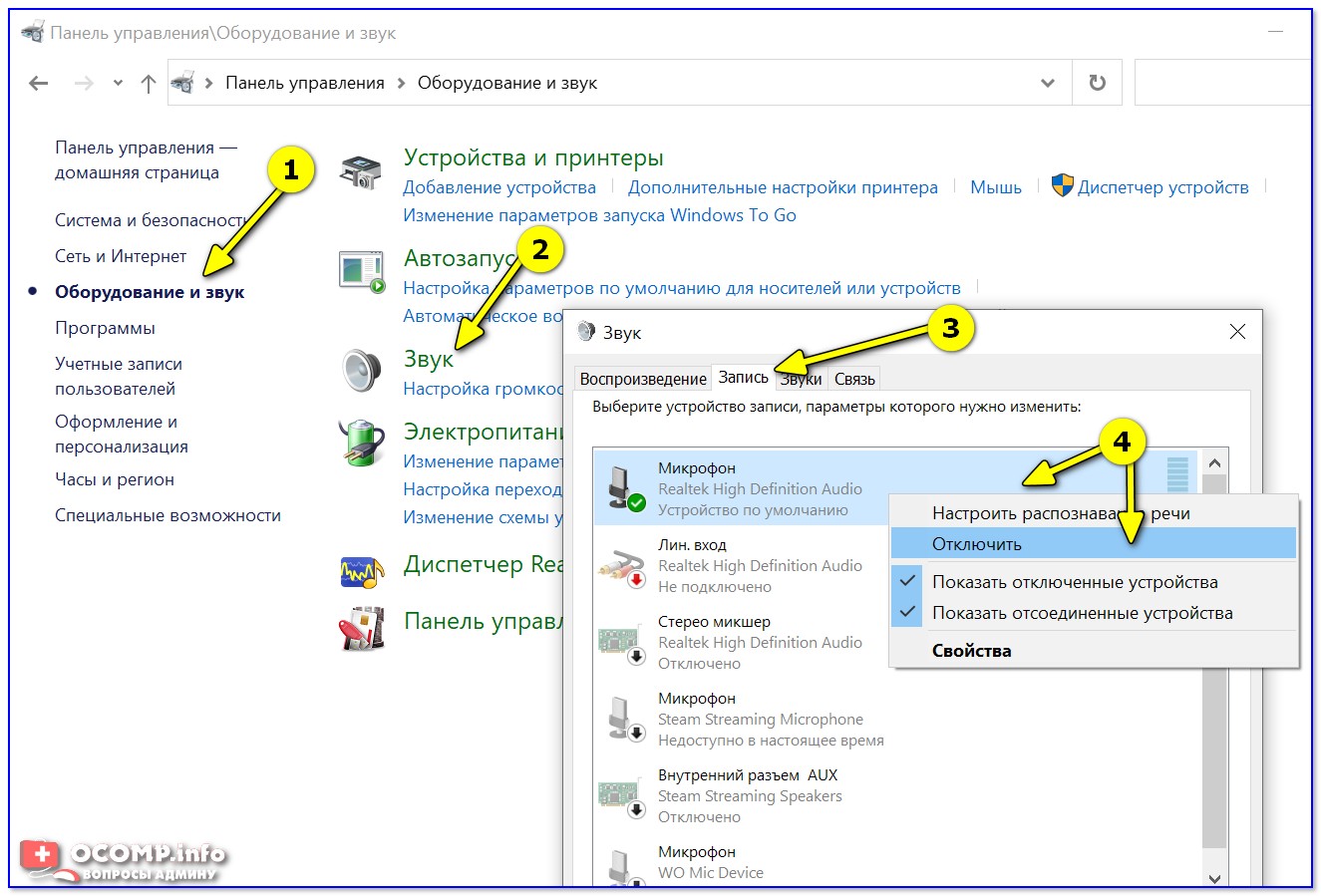 0199
0199
Для этого:
1. Откройте Skype, нажмите «Аудио и видео» и проверьте, выбрано ли используемое в данный момент устройство.
2. Отрегулируйте громкость, если уровень слишком низкий.
Способ 2. Настройте параметры звука компьютера
Когда ваш компьютер обнаруживает активный обмен данными, например исходящий вызов, иногда он автоматически отключает все системные звуки, чтобы сделать ваш звонок максимально плавным. Однако это приводит к прямому конфликту с функцией обмена системным звуком Skype. Вот как вы можете отменить действия вашего компьютера:
1. Откройте раздел панели управления и нажмите «Оборудование и звук».
2. Нажмите «Звук».
3. Нажмите «Связь».
4. Установите флажок «Ничего не делать».
Способ 3. Обновите аудиодрайвер
Если ни один из вышеперечисленных вариантов устранения неполадок не работает, виновником может быть ваш аудиодрайвер. Обновление драйвера может решить проблему. Вот как это сделать:
Обновление драйвера может решить проблему. Вот как это сделать:
1. Откройте раздел «Диспетчер устройств» и нажмите «Звуковые, видео и игровые устройства».
2. Нажмите на аудиодрайвер и выберите «Обновить».
Совместное использование — это забота
Совместное использование экрана с системным звуком в Skype проще, чем вы думаете. Это также невероятно полезно для встреч и других видеочатов, поскольку позволяет удаленному пользователю прослушивать файлы, передаваемые через ваше устройство или сохраненные на жестком диске. мы поделились некоторыми советами о том, как поделиться системным звуком через Skype, чтобы у вас больше никогда не возникало проблем!
Как часто вы делитесь системным звуком? Давайте участвовать в комментариях ниже.
Общий экран Skype со звуком работает на 100%!
Джефф Делия
Содержание
- 1 Звук совместного использования экрана Skype
- 2 Как воспроизводить звук через совместное использование экрана Skype
- 2.1 Решение № 1 Skype Share Системный звук
- 2.2 Решение № 2 О том, как поделиться звуком в Skype
- 2 .3 Решение № 3 Настройте файл данных Skype
Что касается экрана общего доступа Skype со звуком, лучший способ сделать это — воспользоваться системными звуками общего доступа Skype. Кроме того, не помешает попробовать поделиться звуком в Skype и настроить файл данных Skype. Новичок в использовании Skype и не могли бы вам помочь? Тогда вам следует ознакомиться с этой статьей и узнать, как воспроизвести звук через общий экран Skype .
Звук демонстрации экрана Skype
Если вы болтаете или разговариваете с кем-то по Skype и хотите показать им что-то на своем ПК, одним из лучших способов сделать это является демонстрация экрана. Если вы хотите поговорить с коллегой, находящимся в другой стране, или кто-то из вашей семьи просит вас помочь с его компьютером, совместное использование экрана может вам очень помочь. Что ж, программа не такая уж сложная, но сложности, которые вам нужно пройти, чтобы настроить Skype для видеозвонков, — это довольно сложный процесс. Причина, по которой мы так говорим, заключается не в том, что вам нужно выполнить различные последовательности шагов, а в том, что функциональность не очень легкодоступна.
Если вы хотите поговорить с коллегой, находящимся в другой стране, или кто-то из вашей семьи просит вас помочь с его компьютером, совместное использование экрана может вам очень помочь. Что ж, программа не такая уж сложная, но сложности, которые вам нужно пройти, чтобы настроить Skype для видеозвонков, — это довольно сложный процесс. Причина, по которой мы так говорим, заключается не в том, что вам нужно выполнить различные последовательности шагов, а в том, что функциональность не очень легкодоступна.
Несмотря на то, что микрофон вашего компьютера эффективен во время голосового общения по Skype, будь то встроенная модель или внешняя USB-гарнитура, он становится неэффективным источником вещания, когда его подносят к другому динамику. Даже если вы не заметите ухудшения качества звука, всегда есть вероятность раздражающего звукового отклика. Чтобы поделиться воспроизведением звука во время звонка по Skype, более эффективно перенастроить параметры ввода звука вашей системы, чтобы ваши друзья по Skype могли слышать то же, что и вы, через динамики компьютера.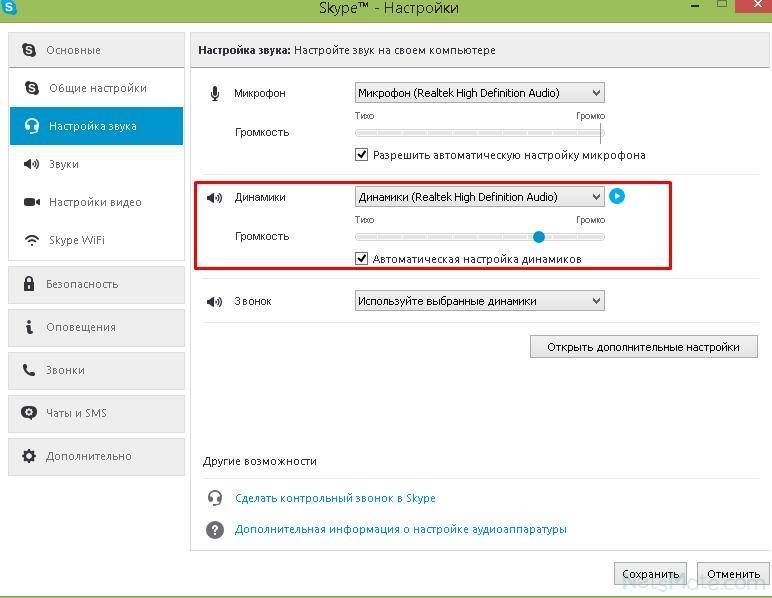 С учетом сказанного давайте просто выясним, как воспроизводить звук через совместное использование экрана Skype.
С учетом сказанного давайте просто выясним, как воспроизводить звук через совместное использование экрана Skype.
Когда вы разговариваете по Skype со своим другом или клиентом, в большинстве случаев вы чувствуете необходимость поделиться звуком. Звук может быть любым. Это может быть видеоклип с вашего рабочего стола или видео с YouTube в Интернете, или просто любой образец аудиофайла в вашей системе. Если вы когда-либо сталкивались с какой-либо из этих вышеупомянутых проблем, когда вы не можете поделиться системным звуком в Skype, тогда ваши проблемы того стоят. Потоковое аудио вместе с видео очень важно, иначе звонок быстро надоест. Если вы просто делитесь экраном с кем-то, и вы единственный человек, который наслаждается игровым процессом, то это никому не будет интересно. Вот почему всегда обязательно воспроизводите звук через демонстрацию экрана Skype, чтобы получать удовольствие в обоих направлениях.
Как воспроизвести звук через демонстрацию экрана Skype
Существует три основных способа решения проблемы в Skype.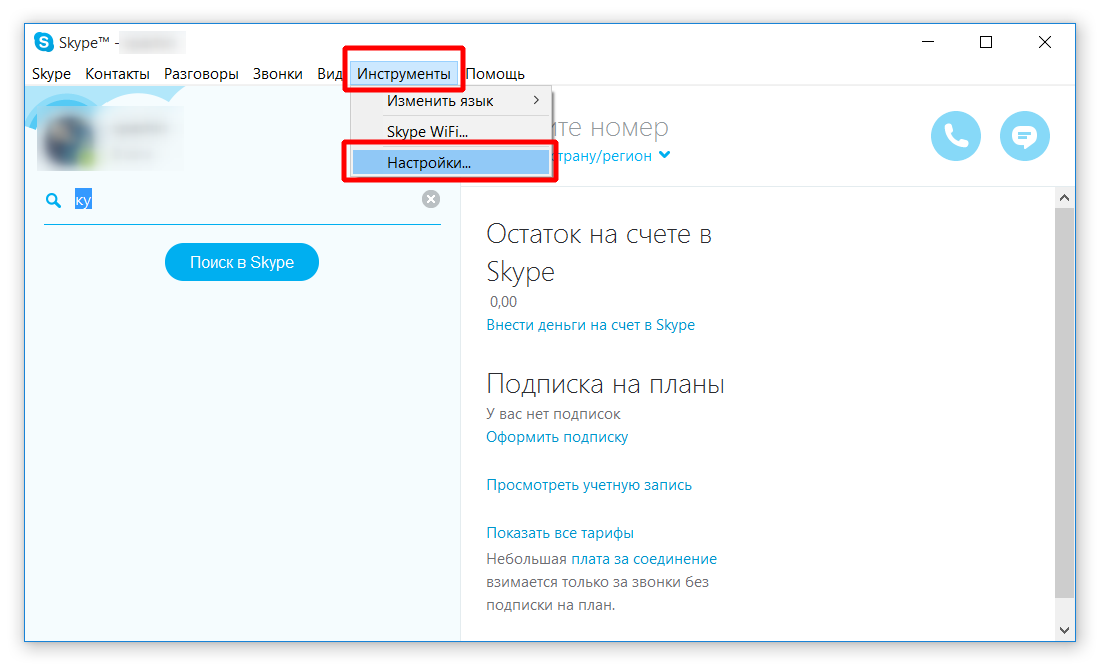 Вам нужно будет пройти их все шаг за шагом и один за другим. Методы или решения перечислены ниже в порядке их простоты. Таким образом, давайте просто проверим « , как воспроизводить звук через экран Skype поделиться».
Вам нужно будет пройти их все шаг за шагом и один за другим. Методы или решения перечислены ниже в порядке их простоты. Таким образом, давайте просто проверим « , как воспроизводить звук через экран Skype поделиться».
Решение № 1 Skype Share System Sound
- Позвоните через Skype своему другу или коллеге.
- Нажмите кнопку со знаком «+» в нижней части экрана Skype.
- Выберите в меню пункт «Поделиться системным звуком».
- Нажмите «ОК» и поделитесь аудиофайлом, и вы без проблем поделитесь системным звуком в скайпе.
Если вышеуказанное решение не работает для вас, и вы все еще не знаете, «как поделиться аудио в Skype», мы предлагаем вам выполнить следующие шаги:
Решение № 2 О том, как Делитесь аудио в Skype
- Закройте все запущенные приложения Windows.
- Перейдите к панели задач и щелкните правой кнопкой мыши значок «Динамики».

- Выберите вкладку «Записывающие устройства».
- В появившемся диалоговом окне щелкните правой кнопкой мыши пустое место.
- Выберите «Выбрать записывающее устройство» в меню и нажмите «Показать отключенные записывающие устройства».
- Появится новое устройство с именем «Stereo Mix». Включите устройство, чтобы активировать его в системном приложении.
- Выйдите из окна, нажав «ОК», и ваш стереомикс будет включен в настройках вашего компьютера.
- Теперь войдите в свою учетную запись Skype.
- Перейдите на вкладку «Инструменты» и найдите «Параметры» в меню.
- Нажмите на настройки звука
- Перейдите на панель микрофона и щелкните раскрывающийся список
- Выберите Stereo Mix, чтобы включить устройство в Skype.
- Сохраните сделанные изменения и закройте окно.
- Совершите звонок по Skype и попробуйте поделиться звуком еще раз. Скорее всего, вы сможете проплыть.
Если вы все еще не можете понять, как поделиться звуком в Skype, единственный оставшийся вариант — удалить его и переустановить в вашей системе.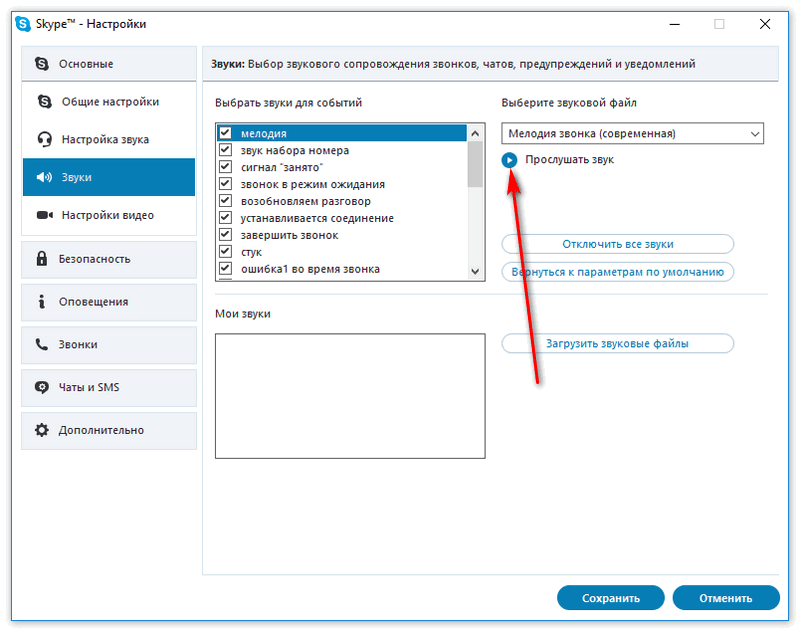 Это потому что; вполне возможно, что вы можете столкнуться с проблемами в вашей программе Skype. Таким образом, обновление программы может помочь. Выполните шаги по настройке и резервному копированию чата перед удалением программы.
Это потому что; вполне возможно, что вы можете столкнуться с проблемами в вашей программе Skype. Таким образом, обновление программы может помочь. Выполните шаги по настройке и резервному копированию чата перед удалением программы.
Решение № 3 Настройте файл данных Skype
- Нажмите CTRL+R на рабочем столе, чтобы открыть команду «Выполнить».
- Введите строку поиска как %appdata%Skype и нажмите Enter.
- Найдите папку Skype с вашим именем и удалите файл конфигурации в папке.
- Теперь вернитесь в папку Skype и перейдите к файлу Shared.xml.
- Переименуйте папку, чтобы сохранить чат Skype под другим именем.
- Снова откройте команду «Выполнить» и введите Appwiz.cpl, чтобы найти программу Skype.
- Удалите программное обеспечение, чтобы переустановить его через веб-сайт Skype.
- После загрузки позвоните в Skype, и теперь вы сможете поделиться системным звуком через Skype.
Итак, вышеперечисленные способы, с помощью которых можно воспроизводить звук через общий экран Skype.
 Если воспроизведение слышно, значит, аппаратно и программно с картой всё в порядке.
Если воспроизведение слышно, значит, аппаратно и программно с картой всё в порядке.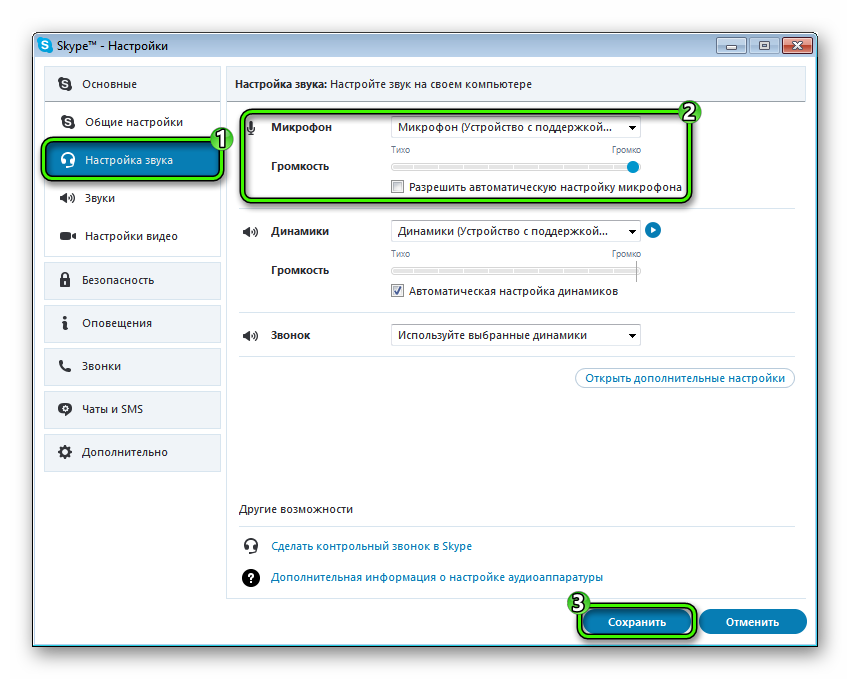
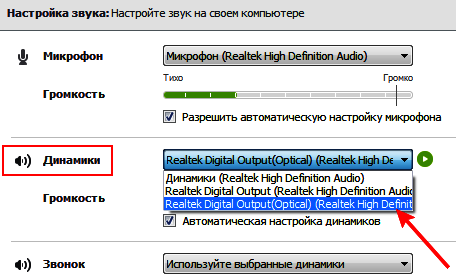 Если у тебя устаревшая версия программы – обнови ее до последней версии. После установки или обновления снова попробуй отправить письмо, и, если все в порядке, соверши повторный видео звонок
Если у тебя устаревшая версия программы – обнови ее до последней версии. После установки или обновления снова попробуй отправить письмо, и, если все в порядке, соверши повторный видео звонок Звучания нет и там? Значит, этот источник неисправен, и вот почему нет звука в Скайпе при обычном и видео звонке
Звучания нет и там? Значит, этот источник неисправен, и вот почему нет звука в Скайпе при обычном и видео звонке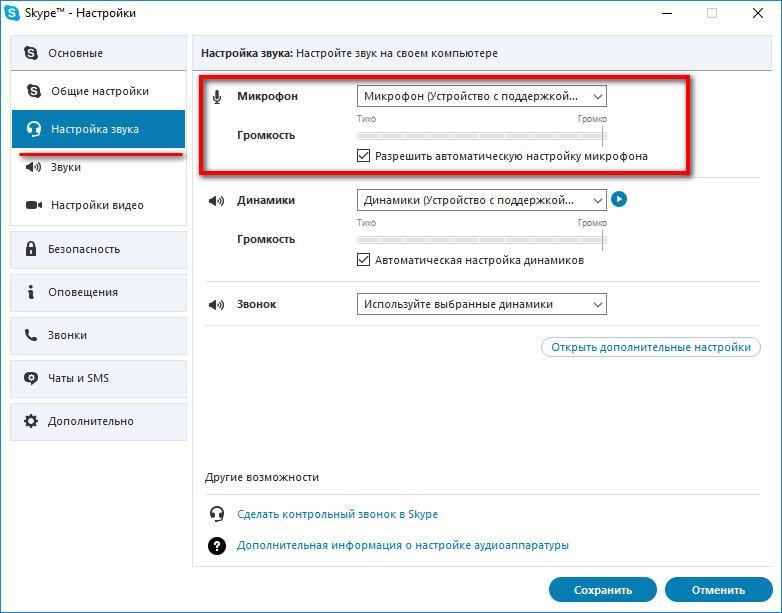 Это можно проверить во вкладке «Звук»
Это можно проверить во вкладке «Звук»