Почему шумит процессор как избавиться от этого: Почему компьютер шумит (гудит, шипит) и что с этим делать? — Запускай.РФ
Содержание
Как узнать, что шумит в компьютере, и всё исправить — Журнал Ситилинк
1302
15.06.2023
Чтобы играть и работать в тишине
Даниил Болотский
73632
8
6 статей
Захотел разобраться, почему его компьютер гудит как самолет
Содержание
Из-за чего шумит компьютер
Выясняем, что шумит в компьютере
Шумит кулер процессора
Шумит кулер видеокарты
Кулеры забились пылью
Кулеры износились
Сломался жесткий диск
В корпусе плохая организация компонентов
Корпус сильно вибрирует
Чек-лист: как снизить шум от работы компьютера
Со временем любой компьютер начинает шуметь. Выяснили, как сделать ПК идеально тихим без больших вложений и чем придется пожертвовать ради комфортной работы.
Из-за чего шумит компьютер
Внутри корпуса ПК издают звук два источника: системы охлаждения (процессора, видеокарты, корпуса, блока питания) и жесткие диски. Шум возникает из-за вращения лопастей вентиляторов или магнитных дисков внутри накопителя, которые приводятся в движение электроприводами.
Как правило, больше всего шумят компоненты, которые стоят в компьютере много лет, — сказывается износ. Например, в кулере может высохнуть смазка, из-за чего трение во время работы усилится, а вместе с ним и гудение при вращении.
Если установить новые детали, в большинстве случаев шум исчезнет. Но можно попробовать обойтись и без затрат — если найти источник шума и устранить именно его.
Выясняем, что шумит в компьютере
Шумомер. Простой способ — установить приложение для измерения шума на смартфон, воспользоваться функцией определения шума в смарт-часах или специальным устройством, измеряющим интенсивность звука. Подносить устройства к разным частям компьютера и так найти компонент в ПК, который издает самый сильный звук.
Тест вентиляторов. Поставьте палец на центр крыльчатки вентилятора. Если шум снизился — вы нашли проблему. Если нет — таким же образом проверьте все остальные вентиляторы, пока не обнаружите источник шума.
Когда вентилятор подключен и установлен в компьютер, поставьте палец на то место, куда указывает стрелка. Если шум резко снизился, его источником был кулер
Если шум резко снизился, его источником был кулер
С помощью программы SpeedFan. Установите ее на компьютер и поочередно отключайте в ней вентиляторы, пока не обнаружите самый шумный. Сложность в том, что придется разобраться, как подписаны в программе ваши кулеры, зато вы точно не повредите их, останавливая руками, и пальцы останутся целы.
Все вентиляторы проверены, а источник шума не обнаружился? Поставьте руку на корпус компьютера. Если он сильно вибрирует при работе, скорее всего, шум создают его стенки, а вибрации исходят от всех вентиляторов сразу.
Шумит кулер процессора
Это происходит, когда процессор греется и кулер работает на максимальной мощности. Ситуацию можно исправить двумя способами — зависит от того, когда вы заметили шум: сразу после покупки компьютера или спустя время.
Кулер шумел сразу. Возможно, у него маленький TDP (максимальное количество тепла, которое должен рассеивать кулер). Если у вентилятора значение TDP меньше, чем у процессора, вентилятор лучше заменить.
Выбирайте кулер с запасом TDP: чтобы охлаждение успешно справлялось с отводом тепла, тепловыделение у него должно быть на 10–15% выше, чем у процессора. Если вы экспериментируете с разгоном процессора, запас должен быть больше — 30–50%.
Кулер стал шуметь через некоторое время после покупки. Скорее всего, высохла термопаста. Задача термопасты — улучшать теплообмен между поверхностью процессора и радиатором, чтобы CPU охлаждался. Ее можно заменить, даже если она в порядке, но процессор всё равно нагревается.
При выборе термопасты тоже ориентируйтесь на теплопроводность: если играете в игры или работаете с графикой, выбирайте пасту с теплопроводностью от 7,5 Вт/(м·К), в других случаях — от 4 Вт/(м·К) будет достаточно. Читайте, как правильно подобрать и нанести термопасту.
Шумит кулер видеокарты
Решить проблему с перегревом видеокарты сложнее — для этого ее нужно разбирать. Если снять панель, пропадет гарантия, а при замене вентиляторов легко повредить внутренние компоненты видеокарты.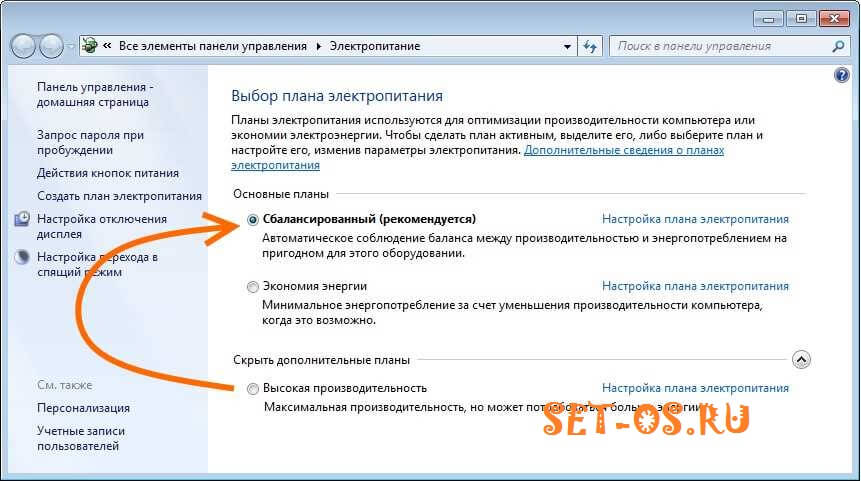 Что можно сделать?
Что можно сделать?
Купить новую видеокарту. Это дорогой, но самый надежный вариант. Он подойдет, если вы покупали видеокарту давно или она изначально сильно шумела, например была укороченной модификации — с одним кулером, которому сложнее охлаждать радиатор.
При таком апгрейде вместе с уменьшением шума можно увеличить производительность компьютера. Если давно ждали знак, чтобы обновить ПК, — возможно, это он.
Настроить андервольтинг. Этот вариант подойдет, если видеокарта начинает сильно шуметь в играх или графических редакторах при высокой нагрузке.
Андервольтинг — это понижение напряжения, которое идет на ядро видеокарты. Производители закладывают запас напряжения, поэтому его можно понизить без ущерба производительности. Это поможет уменьшить температуру видеокарты на 5–10 градусов.
Увеличить продуваемость корпуса. Установите больше вентиляторов по периметру корпуса на вдув и выдув. При установке проверьте, чтобы лопасти стояли в верном направлении: они должны подавать холодный воздух в сторону комплектующих, а затем выводить из корпуса горячий, чтобы он не застаивался внутри. Чем меньше нагретого воздуха будет в системном блоке, тем меньше будет всё нагреваться.
Чем меньше нагретого воздуха будет в системном блоке, тем меньше будет всё нагреваться.
Кулеры забились пылью
Из-за этого могут шуметь не только кулеры для охлаждения процессора или видеокарты, но и те, которые стоят в блоке питания или отвечают за циркуляцию воздуха внутри корпуса. Пыль увеличивает массу лопастей, и они создают сильные вибрации при оборотах. Так появляется гудящий звук, который мешает комфортно пользоваться компьютером. Этого можно легко избежать, выполнив два действия.
Очистите компьютер от пыли. Смахните ее с крыльчаток сухой кисточкой, а затем уберите со дна корпуса с помощью пылесоса. Выдуть пыль из труднодоступных мест можно с помощью баллона сжатого воздуха — его можно использовать для вентиляторов блока питания или видеокарты.
Чистите компьютер от пыли каждые четыре месяца, чтобы корпус хорошо проветривался и комплектующие не перегревались.
Установите антипылевые фильтры. Это металлические, поролоновые или нейлоновые сетки, которые не позволяют пыли попасть внутрь корпуса.
Металлические фильтры установите в тех местах, где в корпусе стоят вентиляторы, — это поможет задержать часть пыли, но при этом не помешает воздушному потоку свободно проходить. Там, где в корпусе пустуют места для вентиляторов, наклейте поролоновые или нейлоновые фильтры или прикрутите готовые в пластиковой рамке — они удержат большую часть пыли, которая могла бы попасть на детали.
Идеальный вариант — купить корпус с уже встроенными противопылевыми фильтрами. Они сразу стоят на нужных местах и легко снимаются, если их нужно почистить.
Кулеры износились
У каждого компьютерного вентилятора есть установленный производителем запас прочности — он измеряется в часах работы. Как понять, что срок службы кулера подходит к концу?
Понаблюдать. Если вентилятор начал шуметь или компоненты ПК стали перегреваться, можно предположить, что кулеру пора искать замену. Но тут легко ошибиться и купить новый вентилятор, когда старый еще не отслужил свой срок и его просто стоило очистить от пыли.
Посчитать. Рассчитайте, сколько часов в среднем проводите за компьютером в день. Разделите на это число запас прочности кулера (это значение можно найти в характеристиках модели) — получится количество дней, которое он должен прослужить. Вспомните, когда купили вентилятор, и сравните время, которое прошло, с тем, сколько кулер должен проработать в вашем компьютере.
Например, производитель указал, что кулер проработает 30 000 часов.
Вы в среднем проводите за компьютером 4 часа в день. Делим 30 000 на 4 — кулер должен прослужить 7500 дней, это чуть больше 20 лет.
Учитывайте, что производители указывают максимальный ресурс работы кулера в идеальных условиях, поэтому для более реалистичной картины смело делите цифру на 2–3. Если запас прочности кулера подошел к концу, лучше его заменить.
Если вентилятор начал шуметь сразу после покупки, верните его в магазин или проверьте смазку крыльчатки. Для этого понадобится что-нибудь острое, например кухонный нож, и смазка — подойдет та, которую используют для замков или наручных часов.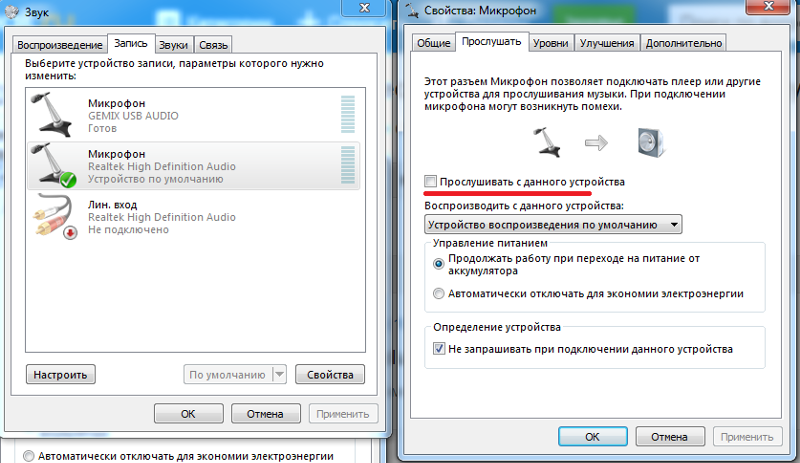 Учтите, что после разбора гарантия на кулер пропадет.
Учтите, что после разбора гарантия на кулер пропадет.
Если на вентиляторе есть наклейка, снимите ее, чтобы открыть доступ к механизму. Ее можно поддеть иголкой, ножом или пинцетом
Сломался жесткий диск
HDD сами по себе издают шум во время работы и создают вибрации, но при механическом повреждении или внутреннем дефекте всё становится сильно хуже: жесткий диск пищит, трещит и скрипит.
Чтобы проверить диск на ошибки, запустите программу для диагностики — например, Victoria или HDDScan. Они покажут время отклика от разных секторов диска. Если приложение выявит слишком много проблемных блоков с долгим откликом, потребуется ремонт или замена — иначе вы рискуете потерять свои данные.
Если проверка показала, что диск в норме, но он всё равно шумит, можно купить антивибрационные накладки — специальные резиновые чехлы, которые поглощают колебания и снижают шум от работы жесткого диска.
В корпусе плохая организация компонентов
Продуваемость корпуса зависит не только от мощности вентиляторов на вдув и выдув, но и от того, как организовано пространство внутри. Если воздух встречает много препятствий на пути, он может рассеиваться хаотично и не охлаждать компоненты компьютера как положено.
Если воздух встречает много препятствий на пути, он может рассеиваться хаотично и не охлаждать компоненты компьютера как положено.
Самый простой выход из ситуации — аккуратно уложить провода, чтобы они не перекрывали воздушный поток. В современных корпусах их можно убрать за заднюю стенку. Если в корпусе нет отсека под провода, можно использовать пластиковые хомуты: связать ими кабели между собой, чтобы они занимали меньше места в корпусе.
Если после укладки проводов места всё равно не хватает, лучше купить корпус побольше. Это поможет не только аккуратно укомплектовать компоненты, но и немного снизить температуру внутри.
Корпус сильно вибрирует
Чаще всего у дешевых корпусов тонкие стенки — вибрация легко передается на них с вентиляторов и жестких дисков, возникает низкочастотный гул. Радикальный способ избавиться от шума — купить хороший корпус из толстого металла. Но можно обойтись и без замены. Вот что поможет.
Затянуть винты. Подкрутите все крепления внутри компьютера. Чем плотнее вы их закрутите, тем меньше они будут дребезжать при работе ПК.
Чем плотнее вы их закрутите, тем меньше они будут дребезжать при работе ПК.
Использовать подставку. От этого не только станет меньше шуметь компьютер, но и меньше вибрации будет передаваться на рабочий стол, если с ним соприкасается системный блок.
Установить антивибрационные крепления. Это специальные винты из силикона, которые глушат вибрацию от вентиляторов. Если установить кулеры с помощью таких креплений, можно значительно снизить гул от компьютера.
Разместить ПК горизонтально. Если положить корпус на бок, вибрация будет рассеиваться равномернее, и из-за этого шум немного снизится. Но учитывайте, что при этом изменится процесс забора воздуха, и поэтому компьютер может хуже охлаждаться.
Чек-лист: как снизить шум от работы компьютера
Улучшите охлаждение процессора. Для этого замените кулер на более мощный или подберите термопасту с более высокой теплопроводностью.
Снизьте нагрев видеокарты. Это можно сделать с помощью андервольтинга или замены корпусных вентиляторов.
Уберите пыль с вентиляторов. Ее можно смахнуть сухой кисточкой и убрать пылесосом, а в труднодоступных местах продуть сжатым воздухом. Чтобы пыль скапливалась меньше, установите противопылевые фильтры.
Замените кулеры. Оцените срок их работы и, если он вышел за пределы наработки, поставьте новые. Если у вентиляторов еще есть запас прочности, сначала попробуйте обновить смазку.
Приведите в порядок жесткий диск. Проверьте накопитель — если возникают неполадки, отдайте HDD в ремонт или замените его. Вибрацию от диска можно частично погасить антивибрационными накладками.
Организуйте пространство в корпусе. Аккуратно уложите провода, чтобы они не мешали воздушному потоку. Если места всё равно мало, купите новый корпус.
Погасите вибрацию от корпуса. Затяните винты, поставьте системный блок на подставку и установите антивибрационные крепления. Чтобы достичь максимального эффекта, используйте корпус из прочного и плотного металла, а не из мягкого и тонкого алюминия.
Программа управления вентиляторами компьютера для снижения шума
Высокая производительность современных компьютеров имеет и обратную сторону: повышенное тепловыделение от чипов, установленных на системной плате, видеоадаптере, и даже в блоке питания. Именно поэтому, практически каждый ПК оснащен достаточно мощной системой охлаждения. Наиболее недорогой, простой и распространенный вариант — это охлаждение устройств посредством радиаторов, установленных непосредственно на чипы, и охлаждающих их вентиляторов.
Но три или больше установленных вентилятора издают достаточно сильный шум. Отключить кулеры нельзя, так как произойдет перегрев компьютера со всеми вытекающими из этого неприятностями. Но как тогда бороться с шумом, который со временем становиться все сильнее из-за износа механической части вентилятора и выработки смазки? Ответ один: взять управление вентиляторами компьютера в свои руки. О том, каким способом этого добиться, и будет наша публикация.
Способы решения проблемы
Сегодня, все материнские платы, чипсет, видеоадаптер и центральный процессор, в обязательном порядке оснащены температурными датчиками, благодаря которым можно контролировать температуру этих элементов с помощью аппаратных средств ПК или программного обеспечения. Снизив обороты кулеров, не допуская перегрева процессора и системы в целом, можно эффективно бороться с шумом создаваемым вентиляторами.
Снизив обороты кулеров, не допуская перегрева процессора и системы в целом, можно эффективно бороться с шумом создаваемым вентиляторами.
Есть и еще несколько способов: заменить вентиляторы на более тихие, или модернизировать всю систему охлаждения ПК, установив существующей элементы Пельтье. Можно приобрести дорогостоящее охлаждение на жидком азоте, вложив в это предприятие довольно крупную сумму кровно заработанных. Далее, речь пойдет о наиболее простом и дешевом способе – управления скоростью кулера процессора и других элементов вашего ПК.
Чтобы управлять вентиляторами вашего ПК существует несколько вариантов:
- Использовать специальное ПО.
- Регулировать обороты вентиляторов из BIOS.
- Применить устройство, под непонятным названием «Реобас».
- Понизить напряжение питания кулеров искусственным путем.
Какие вентиляторы поддаются регулировке
Перед тем как приступить к выбору определенного способа управления вентиляторами, следует знать, что управлять вращением устройств с 2 — проводным подключением можно только изменением питания, однако получить информацию о его скорости вращения нельзя.
Трех пиновые кулеры имеют обратную связь с управляющей платой. Но для решения этого вопроса необходимо включать устройство, чтобы получить достоверные данные о частоте вращения мотора. Это умеют делать лишь некоторые модели контроллеров.
В 4 — проводных вентиляторах помимо проводов питания, обратной связи и земли, имеется вход ШИМ, который дает возможность линейного управления питанием вентилятора, которое позволяет изменять скорость вентилятора на процессоре, устанавливая до 10 % от максимальной.
Настройка частоты вращения кулеров из BIOS
- Перезагрузите ПК и, нажав клавишу DEL, войдите в Bios.
- Найдите пункт, отвечающий за настройку параметров вентиляторов. На большинстве системных плат это пункт Advanced Chipset.Функция Always Fan должна быть активна (Enabled ).
- Выберите для каждого доступного кулера показатели 50-70% и нажмите Esk.
- Сохраните настройки, выделив Save & Exit Setup, после чего нажмите Ok.
- После перезагрузки, шум от кулеров должен пропасть.

После изменения настроек следите за температурой процессора и материнской платы.
Настройка вращения вентиляторов при помощи стороннего ПО
Всем тем, кто не нашел нужной опции в Bios, посвящено огромное количество специализированного программного обеспечения. В этой публикации хотелось бы рассмотреть полностью бесплатную утилиту Speed Fan. Эта программа управления вентиляторами компьютера позволяет очень быстро снизить обороты некоторых кулеров и гарантированно избавить вас от раздражающего шума.
- Войдите на сайт разработчика по адресу: www.almico.com
- Скачайте установочный пакет Speed Fan.
- При запуске программы появляется окно на английском языке. Для изменения языка на русский откройте вкладку «Configure» после «Options» и в окошке «Language» выбрать язык «Русский», после чего нажать Ok.
- Русскоязычный интерфейс утилиты выглядит так:
- Дождитесь, чтобы утилита определила тип вашей системной платы.

- Если эта процедура не увенчалась успехом, то зайдите во вкладку «Частоты» и выберете производителя своей «материнки» вручную.
Важно! Эта утилита, как и большинство подобных для некоторых системных плат бесполезна. Следует попробовать другую программу.
- В окошках, отражающих скорость вращения вентилятора, поставьте значение 50-60% от максимальной.
- После этой операции сразу уменьшится шум кулеров. Это будет говорить о том, что обороты снижены.
Управление вентиляторами ПК механическими средствами
В качестве механического управления, можно использовать устройство под названием Реобас, о котором говорилось в начале статьи. Этот аппарат монтируется в лицевую панель ПК, в отсек для CDRom. Он имеет один или несколько ручных регуляторов на своей панели, с помощью которых происходит управление кулером процессора и других элементов, оборудованных вентиляторами. При необходимости мы приобретем и установим все необходимые комплектующие.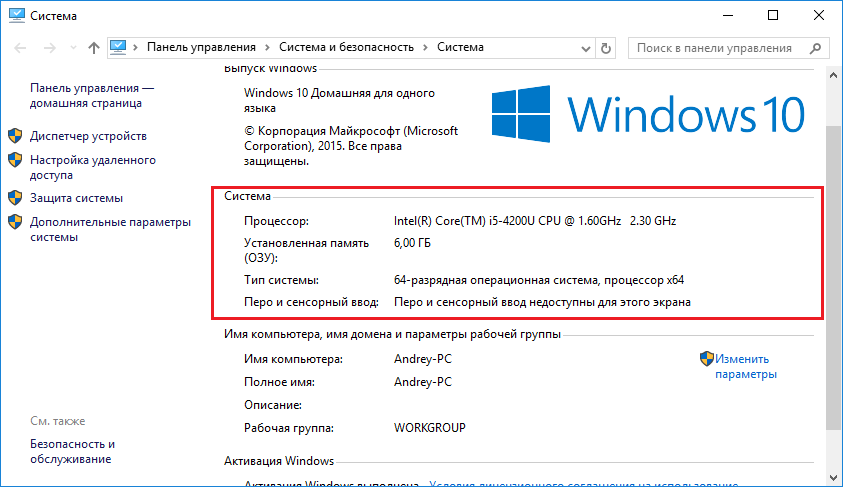
Подключаться сей девайс может напрямую в слот PCI. Дополнительное подключение к FAN разъему системной платы даст возможность контроля частоты вращения кулеров их операционной системы.
Следует понимать, что Реобас достаточно дорогая игрушка, поэтому прежде чем приобретать этот аппарат попробуйте использовать программное обеспечение, которое и быстрее установить и абсолютно бесплатно распространяется среди разработчиков.
Как остановить высокочастотный шум процессора | Митч Талмадж | Митч Талмадж
Опубликовано в
·
Чтение через 4 мин.
·
6 марта 2016 г.
Недавно я заметил пронзительный шум, исходящий от моего компьютера. Это был пульсирующий шум, который длился менее полсекунды и повторялся каждую секунду. Сначала я подумал, что этот шум исходит от одного из вентиляторов моего компьютера, но мне это показалось странным, потому что все мои вентиляторы совершенно новые. Окончательно сойдя с ума от надоедливого шума, я открыл корпус своего компьютера, чтобы попытаться найти его источник. Я обнаружил, что шум, как ни странно, исходил от процессор!
Я обнаружил, что шум, как ни странно, исходил от процессор!
Я не знаю как он шумел (кричат ли электроны?), но я узнал почему . Как оказалось, источником проблемы было то, что Windows переводила ЦП в «режим ожидания». В этом уроке я покажу вам, как отключить режим простоя вашего процессора, который мгновенно заставил меня навсегда избавиться от шума.
- Открыть
regedit - Перейдите по этому пути:
HKEY_LOCAL_MACHINE \ SYSTEM \ CurrentControlSet \ Control \ Power \ PowerSettings \ 54533251–82be-4824–96c1–47b60b740d00 \ 5d76a2ca-e8c0–402f-a133–2158492d58ad
- Изменить
Атрибутыс1на0 - В параметрах электропитания Windows измените дополнительные параметры своего плана, найдите Управление питанием процессора -> Отключение простоя процессора и установите для него значение 9.
 0013 Отключить режим ожидания. Шум должен исчезнуть после нажатия OK .
0013 Отключить режим ожидания. Шум должен исчезнуть после нажатия OK .
Шаг 1 — Откройте Regedit
Это достаточно просто. Убедитесь, что вы работаете от имени администратора, нажмите Windows + R на клавиатуре и введите regedit . Нажмите Введите , и regedit должен открыться.
Шаг 2 — Навигация в regedit
Обратите особое внимание на имена на этом шаге. Теперь, когда regedit открыт, вам нужно перейти к:
HKEY_LOCAL_MACHINE \ SYSTEM \ CurrentControlSet \ Control \ Power \ PowerSettings \ 54533251–82be-4824–96c1–47b60b740d00 \ 5d76a2ca-e8c0–402f-a133–2158492d58ad
Обязательно нажмите на название последнего ключа ( 5d76a2ca-e8c0–402f-a133–2158492d58ad) — не стрелка слева от него. Теперь вы должны увидеть значение REG_DWORD в правой части regedit под названием Атрибуты .
Шаг 3 — изменение значения атрибута
Щелкните правой кнопкой мыши значение атрибутов и выберите Modify… Change Value Data на 90 013 0 и нажмите OK . Теперь вы можете закрыть regedit .
Шаг 4 — Изменение параметров питания Windows
Теперь нам нужно изменить параметры питания Windows, чтобы ваш процессор не простаивал. Снова откройте диалоговое окно запуска, используя Windows + R 9.0014 . На этот раз введите powercfg.cpl и нажмите Enter.
Окна Электропитание теперь должны быть открыты. Просто выполните следующие действия:
- В зависимости от того, какой план электропитания выбран, нажмите Изменить параметры плана . Если вы используете несколько планов, вы можете повторить это для каждого плана.

- На следующем экране нажмите Изменить дополнительные параметры питания .
- В появившемся окне найдите Управление питанием процессора и дважды щелкните по нему.
- Найдите Отключение простоя процессора и дважды щелкните по нему.
- Измените настройку с Enable Idle на Disable Idle
- Щелкните OK , и шум должен немедленно прекратиться.
Надеюсь, это сработало для вас! Теперь, когда этот шум исчез, я наконец-то могу спокойно работать.
ноутбук — шум процессора — привилегированный пользователь
Задавать вопрос
спросил
Изменено
4 года назад
Просмотрено
2к раз
У меня есть ноутбук Acer (Aspire E 17 E5-773G-715H, если это имеет значение) с Intel Core i7-6500U и NVIDIA GeForce 940M под управлением Win 10, и меня раздражает шум процессора, издаваемый этим ноутбуком.
Шум появляется, когда ноутбук находится в режиме ожидания, и исчезает, когда я перетаскиваю окно или удерживаю клавишу в текстовом поле.
Я уже все проверил и могу точно сказать, что шум не исходит от HDD (Поскольку в нем SSD) и ни от вентилятора. Кажется, это исходит от динамика.
Я записал звук шума в тихой обстановке: https://vocaroo.com/i/s0xpEOnqtJ8L
(Шум не очень громкий, поэтому вам следует увеличить громкость. Да, это безопасно слушать на высокой громкости через наушники и т. д. Громких звуков не было.)
Я также уже видел этот вопрос, на который был дан одобренный ответ, в котором говорилось, что это может быть источник питания, что здесь не так.
РЕДАКТИРОВАТЬ: я также пытался отключить основное звуковое устройство, чтобы посмотреть, будет ли это иметь значение, но, к сожалению, этого не произошло.
Любой возможный обходной путь (или, может быть, даже решение), чтобы остановить его, приветствуется.
Предложения также приветствуются, так как впоследствии они могут привести к решению.
- ноутбук
- аудио
- процессор
Шум может исходить от самых разных компонентов компьютера.
Вы говорите, что это не источник питания, но даже в ноутбуке у вас есть схемы переключения и регулирования питания, которые все могут создавать физический и электронный шум. Вам нужно или , чтобы преобразовать напряжение батареи в различные напряжения, используемые системой.
Возможно, при «холостой» нагрузке один из импульсных регуляторов переключается на более низкую частоту и одна из его гармоник создает помехи в проводах динамиков.
В качестве альтернативы это может быть что-то, известное как «завывание катушки», когда индуктор в импульсном регуляторе вибрирует с частотой слышимого звука. Тот факт, что вы его слышите, происходит по тем же причинам, что и шум из динамика, но создается другим механизмом.
Вы, как пользователь, мало что можете с этим поделать. Это либо проблема дизайна, либо признак возраста, хотя в долгосрочной перспективе это не проблема.
Возможно, вы сможете перейти к параметрам плана питания и поднять минимальный уровень мощности ЦП, чтобы предотвратить переход ЦП в состояние минимального энергопотребления, что, в свою очередь, может остановить слышимый визг, но очевидно, что это приведет к потере по крайней мере еще небольшого количества энергии. мощность и, таким образом, немного сократить срок службы батареи.
1
Процессоры не шумят. Механические компоненты, такие как вентиляторы. Так что, вероятно, когда процессор простаивает, вентилятор устанавливается на более низкую скорость вращения, и он действительно шумит на этой скорости. Это также может быть какой-то другой вентилятор, но подключение к «холостому ходу» предполагает, что это вентилятор процессора.
Лучшее решение: Откройте ноутбук, найдите подходящий вентилятор и смажьте вентилятор в месте, предназначенном для смазки.
Если вы не можете открыть ноутбук самостоятельно или боитесь что-нибудь повредить, заплатите кому-нибудь (компьютерному магазину и т.


 0013 Отключить режим ожидания. Шум должен исчезнуть после нажатия OK .
0013 Отключить режим ожидания. Шум должен исчезнуть после нажатия OK .