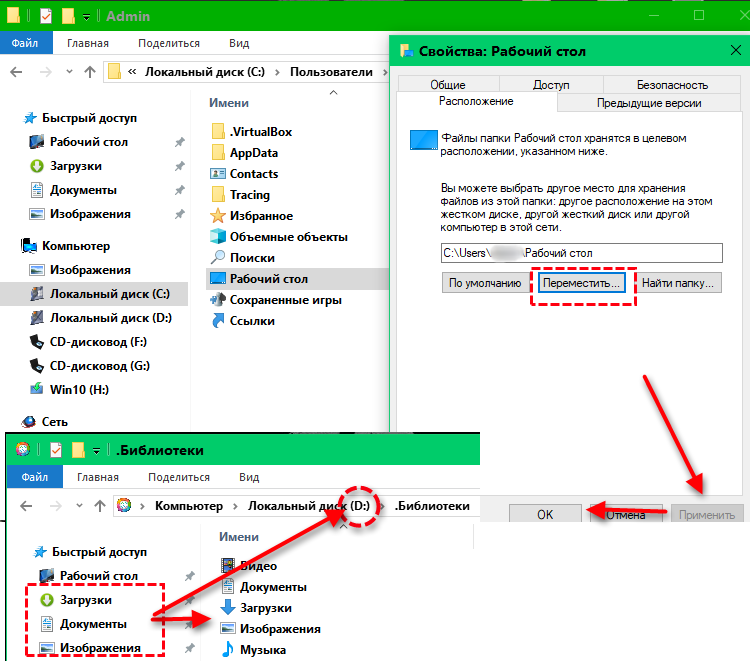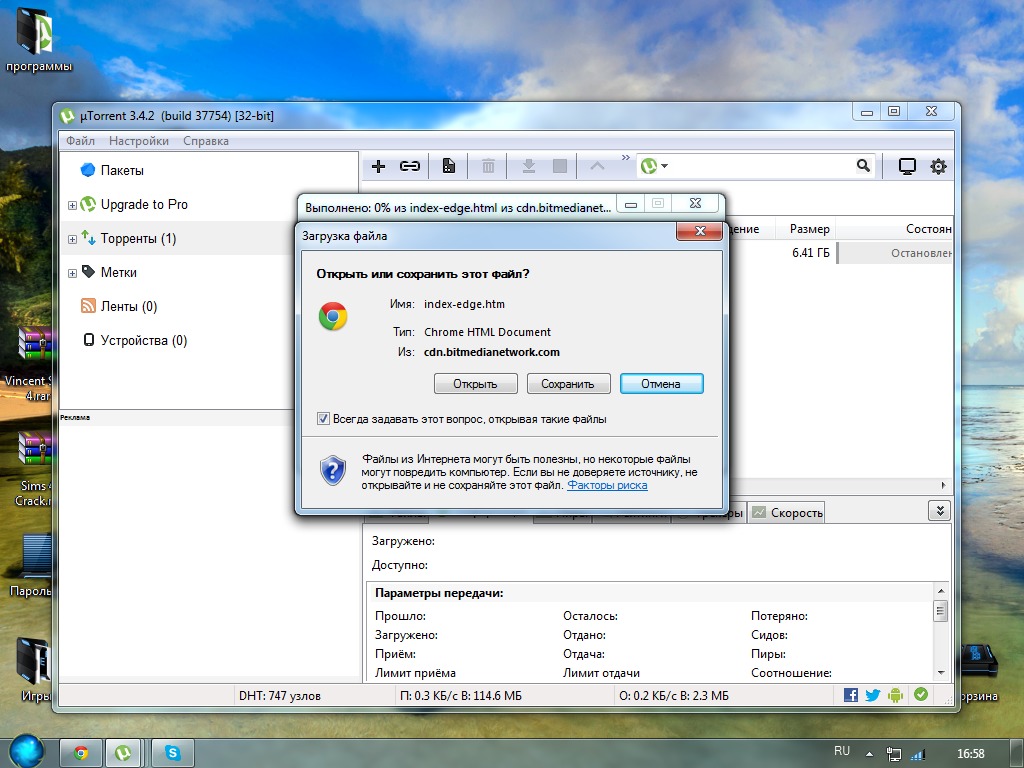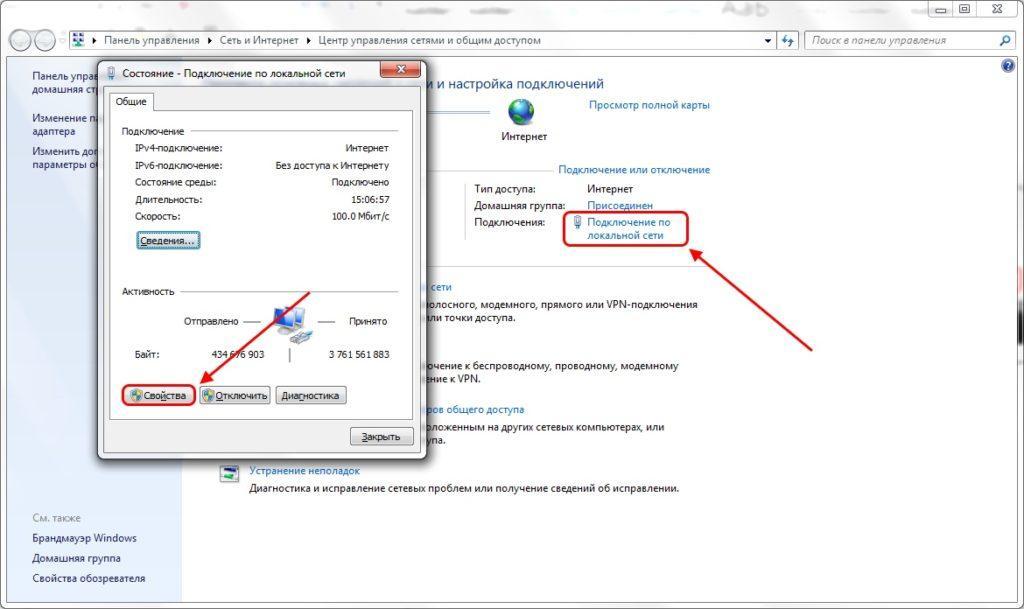Почему не скачиваются песни на компьютер: не скачиваются песни с компьютера – проблема с MP3-плеером Explay C60 [30607]
Содержание
Добавление и загрузка музыки на Mac
Оформив подписку на Apple Music, Вы сможете добавлять песни, альбомы, плейлисты и видеоклипы из Apple Music в свою медиатеку, которая доступна на Mac, iPhone, iPad и iPod touch, Apple TV или устройстве Android, где Вы выполнили вход в Apple Music.
Добавив музыку в свою медиатеку, Вы можете загружать ее на компьютер или устройство и воспроизводить в любое время — даже без подключения к интернету.
Примечание. Вы не можете добавлять или загружать музыку при подписке на план Apple Music Voice. Apple Music, Apple Music Voice, Lossless и Dolby Atmos доступны не во всех странах и регионах. См. статью службы поддержки Apple Доступность мультимедийных сервисов Apple.
Открыть приложение «Музыка»
Добавление музыки в Вашу медиатеку
В приложении «Музыка» на Mac можно искать музыку указанными ниже способами.
Просмотр индивидуальных рекомендаций. Нажмите вкладку «Слушать» в боковом меню, затем выполните поиск среди недавно прослушанной музыки, персональных плейлистов, созданных специально для Вас, жанров, которые могут Вам понравиться, и многого другого.

Просмотр новостей в Apple Music. Нажмите вкладку «Обзор» в боковом меню, чтобы найти музыку по настроению, новые релизы, чарты и многое другое.
Поиск в каталоге Apple Music. См. раздел Поиск музыки.
Чтобы добавить музыку в медиатеку, выполните одно из указанных действий.
Наведите указатель мыши на объект, затем нажмите кнопку добавления .
Наведите указатель мыши на объект (например, песню или альбом), затем нажмите кнопку «Еще» и выберите вариант «Добавить в медиатеку».
Перетяните объект в боковое меню.
Например, перетягивая песню, можно добавить ее в медиатеку или в определенный плейлист.
Примечание. При добавлении плейлиста Apple Music в Вашу медиатеку песни из плейлиста обновляются, когда их обновляет владелец. Однако каждая песня не отображается по отдельности в Вашем списке песен.
Если эти варианты действий не отображаются, то Вы не выполнили вход в Apple Music со своим Apple ID, не подписались на Apple Music или не выбрали параметр «Синхронизация Медиатеки» в настройках Музыки.
 Выберите «Музыка» > «Настройки», нажмите «Основные», убедитесь, что установлен флажок «Синхронизация Медиатеки», затем нажмите «ОК».
Выберите «Музыка» > «Настройки», нажмите «Основные», убедитесь, что установлен флажок «Синхронизация Медиатеки», затем нажмите «ОК».
Загрузка музыки на компьютер
В приложении «Музыка» на Mac нажмите любой из вариантов в разделе «Медиатека» в боковом меню. Например, нажмите «Песни», чтобы отобразить все песни в своей медиатеке.
Чтобы загрузить на компьютер музыку, которую Вы добавили в свою медиатеку, наведите указатель на объект, затем выполните одно из указанных действий.
Если загружаемая музыка доступна в формате Dolby Atmos, рядом с объектом отображается кнопка Dolby и Вы можете загрузить его в формате Dolby Atmos или стерео. Чтобы по возможности загружать музыку в формате Dolby Atmos, выберите «Музыка» > «Настройки», нажмите «Основные», затем установите флажок «Загружать Dolby Atmos». См. раздел Прослушивание пространственного аудио в формате Dolby Atmos.
Примечание. Музыку, загруженную на компьютер из Apple Music, нельзя записать на диск или вручную перенести на устройство, например iPhone, iPad или iPod. Музыку можно загружать на устройство только напрямую из Apple Music. Обратитесь к разделу О синхронизации Mac с другими устройствами.
Музыку можно загружать на устройство только напрямую из Apple Music. Обратитесь к разделу О синхронизации Mac с другими устройствами.
См. такжеОсновные сведения о плейлистах в приложении «Музыка» на MacИзменение настроек раздела «Основные» в Музыке на MacСтатья службы поддержки Apple: Если вы хотите отменить подписку AppleСтатья службы поддержки Apple: Добавление и загрузка музыки из Apple Music
Почему не скачивается музыка на телефон и как ее закачать бесплатно Rufinder
Поделиться
Многие слушают музыку именно через телефон, поэтому важно загружать все аудиоверсии именно на него, чтобы в любое удобное время взять и прослушать любимую композицию.
Но случается такое, что музыка просто не скачивается. Если скачивание происходит через официальные ресурсы, то проблема явно в телефоне, а если же все происходит через неофициальные или даже пиратские ресурсы, то не стоит думать, что проблема только в основном девайса. На таких серверах часто попадаются так называемые «пустые» файлы, которые вовсе не открываются и не воспроизводятся.
Почему не скачивается музыка на телефон и что делать
Если пользователь уверен, что проблема не в файле, то можно выделить две группы неисправностей:
- Проблемы телефона;
- Проблемы приложения.
Если рассматривать первый случай, то все зависит от того, на что скачивается тот или иной файл. Стоит отметить, что SD-карта также относится к накопителям, на котором также могут произойти проблемы. Особенно такое распространено с дешевыми картами, которые сомнительного качества.
На самом телефоне может не хватать места, из-за этого музыка не будет скачиваться. Поэтому очень важно перед началом загрузки того или иного аудиофайла внимательно следить за тем, чтобы памяти накопителя или же телефона хватало.
Чтобы решить эту проблему, нужно также освободить память телефона, создать свободное пространство для закачки тех или иных файлов. Как правило, пользователь получает не только запрет на скачивание музыки, но и других приложений. Все это из-за недостатка памяти.
Также может быть такое, что приложение, откуда ведется закачка файла, также переполнено или выдает системную ошибку.
Также, если пользователь скачивает с браузера, то может быть и такое, что кэш сервера забит, ему некуда скачивать музыку, не хватает свободного пространства для закачивания дополнительных файлов. Чтобы это решить, необходимо почистить кэш не только браузера, но и всего телефона в целом. Для того, чтобы сделать это правильно, стоит посмотреть это видео
Таким образом музыка может выдавать ошибку при закачке по таким причинам, как:
- Недостаток памяти в телефоне;
- Проблемы приложения, в котором ведется закачка;
- Забитый кэш браузера, через который ведется скачивание.
Чтобы решить каждую проблему, нужно просто почистить кэш, а также удалить ненужные файлы или приложения.
Как загрузить музыку на Андроид через браузер
Данный способ имеет свои плюсы и минусы.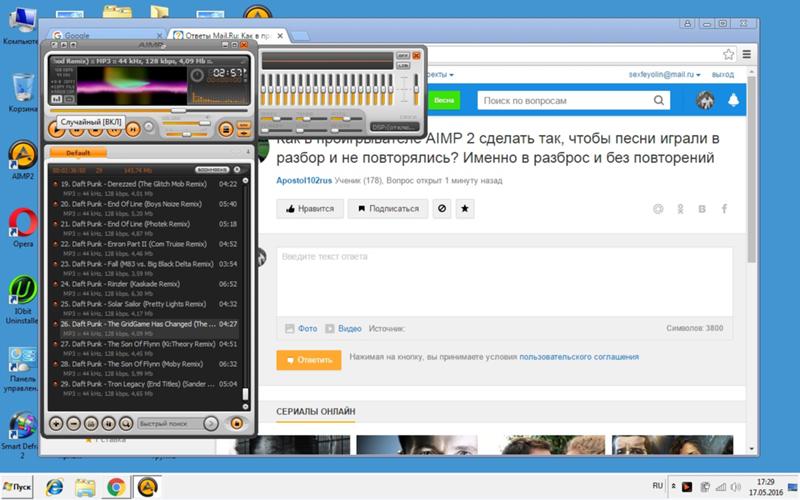 Самый главный плюс заключается в том, что пользователь может легко и быстро скачать понравившийся трек без дополнительного закачивания программ.
Самый главный плюс заключается в том, что пользователь может легко и быстро скачать понравившийся трек без дополнительного закачивания программ.
Минус же заключается в том, что для этого пользователю нужен интернет, а также разрешение на закачивание тех или иных файлов через браузер. Для того, чтобы получить это разрешение, необходимо выполнить следующий алгоритм:
- Для начала переходим в настройки, которые располагаются на главном экране телефона. Иконка напоминает шестеренку;
- После этого переходим в специальный размер под названием «Приложения и уведомления». Он отвечает не только за установку дополнительных программ, но и за все утилиты в целом;
- Далее пользователю нужно в этом разделе перейти в подпункт под названием «Безопасность и конфиденциальность»;
- Теперь листаем до конца и тапаем на пункт «Специальный доступ»;
- В нем кликаем на «Установка неизвестных приложений»;
- Переводим соответствующий ползунок в активное состояние.
После таких действий человек может без проблем скачивать те или иные файлы, в том числе и музыку, через браузер.
Для того, чтобы скачать музыку, нужно вбить «Скачать» и название того трека, который необходим. После переходим на первый сайт, так как он самый популярный и проверенный по статистике браузера, а потом производим закачку.
Как закачать музыку на Андроид бесплатно помощью приложений
Это также популярный способ. Многие программы специализируются на том, чтобы предоставить доступ к скачиванию тех или иных музыкальных файлов. Самое лучшее и «старое» приложение в этой отрасли – это Зайцев. Нет. На его примере стоит рассмотреть весь алгоритм скачивания подобных программ.
Наверное, каждому человеку, единожды услышавшему музыку любого понравившегося жанра, становится понятным, что без нее он не представляет своих будней. Эти напевы и мелодии привносят в его жизнь разнообразие, а мир вокруг становится ярче и насыщеннее. Потому вопрос о том, как скачать музыку на Андроид бесплатно, задавал себе каждый. И для того чтобы совершить это действие удобным и простым способом, предлагаем рассмотреть наипростейшие варианты.
Три простых метода без использования программного обеспечения
Многие разработчики и создатели программ, устанавливаемых на телефон, говорят своим пользователям о том, что без их приложения доступ к трекам невозможен. Тем не менее, существует три простейших способа, которые могут позволить себе меломаны и владельцы смартфонов с системой Андроид. Рассмотрим их более детально:
- USB кабель. Будь то смартфон или планшет, записать на него любимые мелодии и песни можно с помощью обычного зарядного устройства. Именно оно играет роль не только кабеля зарядки аккумулятора, но и средства передачи информации с ПК на гаджет. Для выполнения этой процедуры, не нужно скачивать какие-либо драйвера или специальные программы. Необходимо, как стандартную флешку, подключить провод к стационарному ноутбуку или компьютеру. Затем с помощью простых действий переместить музыкальные треки на телефон;
- картридер. Современные устройства позволяют записать музыку с компьютера на карту памяти.
 Но, она настолько мала, что ее невозможно подключить ни к одному из портов. Потому используется специальный адаптер – картридер, с помощью которого, как в предыдущем варианте, файлы копируются на съемный носитель;
Но, она настолько мала, что ее невозможно подключить ни к одному из портов. Потому используется специальный адаптер – картридер, с помощью которого, как в предыдущем варианте, файлы копируются на съемный носитель; - облако. Еще один вариант использования компьютера и интернета для хранения информации. Это сравнительно новая технология, позволяющая хранить песни и прочую информацию. С интернета можно прослушивать музыку только при включенномWi-Fi. При этом треки размещаются в любом облачном хранилище. Это вариант считается не самым лучшим, так как скорость скачивания минимальна, но несколько десятков треков вполне подходящий вариант для меломана.
Представленные методы считаются самыми простыми для того, чтобы понять, как скачать музыку на Андроид для смартфона или планшета.
Применение специальных программ
Для максимального комфорта пользователей, многие разработчики программного обеспечения создают бесплатные версии софта. С его помощью можно быстро и без особых проблем загрузить популярные и любимые треки.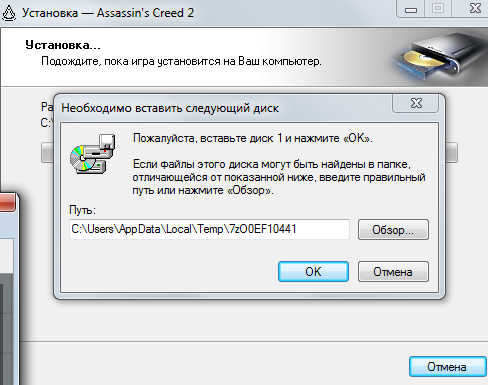 Скачивайте музыку в любом месте, где имеется возможность подключения к сети Wi-Fi, так как стандартные тарифы будут требовать постоянных вложений.
Скачивайте музыку в любом месте, где имеется возможность подключения к сети Wi-Fi, так как стандартные тарифы будут требовать постоянных вложений.
Самой популярной социальной сетью, которая захватила внимание многих пользователей бывшего СНГ, считается ВКонтакте. Здесь, помимо общения и прочих развлечений, имеется возможность прослушивания музыки и песен, которые закачивают миллионы пользователей. Но, скачать музыку на мобильный не предоставляется возможности. Потому умельцы разработали специальную программу, которая компенсирует этот недостаток. Доступ к приложению открыт в Play Market под названием, например, VKMP3 MOD.
Еще одним вариантом получения качественной и любимой музыки считается программа Google Play Music, которая установлена на каждом устройстве, на базе Андроид. Она весьма популярна из-за того, что его рекомендует сам Плей Маркет. Интерфейс и последовательность действий очень проста. Работать с данным приложением сможет каждый меломан.
Вспомнив самую известную социальную сеть, следует упомянуть и о портале zaycev. net. Потому очередная программа может стать весьма привлекательной для пользователей этого портала. Это приложение, под названием «Зайцев.нет Музыка» доступно для скачивания в интернете и Плей Маркете.
net. Потому очередная программа может стать весьма привлекательной для пользователей этого портала. Это приложение, под названием «Зайцев.нет Музыка» доступно для скачивания в интернете и Плей Маркете.
Где скачать музыку на Андроид бесплатно?
Рассматривая наиболее популярные варианты получения любимых треков бесплатно, нельзя не обратить внимания на еще одну примечательную функцию современных гаджетов. Каждый из них, будь это планшет или смартфон, работающий на операционной системе Андроид, позволяет рассматривать страницы в интернете с установленного браузера точно также как на ноутбуке или компьютере.
Операционная система Android открытая – это ее главное отличие от IOS, WP7, WP8 и многих других систем. Благодаря этому фактору пользователь получает уникальную возможность выполнять, в принципе, любые манипуляции с девайсом, включая загрузку и прослушивание мультимедиа контента: фильмов, музыка, аниме, аудиокниг и пр.
Имея устройство на платформе Android любой версии, начиная с 2. 1 и выше, пользователь может использовать уйму готовых решений, предназначенных для перемещения музыки на microSD или на внутреннюю память устройства (если в устройстве отсутствует необходимый разъем или же просто не хочется покупать накопитель).
1 и выше, пользователь может использовать уйму готовых решений, предназначенных для перемещения музыки на microSD или на внутреннюю память устройства (если в устройстве отсутствует необходимый разъем или же просто не хочется покупать накопитель).
Как загрузить музыку на Android. Пара доступных способов:
1) Стандартный метод (посредством USB подключения)
1. Через USB-кабель подключим к компьютеру смартфон или планшет.
2. Если ранее к компьютеру не подключались, то запустится автоматическая установка необходимых драйверов.
3. Откроем панель уведомлений, перейдем к пункту «USB Mass Storage», нажмем единственную доступную клавишу «Turn on USB Storage».
4. Открываем проводник «Мой компьютер», ищем новый доступный диск, в любую директорию загружаем необходимую музыку (можно создать новую директорию).
2) Через WiFi с помощью специальных программ.
Есть множество приложений, позволяющих получить доступ к содержимому смартфона с помощью WiFi, например, с помощью приложений On Air или WebSharing.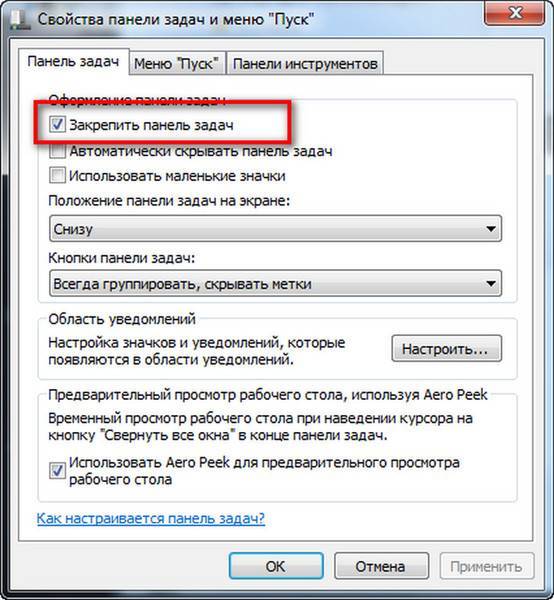 По ссылкам вы найдете подробные инструкции по работе с этими программами. Еще одно приложение — AirDroid / WiFi , о нем напишем немного подробней
По ссылкам вы найдете подробные инструкции по работе с этими программами. Еще одно приложение — AirDroid / WiFi , о нем напишем немного подробней
Это достаточно новое приложение, однако с каждым днем у него появляется все больше пользователей. Причиной тому его доступность (оно абсолютно бесплатно) и многозадачность. Программа – это интерфейс Wi-Fi соединения между устройствами публичной и домашней сети.
1. Установим программу на Android, подключимся к Wi-Fi.
2. В браузере зайдем на веб-адрес, указанный на первой странице, введем пароль и попадем в интерфейс девайса.
3. Перейдем в раздел Music / Музыка, нажмем верхнюю правую клавишу Upload / Загрузить.
4. Выберем конкретные файлы или папку и нажмем ОК.
5. Дождемся конца загрузки музыки на устройство. Все.
3) Различные приложения для Android, позволяющие скачивать музыку с интернета
Таких приложений на Google Play уже огромное количество, для примера: Mp3 Music Box или любое другое. Суть проста, устанавливаем приложение, ищем в нем нужную музыку и средствами программы скачиваем ее на свой смартфон.
Как слушать музыку на Android
Для этого достаточно воспользоваться одним из плееров:
1) Стандартный аудио-проигрыватель
В устройствах «из коробки» по умолчанию предустановленно приложение для прослушивания музыки.
1. Зайдем в панель программ.
2. Найдем пункт «Музыка» или что-то наподобие его, при наличии в памяти девайса аудиозаписей доступных форматов все треки будут доступны с парочкой вкладок фильтрации.
2) Устанавливаем программу Winamp
Эту программу и так все знают, поэтому скажем только, что на Android она работает также стабильно, как и на Vista, 7, 8, Windows XP.
Существуем масса программ для андроид. У них разнообразные плюсы и минусы, все зависит от того, что же вам нужно: производительность, куча фильтров, интерфейс, мощный эквалайзер, поддержка всех возможных форматов (включая alac, flac и иные, в отличие от mp3, не сжатые по качеству). Вы можете выбрать и скачать аудио плеер, который придется вам по душе.
Источник https://tarifkin.ru/mobilnye-sovety/kak-zakachat-muzyku-na-android
Источник http://proshivku.ru/novosti/kak-skachat-muzyku-na-android
Источник https://android4all.ru/faq/43-voprosy-po-sisteme-android/1133-kak-skachat-i-proigryvat-muzyku-na-android
Источник
iTunes не будут загружать песни? Вот как это исправить
Загрузка песен в iTunes довольно проста. Вы просматриваете песню в магазине iTunes, нажимаете на цену рядом с ней и, наконец, платите за нее.
Несмотря на простоту, иногда iTunes не загружает песни. Часто он отображает песни как купленные, но вы не можете их скачать. Или он застревает, когда вы платите за песни.
В подобных ситуациях ваших молитв будет недостаточно. Вам нужно будет взять дело в свои руки, чтобы решить эту проблему. Чтобы помочь вам, в этой статье есть все исправления для iTunes, когда он не загружает песни.
Почему iTunes не загружает песни?
iTunes не будет загружать песни, если приложение работает неэффективно. Или ваше устройство может быть тем, которое не поддерживает. Точно так же возможно, что песни, которые вы пытаетесь загрузить, могут быть недоступны в вашем регионе.
Или ваше устройство может быть тем, которое не поддерживает. Точно так же возможно, что песни, которые вы пытаетесь загрузить, могут быть недоступны в вашем регионе.
Вот некоторые из причин, по которым iTunes не загружает песни.
- Плохое подключение к Интернету
- медленные или отстающие устройства
- Старая версия iTunes
- Скрытые купленные песни
- Зависание загрузки
- Деавторизованный компьютер для iTunes
- Изменения платежной информации
- Массивное накопление кэша iTunes
Попробуйте эти исправления, если iTunes не загружает песни
Если выбор опции Нажмите, чтобы повторить попытку не приблизил вас к загрузке песен, вам, вероятно, следует проверить подключение к Интернету.
Вы можете выйти из iTunes и войти снова, чтобы посмотреть, поможет ли это. Точно так же перезагрузите свои устройства, так как иногда это тоже помогает. Если проблема все еще существует, попробуйте другие решения, упомянутые здесь.
Обновление iTunes
Внутренние сбои в устаревшем приложении iTunes могут помешать загрузке песен. Таким образом, обновление приложения может решить эту проблему.
Вот шаги для обновления iTunes:
На Mac
- Откройте Apple Mac Store.
- Выберите вкладку Обновления .
- Найдите iTunes и нажмите Обновить рядом с приложением.
В Windows
- Откройте iTunes.
- Перейдите на вкладку Справка .
- Выберите Проверить наличие обновлений .
- При наличии ожидающего обновления отображается всплывающее окно.
- Выберите Загрузите iTunes для последних обновлений.
Показать купленные песни
Купленные песни можно скрыть в iTunes. В результате песни могут отображаться как купленные, но вы не можете их скачать и воспроизвести.
Итак, отображение купленных песен может помочь вам в этом.
- Откройте iTunes.
- Затем перейдите в iTunes Store .
- Если вы еще не вошли в систему, войдите, используя свои учетные данные Apple ID.
- Затем справа в разделе «Быстрые ссылки на музыку» выберите Учетная запись > Просмотреть мою учетную запись .
- Повторно введите учетные данные Apple ID.
- На странице информации об учетной записи найдите Загрузки и покупки .
- Теперь нажмите Управление рядом со скрытыми покупками.
- Показать купленные песни.
После этого вы можете повторно скачать купленные песни из облака на свое устройство.
Проверить загрузки в iTunes
Даже после покупки песен загрузка может зависать. В этом случае вам следует проверить наличие доступных загрузок в iTunes. Это поможет повторно скачать купленные песни.
Вот как вы можете проверить доступные загрузки в iTunes.
На Mac и Windows
- Запустите iTunes.
- Выберите Аккаунт .
- Затем выберите Проверить наличие доступных загрузок .
- После этого iTunes автоматически начнет загрузку песен.
Авторизуйте свой компьютер
Если ваш компьютер не авторизован для iTunes, вы можете столкнуться с проблемами при загрузке мультимедиа. Без авторизации возникают сложности при загрузке купленных медиафайлов в iTunes. Максимум пять компьютеров могут быть авторизованы с вашим Apple ID.
Попробуйте авторизовать свой компьютер, чтобы увидеть, исправит ли это iTunes, не загружающий песни.
- Запустите iTunes.
- Выберите Аккаунт .
- Теперь нажмите Authorizations .
- Нажмите Авторизовать этот компьютер .
- Введите учетные данные Apple ID.

- Наконец, выберите Авторизовать .
Посмотреть историю покупок
iTunes не будет загружать песни, если вам не удалось их купить. Поэтому важно проверить историю покупок в iTunes.
Тогда вы поймете, купили ли вы песни. Вы можете проверить историю покупок таким образом.
- Откройте iTunes.
- Выберите Аккаунт .
- После этого выберите Просмотреть мою учетную запись .
- При появлении запроса войдите в свой Apple ID.
- Ищите История покупок .
- Выбрать Посмотреть все .
После этого отображаются купленные песни. Если вы не видите в списке песни, которые вы недавно приобрели, вам следует купить их снова.
Обновить платежную информацию
При загрузке песен в iTunes у вас могут возникнуть проблемы с их оплатой. Это может затормозить процесс. В результате iTunes не будет загружать песни.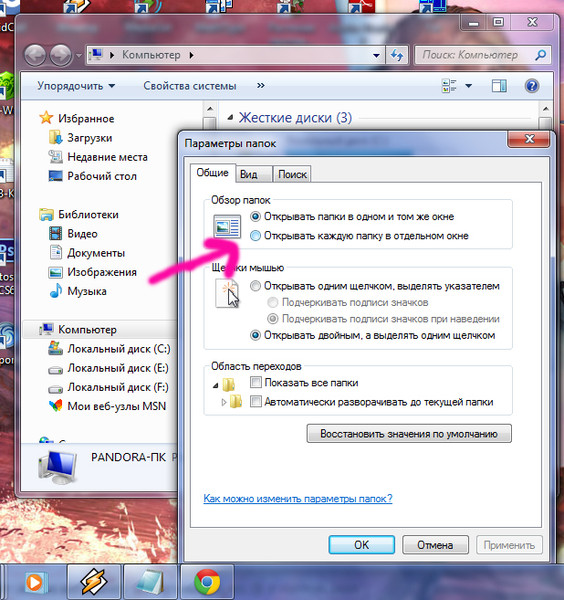
В этой ситуации обновление платежной информации может решить проблему. Вы можете управлять платежной информацией в своем Apple ID, выполнив следующие действия.
На Mac
- Зайдите в App Store.
- В нижней части боковой панели выберите свое имя или вариант входа.
- Выбрать Просмотр информации .
- Выберите Управление платежами рядом с информацией о платежах. Для более старых версий macOS выберите Изменить .
- Затем обновите изменения.
В Windows
- Откройте приложение iTunes.
- Коснитесь Account в строке меню вверху.
- Выберите Просмотреть мою учетную запись .
- Войдите в свою учетную запись Apple, если потребуется.
- Выберите Управление платежами рядом с информацией о платежах.
- Нажмите Изменить , чтобы обновить новые изменения.

Очистить кэш iTunes
Со временем кэш приложения iTunes накапливается. Чрезмерный кеш снижает производительность, что может привести к тому, что iTunes не загрузит песни.
Итак, очистка кеша из приложения iTunes тоже может быть полезной.
На Mac и Windows
- Откройте iTunes.
- Выберите Редактировать .
- Затем нажмите Настройки .
- Выберите Дополнительно .
- Рядом с пунктом «Сбросить кэш iTunes Store» выберите «Сбросить кэш ».
- Нажмите Ok , чтобы сохранить изменения.
Почему моя музыка не загружается в Apple Music? 3 способа исправить ошибку
- Если ваша музыка не загружается в Apple Music, воспользуйтесь несколькими советами по устранению неполадок.
- Возможно, у вас возникли проблемы с подключением или на вашем устройстве не осталось свободного места.

- Также может быть проблема с настройками синхронизации iCloud.
- Посетите домашнюю страницу Business Insider, чтобы узнать больше.
Являетесь ли вы давним пользователем Apple Music или новым подписчиком, вас может расстраивать, когда ваши песни и альбомы не загружаются.
Проблемы с загрузкой могут быть связаны с несколькими факторами, включая проблемы с подключением или нехватку места на вашем устройстве.
Основные советы от Apple включают в себя закрытие приложения и перезагрузку iPhone или iPad. Обычно это должно быть вашим первым шагом при возникновении проблем с вашим устройством.
Вы также можете перепроверить, не истек ли срок действия вашей подписки на Apple Music. Вы можете проверить информацию о своей подписке на странице информации об учетной записи, где вы также можете изменить или отменить свой план.
Также важно отметить, что если песня отмечена облачком с перечеркнутой косой чертой — в отличие от облачка со стрелкой — это означает, что ее вообще нельзя скачать.
К счастью, большинство других проблем легко исправить. Вот несколько решений.
Ознакомьтесь с продуктами, упомянутыми в этой статье:
iPhone 11 (от 699,99 долларов США в Best Buy)
iPad (от 329,99 долларов США в Best Buy)
Что делать, если ваша музыка не загружается в Apple Music
Проверьте место для хранения на ваш iPhone или iPad
Если ваши песни Apple Music не загружаются, это может означать, что на вашем iPhone или iPad закончилось место для хранения. Если это так, вы можете проверить свои настройки и внести некоторые изменения, чтобы освободить место для новой музыки.
1. Откройте приложение «Настройки» на своем устройстве. Если у вас полностью закончилось место для хранения, вы увидите предупреждение в верхней части экрана с надписью «Память iPhone заполнена». Коснитесь этого предупреждения, чтобы просмотреть подробности.
Баннер появится, если память вашего iPhone заполнена.
Марисса Перино/Business Insider
2. Нажмите «Управление хранилищем» на следующей странице.
3. Это приведет вас на страницу сведений о хранилище вашего iPhone или iPad. Прочитайте рекомендации, которые он дает вам для экономии места — они могут включать удаление загруженных видео и больших вложений или разгрузку приложений, которые занимают место на вашем устройстве.
По мере удаления файлов будут появляться новые рекомендации.
Марисса Перино/Business Insider
Если баннер, предупреждающий вас о нехватке места для хранения, не появился, вы можете очистить свое музыкальное хранилище другим способом.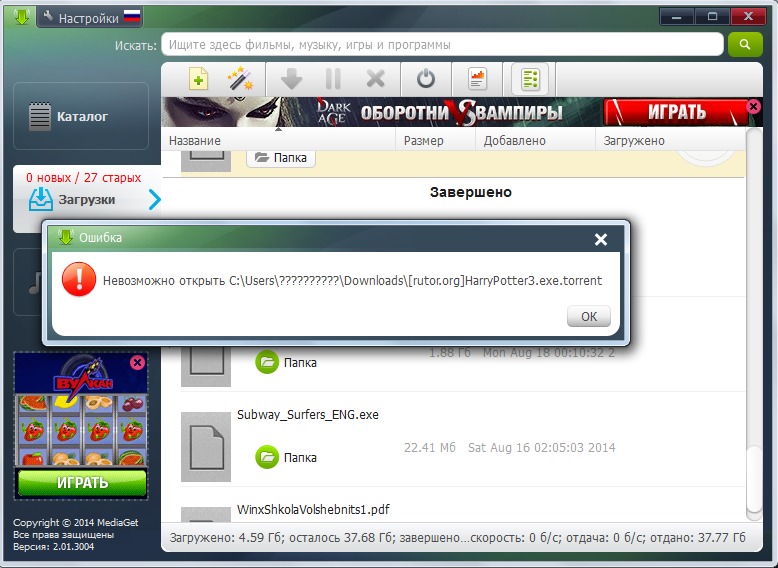
1. В приложении «Настройки» прокрутите вниз до вкладки «Музыка» и откройте ее.
2. Перейдя на вкладку «Музыка», прокрутите вниз и нажмите «Оптимизировать хранилище».
3. Включите оптимизацию хранилища, включив переключатель.
Это автоматически удалит музыку, которую вы давно не слушали, что освободит место для новой музыки.
Оптимизация музыкального хранилища позволит вашему устройству управлять вашей библиотекой за вас.
Марисса Перино/Business Insider
Проверьте настройки iCloud и Музыки
Если вы синхронизируете свою музыкальную библиотеку с iCloud, вы можете обновить подключение, чтобы убедиться, что все загружается правильно.
Для этого дважды проверьте настройки в разделе «Музыка» приложения «Настройки».
1. Откройте приложение «Настройки» на своем устройстве.
2. Прокрутите вниз до вкладки «Музыка» и нажмите, чтобы открыть ее.
3. Убедитесь, что включены «Показать Apple Music», «Добавить песни в плейлист», «Синхронизировать библиотеку» и «Сотовые данные». Если все они уже включены, выключите их и подождите несколько секунд, а затем снова включите.
Вы также можете включить «Автоматическую загрузку», которая будет загружать песни, чтобы вы могли слушать их, даже если вы не в сети.
Проверьте настройки Apple Music.
Марисса Перино/Business Insider
Проверьте подключение
Наконец, если вы используете iPhone или iPad с сотовой связью, вы можете перепроверить подключение к Интернету.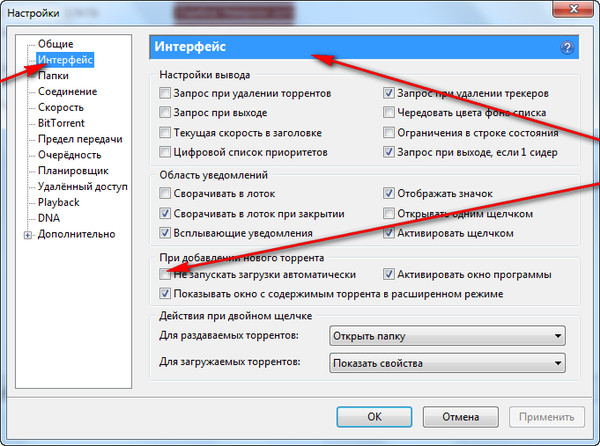 Музыку лучше всего скачивать через Wi-Fi, но если вы включили ее в настройках, она также может загружаться через мобильные данные.
Музыку лучше всего скачивать через Wi-Fi, но если вы включили ее в настройках, она также может загружаться через мобильные данные.
1. Откройте приложение «Настройки» на своем устройстве и дважды проверьте сеть Wi-Fi, к которой вы подключены. Переключитесь на другую сеть, если можете.
2. Если вы не можете переключиться на другую надежную сеть, выключите Wi-Fi и убедитесь, что мобильные данные включены, коснувшись вкладки «Сотовая связь» в первом разделе настроек.
3. В верхней части страницы убедитесь, что «Сотовые данные» включены.
Включите мобильные данные.
Марисса Перино/Business Insider
4.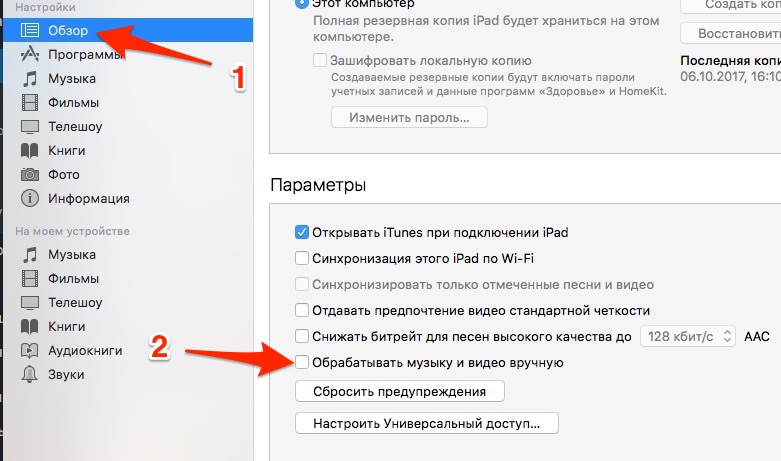 Даже если мобильные данные включены, вам следует еще раз убедиться, что они включены специально для приложения «Музыка». Прокрутите вниз страницу «Сотовые данные», пока не увидите приложение «Музыка», и убедитесь, что его переключатель включен.
Даже если мобильные данные включены, вам следует еще раз убедиться, что они включены специально для приложения «Музыка». Прокрутите вниз страницу «Сотовые данные», пока не увидите приложение «Музыка», и убедитесь, что его переключатель включен.
Убедитесь, что Apple Music может использовать мобильные данные.
Марисса Перино/Business Insider
Как изменить тарифный план Apple Music за 3 простых шага
Как поставить песню на повтор на iPhone в Apple Music или Spotify
Как поделиться подпиской Apple Music между 6 людьми с помощью функция «Семейный доступ»
Как создать плейлист в Apple Music, добавляя и упорядочивая свои любимые треки
Да, вы можете получить Apple Music на устройстве Android — вот как его загрузить и настроить
Марисса Перино
Марисса Перино — бывший стажер редактора, освещающая образ жизни руководителей.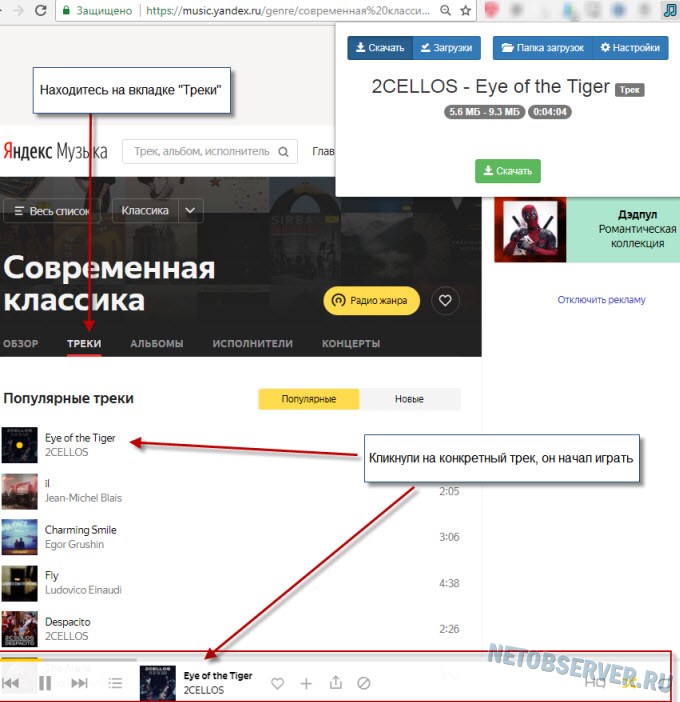

 Выберите «Музыка» > «Настройки», нажмите «Основные», убедитесь, что установлен флажок «Синхронизация Медиатеки», затем нажмите «ОК».
Выберите «Музыка» > «Настройки», нажмите «Основные», убедитесь, что установлен флажок «Синхронизация Медиатеки», затем нажмите «ОК».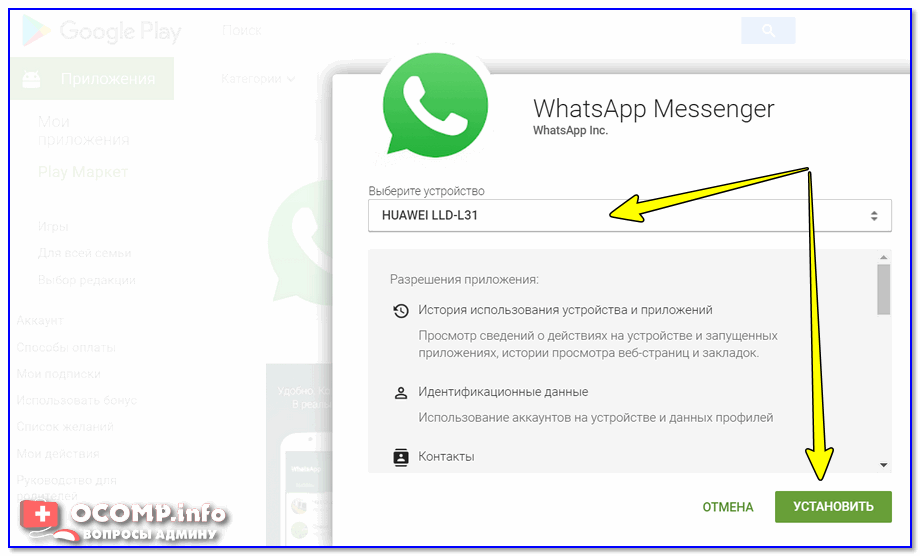
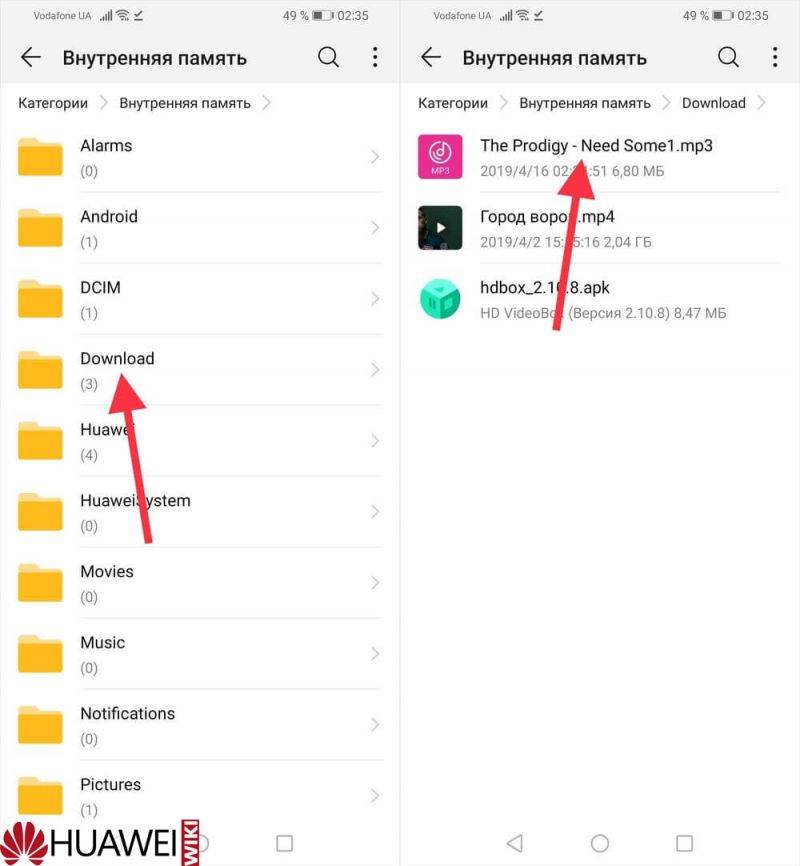 Для того, чтобы скачать музыку, нужно вбить «Скачать» и название того трека, который необходим. После переходим на первый сайт, так как он самый популярный и проверенный по статистике браузера, а потом производим закачку.
Для того, чтобы скачать музыку, нужно вбить «Скачать» и название того трека, который необходим. После переходим на первый сайт, так как он самый популярный и проверенный по статистике браузера, а потом производим закачку.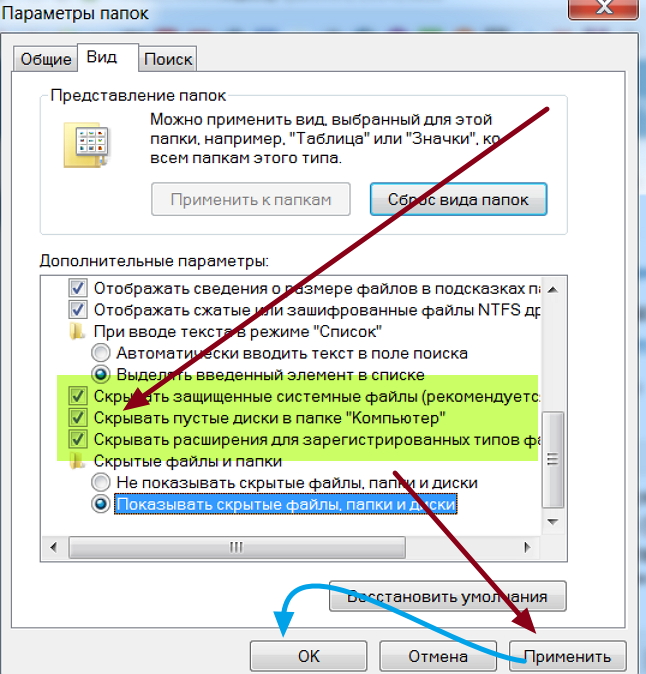 Но, она настолько мала, что ее невозможно подключить ни к одному из портов. Потому используется специальный адаптер – картридер, с помощью которого, как в предыдущем варианте, файлы копируются на съемный носитель;
Но, она настолько мала, что ее невозможно подключить ни к одному из портов. Потому используется специальный адаптер – картридер, с помощью которого, как в предыдущем варианте, файлы копируются на съемный носитель;